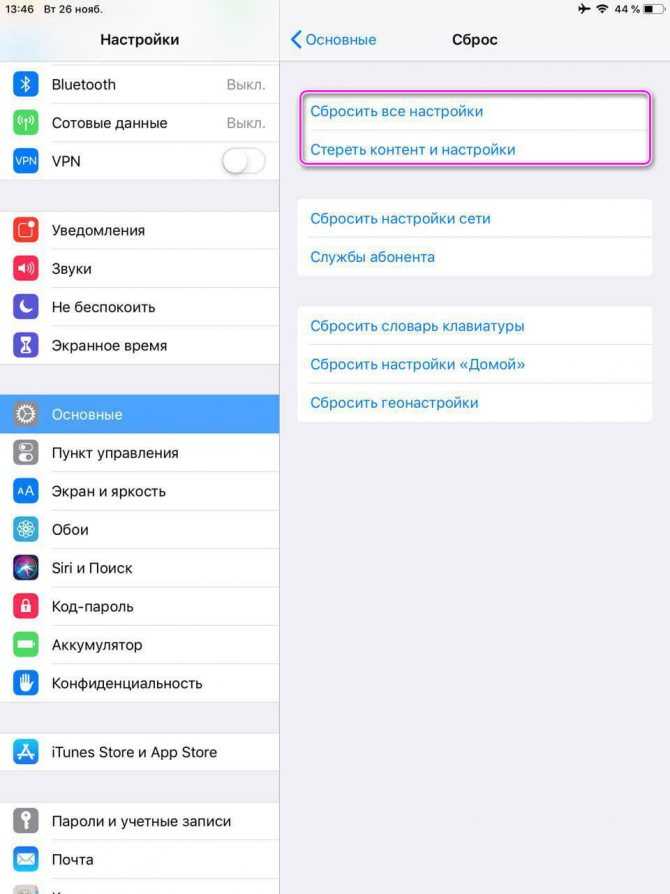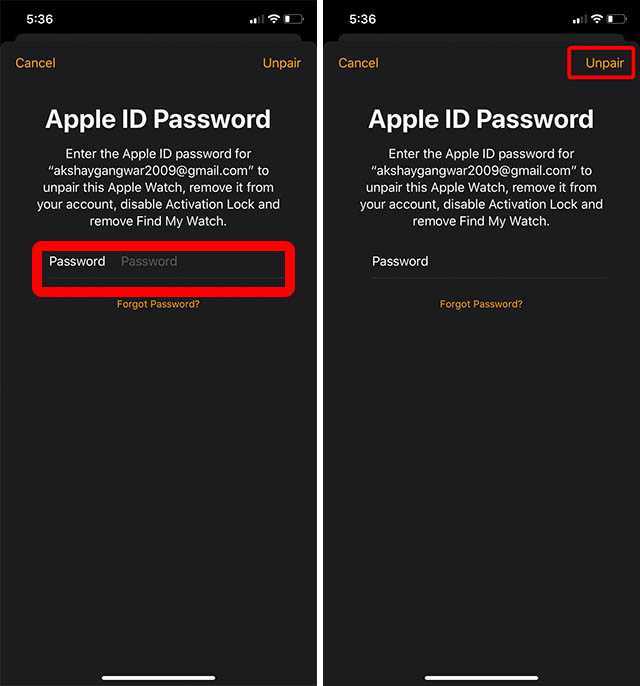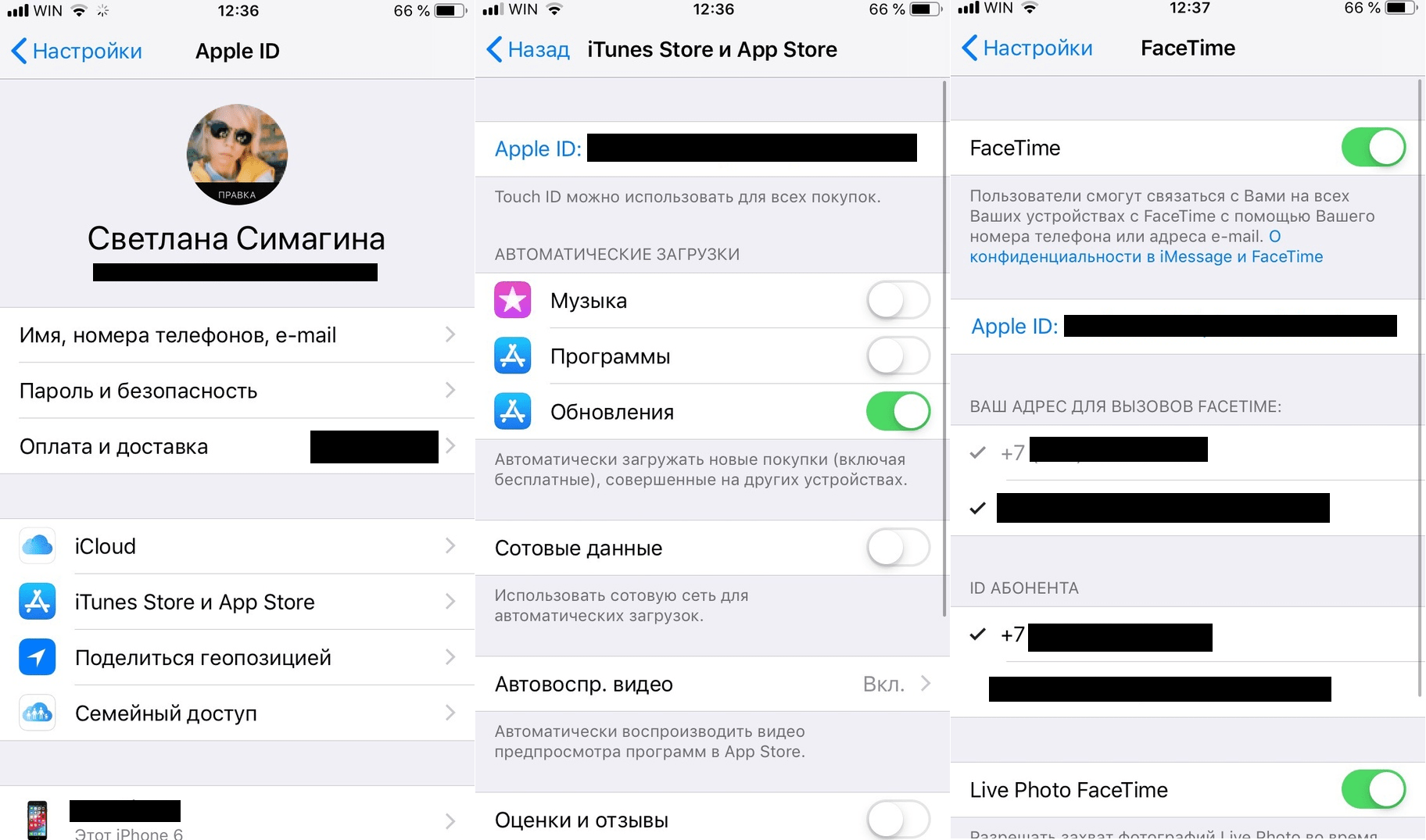Содержание
Как сбросить пароль на iPad если забыл
Новейшие технологии невольно внедряются в повседневную жизнь. Поэтому мы привыкли заботиться о безопасности наших девайсов, скачивая множество программ защиты персональных данных или используя уже установленные блоки защиты (пароли, распознавания лица, отпечаток пальцев и т.п.). iPad это универсальное устройство, которое упрощает нашу жизнь, и утечка информации не является желанной. Если же вы столкнулись с тем, что не можете разблокировать ваш девайс, предоставляем вам несколько вариантов как восстановить iPad если забыл пароль.
Три способа сбросить пароль на Айпаде если забыл
- Метод 1. Как сбросить пароль на Айпаде через iTunes
- Метод 2. Как снять пароль с iPad через iCloud
- Метод 3. Как разблокировать забытый пароль на Айпаде через Tenorshare 4ukey
Метод 1. Как сбросить пароль на Айпаде через iTunes
В случае ранней синхронизации iPad с айтюнс на компьютере, например, перенося музыку, видеофайлы и т. п., вам необходимо воспользоваться вашим ПК. Однако если синхронизация не сделана еще до утраты пароля, все данные на iPad будут удалены.
п., вам необходимо воспользоваться вашим ПК. Однако если синхронизация не сделана еще до утраты пароля, все данные на iPad будут удалены.
А теперь, собственно, как сбросить пароль на iPad:
1. Подсоедините устройство к вашему ПК и войдите в программу айтюнс.
2. Теперь сделайте принудительный перезапуск вашего устройства (зажмите синхронно кнопку «Home» и боковую (либо верхнюю) кнопку). Затем удерживайте их до тех пор, пока не появится экран режима восстановления.
3. Выберите функцию «восстановить». Если эта процедура займет более чем 15 минут, необходимо будет повторить все эти действия сначала.
4. После восстановления вы можете настроить ваше устройство и пользоваться им в обычном режиме.
Если девайс iPad, которым вы пользуетесь, синхронизировался с утилитой iTunes ранее, вы с легкостью можете вернуть все данные, даже если вы решились стереть все пароли и информацию на iPad. Вот простые шаги как стереть iPad если забыл пароль:
1. Подсоедините ваш девайс к компьютеру, где вы когда-то делали синхронизацию.
2. Запустите программу iTunes на вашем ПК. Когда перед вами появится запрос о вводе пароля, присоедините iPad к чужому компьютеру, где вы также выполняли синхронизацию.
3. Далее вы должны воспользоваться режимом восстановления.
4. Подождите, пока iTunes синхронизируется с вашим устройством и выполнит резервную копию.
5. Когда программа iTunes закончит этот недлительный процесс, выберите на панели «Восстановить устройство».
6. В то время как начнется восстановление планшета iPad, система iOS откроет окно настройки. Выберите «Восстановить из копии».
7. Тепер выберите свой девайс в утилите на ПК. Просмотрите дату формирования, а также размер определенной резервной копии. Найдите необходимый файл.
Метод 2. Как снять пароль с iPad через iCloud
Самый несложный выбор, чтобы управиться с кодом доступа — применить метод с использование iCloud для сброса iPad. Функция «Найти мой iPad» разрешает нам удаленно перезагружать iPad. Изначально эта «способность» использовалась для того, чтобы удостовериться, что любой, кто нашел или украл ваш планшет эпл, не имел права получить любую вашу персональную информацию. Естественно, для подобного дейстия вам необходимо включить My iPad. Если вы не знаете, как включить это приложение, следуйте этому пошаговому инструктажу, чтобы узнать ваш айпад в списке:
Естественно, для подобного дейстия вам необходимо включить My iPad. Если вы не знаете, как включить это приложение, следуйте этому пошаговому инструктажу, чтобы узнать ваш айпад в списке:
1. Введите сайт www.icloud.com в вашем веб-браузере.
2. Нажмите на «Найти мой iPhone». Когда явится список, нажмите «Все устройства» вверху и нажмите на иконку планшета iPad.
3. Когда ваше устройство выбрано, появится окно в верхнем левом углу. В этом окне вы заметите три кнопки «Play Sound», «Lost Mode» (который блокирует iPad) и «Erase iPad».
4. Удостоверьтесь, что имя девайса над этими кнопками — это ваш iPad и никакой другой девайс.
5. Нажмите кнопку Erase iPad и далее следуйте инструкциям. Он попросит вас подтвердить свой выбор. После начнется процесс полной очистки данных.
Ваш iPad обязательно должен иметь 100% заряд и быть подключенным к сети Интернет. Иначе это не сработает.
Ваш пароль Apple ID защищает конфиденциальность вашей личной информации, хранящейся в iCloud (например, ваш адрес Email). Ваш пароль также защищает вашу способность находить или удаленно стирать ваше устройство с помощью Find My iPhone. Вы должны регулярно менять свой пароль для лучшей защиты вашей информации.
Ваш пароль также защищает вашу способность находить или удаленно стирать ваше устройство с помощью Find My iPhone. Вы должны регулярно менять свой пароль для лучшей защиты вашей информации.
Метод 3. Как разблокировать забытый пароль на айпаде через Tenorshare 4ukey
Использование сервисов Apple является надежным, ведь вы пользуетесь советами производителей компании. Но не всегда такая система предоставит вам такого желаемого и быстрого результата. Если вы уже сталкивались с проблемой разблокировки вашего iPad, но сам длительный процесс не понравился, рекомендуем вам не менее безопасный вариант – скачать Tenorshare 4uKey. Эта программа способна удалять в один клик забытый пароль, в течение нескольких минут. Но не стоит забывать о самом главном – вся важная информация на устройстве будет уничтожена после удаления пароля. Когда вы смогли удалить код доступа к iPad, ваша новая задача это настроить свой iPad по-новому, поменять пароль, сенсорный идентификатор или же идентификатор лица. Если вы пользовались сервисами iTunes или iCloud и сделали там копии, вы сможете с легкостью восстановить все личные данные на iPad.
Если вы пользовались сервисами iTunes или iCloud и сделали там копии, вы сможете с легкостью восстановить все личные данные на iPad.
Предоставляем вам краткую инструкцию как сбросить код пароль на iPad:
1. Скачайте и запустите на вашем компьютере программу 4ukey. Подсойдените iPad к ПК через USB-кабель. Потом нажмите «Начать разблокировать».
2. Когда программа распознала ваше устройство, нажмите «Начать» для того, чтобы удалить стереть код доступа на iPad.
3. Затем скачайте пакет с прошивкой программы iOS с помощью Интернета.
4. Когда пакет прошивки скачается на ваш компьютер, нажмите «Начать разблокировку» для возобновления работы iPad, но уже без кода доступа.
5. После возобновления работы iPad старый код доступа будет утрачен. Теперь вы можете начать настройку своего устройства.
Заключение
Таким образом, не нужно паниковать, когда вы не можете разблокировать iPad, 3 метода в этой статьи помогут вам решить эту проблему.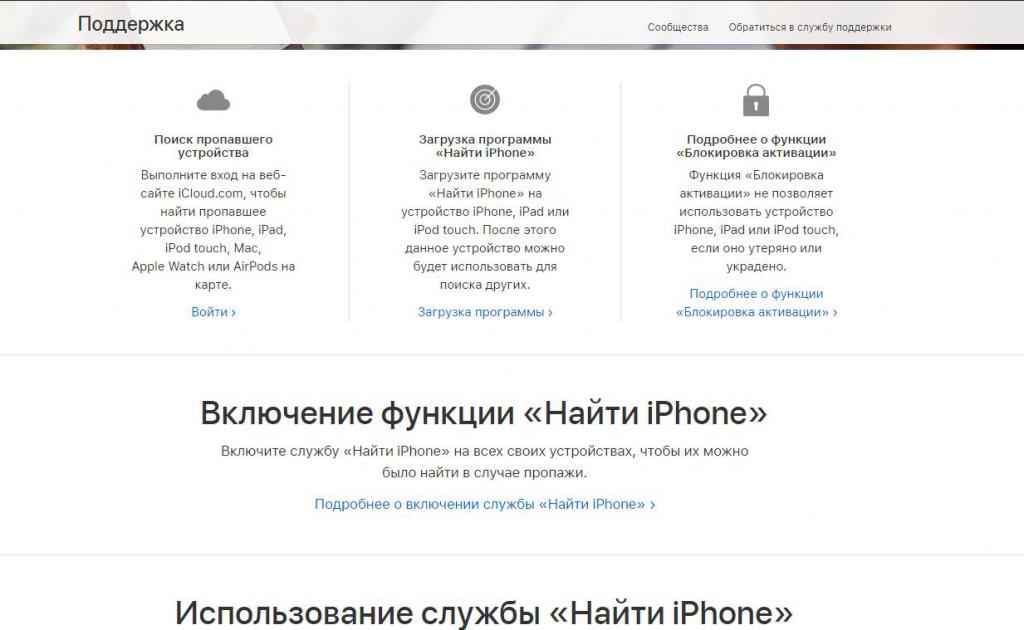 Конечно, мы рекомендуем вам использовать Tenorshare 4uKey, потому что оно может помочь вам быстро сбросить пароль на iPad без подключения к iTunes или iCloud.
Конечно, мы рекомендуем вам использовать Tenorshare 4uKey, потому что оно может помочь вам быстро сбросить пароль на iPad без подключения к iTunes или iCloud.
Как разблокировать iPad, если я забыл пароль или отключен
Обновлено Лиза Оу / 07 сентября 2021 г. 16:30
Как разблокировать iPad? Забыли пароль блокировки экрана старого iPad и не можете его разблокировать? Или iPad отключен, и вы хотите принудительно разблокировать iPad?
С помощью блокировки экрана вы можете эффективно защитить свои личные данные, конфиденциальность и безопасность. Теперь вы можете установить традиционный 4-значный, 6-значный код доступа, Touch ID или Face ID для блокировки экрана iPad.
Хотя это обычная ситуация, когда вы не можете вспомнить текущий пароль, особенно для старого iPad. Или вы так много раз ввели неправильный пароль блокировки экрана, что iPad отключился и больше не принимает пароль. В этом случае вам нужно сбросить настройки iPad до заводских настроек или использовать стороннее средство для удаления паролей, чтобы удалить забытый пароль блокировки экрана iPad.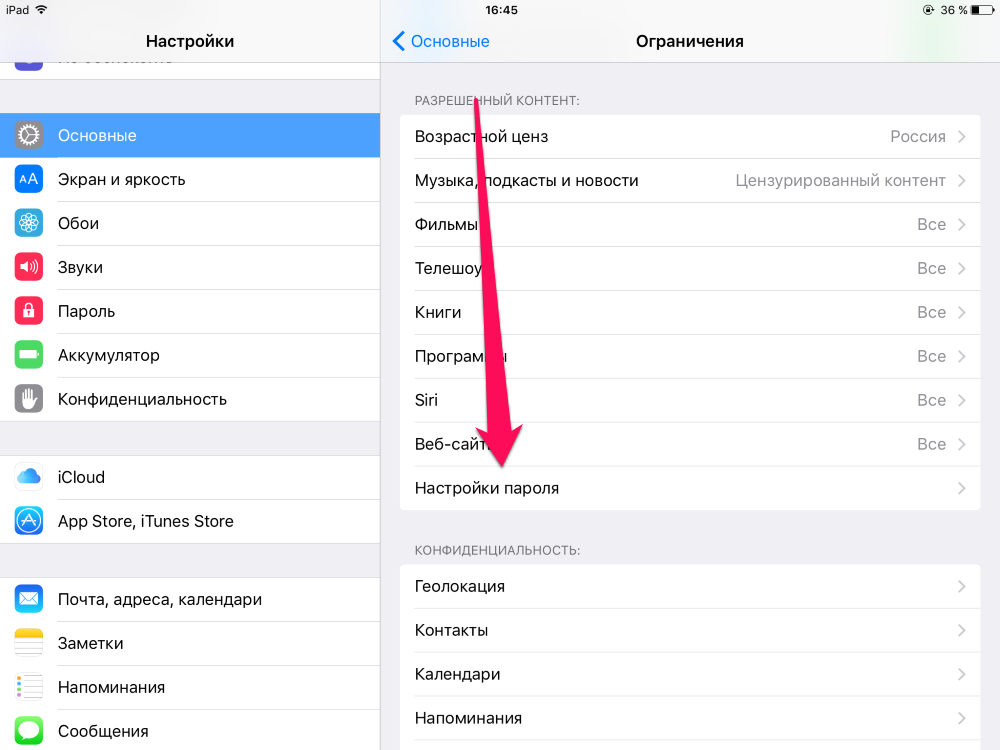 В этом посте я хотел бы поделиться 3 эффективными способами помочь вам разблокировать iPad без пароля.
В этом посте я хотел бы поделиться 3 эффективными способами помочь вам разблокировать iPad без пароля.
Список руководств
- Часть 1. Разблокируйте iPad с помощью iTunes
- Часть 2: Разблокировка iPad с помощью iCloud «Найди мой iPad»
- Часть 3: Профессиональный способ разблокировать iPad без пароля
- Часть 4: Часто задаваемые вопросы о том, как разблокировать iPad
Часть 1. Разблокировка iPad с помощью iTunes
iTunes — это официальный инструмент для пользователей iOS для управления, резервного копирования и восстановления всех типов данных iPad. Он может восстановить ваш iPad и удалить текущий пароль блокировки экрана.
Шаг 1Запустите последнюю версию iTunes на своем компьютере и подключите iPad к компьютеру с помощью кабеля USB. Теперь вам нужно перевести iPad в режим восстановления.
Если вы используете iPad с ID лица, вы можете быстро нажать Увеличение громкости , нажмите Уменьшение громкости кнопку, а затем нажмите Верх / Мощность до тех пор, пока на iPad не появится экран режима восстановления.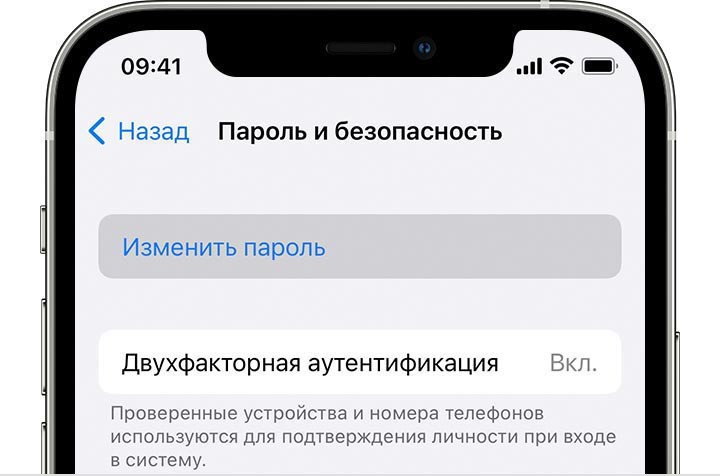
Для iPad с Главная кнопка, вы должны продолжать нажимать оба Главная и Верхний/Питания одновременно с этим, пока ваш iPad не войдет в режим восстановления.
Шаг 2iTunes автоматически обнаружит, что ваш iPad находится в режиме восстановления. На экране появится диалоговое окно, в котором говорится, что Tздесь iпроблема с что собой представляет IPad. Вам нужно нажать на Восстановить кнопку, чтобы восстановить ваш iPad.
Шаг 3Когда процесс восстановления iPad будет завершен, вы можете настроить iPad как совершенно новое состояние. Вы можете разблокировать iPad без пароля блокировки экрана. А на это время вы должны установить Face ID, Touch ID и новый пароль, который вы не забудете.
Разблокировщик FoneLab для iOS
FoneLab Помогает вам разблокировать экран iPhone, удалить Apple ID или его пароль, удалить экранное время или пароль ограничения в секундах.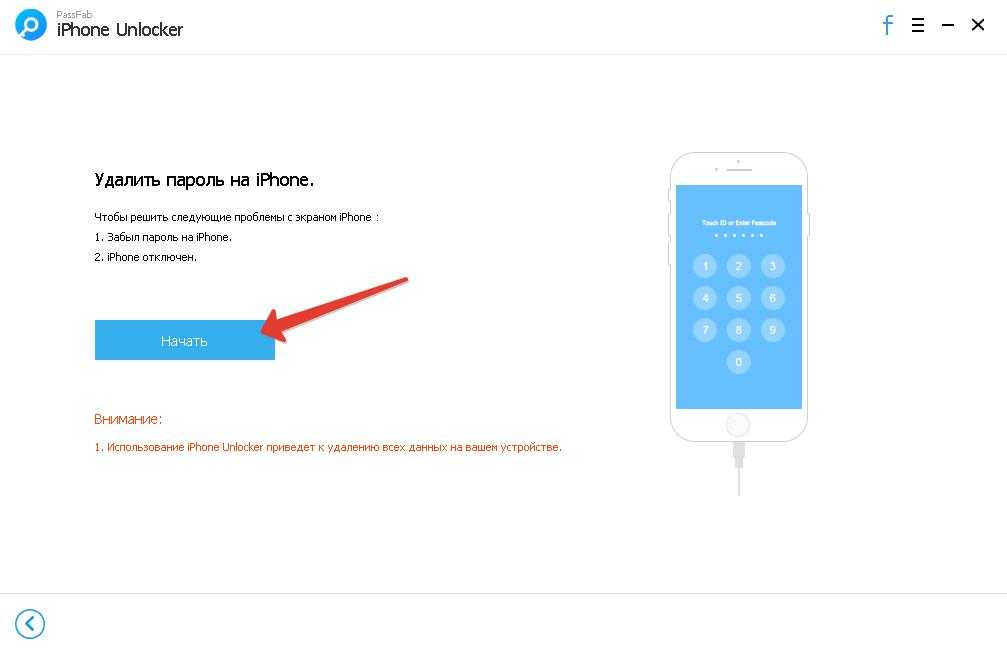
Помогает вам разблокировать экран iPhone.
Удаляет Apple ID или его пароль.
Удалите экранное время или пароль ограничения в секундах.
Бесплатная загрузка Бесплатная загрузка Узнать больше
Часть 2. Разблокировка iPad с помощью iCloud «Найди мой iPad»
Вы можете удалить все на своем iPad, включая настройки, данные iOS и пароль, чтобы восстановить доступ к устройству iOS. Найди мой iPad — полезная функция iCloud, которая поможет вам легко удалить пароль блокировки экрана с вашего iPad.
Шаг 1Откройте свой веб-браузер и перейдите на официальный сайт iCloud. Вам необходимо войти в свою учетную запись iCloud, используя Apple ID и соответствующий пароль. Затем выберите Найдите iPзатачивать опцию.
Шаг 2Нажмите Все устройства меню для отображения всех связанных устройств iOS, подписанных с помощью этой учетной записи iCloud. Выберите iPad, для которого вы хотите удалить пароль.
Выберите iPad, для которого вы хотите удалить пароль.
Шаг 3Нажмите Стирать iPad кнопку, чтобы начать стирание всех данных и настроек на этом iPad. Когда процесс будет завершен, вы можете разблокировать этот iPad, не вводя пароль.
Обратите внимание, что, используя этот метод для разблокировки iPad, вы должны знать Apple ID и пароль. Или вы должны использовать компьютер, который вы авторизовали, и ваша учетная запись iCloud была запомнена и вошла в систему.
Разблокировщик FoneLab для iOS
FoneLab Помогает вам разблокировать экран iPhone, удалить Apple ID или его пароль, удалить экранное время или пароль ограничения в секундах.
Помогает вам разблокировать экран iPhone.
Удаляет Apple ID или его пароль.
Удалите экранное время или пароль ограничения в секундах.
Бесплатная загрузка Бесплатная загрузка Узнать больше
Часть 3.
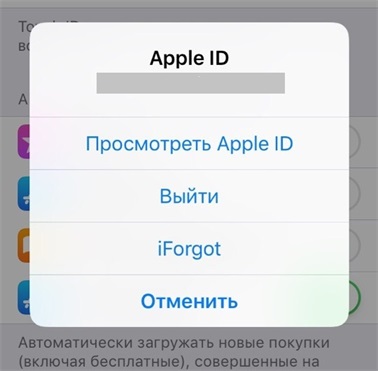 Профессиональный способ разблокировки iPad без пароля
Профессиональный способ разблокировки iPad без пароля
Если вы хотите разблокировать отключенный iPad, вы также можете положиться на профессиональное программное обеспечение для удаления пароля блокировки экрана, Разблокировка iOS. Он имеет возможность с легкостью стереть блокировку экрана iPad.
Шаг 1Во-первых, вы должны бесплатно скачать, установить и запустить эту программу для снятия пароля блокировки экрана iPad на своем компьютере. Выберите Протрите пароль функция разблокировки iPad.
Шаг 2Подключите iPad к компьютеру с помощью USB-кабеля с молнией. После того, как ваш iPad будет распознан этим iOS Unlocker, там будет указана некоторая основная информация об iPad. Вам нужно подтвердить их правильность, а затем нажать Начать нажмите кнопку, чтобы загрузить пакет прошивки для разблокировки iPad.
Шаг 3Когда загрузка будет завершена, вам нужно нажать Отпереть в Скачивание успешно интерфейс, чтобы начать разблокировку iPad.
Шаг 4Теперь вы попадете в Подтверждение разблокировки интерфейс. Здесь необходимо ввести 0000 чтобы подтвердить операцию по разблокировке iPad.
С помощью этого средства разблокировки iOS вы можете легко снять исходную блокировку экрана на своем iPad. Когда весь процесс будет завершен, вы сможете разблокировать iPad без пароля. Как уже упоминалось выше, вы также можете положиться на него, чтобы удалить Apple ID и обойти пароль экранного времени.
Разблокировщик FoneLab для iOS
FoneLab Помогает вам разблокировать экран iPhone, удалить Apple ID или его пароль, удалить экранное время или пароль ограничения в секундах.
Помогает вам разблокировать экран iPhone.
Удаляет Apple ID или его пароль.
Удалите экранное время или пароль ограничения в секундах.
Бесплатная загрузка Бесплатная загрузка Узнать больше
Часть 4.
 Часто задаваемые вопросы о том, как разблокировать iPad
Часто задаваемые вопросы о том, как разблокировать iPad
Вопрос 1. Сброс заводских настроек удалит все на iPad?
да. После восстановления заводских настроек на iPad все содержимое, личные данные, учетные записи и настройки на этом устройстве iOS будут удалены.
Вопрос 2. Как разблокировать отключенный iPad без компьютера?
Вы можете использовать функцию «Найти iPad» на другом устройстве iOS, чтобы разблокировать отключенный iPad. Вы можете выполнить те же действия, что и часть 2, чтобы стереть отключенный iPad и разблокировать его.
Вопрос 3. Как изменить пароль Apple ID на iPad?
Чтобы сбросить или изменить пароль Apple ID на своем iPad, вы можете открыть приложение «Настройки», а затем выбрать свою учетную запись Apple вверху. Выберите параметр «Пароль и безопасность», а затем используйте «Изменить пароль», чтобы изменить пароль для Apple ID.
Вопрос 4. Как стереть мой iPad?
Apple предлагает всем пользователям iOS функцию быстрого стирания, позволяющую удалить все данные iOS с вашего iPad, iPhone или iPod touch и восстановить их до заводских настроек.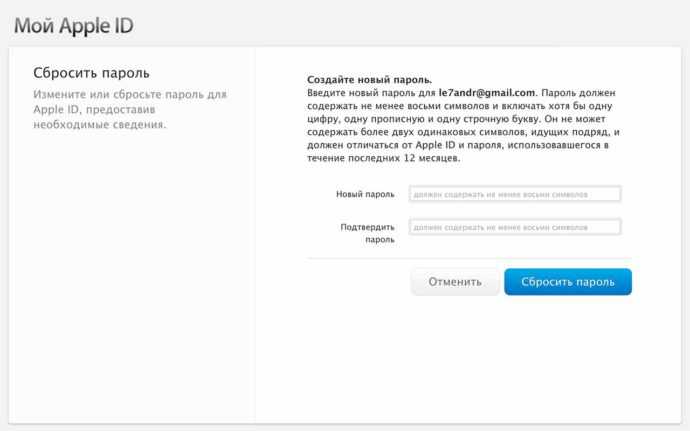 Вы можете открыть приложение «Настройки», нажать «Общие», а затем выбрать «Сброс». Когда вы входите в основной интерфейс сброса, вы можете нажать «Стереть все содержимое и настройки», чтобы удалить все данные iPad.
Вы можете открыть приложение «Настройки», нажать «Общие», а затем выбрать «Сброс». Когда вы входите в основной интерфейс сброса, вы можете нажать «Стереть все содержимое и настройки», чтобы удалить все данные iPad.
Заключение
Как мне разблокировать свой iPad? Прочитав этот пост, вы сможете получить 3 полезных метода разблокировки iPad без текущего пароля блокировки экрана. Все 3 метода восстановят заводские настройки вашего iPad и вернут его к состоянию по умолчанию. После разблокировки iPad вы можете установить новый пароль, а затем восстановить данные iPad из недавнего файла резервной копии iCloud или iTunes.
Разблокировщик FoneLab для iOS
FoneLab Помогает вам разблокировать экран iPhone, удалить Apple ID или его пароль, удалить экранное время или пароль ограничения в секундах.
Помогает вам разблокировать экран iPhone.
Удаляет Apple ID или его пароль.

Удалите экранное время или пароль ограничения в секундах.
Бесплатная загрузка Бесплатная загрузка Узнать больше
Если вы забыли пароль для iPad
Забыли пароль для iPad? Узнайте, как перевести iPad в режим восстановления, чтобы его можно было стереть и снова настроить.
Если вы слишком много раз введете неверный код доступа на экране блокировки iPad, появится предупреждение о том, что ваш iPad отключен. (Узнайте, что делать, если на iPad отображается сообщение «[Устройство] недоступно» или «Блокировка безопасности».) режим восстановления. Этот процесс удаляет ваши данные и настройки, включая код доступа, что дает вам доступ к повторной настройке iPad.
После удаления данных с iPad вы можете восстановить данные и настройки из резервной копии. Если вы не создали резервную копию своего iPad, вы можете настроить его как новое устройство, а затем загрузить любые данные, которые у вас есть в iCloud.
Шаг 1. Убедитесь, что у вас есть компьютер (Mac или ПК)
Для этого процесса требуется Mac или ПК. Если вы используете компьютер, убедитесь, что на нем установлена ОС Windows 8 или более поздней версии и установлена программа iTunes. Вам также понадобится кабель из комплекта поставки iPad или другой совместимый кабель для подключения iPad к компьютеру.
Если у вас нет компьютера и вы не можете его одолжить, обратитесь за помощью в магазин Apple Store или к авторизованному поставщику услуг Apple.
Шаг 2. Выключите iPad
- Отсоедините iPad от компьютера, если он подключен.
- Выключите iPad, используя метод для вашей модели iPad:
- Если на вашем iPad нет кнопки «Домой»: одновременно нажмите и удерживайте одну из кнопок громкости и верхнюю кнопку, пока не появится ползунок выключения питания.
- Если на вашем iPad есть кнопка «Домой»: нажмите и удерживайте верхнюю кнопку, пока не появится ползунок выключения питания.

- Перетащите ползунок, чтобы выключить iPad, затем подождите минуту, чтобы убедиться, что он полностью выключился.
Шаг 3. Переведите iPad в режим восстановления
- Подготовьтесь: найдите на iPad кнопку, которую нужно будет удерживать на следующем шаге:
- Модели iPad без кнопки «Домой» используйте верхнюю кнопку.
- с кнопкой «Домой» используют кнопку «Домой».
Модели iPad
- Нажмите и удерживайте правильную кнопку для вашего iPad при немедленном подключении вашего iPad к компьютеру. Не отпускайте кнопку.
- Продолжайте удерживать кнопку, пока не появится экран режима восстановления на iPad, затем отпустите.
Если вы видите экран кода доступа, вам нужно выключить iPad и начать заново.
Если вы не можете заставить iPad отобразить экран режима восстановления и вам нужна помощь, обратитесь в службу поддержки Apple.
Шаг 4.
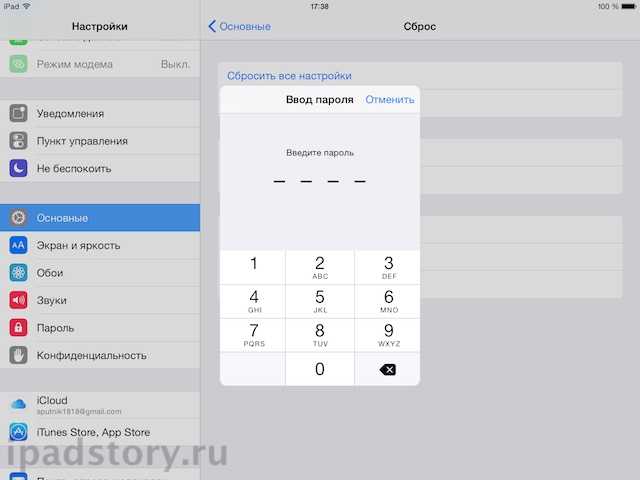 Восстановите iPad
Восстановите iPad
- Найдите свой iPad в Finder или в iTunes на компьютере, к которому он подключен. (Узнайте, как найти подключенный iPad.)
- Выберите «Восстановить», когда увидите вариант «Восстановить» или «Обновить». Ваш компьютер загружает программное обеспечение для вашего iPad и начинает процесс восстановления. Если загрузка занимает более 15 минут и ваше устройство выходит из экрана режима восстановления, дождитесь завершения загрузки, затем выключите iPad и начните заново.
- Дождитесь завершения процесса.
- Отключите iPad от компьютера, затем настройте и используйте iPad.
Нужна дополнительная помощь?
Если вы не можете выполнить какой-либо из этих шагов, если вам по-прежнему предлагается ввести код доступа или вам нужна какая-либо другая помощь, обратитесь в службу поддержки Apple.
Дата публикации:
Как восстановить заводские настройки iPhone/iPad без Apple ID
Рекламный пост
Часть 1.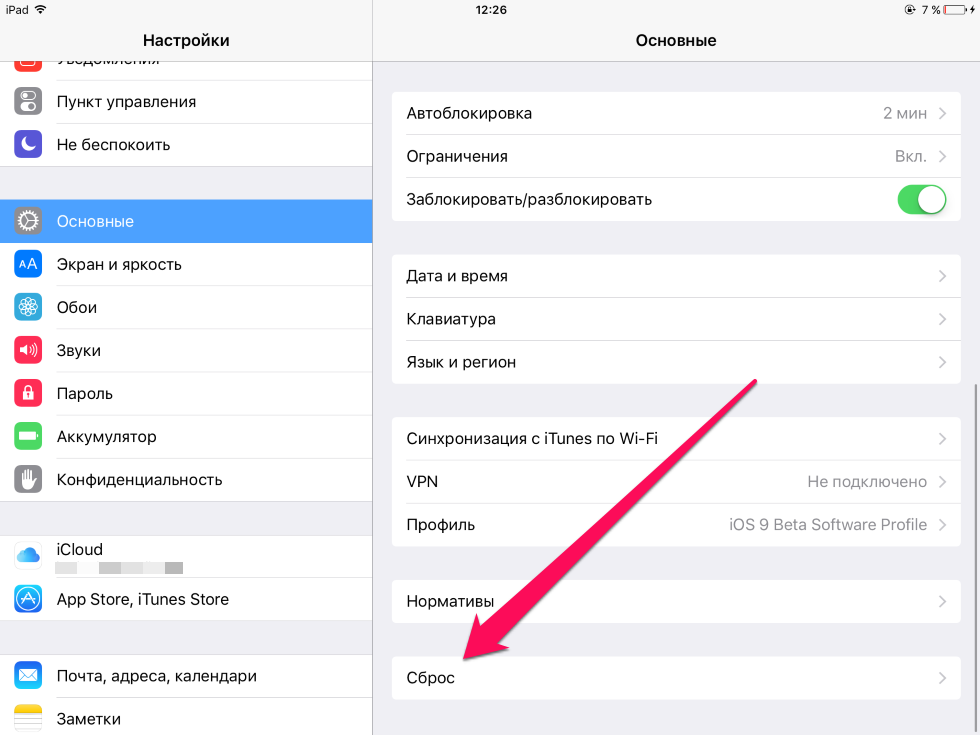 Введение
Введение
Иногда вам нужно восстановить заводские настройки вашего iPhone/iPad, чтобы стереть все данные, хранящиеся на нем. Это может быть связано с тем, что память вашего телефона заполнена или вы хотите продать его кому-либо из своих друзей, но перед этим вы хотите удалить все свои данные, хранящиеся в нем. Легко восстановить заводские настройки iPhone/iPad, если вы помните Apple ID и пароль, но что, если вы забыли свои учетные данные Apple ID.
Восстановление заводских настроек iPhone/iPad без Apple ID может быть вызвано многими причинами, например, если вы купили подержанный iPhone/iPad, и он заблокирован Apple ID предыдущего владельца, или вы удалили сохраненные данные и настройки в вашем телефоне, но забыли Apple ID и пароль, или не можете использовать свои продукты Apple, потому что вы забыли свой Apple ID и т. д.
Вам может быть сложно восстановить заводские настройки iPhone/iPad, если вы не знаете Apple ID или пароль своего телефона, так как Apple не позволяет вам действовать без него.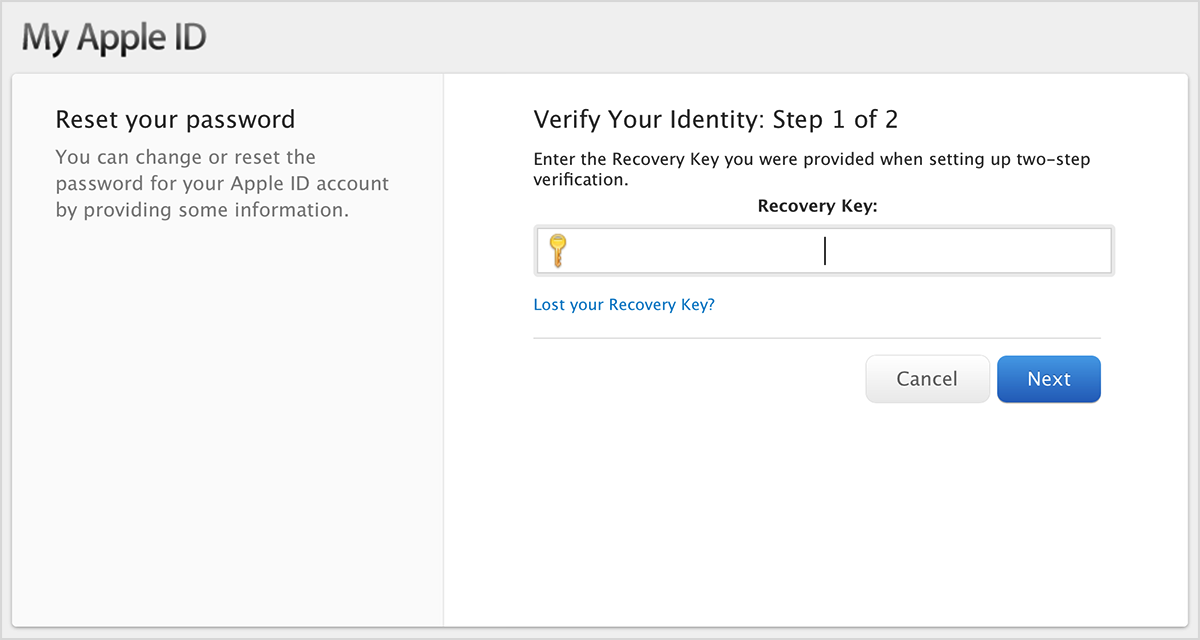 Здесь, в этой статье, мы обсудим 2 способа сброса настроек iPhone/iPad без Apple ID.
Здесь, в этой статье, мы обсудим 2 способа сброса настроек iPhone/iPad без Apple ID.
Часть 2. Как восстановить заводские настройки iPhone/iPad, если функция «Найти» отключена Использование iTunes
Если вы хотите выполнить сброс настроек iPhone/iPad, но не помните Apple ID и пароль, Мой отключен, вы можете разблокировать свой iPhone/iPad с помощью приложения iTunes.
Используя iTunes на компьютере, вы можете восстановить заводские настройки iPhone/iPad без Apple ID и пароля. Вот несколько шагов, которые могут помочь вам восстановить заводские настройки iPhone/iPad.
Шаг 1: Загрузите и установите последнюю версию приложения iTunes на свой компьютер. Запустите приложение.
Шаг 2: Подключите iPhone/iPad к компьютеру с помощью USB-кабеля.
Шаг 3: Переведите iPhone/iPad в режим восстановления. (Если вы не знаете, как перевести телефон в режим восстановления, следуйте приведенным ниже инструкциям)
iPhone/iPad без кнопки «Домой»: Нажмите и удерживайте кнопку увеличения громкости некоторое время, затем отпустите ее. Точно так же нажмите и удерживайте кнопку уменьшения громкости некоторое время, а затем отпустите ее. Наконец, нажмите верхнюю кнопку на некоторое время, пока телефон не войдет в режим восстановления.
Точно так же нажмите и удерживайте кнопку уменьшения громкости некоторое время, а затем отпустите ее. Наконец, нажмите верхнюю кнопку на некоторое время, пока телефон не войдет в режим восстановления.
iPhone/iPad с кнопкой «Домой»: Нажмите и удерживайте вместе кнопки «Домой» и «Боковая кнопка» в течение длительного времени, пока не появится экран режима восстановления.
Шаг 4: На вашем компьютере появится предупреждение с вопросом, восстанавливать или нет. Чтобы восстановить заводские настройки iPhone/iPad, нажмите кнопку «Восстановить».
Часть 3. Как восстановить заводские настройки iPhone/iPad, если функция «Найти» включена Использование AnyUnlock
Однако, если на вашем устройстве включена функция «Найти iPhone», вы обнаружите, что пытались выше вариант, но он не работал хорошо. В этом случае вам следует попробовать восстановить заводские настройки iPhone/iPad с помощью стороннего инструмента. Вы можете использовать AnyUnlock — iPhone Password Unlocker для сброса настроек iPhone/iPad без Apple ID. AnyUnlock — это самый эффективный и действенный способ разблокировать ваш iPhone/iPad всего за несколько шагов.
Вы можете использовать AnyUnlock — iPhone Password Unlocker для сброса настроек iPhone/iPad без Apple ID. AnyUnlock — это самый эффективный и действенный способ разблокировать ваш iPhone/iPad всего за несколько шагов.
Помимо этого, AnyUnlock помогает снять/разблокировать все типы блокировок iPhone/iPad. Он может разблокировать все типы блокировки экрана, когда вы забыли пароль, обойти блокировку MDM, восстановить пароль резервной копии iTunes, удалить шифрование резервной копии iTunes и т. д. AnyUnlock также предоставляет менеджер паролей iOS для безопасного просмотра, восстановления и экспорта хранилищ паролей на вашем устройстве iOS. .
Шаг 1: Загрузите и установите AnyUnlock на свой компьютер. После установки запустите приложение и подключите iPhone/iPad к компьютеру с помощью USB-кабеля.
Шаг 2: На появившемся экране нажмите «Разблокировать Apple ID».
Шаг 3: Как только AnyUnlock распознает ваше устройство, на экране отобразится соответствующая информация о вашем iPhone.