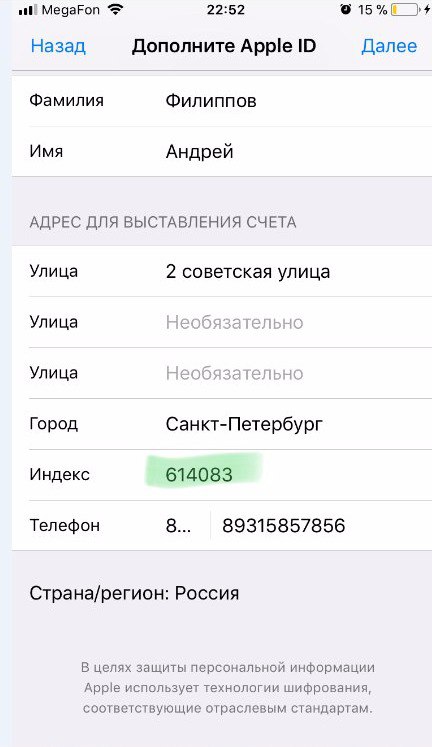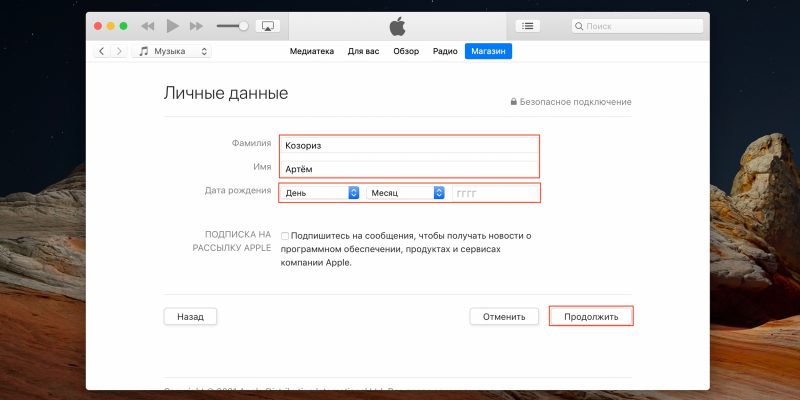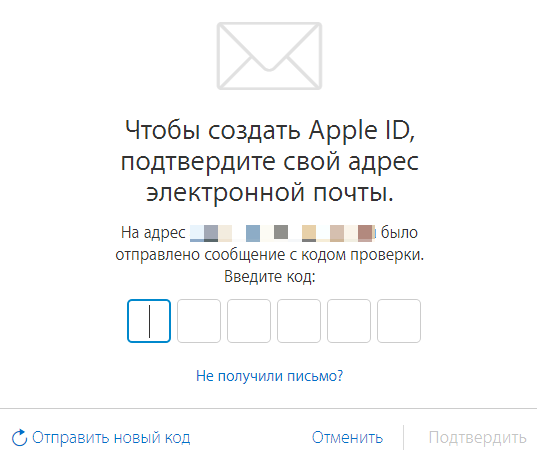Содержание
Расчётный период — Справка — Apple Search Ads
Как функционирует цикл выставления счетов
Как правило, расходы по кампании Apple Search Ads списываются за каждые потраченные 500 долларов США или каждые семь дней, в зависимости от того, что случится раньше. При достижении порогового значения для выставления счёта вы получите уведомление по электронной почте на адрес, указанный при настройке кредитной карты. Вы также можете просматривать и скачивать свои счета на странице «Выставление счетов».
Обратите внимание, что кампании, настроенные для нескольких стран и регионов, могут включаться в несколько счетов или отражаться в виде нескольких позиций в счёте, в зависимости от страны или региона, в которых демонстрируется реклама, и юридического лица Apple, выставляющего счета. Например, кампания, которая охватывает Францию и Японию, будет включена в счета от Apple Distribution International Ltd. и iTunes K.K. Рекламодатели в России должны получать счета только от Apple Distribution International Ltd.
В Apple Search Ads Advanced вы можете создавать настраиваемые отчёты с разбивкой кампаний по странам и регионам, а также по юридическим лицам, выставляющим счета, чтобы сравнивать эти данные с полученными счетами. При создании настраиваемых отчётов для этой цели установите в меню выбора часового пояса такое же время UTC, как и в счёте, и используйте следующие параметры:
-
Измерения: идентификатор кампании, название кампании, страна или регион, номер заказа бюджета, выставитель счёта
-
Показатели: затраты и нажатия
Как списываются средства с кредитной карты
Способ начисления платежей по аккаунту зависит от распределения бюджета в каждом регионе.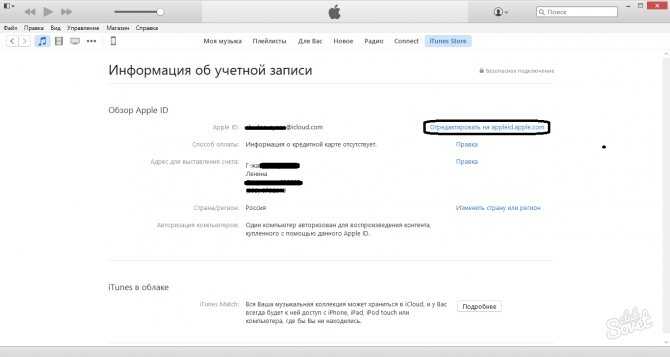
Средства в аккаунте могут списываться несколько раз в соответствии с расходами по каждому юридическому лицу, под юрисдикцией которого демонстрировалась реклама, как правило, в расчёте за каждые потраченные 500 долларов США или каждые семь дней.
Например, если компания из Австралии проводит рекламные кампании в США и Великобритании, списания в сводке по счетам будут разбиты по всем странам и регионам, в которых демонстрировалась реклама. В зависимости от того, где показывается ваша реклама, в сводке по счетам может оказаться до пяти различных списаний одновременно, однако их сумма не будет превышать порог в 500 долларов США. Рекламодатели в России должны получать счета только от Apple Distribution International Ltd.
Обратите внимание, что если вы планируете размещать рекламу в App Store в нескольких странах и регионах, то должны уведомить об этом эмитента своей кредитной или дебетовой карты, чтобы не возникло проблем с обработкой международных операций.
Как приостановка продвижения приложений и кампаний влияет на выставление счетов
В случае приостановки продвижения приложений или кампаний информация об аккаунте или кредитной карте не удаляется.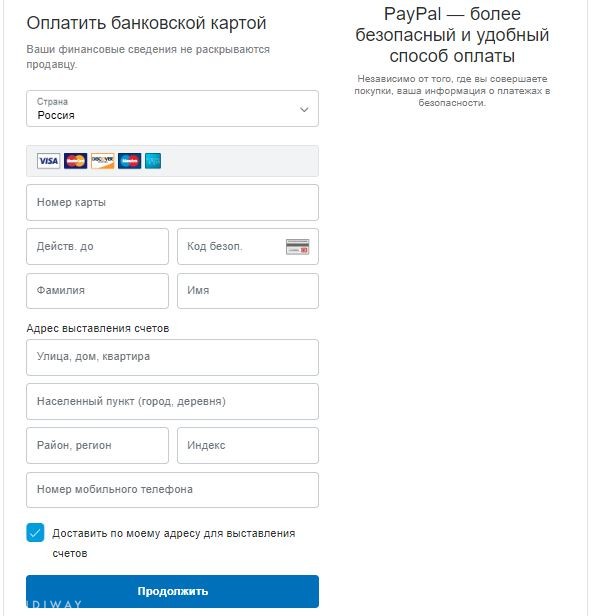 Платёжная информация, добавленная в аккаунт, остаётся защищённой в период приостановки продвижения или кампаний, а платежи по ним не взимаются до момента повторной активации.
Платёжная информация, добавленная в аккаунт, остаётся защищённой в период приостановки продвижения или кампаний, а платежи по ним не взимаются до момента повторной активации.
Просмотр истории операций
Если вы оплачиваете счета кредитной или дебетовой картой, то можете посмотреть историю операций в любое время. Вот как это сделать:
- Войдите в свой аккаунт.
- Нажмите имя аккаунта в правом верхнем углу страницы.
- Выберите «Настройки».
- Перейдите на страницу «Выставление счетов».
- Перейдите в раздел «Счета» на этой странице.

- Нажмите счёт, который хотите просмотреть.
В Apple Search Ads Advanced вы увидите список операций и идентификатор кампании, в рамках которой они были проведены, а также количество нажатий и сумму, выставленную к оплате вашему аккаунту. Кроме того, вы можете отслеживать другие финансовые показатели, такие как затраты по группе рекламных объявлений и средняя цена за конверсию (CPA), на информационных панелях «Кампании» и «Диаграммы».
В Apple Search Ads Basic вы увидите счёт с периодом выполнения операций, идентификатором кампании, её названием, странами и регионами, количеством установок и платежами.
Помните, что сумма в счёте, выставленном для кредитной карты, может немного отличаться от суммы онлайн-операций. Такое различие может возникнуть из-за того, что средства списываются с кредитной карты в часовом поясе UTC, а в аккаунте используется выбранный вами часовой пояс. Чтобы просмотреть свой аккаунт Apple Search Ads Advanced в часовом поясе, который используется в истории выставления счетов:
- Откройте информационную панель «Диаграммы» для выбранной кампании.

- В меню выбора часового пояса в нижнем колонтитуле установите время UTC.
Выбранный период может немного измениться из-за разницы во времени с UTC. Отчёты по поисковым запросам, возрасту, полу и местоположению пользователей недоступны в часовом поясе UTC.
Айфон адрес для выставления счета
Азиатско-тихоокеанский регион
Австралия
Бутан
Бруней
Камбоджа
Китай континентальный
Фиджи
Гонконг
Индия
Индонезия
Япония
Лаос
Макао
Малайзия
Мальдивы
Микронезия
Монголия
Мьянма
Науру
Непал
Новая Зеландия
Пакистан
Палау
Папуа-Новая Гвинея
Филиппины
Сингапур
Соломоновы острова
Южная Корея
Шри-Ланка
Тайвань
Таиланд
Тонга
Вануату
Вьетнам
Вариант 1.
 выберите новый адрес доставки из списка
выберите новый адрес доставки из списка
Любые адреса, которые вы указали в своей карточке контакта в разделе Контакты для дома или работы, будут отображаться здесь как адреса доставки. Вы можете просто нажать на один из них и нажать «Назад», чтобы закончить, или вы можете добавить новый адрес или отредактировать существующий.
Вариант 1. обновите адрес доставки в настройках
Откройте приложение «Настройки», нажмите «Кошелек и Apple Pay» и выберите карту, для которой вы хотите изменить платежный адрес. На странице карты нажмите на опцию под Платежный адрес выбрать, добавить или отредактировать.
Нажмите на правильный адрес из списка, если он есть, затем кнопку «Назад», чтобы сохранить его. Чтобы добавить его, нажмите «Введите новый платежный адрес», затем выполните поиск и выберите адрес и нажмите кнопку «Назад», чтобы закончить.
Вы также можете выбрать «Ввести адрес вручную», чтобы заполнить все с чистого листа, нажмите «Готово», а затем кнопку «Назад».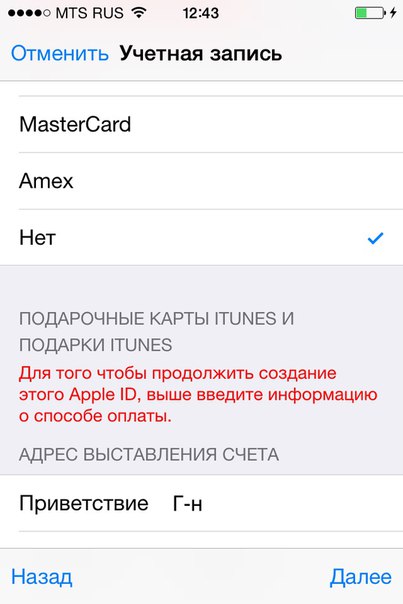 Кроме того, вы можете нажать «Изменить» в правом верхнем углу страницы «Платежный адрес», нажать на адрес, который нужно изменить, нажать «Изменить адрес» во всплывающем окне, если оно появится, отредактировать его, нажать «Готово», убедитесь, что галочка находится рядом с ним в списке, а затем нажмите кнопку назад.
Кроме того, вы можете нажать «Изменить» в правом верхнем углу страницы «Платежный адрес», нажать на адрес, который нужно изменить, нажать «Изменить адрес» во всплывающем окне, если оно появится, отредактировать его, нажать «Готово», убедитесь, что галочка находится рядом с ним в списке, а затем нажмите кнопку назад.
Вариант 1: оплата в app store
Вопрос покупки приложений, игр, а также оформления подписки на них и различные сервисы в среде iOS весьма актуален, а потому сначала рассмотрим, как изменить способ оплаты, используемый для этих целей.
Вариант 2. обновите свой платежный адрес в кошельке
Если вам нужно только изменить адрес для выставления счетов, вы можете сделать это из приложения Wallet. В кошельке нажмите на карту, для которой вы хотите изменить платежный адрес. Затем нажмите значок с многоточием в кружке (•••) в правом верхнем углу, затем нажмите на параметр под Платежный адрес заголовок для выбора, добавления или редактирования.
Как и в случае с настройками маршрута, нажмите на правильный адрес из списка, если он есть, затем кнопку «Назад», чтобы сохранить его.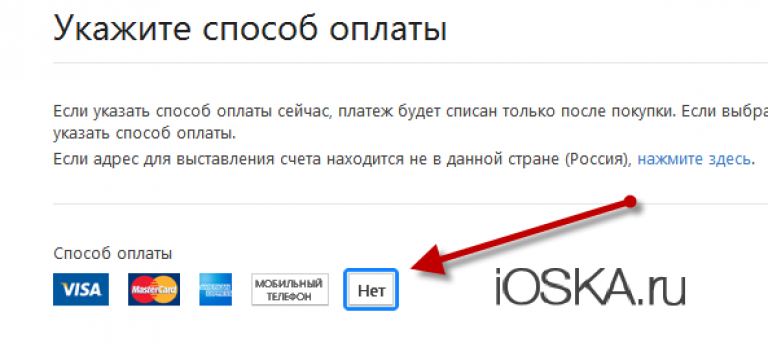 Чтобы добавить его, нажмите «Введите новый платежный адрес», затем выполните поиск и выберите адрес и нажмите кнопку «Назад», чтобы закончить.
Чтобы добавить его, нажмите «Введите новый платежный адрес», затем выполните поиск и выберите адрес и нажмите кнопку «Назад», чтобы закончить.
Вы также можете выбрать «Ввести адрес вручную», чтобы заполнить все с чистого листа, нажмите «Готово», а затем кнопку «Назад». Кроме того, вы можете нажать «Изменить» в правом верхнем углу страницы «Платежный адрес», нажать на адрес, который нужно изменить, нажать «Изменить адрес» во всплывающем окне, если оно появится, отредактировать его, нажать «Готово», убедитесь, что галочка находится рядом с ним в списке, а затем нажмите кнопку назад.
Источник
Вариант 3. изменить существующий адрес доставки в списке
Если вы больше не используете ни один из адресов, перечисленных на странице «Адрес доставки», вы можете просто отредактировать один, чтобы обновить его. Нажмите «Изменить» в правом верхнем углу, затем нажмите на адрес. Если появится всплывающее окно с предупреждением об изменении личной информации, нажмите «Изменить адрес» или «Отменить», если вы передумали. Введите данные нового адреса, нажмите «Готово», убедитесь, что он выбран в списке, затем нажмите «Назад», чтобы закончить.
Введите данные нового адреса, нажмите «Готово», убедитесь, что он выбран в списке, затем нажмите «Назад», чтобы закончить.
Дополнительная информация
- У вас уже есть идентификатор Apple ID? Узнайте, как выполнить вход во все службы Apple на устройстве.
- Узнайте, как изменить или удалить платежную информацию для идентификатора Apple ID.
- Узнайте о том, как двухфакторная аутентификация обеспечивает дополнительную защиту идентификатора Apple ID.
* На территории континентального Китая для создания идентификатора Apple ID может потребоваться номер, начинающийся с 86. Позже этот номер можно изменить. Или же изменить страну либо регион, для которых он не требуется. Этот номер используется только в целях проверки.
Источник
Дополнительная помощь
Если после выполнения указанных действий удалить последний способ оплаты по-прежнему не получается или если не получается удалить какой-либо иной способ оплаты, свяжитесь со службой поддержки Apple.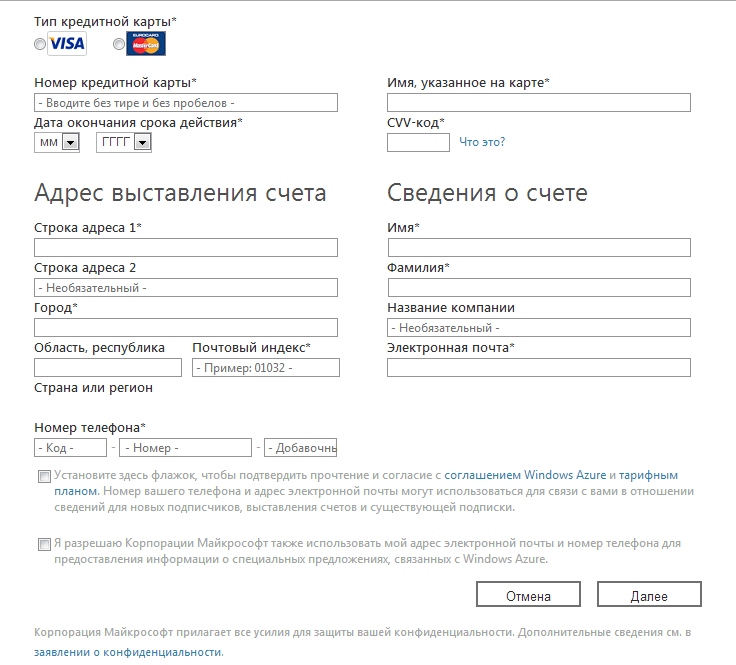
Похожие записи не найдены.
Если отображается запрос на вход в itunes
Если после создания нового идентификатора Apple ID на веб-сайте отображается сообщение с запросом войти в приложение iTunes, выполните следующие действия на своем устройстве:
- На устройстве iPhone, iPad или iPod touch: откройте «Настройки», нажмите «Войти в устройство» и выполните вход, используя свой идентификатор Apple ID.
- На компьютере Mac: выберите меню Apple > «Системные настройки», затем нажмите «Apple ID» и выполните вход, используя свой идентификатор Apple ID.
- На устройстве Apple TV: войдите в магазин App Store, iTunes Store или Apple Music, используя свой идентификатор Apple ID.
- На компьютере с ОС Windows: войдите в iTunes, используя свой идентификатор Apple ID.
- На устройстве Android: войдите в Apple Music для Android, используя свой идентификатор Apple ID.
Изменение адреса доставки для транзакций apple pay
Во-первых, мы покажем вам, как изменить адрес доставки, на который будут отправляться все покупки, сделанные вами в Интернете с помощью Apple Pay.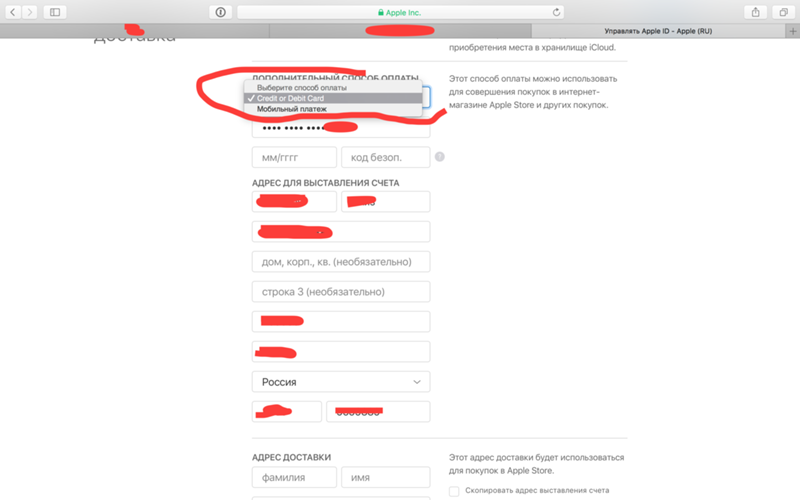
Это можно сделать только в настройках, поэтому откройте приложение, прокрутите вниз и нажмите «Кошелек и Apple Pay». Затем нажмите на «Адрес доставки» под Настройки транзакции по умолчанию чтобы просмотреть текущий адрес доставки, рядом с которым есть синяя галочка.
Изменение или добавление
Обновление способа оплаты Нажмите способ оплаты, который хотите изменить, и измените информацию. Может потребоваться ввести код безопасности, указанный на кредитной или дебетовой карте.
Если после последних четырех цифр номера карты отображается значок Apple Pay, перейдите в программу Wallet, чтобы отредактировать данные карты.
Добавление способа оплаты Нажмите «Добавить способ оплаты».
Изменение платежного адреса для транзакций apple pay
В отличие от адреса доставки, когда речь идет о платежных адресах для покупок в Apple Pay, их можно обновить в двух местах — в настройках и в самом приложении Wallet. Кроме того, необходимо обновлять платежные адреса для каждой платежной карты, а не один раз для всего, например адреса доставки.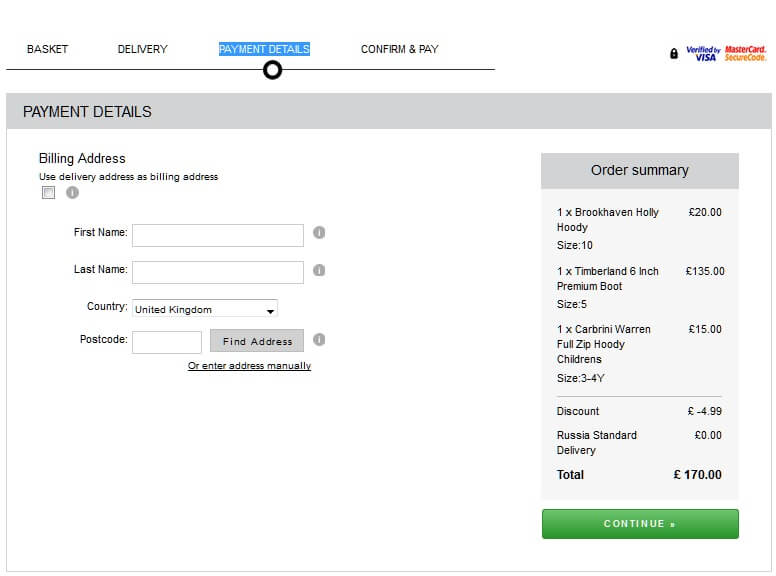
Изменение способа оплаты на iphone, ipad или ipod touch
- Откройте «Настройки».
- Нажмите свое имя и выберите «iTunes Store и App Store».*
- Выберите свой идентификатор Apple ID (обычно это ваш адрес электронной почты) и коснитесь «Просмотреть Apple ID». Может потребоваться выполнить вход.
- Нажмите «Управление платежами». (При использовании более ранней версии iOS нажмите «Платежная информация».) После этого можно добавлять, редактировать и удалять способы оплаты, а также менять их порядок.
Инструкции по созданию идентификатора apple id
Используйте единый идентификатор Apple ID для всех служб Apple. В этой статье описывается, как его создать.
Если вы пользуетесь службами Apple, значит, у вас уже есть идентификатор Apple ID и вам не нужно создавать другой. Узнайте, как входить в систему, управлять своей учетной записью и защитить ее. Не знаете, есть ли она у вас? Чтобы найти идентификатор Apple ID, введите свое имя и адрес электронной почты на странице учетной записи Apple ID.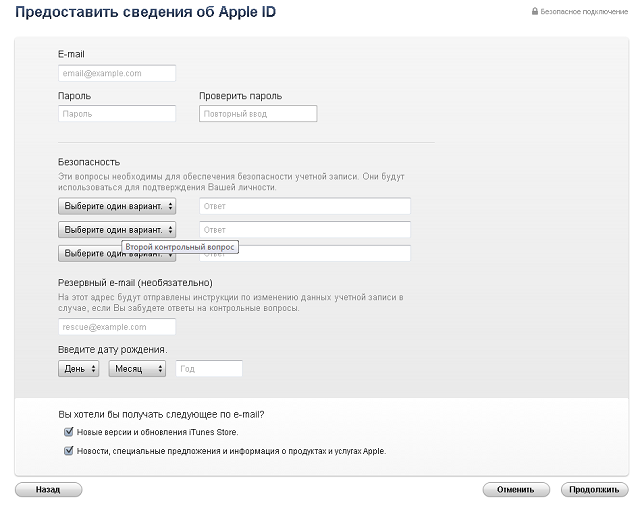
Apple ID — это учетная запись, которая используется для доступа к таким службам Apple, как iCloud, App Store, iTunes Store, Apple Music, и многим другим. Она включает адрес электронной почты и пароль для входа, все контактные и платежные сведения, а также параметры безопасности, применяемые для служб Apple.
Не имеет значения, где вы создаете идентификатор Apple ID, — просто помните, что для входа в любую службу Apple используется один и тот же идентификатор Apple ID. Это позволяет получать доступ ко всему и управлять этим с помощью одной учетной записи и пароля к ней.
Доступность и функции магазина могут различаться в зависимости от страны или региона.
Как в айфоне поменять карту оплаты, привязанную к учетной записи
Если у пользователя имеется несколько привязанных к аккаунту карт, то он может менять и варьировать способ оплаты товаров и услуг прямо в телефоне. Алгоритм достаточно прост, все действия происходят также в настройках, так что пользователю не нужно скачивать дополнительные программы и другие функции.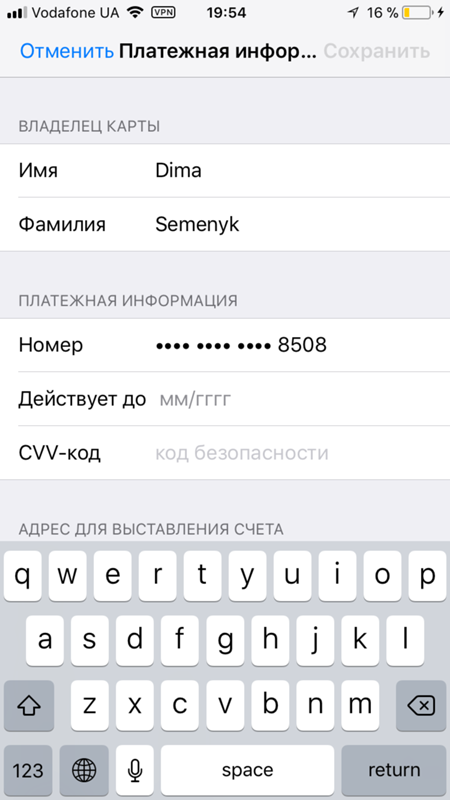
Для начала нужно зайти в настройки, которые также располагаются на главном экране, а далее нужно найти пункт iTunes Store and Apple Store. Этот раздел использовался во время отвязки банковской карточки.
Смотрим и находим сверху написанный Айди. Это тот аккаунт, к которому привязаны все нужные карточки.
Далее переходим в него и кликаем на «Посмотреть».
Открывается меню, где мы может настраивать свою платежную карту.
Чтобы переключить с одного типа на другой, достаточно кликнуть на нужную карточку и подтвердить действие.
Таким образом меняется карта оплаты прямо на Айфоне.
Как добавить банковскую карту в safari на iphone?
Добавляя данные платежной карты для браузера Safari вы сможете быстро оплачивать покупки с помощью автозаполнения полей.
Как изменить адрес для выставления счетов и доставки для apple pay на iphone
Apple Pay можно использовать в розничных магазинах, ресторанах, на рынках и в миллионах других мест в США и за рубежом. Он используется для покупки всего, от одежды до продуктов и закусок в торговых автоматах, поэтому важно следить за тем, чтобы карты в вашем кошельке всегда были в актуальном состоянии с правильными адресами для выставления счетов и доставки.
Он используется для покупки всего, от одежды до продуктов и закусок в торговых автоматах, поэтому важно следить за тем, чтобы карты в вашем кошельке всегда были в актуальном состоянии с правильными адресами для выставления счетов и доставки.
Если вы недавно переехали или были наняты на новую работу, жизненно важно изменить и обновить адреса доставки и выставления счетов, связанные с дебетовой и кредитной картой в вашем Apple Wallet. Это довольно просто сделать на вашем iPhone, но вы можете изменить свой адрес доставки только в приложении « Настройки », в то время как вы можете изменить свой платежный адрес как в настройках, так и в кошельке.
Как навсегда отвязать банковскую карту в app store
Чтобы навсегда отвязать банковскую карту в App Store, нужно для начала отвязать её от Apple ID, так как эти две системы находятся в непрерывной взаимосвязи. Если пользователь хочет отвязать только одну из карт в одной из систем, то у него это просто не выйдет, потому что App Store напрямую зависит от Apple ID.
Именно поэтому невозможна отвязка в одной из систем. Отстранение в одной со 100% вероятностью приведет к устранению в другой системе. Таким образом нужно провести следующий алгоритм, если пользователь хочет навсегда отвязать свою банковскую карточку:
Во многих версиях Айфона этот раздел оформлен в английском варианте. В нем этот пункт выглядит как «None».
После таких манипуляций совершить платежи будет невозможно. Если же у пользователя нет такой отрицательной кнопки, то у него имеются проблемы, о которых мы поговорим далее.
Источник
Как обновить платежную систему на айфоне для app store
Перед тем как приступать к смене платежной системы, нужно зайти в свой App Store, а далее следовать этому алгоритму:
Таким образом можно обновить свою платежную систему.
Обратите внимание! Если у пользователя нет карт в App Store, то он должен их привязать. Делается это в том же разделе.
Как открепить/удалить банковскую карту от аккаунта itunes (app store)
В последних версиях iOS открепить банковскую карту от App Store на iPhone и iPad проще простого.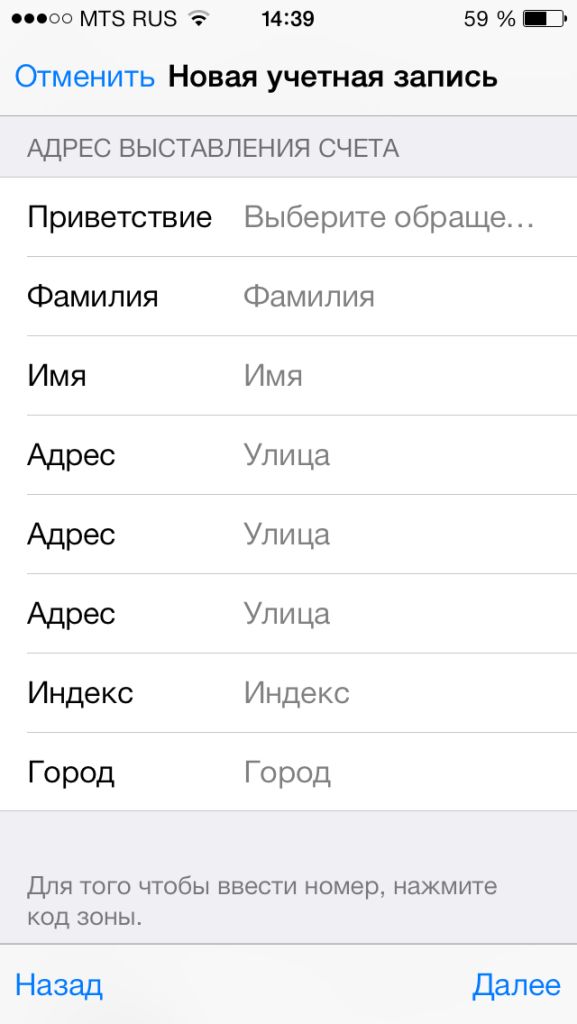 Достаточно выбрать в разделе «Информация о платеже» способ оплаты «Мобильный телефон». После чего карта открепится автоматически.
Достаточно выбрать в разделе «Информация о платеже» способ оплаты «Мобильный телефон». После чего карта открепится автоматически.
Иногда у вас могут возникнуть проблемы с изменением данных или осуществления покупок в App Store. Рассмотрим наиболее распространенные случаи:
Как поменять карту в app store в режиме «семейный доступ»
Семейный доступ – это такая функция, когда оплата и все покупки пользователей оплачиваются только со счета главного члена семьи, распорядителя всеми средствами. Это доступно только в тех случаях, когда у пользователя нет своих средств на счете в магазине.
Если же у пользователя они есть, то плата осуществляется со счета самого магазина. Если же денег не достает, то часть и недостающая сумма снимется также со счета организатора и главой семьи. В этом и есть политика семейного доступа, который в самом начале устанавливается самой семьей.
Если у главного члена семьи возникла потребность в том, чтобы поменять способ оплаты, то он может сделать это через настройки в iTunes.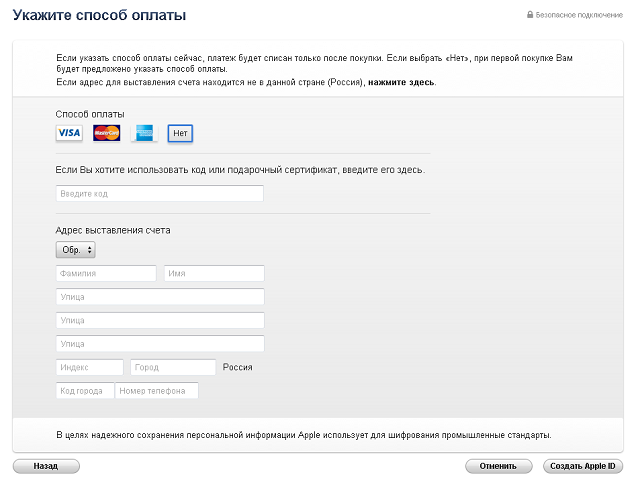 Для этого нужно:
Для этого нужно:
Таким образом можно просто и легко поменять карту даже в режиме семейного доступа, который, как правило, часто выдает ошибку в таких случаях.
Как правильно заполнить адрес для выставления счета в itunes (app store)
Принимая соглашение об использовании iTunes, вы обязуетесь указывать в платежной информации ваши настоящие данные, в том числе и адрес проживания. Конечно, вероятность того, что кому-нибудь в Apple взбредет в голову проверить его, практически нулевая. Но в случае инцидентов, неверно указанные данные будут являться причиной для отказа возмещения денежных средств.
Рекомендую указывать настоящие данные. Три строки, где от вас просят указать адрес, можно заполнять одну.
Если вы не нашли ответа на свой вопрос или у вас что-то не получилось, а в комментаряих ниже нет подходящего решения, задайте вопрос через нашу форму помощи. Это быстро, просто, удобно и не требует регистрации. Ответы на свой и другие вопросы вы найдете в данном разделе.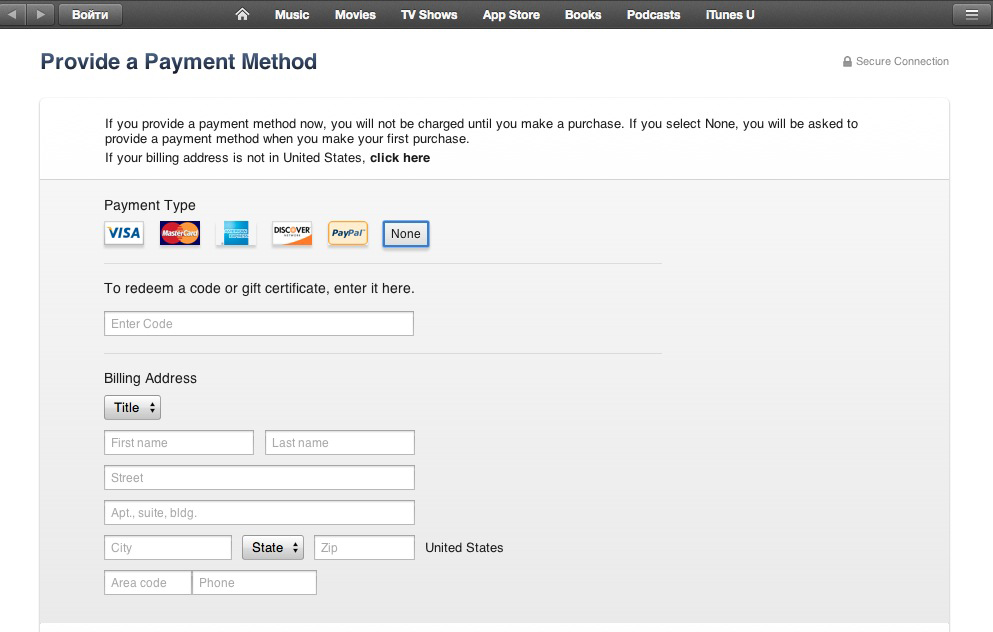
Как прикрепить/открепить банковскую карту к аккаунту itunes (app store)
Все больше и больше людей отказываются от Jailbreak и начинают добросовестно покупать приложения в App Store и если раньше для этих людей аккаунт iTunes нужен был лишь для того, чтобы устанавливать бесплатные приложения для iPhone, iPad, то сегодня для того, чтобы покупать платные.
Многие в свое время создали аккаунт iTunes без карты и для них возникает вопрос, как же теперь к нему прикрепить банковскую карту. Это просто.
Как удалить данные из app store
Если пользователь по алгоритму выше отвязал карточку, то и все данные о платежах, о пользователе, о его манипуляциях с ней автоматически удаляются. Это сделано компанией в целях безопасности, чтобы злоумышленники впоследствии не смогли узнать данные.
На самом деле, узнать будет нечего. Так как карточка удалена, то и все прошедшие действия и манипуляции с ней удаляются.
App Store построено на таком алгоритме, что, когда пользователь добавляет карточку, то система хранит все его данные до того момента, пока тот не захочет удалить её навсегда. Так как удаление происходит навечно, то пользователю и системе нет смысла хранить ненужную информацию.
Так как удаление происходит навечно, то пользователю и системе нет смысла хранить ненужную информацию.
Настройка apple id адрес выставления счета
Информация о продуктах, произведенных не компанией Apple, или о независимых веб-сайтах, неподконтрольных и не тестируемых компанией Apple, не носит рекомендательного характера и не рекламируются компанией. Компания Apple не несет никакой ответственности за выбор, функциональность и использование веб-сайтов или продукции. Apple не делает никаких заявлений относительно стороннего точность сайт или надежность. Риски, связанные с использованием Интернета. Обратитесь к поставщику за дополнительной информацией. Другие названия компаний и продуктов могут быть товарными знаками их соответствующих владельцев.
Оплата задолженности
Если у вас имеется задолженность, удалить способ оплаты не получится. Узнайте о том, как оплачивать задолженности и устранять проблемы со способом оплаты.
Оплатив задолженность, вы сможете удалить способ оплаты.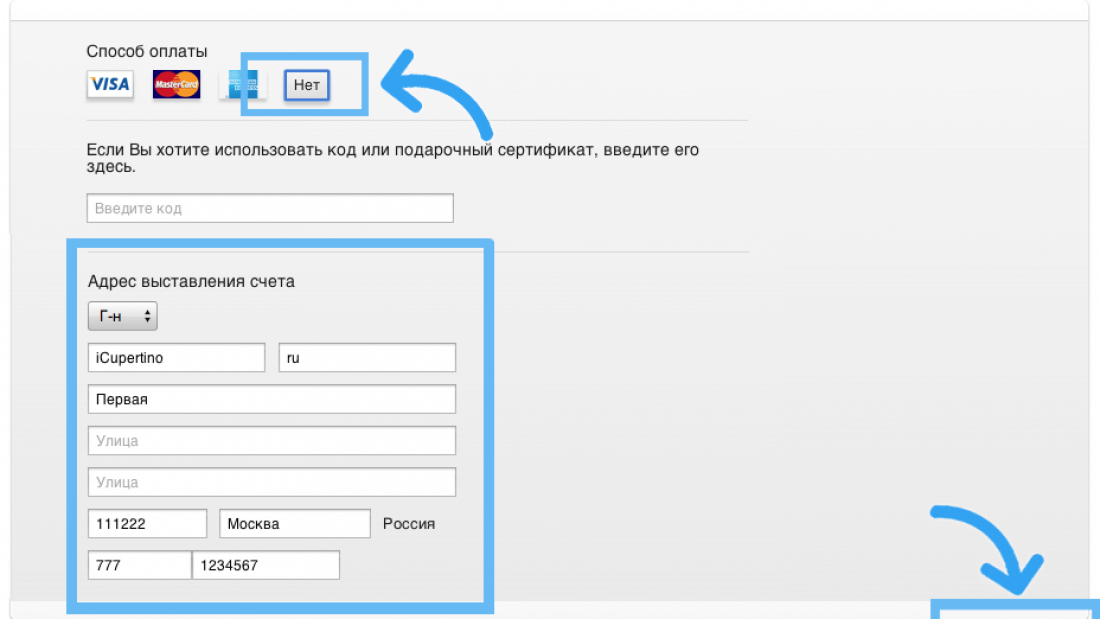
Создание apple id на ipad, iphone, ipod
Многие пользователи активирующие свое новое устройство от Apple сталкиваются с необходимостью создать Apple ID для скачивания нужного приложения из App Store, но на последнем этапе создания, Apple просит внести данные банковской карты (для покупки приложений ) не предлагая альтернативы для тех, кому нужен только бесплатный контент и кто не хочет привязывать карту. Как решить эту проблему, а именно — создать Apple ID без привязки банковской карты, — я вам расскажу ниже.
Создать аккаунт можно двумя способами: на iOS устройстве и с помощью программы iTunes на компьютере под управлением OS X или Windows. Разберем первый способ.
Создание Apple ID на iOS устройстве (iPad, iPhone, iPod)
Перед началом убедитесь что ваше устройство подключено к интернету(«Wi-Fi» или «сотовая связь» >> «сотовые данные»)
После его открытия в нижней строчке экрана нажмите на квадратный значок с пометкой «Топ-чарты».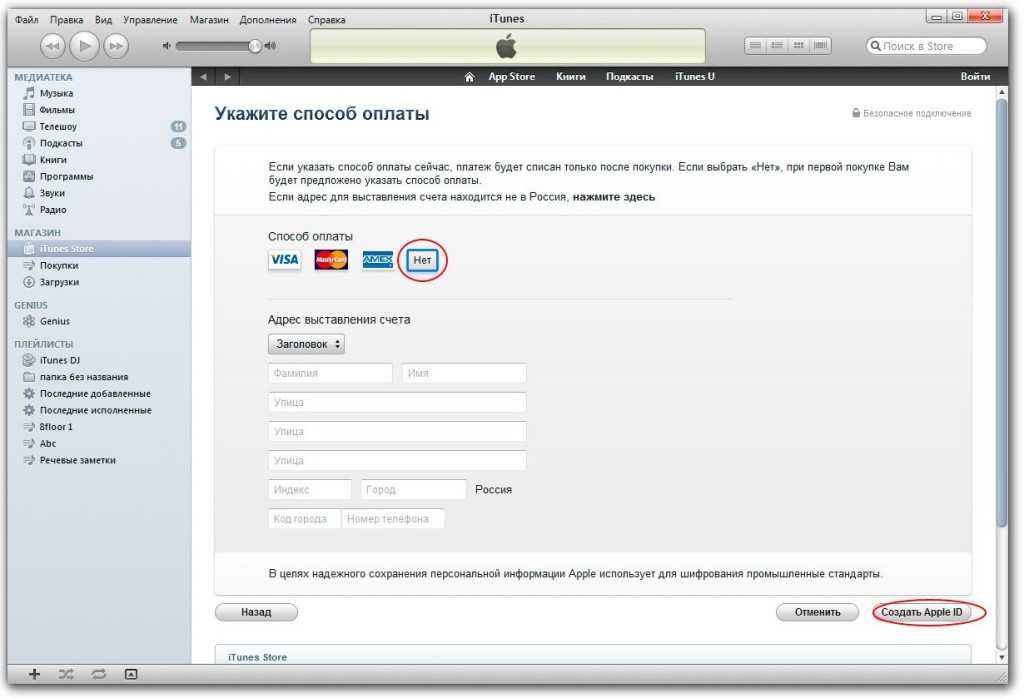 В открывшейся вкладке в верхней строчке нажимаем на пункт «Бесплатно» и в появившемся списке выбираем интересующее вас приложение или игру, например «Viber» или «VK».
В открывшейся вкладке в верхней строчке нажимаем на пункт «Бесплатно» и в появившемся списке выбираем интересующее вас приложение или игру, например «Viber» или «VK».
Далее напротив выбранного приложения нажимаем на кнопку «Загрузить», а после — «Установить». У вас появится маленькое окошко с 3-я кнопками, нажмите на кнопку «Создать Apple ID».
Далее нас просят выбрать страну — выбираем «Россия».
Условия обслуживания — принимаем и подтверждаем.
В появившейся странице заполняем все строки.
Набираем актуальный e-mail адрес к которому только у вас есть доступ и не привязан другой Apple ID
Пароль должен состоять как минимум из 8 символов, включая цифры и прописные и строчные буквы. Для того чтобы не забыть пароль предлагаю создавать по шаблону: дата рождения и инициалы. Например 12101984Gr. Но чем он сложнее, тем лучше. ОБЯЗАТЕЛЬНО запишите и сохраните пароль в надежном месте.
Вопросы можете выбрать любые и давать не обязательно правильные ответы, главное чтобы они не повторялись.
«Дата рождения» не обязана быть вашей, но учтите, если вы хотите иметь доступ ко всем приложениям и играм, «дата рождения» должна быть не менее чем за 18 лет от сегодняшней даты.
ВАЖНО. Прежде чем нажать «Далее» сделайте скриншоты экрана (зажать на 1 сек. кнопки «Power/Блокировка экрана» и «Домой/Home») с заполненными строками в выше описанных пунктах (e-mail, вопросы-ответы, дата рождения) и на всякий случай сохраните их.
Нажимаем «Далее».
На следующей странице, если вы выполняли все по инструкции, в разделе «Сведения об оплате» кроме пунктов «Visa», «MasterCard», «Amex» будет еще и «Нет». Выбираем его и листаем вниз.
АДРЕС ВЫСТАВЛЕНИЯ СЧЕТА.
В строке «Приветствие» выбираем: «Г-н» — если вы мужчина, «Г-жа» — если женщина.
Далее в строках «Фамилия» и «Имя» вписываем те, имя и фамилию, которые захотите. А вот в последующих строках необходимо вписывать настоящие данные для выбранной станы. В нашем случае можете заполнить по ниже описанному примеру:
Номер телефона………….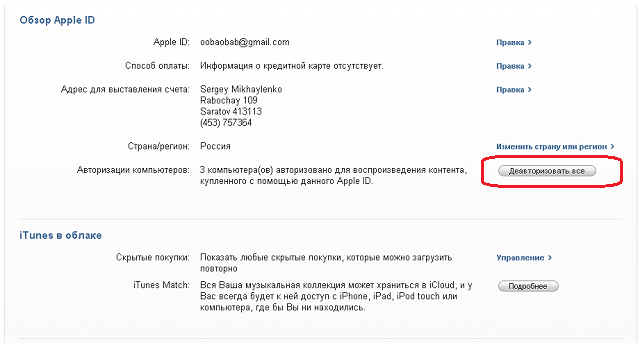 495 9558816
495 9558816
Нажимаем «Далее».
Все. Осталось дело за малым, зайти на почту к которой вы привязывали аккаунт, открыть письмо от Apple и нажать внутри письма на ссылку «Подтвердить сейчас». В открывшейся вкладке набираете Apple ID (ваш e-mail) и пароль от него, который вы придумали и вписали в процессе создания аккаунта.
Поздравляю, теперь вы можете пользоваться вашим устройством на все 100%.
Источник
Создание идентификатора apple id в процессе настройки устройства
- Нажмите «Забыли пароль или нет Apple ID?».
- Нажмите «Создать Apple ID бесплатно».
- Укажите свой день рождения и введите имя. Нажмите «Далее».
- Можно выбрать текущий адрес электронной почты или воспользоваться бесплатным адресом электронной почты iCloud.
Создание идентификатора apple id на веб-сайте
Если возникнут проблемы, попробуйте следовать инструкциям ниже, чтобы создать идентификатор Apple ID на веб-сайте.
- Перейдите на страницу учетной записи Apple ID и нажмите «Создать Apple ID».

- Введите имя, дату рождения, адрес электронной почты, пароль и выберите страну или регион, которые соответствуют адресу выставления счетов, указанному при выборе способа оплаты. Указанный адрес электронной почты будет вашим новым идентификатором Apple ID*.
- Введите номер телефона, к которому вы всегда можете получить доступ.
- При желании установите флажки, чтобы подписаться на обновления Apple. Это позволит вам оставаться в курсе последних новостей, программного обеспечения, продуктов и служб Apple.
- Нажмите кнопку «Продолжить».
- Следуйте инструкциям на экране, чтобы подтвердить свой адрес электронной почты и номер телефона.
Подтвердив свой адрес электронной почты, вы можете воспользоваться своим новым идентификатором Apple ID для входа в магазин iTunes Store и другие службы Apple, например iCloud.
Создание идентификатора apple id на устройстве iphone, ipad или ipod touch
Во время настройки нового устройства iPhone, iPad или iPod touch вам может быть предложено ввести идентификатор Apple ID и пароль.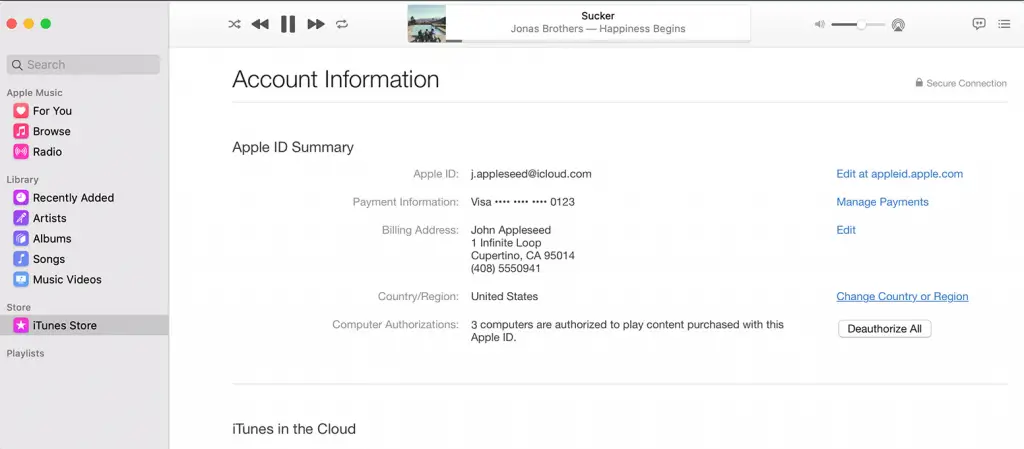 Если у вас нет идентификатора Apple ID, его можно создать в процессе настройки устройства. Это также можно сделать позже в App Store.
Если у вас нет идентификатора Apple ID, его можно создать в процессе настройки устройства. Это также можно сделать позже в App Store.
Способ 1: app store
Один из двух возможных вариантов решения нашей сегодняшней задачи в отношении фирменного магазина приложений от Apple выполняется через доступные в нем настройки профиля.
Далее коснитесь пункта «Управление способами оплаты». Если дополнительный, на который требуется заменить основной, еще не привязан к Apple ID, откройте раздел «Добавить способ оплаты» и переходите к следующему шагу.
Если же к учетной записи уже привязано более одной карты (счета) и требуется просто сменить одну на другую (основную на дополнительную), тапните по расположенной в правом верхнем углу надписи «Изменить», затем, используя расположенные справа горизонтальные полосы, измените порядок карт (счетов) и нажмите «Готово».
Оказавшись на странице добавления нового способа, выберите один из трех доступных вариантов:
В примере далее будет рассмотрен именно второй, так как первый заключается исключительно в нажатии на уже привязанную к Apple ID, но не добавленную в App Store карту, а третий – в указании номера мобильного и его подтверждении путем ввода кода из СМС.
Введите данные карты – ее номер, срок действия, секретный код, проверьте правильность указанных вами ранее (при регистрации учетной записи) фамилии и имени или, если потребуется, укажите их. Заполните обязательные поля блока «Адрес для выставления счета», после чего нажмите «Готово».
Важно! Банковская карта, которая в дальнейшем будет использоваться в качестве основного способа оплаты в App Store, должна быть выпущена в той же стране, на которую был зарегистрирован аккаунт. Адрес, в частности, почтовый индекс, тоже должен ей соответствовать.
Дождитесь завершения операции и ознакомьтесь с ее результатом. Дополнительно новый способ оплаты можно добавить в приложение Wallet, что позволит использовать его с Apple Pay. Но подробно об этом мы расскажем в следующей части статьи.
Совет: Если в дальнейшем потребуется изменить приоритет способов оплаты в магазине приложений, то есть сделать основной вторую карту или счет (при условии привязки таковой), просто измените порядок их расположения, выполнив действия, описанные во втором абзаце второго пункта настоящей инструкции.
Это был основной, но не единственный метод изменений способа оплаты в App Store.
Способ 2: «настройки»
Существует возможность изменения способа оплаты в фирменном магазине приложений без необходимости его запуска. Действия, аналогичные рассмотренным выше, можно проделать и в настройках iOS.
Добавление нового и/или изменение существующего способа оплаты в App Store – процедура довольно простая. Единственный, но все же крайне важный нюанс, заключается в том, что банковская карта и/или используемый в качестве счета номер мобильного должны соответствовать стране, на которую зарегистрирован Apple ID.
Удаление или изменение порядка
Удаление способа оплаты Нажмите «Изменить», затем значок «Удалить» или смахните влево и нажмите «Удалить».
Изменение порядка способов оплаты Нажмите «Изменить», затем используйте значок перемещения , чтобы изменить порядок способов оплаты. Apple предпринимает попытки списания средств начиная с первого способа оплаты и далее по списку.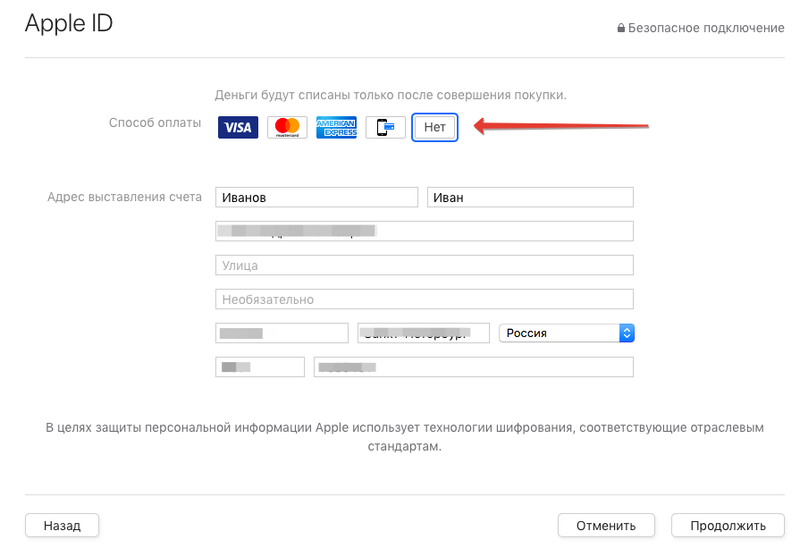 Порядок, согласно которому средства списываются с остатка на счете Apple ID, изменить невозможно.
Порядок, согласно которому средства списываются с остатка на счете Apple ID, изменить невозможно.
* В ОС iOS 12.2 или более поздней версии можно также управлять способами оплаты в меню «Настройки» > [ваше имя] > «Оплата и доставка». При изменении способов оплаты в разделе «Оплата и доставка» на устройстве с iOS 12.1.x или более ранней версии все сохраненные способы оплаты будут удалены.
Источник
Указанный вами способ оплаты не действителен для использования в этом магазине. пожалуйста, выберите другой способ оплаты
Данная проблема возникает в том случае, если вы используете банковскую карту одной страны (например, Украины), а ваш аккаунт App Store принадлежит другой (например, российский). Принимая соглашение iTunes, вы обещаете Apple использовать карту той страны, какой и принадлежит ваш Apple ID.
Если вам жалко терять накопленные годами покупки в App Store другой страны, то могу посоветовать сменить страну Apple ID и перенести все покупки.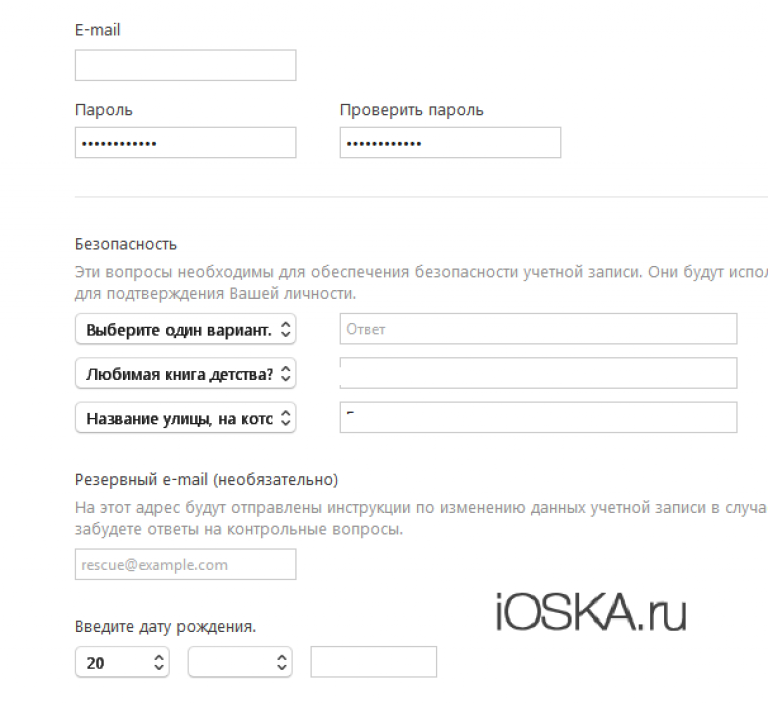 Это возможно, подробнее читайте в специальной статье «Как сменить страну аккаунта в AppStore (iTunes)».
Это возможно, подробнее читайте в специальной статье «Как сменить страну аккаунта в AppStore (iTunes)».
Управление способами оплаты для членов семьи
Если настроена функция «Семейный доступ» и включен общий доступ к покупкам, взрослый, выступающий как организатор семейного доступа, настраивает один способ оплаты для всех участников группы семейного доступа. Более подробные сведения о семейных покупках и платежах приведены в этой статье.
Организатор семейного доступа может привязать несколько способов оплаты к своему Apple ID, но члены семьи смогут использовать только первый способ в списке. Если член семьи не может совершить покупку, организатор семейного доступа может поместить другой способ оплаты на верхнюю позицию в списке.
Как добавить или изменить адрес доставки и платежный адрес Apple ID
В этом руководстве мы расскажем, как добавить, отредактировать и изменить адрес доставки и платежный адрес вашего Apple ID с помощью iPhone, iPad или Мак.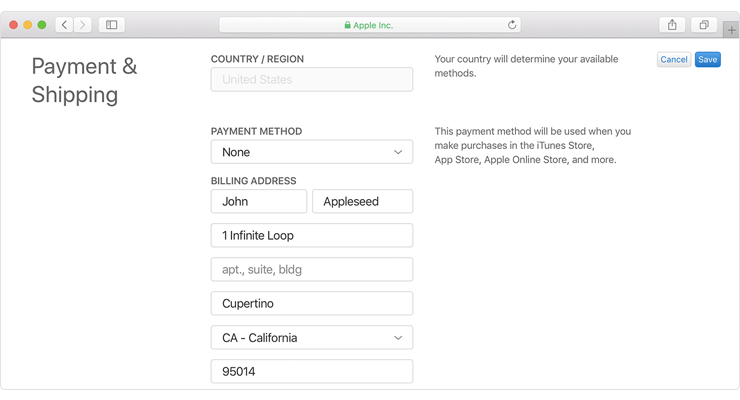
Примечание: Добавление или редактирование адресов связано с вашим Apple ID. Поэтому, как только вы вносите изменения на одном устройстве, скажем, на своем iPhone, они также отражаются на вашем iPad, Mac и всех других устройствах, использующих этот Apple ID. Вам не нужно менять адрес на каждом принадлежащем вам устройстве.
Добавить или изменить адрес доставки
Когда вы переходите в интернет-магазин Apple, чтобы разместить заказ, вы можете добавить адрес доставки или изменить текущий добавленный адрес во время оформления заказа.
Рекомендуется обновлять адрес доставки для быстрого оформления заказа и предотвращения случайного использования старого адреса для заказа.
Использование iPhone или iPad
1) Откройте приложение «Настройки» и коснитесь своего имени сверху.
2) Tap Оплата и доставка .
3) Введите свой пароль Apple ID, если потребуется.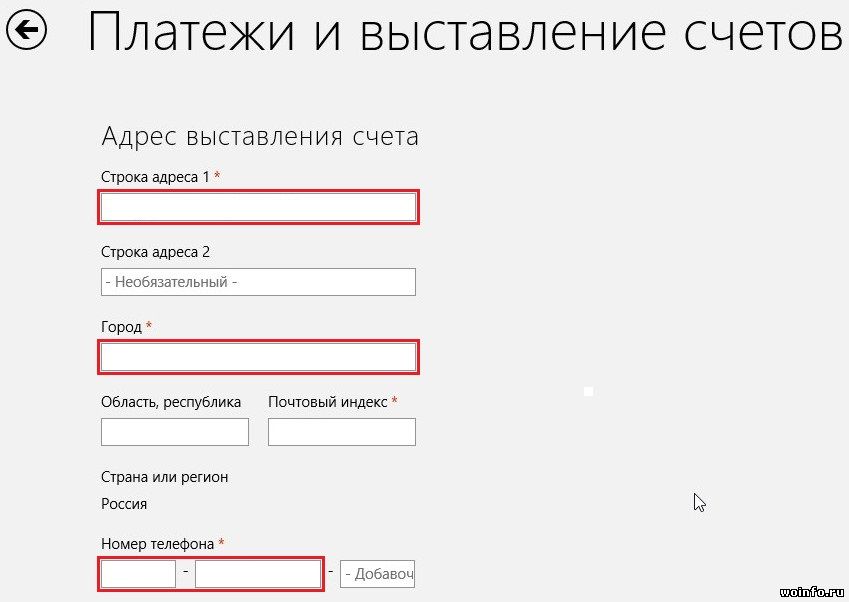
4) Теперь вы должны увидеть экран Оплата и доставка . Он будет иметь заголовок «Адрес доставки». Нажмите Добавить адрес доставки (если вы его не добавили) или нажмите на существующий адрес доставки , чтобы изменить его (левое изображение ниже).
Если вы не видите экран «Оплата и доставка», это означает, что вы находитесь на 9Экран 0045 Добавить платеж . В этом случае нажмите Назад (правое изображение ниже). Теперь вы должны увидеть экран оплаты и доставки.
5) Введите новый адрес доставки и нажмите Готово .
Примечание: Даже после того, как вы нажмете «Готово», вы можете не увидеть никакого визуального подтверждения. В этом случае попробуйте коснуться его еще несколько раз или подождите минуту на этом экране. Если он все еще остается на экране адреса, просто нажмите «Назад». Теперь снова перейдите на экран «Оплата и доставка», и вы увидите, что он уже сохранил ваш адрес доставки.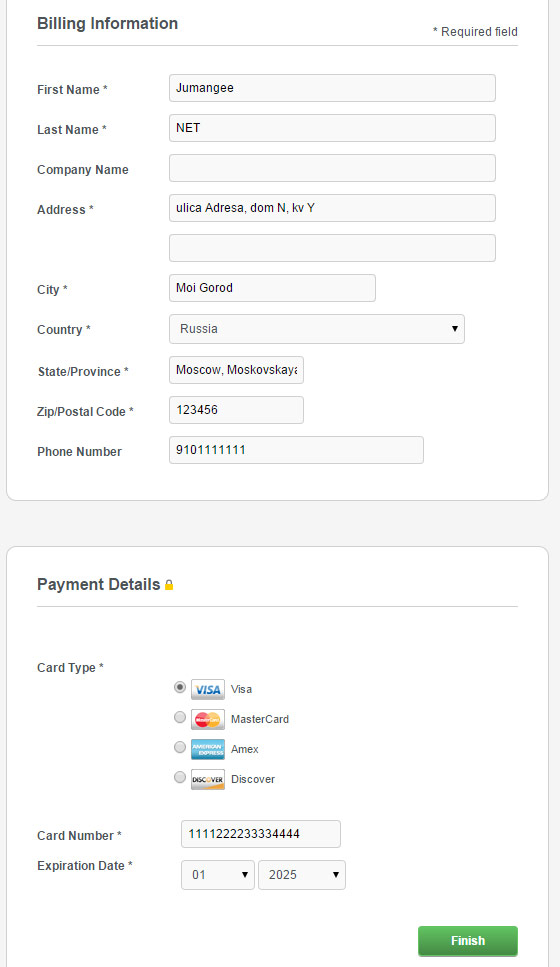
Использование Mac
1) Щелкните значок Apple и выберите Системные настройки .
2) Нажмите Apple ID .
3) Выберите Оплата и доставка на левой боковой панели.
4) Если адрес доставки не добавлен в вашу учетную запись, нажмите Добавить адрес доставки . И если он уже добавлен, нажмите Изменить рядом с ним.
5) Введите новый адрес доставки и нажмите Сохранить .
Добавление или изменение платежного адреса
У вас должен быть обновленный платежный адрес для вашего Apple ID, поскольку он отображается в счете за приложения, подписки и услуги, которые вы покупаете в App Store, iTunes Store и т. д. Имея право адрес может быть полезен для целей записи, а также пригодиться при заявлении льгот, возмещений и споров.
При первом использовании нового Apple ID для загрузки бесплатного или платного приложения App Store попросит вас добавить платежный адрес. Просто коснитесь этого всплывающего окна и введите свой платежный адрес.
Просто коснитесь этого всплывающего окна и введите свой платежный адрес.
А если вы переехали в новое место, обновление вашего текущего платежного адреса займет всего несколько минут. Вот как.
Использование iPhone или iPad
1) Откройте приложение Настройки и коснитесь своего имени сверху.
2) Tap Оплата и доставка .
3) Коснитесь плитки под платежным адресом.
4) При необходимости введите обновленную улицу, город, штат, почтовый индекс, страну или регион и номер телефона. Нажмите Готово , чтобы сохранить новый платежный адрес Apple ID.
Использование Mac
1) Откройте приложение Music или TV на Mac. Мы выбираем музыку.
2) Щелкните Учетная запись > Настройки учетной записи в верхней строке меню.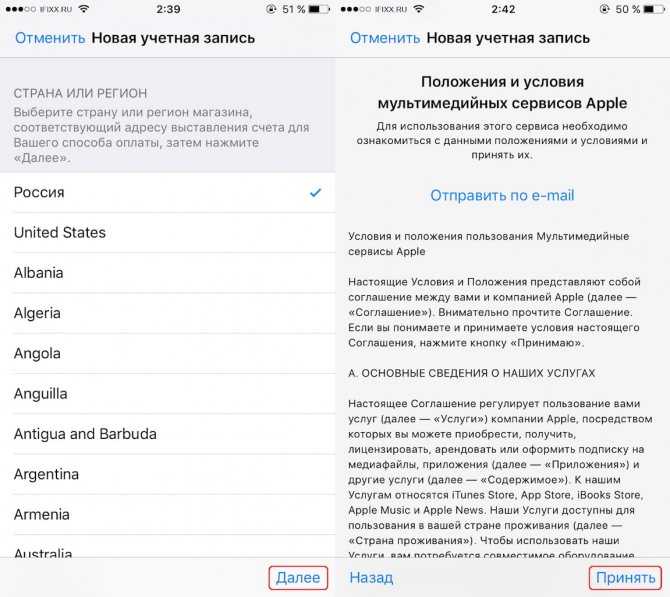
3) Введите свой пароль Apple ID, если потребуется, и вы увидите страницу с информацией об учетной записи.
4) Под заголовком «Сводка Apple ID» нажмите Изменить рядом с Платежный адрес .
5) Внесите изменения в платежный адрес и нажмите Готово .
Примечание: Совершенно нормально иметь тот же адрес, что и ваш платежный адрес и адрес доставки.
Используете ли вы Apple Card?
Если вы используете Apple Card, вы можете обновить свой платежный адрес в приложении iOS Wallet. Откройте Wallet и перейдите на Apple Card > Кнопка «Дополнительно» (три точки внутри круга) > Данные карты > Платежный адрес > коснитесь своего текущего адреса > Обновить платежный адрес . Наконец, введите новые данные и сохраните их.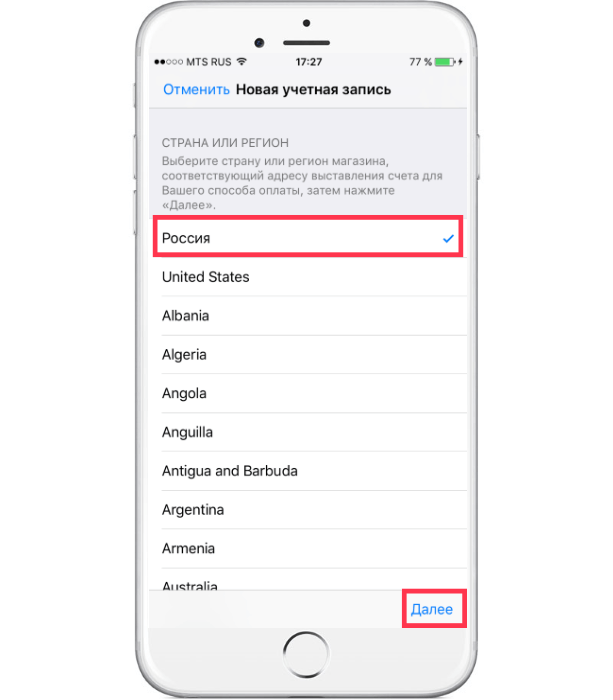
Не можете изменить платежный адрес?
Если вы не можете изменить платежный адрес своего Apple ID, выполните следующие действия:
- Перезагрузите устройство и повторите попытку.
- Попробуйте изменить его на другом устройстве Apple.
- Иногда на серверах Apple могут возникать временные сбои, из-за которых вы не можете редактировать данные. Повторите попытку через некоторое время.
- Перейдите к Настройки > Экранное время > Ограничения содержимого и конфиденциальности . Прокрутите вниз и убедитесь, что рядом с Изменение пароля и Изменение учетной записи указано Разрешить. Если нет, нажмите и выберите «Разрешить» на следующем экране.
Проверить дальше:
- Как найти и узнать свой Apple ID на iPhone, iPad и Mac
- Что делать, если вы забыли свой Apple ID или пароль
- Почему iPhone постоянно запрашивает пароль от Apple ID и как это исправить
- Как загрузить приложение для iPhone, которое недоступно в вашей стране
Как изменить адрес доставки и платежный адрес Apple ID
Автор Andrew Myrick 0 комментариев Последнее обновление 4 декабря 2022 г.
Когда вы впервые проходите процесс настройки своего Apple ID, вам необходимо указать адрес доставки и платежный адрес. Это делается только для того, чтобы гарантировать, что любая из карт, которые вы используете для покупки приложений, может быть надлежащим образом авторизована и списана. Однако есть вероятность, что вы не живете в одном и том же месте вечно, и, вероятно, вам придется изменить адрес доставки и платежный адрес Apple ID. Сегодня мы рассмотрим шаги, необходимые для работы с iPhone, iPad и Mac.
Похожие материалы
- Проблемы с Apple ID?
- Что делать, если iPhone уже привязан к Apple ID
- Ваш Apple ID был заблокирован по соображениям безопасности
- Apple ID нельзя использовать для создания учетных записей для других приложений
- Как удалить Apple ID навсегда
Как изменить адрес доставки и платежный адрес Apple ID на iPhone и iPad
Когда дело доходит до внесения необходимых изменений на iPhone и iPad, шаги практически идентичны.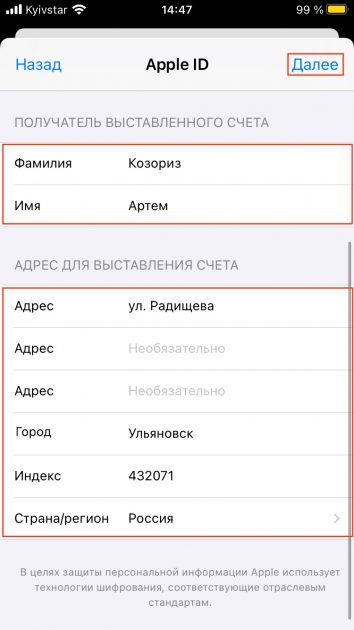 Единственная реальная разница заключается в том, что на iPad приложение «Настройки» имеет два столбца, а на iPhone — только один.
Единственная реальная разница заключается в том, что на iPad приложение «Настройки» имеет два столбца, а на iPhone — только один.
- Откройте приложение Настройки на iPhone.
- Нажмите [Ваше имя] в верхней части страницы.
- В верхней части нажмите Оплата и доставка .
- При появлении запроса выполните аутентификацию с помощью Face ID или пароля вашего iPhone.
- В разделе Адрес доставки нажмите кнопку Добавить адрес доставки . Если адрес уже был доступен, коснитесь существующего адреса доставки.
- Введите свое имя и адрес доставки.
- После ввода нажмите кнопку Готово в правом верхнем углу.
Вы можете повторять описанные выше шаги всякий раз, когда переезжаете в новое место или добавляете в свой Apple ID карту с другим платежным адресом.
Как изменить адрес доставки и платежный адрес Apple ID на Mac
Как и следовало ожидать, хотя шаги в основном одинаковы при попытке изменить адрес доставки и платежный адрес Apple ID на Mac, они не совсем совпадают .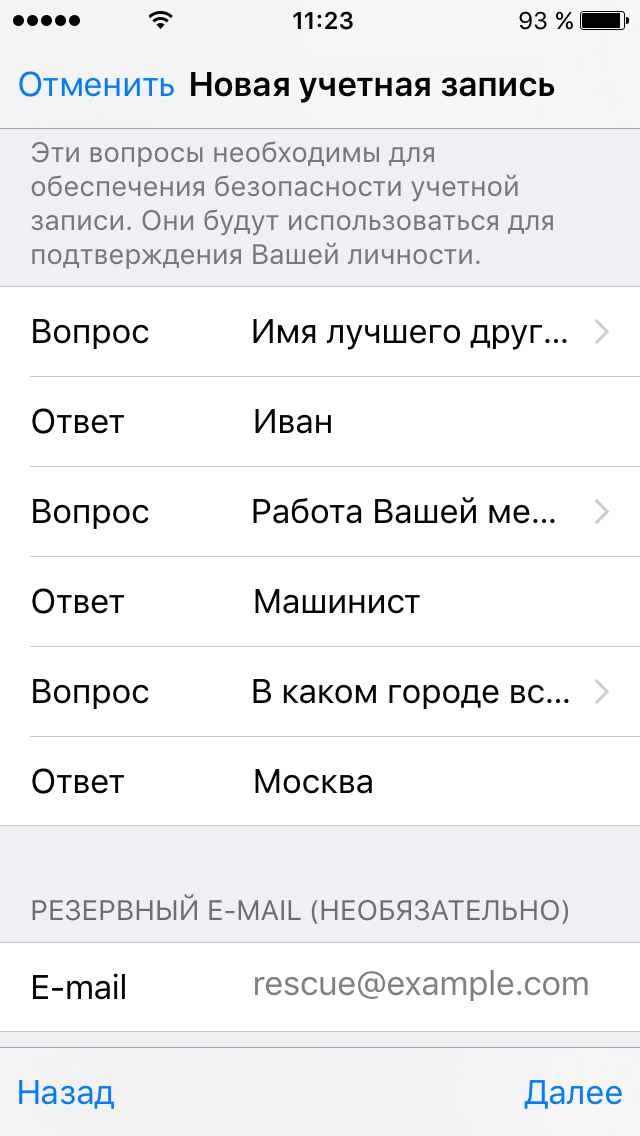 При этом вот как вы можете внести соответствующие изменения в свой Mac:
При этом вот как вы можете внести соответствующие изменения в свой Mac:
- Откройте приложение Настройки системы на своем Mac.
- На левой боковой панели нажмите [Ваше имя] вверху.
- Нажмите Оплата и доставка .
- При появлении запроса выполните аутентификацию, используя свой пароль Apple ID.
- Нажмите кнопку Изменить в разделе Адрес доставки .
- Введите ваше имя и адрес доставки.
- После ввода нажмите кнопку Сохранить в правом нижнем углу.
Что делать, если вы не можете изменить адрес доставки и платежный адрес?
В некоторых случаях пользователи обнаруживали, что не могут изменить адрес доставки и платежный адрес Apple ID. Иногда это можно исправить, просто перезагрузив iPhone или переключившись между сотовой сетью и соединением Wi-Fi.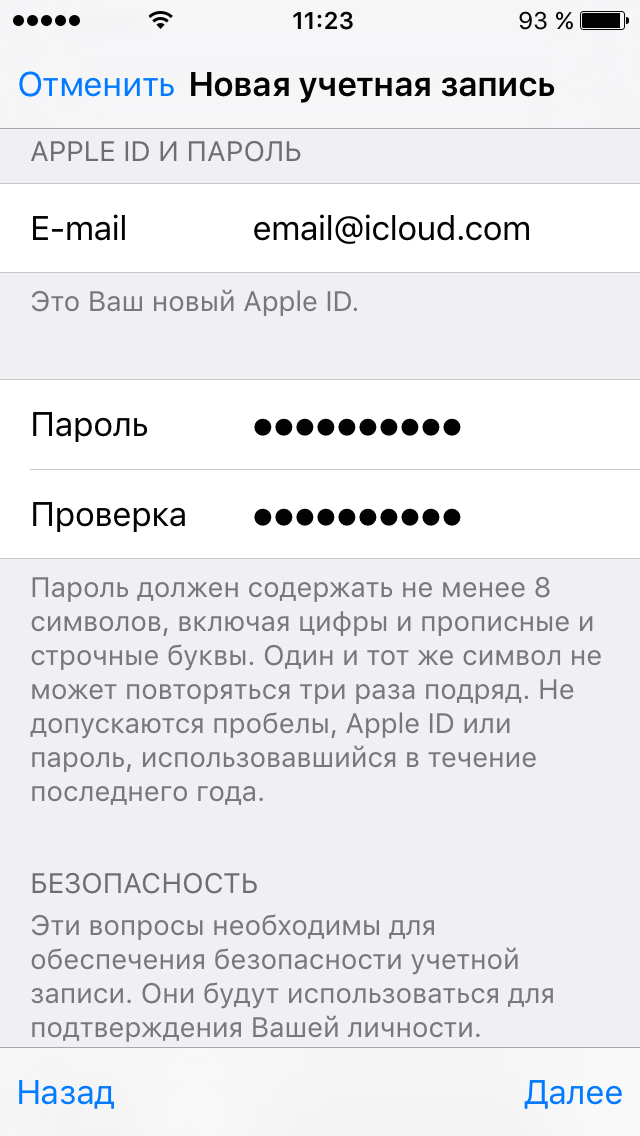 Однако некоторые пользователи обнаружили, что секрет проблем скрыт в настройках Apple Screen Time.
Однако некоторые пользователи обнаружили, что секрет проблем скрыт в настройках Apple Screen Time.
- Откройте приложение Настройки на iPhone или iPad.
- Прокрутите вниз и нажмите Экранное время .
- Нажмите Контент и ограничения конфиденциальности .
- Прокрутите вниз, пока не дойдете до раздела Разрешить изменения .
- Убедитесь, что для параметров Изменение пароля и Изменение учетной записи установлено значение Разрешить .
Для большинства пользователей параметры «Изменение пароля» и «Изменение учетной записи» уже установлены на «Разрешить». Однако, если вы заметите, что это не так, вы должен перевести переключатель рядом с Ограничения контента и конфиденциальности в положение Вкл. . Таким образом, он должен разблокировать возможность вносить любые изменения в этот раздел панели «Время экрана».