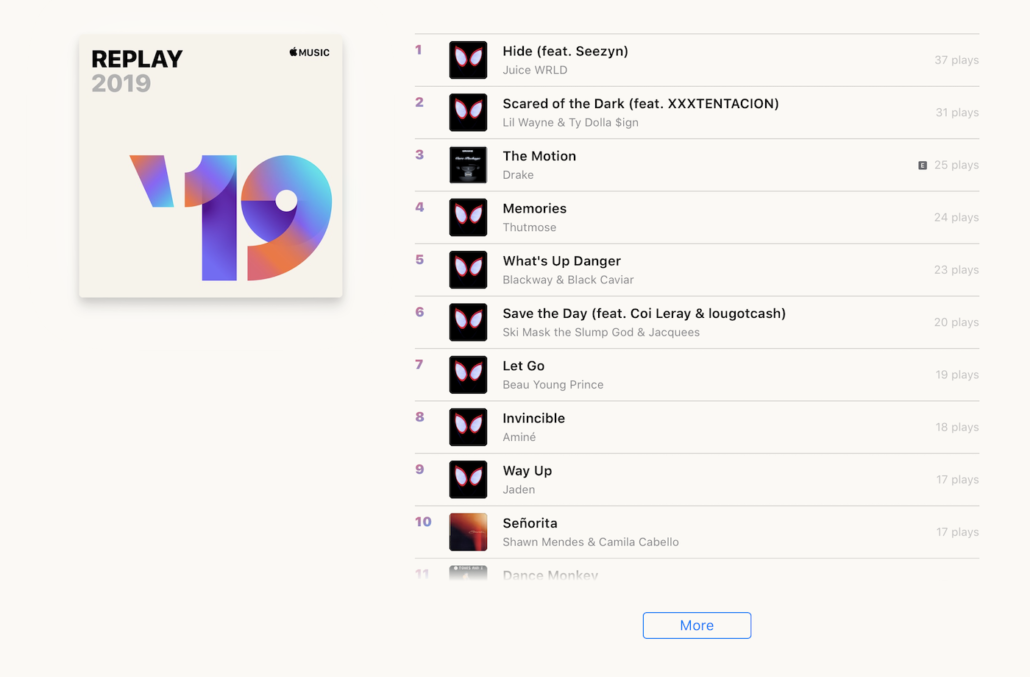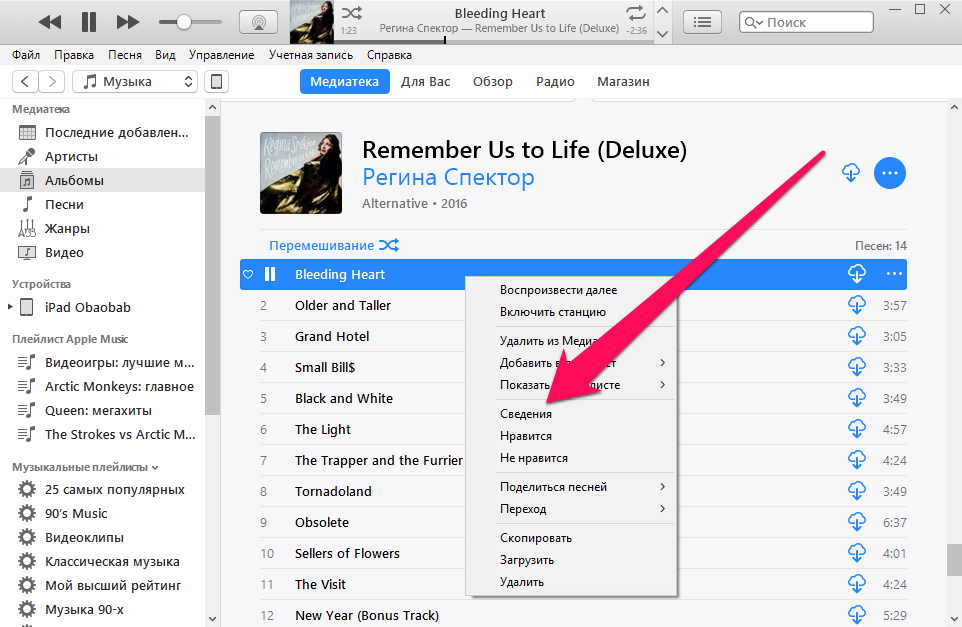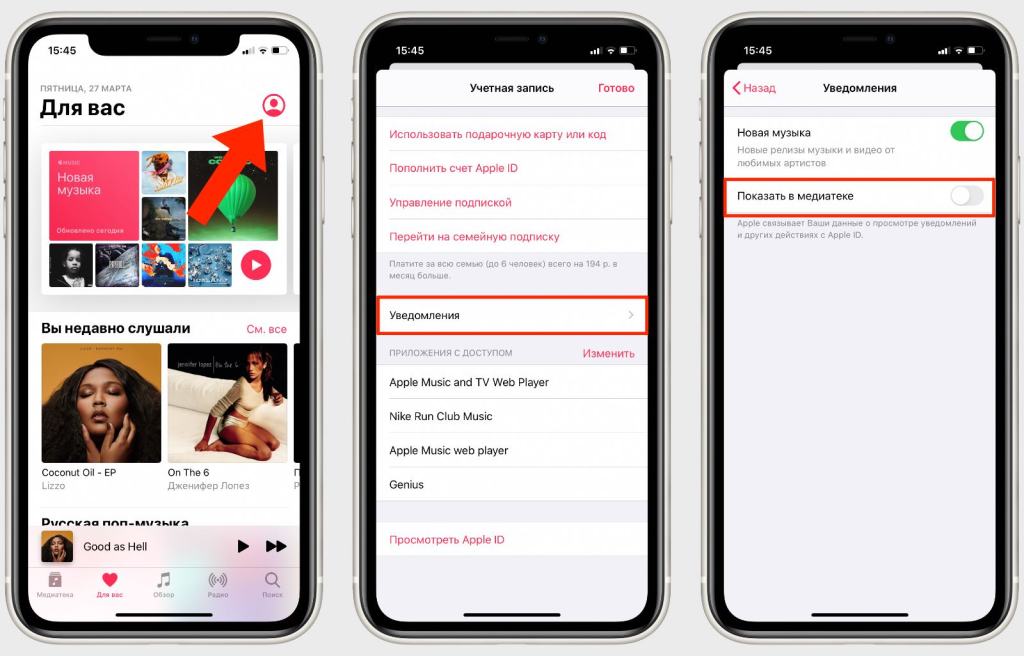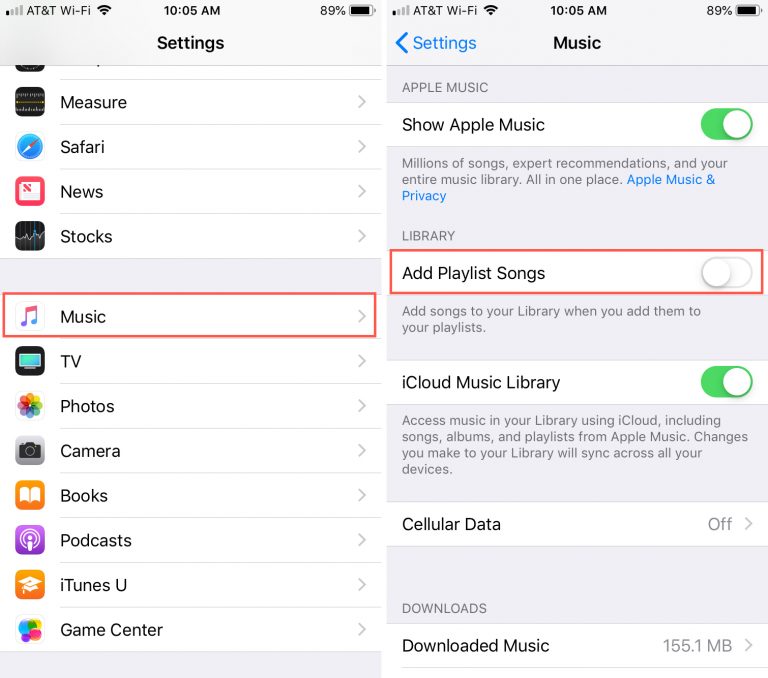Содержание
Как слушать Apple Music на ПК без iTunes
Без сомнения, Apple Music является одним из лучших онлайн-сервисов потоковой передачи музыки, если игнорировать тот факт, что песни в Apple Music воспроизводятся исключительно в авторизованных приложениях, таких как iTunes и приложение Apple Music. Из-за ограничения управления цифровыми правами (DRM) подписчики не могут воспроизводить загруженные файлы в других приложениях или проигрывателях. Что еще хуже, загрузки будут немедленно недоступны после истечения срока действия вашей подписки. Однако не расстраивайтесь. Есть два способа воспроизведения Apple Music без iTunes на ПК. Теперь давайте разберемся с идеями в этом посте.
СОДЕРЖАНИЕ
- Способ 1. Загрузите Apple Music без iTunes для воспроизведения на любом устройстве (рекомендуется)
- Способ 2. Слушайте Apple Music напрямую в веб-плеере
Способ 1. Загрузите Apple Music без iTunes для воспроизведения на любом устройстве (рекомендуется)
Первый способ — загрузить Apple Music без использования iTunes, а затем воспроизвести ее независимо от того, используете ли вы Windows, Mac, iOS или Android. Если вы перекодируете дорожки Apple Music из AAC или M4P в MP3, Вы сможете хранить свои загрузки Apple Music навсегда и воспроизводить песни в автономном режиме на любом плеере без ограничений. Но как это сделать? Что вам нужно, так это профессиональный инструмент для помощи.
Если вы перекодируете дорожки Apple Music из AAC или M4P в MP3, Вы сможете хранить свои загрузки Apple Music навсегда и воспроизводить песни в автономном режиме на любом плеере без ограничений. Но как это сделать? Что вам нужно, так это профессиональный инструмент для помощи.
TuneFab Apple Music Converter это программа с самым высоким рейтингом, которая бросает вызов ограничениям DRM для Apple Music. Эта программа позволяет пользователям декодировать и загружать зашифрованную Apple Music в широко используемые аудиоформаты и сохранять загрузки навсегда, даже если срок действия подписки Apple Music истекает. Давайте рассмотрим дополнительные функции зажигания следующим образом.
● Встроенный веб-плеер Apple Music — TuneFab Apple Music Converter поставляется со встроенным веб-плеером Apple Music, который позволяет пользователям напрямую воспроизводить и слушать песни / плейлисты / альбомы / подкасты в программном обеспечении без iTunes.
● Популярный аудиовыход — Программа может снять ограничение DRM и перекодировать дорожки Apple Music в незашифрованные аудиоформаты, такие как MP3, WAV, M4A и FLAC, с качеством звука без потерь.
● Пакетная загрузка — TuneFab Apple Music Converter позволяет пользователям загружать одну песню или весь плейлист/альбом за раз со скоростью декодирования до 5X.
● Сохранение тегов ID3 — Программа может хранить теги ID3 и метаданные, такие как название, исполнитель, альбом, обложка и т. д. Вы можете легко управлять загрузками, даже если скачали тысячи песен из Apple Music.
● Простой в использовании дизайн пользовательского интерфейса — Загружать песни Apple Music с помощью TuneFab Apple Music Converter не может быть проще. Для прохождения всей процедуры достаточно одной кнопки.
С помощью TuneFab Apple Music Converter легко загрузить Apple Music без потерь на свой Windows / Mac. Первым делом, конечно же, нужно скачать и установить программу на свой рабочий стол/ноутбук. Затем следуйте инструкциям ниже.
XNUMX
XNUMX
Шаг 1. Войдите в Apple ID
Вы впервые увидите краткое руководство по использованию TuneFab Apple Music Converter.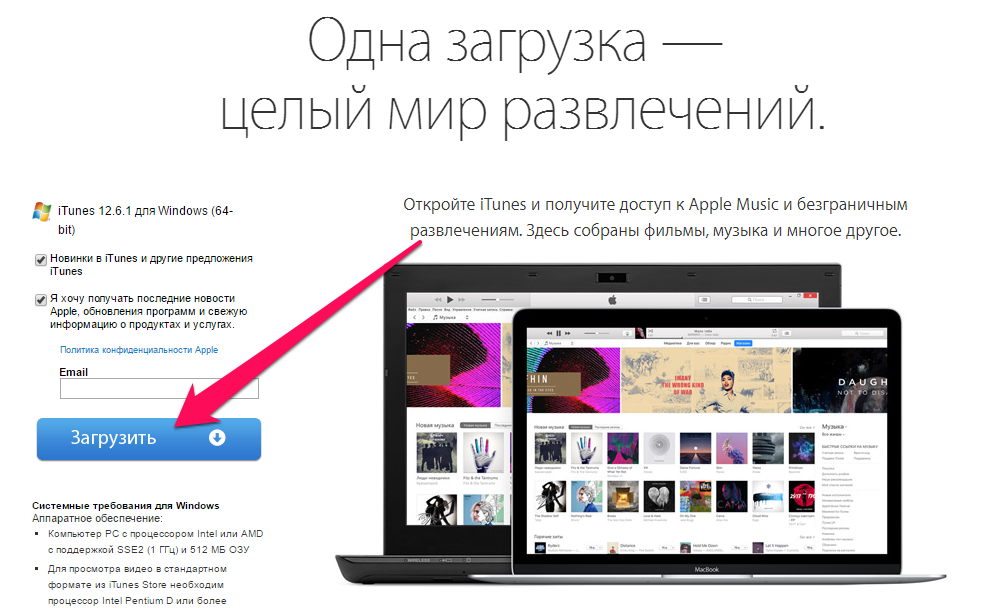 Затем нажмите Откройте веб-плеер Apple продолжать. Вам необходимо войти в свой Apple ID, который подписан на Apple Music, чтобы программа могла получить доступ и получить треки из Apple Music.
Затем нажмите Откройте веб-плеер Apple продолжать. Вам необходимо войти в свой Apple ID, который подписан на Apple Music, чтобы программа могла получить доступ и получить треки из Apple Music.
Шаг 2. Настройки пользовательского вывода
Теперь перейдите к ≡ — Настройки для настройки параметров вывода. в Общие на вкладке вы можете изменить выходной путь, в то время как вы можете выбрать выходной формат и качество в Дополнительно вкладка После завершения настройки нажмите Сохраните для сохранения изменений.
Шаг 3. Загрузите любимую музыку Apple
Вы должны заметить, что существует Красный Плюс кнопка плавает в сторону. Чтобы загрузить одну песню, вы можете перетащить ее на кнопку «Красный плюс». Чтобы загрузить весь список воспроизведения или альбом, вы можете перейти к списку воспроизведения / альбому и напрямую нажать кнопку «Красный плюс».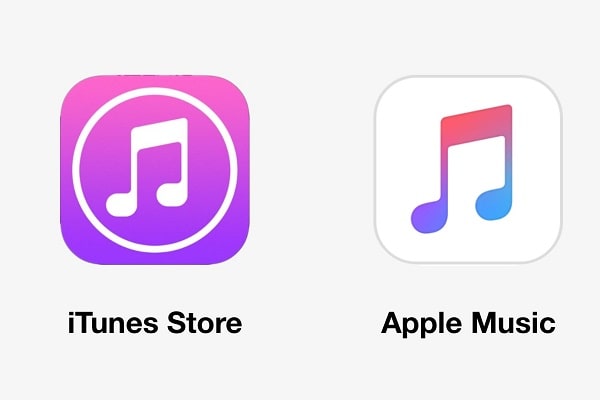
После получения данных из Apple Music программа покажет вам музыкальные каналы в интерфейсе. Вы можете выбрать нужные песни и нажать Конвертировать все чтобы загрузить все ваши варианты.
Способ 2. Слушайте Apple Music напрямую в веб-плеере
Если вы не хотите воспроизводить Apple Music с iTunes, вы можете слушать Apple Music на веб-сайте без необходимости загружать какое-либо программное обеспечение. Преимущество заключается в том, что вы можете получить доступ к веб-версии Apple Music на любом устройстве, таком как ПК с Windows, Mac, Android или iPhone.
Все, что вам нужно, это посетить музыка.apple.com в браузере и войдите в систему, используя свой Apple ID, который подписан на Apple Music. Затем вы сможете слушать музыку из своей музыкальной библиотеки, просматривать и воспроизводить музыку различных жанров без рекламы, а также следить за тщательно подобранными плейлистами, которые рекомендуются исключительно вам.
Заключение
Оба метода позволяют воспроизводить и слушать Apple Music без iTunes. Воспроизведение песен на любом устройстве всегда просто с помощью веб-плеера Apple Music. Однако главный недостаток заключается в том, что вы не можете получить доступ к своим любимым песням, если срок действия вашей подписки истек или был отменен.
Воспроизведение песен на любом устройстве всегда просто с помощью веб-плеера Apple Music. Однако главный недостаток заключается в том, что вы не можете получить доступ к своим любимым песням, если срок действия вашей подписки истек или был отменен.
TuneFab Apple Music Converter — лучший выбор, если вы хотите воспроизводить загрузки Apple Music в любое время на любом устройстве. Программа также умеет перекодировать треки Apple Music в популярные форматы с качеством звука без потерь. Попробуйте программу, и вы увидите, какая из них вам подходит.
XNUMX
XNUMX
Скачайте Apple Music на ПК или Mac (Эмулятор)
Use Apple Music on PC with BlueStacks – the App Player trusted by 500M+ users.
Apple Music — приложение категории «Музыка и аудио», разработанное компанией Apple. BlueStacks — лучшая платформа игр и приложений для Android на ПК или Mac. Получите незабываемый опыт использования мобильных приложений вместе с нами.
Если вы считаете себя фанатом музыки, то мобильное музыкальное приложение Apple Music станет для вас настоящей находкой! Здесь вы получите доступ к более 100 миллионам треков от зарубежных и местных исполнителей в качестве Lossless и Dolby Atmos. При этом музыкальная библиотека Apple Music постоянно обновляется!
При этом музыкальная библиотека Apple Music постоянно обновляется!
Скачайте Apple Music на ПК с BlueStacks и не упускайте ни единой новинки от любимых музыкантов! Знакомьтесь с текстами песен и пойте вместе с артистами, загружайте музыку и слушайте ее офлайн, создавайте плейлисты и делитесь ими с друзьями. Также ищите нужные треки по ключевым словам, оценивайте подборки от редакторов Apple Music, смотрите интервью, живые выступления и уникальные шоу от звезд музыкальной индустрии.
С Apple Music музыка всегда с вами! Рок, поп, джаз, кантри, электроника, рэп и многое другое — тут найдется все! Чего же вы ждете? Установите Apple Music на ПК с BlueStacks, и пусть музыка дарит вам хорошее настроение каждый день!
How to Download Apple Music on PC
Скачайте и установите BlueStacks на ПК.
Войдите в аккаунт Google, чтобы получить доступ к Google Play, или сделайте это позже.
В поле поиска, которое находится в правой части экрана, введите название игры – Apple Music.

Среди результатов поиска найдите игру Apple Music и нажмите на кнопку «Установить».
Завершите авторизацию в Google (если вы пропустили этот шаг в начале) и установите игру Apple Music.
Нажмите на ярлык игры Apple Music на главном экране, чтобы начать играть.
Watch Video
Скачайте Apple Music на ПК с BlueStacks и наслаждайтесь прослушиванием любимой музыки в популярном музыкальном приложении, которое скачали более 50 млн раз только в Google Play!
BlueStacks 5 с поддержкой Android 9 Pie позволяет устанавливать практически любые мобильные 32- и 64-разрядные приложения и игры на ПК с Windows 7, 8, 10 или Mac. Все, что вам нужно, — это ноутбук или компьютер с 4 Гб оперативной памяти, четырехъядерным процессором от Intel или AMD и видеокартой на 2 Гб с показателем PassMark не менее 750.
Также BlueStacks 5 порадует вас и другим полезным функционалом: настройками звука, графики и производительности, возможностью подключения наушников и колонок, гибким управлением с помощью клавиатуры, мыши или геймпада, менеджером медиафайлов и т. д.
д.
С режимом мультиоконности BlueStacks 5 вы сможете слушать музыку в Apple Music и в то же самое время играть в любимые игры. Это ли не рай для геймеров и меломанов?
Если вы искали идеальное музыкальное приложение, то вы его нашли! Просто загрузите Apple Music на ПК с BlueStacks и впустите в свою жизнь мелодии и звуки, которые наполнят вашу жизнь радостью и восторгом!
Операционная система
Microsoft Windows 7 и выше.
Процессор
Процессор Intel или AMD.
ОЗУ
Минимум 4 Гб ОЗУ
Жесткий диск
5 Гб свободного места на диске.
Note:
* У вас должны быть права администратора на ПК. Актуальные драйверы видеокарты от производителя чипсета или Microsoft.
More Музыка и аудио AppsПосмотреть все
FNF Music Night Battle
Rolling Twins — Dancing Ball
FNF Funkin Rap Battle Full Mod
Посмотреть все
Apple Music — FAQ
Как запустить Apple Music на ПК с Windows и Mac?
Запустите Apple Music на своем ПК или Mac, выполнив следующие простые действия.

- Нажмите «Скачать Apple Music на ПК», чтобы загрузить BlueStacks.
- Установите его и авторизируйтесь в Google Play Store.
- Запустите приложение.
Почему BlueStacks — самая быстрая и безопасная платформа для игр на ПК?
BlueStacks уважает вашу конфиденциальность и всегда безопасен в использовании. Он не содержит вредоносных и шпионских программ или любого другого дополнительного программного обеспечения, которое может нанести вред вашему компьютеру.
Он разработан и оптимизирован чтобы обеспечивать ваш игровой процесс наилучшей производительностью.
Какие системные требования у Apple Music к ПК?
Минимальные требования для запуска Apple Music на вашем ПК
- ОС: Microsoft Windows 7 и выше
- Процессор: процессор Intel или AMD.
- Оперативная память: на вашем компьютере должно быть не менее 2 ГБ оперативной памяти.
 (Обратите внимание, что наличие 2 ГБ или более дискового пространства не заменяет ОЗУ)
(Обратите внимание, что наличие 2 ГБ или более дискового пространства не заменяет ОЗУ)
- Жесткий диск: 5 ГБ свободного места на диске.
- Вы должны быть администратором на своем ПК.
Воспроизведение музыки и других материалов в iTunes на ПК
Искать в этом руководстве
Добро пожаловать
Что такое iTunes?
Как добавить предметы
Подпишитесь на Apple Music
Поток рекомендуемой музыки и видео
Добавляйте и скачивайте музыку
Воспроизведение радио Apple Music
Создайте профиль Apple Music
Делитесь музыкой с друзьями
Посмотрите, что друзья слушают
Настроить Apple Music
Введение в iTunes Store
Настройка и просмотр учетной записи
Купить или загрузить элементы
Прокат фильмов
Скачать подкасты
Покупайте музыку и видео в подарок
Используйте подарочную карту
Создать список желаний
Предзаказ товаров
Скачать предыдущие покупки
Использовать семейный доступ
Ограничить доступ к откровенному контенту
Авторизовать компьютер
Проблемы с использованием iTunes Store
Импорт песен с компакт-дисков
Выберите настройки импорта
Если вы не видите информацию о песне
Введение в использование iTunes с iCloud
Автоматические загрузки
Музыкальная библиотека iCloud
Импортировать элементы, которые уже есть на вашем компьютере
Импорт с других компьютеров с помощью Home Sharing
Перенос покупок с мобильного устройства
Импорт песен из интернета
Экспорт музыки или видео из других приложений
Воспроизведение музыки, видео и многого другого
Воспроизведение песен
Воспроизведение песен из iCloud
Слушайте интернет-радио
Воспроизведение компакт-дисков
Используйте мини-плеер iTunes
Отрегулируйте громкость
Отрегулируйте качество звука
Проблемы с воспроизведением музыки или звука
Смотрите фильмы, телепередачи и другое видео
Посмотреть визуальные эффекты
Введение в плейлисты
Создание, редактирование и удаление стандартных списков воспроизведения
Создание, удаление и использование смарт-плейлистов
Используйте iTunes Genius
Посмотрите, в каких плейлистах находится элемент
Распределяйте плейлисты по папкам
Сохраните копию своих плейлистов
Введение в запись компакт-дисков и DVD-дисков
Создание собственных компакт-дисков и DVD-дисков
Проблемы с записью диска
Из общей библиотеки
Из электронной почты и не только
Выбрать динамики
Потоковая передача контента на Apple TV
Воспроизведение фильмов на Apple TV
Получите дополнительную помощь по Apple TV
Используйте HomePod с iTunes
Настройте приложение iTunes Remote
Введение в синхронизацию
Синхронизируйте содержимое iTunes с вашими устройствами
Wi-Fi синхронизация
Синхронизировать фотографии
Синхронизировать информацию о приложении
Передача файлов
Проблемы с синхронизацией видео
Управление iPod shuffle
Используйте iPod в качестве внешнего жесткого диска
Обновите программное обеспечение устройства
Восстановить заводские настройки
Сделайте резервную копию вашего iPhone, iPad или iPod touch
Включите специальные возможности вашего устройства
Получить дополнительную помощь для iPhone
Получите дополнительную помощь по iPad
Получить дополнительную помощь для iPod
Настройте окно iTunes
Изменить информацию о песне и компакт-диске
Добавить обложку
Введите и просмотрите тексты песен
Оценивайте песни и другие элементы
Поиск предметов и дубликатов
Найдите песню с помощью браузера столбцов
Удалить элементы
Изменить место хранения файлов
Используйте несколько библиотек iTunes
Преобразование форматов музыкальных файлов
Переместите свою медиатеку iTunes на другой компьютер
Установить плагины
Обновите iTunes
Изменить язык
Обход брандмауэра Windows
Подключиться к Интернету
Изменить настройки iTunes
Горячие клавиши
Символы, используемые в iTunes
Решения для обеспечения доступности
Больше информации в Интернете
Авторские права
Используйте iTunes для воспроизведения музыки, фильмов, телепередач, подкастов и других объектов из вашей медиатеки iTunes.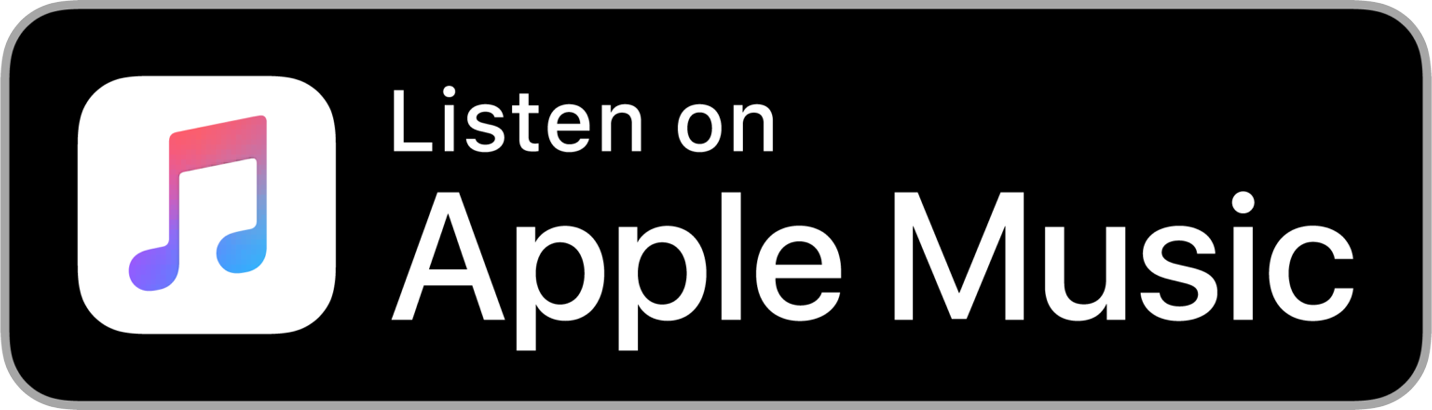 Вы также можете воспроизводить компакт-диски, DVD-диски, радио Apple Music и другой контент из Интернета.
Вы также можете воспроизводить компакт-диски, DVD-диски, радио Apple Music и другой контент из Интернета.
Точка рядом с фильмом, телешоу, подкастом или аудиокнигой означает, что этот элемент никогда не воспроизводился. Наполовину заполненная точка означает, что элемент не был воспроизведен полностью.
См. также Воспроизведение песен в iTunes на ПКВоспроизведение фильмов и другого видео в iTunes на ПКПотоковая передача рекомендуемой музыки и видео в iTunes на ПКВоспроизведение радио Apple Music в iTunes на ПК
Максимальное количество символов:
250
Пожалуйста, не указывайте личную информацию в своем комментарии.
Максимальное количество символов — 250.
Спасибо за отзыв.
Подписка на Apple Music с помощью iTunes на ПК
Apple Music — это служба потоковой передачи музыки без рекламы, которая позволяет вам слушать миллионы песен из каталога Apple Music в дополнение к вашей медиатеке iTunes.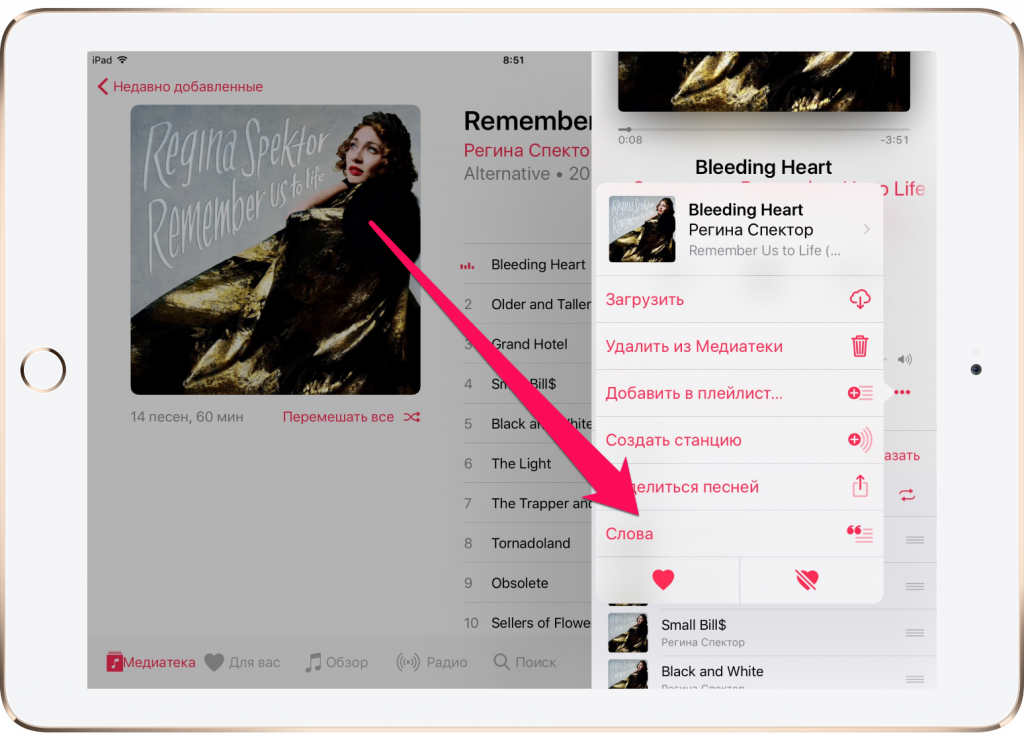 Как подписчик, вы можете слушать в любое время — онлайн или офлайн — создавать свои собственные плейлисты, транслировать и загружать аудиофайлы, получать персональные рекомендации, смотреть музыку, которую слушают ваши друзья, смотреть эксклюзивный видеоконтент и многое другое.
Как подписчик, вы можете слушать в любое время — онлайн или офлайн — создавать свои собственные плейлисты, транслировать и загружать аудиофайлы, получать персональные рекомендации, смотреть музыку, которую слушают ваши друзья, смотреть эксклюзивный видеоконтент и многое другое.
Вы можете подписаться на Apple Music или Apple One, который включает Apple Music и другие сервисы Apple. См. статью службы поддержки Apple Объединение подписок Apple с Apple One.
Примечание. Apple Music и Apple One доступны не во всех странах и регионах. См. статью службы поддержки Apple «Доступность Apple Media Services».
Подписка на Apple Music
В приложении iTunes на ПК выберите «Учетная запись» > «Войти», затем войдите, используя свой Apple ID.
Если у вас нет Apple ID, вы можете создать его во время настройки.
Выберите «Музыка» во всплывающем меню в левом верхнем углу, затем нажмите «Для вас».

Нажмите «Попробовать сейчас» и следуйте инструкциям на экране. Подписка на Apple Music когда вы не в сети
Слушайте радио Apple Music — станции, созданные экспертами, которые вы можете слушать весь день
Создайте профиль Apple Music и делитесь музыкой с друзьями; вы также можете находить друзей и подписываться на них, чтобы узнать, что они слушают. автоматически загружаются в iCloud, поэтому вы можете получить к ним доступ с других компьютеров и устройств.
Даже если у вас нет подписки на Apple Music, вы можете приобретать элементы в iTunes Store и добавлять музыку в свою библиотеку. Чтобы узнать, как добавить другое содержимое в iTunes, см. раздел Как добавлять элементы.
Отменить или изменить подписку на Apple Music
В приложении iTunes на ПК выберите «Учетная запись» > «Просмотреть мой аккаунт», затем войдите в систему.
В разделе «Настройки» нажмите «Управление» рядом с пунктом «Подписки».

Нажмите «Изменить» рядом с Apple Music или Apple One, затем выполните одно из следующих действий:
Отмена: Нажмите «Отменить подписку» и следуйте инструкциям на экране.
Изменить: Выберите другой план или нажмите «Выбрать отдельные услуги», затем следуйте инструкциям на экране.
Поделиться Apple Music
Подписавшись на Apple Music или Apple One, вы можете использовать функцию «Семейный доступ», чтобы поделиться Apple Music с пятью другими членами семьи. Членам вашей семейной группы не нужно ничего делать — Apple Music доступна им при первом открытии iTunes после начала действия вашей семейной подписки.
Примечание: Чтобы использовать функцию «Семейный доступ», вам потребуется Apple ID, и вы должны быть частью семейной группы в качестве организатора или приглашенного члена семьи. Чтобы поделиться Apple Music через Family Sharing, кто-то в группе должен иметь семейную подписку, а не индивидуальную подписку, на Apple Music или Apple One.

Если вы присоединитесь к семейной группе, которая подписана на Apple Music или Apple One с семейной подпиской, и вы уже подписались, ваша подписка не будет продлена в следующую дату выставления счета; вместо этого вы используете подписку группы. Если вы присоединяетесь к семейной группе, которая не подписана, и у вас есть семейная подписка, группа использует вашу подписку. Если ни у вас, ни у вашей семейной группы нет семейной подписки, вы можете обновить свою учетную запись.
Примечание: Чтобы прекратить совместное использование Apple Music с семейной группой, вы можете отменить подписку, покинуть семейную группу или (если вы являетесь организатором семейной группы) прекратить использование семейного доступа.
См. статью службы поддержки Apple Что такое «Семейный доступ»? или посетите веб-сайт семейного доступа.
Чтобы узнать больше о том, как Apple Music защищает вашу информацию и позволяет вам выбирать, чем делиться, выберите «Справка» > «Об Apple Music и конфиденциальности».

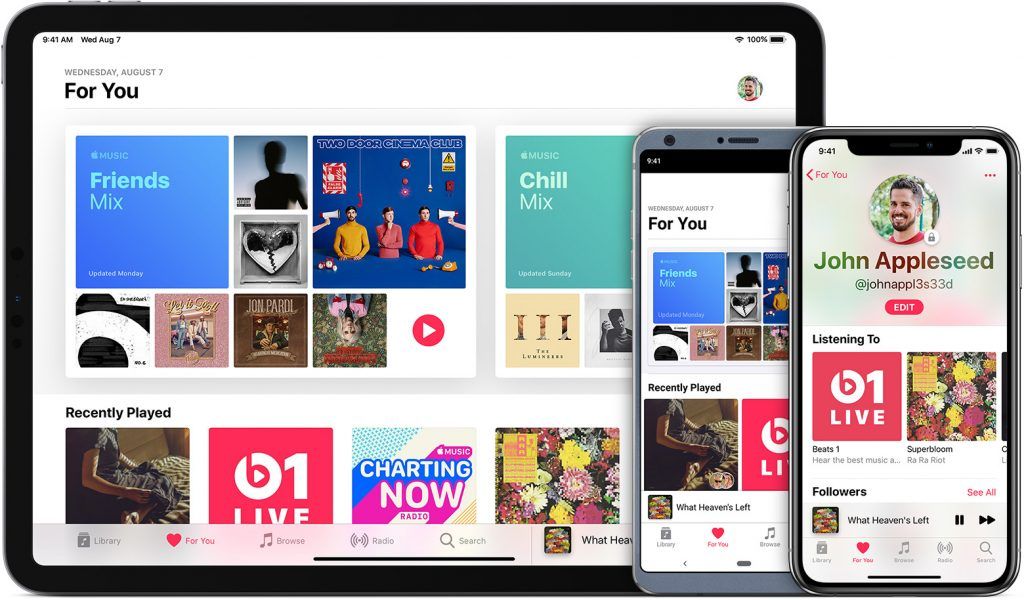
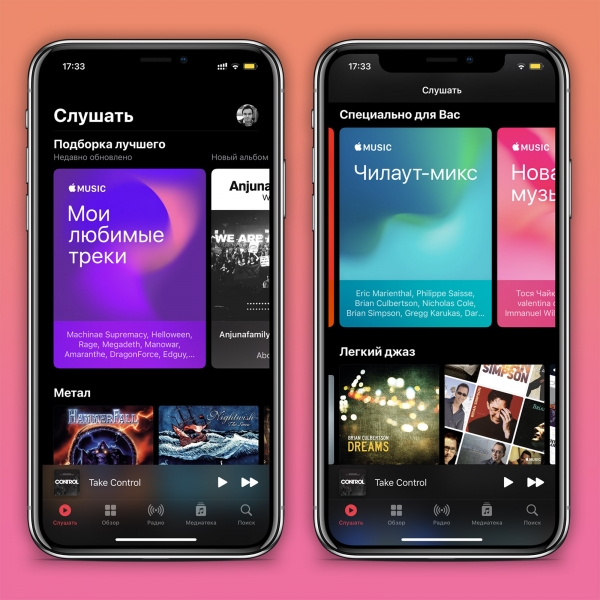
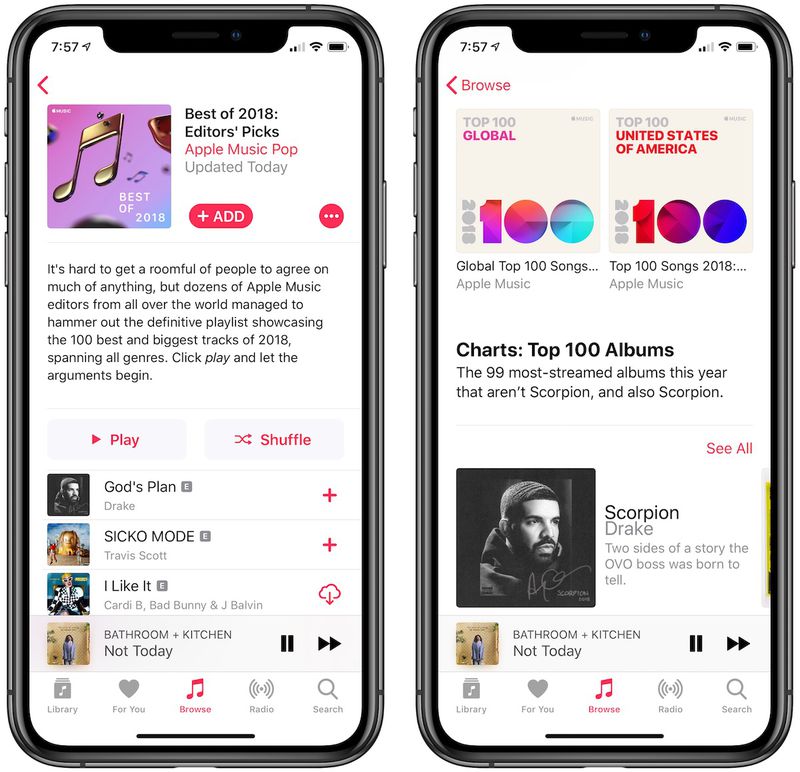 (Обратите внимание, что наличие 2 ГБ или более дискового пространства не заменяет ОЗУ)
(Обратите внимание, что наличие 2 ГБ или более дискового пространства не заменяет ОЗУ)