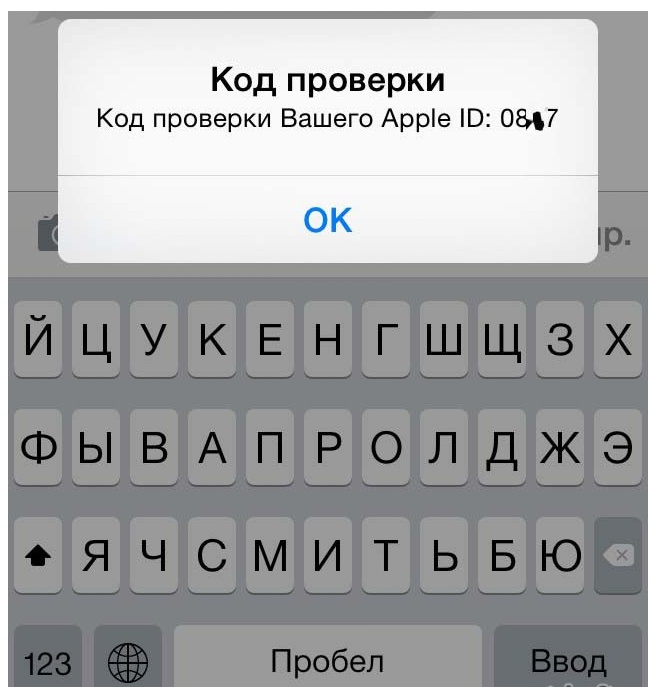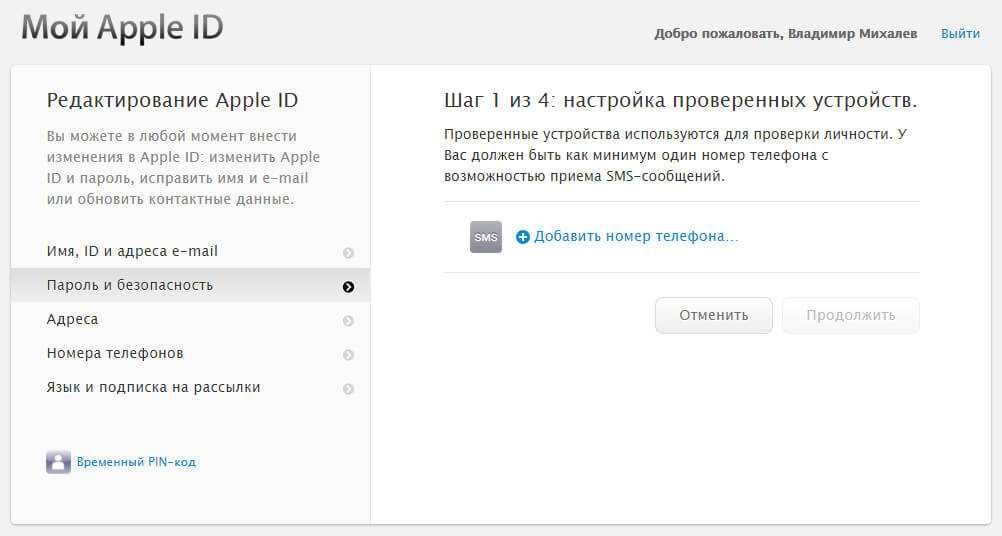Содержание
Выполнение входа с помощью идентификатора Apple ID
Идентификатор Apple ID — это учетная запись, которая используется для доступа ко всем сервисам Apple и обеспечивает слаженное взаимодействие всех ваших устройств. После входа в нее вы сможете пользоваться App Store, iCloud, iMessage, Apple Music, Apple TV+ и другими сервисами.
- Вход в учетную запись на iPhone, iPad или iPod touch
- Вход в учетную запись на компьютере Mac
- Вход в учетную запись на устройстве Apple TV
- Вход в учетную запись в веб-браузере
- Вход в учетную запись в приложениях и на других устройствах
Хотите использовать функцию «Вход с Apple» в сторонних приложениях или на веб-сайтах? Узнайте, как использовать функцию «Вход с Apple».
Вход в учетную запись на iPhone, iPad или iPod touch
- Откройте приложение «Настройки».
- Нажмите «Вход на [устройство]».
- Введите идентификатор Apple ID и пароль.
- Если потребуется, введите шестизначный проверочный код, отправленный на доверенное устройство или номер телефона, и завершите процедуру входа.

Если на устройстве iPhone, объединенном в пару с часами Apple Watch, выполнен вход в iCloud, будет автоматически выполнен вход в ту же учетную запись Apple ID. Узнайте больше о том, как выполнить настройку Apple Watch и войти в свою учетную запись на часах.
Вход в учетную запись на компьютере Mac
- Выберите меню Apple > «Системные настройки». В более ранних версиях macOS выберите меню Apple > «Системные настройки».
- В боковом меню нажмите «Вход с Apple ID». В более ранних версиях macOS нажмите «Вход».
- Введите идентификатор Apple ID и пароль.
- Если потребуется, введите шестизначный код проверки, отправленный на доверенное устройство или номер телефона, и завершите процедуру входа.
Вход в учетную запись на устройстве Apple TV
Вход в учетную запись в веб-браузере
Используйте идентификатор Apple ID для входа на веб-сайты Apple.
- iCloud.com: используйте iCloud в любой точке мира, выполнив вход на странице iCloud.
 com с использованием своего идентификатора Apple ID.
com с использованием своего идентификатора Apple ID. - Учетная запись Apple: управляйте своим идентификатором Apple ID, выполнив вход на странице appleid.apple.com с использованием идентификатора Apple ID.
Если вы уже выполнили вход на своем устройстве с использованием идентификатора Apple ID и ваше устройство поддерживает Touch ID или Face ID, вы можете использовать его для входа на страницу iCloud.com или appleid.apple.com.
Вход в учетную запись в приложениях и на других устройствах
Идентификатор Apple ID можно использовать на некоторых устройствах сторонних производителей для выполнения входа в сервисы Apple, такие как Apple Music, приложение Apple TV и т. д.
В зависимости от используемого устройства может потребоваться пароль для приложения.
Вход в учетную запись для использования сервиса Apple Music, приложения Apple TV и т. д. на других устройствах
Вход в учетную запись для использования iCloud на других устройствах
Использование функции «Вход с Apple» в сторонних приложениях и на веб-сайтах
При наличии кнопки «Вход с Apple» в поддерживаемом стороннем приложении или на веб-сайте вы можете быстро настроить учетную запись и войти в нее с помощью существующего идентификатора Apple ID.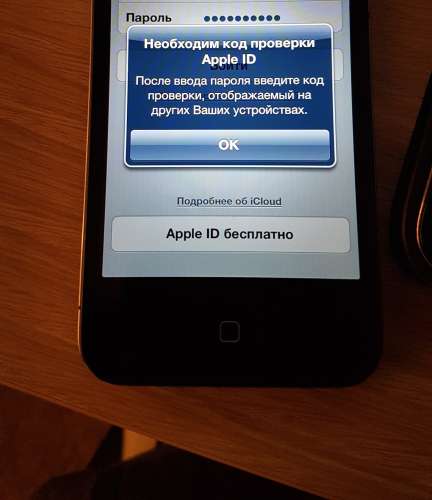
Узнайте, как использовать функцию «Вход с Apple»
При первом входе в App Store и другие медиасервисы может потребоваться добавить данные кредитной карты или другую платежную информацию. Войти в App Store и другие медиасервисы с использованием нескольких идентификаторов Apple ID одновременно или обновить содержимое, приобретенное с использованием другого идентификатора Apple ID, невозможно. В зависимости от способа создания идентификатора Apple ID вам может быть предложено настроить двухфакторную аутентификацию на поддерживаемом устройстве или завершить настройку учетной записи на веб-сайте.
Информация о продуктах, произведенных не компанией Apple, или о независимых веб-сайтах, неподконтрольных и не тестируемых компанией Apple, не носит рекомендательного или одобрительного характера. Компания Apple не несет никакой ответственности за выбор, функциональность и использование веб-сайтов или продукции сторонних производителей. Компания Apple также не несет ответственности за точность или достоверность данных, размещенных на веб-сайтах сторонних производителей. Обратитесь к поставщику за дополнительной информацией.
Обратитесь к поставщику за дополнительной информацией.
Дата публикации:
Получение кода проверки и вход в систему с использованием двухфакторной аутентификации
После включения двухфакторной аутентификации для входа в систему с использованием идентификатора Apple ID на новом устройстве или в браузере потребуется вводить код проверки.
Каждый раз при выполнении входа с использованием идентификатора Apple ID на новом устройстве или в браузере вам потребуется подтверждать свою личность с помощью пароля и шестизначного кода проверки. Получить код проверки можно несколькими способами. Можно использовать код, отображаемый на доверенном устройстве, запросить текстовое сообщение или телефонный звонок либо создать код с помощью доверенного устройства.
Если на вашем iPhone установлена iOS 11.3 или более поздней версии, вам не придется постоянно вводить код проверки. В некоторых случаях доверенный номер телефона будет подтверждаться на iPhone автоматически в фоновом режиме.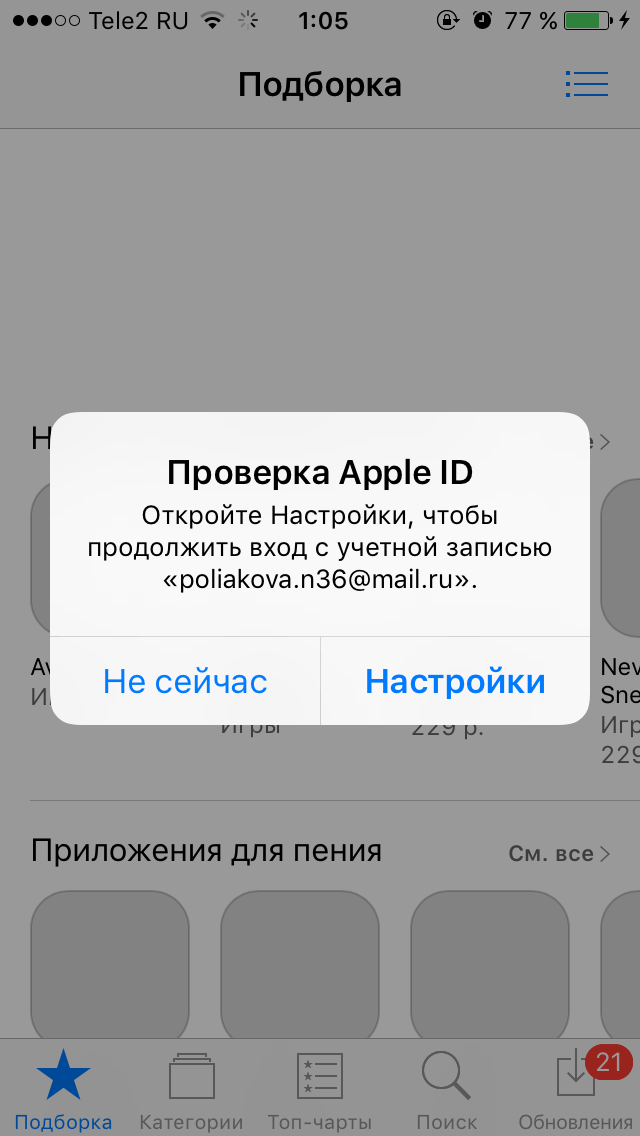 Вам не придется совершать дополнительных действий, а учетная запись по-прежнему будет защищена с помощью двухфакторной аутентификации.
Вам не придется совершать дополнительных действий, а учетная запись по-прежнему будет защищена с помощью двухфакторной аутентификации.
Использование кода, отображаемого на доверенном устройстве
Если у вас есть доверенное устройство с iOS 9 или более поздней версии, OS X El Capitan или более поздней версии, iPadOS 13 или более поздней версии либо watchOS 6 или более поздней версии, код проверки отображается на доверенных устройствах автоматически.
- Выполните вход с использованием идентификатора Apple ID и пароля на новом устройстве или в браузере.
- На доверенные устройства придет уведомление о входе.
- Нажмите «Разрешить», чтобы получить код проверки.
- Введите код проверки на устройстве, с которого вы выполняли вход, чтобы завершить процедуру входа.
Получение текстового сообщения или телефонного звонка
Если у вас под рукой нет доверенного устройства, можно запросить отправку кода проверки на доверенный номер телефона в виде текстового сообщения или звонка.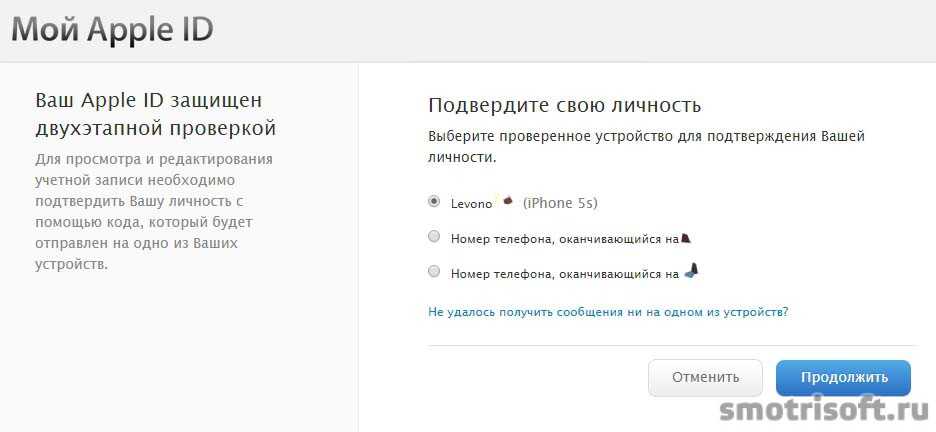
- Щелкните «Не получили код проверки?» на экране входа.
- Выберите отправку кода на доверенный номер телефона.
- Вы получите текстовое сообщение или звонок от Apple с кодом проверки. Это текстовое сообщение может содержать дополнительную строку проверки домена. Такая строка содержит символ @, имя веб-сайта и код (например: @icloud.com #123456 %apple.com).
- Введите код на устройстве, с которого вы выполняли вход, чтобы завершить процедуру входа.
Запрос кода из меню «Настройки» на доверенном устройстве
Если вам не удается получить код проверки на доверенных устройствах автоматически, его можно запросить из меню «Настройки», даже если устройство не подключено к сети.
С устройства iPhone, iPad или iPod touch
Если устройство подключено к сети:
- Выберите «Настройки» > [ваше имя].
- Нажмите «Пароль и безопасность» > «Получить код проверки».
Если устройство не подключено к сети:
- Выберите «Настройки» > [ваше имя].

- Нажмите «Пароль и безопасность».
- Появится сообщение «Информация об учетной записи недоступна». Нажмите «Получить код проверки».
На компьютере Mac
- Перейдите в меню Apple > «Системные настройки» и щелкните Apple ID.
- Щелкните «Пароль и безопасность» > «Получить код проверки».
По-прежнему не удается войти в учетную запись
Если не удается выполнить вход, сбросить пароль или получить коды проверки, можно запросить восстановление учетной записи, чтобы получить к ней доступ. Для восстановления учетной записи может потребоваться несколько дней. Время ожидания зависит от того, какие сведения вы можете предоставить для проверки личности.
Дата публикации:
Войдите в систему, используя свой Apple ID
Ваш Apple ID — это учетная запись, которую вы используете для доступа ко всем службам Apple и обеспечения бесперебойной совместной работы всех ваших устройств.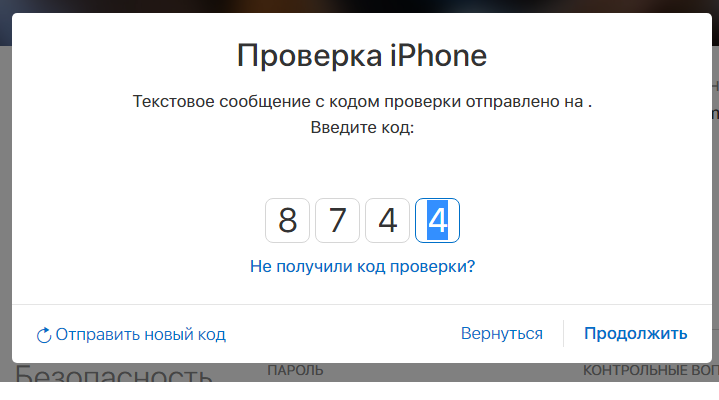 После входа в систему вы сможете пользоваться App Store, iCloud, iMessage, Apple Music, Apple TV+ и другими сервисами.
После входа в систему вы сможете пользоваться App Store, iCloud, iMessage, Apple Music, Apple TV+ и другими сервисами.
- Войдите на свой iPhone, iPad или iPod touch
- Войдите на свой Mac
- Войдите в систему на Apple TV
- Войти через Интернет
- Вход в приложения и другие устройства
Хотите использовать функцию «Вход с Apple» в сторонних приложениях или на веб-сайтах? Узнайте, как использовать Войти с помощью Apple
Войти на iPhone, iPad или iPod touch
- Откройте приложение «Настройки».
- Коснитесь Войти на [устройство].
- Введите свой Apple ID и пароль.
- При появлении запроса введите шестизначный проверочный код, отправленный на ваше доверенное устройство или номер телефона, и завершите вход.
Если вы уже вошли в iCloud на iPhone, сопряженном с Apple Watch, вы автоматически войдете в этот Apple ID. Узнайте больше о том, как настроить и войти в Apple Watch.
Войдите на свой Mac
- Выберите меню Apple > Системные настройки. В более ранних версиях macOS выберите меню Apple > «Системные настройки».
- На боковой панели нажмите «Войти», используя свой Apple ID. В более ранних версиях macOS нажмите «Войти».
- Введите свой Apple ID и пароль.
- При появлении запроса введите шестизначный проверочный код, отправленный на ваше доверенное устройство или номер телефона, и завершите вход.
Войти на Apple TV
Вход в Интернет
Используйте свой Apple ID для входа на веб-сайты Apple.
- iCloud.com — используйте iCloud из любого места, войдя на iCloud.com со своим Apple ID.
- Учетная запись Apple. Управляйте своим Apple ID, войдя на сайт appleid.apple.com со своим Apple ID.
Если вы уже вошли в систему на своем устройстве с помощью Apple ID и на вашем устройстве есть Touch ID или Face ID, вы можете использовать его для входа на iCloud. com или appleid.apple.com.
com или appleid.apple.com.
Вход в приложения и на других устройствах
Вы можете использовать свой Apple ID на некоторых сторонних устройствах для входа в службы Apple, такие как Apple Music, приложение Apple TV и другие.
В зависимости от вашего устройства вам может потребоваться использовать пароль для конкретного приложения.
Войдите, чтобы использовать Apple Music, приложение Apple TV и многое другое на других устройствах
Вы можете войти в Apple Music на Android или в приложение Apple Music или Apple TV на своем Smart TV консоль или потоковое устройство.
На ПК с Windows вы можете войти в iTunes для Windows, чтобы покупать фильмы и телепередачи или слушать песни в Apple Music.
Войдите, чтобы использовать iCloud на других своих устройствах
Используйте Войти через Apple в сторонних приложениях и на веб-сайтах
Если вы видите кнопку Войти через Apple в участвующем стороннем приложении или на веб-сайте, вы можете использовать существующий Apple ID, чтобы быстро настроить учетную запись и войти в систему.
Узнайте, как использовать функцию «Вход с Apple»
При первом входе в App Store и другие мультимедийные службы может потребоваться добавить кредитную карту или другую платежную информацию. Вы не можете одновременно входить в App Store и другие медиасервисы, используя более одного Apple ID, или обновлять приобретаемый контент, используя другой Apple ID. В зависимости от того, как вы создали свой Apple ID, вам может быть предложено перейти на двухфакторную аутентификацию на подходящем устройстве или завершить настройку учетной записи в Интернете.
Информация о продуктах, не производимых Apple, или о независимых веб-сайтах, не контролируемых и не тестируемых Apple, предоставляется без рекомендации или одобрения. Apple не несет ответственности за выбор, работу или использование сторонних веб-сайтов или продуктов. Apple не делает никаких заявлений относительно точности или надежности сторонних веб-сайтов. Свяжитесь с продавцом для получения дополнительной информации.
Дата публикации:
Получите код подтверждения и войдите с помощью двухфакторной аутентификации
При использовании двухфакторной аутентификации вам потребуется код подтверждения, чтобы войти в систему с помощью Apple ID на новом устройстве или в новом браузере.
Всякий раз, когда вы входите со своим Apple ID на новом устройстве или в браузере, вы подтверждаете свою личность с помощью пароля и шестизначного проверочного кода. Получить код подтверждения можно несколькими способами. Вы можете использовать код, отображаемый на вашем доверенном устройстве, получить текстовое сообщение или телефонный звонок или сгенерировать код с вашего доверенного устройства.
Если вы используете iOS 11.3 или более позднюю версию на своем iPhone, вам может не понадобиться вводить код подтверждения. В некоторых случаях ваш доверенный номер телефона может быть автоматически подтвержден в фоновом режиме на вашем iPhone. На одну операцию меньше, и ваша учетная запись по-прежнему защищена двухфакторной аутентификацией.
На одну операцию меньше, и ваша учетная запись по-прежнему защищена двухфакторной аутентификацией.
Используйте код, отображаемый на вашем доверенном устройстве
Если у вас есть доверенное устройство под управлением iOS 9 и более поздних версий, OS X El Capitan и более поздних версий, iPadOS 13 и более поздних версий или watchOS 6 и более поздних версий, код подтверждения автоматически отображается на вашем доверенные устройства.
- Войдите в систему, используя свой Apple ID и пароль на новом устройстве или в новом браузере.
- Найдите уведомление о входе на любом из ваших доверенных устройств.
- Нажмите «Разрешить», чтобы получить код подтверждения.
- Введите код подтверждения на другом устройстве, чтобы завершить вход.
Получить текстовое сообщение или позвонить по телефону
Если у вас нет под рукой доверенного устройства, вы можете получить код подтверждения, отправленный на ваш доверенный номер телефона в виде текстового сообщения или телефонного звонка.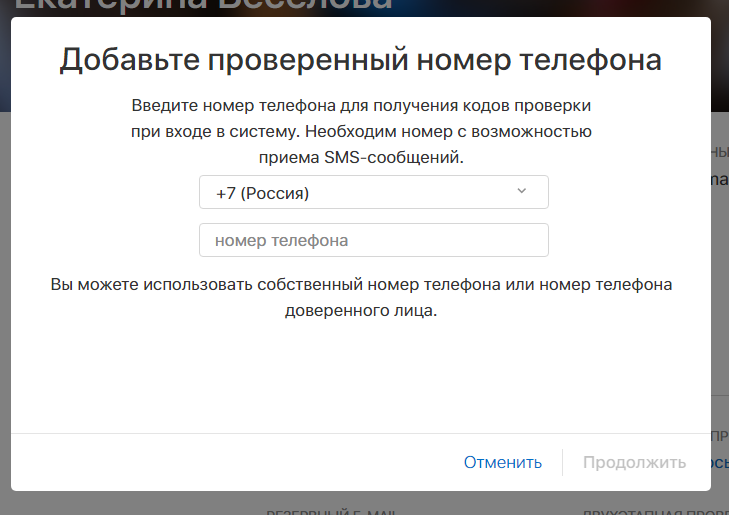
- Нажмите Не получил код подтверждения на экране входа.
- Выберите, чтобы код был отправлен на ваш доверенный номер телефона.
- Вы получите текстовое сообщение или телефонный звонок от Apple с кодом подтверждения. Это текстовое сообщение может содержать дополнительную строку подтверждения домена. Эта строка включает символ @, название веб-сайта и ваш код (например: @icloud.com #123456 %apple.com).
- Введите код на другом устройстве, чтобы завершить вход.
Получите код подтверждения в настройках на доверенном устройстве
Если вы не можете автоматически получить код подтверждения на доверенных устройствах, вы можете получить его в настройках, даже если ваше устройство находится в автономном режиме.
С вашего iPhone, iPad или iPod touch
Если ваше устройство подключено к сети:
- Перейдите в «Настройки» > [ваше имя].
- Нажмите «Пароль и безопасность» > «Получить код подтверждения».


 com с использованием своего идентификатора Apple ID.
com с использованием своего идентификатора Apple ID.