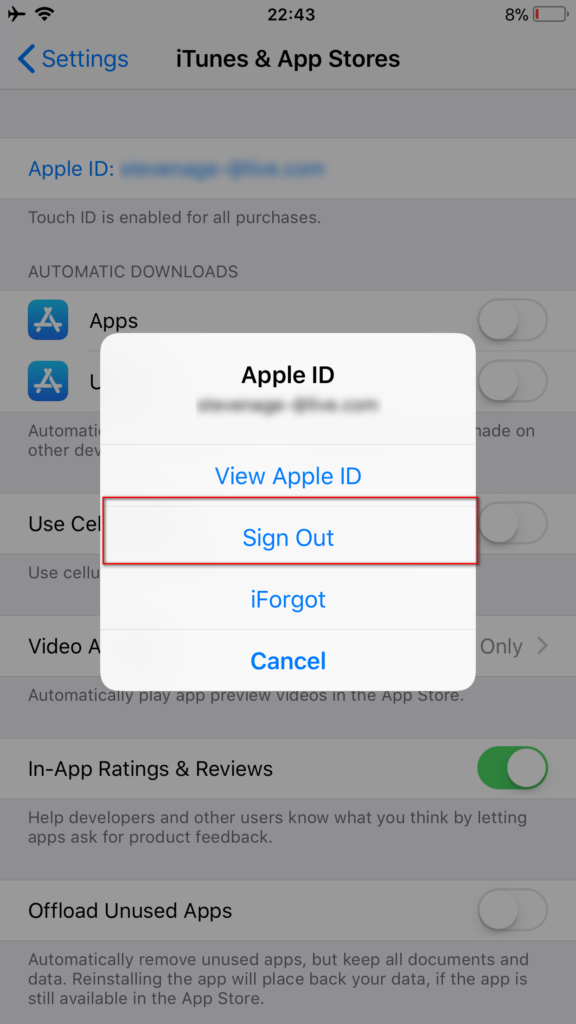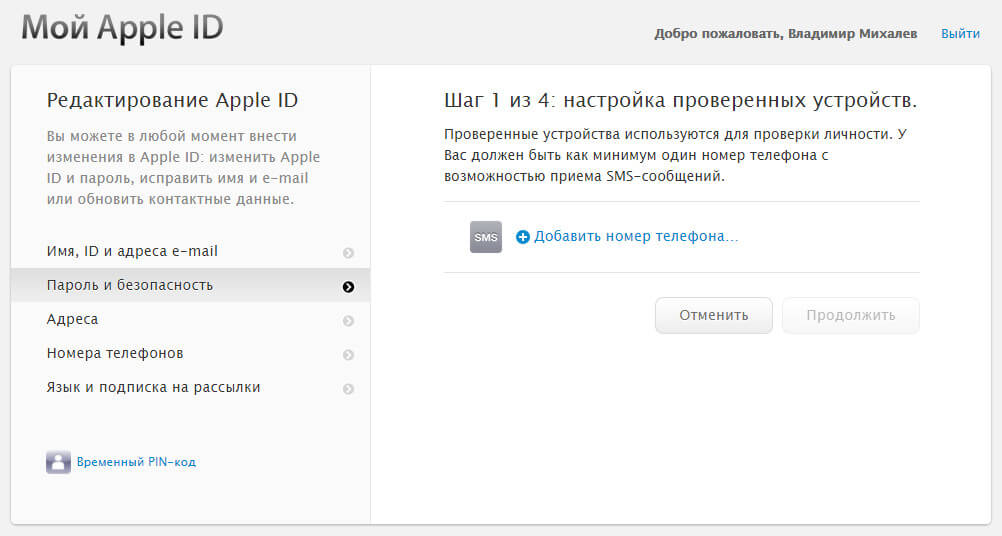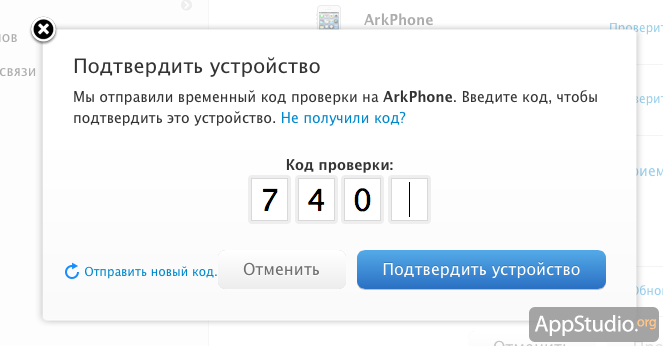Содержание
Оплата в App Store со счёта билайн
Покупайте любые игры, приложения, музыку, подписки в App Store, Apple Music и Apple TV одним касанием без банковской карты
Как подключить оплату с баланса мобильного телефона?
Частые вопросы
1. Подключите оплату с баланса мобильного телефона и пополните его.
2. Откройте App Store → вкладка «Сегодня».
3. Нажмите на своё фото и войдите в учётную запись.
4. Нажмите «Добавить деньги на счёт» / «Пополнить счёт Apple ID».
5. Укажите сумму пополнения — фиксированную или желаемую.
6. Нажмите «Далее» → «Купить», чтобы подтвердить пополнение счёта Apple ID.
7. Введите пароль от учётной записи или используйте Touch ID и Face ID.
— Максимальная сумма одной покупки — 15 000 ₽.
— Сумма и количество покупок в сутки — 15 000 ₽, 500 транзакций.
— Сумма и количество покупок в месяц — 40 000 ₽, 5000 транзакций.
Совершая покупки с помощью сервиса «Мобильный платёж», вы соглашаетесь с Правилами использования сервиса.
Обратите внимание, что в соответствии с законодательством РФ оплата с баланса мобильного номера доступна только абонентам, паспортные данные которых актуализированы и корректны в системе оператора. Подробнее.
— Получите кешбэк 25% за пополнение баланса телефона с дебетовой карты «Кэшбэк 1-5-25» (эмитент АО «Альфа-Банк», ген. лицензия ЦБ РФ No 1326 от 16.01.2015 г.) в приложениях билайн (12+) или «Альфа-Банк» (6+). Кешбэк начисляется в случае расходов по карте от 10 000 ₽ ежемесячно, сумма кешбэка — до 500 ₽/мес.
— Если у вас ещё нет карты, оформите её онлайн или в офисе билайна.
— Проверьте лимит на проведение операции.
— Убедитесь, что на балансе достаточно средств для покупки.
— Денежные средства, поступившие на счёт по услуге «Доверительный платёж», действуют только для оплаты услуг связи.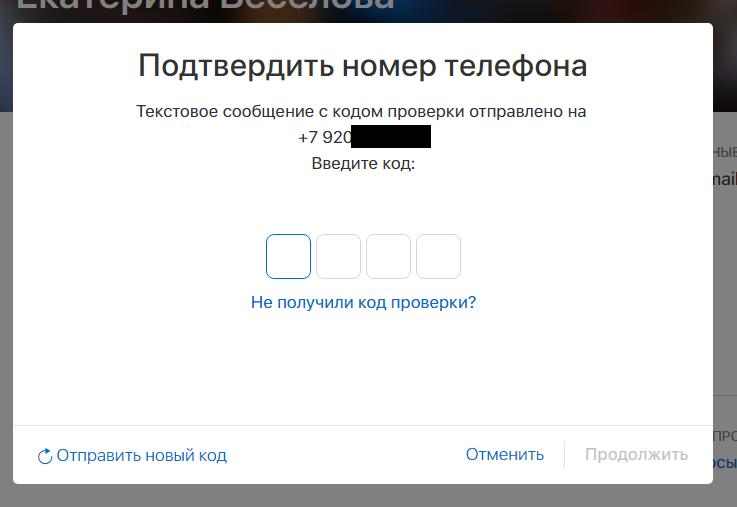 Их нельзя использовать для покупок. Сервис «Мобильный платёж» будет доступен после погашения задолженности услуги «Доверительный платёж».
Их нельзя использовать для покупок. Сервис «Мобильный платёж» будет доступен после погашения задолженности услуги «Доверительный платёж».
— Услуга недоступна с корпоративного номера телефона.
— На некоторых архивных тарифах услуга недоступна. Для подключения услуги перейдите на новый тариф.
Если вам не удалось совершить платёж, рекомендуем удалить способ оплаты «Мобильный телефон» с вашим номером и добавить его заново.
Учётная запись Apple ID → «Оплата и доставка» → «Изменить» → удалить способ оплаты «Мобильный телефон» со своим номером.
Вы не сможете удалить номер телефона, если это единственный способ оплаты. В этом случае сначала добавьте в способы оплаты другой номер телефона, затем удалите свой номер и добавьте его заново.
— Да. Для этого нужен специальный авансовый счёт, деньги будут списываться с него. Чтобы открыть счёт, наберите команду *110*271#. Открытие и обслуживание счёта бесплатно.
— Пополните счёт в приложении вашего банка.
1. Зайдите в приложение банка, которым вы пользуетесь.
Зайдите в приложение банка, которым вы пользуетесь.
2. В разделе «Платежи и переводы» выберите оплату сотовой связи.
3. Укажите 10-значиный номер вашего мобильного телефона, заменив первую цифру кода с «9» на «6». Например, ваш номер телефона 900 000-00-00, значит,
номер вашего авансового счёта — 600 000-00-00.
4. Введите сумму пополнения.
5. Подтвердите операцию в приложении банка. Деньги поступят на счёт мгновенно.
Проверить баланс авансового счёта можно в личном кабинете на сайте билайна или набрав бесплатную команду *222#.
— В приложении билайн (12+) с карты любого банка.
— На сайте билайна с карты любого банка.
— В офисах билайна и платёжных терминалах.
— В мобильных приложениях банков.
Для того чтобы отключить списания за подписки в AppStore, зайдите в «Настройки» — «Apple ID» — «Подписки» — «Действующие» — «Отменить подписку».
Аутентификатор Battle.
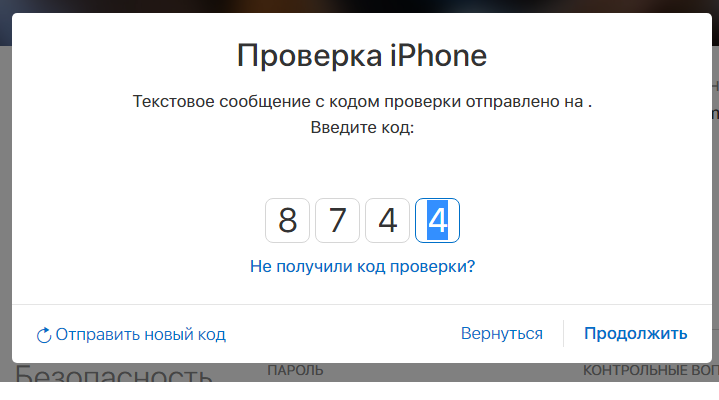 net — Служба поддержки Blizzard
net — Служба поддержки Blizzard
Обновлен: 1 месяц назад
Номер статьи (ID) 24520
Применимо к играм:
Battle.net Authenticator предлагает дополнительный уровень безопасности и помогает защитить от несанкционированного доступа до трех учетных записей Battle.net. Вы можете использовать бесплатное приложение для смартфона.
ЗАГРУЗИТЬ BATTLE.NET AUTHENTICATOR
При использовании мобильной версии Battle.net Authenticator мы также рекомендуем включить уведомления Battle.net. Данная бесплатная услуга поможет вам легко отключить аутентификатор с помощью текстового подтверждения.
При входе в учетную запись вы будете получать запрос на авторизацию на своем устройстве. Если код на вашем устройстве совпадает с кодом на вашем компьютере, нажмите Подтвердить.
Если вместо этого вы желаете использовать случайно генерируемый числовой код, нажмите Ввести проверочный код Authenticator на вашем компьютере. Затем нажмите Ввести код вручную на вашем устройстве, чтобы сгенерировать код.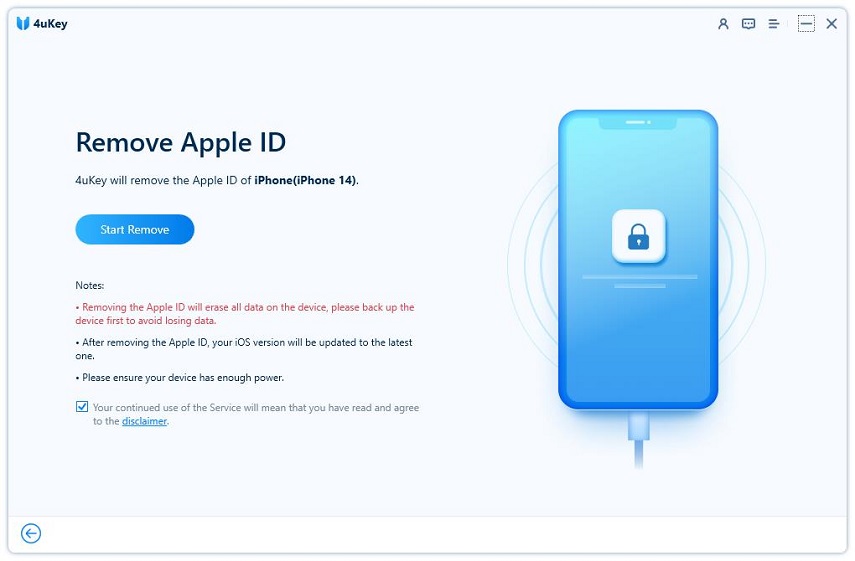 Каждый код уникален и действует только один раз.
Каждый код уникален и действует только один раз.
Если вы предпочитаете вводить код при каждом входе, посетите страницу настройки аутентификатора в управлении учетной записью Battle.net и отметьте флажком пункт Запрашивать код Authenticator при каждом входе в игру.
Если вы постоянно входите в игру из одного и того же местоположения, код аутентификации может не потребоваться. Это ускоряет вход, если вы находитесь в безопасном месте.
Если вы получили запрос на авторизацию, который вы не инициировали, нажмите Запретить и смените пароль от своей учетной записи Battle.net.
Примечание: классические игры не защищены использованием Battle.net Authenticator. Чтобы убедиться, что ваш компьютер безопасен, ознакомьтесь со статьей Безопасность компьютера и учетной записи.
Новый телефон
Если вы хотите перенести мобильную версию Battle.net Authenticator на другое устройство, для начала необходимо открепить прежний аутентификатор, а затем прикрепить новый.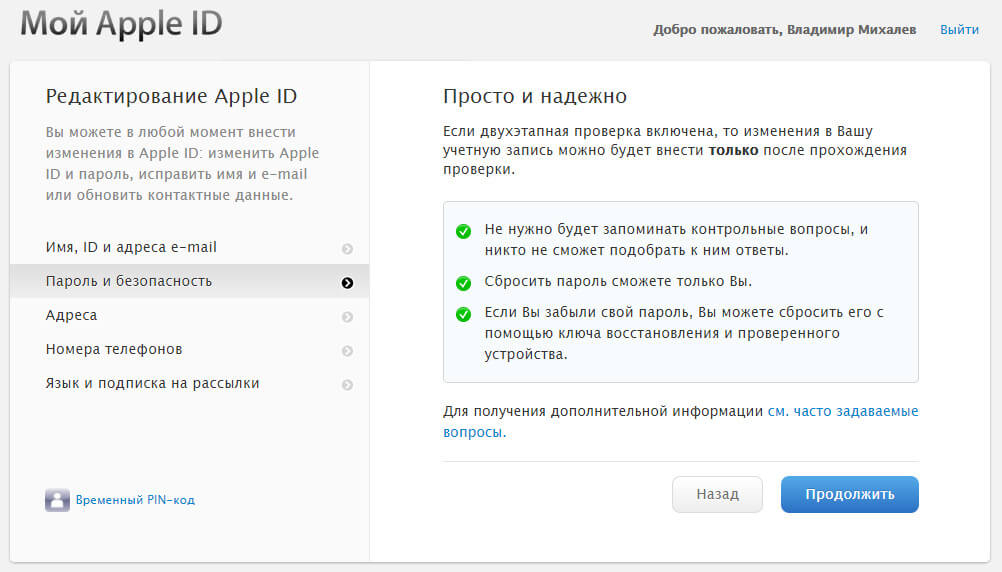 Если у вас нет доступа к прежнему мобильному устройству, вам необходимо связаться с нами.
Если у вас нет доступа к прежнему мобильному устройству, вам необходимо связаться с нами.
Синхронизация iCloud для пользователей Apple
При использовании мобильной версии Battle.net Authenticator на устройствах Apple вы можете включить функцию Связка ключей iCloud, чтобы сохранить серийный номер и код восстановления в Apple iCloud. Если вы смените устройство, вы легко сможете восстановить ваш аутентификатор, не обращаясь в Службу поддержки.
Если вам необходимо открепить аутентификатор по той или иной причине, следуйте инструкции из данной статьи.
Щенок гончей Недр — это привязанный к учетной записи питомец, доступный для игроков World of Warcraft на игровых мирах Северной Америки, Европы и Кореи. После активации Battle.net Authenticator вы получите внутриигровое письмо, в котором вы найдете щенка гончей Недр.
Если вы открепите аутентификатор от учетной записи, этот питомец исчезнет из вашей коллекции после выхода из игры. Чтобы получить питомца вновь, вам будет необходимо заново активировать аутентификатор.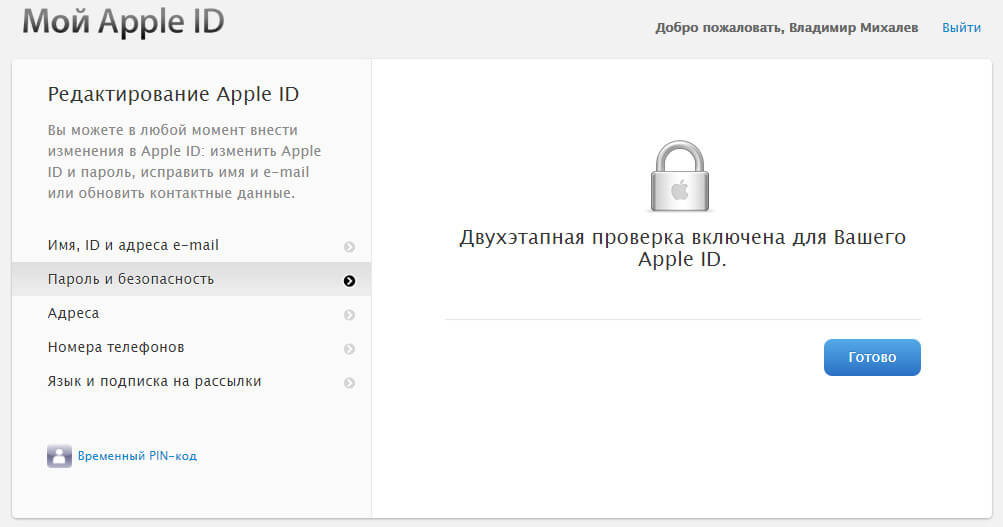
Примечание: Персонажи в World of Warcraft Classic не получат Щенка гончей Недр.
Если вы прикрепите Battle.net Authenticator и подключите услугу уведомления Battle.net на вашей учетной записи, размер вашего рюкзака будет увеличен. Если вы открепите аутентификатор или отключите уведомления, размер рюкзака будет возвращен к исходному состоянию, а предметы, находившиеся в нем, будут перемещены в свободные слоты в другой сумке.
Чтобы оставить отзыв, авторизуйтесь.
Вам помогла эта статья?
Хорошо! Вы можете помочь нам стать еще лучше. Оцените следующие пункты по шкале от 1 до 5:
Эту статью легко найти.
Эта статья изложена доступным языком.
В этой статье содержится вся нужная мне информация.
Отменить
Нам жаль, что так получилось! Расскажите, что пошло не так. Отметьте все подходящие варианты:
Эта информация не относится к моей проблеме.
Информация в статье мне непонятна или изложена плохим языком.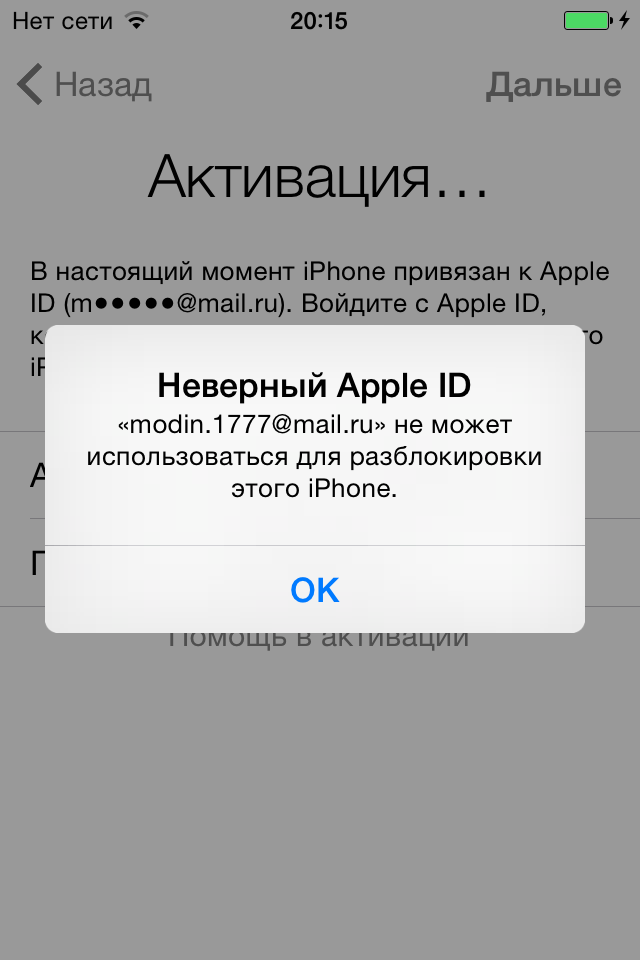
Следование предлагаемым шагам не привело к нужному результату.
Меня раздражает политика Blizzard или текущий процесс.
Отменить
Спасибо за отзыв!
Поделиться статьей
Поделиться статьей
Click to watch this video in a web browser.
Код подтверждения Apple не работает Проблема с онлайн-техником
Администратор
23 июля 2020 г.
последнее обновление 05 мая 2021 г.
Узнайте о простых способах исправить ситуацию, когда код подтверждения Apple не работает
Корпорация Apple предлагает подходящий Apple ID для легкого доступа к вашей учетной записи Apple и ее устройствам. Это точно, что вы не можете получить доступ к своей учетной записи и устройству без ввода Apple и пароля. Наряду с этим, когда вы нажимаете кнопку входа для доступа к своей учетной записи Apple, используя ее правильный Apple ID и пароль на новом устройстве, вам может потребоваться подтвердить свою личность с помощью пароля и шестизначного кода подтверждения.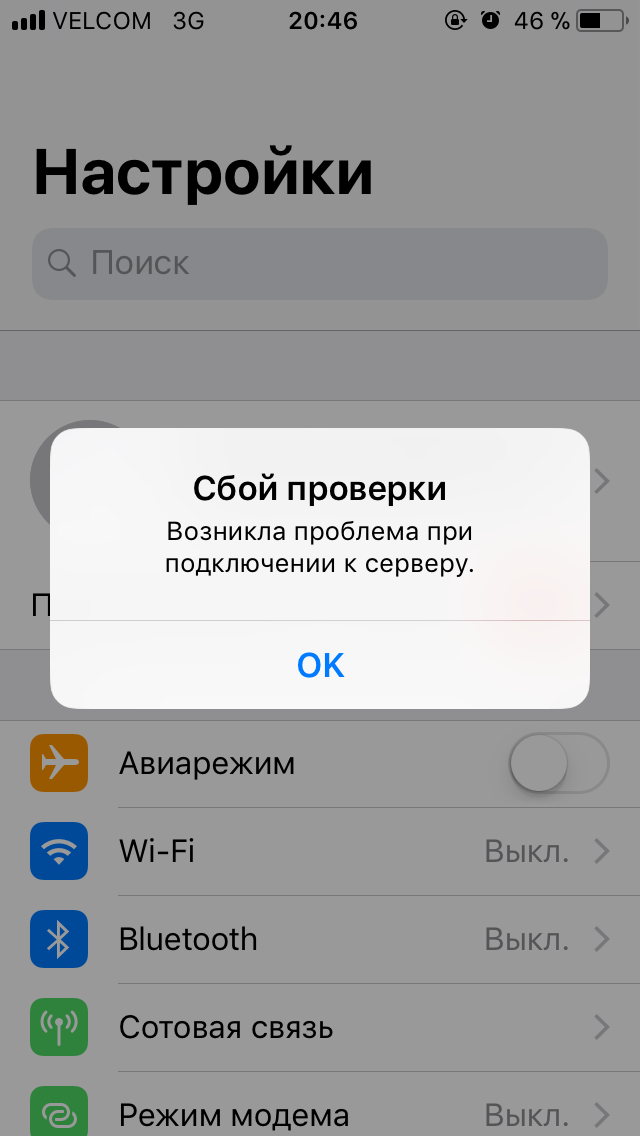 Также важно знать, что когда вы выполнили задачу двухэтапной проверки с помощью своего Apple ID, есть шанс ввести код подтверждения на своем телефоне и на официальном веб-сайте во время входа в систему, используя соответствующие учетные данные. Но если вы заметите, что Сбой проверки Apple ID, вы должны просто найти правильный способ решить эту проблему.
Также важно знать, что когда вы выполнили задачу двухэтапной проверки с помощью своего Apple ID, есть шанс ввести код подтверждения на своем телефоне и на официальном веб-сайте во время входа в систему, используя соответствующие учетные данные. Но если вы заметите, что Сбой проверки Apple ID, вы должны просто найти правильный способ решить эту проблему.
Поэтому важно понимать, что если вы используете действительный код подтверждения после входа в свою учетную запись Apple, то шансов на ошибку нет. Несмотря на это, если вы столкнулись с той же ошибкой, вам необходимо выяснить причину того, что код подтверждения Apple ID не работает , когда вы получаете его на свой зарегистрированный мобильный телефон. Все, что вам нужно сделать, это просто сначала проверить причину проблемы, а затем вы сможете найти простой ключ к решению этой проблемы в ближайшее время.
Причина неработающего кода подтверждения:
Важно проверить код, который отображается на вашем доверенном устройстве, например текстовое сообщение, телефонный звонок для кода на вашем доверенном устройстве. Также необходимо проверить детали интернет-сервиса, который иногда не работает нормально, и вы сталкиваетесь с трудностями при получении кода подтверждения на доверенное устройство. Если вы используете iOS 11.3, вам может не понадобиться вводить код подтверждения, поскольку в некоторых случаях ваш надежный iPhone или iPad может быть автоматически проверен в фоновом режиме на вашем iPhone без каких-либо проблем.
Также необходимо проверить детали интернет-сервиса, который иногда не работает нормально, и вы сталкиваетесь с трудностями при получении кода подтверждения на доверенное устройство. Если вы используете iOS 11.3, вам может не понадобиться вводить код подтверждения, поскольку в некоторых случаях ваш надежный iPhone или iPad может быть автоматически проверен в фоновом режиме на вашем iPhone без каких-либо проблем.
Получите решение, чтобы исправить это в ближайшее время:
Важно уточнить, что если вы используете свои доверенные устройства, которые работают, чтобы найти коды подтверждения, которые не работают, вам необходимо убедиться, что вы вошли в систему. вашей учетной записи Apple с использованием правильных учетных данных и при получении кода подтверждения Apple ID , который не работает нормально. Это может быть очень важно, чтобы найти лучшую идею для решения этой проблемы и подтвердить свою проверку Apple ID без каких-либо проблем.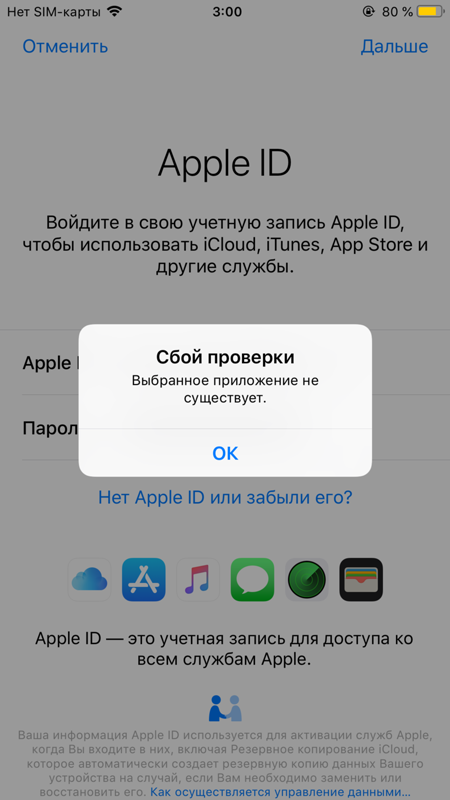 Поэтому вам не нужно об этом беспокоиться, так как вы всегда можете получить простой совет и решение для решения такого рода проблем в нужное время. Итак, давайте начнем быстро исправлять эту проблему.
Поэтому вам не нужно об этом беспокоиться, так как вы всегда можете получить простой совет и решение для решения такого рода проблем в нужное время. Итак, давайте начнем быстро исправлять эту проблему.
Ниже приведены способы исправления, когда проверка Apple не работает:
- Сначала включите устройство iPhone, а затем перейдите к настройкам или запустите интернет-браузер Safari, чтобы посетить веб-сайт учетной записи Apple.
- Вы должны ввести правильный Apple ID и пароль для доступа к своей учетной записи Apple, а затем перейти к следующему.
- Вы можете найти уведомление о входе в любую из ваших учетных записей или доверенных устройств, а затем нажать на получение кода подтверждения.
- Вы можете ввести код подтверждения на другом устройстве, чтобы завершить процесс входа и нажать кнопку «Далее».
- Если это не работает и у вас нет доверенного устройства, нажмите не получил код подтверждения и выберите получение кода на доверенное устройство.

- Введите номер телефона и получите код подтверждения, чтобы, наконец, войти в свою учетную запись Apple.
Следовательно, вы можете найти самый простой способ мгновенно исправить код проверки Apple ID, чтобы он работал нормально. Тем не менее, если вам нужна дополнительная помощь и информация в связи с Проверка Apple ID не удалась , вам нужно связаться со службой технической поддержки, которая готова предоставить возмещение любого ущерба в 24 на 7.
Код подтверждения Apple не работает на MAC
Если вы пытаетесь получить доступ к вашему устройству Apple и вам нужен код подтверждения, он должен быть получен на доверенном устройстве. Если вы используете устройство Mac и ваш код Apple не работает на нем, вам необходимо это исправить. Чтобы код подтверждения работал на устройстве Mac, см. подробности.
Устранить проблему с неработающим кодом подтверждения Apple
Если Код подтверждения Apple не работает на Mac , вы можете выполнить следующие действия и устранить проблему:
- На Mac перейдите в меню Apple.

- Затем перейдите к параметру «Системные настройки».
- В разделе «Системные настройки» вам нужно выбрать опцию iCloud.
- На следующем шаге выберите параметр «Сведения об учетной записи» на устройстве Mac.
- После этого на боковой панели выберите параметр «Безопасность» и щелкните параметр получения кода подтверждения.
- Введите код в данное поле и нажмите кнопку OK.
Вот как вы можете использовать код и решить проблему с проверочным кодом Apple на Mac.
По дополнительным вопросам вы можете обратиться в службу поддержки Apple. Вы можете использовать контактную информацию, указанную на веб-сайте Apple. Техническая команда Apple доступна круглосуточно и без выходных, и вы можете связаться с ними в удобное для вас время.
Читатели часто видят это сообщение после восстановления или обновления iOS. Обычно это означает, что ваше устройство имеет номер , а не , что позволяет вам подключаться к серверам проверки Apple iCloud .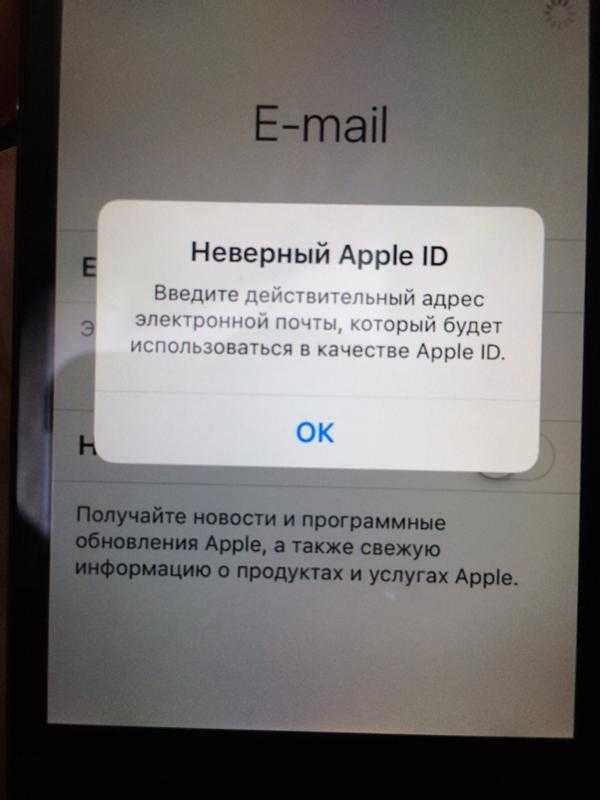 В большинстве случаев эта проблема возникает из-за проблем , которые , а не связаны с вашим Apple ID .
В большинстве случаев эта проблема возникает из-за проблем , которые , а не связаны с вашим Apple ID .
5 решений, чтобы исправить отсутствие текстов с кодом подтверждения [iPhone/Android]
от Jenefey Aaron Обновлено 08 марта 2022 г. / Обновление для Fix Android
Если вы не получаете тексты с кодом подтверждения, вы не одиноки, потому что это очень общая проблема, которая может случиться с кем угодно. Но не волнуйтесь, мы придумали 5 решений, которые помогут вам исправить это на Android и iPhone.
5 причин, по которым на телефон не приходят сообщения с кодом подтверждения
Решить такие проблемы совсем несложно, нужно только знать причины и способы их устранения. Вот 5 распространенных причин, по которым вы не получаете код подтверждения для Android и iPhone.
- Возможно, указанный вами номер телефона или адрес электронной почты неверны.

- Оператор связи или служба электронной почты могли заблокировать такие сообщения.
- Сообщения подтверждения заблокированы вашим телефоном.
- Причиной также может быть плохое сетевое соединение.
- В вашем почтовом ящике SMS недостаточно места для приема таких сообщений.
5 решений, которые можно исправить, не получая тексты кода подтверждения
Вот 5 решений, позволяющих исправить отсутствие подтверждающих текстов, которые наверняка дадут вам результаты, которые вы ищете здесь.
- 1. Перезагрузите устройство
- 2. Включение и выключение режима полета
- 3. Проверьте функцию блокировки на вашем телефоне
- 4. Свяжитесь с оператором связи, чтобы проверить свой тарифный план мобильной связи
- 5. Устранение проблем с программным обеспечением с помощью ReiBoot для Android
1. Перезагрузите устройство
Перезапуск устройства может показаться слишком простым; однако это также может решить проблемы без каких-либо усилий.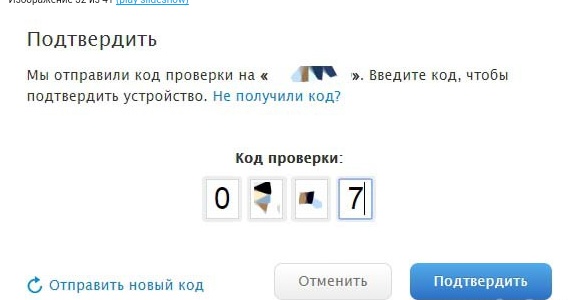 Вы должны попробовать, потому что это несложно начать, поскольку это может решить множество незначительных проблем, в том числе не получать тексты кода подтверждения.
Вы должны попробовать, потому что это несложно начать, поскольку это может решить множество незначительных проблем, в том числе не получать тексты кода подтверждения.
2. Включение и выключение режима полета
Если вы не получили результатов в первом решении, попробуйте это. Это может звучать немного странно или глупо, но включение и выключение режима полета пару раз может остановить прерывание сигнала, и это стоит попробовать.
3. Проверьте функцию блокировки на вашем телефоне
Наиболее распространенная причина, по которой вы не получаете тексты с кодами подтверждения, заключается в том, что вы активно их блокируете. Это может иметь место, даже если вы не знали, что настроили его в прошлом. Намеренно или нет, вы можете легко настроить параметр блокировки. Вот как это сделать на Android и iOS:
шага для Android:
шага для iOS:
4. Свяжитесь с оператором связи, чтобы проверить свой тарифный план мобильной связи
Используемый вами план может существенно повлиять на типы сообщений, которые вы можете и не можете получать.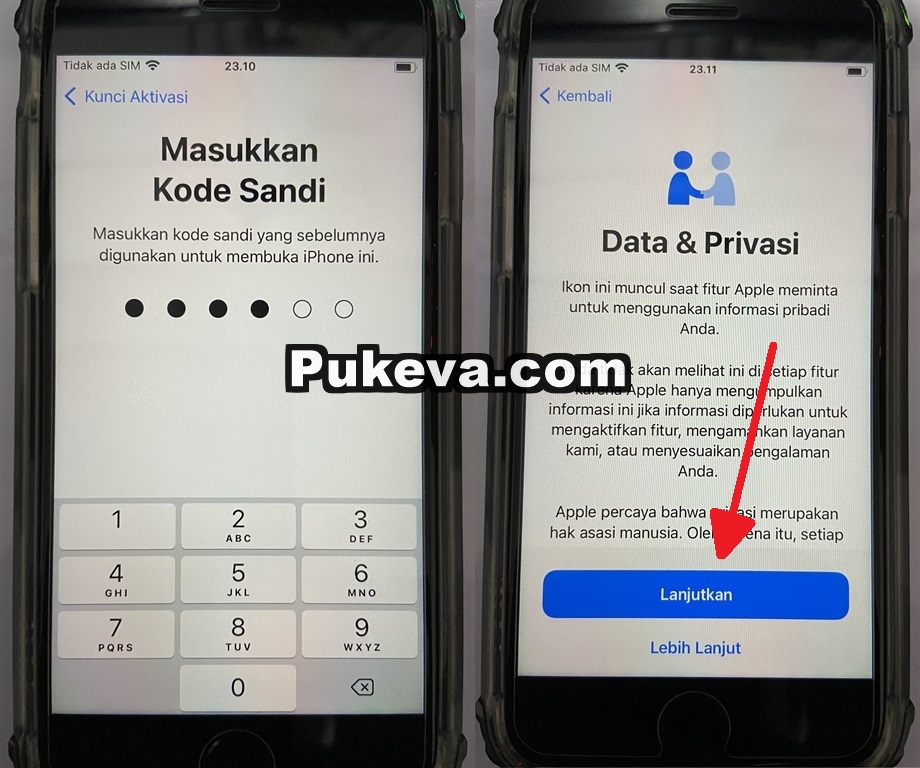 Более дешевые планы не позволят вам получать тексты подтверждения. Если вы не можете разобраться сами, обратитесь к оператору связи и узнайте, какое сообщение позволяет вам получать ваш текущий тарифный план.
Более дешевые планы не позволят вам получать тексты подтверждения. Если вы не можете разобраться сами, обратитесь к оператору связи и узнайте, какое сообщение позволяет вам получать ваш текущий тарифный план.
5. Устранение проблем с программным обеспечением с помощью ReiBoot для Android
Если у вас ничего не работает эффективно, вам лучше выбрать это решение для устранения проблем с программным обеспечением Android. Tenorshare ReiBoot для Android — довольно хороший выбор, поскольку он может исправить основную операционную систему вашего устройства. Независимо от того, сталкиваетесь ли вы с проблемой отсутствия службы на Android или сбоями приложений на устройствах Android, ReiBoot для Android поможет вам решить эту проблему.
Вот как можно исправить телефон Android, не получающий тексты подтверждения с помощью ReiBoot для Android.
Загрузите и установите ReiBoot для Android на свой ПК. Затем запустите его и подключите к нему свой телефон Android с помощью USB-кабеля.

Перейдите к «Восстановить сейчас» в интерфейсе. Нажмите Восстановить сейчас, чтобы продолжить.
Выберите правильную информацию об устройстве.
Загрузите соответствующий пакет прошивки. Эта загрузка не займет много времени.
После завершения загрузки пакета прошивки нажмите «Восстановить сейчас», чтобы начать восстановление системы Android.
Теперь еще раз нажмите кнопку подтверждения, чтобы узнать, сможете ли вы на этот раз получить текст кода подтверждения.
Заключение
Мы надеемся, что описанные выше методы помогут решить вашу проблему «неполучения проверочных текстов». Если обычные методы не работают для вас, попробуйте восстановить систему Android с помощью Tenorshare ReiBoot для Android, чтобы раз и навсегда решить проблему с телефоном Android, не получающим тексты кода подтверждения. Если вы столкнулись с другими проблемами с MMS-сообщениями на своем телефоне Android, щелкните ссылку, чтобы узнать больше.