Содержание
Как удалить ID на старом айфоне?
Прочее › Логин пароль › Iphone 5s как отвязать от icloud без пароля и логина
Удаление связанного с идентификатором iPhone или iPad
- Нажмите «Настройки» — [свое имя], затем нажмите «Медиаматериалы и покупки».
- Нажмите «Просмотреть». Может потребоваться выполнить вход.
- Прокрутите вниз и нажмите «Удалить это устройство».
- Как отвязать новый айфон от старого?
- Как сбросить ID на айфоне?
- Как удалить старый Apple ID не зная пароля?
- Как удалить Apple ID с iPhone и создать новый?
- Как разорвать пару со старым айфоном?
- Как удалить устройство из учетной записи Apple ID предыдущего владельца?
- Можно ли полностью удалить Apple ID?
- Можно ли снести Apple ID?
- Как сбросить айфон без ID?
- Как удалить все данные на айфоне перед продажей?
- Как изменить ID на iPhone если забыл пароль?
- Как сделать сброс настроек на айфон?
- Как удалить Apple ID с другого устройства?
- Как создать новый Apple ID если уже есть?
- Как удалить старый Айклауд?
- Что будет если удалить из учетной записи старый айфон?
- Как изменить id в айфоне?
- Как понять что айфон отвязан от iCloud?
- Как отвязать Айклауд от другого айфона?
- Как удалить все с айфона после переноса данных?
- Как отвязать айфон от себя?
- Что нужно отвязать при продаже айфона?
Как отвязать новый айфон от старого?
Удаление связанного с идентификатором iPhone или iPad:
- Нажмите «Настройки» — [свое имя], затем нажмите «Медиаматериалы и покупки».

- Нажмите «Просмотреть». Может потребоваться выполнить вход.
- Прокрутите вниз и нажмите «Удалить это устройство».
Как сбросить ID на айфоне?
При необходимости вы можете скачать приложение «Поддержка Apple» из App Store. Прокрутите вниз до пункта «Инструменты поддержки», затем нажмите «Сбросить пароль». Нажмите «Другой идентификатор Apple ID». Введите свой идентификатор Apple ID, нажмите «Далее» и следуйте инструкциям на экране, чтобы сбросить пароль.
Как удалить старый Apple ID не зная пароля?
Просто откройте свой iPhone и перейдите в «Настройки»> «Основные»> «Сброс»> «Сбросить все настройки», чтобы выполнить сброс. Когда iPhone будет перезагружен и перезагружен, программное обеспечение начнет удаление Apple ID. Шаг 4. Теперь на экране отображается сообщение «Apple ID успешно удален».
Как удалить Apple ID с iPhone и создать новый?
Как удалить учетную запись Apple ID?:
- Переходим на веб-страницу «Данные и конфиденциальность».
 Авторизуемся под необходимой учетной записью Apple ID.
Авторизуемся под необходимой учетной записью Apple ID. - В разделе «Управление данными» находим пункт «Удаление учетной записи» и выбираем «Начать».
Как разорвать пару со старым айфоном?
Откройте приложение Apple Watch на iPhone. Перейдите на вкладку «Мои часы» и нажмите «Все часы». Нажмите кнопку информации рядом с часами, пару с которыми требуется разорвать. Выберите «Разорвать пару с Apple Watch».
Как удалить устройство из учетной записи Apple ID предыдущего владельца?
Удаление идентификатора предыдущего владельца не зная пароля:
- Откройте 4uKey на ПК с Windows или Mac.
- Запустите кнопкой режим разблокировки Apple ID.
- Подсоедините аппарат на iOS через USB-кабель.
- Кликните «Пуск». Подождите 3-5 минут. Утилита безвозвратно затрет аккаунты iCloud и удалит идентификатор.
Можно ли полностью удалить Apple ID?
Войдите на веб-сайтсайт Apple Data and Privacy, используя свой Apple ID.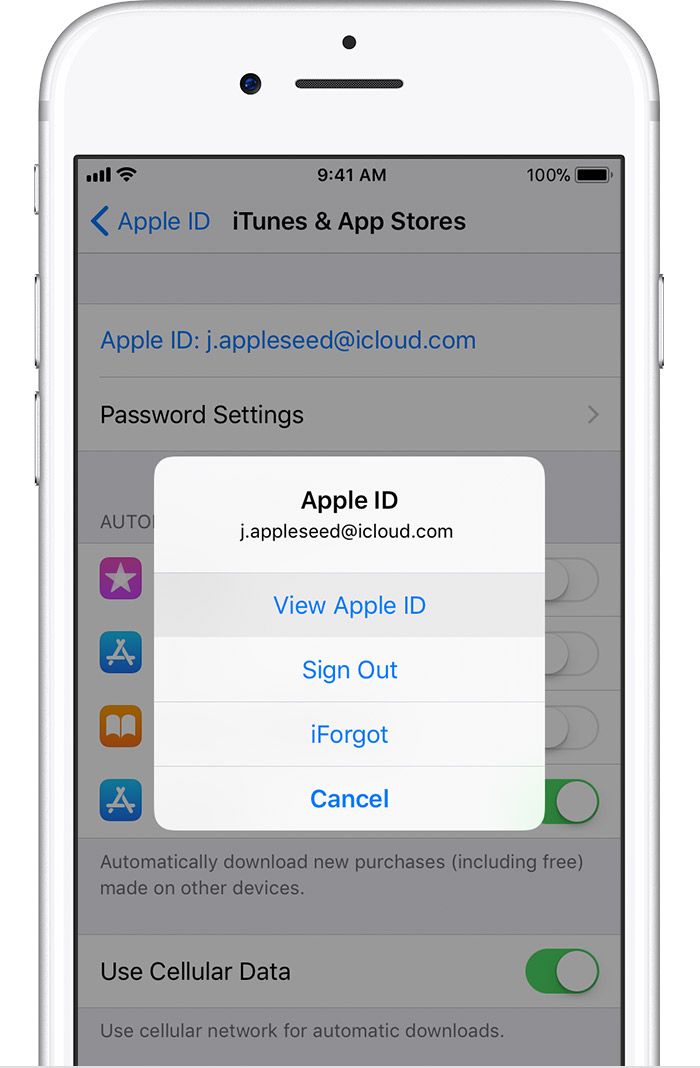 Чтобы продолжить, вам может понадобиться двухфакторная аутентификация. Под заголовком Удалить учетную запись нажмите на ссылку Запрос на удаление учетной записи.
Чтобы продолжить, вам может понадобиться двухфакторная аутентификация. Под заголовком Удалить учетную запись нажмите на ссылку Запрос на удаление учетной записи.
Можно ли снести Apple ID?
Удалить Apple ID через iTunes
Поэтому просто выбирайте тот способ, который кажется вам удобно, чем другой. Выберите свой iPhone вверху и нажмите «Восстановить iPhone»; Сбросьте iPhone и подтвердите удаление учётной записи Apple ID.
Как сбросить айфон без ID?
3. Первый способ сделать сброс данных — через меню:
- Откройте «Настройки».
- Выберите пункт «Общие настройки».
- Выберите пункт «Сброс».
- Выберите пункт «Сброс данных».
- Выберите пункт «Сбросить» (также возможен вариант «Сброс устройства» или «Удалить все»).
- Устройство перезагрузится и данные удалятся.
Как удалить все данные на айфоне перед продажей?
Шаг 1: Перейдите в раздел «Основные» в «Настройках». Шаг 2: Зайдите в меню «Сброс».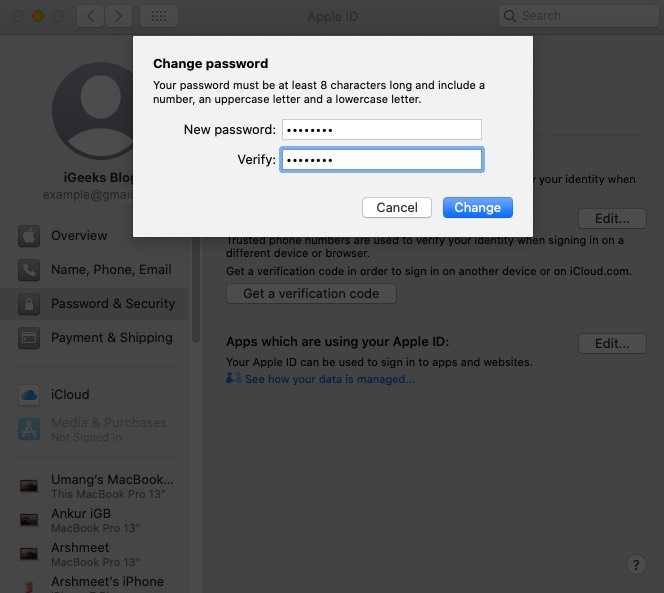 Шаг 3: Выберите возможность «Стереть контент и настройки» и дождитесь полной очистки устройства. Теперь вы можете продать свой iPhone на вторичном рынке.
Шаг 3: Выберите возможность «Стереть контент и настройки» и дождитесь полной очистки устройства. Теперь вы можете продать свой iPhone на вторичном рынке.
Как изменить ID на iPhone если забыл пароль?
Сначала выполните следующие действия:
- Откройте страницу Мой Apple ID и перейдите по ссылке «Сбросить пароль».
- Введите свой идентификатор Apple ID и нажмите кнопку «Далее».
- После ввода пароля идентификатора Apple ID можно использовать один из трех способов сброса пароля.
Как сделать сброс настроек на айфон?
Выберите «Настройки» > «Основные» > «Сброс» > «Удалить все содержимое и настройки». Следуйте инструкциям на экране iPhone, пока не появятся логотип Apple и индикатор выполнения После этого можно будет заново настроить iPhone.
Как удалить Apple ID с другого устройства?
Выполните вход в appleid.apple.com и выберите «Устройства». Выберите устройство, чтобы просмотреть его данные, а затем выберите «Удалить из учетной записи».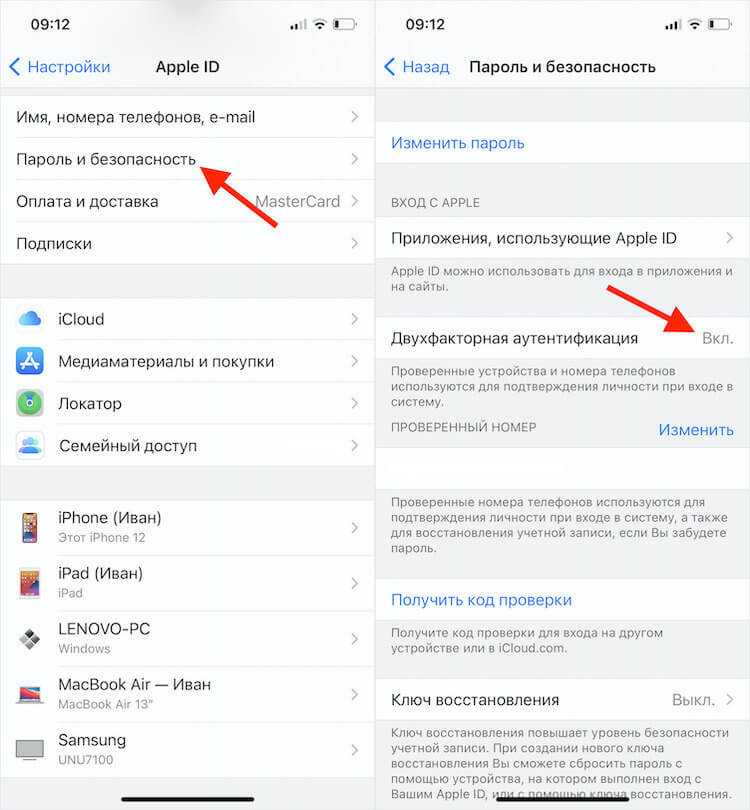 Прочтите сообщение. Щелкните еще раз, чтобы подтвердить удаление устройства.
Прочтите сообщение. Щелкните еще раз, чтобы подтвердить удаление устройства.
Как создать новый Apple ID если уже есть?
Откройте магазин App Store и нажмите кнопку входа. Нажмите «Создать новый Apple ID». Если этот вариант не отображается, убедитесь, что вы вышли из iCloud. Следуйте инструкциям на экране, чтобы указать адрес электронной почты, создать надежный пароль и установить регион устройства.
Как удалить старый Айклауд?
Ответ: Удаление аккаунта iCloud провести не сложно. Необходимо пройти по пути: «Настройки» > «iCloud» > «Удалить учётную запись» > «Удалить». Помните, что удаляя аккаунт iCloud, вы удаляете и информацию, которая была синхронизирована с iCloud.
Что будет если удалить из учетной записи старый айфон?
Что при этом будет удалено? Все персональные данные о пользователе без возможности восстановления; Все покупки в App Store, iTunes и других сервисах Apple без возможности восстановления; Все данные из облачного сервиса iCloud без возможности восстановления.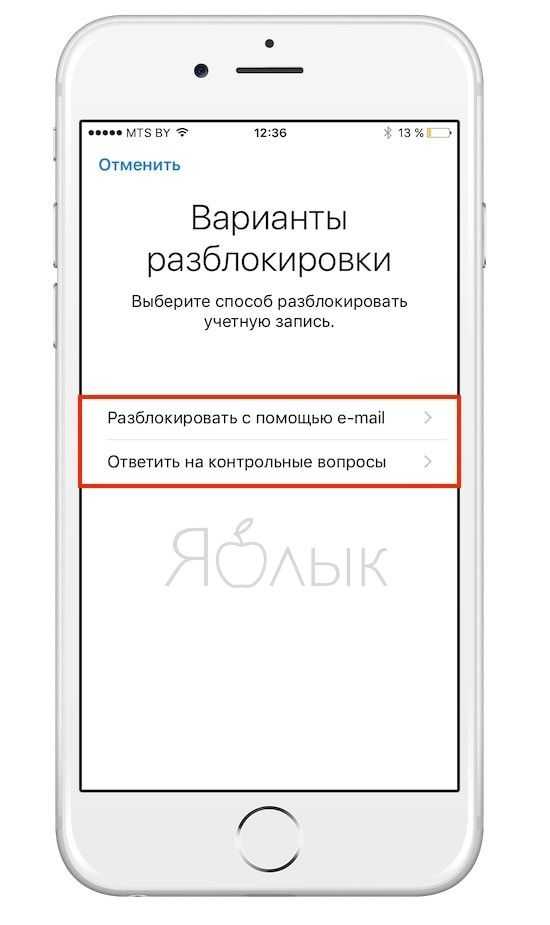
Как изменить id в айфоне?
Нажмите «Настройки» > [ваше имя], а затем выберите «Семейный доступ». Нажмите свое имя. Нажмите «Учетная запись». Удалите указанный идентификатор Apple ID, затем введите идентификатор Apple ID и пароль, которые вы хотите использовать.
Как понять что айфон отвязан от iCloud?
1. Откройте эту страницу (сайт icloud.com, внизу страницы пункт Проверка состояния блокировки активации). 2. Укажите серийный номер и IMEI устройства (указаны на коробке, на корпусе смартфона, в меню Настройки — Основные — Об устройстве — совпадать должно везде) в соответствующие графы и нажмите Проверить.
Как отвязать Айклауд от другого айфона?
Выход на устройстве iPhone, iPad или iPod touch:
- Перейдите в меню «Настройки» и нажмите свое имя.
- Прокрутите страницу до конца вниз.
- Нажмите «Выйти».
- Введите пароль для идентификатора Apple ID и нажмите «Выключить».
- Включите данные, копию которых требуется сохранить на устройстве.

- Нажмите «Выйти».
Как удалить все с айфона после переноса данных?
Выберите «Настройки» > «Основные» > «Перенос или сброс iPhone» > «Приступить» и следуйте инструкциям на экране. Выход из iCloud, iTunes и App Store. Выберите «Настройки» > [Ваше имя], прокрутите вниз, коснитесь «Выйти», введите свой пароль Apple ID, затем коснитесь «Выключить».
Как отвязать айфон от себя?
Как отвязать iPhone от Apple ID:
- Выберите свой iPhone и нажмите «Стереть iPhone»;
- После сброса в карточке устройства появится кнопка отвязки от учётной записи — нажмите на неё и подтвердите действие.
Что нужно отвязать при продаже айфона?
Что нужно сделать перед продажей девайса:
- Создайте резервную копию устройства
- Отключите функцию «Найти iPhone»
- Выйдите из учетной записи Apple ID.
- Проведите сброс настроек устройства
Как отключить или включить двухфакторную аутентификацию в apple id
Чтобы защитить аккаунт клиента и его личные данные, на Айфоне предусмотрена двухфакторная проверка данных. Эта опция позволяет повысить уровень защиты учетной записи владельца гаджета. Стоит рассказать подробнее о том, что это за функция. Также клиенту будет полезно узнать, как активировать и как отключить двухфакторную аутентификацию в Apple ID.
Эта опция позволяет повысить уровень защиты учетной записи владельца гаджета. Стоит рассказать подробнее о том, что это за функция. Также клиенту будет полезно узнать, как активировать и как отключить двухфакторную аутентификацию в Apple ID.
Содержание
- Что это за опция, и как она работает на Айфоне
- Доверенные контактные номера
- Где расположена опция на устройстве
- Что клиент должен помнить, перед активацией опции
- Как активировать функцию на смартфоне и как отключить ее самостоятельно
Что это за опция, и как она работает на Айфоне
Начать стоит с описания функции и ее предназначения. Когда пользователь подключает эту опцию, получить доступ к своему профилю он может только при наличии доверенного устройства. Это может быть Айфон, Айпад, Mac или Apple Watch. Когда вход совершается впервые, клиент должен пройти проверку безопасности. Для авторизации в профиле потребуется указать пароль, а также специальный код, состоящий из шести знаков. Цифровое значение будет отображаться на устройстве, которое выступает доверенным, сразу после того, как клиент укажет параметры для авторизации в личном профиле.
Цифровое значение будет отображаться на устройстве, которое выступает доверенным, сразу после того, как клиент укажет параметры для авторизации в личном профиле.
Как только нужные параметры будут введены на страницу, новый гаджет будет автоматически добавлен в базу устройств, выступающих доверенными. Например, если владелец покупает новый Айпад, то при входе в личный аккаунт со смартфона ему будет предложена возможность получить код доступа. Эти данные сразу отобразятся на новом планшете.
- Обратите внимание
- Чтобы войти в аккаунт, злоумышленникам будет недостаточно знать только пароль от системы. В этом случае безопасность профиля будет значительно повышена. Это значит, что личная информация и платежные документы будет сложнее заполучить третьим лицам.
Когда цифровой пароль будет введен, и клиент зайдет в учетную запись, на устройстве параметры запрашиваться больше не будут. Данные снова потребуются, если владелец выйдет из своего аккаунта, сотрет всю информацию со своего смартфона или изменит пароль, чтобы обезопасить гаджет.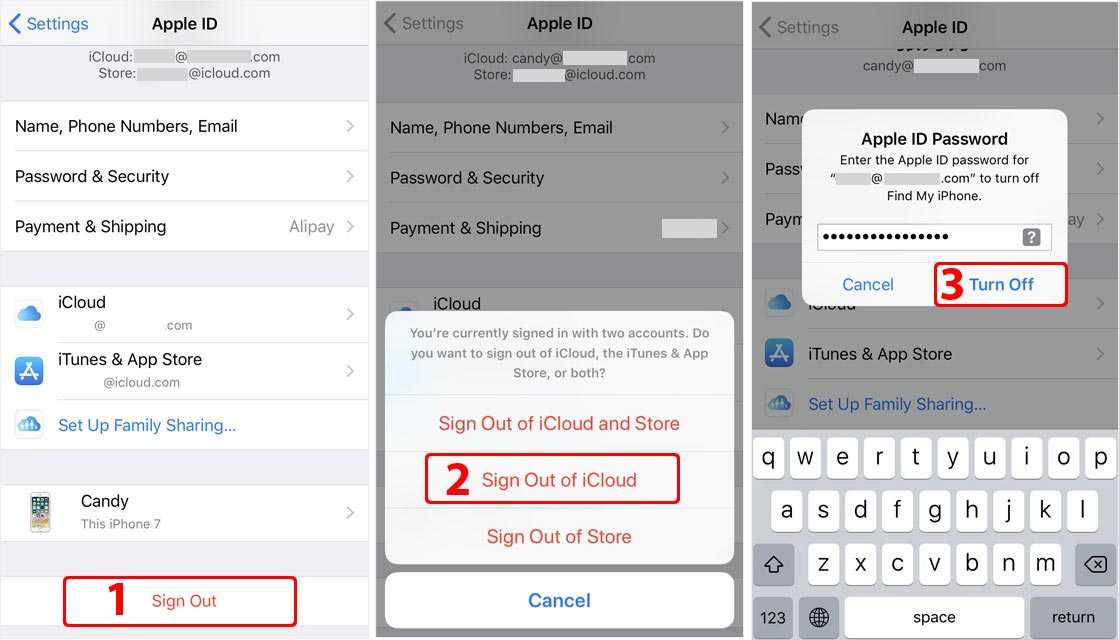 Когда в систему вход совершается через браузер на компьютере, можно указать, что используемый браузер выступает в качестве доверенного. После первого входа на экране не будет появляться окно с просьбой указать параметры авторизации.
Когда в систему вход совершается через браузер на компьютере, можно указать, что используемый браузер выступает в качестве доверенного. После первого входа на экране не будет появляться окно с просьбой указать параметры авторизации.
Доверенные контактные номера
Перед тем, как включить двухфакторную аутентификацию на Apple ID, пользователь должен больше узнать о доверенном телефоне. Этот номер указывается при настройке двойной проверки, чтобы на сотовый могли поступать сообщения с кодовым значением. Также на контакт система будет совершать автоматические вызовы. В процессе настройки требуется указать не менее одного номера. Только в этом случае функция будет доступна.
Рекомендуется добавить дополнительный контакт, который будет использован для подтверждения. Это необходимо, если первый мобильный будет недоступен. Владелец профиля может указать свой городской номер или мобильный родственника. Контакт будет использоваться, если у клиента нет доступа к основному мобильному.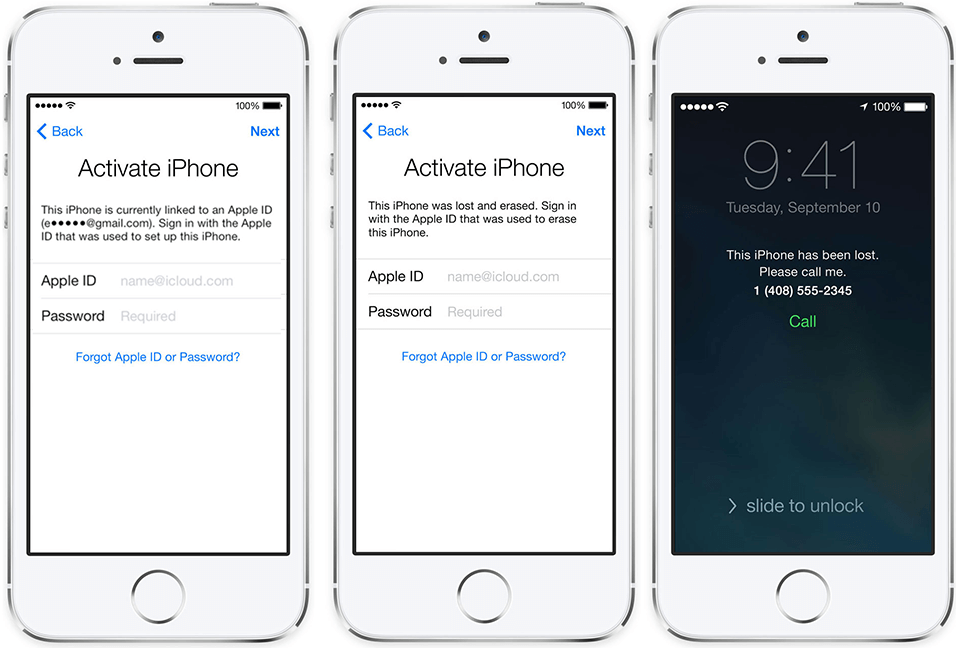
Где расположена опция на устройстве
Перед тем, как убирать двухэтапную проверку, следует узнать, где находится опция. После этого владелец сможет подключить или выполнить отключение услуги. Если на гаджете используется ПО iOS 10.3 или последующие версии, можно воспользоваться такой инструкцией:
- чтобы узнать, активна ли функция, требуется открыть раздел с настройками;
- далее на экране необходимо найти раздел с именем владельца гаджета;
- на этой странице следует выбрать подраздел «Пароль и безопасность»;
- здесь пользователь уже может включить или выключить опцию;
- на странице потребуется найти пункт «Двухфакторная аутентификация»;
- если услуга активна, то рядом бегунок будет окрашен в зеленый цвет.
В том случае, если клиент использует смартфон на программном обеспечении версии 10.2 и ранее, ему следует выполнить ряд таких действий:
- на сотовом телефоне открывается раздел с настройками;
- далее на экране требуется выбрать «Айклауд»;
- затем владелец выбирает имя своего профиля;
- здесь на новой странице выбирается раздел «Пароль и безопасность»;
- на дисплее отобразится несколько пунктов, в том числе «Двухэтапная проверка».

Владелец смартфона можно деактивировать опцию или включить ее, переведя бегунок в нужное положение.
Что клиент должен помнить, перед активацией опции
Эта настройка может быть использована владельцами айклауда и Айтюнса, у которых есть не менее двух гаджетов. При этом на устройствах должны быть установлены последние версии ОС iOS или macOS. Существует несколько системных требований для смартфонов и Айпадов, которые будут использоваться с идентификатором учетной записи:
- на iPhone, а также Айпад и Айпод требуется установить ПО версии iOS 9 и выше;
- функция работает на гаджетах Apple Watch с ОС watchOS 2, также она доступна на более поздних версиях;
- можно воспользоваться настройкой, если у клиента Mac с ОС OS X El Capitan, установленный Айтюнс должен быть версии 12.3 и выше;
- двухэтапная проверка используется на компьютере с операционной системой Виндовс, если там установлена специальная утилита под названием «iCloud для Windows», так же там должен быть Айтюнс версии 12.
 3.3 и выше.
3.3 и выше.
- Обратите внимание
- При создании учетной записи рекомендуется добавить в настройки пластиковую карточку. Если клиент не сможет указать шестизначный вход, могут понадобиться личные данные для подтверждения.
Как активировать функцию на смартфоне и как отключить ее самостоятельно
Если пользователь установил на свой смартфон последнюю версию программного обеспечения iOS, то на телефоне будет высвечиваться сообщение о том, что функция не подключена. Если пользователю интересно, как подключить или убрать двухфакторную аутентификацию Apple ID, он может воспользоваться инструкцией для iOS:
- сначала требуется зайти в раздел с настройками;
- далее выбирается пункт «Имя пользователя»;
- из списка следует щелкнуть по разделу «Пароль и безопасность»;
- необходимо найти «Двухфакторная идентификация»;
- рядом расположен бегунок, его переводят в активное положение;
- нажимается кнопка «Продолжить»;
- указывается контактный телефон, куда будут приходить СМС с кодом;
- нажимается клавиша «Далее», на смартфон поступит сообщение с цифрами.

Чтобы выполнить активацию на Mac, необходимо:
- зайти в раздел с настройками и выбрать пункт «Айклауд»;
- далее выбирается раздел «Учетная запись»;
- теперь пользователю потребуется подраздел «Безопасность»;
- рядом с пунктом «Двухфакторная аутентификация» бегунок переводится в активное положение;
- останется указать телефон и дождаться прихода сообщения.
- Обратите внимание
- Чтобы выполнить отключение двухфакторной аутентификации на Apple ID, необходимо просто перевести бегунок в положение «Выключено».
Также клиент может сбросить установленный пароль для двойной проверки. Для этого потребуется открыть сайт iforgot.apple.com. После этого указывается почтовый ящик, на который регистрировался аккаунт. Далее нажимается кнопка «Сброс из другого устройства».
Также пользователю доступна кнопка «Использовать доверенный контактный телефон». Можно выбрать любой из способов и нажать кнопку «Продолжить». Далее останется подтвердить сброс на устройстве, выступающим доверенным.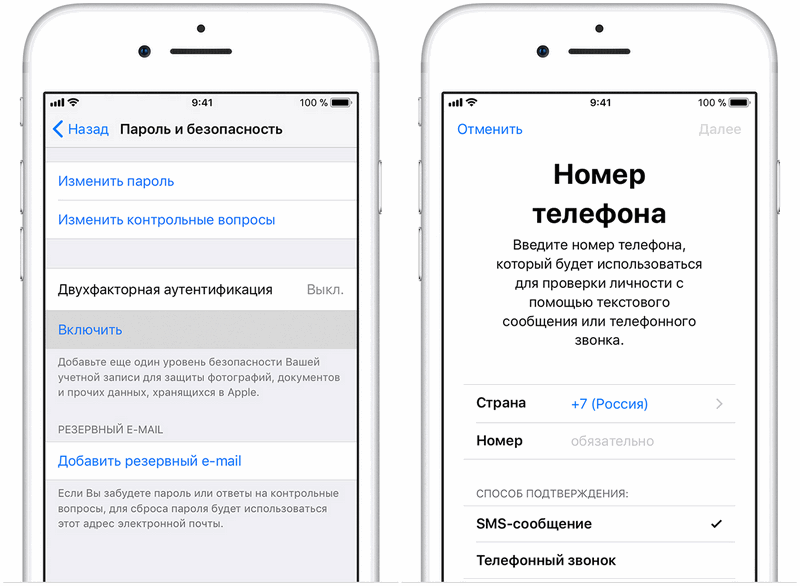
Двухэтапная проверка позволяет дополнительно защитить аккаунт пользователя на Айфоне. Получить код доступа клиент может через устройство, выступающее доверенным, или по номеру телефона.
Как удалить учетную запись iCloud
Если однажды утром вы проснетесь и решите, что вам больше не нужна учетная запись iCloud, избавиться от нее вполне возможно. Это немного радикальный вариант, поскольку вы потеряете все, что связано с учетной записью, например ваши фотографии и платные приложения. Но если деактивация учетной записи невозможна, следующим шагом будет окончательное удаление. Вот как удалить свою учетную запись iCloud.
Подробнее: Как создать учетную запись iCloud или войти в нее
БЫСТРЫЙ ОТВЕТ
Чтобы удалить свою учетную запись iCloud, войдите в раздел «Данные и конфиденциальность» своей учетной записи iCloud. На странице Управление данными прокрутите вниз и выберите Удалить учетную запись .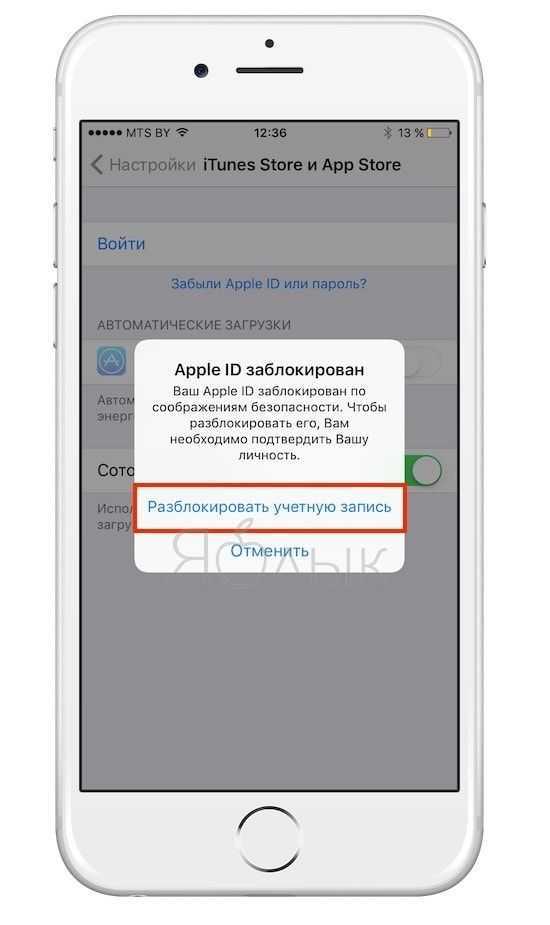 Кроме того, вы также можете выбрать менее постоянную опцию Временно деактивировать свою учетную запись , если вы считаете, что есть вероятность, что вы вернетесь к учетной записи позже.
Кроме того, вы также можете выбрать менее постоянную опцию Временно деактивировать свою учетную запись , если вы считаете, что есть вероятность, что вы вернетесь к учетной записи позже.
Эдгар Сервантес / Android Authority
Окончательное удаление учетной записи iCloud определенно должно быть последним вариантом. Это означает, что вы навсегда потеряете доступ к следующему:
- Покупки в App Store, включая Apple Books и любые активные платные подписки.
- Ваши фото, видео и документы хранятся в iCloud.
- Сообщений, отправленных на вашу учетную запись через iMessage, FaceTime или iCloud Mail.
- Имя пользователя вашего адреса электронной почты iCloud.
Потеря всех этих вещей означает, что перед закрытием вашей учетной записи вы должны сделать резервную копию всех вещей, которые вы хотите сохранить. Однако приложения и книги не подлежат передаче, поэтому вы их потеряете. Вместо этого может быть лучше деактивировать учетную запись, что просто приостановит все.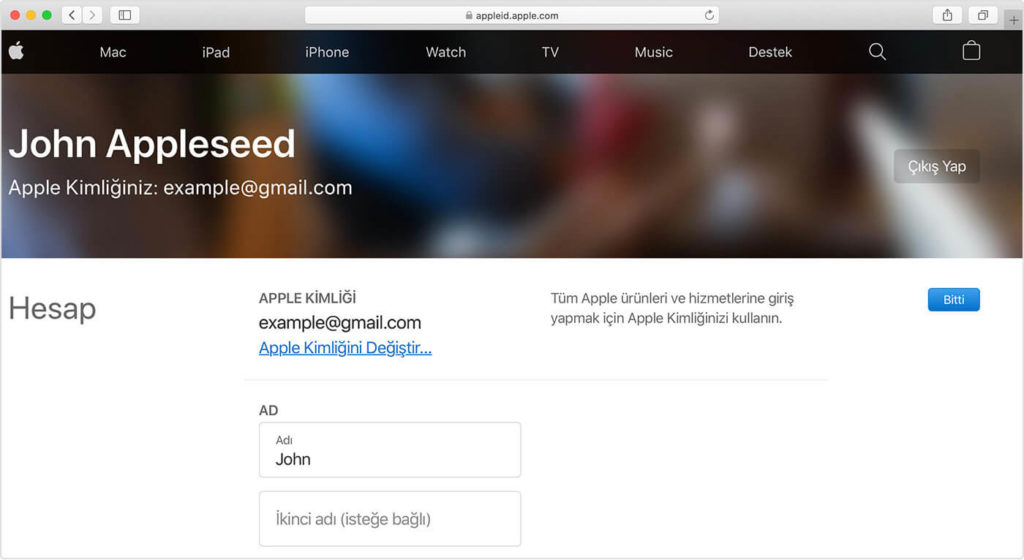 Мы рассмотрим деактивацию позже в этой статье.
Мы рассмотрим деактивацию позже в этой статье.
Резервное копирование других форм данных
Вы можете создавать резервные копии своих фотографий, видео и документов, создавая их резервные копии в другом облачном хранилище, таком как Dropbox или Google Drive. Другой вариант — отправить их себе по электронной почте, но это было бы нецелесообразно для сотен или тысяч изображений или видео.
Письма из iCloud Mail можно пересылать на другой адрес электронной почты или загружать в клиент электронной почты для настольных компьютеров.
Окончательные шаги по удалению
После того, как вы извлекли из учетной записи все, что могли, и готовы закрыть ее, перейдите в раздел «Данные и конфиденциальность» своей учетной записи iCloud и войдите в систему.
На следующем экране прокрутите вниз. Здесь вы можете временно деактивировать свою учетную запись, если постоянное удаление вас нервирует. Или, если вы действительно настроены идти до конца, выберите Удалить учетную запись .
Вас предупредят о последствиях удаления и попросят указать причину. Но вы не обязаны указывать причину, если не хотите. Следуйте остальным инструкциям на экране, чтобы завершить процесс удаления.
Подробнее: Как получить доступ к вашим фотографиям iCloud на любом устройстве
Часто задаваемые вопросы
Да, вы потеряете свой Apple ID, поскольку он идентифицирует вашу учетную запись iCloud.
Удаление вашей учетной записи iCloud немедленно закроет все открытые запросы на техническое обслуживание AppleCare. Поэтому вам следует подождать, пока вы не вернете отремонтированный телефон, прежде чем закрывать свою учетную запись iCloud.
Нет, Apple говорит, что адрес электронной почты будет заблокирован навсегда, чтобы никто другой не мог его использовать, включая вас, если вы повторно зарегистрируетесь в iCloud.
Если вы удалите свою учетную запись iCloud, вы потеряете все, что связано с этой учетной записью.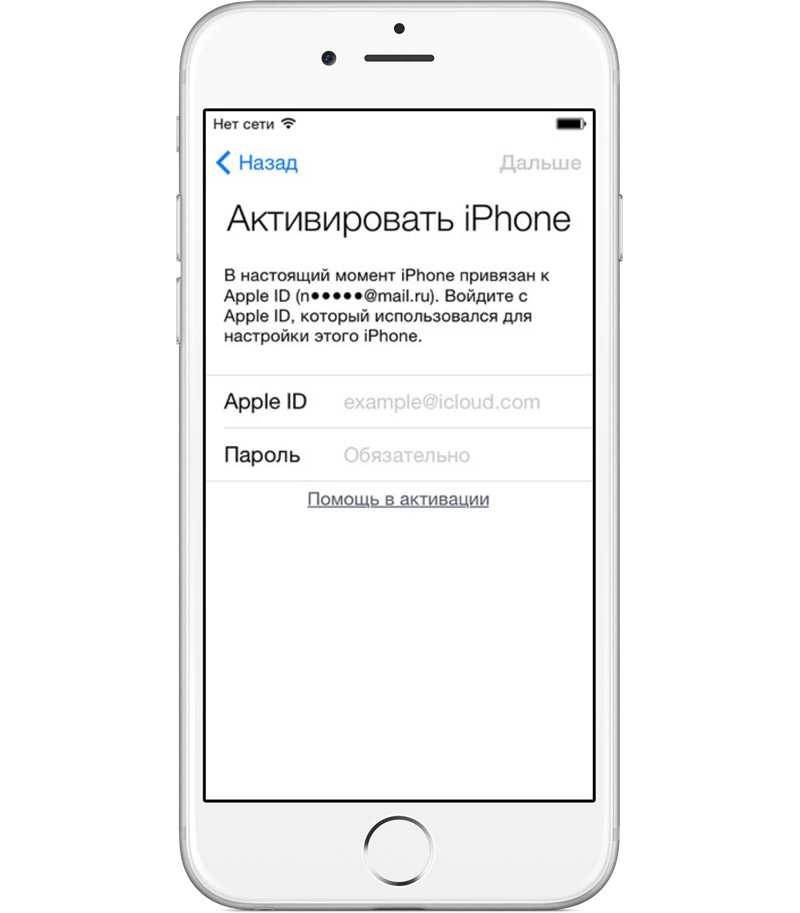 Сюда входят фотографии, электронная почта iCloud, подписки, платные приложения App Store и многое другое.
Сюда входят фотографии, электронная почта iCloud, подписки, платные приложения App Store и многое другое.
Как легко деактивировать или удалить Apple ID — Руководство 2023 г.
Вы здесь: Главная / Как сделать / Как легко деактивировать или удалить Apple ID — Руководство 2023 г.
, Дэн Дейл
Если вы являетесь пользователем Apple, у вас обязательно есть Apple ID. Причина этого в том, что указанный Apple ID необходим для получения доступа к широкому спектру услуг Apple. К ним относятся iTunes, iCloud или Find my iPhone. Ваш Apple ID работает как единый идентификатор аутентификации для всех ваших устройств и служб Apple. Однако бывают ситуации, когда мы планируем удалить наш Apple ID. Это может произойти, когда вы планируете перейти на Android и уйти из Apple. Или когда вы создаете новый идентификатор и хотите избавиться от старого Apple ID.
Какой бы ни была причина, мы здесь, чтобы помочь вам, объясняя полные шаги, как удалить Apple ID.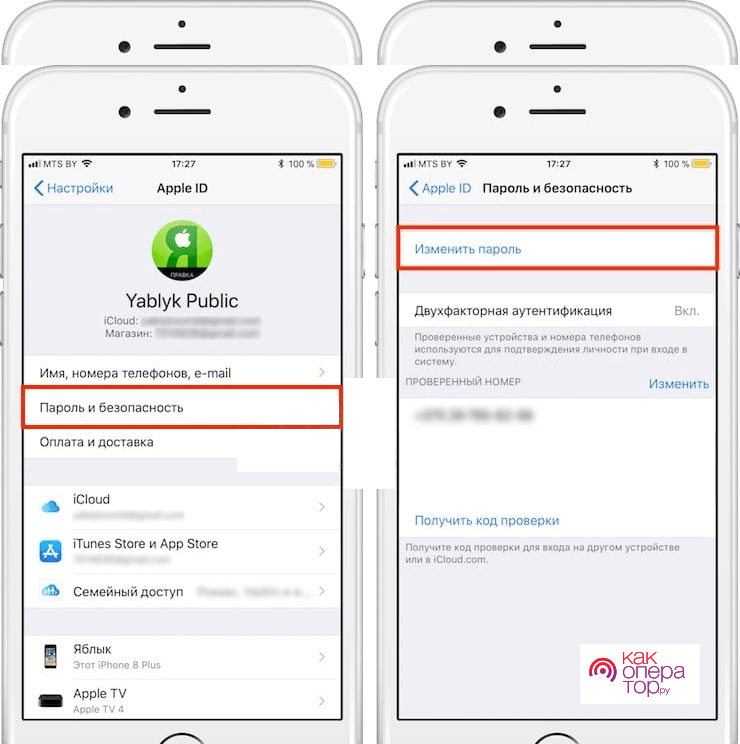 Итак, хотите ли вы удалить Apple ID без пароля или хотите удалить старый ID с iPhone/iPad/Mac, статья ответит на все вопросы.
Итак, хотите ли вы удалить Apple ID без пароля или хотите удалить старый ID с iPhone/iPad/Mac, статья ответит на все вопросы.
Прочтите это, прежде чем удалять свой Apple ID!
Перед выполнением любого из этих шагов важно помнить, что это необратимое действие. Кроме того, большая часть вашей учетной записи станет для вас недоступной. Сюда входят ваши фотографии, видео, документы, сообщения, отправленные или полученные через iMessage, FaceTime или iCloud Mail. По сути, все ваши службы Apple становятся для вас совершенно недоступными.
Если вас это беспокоит, Apple рекомендует временно удалить его. Другими словами, это означает, что вы просто деактивируете учетную запись до тех пор, пока вам не понадобится снова воспользоваться услугами. Чтобы повторно активировать свою учетную запись, вы должны обратиться в службу поддержки Apple и сообщить им уникальный код доступа, который вы получили при деактивации.
Перед удалением или деактивацией необходимо выполнить несколько шагов.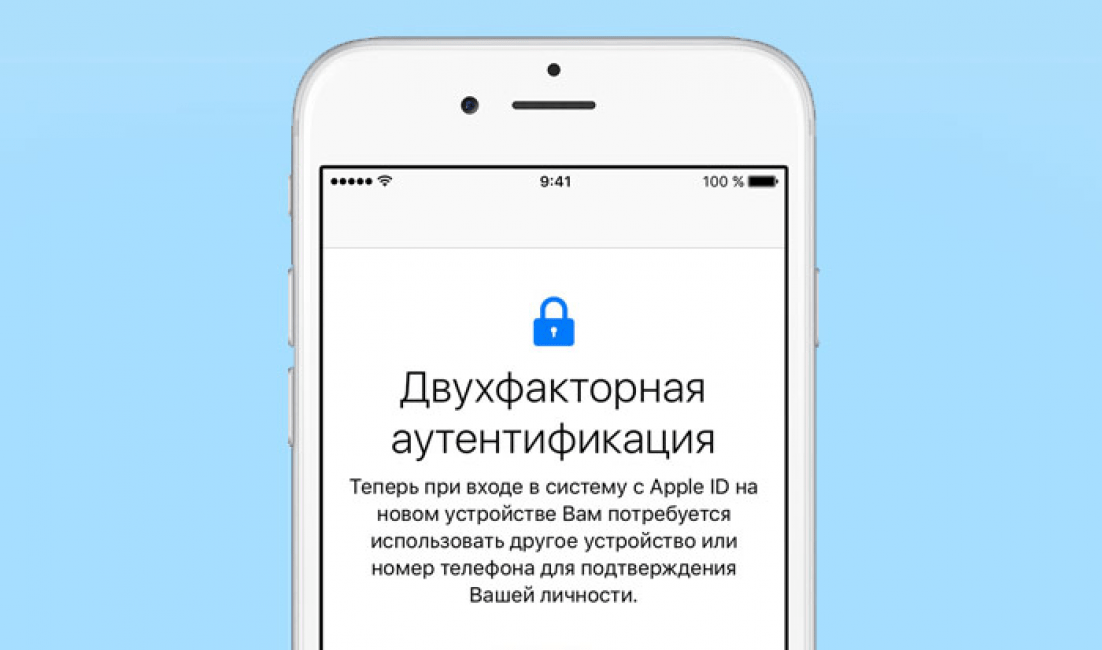 Вот какие они:
Вот какие они:
- Если вы являетесь пользователем iCloud, вам необходимо сделать резервную копию всех данных, которые вы там сохраняете.
- Убедитесь, что вы загружаете все покупки без DRM. К ним относятся iTunes или любая другая музыка или медиа.
- Проверьте, есть ли у вас активные подписки на что-либо. Это потому, что они отменяются при деактивации.
- Вы должны выйти из всех своих устройств Apple. Если нет, это может не позволить вам вообще использовать какое-либо устройство Apple.
Как удалить свой Apple ID
Выполните следующие действия, чтобы успешно удалить свой Apple ID навсегда:
- Используйте веб-браузер по вашему выбору.
- Перейти на сайт privacy.apple.com
- Вам будет предложено ввести свой Apple ID и пароль. Заполните учетные данные по мере необходимости.
- Перейдите на страницу Apple ID и конфиденциальности.
- Выберите Продолжить.
- Найдите опцию «Удалить свою учетную запись»
- Нажмите «Начать»
- Вам будет предложено указать причину удаления вашей учетной записи.
 Будет выпадающий список. Вы можете просто выбрать «Предпочитаю не говорить».
Будет выпадающий список. Вы можете просто выбрать «Предпочитаю не говорить». - Нажмите «Продолжить».
- На вашем экране появится контрольный список, в котором описано, что произойдет после удаления вашей учетной записи. Эти моменты уже были изложены в начале этой статьи. Прокрутите вверх, если вам нужно прогуляться по переулку памяти!
- Нажмите «Продолжить».
- Следующая страница, которая появится, — это страница «Условия удаления». Чтобы продолжить, вы можете просто поставить галочку рядом с «Я прочитал и согласен с этими условиями и положениями»
- Далее вам нужно выбрать метод, который вы будете использовать для получения новейших системных обновлений. Это должен быть один из зарегистрированных адресов электронной почты, новый адрес электронной почты или ваш номер телефона.
- Этот шаг чрезвычайно важен. Вы получите уникальный код доступа. Этим нельзя делиться ни с кем и в то же время нужно хранить при себе. Вы можете распечатать его, скачать или записать.

- В качестве подтверждения того, что вы правильно запомнили код доступа, вам будет предложено повторно написать его один раз.
- Затем нажмите «Продолжить».
- Прежде чем выбрать «Удалить учетную запись», просмотрите список важных деталей.
- Теперь, перед удалением, Apple выполняет процесс проверки. Этот процесс занимает до семи дней, и на вашем экране вы увидите сообщение «Мы работаем над удалением вашей учетной записи Apple»
- Повторяем этот пункт еще раз. Перед удалением учетной записи убедитесь, что вы вышли из аккаунта на всех своих устройствах.
.
Еще один момент, который необходимо отметить, это то, что эта опция недоступна для вашего iPhone.
Также обратите внимание, что вы не можете удалить Apple ID, не зная его пароля.
Как деактивировать Apple ID
Чтобы деактивировать свою учетную запись:
- Используйте веб-браузер по вашему выбору.
- Перейти на сайт privacy.apple.com
- Вам будет предложено ввести свой Apple ID и пароль.
 Заполните учетные данные по мере необходимости.
Заполните учетные данные по мере необходимости. - Перейдите на страницу Apple ID и конфиденциальности.
- Выберите Продолжить.
- Найдите опцию «Деактивировать свою учетную запись»
- Нажмите «Начать»
- Вам будет предложено указать причину деактивации вашей учетной записи. Будет выпадающий список. Вы можете просто выбрать «Предпочитаю не говорить».
- Нажмите «Продолжить».
- На вашем экране появится контрольный список, в котором описано, что произойдет после деактивации вашей учетной записи.
- Нажмите «Продолжить».
- Следующая страница, которая появится, — это страница «Условия деактивации». Чтобы продолжить, вы можете просто поставить галочку рядом с «Я прочитал и согласен с этими условиями и положениями»
- Далее вам нужно выбрать метод, который вы будете использовать для получения новейших системных обновлений. Это должен быть один из зарегистрированных адресов электронной почты, новый адрес электронной почты или ваш номер телефона.


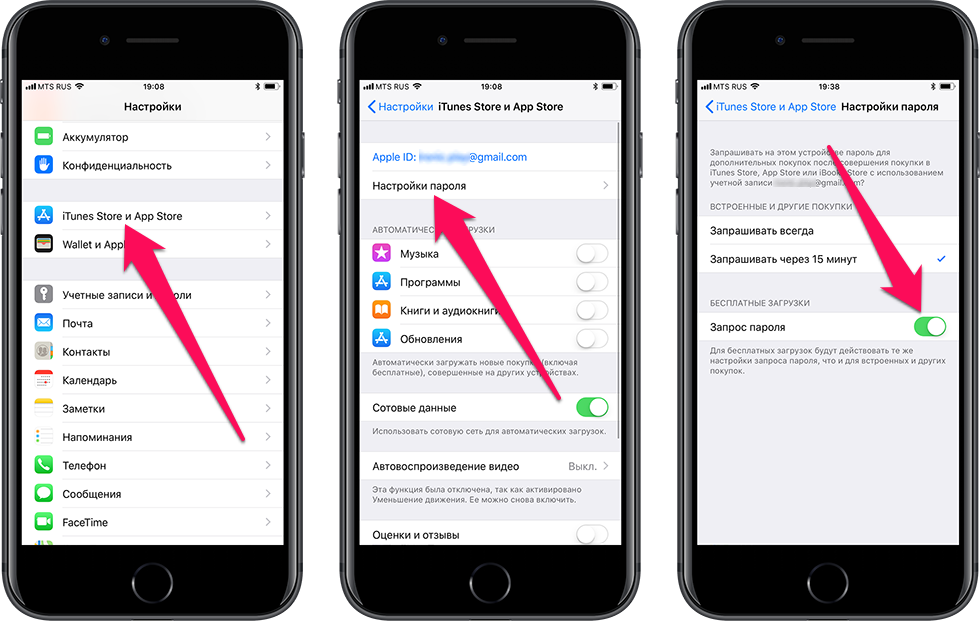 Авторизуемся под необходимой учетной записью Apple ID.
Авторизуемся под необходимой учетной записью Apple ID.

 3.3 и выше.
3.3 и выше.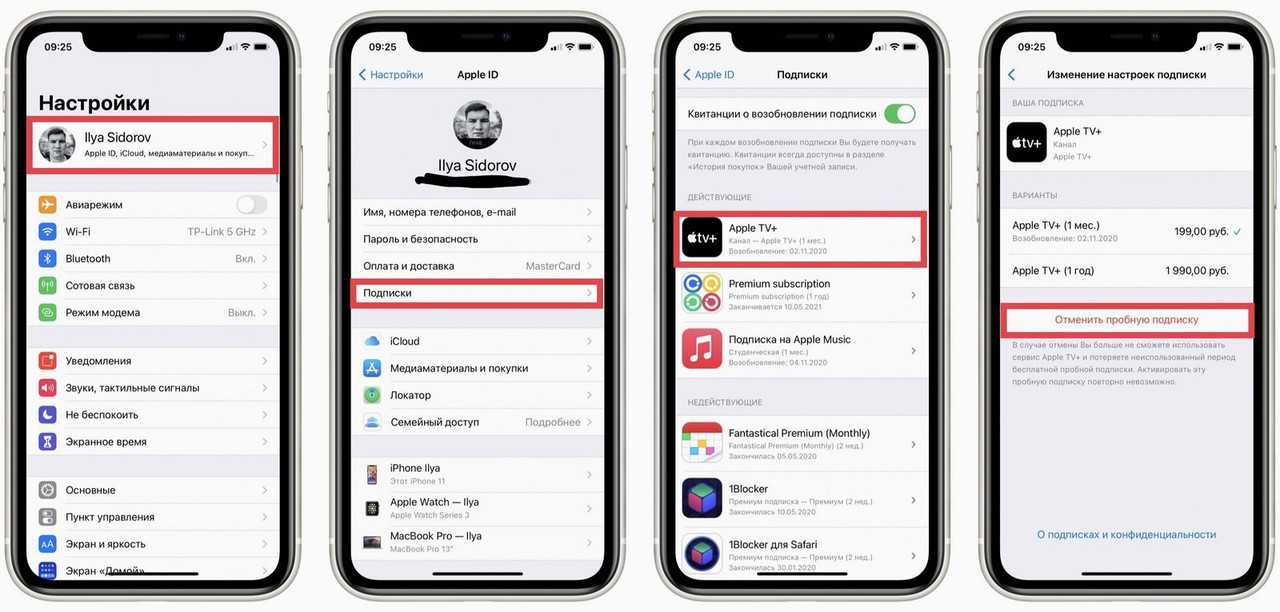
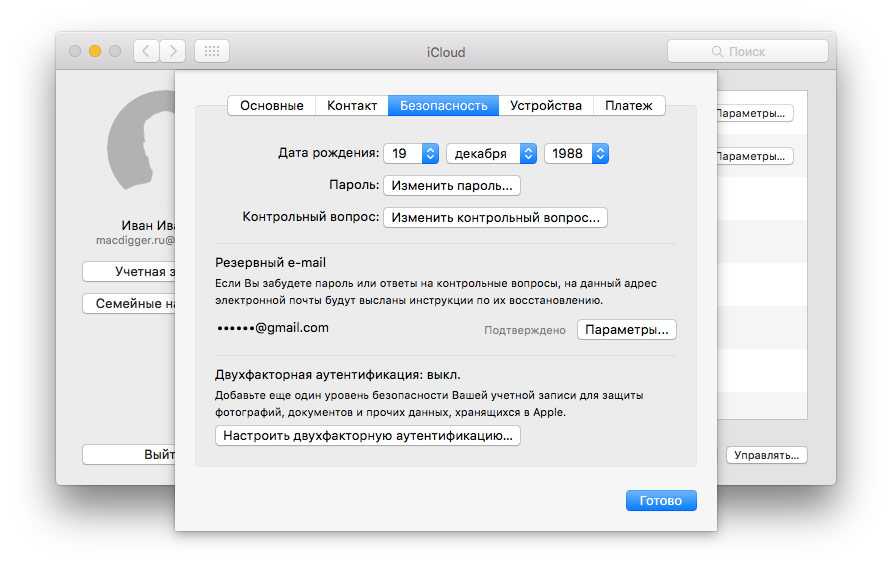 Будет выпадающий список. Вы можете просто выбрать «Предпочитаю не говорить».
Будет выпадающий список. Вы можете просто выбрать «Предпочитаю не говорить».
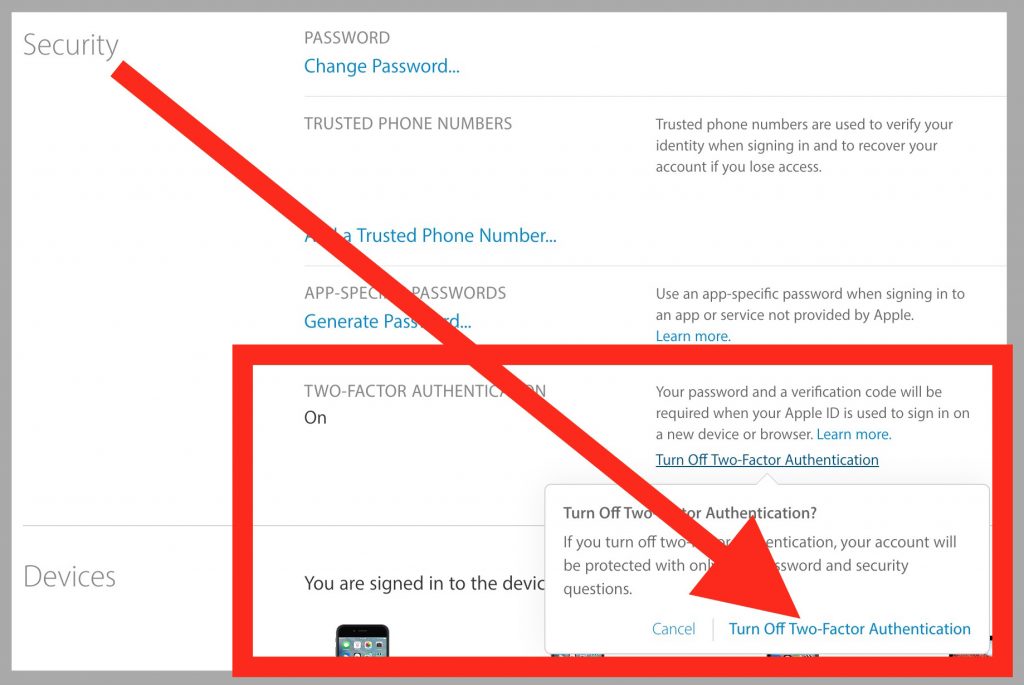 Заполните учетные данные по мере необходимости.
Заполните учетные данные по мере необходимости.