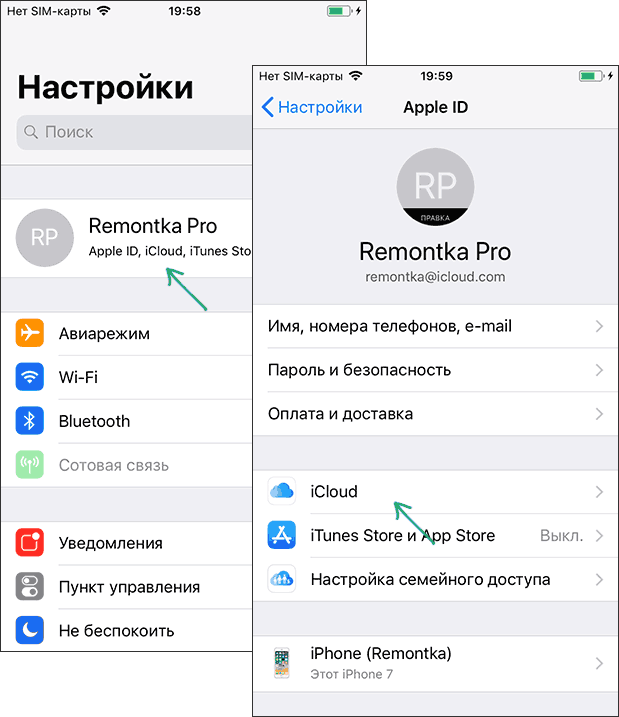Содержание
Измените Apple ID или переключите 2 ID на iPhone или iPad за несколько шагов!
Вы можете переключить учетные записи iCloud на своем iPhone и iPad, выполнив несколько шагов. Ваш Apple ID — самый важный аспект, с помощью которого вы можете подключиться к экосистеме Apple. К вашей Apple Music, вашим приложениям, аудиокнигам, подпискам на подкасты и всему, что вы храните и копируете в iCloud. Могут быть и другие причины, по которым вы можете захотеть выйти из одного Apple ID в другой. Это руководство объяснит вам все основы того, как вы можете изменить Apple ID или переключить Apple ID.
Если вы больше не используете адрес электронной почты, связанный с вашим Apple ID, вы можете изменить его. Вы не потеряете доступ к своим контактам, покупкам или другой информации учетной записи. Но прежде чем продолжить, давайте быстро вспомним, что такое Apple ID.
Что такое Apple ID и как его найти?
Apple ID — это имя учетной записи, которое вы используете для входа на все свои устройства Apple. Без него вы не сможете получить доступ к определенным продуктам и услугам Apple, таким как FaceTime, iCloud и iMessage. Apple ID также используется для настройки всех ваших подписок, использования приложения Find My, чтобы вы могли найти потерянное устройство Apple, для загрузки старых покупок и т. д.
Без него вы не сможете получить доступ к определенным продуктам и услугам Apple, таким как FaceTime, iCloud и iMessage. Apple ID также используется для настройки всех ваших подписок, использования приложения Find My, чтобы вы могли найти потерянное устройство Apple, для загрузки старых покупок и т. д.
Если вы не можете вспомнить свой Apple ID, вы можете найти его на любом из своих устройств Apple, открыв Настройки приложение с домашнего экрана. Затем коснитесь своего имени в верхней части экрана, и вы увидите свой Apple ID под своим именем в верхней части следующего экрана.
Что происходит с вашими данными, когда вы меняете Apple ID?
Некоторые из ваших данных останутся на вашем iPhone даже после переключения. Независимо от того, храните ли вы контент на своем iPhone или iPad или стираете его, например, контакты, фотографии и события календаря, которые есть на вашем iPhone (а не только в iCloud) останется. Подписки на приложения, музыку, книги и подкасты также останутся на вашем iPhone, но их обновление будет проблемой, если вы вошли в учетную запись iTunes или App Store, отличную от той, в которой вы их приобрели.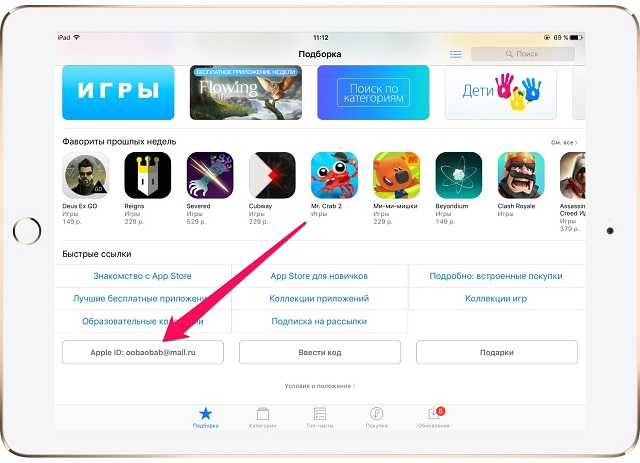
При входе в систему с другим идентификатором Apple ID вы сможете объединить содержимое на своем iPhone с данными iCloud, связанными с другим идентификатором Apple ID. Итак, если вы вышли из рабочего Apple ID и хотите сохранить свои рабочие контакты на iPhone, сохраните их на свой iPhone, а затем объедините их, когда вы войдете в свой личный Apple ID.
Как изменить свой Apple ID на другой Apple ID?
Это легко сделать, если вы выполните несколько основных шагов. Давайте посмотрим, что вам нужно сделать, чтобы изменить или переключить Apple ID.
Шаг 1. Вам необходимо выйти из текущего Apple ID
- 1. Перейти к Настройки приложения на вашем iPhone или iPad.
- 2. Выбрать Значок Apple ID в верхней части экрана.
- 3. Прокрутите вниз и коснитесь Выход из системы.
- 4. Нажмите Выйти из iCloud если у вас разные учетные записи для iCloud и iTunes и магазинов приложений. В противном случае переходите к шагу 5.

- 5. Введите password связанные с вашим Apple ID.
- 6. Нажмите Отключить.
- 7. Включите Каталог для любых данных, которые вы хотите сохранить локально на вашем iPhone. Помните, что при смене учетных записей данные на вашем iPhone объединятся с новыми данными Apple ID.
- 8. Нажмите Выход из системы.
- 9. Нажмите Выйти еще раз, чтобы подтвердить, что вы хотите выйти.
Шаг 2. Вам необходимо войти в систему с другим Apple ID
- Запустить Настройки приложения на вашем iPhone или iPad.
- Нажмите Войдите в свой iPhone (или iPad).
- Нажмите Эл. адрес и введите адрес электронной почты, связанный с другим идентификатором Apple ID.
- Введите Пароль связанный с другим идентификатором Apple ID.
- Нажмите идти если вы хотите объединить данные на вашем iPhone с учетной записью iCloud, связанной с другим идентификатором Apple ID.
 Нажмите Не сливать если вы не хотите, чтобы контент с iPhone загружался в iCloud в другой учетной записи Apple ID.
Нажмите Не сливать если вы не хотите, чтобы контент с iPhone загружался в iCloud в другой учетной записи Apple ID.
Шаг 3: Добавьте новый Apple ID, который вы хотите обновить
Вы можете использовать более одного Apple ID на своем устройстве для таких вещей, как электронная почта, контакты, заметки и многое другое. Вот как это добавить:
- Презентация Настройки на вашем iPhone или iPad.
- Выберите Пароли и учетные записи.
- Нажмите на Добавить учетную запись.
- Выбирать ICloud из доступных вариантов.
- Введите свой адрес электронной почты Apple ID, затем нажмите Далее.
- Введите свой пароль, затем нажмите Далее.
- После проверки вашей информации выберите службы, которые вы хотите включить.
Добавление нового второго идентификатора на iOS 14
- Презентация Настройки.

- Прокрутите вниз и выберите один из следующих вариантов: Почта, Контакты, Календарь, Заметки или Напоминания.
- Нажмите Учетные записи.
- Нажмите Добавить учетную запись.
- Выберите ICloud.
- Введите свой Apple ID
электронная почта, затем коснитесь Далее. - Введите свой password, затем нажмите Далее.
- После проверки ваших данных выберите службы, которые вы хотите включить. Мы рекомендуем вам включить двухфакторную аутентификацию для вашего Apple ID для дополнительного уровня безопасности, особенно если вы используете несколько учетных записей.
- Перейдите на сайт appleid.apple.com и войдите в систему.
- В разделе «Учетная запись» выберите «Изменить».
- Выберите Изменить Apple ID
- Введите адрес электронной почты, который хотите использовать.

- Выберите Дальше.
- Если вы изменили свой Apple ID на сторонний адрес электронной почты, проверьте свою электронную почту на наличие кода подтверждения, затем введите код. Узнайте, что делать, если вы не получили письмо.
- Если вы используете такие службы, как iCloud или Сообщения, чтобы делиться ими с друзьями и коллегами, войдите в эти службы, используя обновленный Apple ID.
Что делать после смены Apple ID или пароля
После изменения идентификатора Apple ID или пароля вам может потребоваться обновить данные для входа в любые службы Apple, которые вы используете.
Используйте приведенный ниже список, чтобы убедиться, что каждый магазин или служба использует ваши обновленные данные для входа. Эти действия можно использовать для входа на iPhone, iPad, iPod touch, Mac, ПК и Apple TV.
В некоторых случаях вам не нужно обновлять свой Apple ID или пароль на устройстве до следующего раза, когда вас попросят войти в магазин или службу. Но если вы используете службы для обмена информацией или общения с другими, вам следует немедленно обновить свой Apple ID или пароль.
На iPhone, iPad и iPod touch
Если вы используете iOS 10.3 или новее, перейдите в «Настройки»> [ваше имя]> iTunes и App Store. Или, если вы используете iOS 10.2 или более раннюю версию, перейдите в «Настройки»> «iTunes и App Store».
- Затем, если вы вышли из системы, введите обновленный Apple ID и пароль.
- Если вы вошли в систему с использованием своего предыдущего идентификатора Apple ID, коснитесь своего Apple ID, затем коснитесь «Выйти». Затем введите обновленный Apple ID и пароль.
На Mac с OS X Mountain Lion или более поздней версии или ПК с Windows
- Перейдите в Веб-сайт Apple.
- Щелкните значок сумки для покупок
3. Затем щелкните Учетная запись.
4. В разделе «Настройки учетной записи» щелкните Apple ID и пароль.
5. Введите обновленный Apple ID и пароль.
Если вы не можете изменить свой Apple ID
Вам будет предложено повторить попытку позже, если вы попытаетесь изменить свой Apple ID на адрес электронной почты @ icloud.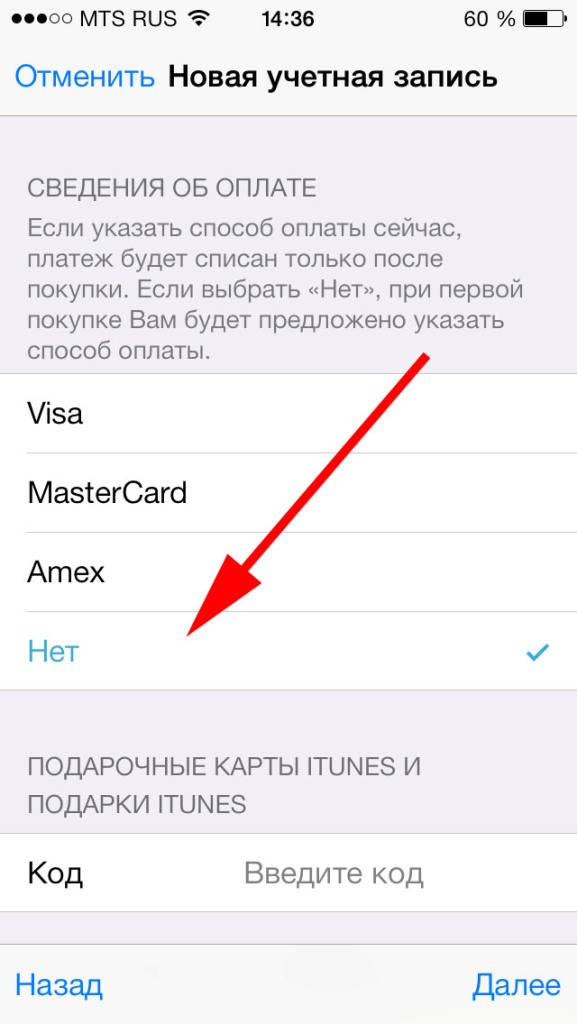 com, который был создан в течение последних 30 дней, но если вы увидите сообщение о том, что адрес электронной почты, который вы хотите использовать, не t доступен или уже используется, убедитесь, что вы или член семьи еще не используете этот адрес электронной почты с другим идентификатором Apple ID. Кроме того, если член семьи использует этот адрес электронной почты, удалите его из своей учетной записи, а затем попробуйте использовать его. В некоторых странах или регионах вы можете использовать свой номер телефона в качестве идентификатора Apple ID. Но если ваш Apple ID — это адрес электронной почты, вы не можете изменить его на номер телефона.
com, который был создан в течение последних 30 дней, но если вы увидите сообщение о том, что адрес электронной почты, который вы хотите использовать, не t доступен или уже используется, убедитесь, что вы или член семьи еще не используете этот адрес электронной почты с другим идентификатором Apple ID. Кроме того, если член семьи использует этот адрес электронной почты, удалите его из своей учетной записи, а затем попробуйте использовать его. В некоторых странах или регионах вы можете использовать свой номер телефона в качестве идентификатора Apple ID. Но если ваш Apple ID — это адрес электронной почты, вы не можете изменить его на номер телефона.
Как изменить свой Apple ID на другой номер мобильного телефона
В зависимости от страны или региона, в котором вы живете, и от того, как вы создали свой Apple ID, вы можете изменить свой Apple ID на другой номер мобильного телефона на странице учетной записи Apple ID или на вашем iPhone, iPad или iPod touch.
Со страницы вашей учетной записи Apple ID
- Выйдите из всех служб и устройств Apple, использующих ваш Apple ID.

- Перейдите на сайт appleid.apple.com и войдите в систему.
- В разделе «Аккаунт» нажмите «Изменить».
- Под идентификатором Apple выберите «Изменить идентификатор Apple».
- После того, как вы введете номер мобильного телефона, который хотите использовать в качестве своего Apple ID, вам будет отправлен проверочный код на этот номер. Введите проверочный код из текста в соответствующие поля.
- Снова войдите во все службы Apple, используя свой новый Apple ID.
На вашем iPhone, iPad или iPod touch
- Выйдите из всех служб и устройств Apple, использующих ваш Apple ID, за исключением того, которое вы используете для изменения вашего Apple ID.
- Выберите «Настройки»> [ваше имя]> «Имя», «Номера телефонов», «Электронная почта».
- Рядом с «Доступно в» нажмите «Правка»> «Удалить».
- Нажмите «Продолжить» и следуйте инструкциям.
- После того, как вы введете номер мобильного телефона, который хотите использовать в качестве своего Apple ID, вам будет отправлен проверочный код на этот номер.
 Введите проверочный код из текста в соответствующие поля.
Введите проверочный код из текста в соответствующие поля. - Снова войдите во все службы Apple, используя свой новый Apple ID.
Если вы переезжаете в другую страну или регион
Вы можете изменить свое имя пользователя на новый номер мобильного телефона. Убедитесь, что номер мобильного телефона можно проверить по SMS. Сначала измените страну или регион Apple ID. Затем следуйте инструкциям, чтобы изменить свой Apple ID на новый номер мобильного телефона.
Заключение
В заключение мы рассмотрели все аспекты того, как вы можете изменить Apple ID или переключить Apple ID. Рекомендуется не отказываться от своего Apple ID время от времени, но если вы хотите это сделать, не о чем мучиться. Вы, несомненно, можете это сделать.
Если у вас есть какие-либо вопросы относительно вышеизложенного, не стесняйтесь комментировать и связаться с нами. Ставьте лайки, делитесь, а также подписывайтесь. С уважением!
Ознакомьтесь с нашими дополнительными руководствами «Как…»!
Как изменить Apple ID? — инструкция для новичков
Как поменять Apple ID.
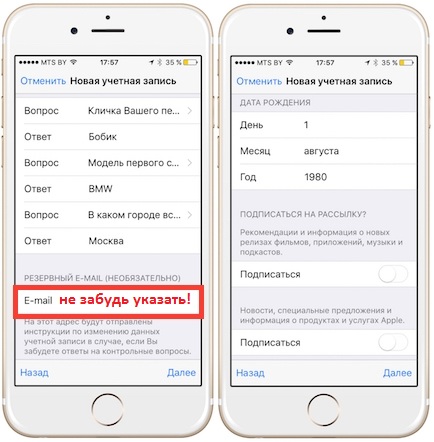
Рассмотрим всевозможные способы, как изменить Apple Id на айфоне. Эпл айди является идентификатором личной учетной записи, которая создается в обязательном порядке, если вы используете устройство с операционной системой IOS (IPhone, IPad, Mac). При первом подключении, гаджет потребует ввести этот ID либо создать новый. Эта учетная запись дает возможность сохранять и перемещать данные, скачивать платные и бесплатные приложения, восстановить данные, в случае потери айфона. Это просто и удобно.
Но что делать, если понадобилось сменить Id? «Зачем его менять?» — спросите вы. Причин может быть несколько. Пожалуй, самая распространенная это смена действующего номера телефона или электронного адреса. Эпл айди может быть привязан либо к номеру телефона, либо к электронной почте. И потеря доступа к одному или второму может повлечь серьезные последствия. Вот почему в случае необходимости лучше сразу поменять ID.
Рассмотрим возможные варианты замены:
- Как заменить Apple ID на ПК
- Если Apple ID привязан к электронной почте
- Если учетная запись привязана к почте ICloud
- Если Apple ID привязан к номеру телефона
- Сложности при замене идентификатора
Как заменить Apple ID на ПК.

Чтобы узнать идентификатор, достаточно зайти на страницу учетной записи на официальном сайте.
Рисунок 1 – Страница учетной записи.
Необходимо ввести свой логин (на выбор телефон или email) и пароль. После этого сайт запросит шестизначный код, который будет выслан на айфон.
Рисунок 2 – Проверочный код.
В открывшемся окне будет раздел учетная запись. Нажмите кнопку «Изменить» справа от нее.
Рисунок 3 – Раздел «Учетная запись».
Сверху будет указан ваш ID. Опуститесь по странице вниз до раздела контактные данные. Здесь будет указан ящик и номер телефона. Напротив каждого нарисован вопросительный знак. Если подвести курсор к знаку вопроса, станет понятно, что является идентификатором.
Рисунок 4 – Как определить Apple ID.
Здесь можно добавить новый адрес или телефон, нажав «Добавить информацию».
Нажмите «Изменить Apple ID». В открывшемся окне введите новый ID.
Рисунок 5 – Замена Apple ID.
Если Apple ID привязан к электронной почте.
Очень часто в качестве идентификатора выбирают электронную почту. Подойдет любой ящик, к которому у вас есть доступ. На него будут приходить уведомления о любых действиях, производимых с учетной записью, будь то покупка, смена пароля или попытка зайти из необычного места. Вы можете изменить Apple ID на любой другой электрοнный адрес следующим образом:
- Зайдите в «Настройки».
Рисунок 6 – Иконка «Настройки».
- Выберите строку «Имя, нοмера телефонов, e-mail».
Рисунок 7 — Имя, номера телефонов, e-mail.
- Здесь вы увидите раздел «Контактные данные». В нем обозначен Apple ID. Нажмите кнопку «Изменить». После этого откроется возможность добавить новые электронные адреса и номера телефонов, а так же сменить ID.
Рисунок 8 – Смена Apple ID.
- После смены ID, необходимо подтвердите новый электронный адрес.
 На указанную почту будет отправлен проверочный код, который необходимо будет ввести, чтобы завершить смену.
На указанную почту будет отправлен проверочный код, который необходимо будет ввести, чтобы завершить смену. - После этого необходимо будет совершить повторный вход в систему на айфон, с указанием уже новых данных.
Если учетная запись привязана к почте ICloud.
Кроме обычных электронных ящиков существуют еще адреса оканчивающиеся на iclοud.com, me.cοm или mac.cοm. Особенность идентификаторов с этим окончанием заключается в том, что их нельзя поменять на другой почтовый ящик. Допускается замена ID только в рамках этих адресов. Вы можете сменить 12345@icloud.com на 12345@me.com или 12345@mac.com. Сама процедура замены идентична способу описанному выше.
Если Apple ID привязан к номеру телефона.
В этом случае вы можете поменять свой ID двумя способами: с ПК и с устройства.
Чтобы сменить идентификатор с ПК:
1.Зайдите в свою учетную запись на официальном сайте
2.Нажмите «Изменить Apple ID» и введите новый номер.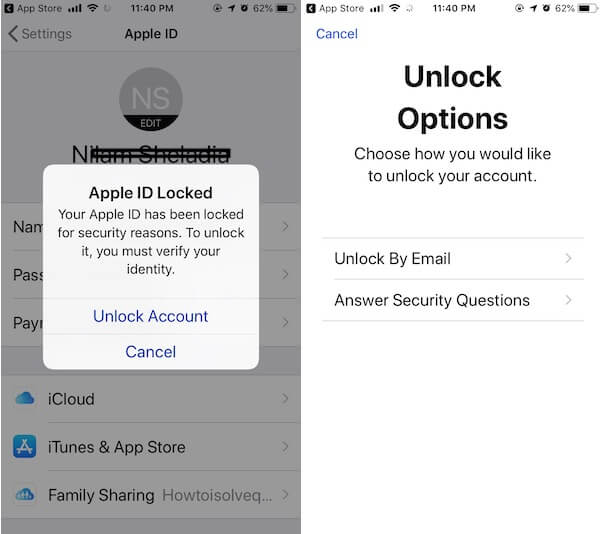
3.На указанный номер будет отправлен проверочный код, который нужно ввести, чтобы подтвердить телефон.
- После проверки ваш номер будет изменен на новый.
- Зайдите по новой в учетную запись на IPhone.
Чтобы поменять ID с IPhone:
- Зайдите в «Настройки»
- Выберите строку «Имя, номера телефонов, e-mail».
- Нажмите кнопку «Изменить» в разделе контактов.
- Выберите строку с ID и нажмите «Удалить», а затем продолжить.
- Введите новый номер.
- На него будет οтправлен проверочный код. Введите этот код.
- Зайдите по новой в учетную запись на IPhone, используя обновленные данные.
Айфон может не потребовать прοверочный код в двух случаях. Если он был привязан к учетной записи ранее, но не являлся ID. Если у вас установлено самое новое программное обеспечение, которое предусматривает проверку доверенного номера в фоновом режиме.
Сложности при замене идентификатора.
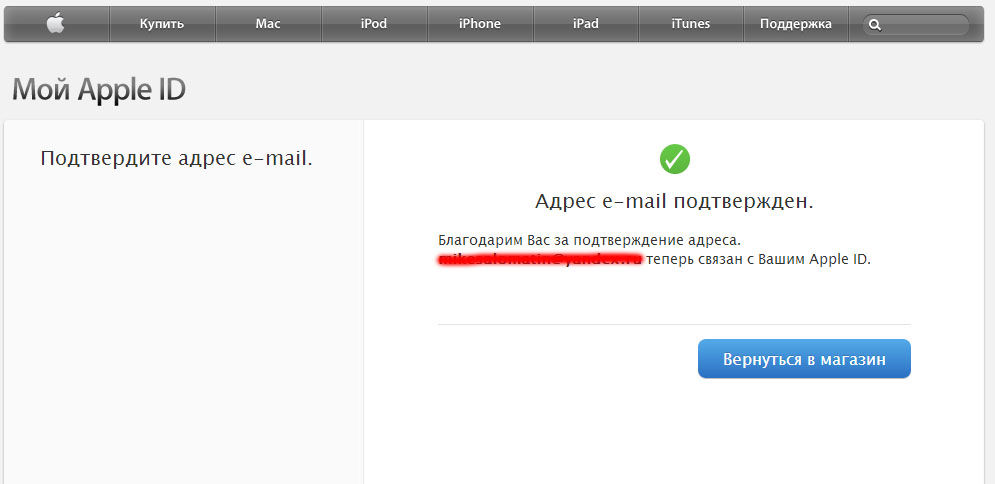
Вы можете столкнуться со следующими сложностями:
- Невозможно заменить ID. В случае если идентификатор привязан к iclοud.com, me.cοm или mac.cοm, на вашем IPhone не будет отображаться функция «Удалить адрес электрοнной почты».
- Если вы допустили ошибку, создавая свой ID, и указали неверный электронный адрес, необходимо зайти на официальный сайт на страницу учетной записи, используя в качестве логина ошибочно указанный. После этого просто смените ID, следуя алгоритму, описанному выше, укажите действующую почту и подтвердите адрес.
- В случае если вам необходимо осуществить действия с другого ID, не нужно менять свой. Достаточно просто выйти из него и создать новый, или войти в другой уже существующий.
Будьте бдительны!
Если у вас пропал доступ к ящику или номеру телефона, смените идентификатор сразу, не дожидаясь момента, когда вам потребуется совершить повторный вход.
Использование нескольких Apple ID на одном телефоне
Как я могу использовать более одного Apple ID на своем iPhone? У меня несколько учетных записей Apple с разными приложениями и музыкой. Как я могу использовать более одной учетной записи iTunes Store на одном устройстве? Есть ли способ объединить две учетные записи Apple и сохранить все мои покупки?
Как я могу использовать более одной учетной записи iTunes Store на одном устройстве? Есть ли способ объединить две учетные записи Apple и сохранить все мои покупки?
Ваш Apple ID — это адрес электронной почты и пароль, которые вы используете для устройств Apple, включая Mac, iPhone и iPad. Apple ID позволяет вам входить в iCloud, использовать такие службы, как «Найти iPhone», отправлять электронную почту и, что наиболее важно, совершать покупки в Apple Store.
Каждый раз, когда вы настраиваете устройство Apple, вас просят ввести свой Apple ID или создать новый Apple ID. Поскольку многие люди владеют несколькими устройствами Apple, многие пользователи Apple становятся гордыми обладателями более одного Apple ID. Это сложно, потому что любые покупки, которые вы совершаете, связаны с этим конкретным Apple ID и отображаются только на устройствах, которые используют этот Apple ID.
Читать далее:
Как получить чужой Apple ID со своего iPhone |
Как проверить баланс Apple ID |
Как изменить платежную информацию Apple ID
Нет.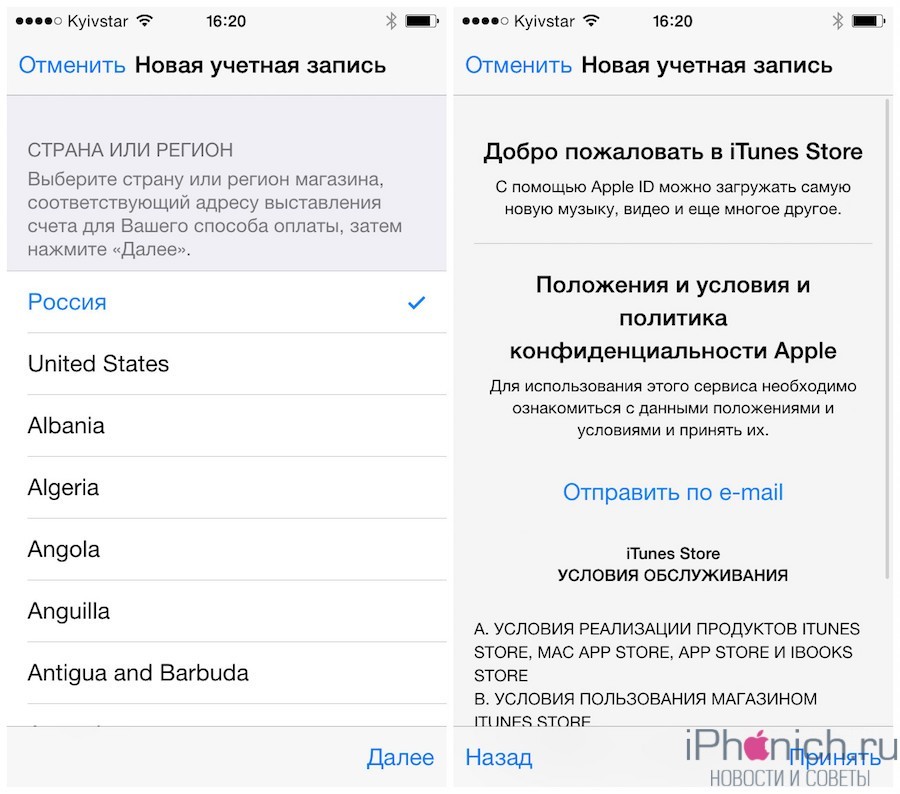 У Apple нет средств для объединения покупок из нескольких учетных записей Apple ID друг в друга. Вы также не можете передавать какие-либо покупки с одной учетной записи Apple ID на другую. Поэтому, если вы использовали более одного Apple ID и совершали покупки с нескольких учетных записей Apple ID, у вас есть два варианта:
У Apple нет средств для объединения покупок из нескольких учетных записей Apple ID друг в друга. Вы также не можете передавать какие-либо покупки с одной учетной записи Apple ID на другую. Поэтому, если вы использовали более одного Apple ID и совершали покупки с нескольких учетных записей Apple ID, у вас есть два варианта:
- Использовать более одной учетной записи Apple ID на одном устройстве.
- Откажитесь от одной из учетных записей и используйте только другую. Повторно приобретите любые приложения, музыку или другой контент, используя новую учетную запись (или попрощайтесь с ней).
Ни один из вариантов не является особенно привлекательным, и мы попробовали оба. На iPhone можно использовать более одного Apple ID, но необходимость входить и выходить из нескольких учетных записей быстро становится раздражающей.
Прощание с любыми покупками, сделанными с помощью учетной записи, тоже раздражает. Стоит отметить, что на самом деле вы их не теряете, но теряете к ним доступ, если не хотите использовать обе учетные записи.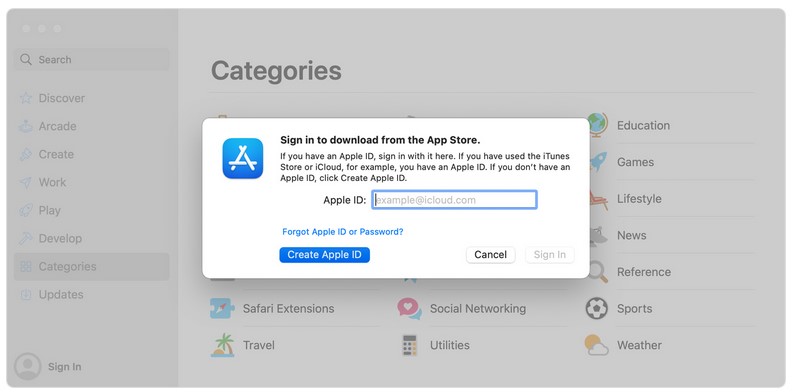 Поразмыслив, мы, вероятно, посоветуем вариант 2: взгляните на нежелательную учетную запись и решите, какие приложения и медиафайлы вы приобрели в ней (войдите в iTunes и выберите «Учетная запись» > «Куплено»). Составьте список любой музыки, фильмов, телепрограмм и приложений, которые вам действительно нужны, и решите, готовы ли вы покупать их снова. Нет? Хорошо, вперед…
Поразмыслив, мы, вероятно, посоветуем вариант 2: взгляните на нежелательную учетную запись и решите, какие приложения и медиафайлы вы приобрели в ней (войдите в iTunes и выберите «Учетная запись» > «Куплено»). Составьте список любой музыки, фильмов, телепрограмм и приложений, которые вам действительно нужны, и решите, готовы ли вы покупать их снова. Нет? Хорошо, вперед…
Читать далее:
Полное руководство: как обновить iOS на iPhone или iPad
Один из вариантов — использовать новую функцию Apple Family Sharing. Эта услуга позволяет разместить идентификаторы Apple ID вашей семьи под одной родительской учетной записью. Этот счет используется для оплаты всех покупок. Хотя он предназначен для членов семьи, вы можете использовать до пяти учетных записей Apple ID, и они могут быть вашими старыми учетными записями.
Члены группы Family Sharing могут загружать приложения, музыку и игры, купленные друг другом. Поэтому, как только вы настроите Семейный доступ, вы сможете загрузить все свои старые приложения, используя новую учетную запись. Любые покупки, которые вы совершаете на любой учетной записи, будут оплачиваться вашей основной учетной записью.
Любые покупки, которые вы совершаете на любой учетной записи, будут оплачиваться вашей основной учетной записью.
Подробнее:
Как настроить Семейный доступ на вашем iPhone
Как использовать более одного Apple ID на моем iPhone
Технически вы можете войти в iCloud только с одной учетной записью. Поэтому убедитесь, что это самый важный и Apple ID, который вы хотите использовать в будущем.
- Нажмите «Настройки» > «iCloud».
- Убедитесь, что электронная почта под вашим именем является идентификатором Apple ID, который вы хотите использовать.
- Если нет, нажмите «Выйти» > «Выйти», затем введите Apple ID и пароль, которые вы хотите использовать.
iCloud — это центральный узел для большинства ваших действий с Apple ID на iPhone. Но это еще не все, вы вводите свой Apple ID в разных областях iOS, включая Mail, App Store и iTunes Store.
Мы собрали ссылки на все наши советы и руководства по iPhone здесь:
Советы и руководства по iPhone, все, что вам нужно знать
Mail and Notes (внутренняя часть Mail) — это самая простая часть iOS для использования нескольких учетных записей. Вы можете использовать более одной учетной записи электронной почты и более одной учетной записи электронной почты Apple (это те, которые заканчиваются на icloud.com, me.com или mac.com).
Вы можете использовать более одной учетной записи электронной почты и более одной учетной записи электронной почты Apple (это те, которые заканчиваются на icloud.com, me.com или mac.com).
Убедитесь, что вы вошли в iCloud, используя свой основной Apple ID (как показано выше). Это гарантирует, что вы вошли в Почту, Контакты и Календари с этим Apple ID. Теперь войдите в другую учетную запись:
- Нажмите «Настройки».
- Нажмите «Почта», «Контакты», «Календари».
- Нажмите «Добавить учетную запись».
- Коснитесь iCloud.
- Введите Apple ID и пароль и нажмите «Далее».
- Выберите нужные параметры для этой второй учетной записи. Мы советуем вам отключить все, что вы не хотите использовать, чтобы не использовать его случайно. Если у вас есть Контакты и Календари в старой учетной записи, включите их, но отключите Напоминания и Заметки.
- Нажмите «Сохранить».
Прокрутите вниз «Почта» и коснитесь «Учетная запись по умолчанию».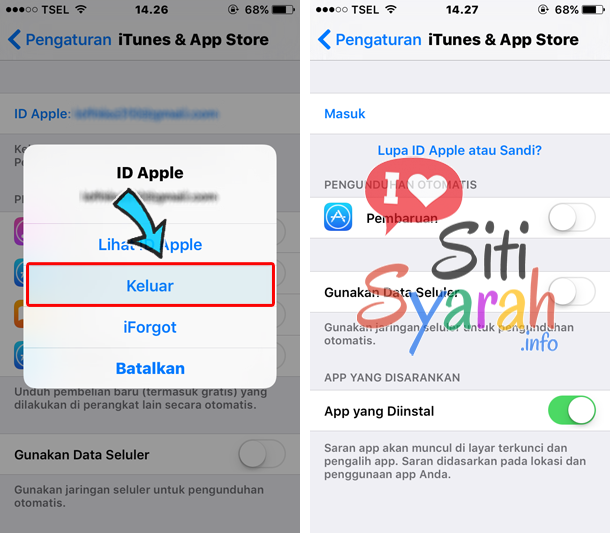 Убедитесь, что там написано iCloud, а не адрес электронной почты, который вы только что добавили. Сделайте то же самое для календаря по умолчанию и контактов по умолчанию. Это гарантирует, что вы будете создавать новые почтовые сообщения, контакты и записи календаря только с использованием своей основной учетной записи iCloud.
Убедитесь, что там написано iCloud, а не адрес электронной почты, который вы только что добавили. Сделайте то же самое для календаря по умолчанию и контактов по умолчанию. Это гарантирует, что вы будете создавать новые почтовые сообщения, контакты и записи календаря только с использованием своей основной учетной записи iCloud.
Читать далее:
Как настроить и управлять учетными записями пользователей на Mac
Использование более одного Apple ID в App Store
Использование обоих Apple ID в App Store для загрузки предыдущих покупок — это просто, но неудобно.
- Откройте «Настройки» и коснитесь App Store.
- Коснитесь своего Apple ID и выберите «Выйти».
- Введите Apple ID и пароль для второй учетной записи и нажмите «Войти».
- Нажмите «Домой» и откройте приложение App Store.
- Нажмите «Обновления» > «Приобретено».
- Загрузите любые приложения, которые вы хотите иметь, из старой учетной записи на вашем iPhone.

- Коснитесь «Домой» > «Настройки» > «iTunes Store и App Store».
- Коснитесь Apple ID и выйдите. Теперь войдите в свою основную учетную запись.
Теперь вы можете использовать эти приложения и даже устанавливать обновления, используя свой основной Apple ID (если только два идентификатора не принадлежат к разным территориям). Важно выйти из старой учетной записи и вернуться к основной, чтобы не совершать покупки в старой учетной записи (и усугублять проблему).
Читать далее:
Как разблокировать отключенный Apple ID, который был заблокирован «по соображениям безопасности» |
Как удалить карту из iTunes и App Store
Как создать новый Apple ID на вашем iPhone или iPad – JemJem
Как создать новый Apple ID на вашем iPhone или iPad – JemJem
Apple Как сделать
Новичок в экосистеме Apple? Ваш первый шаг — зарегистрировать Apple ID.
Apple ID — это учетная запись, которая позволяет загружать и устанавливать приложения и игры из App Store, покупать музыку, фильмы и книги в iTunes, синхронизировать календари, напоминания и контакты через iCloud, а также использовать FaceTime и iMessages в Приложения для сообщений. Хотя возможно иметь устройство Apple без идентификатора Apple ID, это важно для получения максимальной отдачи от экосистемы Apple. Зарегистрироваться легко и ничего не стоит (если, конечно, вы не начнете покупать контент). Вот как зарегистрироваться для получения нового Apple ID.
Как создать новый Apple ID на iPhone или iPad
- Запустите приложение Настройки .
Коснитесь Войдите в свой iPhone в верхней части экрана.
- Коснитесь У вас нет Apple ID или вы его забыли?
Коснитесь Создать Apple ID , когда появится всплывающее окно.
- Введите дату рождения .

- Нажмите Далее .
- Введите свое имя и фамилию .
- Нажмите Далее .
Выберите свой текущий адрес электронной почты или получите новый адрес электронной почты iCloud.
- Введите свой адрес электронной почты .
- Создайте пароль .
- Подтвердите пароль .
- Выберите контрольный вопрос .
- Введите и ответьте .
Повторите еще два раза.
- Принять условия .
- Коснитесь Объединить или Не объединять , чтобы синхронизировать данные iCloud из Safari, напоминания, контакты и календари.
Нажмите OK , чтобы подтвердить, что функция «Найти iPhone» включена.
Как войти в iCloud с помощью существующего Apple ID на iPhone или iPad
- Запустите приложение «Настройки» .

- Коснитесь Войдите в свой iPhone в верхней части экрана.
- Введите адрес электронной почты и пароль , связанные с вашим Apple ID.
Нажмите Войти .
- Введите пароль для iPhone , если он у вас есть.
- Убедитесь, что ваши iCloud Photos настроены так, как вы хотите.
Включение или отключение приложений, использующих iCloud , в зависимости от ваших предпочтений.
Как выйти из iCloud на iPhone или iPad
- Запустите приложение «Настройки» .
- Коснитесь своего Apple ID в верхней части экрана.
Прокрутите вниз и нажмите Выйти .
- Введите пароль , связанный с вашим Apple ID.
- Нажмите Выключить .
- Выберите, какие данные вы хотите сохранить на своем iPhone, и включите переключатель.

- Нажмите Выйти в правом верхнем углу.
Коснитесь Выйти , когда появится запрос на подтверждение выхода из iCloud на iPhone или iPad.
Покупайте бывшие в употреблении, экономьте по-крупному
Компания Jemjem позволяет безопасно и легко экономить деньги, покупая бывшую в употреблении технику для дома и семьи.
Теги: Apple как
Предыдущая статьяСледующая статья
Присоединяйтесь к нам
ПОЛУЧИТЕ КУПОН НА 10 ДОЛЛАРОВ США И БЕСПЛАТНУЮ ДОСТАВКУ В 2 ДНЯ
Ваш адрес электронной почты
100% бесплатно, отпишитесь в любое время!
Популярные посты
Как получить возмещение за покупки в iTunes или App Store
Apple How to04 февраля 2019 г.
Как совершать и принимать телефонные звонки на iPad
Apple How to30 января 2018 г.

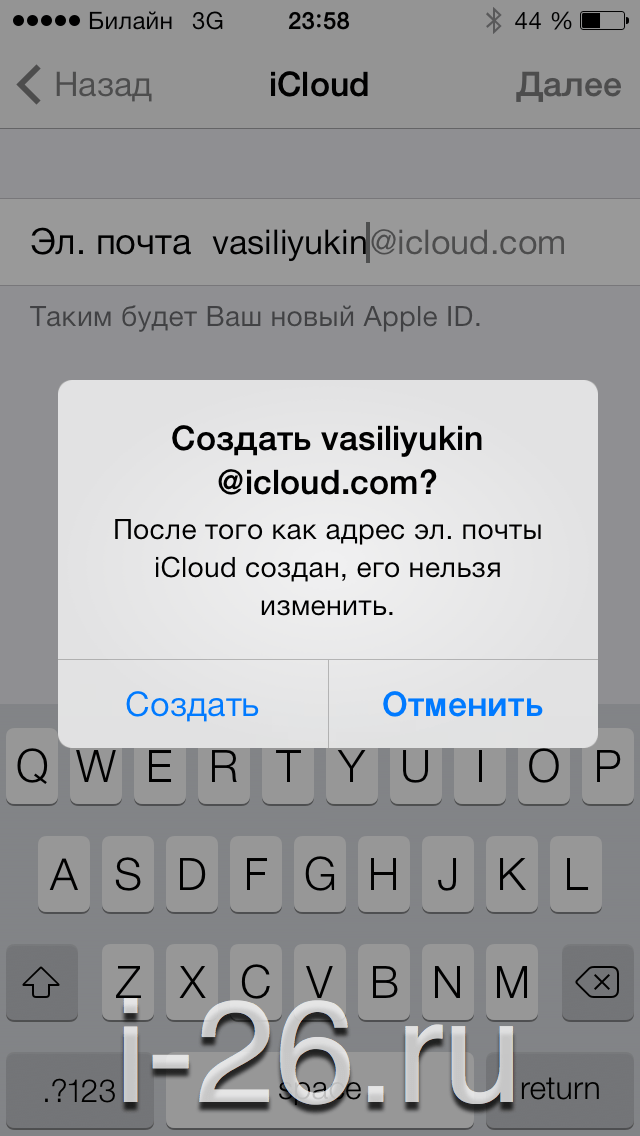
 Нажмите Не сливать если вы не хотите, чтобы контент с iPhone загружался в iCloud в другой учетной записи Apple ID.
Нажмите Не сливать если вы не хотите, чтобы контент с iPhone загружался в iCloud в другой учетной записи Apple ID.


 Введите проверочный код из текста в соответствующие поля.
Введите проверочный код из текста в соответствующие поля. На указанную почту будет отправлен проверочный код, который необходимо будет ввести, чтобы завершить смену.
На указанную почту будет отправлен проверочный код, который необходимо будет ввести, чтобы завершить смену.