Содержание
Как сделать снимок экрана на Mac [3 разных способа]
Отказ от ответственности: этот пост может содержать партнерские ссылки, то есть мы получаем небольшую комиссию, если вы совершаете покупку по нашим ссылкам бесплатно для вас. Для получения дополнительной информации посетите нашу страницу отказа от ответственности.
Если вам нужно сделать снимок экрана на Mac, вы можете искать кнопку «Print Screen», как на некоторых клавиатурах.
Но создание снимка экрана на компьютере Apple немного отличается от снимка экрана на компьютере с Windows. Mac с экраном печати не так прост, как нажатие одной кнопки.
На ПК с Windows все, что вам нужно сделать, это нажать клавишу «PrtScr» или «Print Screen» на клавиатуре. После того, как вы нажмете эту клавишу, ОС Windows автоматически сделает скриншот вашего экрана в полном размере и сохранит его в буфер обмена.
Чтобы экспортировать или сохранить этот снимок экрана в файл изображения, вам потребуется помощь программы редактирования изображений, такой как Microsoft Paint или Photoshop.
Просто вставьте содержимое из буфера обмена в программу Paint (или нажмите Ctrl + V ) и сохраните его как новый файл изображения.
Но как сделать снимок экрана на Mac? На этой странице вы познакомитесь с 3 сочетаниями клавиш, которые будут делать снимки экрана разных типов на вашем Mac.
Оглавление
Можно ли пользоваться телефоном при отключении…
Включите JavaScript
Параметры экрана печати на Mac
В Mac OS X доступны более продвинутые функции экрана печати. На самом деле есть три способа сделать снимок экрана вашего Mac:
- Сделать снимок экрана в полноэкранном режиме.
- Сделать скриншот выбранной части экрана.
- Сделать скриншот выбранного приложения.
Вы можете любыми способами сделать снимок экрана и сохранить его на рабочий стол без использования фоторедактора (в отличие от ПК).
Есть три комбинации клавиш, которые вы можете использовать, чтобы сделать экран печати на компьютере Mac, чтобы сделать снимок экрана.
Каждое нажатие клавиши имеет свою задачу, чтобы сделать полноэкранный снимок экрана, часть экрана или снимок экрана определенного приложения, в зависимости от того, какую комбинацию клавиш вы используете.
Как сделать снимок экрана на Mac — сделайте скриншот всего экрана
Если вы хотите сделать скриншот всего экрана, используйте этот ярлык:
Command + Shift + 3
6 6
Сделайте экран печати на компьютере Mac OS X с помощью простого ярлыка.
Когда вы нажмете Command + Shift + 3, ваш компьютер Mac сделает скриншот всего экрана и сохранит его на рабочем столе.
Если вы используете более одного монитора, этот ярлык займет файл изображения большего размера, включающий все подключенные мониторы.
Сделайте снимок экрана только части экрана
Если вы хотите сделать снимок экрана только небольшой части экрана, используйте эту комбинацию клавиш:
4
Когда вы нажмете эти клавиши на клавиатуре, появится окно выбора, позволяющее выбрать конкретную область экрана Mac для захвата.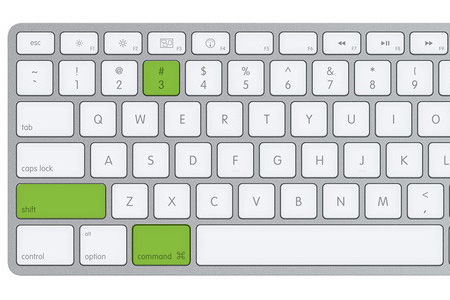 Затем он автоматически сохраняет его как файл изображения на рабочем столе вашего Mac.
Затем он автоматически сохраняет его как файл изображения на рабочем столе вашего Mac.
Итак, вот полные инструкции, чтобы сделать снимок экрана Mac выбранной области::
- Нажмите Command + Shift + 4 , и тогда ваш курсор мыши изменится на указатель перекрестия.
- Переместите указатель перекрестия в положение, в котором вы хотите сделать снимок экрана.
- Перетащите, чтобы выбрать область, а затем отпустите кнопку мыши. Скриншот будет сделан автоматически.
Пока вы перетаскиваете указатель перекрестия, вы также можете удерживать Shift , Option или Пробел , чтобы изменить способ выбора части экрана для создания снимка экрана.
Если вы выбрали часть экрана Mac, но передумали и хотите выбрать другую область, просто нажмите Esc для отмены.
Сделать снимок экрана определенного окна
Чтобы сделать снимок экрана определенного приложения на компьютере Mac OS X, просто следуйте этим инструкциям:
- Нажмите эти клавиши одновременно: Команда + Смена + 4 .

- После нажатия этих клавиш курсор Mac изменится на « + ».
- Следующий шаг, нажмите Пробел (или Пробел ), курсор превратится в значок камеры.
- Просто переместите значок камеры, а затем щелкните приложение, для которого хотите сделать снимок экрана.
Поиск файла снимка экрана
Для всех вышеперечисленных методов файл изображения будет автоматически сохраняться на рабочем столе вашего Mac в формате PNG (в отличие от JPG) с именем типа «Снимок экрана xx-xx-xx». “. Эти цифры «хх-хх-хх» были сгенерированы автоматически в соответствии с датой и временем создания снимка экрана.
Список файлов скриншотов, созданных функцией Print Screen Mac.
Если вы не хотите загромождать свой рабочий стол или Finder, вы можете изменить расположение по умолчанию для сохранения снимков экрана с помощью командного терминала Mac.
Если вы используете более новую операционную систему, такую как Mojave, функции будут немного более продвинутыми, но основные нажатия клавиш останутся прежними.
Ищете какие-то дополнительные функции помимо обычного Mac с экраном печати? Вот пять лучших приложений для захвата экрана, которые помогут вам делать более продвинутые скриншоты на вашем Mac.
Попробуйте эти приложения, возможно, они вам понравятся больше, чем нажатие клавиш.
Похожие сообщения:
сообщите об этом объявлении
Как правильно сделать снимок экрана на Mac!
23
декабрь
in Бизнес-тенденции, Практические руководства
Узнайте о 3 способах сделать снимок экрана на Mac, о лучших приложениях для создания снимка экрана и о секретном способе, с помощью которого компании могут защитить любое изображение с помощью нашего любимого инструмента ( ПОДСКАЗКА: это Soda PDF!).
«Аааа, какой прекрасный день. Пришло время сделать скриншот. Я просто нажму PrtScn и займусь своим… подожди, ГДЕ КНОПКА ПЕЧАТЬ ЭКРАНА?! – Буквально каждая трансплантация Windows на Mac в истории
Содержание
3 способа сделать снимок экрана на Mac компьютер.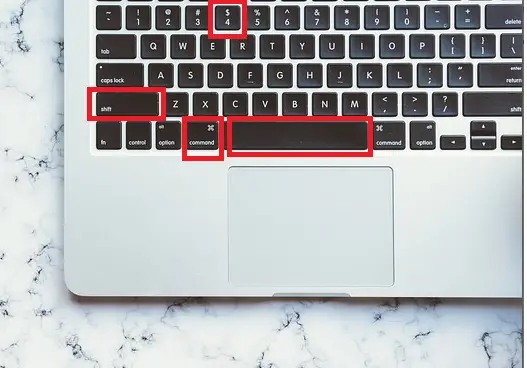
#1) Захват всего экрана — Command + Shift + 3
Во-первых, убедитесь, что вся необходимая информация видна, а что-либо личное НЕ ВИДИМО (у нас уже были проблемы с этим раньше).
Сделайте скриншот всего экрана, одновременно нажав Shift + Command + 3.
Затем найдите снимок экрана, перейдя в Finder и просмотрев вкладку «Недавние».
LifeHack: Нажмите Shift + Command + 3 + Control, чтобы скопировать снимок экрана в буфер обмена для быстрого копирования/вставки. Теперь вы достигли новой равнины существования.
Захват всего экрана в MacOS Mojave или более поздней версии: Shift + Command + 5
Если вы используете Mojave или более позднюю версию, нажмите Shift + Command + 5, чтобы вызвать инструменты захвата экрана.
Нажмите первый значок (Захват всего экрана). Затем щелкните в любом месте экрана, чтобы захватить весь дисплей.
Затем щелкните в любом месте экрана, чтобы захватить весь дисплей.
Теперь в правом нижнем углу появится миниатюра, например:
Вы можете взаимодействовать с миниатюрой или подождать, пока она исчезнет. Вам решать!
#2) Захват части экрана: Command + Shift + 4
Хотите убрать посторонние взгляды со всего экрана? Или хотите просто сосредоточиться на определенной области?
Вот что нужно сделать:
- Нажмите Shift + Command + 4
- Теперь ваш курсор волшебным образом превратится в цель
- Нажмите левую кнопку мыши и перетащите поле, чтобы оно соответствовало области, которую вы хотите захватить
Вы услышите тихий звук «затвора камеры», подтверждающий, что снимок экрана сделан.
ПРИМЕЧАНИЕ. Нажмите ESC, чтобы вернуться в обычный режим без создания снимка экрана.
В Mojave MacOS
Сделайте снимок экрана в Mojave, нажав Command + Shift + 5 и вызвав инструменты захвата экрана.
Щелкните третий значок (Захват выбранной части). Затем перетащите, чтобы выбрать область.
Затем нажмите Захват. Снова миниатюра появится, как и раньше. Делай с этим что хочешь!
#3) Захват окна: Shift + Command + 4 + пробел
Захватите одно окно на Mac, нажав Command + Shift + 4, а затем пробел.
Ваш экран станет зловеще-синим, а курсор превратится в значок камеры.
Оттуда просто щелкните окно, скриншот которого хотите сделать.
СОВЕТ ПРОФЕССИОНАЛА: Используйте Command + Tab для переключения между открытыми окнами с помощью клавиатуры.
Как редактировать скриншоты
Большинство людей понятия не имеют, что скриншот можно редактировать с помощью панели инструментов разметки, доступной через «режим предварительного просмотра».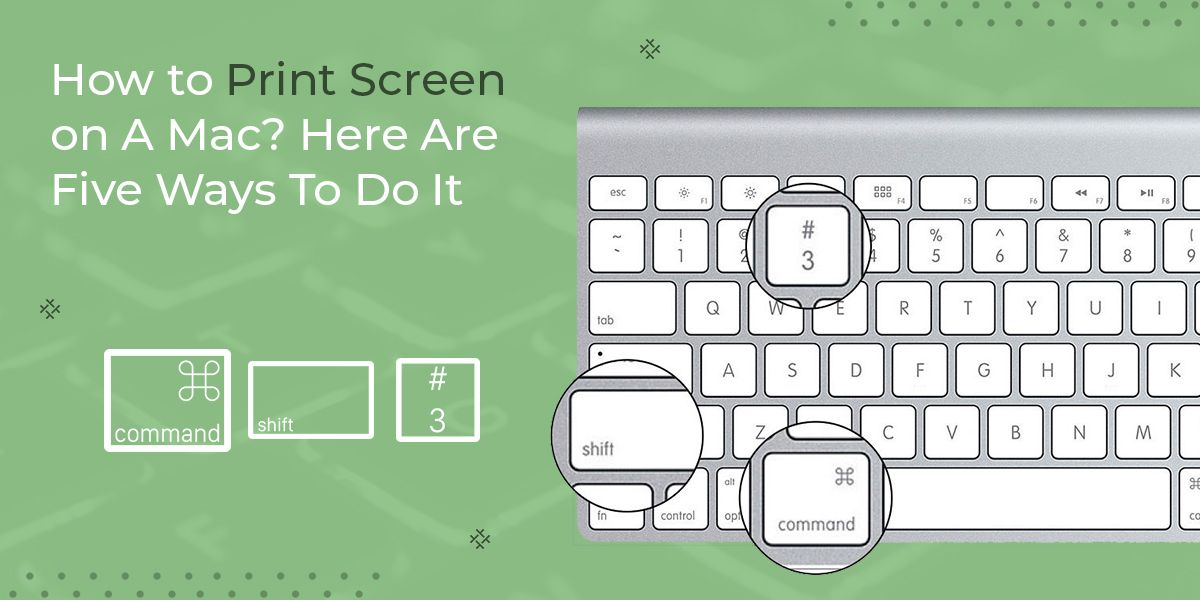
Это очень удобно для нас в офисе. Мы используем, чтобы делать рамки, подчеркивать важную информацию, указывать на фрагменты информации на снимках экрана и т. д. Выберите самый последний снимок экрана, чтобы активировать режим предварительного просмотра.
Щелкните этот скриншот, и вот что появится:
Видите это поле вверху справа? Нажмите на нее, чтобы разблокировать инструменты разметки!
Теперь на снимки экрана Mac можно добавлять поля, текст и рисунки. Кто круче тебя?
Бонусный способ сделать снимок экрана на Mac – Grab Tool (Ну, с тех пор, как Маки стали вещью). Этот инструмент когда-то был известен как Grab.
Сегодня он… все еще известен как Grab.
Захват позволяет сделать снимок окна, экрана или части экрана, как и другие функции, но также позволяет сделать снимок экрана по времени, если вам нужно несколько секунд на подготовку.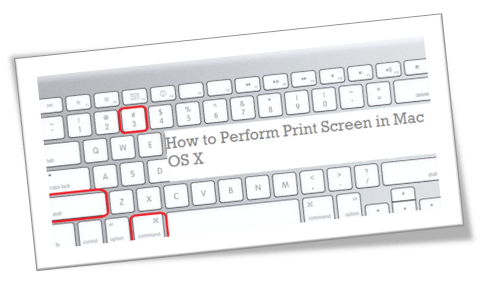
Унесите этот секрет в могилу.
Поскольку Grab — отличное приложение для создания снимков экрана на Mac, мы подумали, что добавим несколько других приложений, которые нам нравятся, на случай, если вы захотите поднять свою игру со скриншотами на новый уровень.
Лучшие приложения для создания снимков экрана на Mac
Как мы только что упоминали, если вам нужны обновленные функции для улучшенных снимков экрана, приложение для создания снимков экрана — это то, что вам нужно.
Это шаг вперед по сравнению со встроенным приложением на вашем Mac, позволяющим мгновенно упорядочивать, размечать, делиться и защищать снимки экрана. Если вы часто делаете снимки экрана для бизнеса, это не проблема. Есть даже несколько замечательных БЕСПЛАТНЫХ приложений.
Но сначала давайте охватим лучшую:
#1) Snagndrag Pro Scenshot - лучшее приложение для снимка экрана на MAC
Snapndrag. использовать для бизнеса. Он оптимизирует ваш рабочий процесс, позволяя легко делать снимки, упорядочивать, комментировать и делиться любым скриншотом за считанные секунды.
использовать для бизнеса. Он оптимизирует ваш рабочий процесс, позволяя легко делать снимки, упорядочивать, комментировать и делиться любым скриншотом за считанные секунды.
Думайте об этом как об «iPhoto для скриншотов». Ваши снимки автоматически организуются в папки для удобного поиска и хранения, поэтому вам никогда не придется возиться с Finder на Mac в поисках старых файлов. Отсутствие потери времени означает меньше головной боли и более высокую производительность.
Варианты аннотаций великолепны, но лучшей функцией является предоставление общего доступа одним щелчком мыши. Мы не можем не подчеркнуть, насколько это здорово для работы. Совместное использование одним щелчком мыши в сообщениях, электронной почте и социальных сетях — это находка.
#2) Редактор экрана моноснапа - лучшее бесплатное приложение для скриншота для MAC
MonosNap - самый высокий рейтинг, и большинство бесплатных. придется согласиться.
придется согласиться.
Это не так мощно и удобно, как SnagNDrag, но зато бесплатно, так что хватит жаловаться.
В нем гораздо больше инструментов для разметки, чем во встроенном приложении Mac:
И даже позволяет записывать видео или создавать GIF-файлы, если снимка экрана недостаточно.
#3) Soda PDF
Вы же не думали, что мы пройдем весь блог без бессовестной затычки, не так ли?
Хорошо, по правде говоря, Soda PDF — это не совсем инструмент для создания скриншотов как таковой, но он делает то, на что другие инструменты не способны: превращает скриншоты в размечаемые, общедоступные, защищенные PDF-файлы для вашего бизнеса!
Представьте себе такой сценарий:
Вы хотите сделать снимок экрана с некоторыми конфиденциальными бизнес-данными, чтобы поделиться с вашей командой для презентации Powerpoint.
