Содержание
Как создать пару между часами Apple Watch и новым устройством iPhone
Готовы приобрести новый iPhone? Узнайте, как перенести настройки часов Apple Watch со старого устройства iPhone на новое.
Вот что вам нужно
- Ваш Apple ID и пароль (для отключения блокировки активации)
- Старый и новый iPhone должны быть подключены к сети Wi-Fi
- Apple Watch и iPhone должны быть заряжены минимум на 50 %
- Пароль к Apple Watch (получите справочную информацию, если забыли его)
Если у вас нет старого iPhone, вам необходимо следовать другим инструкциям. Выберите один из следующих вариантов.
У вас есть старый iPhone
У вас нет старого iPhone
У вас есть старый iPhone
Следуйте этим инструкциям, чтобы создать резервную копию данных Apple Watch, прежде чем создавать пару с новым iPhone.
Обновление старого iPhone
Прежде чем переключать Apple Watch на новый iPhone, обновите старый iPhone до последней доступной версии iOS*. Также обновите Apple Watch. Обновление может занять от нескольких минут до часа. Возможно, стоит запустить обновление вечером, чтобы оно было завершено до утра, или дождаться, когда появится время, убедившись, что оба устройства заряжены.
Также обновите Apple Watch. Обновление может занять от нескольких минут до часа. Возможно, стоит запустить обновление вечером, чтобы оно было завершено до утра, или дождаться, когда появится время, убедившись, что оба устройства заряжены.
* Вы можете увидеть, что на iPhone установлен последний выпуск текущей версии ПО, но обновление все равно доступно. Например, даже если на iPhone установлен последний выпуск iOS 14, может быть доступно обновление до iOS 15.
Проверка настроек приложений «Здоровье» и «Активность»
Если вы создали резервную копию с помощью iCloud, перейдите в меню «Настройки» > [ваше имя] > iCloud и убедитесь, что параметр «Здоровье» включен.
Если вы создали резервную копию с помощью компьютера, зашифруйте ее, чтобы сохранить содержимое приложений «Здоровье» и «Активность».
В iCloud не сохраняются данные об активности с общим доступом.
Создание резервной копии старого iPhone
Настройка нового устройства iPhone
Настройте новый iPhone. При выводе вопроса о наличии резервной копии iCloud или iTunes выберите последнюю резервную копию, чтобы восстановить данные со своего старого устройства на новое устройство. Убедитесь, что ваши устройства iPhone и Apple Watch обновлены, иначе резервная копия может не отобразиться в списке.
При выводе вопроса о наличии резервной копии iCloud или iTunes выберите последнюю резервную копию, чтобы восстановить данные со своего старого устройства на новое устройство. Убедитесь, что ваши устройства iPhone и Apple Watch обновлены, иначе резервная копия может не отобразиться в списке.
Когда на iPhone отобразится запрос на использование Apple Watch, нажмите «Продолжить». В противном случае Apple Watch можно настроить вручную на следующем этапе. Воспользуйтесь помощью, если на iPhone не отображается такой запрос.
Запуск приложения Apple Watch на новом iPhone
Разместите Apple Watch рядом с iPhone. Откройте приложение Apple Watch на iPhone.
Если на iPhone отображается такой запрос, следуйте инструкциям на экране, чтобы завершить настройку.
Если iPhone запрашивает создание пары, разорвите пару с Apple Watch, чтобы их можно было настроить.
По завершении настройки вы сможете начать использование часов Apple Watch с новым iPhone.
Необходима дополнительная помощь?
Выполните действия, относящиеся к вашей ситуации.
Если у вас нет старого iPhone или с него стерты данные
В таком случае часы Apple Watch могут по-прежнему быть в паре со старым iPhone. Чтобы разорвать пару, выполните следующие действия.
- Сотрите данные с Apple Watch.
- Настройте новый iPhone и выполните вход в iCloud. Если устройство уже настроено и вход выполнен, пропустите этот этап.
- Откройте приложение Apple Watch на новом iPhone и создайте пару между часами и новым iPhone.
- Попытайтесь выполнить восстановление из резервной копии. Убедитесь, что ваши устройства iPhone и Apple Watch обновлены, иначе резервная копия может не отобразиться в списке. Данные приложений «Активность», «Тренировки» или настройки на часах, которые изменились с момента последнего резервного копирования, будут потеряны. Если используется iCloud в iOS 11 и более поздних версий, данные приложений «Здоровье» и «Активность» хранятся в iCloud и автоматически синхронизируются со всеми устройствами, где выполнен вход в учетную запись с использованием того же идентификатора Apple ID.

- Если появляется запрос на восстановление из резервной копии часов, выберите самую последнюю копию.
- Если у вас ее нет, необходимо будет настроить часы Apple Watch как новые.
- Следуйте инструкциям на экране, чтобы завершить настройку.
- Начните использовать Apple Watch с новым iPhone. Может потребоваться подождать несколько дней, пока отобразятся все ваши данные в iCloud.
В iCloud не сохраняются данные об активности с общим доступом.
Если у вас есть старый iPhone и с него не стерты данные
Разорвите пару между Apple Watch и своим старым iPhone. Затем выберите один из следующих вариантов в зависимости от времени настройки нового iPhone.
- Если вы только что восстановили свой новый iPhone из последней резервной копии, создайте пару между устройствами. Убедитесь, что ваши устройства iPhone и Apple Watch обновлены, иначе резервная копия может не отобразиться в списке. Когда появится запрос, выберите восстановление из резервной копии часов.
 Самая последняя версия данных приложений «Активность», «Тренировки» и настроек может быть потеряна в зависимости от того, когда была сохранена резервная копия.
Самая последняя версия данных приложений «Активность», «Тренировки» и настроек может быть потеряна в зависимости от того, когда была сохранена резервная копия. - Если резервная копия iPhone создана несколько дней или недель назад и требуется сохранить максимально возможный объем информации, сотрите новый iPhone. Затем перенесите содержимое со старого iPhone на новый. Некоторые данные могут отсутствовать на новом iPhone. Не забудьте снова создать пару между часами Apple Watch и iPhone.
Если часы Apple Watch зависли во время сопряжения
Если часы Apple Watch зависли на черном экране с белым логотипом Apple, выполните следующие действия.
- Нажмите и удерживайте колесико Digital Crown и боковую кнопку одновременно, пока часы не перезапустятся. Затем отпустите колесико Digital Crown и боковую кнопку.
- После перезапуска часов нажмите на экран или нажмите и удерживайте колесико Digital Crown.
- Нажмите «Сбросить».
- После сброса часов вы можете выполнить сопряжение с iPhone.
 Поднесите iPhone к часам и следуйте инструкциям на экране.
Поднесите iPhone к часам и следуйте инструкциям на экране.
Если на iPhone не отображается запрос на использование Apple Watch в процессе настройки
Что делать, если содержимое перенесено на новый iPhone с помощью компьютера, но данные приложений «Здоровье» и «Активность» отсутствуют
Если данные приложения «Здоровье» синхронизируются на старом iPhone с помощью iCloud, они автоматически будут синхронизироваться и на новом при каждом подключении к сети Wi-Fi или входе в iCloud. На старом и новом iPhone перейдите в раздел «Настройки» > [ваше имя] > iCloud и убедитесь, что параметр «Здоровье» включен.
Если вы не используете iCloud, можно попробовать выполнить восстановление из резервной копии данных старого iPhone с помощью компьютера. Если у вас еще есть старый iPhone и вы еще не стерли с него все данные, создайте новую резервную копию iCloud или зашифрованную резервную копию на компьютере. Затем сотрите новый iPhone и восстановите его из новой резервной копии. Не забудьте снова создать пару между часами Apple Watch и iPhone. Если вы используете компьютер, убедитесь, что резервная копия зашифрована.
Не забудьте снова создать пару между часами Apple Watch и iPhone. Если вы используете компьютер, убедитесь, что резервная копия зашифрована.
Если у вас уже нет старого iPhone или вы не сохранили его резервную копию, вы не сможете восстановить свои данные приложений «Здоровье» и «Активность».
Дата публикации:
Настройка и создание пары между Apple Watch и iPhone
Для использования Apple Watch с watchOS 9 необходимо создать пару с iPhone 8 или новее под управлением iOS 16 или новее. Ассистенты настройки на iPhone и Apple Watch слаженно работают, чтобы помочь Вам создать пару и настроить часы.
Если Вы плохо видите экран Apple Watch или iPhone, можно воспользоваться функциями VoiceOver или «Увеличение» даже во время настройки. См. раздел Настройка Apple Watch с помощью VoiceOver или Использование увеличения на Apple Watch.
Включение, создание пары и настройка Apple Watch
Наденьте Apple Watch на запястье.
 Отрегулируйте ремешок Apple Watch или выберите ремешок подходящего размера: он должен плотно прилегать к запястью, но не сдавливать его.
Отрегулируйте ремешок Apple Watch или выберите ремешок подходящего размера: он должен плотно прилегать к запястью, но не сдавливать его.Информацию о том, как менять ремешки на Apple Watch, см. в разделе Снятие, смена и застегивание ремешков Apple Watch.
Для включения Apple Watch нажмите и удерживайте боковую кнопку, пока не отобразится логотип Apple.
Поднесите iPhone к Apple Watch, дождитесь появления экрана создания пары с Apple Watch на iPhone, затем коснитесь «Продолжить».
Также можно открыть приложение Apple Watch на iPhone и коснуться «Пара с другими часами».
Коснитесь «Настроить для себя».
Когда появится запрос, разместите iPhone таким образом, чтобы Apple Watch появились в видоискателе в приложении Apple Watch. Так происходит создание пары между двумя устройствами.
Коснитесь «Настройка Apple Watch», затем следуйте инструкциям на экране iPhone и Apple Watch, чтобы завершить настройку.
Чтобы узнать подробнее о своих часах Apple Watch, пока они синхронизируются, коснитесь «Познакомьтесь со своими часами». Вы можете узнать о новых возможностях, посмотреть советы по использованию Apple Watch и прочитать это руководство пользователя прямо на iPhone. Чтобы найти эту информацию после завершения настройки Apple Watch, откройте приложение Apple Watch на iPhone, затем коснитесь «Обзор».
Вы можете узнать о новых возможностях, посмотреть советы по использованию Apple Watch и прочитать это руководство пользователя прямо на iPhone. Чтобы найти эту информацию после завершения настройки Apple Watch, откройте приложение Apple Watch на iPhone, затем коснитесь «Обзор».
Активация сотовой связи
Во время настройки можно активировать сотовую сеть на Apple Watch Ultra. Если Вы не хотите это делать сразу, ее можно активировать позже в приложении Apple Watch на iPhone. См. раздел Использование Apple Watch с сотовой сетью.
iPhone и Apple Watch должны использовать сотовую сеть одного и того же оператора. Однако если Вы настраиваете Apple Watch для пользователя в Вашей группе Семейного доступа, часы необязательно должны быть подключены к сети того же мобильного оператора, что и iPhone, с помощью которого Вы ими управляете.
Функция сотовой связи доступна не во всех регионах.
Проблема при создании пары?
Если во время попытки создать пару Вы видите циферблат.
 Это означает, что уже создана пара между Apple Watch и каким-то iPhone. Сначала нужно стереть весь контент с Apple Watch и сбросить их настройки.
Это означает, что уже создана пара между Apple Watch и каким-то iPhone. Сначала нужно стереть весь контент с Apple Watch и сбросить их настройки.Если в процессе создания пары не включается камера. Коснитесь кнопки «Создать пару с Apple Watch вручную» в нижней части экрана iPhone и следуйте инструкциям на экране.
Если не удается создать пару между Apple Watch и iPhone. См. статью на сайте службы поддержки Apple Часы Apple Watch не подключаются или не соединяются в пару с устройством iPhone.
Разрыв пары с Apple Watch
Откройте приложение Apple Watch на iPhone.
Коснитесь «Мои часы», затем коснитесь «Все часы» в верхней части экрана.
Коснитесь кнопки рядом с Apple Watch, пару с которыми требуется разорвать, затем коснитесь «Разорвать пару с Apple Watch».
Создание пары с несколькими Apple Watch
Вы можете создать пару с несколькими Apple Watch одновременно — точно так же, как Вы создавали пару для первых часов. Поднесите iPhone к Apple Watch, дождитесь появления экрана создания пары с Apple Watch на iPhone, затем коснитесь «Создать пару». Также можно выполнить следующие действия:
Поднесите iPhone к Apple Watch, дождитесь появления экрана создания пары с Apple Watch на iPhone, затем коснитесь «Создать пару». Также можно выполнить следующие действия:
Откройте приложение Apple Watch на iPhone.
Коснитесь «Мои часы», затем коснитесь «Все часы» в верхней части экрана.
Коснитесь «Добавить часы», затем следуйте инструкциям на экране.
См. статью Использование нескольких часов Apple Watch с одним устройством iPhone.
О том, как настроить часы для пользователя в Вашей группе Семейного доступа, см. в разделе Настройка Apple Watch для члена семьи.
Быстрое переключение на другие Apple Watch
Ваш iPhone определяет, какие именно Apple Watch Вы надели, и автоматически подключается к ним. Достаточно надеть другие Apple Watch и поднять запястье.
Вы можете также выбрать Apple Watch вручную:
Откройте приложение Apple Watch на iPhone.
Коснитесь «Мои часы», затем коснитесь «Все часы» в верхней части экрана.

Выключите функцию «Автопереключение».
Проверьте подключение Apple Watch к iPhone: коснитесь нижнего края экрана часов и удерживайте палец, смахните вверх, чтобы открыть Пункт управления, затем найдите значок подключения .
Создание пары Apple Watch с новым iPhone
Если Apple Watch уже объединены в пару с другим Вашим iPhone, а Вы хотите создать пару с новым iPhone, требуется выполнить описанные ниже действия.
Создайте резервную копию iCloud для iPhone, с которым Apple Watch сейчас объединены в пару (подробнее см. в Руководстве пользователя iPhone).
Настройте новый iPhone. На экране «Приложения и данные» выберите восстановление из резервной копии iCloud, затем выберите последнюю ее версию.
Продолжайте настройку iPhone, а когда отобразится запрос, выберите использование Apple Watch в паре с новым iPhone.
Когда настройка iPhone будет завершена, на Apple Watch отобразится запрос на создание пары с новым iPhone. Коснитесь «ОК» на Apple Watch и введите код-пароль.
Коснитесь «ОК» на Apple Watch и введите код-пароль.
Подробнее см. в статье службы поддержки Apple Как создать пару между часами Apple Watch и новым устройством iPhone.
Перенос существующего тарифного плана на новые часы Apple Watch
Вы можете перенести существующий тарифный план сотового оператора с Apple Watch с поддержкой сотовой связи на другие Apple Watch с поддержкой сотовой связи. Для этого выполните указанные ниже действия.
Надев Apple Watch, откройте приложение Apple Watch на iPhone.
Коснитесь «Мои часы» > «Сотовые данные», затем коснитесь кнопки рядом с тарифным планом.
Коснитесь «Удалить тариф [название оператора]» и подтвердите свой выбор.
Возможно, Вам придется связаться с представителями оператора, чтобы удалить Apple Watch из тарифного плана.
Снимите старые часы, наденьте другие Apple Watch с поддержкой сотовой связи, коснитесь «Мои часы» и выберите «Сотовые данные».

Следуйте инструкциям, чтобы активировать сотовую связь на часах.
Для получения дополнительной информации о настройке и создании пары см. статью Настройка Apple Watch на сайте поддержки Apple.
Если требуется зарядить Apple Watch перед настройкой, см. раздел Зарядка Apple Watch.
Как создать пару с apple watch второй раз если сменил iphone
Как перейти со старых Apple Watch на новые с переносом данных
С выхода первых Apple Watch прошло уже несколько лет, и за это время Apple успела довести процесс настройки часов до идеала. Сейчас настроить новые Apple Watch намного проще, чем раньше. Данные о тренировках синхронизуются через iCloud, поэтому и переходить со старых Apple Watch на новые стало легче. Более того, вы можете подключить сразу двое часов Apple Watch к одному iPhone.
Это значит, что вы можете не отключать от iPhone свои старые Apple Watch, пока настраиваете новые. Таким образом никакие данные в процессе настройки точно не будут утеряны.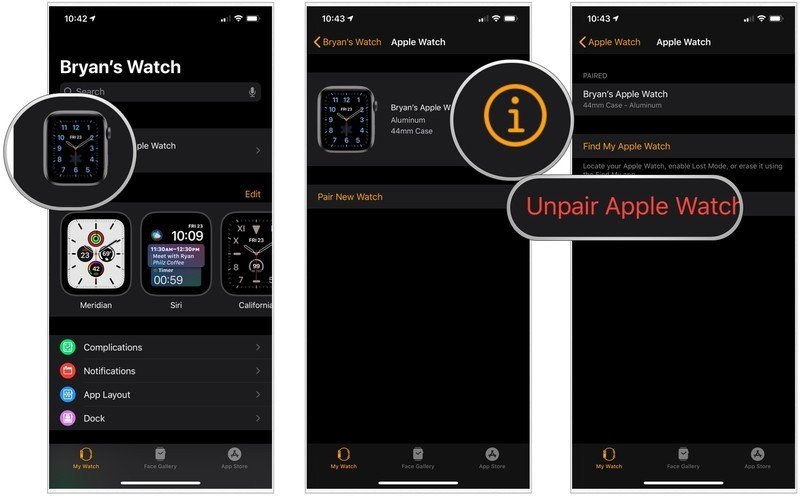
Если вы полностью хотите перейти на новые Apple Watch и перенести все данные, то нужно будет отключить от смартфона старые часы и подключить новые. Ниже мы подробнее расскажем, как всё это делается.
Как отключить старые Apple Watch от iPhone
Шаг 1: Убедитесь, что ваши iPhone и Apple Watch находятся недалеко друг от друга.
Шаг 2: Откройте приложение Apple Watch на iPhone.
Шаг 3: Выберите вкладку Мои часы, а затем выберите свои часы.
Шаг 4: Здесь будут все Apple Watch, подключенные к вашему iPhone. Если у вас не одни часы, нажмите на значок «i» рядом с теми, которые нужно отключить.
Шаг 5: Нажмите Разорвать пару с Apple Watch.
Шаг 6: Теперь введите пароль от своего Apple ID.
Подождите, пока ваши Apple Watch сделают сброс, сотрут весь контент и перезагрузятся.
Как сбросить Apple Watch без iPhone
Шаг 1: Зайдите в приложение Настройки на Apple Watch.
Шаг 2: Зайдите в Основные -> Сброс.
Шаг 3: Выберите Стереть контент и настройки.
Шаг 4: При необходимости введите пароль.
Шаг 5: Когда сброс будет завершён, зайдите на сайт iCloud.com на компьютере и отключите Activation Lock. Для этого на сайте iCloud зайдите в Настройки и в секции Мои устройства выберите свои Apple Watch. Нажмите значок «X» рядом с часами, чтобы их удалить. Затем подтвердите своё действие.
Как настроить новые Apple Watch
Шаг 1: Зажмите боковую кнопку Apple Watch, чтобы их включить. Если часы не включаются, их нужно зарядить.
Если часы не включаются, их нужно зарядить.
Шаг 2: Поднесите свой iPhone к Apple Watch. На iPhone появится окошко с предложением связать смартфон с Apple Watch. Нажмите Начать создание пары.
Шаг 3: На Apple Watch появится анимация. Наведите камеру своего iPhone на часы так, чтобы было видно анимацию.
Если это не сработает, нажмите Создать пару с Apple Watch вручную и используйте пароль.
Шаг 4: Через некоторое время аутентификация завершится, и Apple Watch начнут настройку.
Шаг 5: Теперь нужно выбрать, хотите ли вы восстановить эти Apple Watch с копии или настроить их как новые.
Шаг 6: Затем примите условия и соглашения и войдите в свой Apple ID.
Шаг 7: Настройте основные функции на своё усмотрение.
Шаг 8: Создайте пароль. Этот шаг можно пропустить, но, если вы собираетесь использовать свои Apple Watch для Apple Pay или разблокировки Mac, то пароль стоит установить. По умолчанию нужно ввести пароль из 4 символов, но можно выбрать и пароль аж из 6 символов, который будет надёжнее.
По умолчанию нужно ввести пароль из 4 символов, но можно выбрать и пароль аж из 6 символов, который будет надёжнее.
Шаг 9: Если у вас Apple Watch с сотовой связью, вы увидите инструкцию с процессом её настройки.
Шаг 10: Теперь пришло время приложений. Здесь действуйте на своё усмотрение. Если вы выберите Установить все, то все доступные приложения iOS установятся на ваши Apple Watch.
Можно нажать Выбрать позже, а затем установить только нужные приложения вручную. Таким образом вы сразу не забьёте память своих часов.
Шаг 11: Теперь просто ждите, пока синхронизуются все данные. Главное – держите свой iPhone поблизости от Apple Watch. Когда синхронизация завершится, вы услышите вибрацию и звуковое уведомление на Apple Watch.
Как создать пару с apple watch
Для разрыва привязки гаджетов предназначена стандартная процедура, предполагающая, что у пользователя в наличии 2 устройства. Однако на случай утери часов существует возможность сделать это дистанционно через сервисы Apple.
Однако на случай утери часов существует возможность сделать это дистанционно через сервисы Apple.
Оба устройства находятся у владельца
Если человеку доступны и часы «Эппл», и «Айфон», с которым нужно разорвать связь, для отключения синхронизации гаджетов достаточно выполнить простую пошаговую инструкцию:
- Расположить оба устройства рядом друг с другом.
- В меню приложений телефона найти «Эппл Вотч» и открыть его.
- Перейти в меню «Мои часы», нажав на иконку, расположенную в нижней части экрана слева, и выбрать пункт Apple Watch.
- В появившемся окне нажать на значок «i».
- Кликнуть на красную надпись «Разорвать пару с Apple Watch». После этого на часах, относящиеся к 3 и 4 сериям, появится предложение сохранить тариф мобильного оператора. Если владелец часов планирует впоследствии подключить их к новому iPhone, ему нецелесообразно удалять эту настройку. Такая функция недоступна тем, кто живет в России.
- Подтвердить действие в диалоговом окне.
 При появлении запроса ввести идентификатор «Эпл Айди».
При появлении запроса ввести идентификатор «Эпл Айди».
Один из гаджетов продан
Если пользователь эппловских часов хочет отвязать их от проданного или потерянного телефона, ему нужно:
- на экране часов нажать на иконку «Шестеренка»;
- выбрать вкладку «Основные»;
- пролистать появившийся перечень настроек до раздела «Сброс»;
- нажать на «Стереть контент и настройки».
Такой шаг не только уничтожит ранее установленную связь с iPhone, но и удалит хранящуюся на гаджете информацию.
Действие не может быть выполнено без подтверждения идентификатором. Если же пользователь его забыл, то вернуться к заводским настройкам можно следующим способом:
- установить гаджет заряжаться;
- зажимая боковую кнопку, дождаться появления надписи «Выкл»;
- секунду удерживать ее, затем «смахнуть» вверх;
- в появившемся после выполнения предыдущего шага меню кликнуть на позицию «Стереть контент и настройки».
Отвязка телефона с помощью сайта
- авторизоваться;
- открыть раздел «Мои устройства»;
- нажать кнопку «Изменить продукты»;
- удалить из предложенного перечня проданный девайс.

Отвязка с помощью сервиса iTunes
Чтобы отменить привязку ставшего ненужным гаджета к своему идентификатору Apple ID, достаточно действовать по следующей пошаговой инструкции:
- Открыть iTunes, ввести свой логин и пароль.
- В меню, размещенном в верхней части окна, кликнуть на позицию «Учетная запись».
- В выпавшей вкладке выбрать «Посмотреть мою учетную запись».
- Еще раз ввести пароль.
- Прокручивая страницу, найти раздел «iTunes в облаке» и кликнуть на «Управление устройствами».
- В появившемся перечне связанных гаджетов найти ставший более ненужным и нажать кнопку «Удалить», расположенную справа от его имени. Если она неактивна, необходимо выйти из учетной записи на этом устройстве и повторить вышеописанные шаги.
Как создать пару с apple watch второй раз если сменил iphone — Еда Life
На 4s перестает ловить сеть, и ничего более. Настраиваеш дату обратно и все ок )
Как бы я хотел бы оказаться на месте автора и вдобавок разбить этот кусок дерьма!
нахуя вообще изначально было кому то ставить дату 1 января 1970
мне бы отдал лучше
ТО ЧУСТВО КОГДА У ТЕ КНОПОЧНЫЙ ТЕЛЕФОН : (
Когда дата Айфона будет 21март 2016 год он заработает,ведь только в 2016 году был создан iPhone 5SE.
Можешь Прорикломировать мой канал
Я свой сломал а вы
А что будет, если так с андроидом сделать
Вииилсааааа! Умерла восьмерка после СМСки. Что делать?
Отключи аккумулятор и подключи
Везёт, что айфигнёй я не пользуюсь.
Лучший способ управлять Apple Watch.
Вы можете нажимать на разные циферблаты на Apple Watch и «играться» с настройками, но лучший способ приступить к установкам всех циферблатов и различным опциям – использовать приложение Apple Watch на своем iPhone.
Apple Watch – это устройство, которое разработано, чтобы работать бок о бок с Айфоном. Это Айфон-аксессуар, у них очень тесные отношения. Вот почему настройка Apple Watch выглядит, во многих отношениях, как установка периферийного устройства или пакет программного обеспечения на вашем компьютере. Но в данном случае, вы “устанавливаете аксессуар” для вашего Айфона. После их сопряжения, также установятся все необходимые приложения.
Сопряжение умных часов и Айфона довольно простой процесс, но требует некоторого времени; будьте готовы потратить по крайней мере 20 минут. Кроме того, убедитесь, что на Айфоне включены Bluetooth и Wi-Fi, так как Apple Watch нужен Bluetooth для подключения к Айфону. И, наконец, у вас должен быть Айфон пятой или более поздней версии, Apple Watch не работает с другими телефонами.
Кроме того, убедитесь, что на Айфоне включены Bluetooth и Wi-Fi, так как Apple Watch нужен Bluetooth для подключения к Айфону. И, наконец, у вас должен быть Айфон пятой или более поздней версии, Apple Watch не работает с другими телефонами.
Шаг 1: Подключите зарядное устройство к часам.Apple Watch поставляется полностью заряженным, но для обеспечения безопасности, просто подключите прилагаемое зарядное устройство и зафиксируйте магнитный конец к задней панели Apple Watch.
Шаг 2: Включите Apple Watch.
Шаг 3: Откройте приложение Apple Watch на Айфоне.Ваши часы теперь покажут сообщение с просьбой открыть приложение Apple Watch, которое было предварительно установлено на вашем Айфоне несколькими неделями ранее (если вы уже обновились до iOS 8.2 или более поздней версии). Сделайте это, и теперь вы сможете начать процесс подключения.
Шаг 4: Направьте камеру Айфона на экран Apple Watch.
Шаг 5: Согласитесь со всеми условиями и создайте пароль. Вам будет предложено принять лицензионные условия, Сири, диагностику и одобрить подтвердить устройство с помощью iCloud. Это не опции – они обязательно для заполнения. Вам также будет предложено создать пароль. Он может быть длиной от четырёх цифр или больше. Это защитит вас, если часы будут сняты с вашего запястья.
Вам будет предложено принять лицензионные условия, Сири, диагностику и одобрить подтвердить устройство с помощью iCloud. Это не опции – они обязательно для заполнения. Вам также будет предложено создать пароль. Он может быть длиной от четырёх цифр или больше. Это защитит вас, если часы будут сняты с вашего запястья.
Шаг 6: Решите, хотите ли вы, чтобы Apple Watch разблокировались вашим же Айфоном.Такой вопрос будет задан во всплывающем окошке на Apple Watch. В основном, это означает, что в то время, когда ваши часы находятся на запястье и сопряжены с Айфоном, вам не нужно будет вводить пароль. Скажите “Да” (вы сможете изменить свое решение позже).
Шаг 7: Подождите окончания синхронизации.Apple Watch пробежится через все ваши приложения и загрузит те, которые поддерживаются часами (приложения для Айфона “содержат” Apple Watch приложения, если они оптимизированы для часов). Индикатор в виде заполняющегося круга вокруг логотипа Apple, показывает процесс синхронизации. Это может занять 10 минут или больше, так что положите свой Айфон рядом и подключите его к заряднику, как и часы, и можете сходить и попить чай.
Это может занять 10 минут или больше, так что положите свой Айфон рядом и подключите его к заряднику, как и часы, и можете сходить и попить чай.
Шаг 8: Вуаля!
Шаг 9: При необходимости можете отменить сопряжение и повторить его.
После покупки умных часов от Apple необходимо произвести процедуру их первичной настройки, которая занимает 10-30 минут в зависимости от количества контента, загружаемого на устройство. Пошаговая инструкция с пояснениями по настройке Apple Watch приведена ниже.
Чтобы настроить Apple Watch (любой версии) необходимо наличие iPhone 5 или более нового «яблочного» смартфона с установленной или новее. Версию прошивки на iPhone вы сможете узнать зайдя в приложение Настройки и далее по пути Основные → Об этом устройстве → Версия.
Примечание: Порядок и перечень параметров, предлагаемых при настройке Apple Watch может отличаться в зависимости от модели (поколения) устройства.
Большая часть настройки Apple Watch производится на iPhone.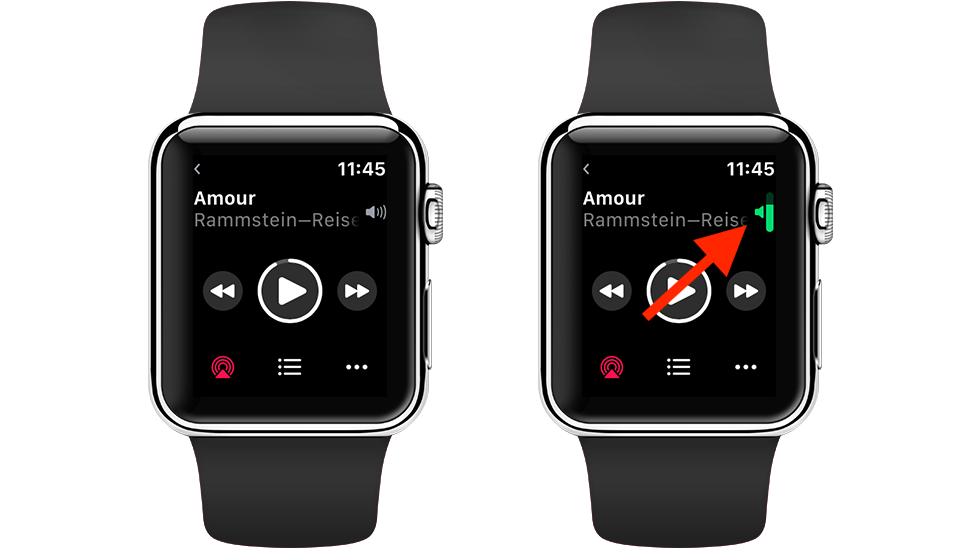
Что стоит учесть
Некоторые гаджеты достаточно просты в использовании и не нуждаются в инструкции на русском языке. Интерфейс дружественный и все интуитивно понятно. Но, не в данном случае. Наверное, каждому знаком страх, когда пользуешься дорогой вещью и долго изучаешь руководство по эксплуатации. Чтобы разобраться с «Apple watch», нескольких минут не хватит. Устройство может быть сильно разряжено, потребуется дополнительное время.
Первый запуск
Первые минуты. Распакована коробочка, перед пользователем лежит инструкция на русском языке, магнитная зарядка, а что дальше? Перед тем, как использовать гаджет первый раз, настоятельно рекомендуется зарядить батарейку. Это гарантирует ее длительную работу в будущем.
Самый первый запуск длится больше минуты. Не стоит сильно ругать разработчиков «Яблока». Девайс первый в своем роде. Само устройство очень маленькое, поэтому не совмещает в себе мощное «железо». В дальнейшем часы будут запускаться гораздо быстрее.
Включение
Как включить apple watch? Для этого нужно просто нажать боковую кнопку на боковой панели
LG Smart Watch Urbane – описание гаджета
Настройка
Как настроить apple watch правильно? Настройка включает пункты:
- Аккумулятор часов должен быть полностью заряжен;
- Выбор языка и установка приложения;
- Выбор запястья;
- Настройка параметров безопасности;
- Установка приложений в ручную или пакетом в авто режиме
- Настройка циферблатов
- Просмотр информации об устройстве;
- Регулирование треккеров и уведомлений;
- Конфигурация музыки
- Организация работы.
Синхронизация в автоматическом режиме
Как привязать часы к айфону? Синхронизация часов от «Эпл» с айфоном выполняется в автоматическом режиме. Для этого:
- На экране расположены иконки приложений. Выберите «Apple watch»
- Для запуска синхронизации нажмите на «Начать создание пары» на обоих устройствах
- Желтый видео –искатель айфона должен быть совмещен с анимацией на дисплее часов
- Как только создание пары завершится, на экране айфона появится уведомление о завершении операции.
 Пользователю нужно нажать на кнопку «Настроить как новые «Apple watch»
Пользователю нужно нажать на кнопку «Настроить как новые «Apple watch» - Система спросит, на какой руке хозяин планирует носить часы, выберите один из двух вариантов
- Далее требуется дать согласие на правила и условия эксплуатации
- Введите данные от учетной записи «Apple» (логин и пароль)
- Система выдаст информацию о службах геолокации. Ознакомьтесь с ней и нажмите кнопку «ОК»
- Повторите действия после знакомства с голосовым помощником «Siri»
- После этого на дисплее высветится информация о диагностике
- Теперь нужно ввести 4или 7-значный пароль для часов
- Система предложит настроить одновременную разблокировку устройств
- Можно выбрать автоматическую установку приложений, или установить их самостоятельно позже
- После выполнения всех действий, на айфон придет уведомление о завершении создании пары.
Создание пары
Как настроить apple watch с айфоном? Пара может создаваться пользователем. Как выполняется вручную синхронизация apple watch с iphone? Могу представить, сколько волнений вызывает этот вопрос. Обо всем по порядку.
Обо всем по порядку.
Создание пары выполняется в несколько шагов:
- Как и в первом случае, нужно нажать на значок приложения
- Коснуться кнопки «начать создание пары»
- В нижней части дисплея будет предложен вариант ручной установки. Выберите ее и нажмите на кнопку со значком «i»
- После того, как айфон «увидит» часы, повторите шаги с четвертого пункта прошлого варианта установки
- Во время создания пары оба девайса должны находиться на близком расстоянии друг от друга
Разрыв пары
Если требуется разорвать пару:
- Устройства должны находиться близко друг от друга;
- Зайдите в «мои часы» выберите модель и отметьте букву i;
- Разорвать пару.
Если одно из устройств далеко
- Заходим в настройки часов;
- Выбираем основные;
- Нажимаем на сброс.
Как подключиться к компьютеру
Как подключить apple watch к компьютеру:
Под сменным ремешком находится порт, через который при помощи кабеля, можно подключиться к ПК.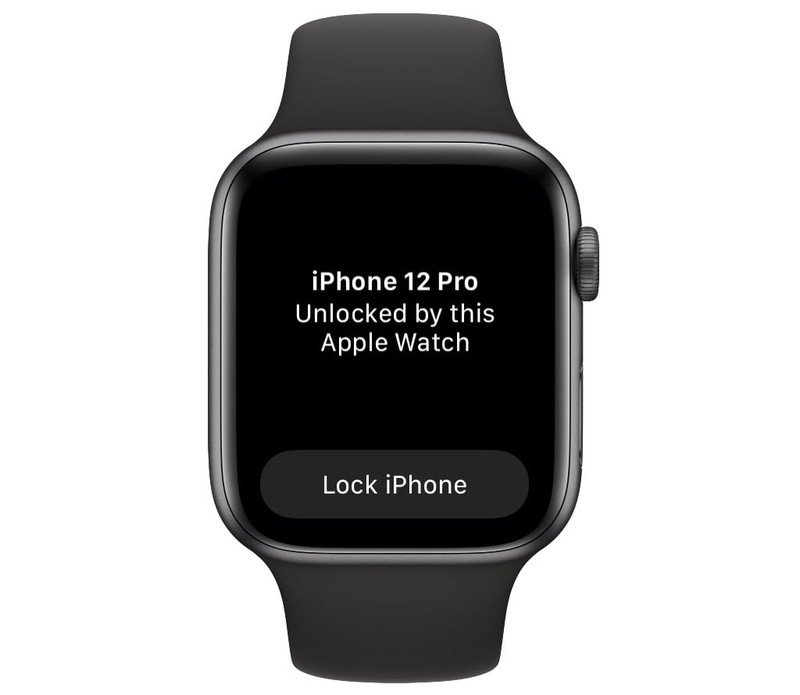
Если часы не включаются
Некоторые пользователи касаются вопроса, что делать, если не получается включить часы? В большинстве случаев они просто требуют зарядки. Если после продолжительного времени включить гаджет так и не получилось, свяжитесь с поставщиком.
Подключение ipad к apple часам ничем не отличается от айфона.
Как найти устройство
Потерять часы может каждый владелец. Как найти утерянный девайс?
- Установите на айфон приложение «Найти айфон»;
- Введите данные от учетной записи;
- Найдите опцию «Apple watch»;
- Перейдите в «действия»
- Если часы включены, с помощью гео локации можно отследить на карте место, где они находятся, отметить их как потерянные и включить звуковой сигнал;
- Если часы находятся близко, можно выбрать «воспроизвести звук».
Нахождение через компьютер
Выполнить действие можно с любого компьютера:
- Перейдите на icloud.com
- Введите данные учетной записи
- Кликните на электронную версию приложения «Найти айфон»
- В верхней части экрана кликните на «все устройства»
- Выберите часы и нужное действие (удалить данные, пометить, как утерянные или воспроизвести звуковой сигнал)
Как отвязать iWatch от Apple ID? Как правильно отвязать Apple Watch от iCloud?
В сентябре 2014 года популярная корпорация Apple презентовала часы iWatch, которые полностью синхронизируются со всей продукцией компании. Данная новинка является отличным дополнением к основному устройству. С его помощью пользователю предоставляется возможность дистанционно управлять основными функциями iPhone, для это должна появиться кнопка «i» на смарт-часах при синхронизации девайсов.Фото: Отвязать iWatch от Apple ID
Данная новинка является отличным дополнением к основному устройству. С его помощью пользователю предоставляется возможность дистанционно управлять основными функциями iPhone, для это должна появиться кнопка «i» на смарт-часах при синхронизации девайсов.Фото: Отвязать iWatch от Apple ID
Актуальность подобной процедуры
После некоторого периода времени владелец может задаться вопросом «Как отвязать Apple Watch от Apple ID?». Такая проблема зачастую возникает в нескольких случаях. Среди прочих вариантов чаще всего подобная задача состоит в следующем:
- В первую очередь эта операция выполняется для устранения проблем с совместимостью между мобильным телефоном и умными часами.
- При продаже одного из девайсов необходимо прервать между ними связь, чтобы личная информация не попала к третьим лицам.
- Неполадки при обновлении операционной системы.
Отвязать iWatch и iPhone от iCloud
Оба устройства находятся у владельца
Первым делом при сохранении конфиденциальности данных следует разобраться с принципом работы облачного хранилища. При ручном удалении учетной записи все папки будут безвозвратно уничтожены. Именно поэтому актуально выглядит тема о том, как отвязать Apple Watch от iCloud. Для того чтобы сохранить файлы в целостности, требуется проделать следующие шаги:
При ручном удалении учетной записи все папки будут безвозвратно уничтожены. Именно поэтому актуально выглядит тема о том, как отвязать Apple Watch от iCloud. Для того чтобы сохранить файлы в целостности, требуется проделать следующие шаги:
- Обязательно создайте резервную копию ОС iOS.
- Перейдите в меню настроек, выбрав соответствующий пункт. Про то, как правильно настроить iWatch, читайте в указанной статье.
- Далее найдите строку с названием «Удаление учетной записи».
- Нажмите «Выход».
- После чего выберете «Удалить с iPhone», предварительно введя пароль.
- Сброс до заводских настроек (может потребоваться ввод идентификатора).
- Все остальные возникшие вопросы могут быть решены звонком оператору.
Девайсы компании Apple, объединенные в iCloud
Один из гаджетов продан
Альтернативная ситуация предполагает, что владелец iWatch уже передал девайс покупателю. Тогда возникает иная проблема, которая звучит так: как правильно отвязать Apple Watch от Apple ID, если одного из гаджетов нет на руках:
- Самый простой способ — это попросить нового хозяина повторить вышеизложенный алгоритм.

- При эксплуатации облачного сервиса и службы «Найти iPhone» перейдите на сайт iCloud.com/find и удалите все файлы от туда.
- Измените пароль идентификатора, тогда другой пользователь не воспользуется вашей учетной записью.
- При полном прекращении сотрудничества с продукцией Apple отмените регистрацию в iMessage.
Отвязать Apple Watch от iCloud
Помимо всего прочего, существует вариант уничтожения информации только при помощи iWatch. Для этого необходимо:
- Зайти в меню в «Мои часы».
- Перейти во вкладку «Apple Watch».
- Последнее действие — это кнопка «Разорвать пару».
При соблюдении всех правил вы сможете с легкостью прервать синхронизацию между мобильным телефоном и смарт-часами. Теперь вы знаете, как отвязать Apple Watch от iCloud. Проведение этой процедуры обязательно. В противном случае ваши файлы окажутся в полном распоряжении сторонних людей.
Для того чтобы проверить iWatch, перед покупкой прочитайте тут полезную статью.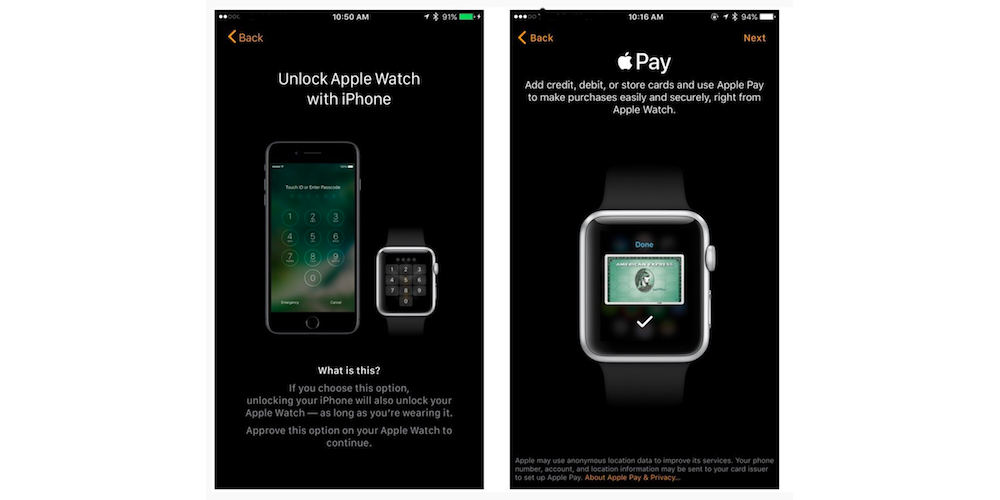
Этап 6. Настраиваем циферблат
Для настройки циферблата зажмите колесико часов, чтобы циферблат сжался. Это будет означать, что все сделано правильно.
Перелистывайте изображения, пока не отыщите нужное, которое вам больше всего понравится. Тапните по нему для выбора. При желании изменить настройку, то выберите «Настроить» внизу. Теперь циферблат увеличится, но уже получит контур и несколько точек вверху.
Главный экран дает возможность изменять такие параметры, к примеру, как цвет. Для открытия больше количества экранов для настройки проведите пальцем в сторону.
Для каждого вы можете менять настройки с помощью прокручивания колесика. Кстати иногда на него надо нажимать. То есть, работа с часами осуществляется нажатиями разной интенсивности и прокручиванием.
Этап 7. Погружение в настройки
У Apple Watch, также как и у iPhone есть много настроек. Некоторые могут быть выполнены непосредственно через меню самого гаджета. Параметры поделены по группам. Просмотрите их все, потому что там есть много чего полезного. Особенного внимания требует пункт Sound&Haptics, так как тут настраивается громкость воспроизведения уведомлений.
Просмотрите их все, потому что там есть много чего полезного. Особенного внимания требует пункт Sound&Haptics, так как тут настраивается громкость воспроизведения уведомлений.
Кстати, вибрацию лучше сделать максимальную. Если и ее вам окажется мало, то можете настроить «Prominent Haptics»
(Заметную вибрацию), которая заставляет вибрировать часы, пока от вас не поступит какое-либо действие.
Этап 8. Настройте Apple Pay
Данная опция активируется двойным нажатием главной кнопки, но при этом система не будет сразу работать с картами. Сначала вам надо настроить платежи. Для этого откройте Passbook & ApplePay на Айфоне. Тут, имеется функция «Mirror My iPhone», позволяющая стать доступными всем банковским счетам с iPhone на часах.
При необходимости оплаты дважды кликните по главной кнопке. Но платеж пройдет только при нахождении часов на руке и если ваш смартфон разблокирован через Touch ID. Так, ни один посторонний человек не сможет использовать ваши часы с целью проведения платежей.
Этап 9. Настройка трекеров активности
Apple обладает несколькими приложениями для здоровья, но из всех стоит выделить Activity App. Оно постоянно отслеживает несколько параметров: пройденные шаги, выполненные упражнения и время в стоячем положении. При этом часы всегда оповестят, что вы долго сидите и надо бы пройтись.
Но без активации Activity App это будет недоступно.
На дисплее отыщите значок функции – на нем нарисовано три круга. Если в приложение «Здоровье» вы внесете данные собственного тела, то их тоже можно будет отслеживать с Apple Watch.
Этап 10. Настройка уведомлений
Как правило, часы принимают абсолютно все оповещения, поступающие на iPhone.
Если вам это не нужно, то откройте «Настройки». Для каждой программы придется открывать новый экран для отключения уведомлений. Если программ слишком много, то процесс немного затянется.
Этап 11. Настройка музыки
Есть несколько вещей, которые часы могут делать и без Айфона, и к таковым можно отнести проигрывание музыки.
Чтобы Apple Watch начали воспроизводить музыку, вам надо синхронизировать их с iTunes или любым другим приложением на Айфоне. Просто активируйте синхронизацию в обоих программах – Apple Watch и плеере.
Этап 12. Настройки контактов
Все имеющиеся на Айфоне контакты по умолчанию синхронизируются.
Чтобы их открыть нажмите боковую кнопку устройства и покрутить колесико. Кроме того, тут же можно сделать свой список с избранными номерами.
Что стоит учесть
Некоторые гаджеты достаточно просты в использовании и не нуждаются в инструкции на русском языке. Интерфейс дружественный и все интуитивно понятно. Но, не в данном случае. Наверное, каждому знаком страх, когда пользуешься дорогой вещью и долго изучаешь руководство по эксплуатации. Чтобы разобраться с «Apple watch», нескольких минут не хватит. Устройство может быть сильно разряжено, потребуется дополнительное время.
Первый запуск
Первые минуты. Распакована коробочка, перед пользователем лежит инструкция на русском языке, магнитная зарядка, а что дальше? Перед тем, как использовать гаджет первый раз, настоятельно рекомендуется зарядить батарейку.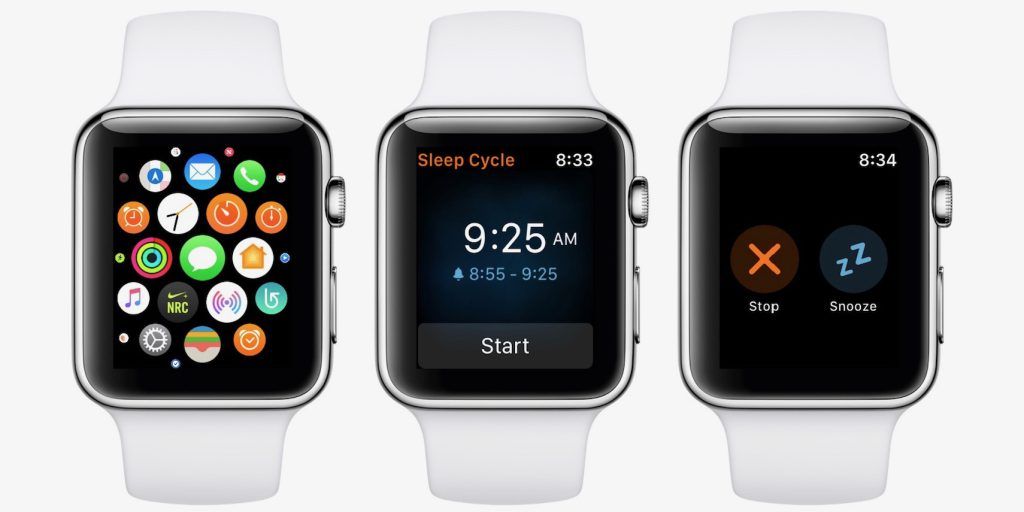 Это гарантирует ее длительную работу в будущем.
Это гарантирует ее длительную работу в будущем.
Самый первый запуск длится больше минуты. Не стоит сильно ругать разработчиков «Яблока». Девайс первый в своем роде. Само устройство очень маленькое, поэтому не совмещает в себе мощное «железо». В дальнейшем часы будут запускаться гораздо быстрее.
Как начать работу с Apple Watch, создать пару и синхронизировать их с iPhone
Если вы уже успели купить Apple Watch или только собираетесь это сделать, из этой инструкции вы узнаете как произвести начальную настройку, создать пару и синхронизировать смарт-часы Apple с iPhone.
Хотя официальные продажи Apple Watch стартовали только 24 апреля, ещё в начале марта компания Apple выпустила финальную версию iOS 8.2, в которой появилось новое приложение Apple Watch, позволяющее создать пару между смарт-часами Apple и iPhone. Помимо этого, приложение Apple Watch может быть использовано для выполнения некоторых настроек смарт-часов и синхронизации данных между ними и смартфоном.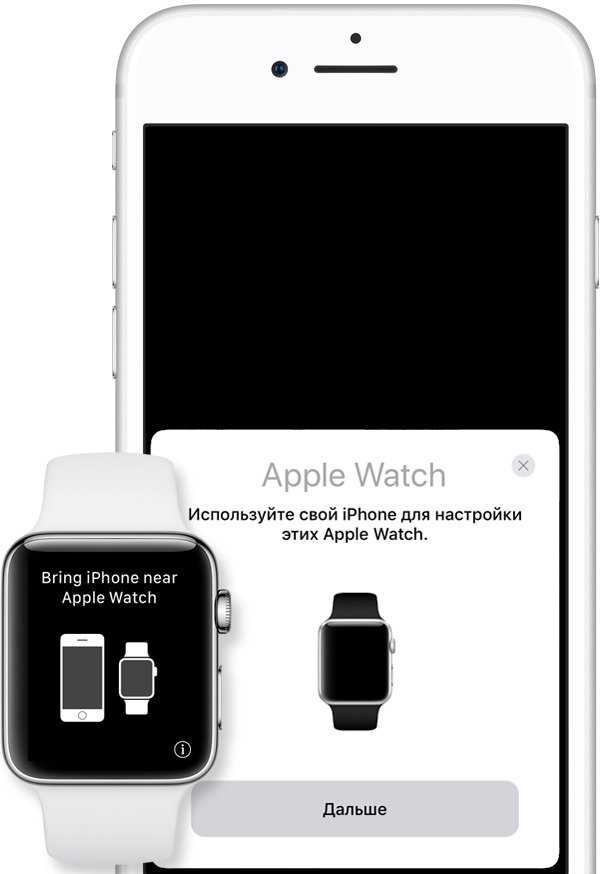
Начальная настройка Apple Watch
1. Чтобы начать использовать Apple Watch вам нужно синхронизировать их с iPhone 5 или более поздней моделью с прошивкой iOS 8.2 или более поздней версией.2. Перейдите в раздел «Настройки» -> «Bluetooth» на вашем iPhone и убедитесь, что Bluetooth включен.3. Убедитесь, что ваш iPhone подключен к Wi-Fi или сотовой сети.4. Включите Apple Watch. Для этого нажмите и удерживайте кнопку на боковой стороне часов (рядом с колёсиком Digital Crown), пока вы не увидите на их экране логотип Apple.5. Выберите и установите язык на ваших Apple Watch. Пролистать список языков можно с помощью свайпов по экрану или колёсика Digital Crown.6. После этого на экране Apple Watch появится окошко, предлагающее вам запустить приложение Apple Watch на iPhone.7. Убедитесь, что Apple Watch и iPhone заряжены, и расположены рядом друг с другом.
Как автоматически создать пару Apple Watch с iPhone
1. Запустите приложение Apple Watch на вашем iPhone.
2. Нажмите кнопку «Начать создание пары» на вашем iPhone и на Apple Watch.
Нажмите кнопку «Начать создание пары» на вашем iPhone и на Apple Watch.
3. Совместите жёлтый видоискатель на дисплее iPhone с анимацией на экране Apple Watch.
5. В зависимости о того, на какой руке вы носите часы, выберите один из двух предложенных вариантов.
6. Подтвердите, что вы соглашаетесь с правилами и условиями.
7. Введите логин и пароль своей учётной записи Apple ID.
8. Нажмите «OK» после прочтения информации о службах геолокации.
9. Нажмите «OK» после прочтения информации о Siri.
10. Нажмите «OK» после прочтения информации по диагностике.
11. Установите для ваших Apple Watch пароль из 4 знаков. Для большей безопасности, вам будет предложено установить длинный пароль из 7 знаков. Выберите нужный вариант
Обратите внимание, что пароль нужно ввести на ваших Apple Watch, а не на iPhone
12. Выберите, хотите ли вы, чтобы разблокировка Apple Watch производилась вместе iPhone.
13. Выберите, хотите ли вы, чтобы на ваши Apple Watch автоматически установились все доступные приложения. Вы также можете пропустить этот шаг и установить их позже.
Вы также можете пропустить этот шаг и установить их позже.
14. После этого на дисплее iPhone вы увидите, что синхронизация с Apple Watch завершена.
15. Вот и всё. Вы сделали начальную настройку Apple Watch, создали пару и синхронизировали их с iPhone.
Как вручную создать пару Apple Watch с iPhone
Если вы по какой-то причине не хотите автоматически создавать пару Apple Watch с iPhone с помощью камеры, вы можете создать её вручную. В этом случае просто укажите название ваших Apple Watch, чтобы инициировать процесс создания пары.
1. Запустите приложение Apple Watch на вашем iPhone.
2. Нажмите кнопку «Начать создание пары» на вашем iPhone и на Apple Watch.
3. Нажмите «Создание пары вручную» в нижней части экрана Apple Watch, а затем на кнопку «i», после чего на экране отобразится название ваших Apple Watch.
После того, как ваш iPhone обнаружит Apple Watch, выполните поочерёдно все шаги, изложенных выше, начиная с шага 4.
Инструкции по Apple Watch
Если вы уже купили смарт-часы Apple или только планируете это сделать, вам могут пригодиться другие наши инструкции по использованию Apple Watch:
Как начать работу с Apple Watch, создать пару и синхронизировать их с iPhoneКак найти и установить приложение на Apple WatchКак удалить приложение с Apple WatchКак включить, выключить или полностью перезагрузить Apple Watch
Возможные трудности при подключении Apple Watch к Android
Возможные трудности, как правило, связаны с тем, что смартфон не видит часы. Получается, после синхронизации данные не поступают в мобильное приложение или отображаются некорректно. Причина одно — сбой при подключении. Обычно он объясняется несовместимостью, невозможностью прочитать зашифрованные протоколы. В таком случае выход один — разорвать соединение и провести процедуру с самого начала по алгоритму, описанному выше.
Получается, после синхронизации данные не поступают в мобильное приложение или отображаются некорректно. Причина одно — сбой при подключении. Обычно он объясняется несовместимостью, невозможностью прочитать зашифрованные протоколы. В таком случае выход один — разорвать соединение и провести процедуру с самого начала по алгоритму, описанному выше.
На самом деле, больше толку в повседневной жизни принесут смарт-часы, совместимые с андроид. Процесс подключения в данном случае пройдет гораздо быстрее — достаточно включить Bluetooth, а на выходе пользователь получит полноценную картинку без сбоев и искажений. Тем более на рынке сейчас можно найти огромное количество аналогов Apple Watch, не уступающих по качеству. Или другой вариант — использовать часы как самостоятельное устройство, ведь они отображают всю необходимую информацию сами по себе.
Как создать пару с Apple Watch: пошаговая инструкция, установка и настройка программы
Мы пользуемся смартфонами и прочими новомодными устройствами ежедневно и уже не представляем, как обойтись без них. В этой статье вы узнаете, как создать пару с Apple Watch. Часы этой модели — одни из самых популярных в мире. Подробнее расскажем о том, как настроить Apple Watch, соединить их с вашим смартфоном и о многом другом.
В этой статье вы узнаете, как создать пару с Apple Watch. Часы этой модели — одни из самых популярных в мире. Подробнее расскажем о том, как настроить Apple Watch, соединить их с вашим смартфоном и о многом другом.
На что обратить внимание
Многие современные устройства довольно просты в эксплуатации и не нуждаются в инструкции. Но процесс настройки Apple Watch понятен далеко не каждому. К тому же гаджет не из дешевых. Есть риск, что при неаккуратном обращении он выйдет из строя. Поэтому очень важно досконально ознакомиться с инструкцией. Создание пары с Apple Watch дело довольно непростое. К тому же устройство должно быть заряжено, иначе сопряжение со смартфоном установить не удастся.
Вам будет интересно: Как выключить “Айпад”: все возможные варианты
С чего начать?
У большинства покупателей, которые только приобрели “яблочные” часы возникает вопрос: «Как создать пару с часами Apple Watch?». Перед вами лежит инструкция, зарядное устройство, но что делать дальше?
В первый раз необходимо зарядить устройство полностью.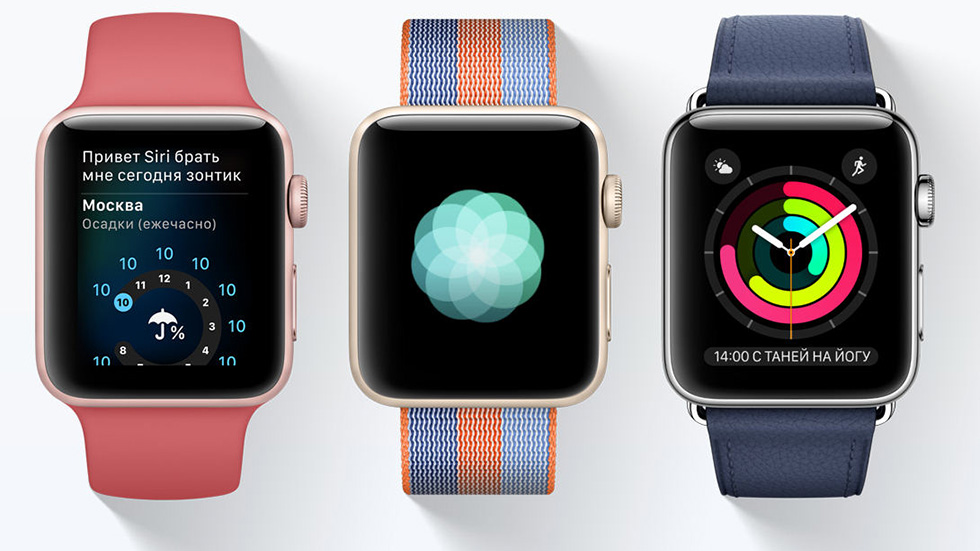 Это гарантирует батарее долгую жизнь.
Это гарантирует батарее долгую жизнь.
Обратите внимание, что на первое включение часов уйдет некоторое время. Это абсолютно нормально. Постепенно гаджет будет включаться намного быстрее.
Как включить? Чтобы включить часы просто зажмите на некоторое время кнопку на боковой панели.
Как создать новую пару на Apple Watch
Вам будет интересно: Хороший медиаплеер для «Андроида»: рейтинг, обзор, отзывы
Что необходимо для корректной настройки гаджета?
- Полностью заряженная батарея.
- Выбрать основной язык устройства.
- Выбрать запястье.
- Установить параметры безопасности.
- Настроить циферблат.
- Отрегулировать уведомления.
Установление синхронизации
Как создать пару с Apple Watch? Соединение с мобильным телефоном проводится автоматически. На дисплее отображаются значки программ. Выберите «Часы Apple».
После выполнения всех шагов вы получите на смартфон уведомление о том, что пара была успешно создана.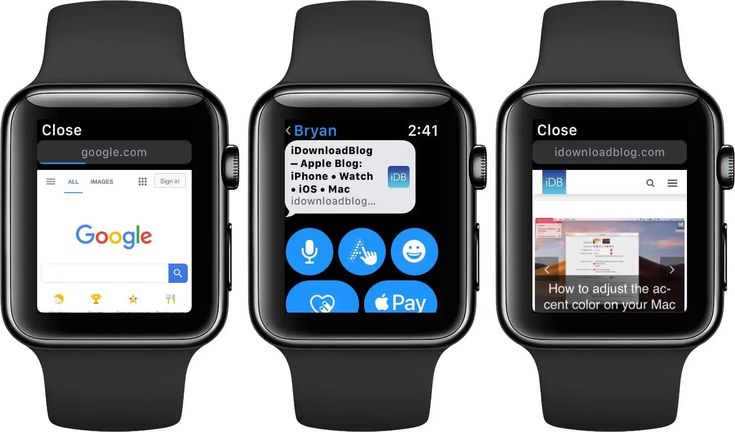
Для того чтобы создать пару с Apple Watch, как вы уже могли понять, потребует некоторое время. В дальнейшем ничего настраивать не придется.
Синхронизация вручную
Как настроить часы в ручном режиме? Подробная инструкция:
- Для начала кликните по значку программы Apple Watch.
- Коснитесь опции «Начать создание пары».
- Выберите установку в ручном режиме. Кликните по кнопочке i. Вскоре смартфон «увидит» часы. Во время синхронизации оба гаджета должны находиться в непосредственной близости друг от друга.
Как разорвать синхронизацию
Для того чтобы сопряжение было разорвано, смартфон и часы должны быть расположены близко друг к другу. После этого войдите в приложение «Мои часы», выберите Apple Watch и выберите значок i, а затем “Разорвать пару”.
Не все знают, что стереть контент и настройки можно без использования айфона, а непосредственно через операционную систему WatchOS.
Войдите в «Настройки», затем в «Основных» сотрите всю информацию, которая была на устройстве до данного момента. Обычно процесс очистки занимает несколько минут. Обязательно сделайте резервную копию всех файлов. В дальнейшем это поможет избежать потери нужной информации.
Обычно процесс очистки занимает несколько минут. Обязательно сделайте резервную копию всех файлов. В дальнейшем это поможет избежать потери нужной информации.
Установление синхронизации с новым айфоном
Рассмотрим, как заново создать пару с Apple Watch в случае, если вы стали владельцем нового телефона.
До того, как выставить старый айфон на продажу, рекомендуется разорвать пару. В случае, если ваше устройство уже находится в чужих руках, и вы не успели разорвать синхронизацию, есть только один выход — вернуть часы к первоначальным настройкам до того, как начать сопряжение с новеньким смартфоном.
Сделать это можно следующим образом:
- В меню часов пройдите в основные настройки
- Затем кликните по команде “Сбросить” (Reset). Для сброса всей информации кликните на «Удалить весь контент и настройки» (Erase All Content and Settings), затем нажмите «Продолжить», чтобы удалить все файлы и настройки. Когда часы вернутся к первоначальным настройкам, выберите нужный язык.
 После этого можно приступать к сопряжению Apple Watch с недавно приобретенным айфоном.
После этого можно приступать к сопряжению Apple Watch с недавно приобретенным айфоном.
После того, как вы примите все условия приложения, вы сможете устанавливать любые программы из айфона, совместимые с часами Apple. И хотя вся информация из памяти часов исчезнет, все это поддается восстановлению, так как часы легко синхронизируются с телефоном. Если старый айфон все еще с вами, вы можете отсоединить пару. Для этого войдите в программу Watch на телефоне, затем во вкладку «Мои часы», кликните по часам в верхней части экрана. Выберите “Разорвать соединение с Apple Watch” (Unpair Apple Watch) и просто подтвердите этот шаг. Теперь вы знаете, как создать пару с Apple Watch повторно при наличии новенького смартфона.
Подключаем часы к компьютеру
Часы Apple Watch легко подключаются к компьютеру. Под ремешком гаджета располагается порт, в который можно вставить кабель, затем часы можно соединить с ПК.
Новички часто спрашивают — как создать пару Apple Watch с айпадом? Процесс подключения такой же, как и для смартфона. Если вы планируете создать пару с планшетом, просто следуйте инструкции для айфона.
Если вы планируете создать пару с планшетом, просто следуйте инструкции для айфона.
Часы не включаются
Неопытные юзеры могут подумать, что если смарт-часы не включились, то значит, внутри что-то сломалось. На самом деле это заблуждение. Почти всегда устройство достаточно просто подзарядить, и оно будет работать исправно. Если же после зарядки дисплей не загорается, обратитесь в центр технической поддержки.
Утеря гаджета
Представьте ситуацию: вы потеряли Apple Watch. Не стоит переживать, гаджет можно найти. Для этого скачайте на свой смартфон программу “Найти айфон”. Введите свой логин и секретный код. Отыщите Apple Watch, а затем войдите в “Действия”. Если Apple Watch в рабочем состоянии, можно на карте увидеть их местоположение, обозначить гаджет как потерянный и установить звуковой сигнал. Если устройство где-то недалеко, вы услышите звуковой сигнал.
Найти часы через компьютер
Устройство можно найти не только с компьютера, но и с ноутбука. Все очень просто и не займет много времени.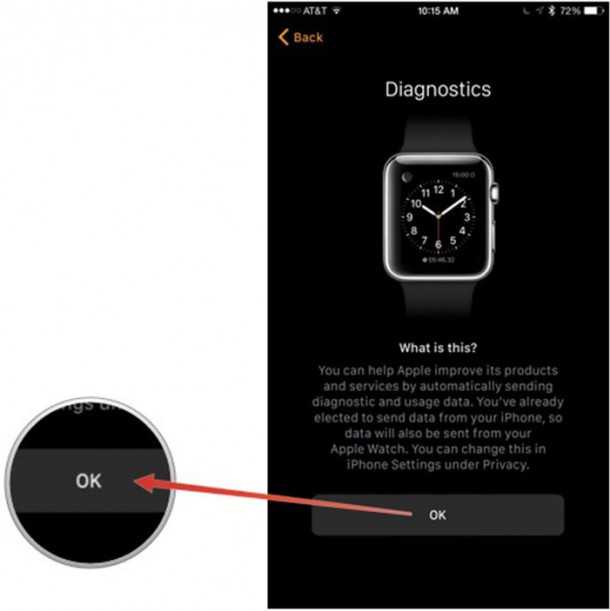 Вот те действия, которые необходимо выполнить для поиска:
Вот те действия, которые необходимо выполнить для поиска:
- Зайти на сайт “облака”.
- В поле ввода напишите свои данные для входа.
- Выберите онлайн версию программы «Найти айфон».
- Вверху дисплея нажмите на «все устройства». Найдите в меню Apple Watch и кликните нужную вам команду: переместить файлы, обозначить их как потерянные либо подать звуковой сигнал.
Заключение
Сложно назвать конкретную причину, по которой необходимо отсоединить часы Apple Watch от айфона. Их бывает так много, что нужно разбираться отдельно в каждой конкретной ситуации. Но основными причинами, которые называют владельцы продукции Apple, являются: глюки и ошибки в системе и обновлении WatchOS, новый владелец часов либо айфона, восстановление заводских настроек, неполадки во время соединения устройств во всех режимах (и в ручном, и в автоматическом), ошибки из-за уведомлений. Путей решения проблемы создания и разрыва пары существует несколько, вы можете выбрать наиболее удобный для себя.
Настройка и сопряжение Apple Watch с iPhone
Чтобы использовать Apple Watch с watchOS 9, вам необходимо выполнить сопряжение часов с iPhone 8 или новее с iOS 16 или новее. Помощники по настройке на вашем iPhone и Apple Watch работают вместе, чтобы помочь вам выполнить сопряжение и настроить часы.
Если вы плохо видите свои Apple Watch или iPhone, вам могут помочь VoiceOver или Zoom — даже во время настройки. См. раздел Настройка Apple Watch с помощью VoiceOver или использование Zoom на Apple Watch.
Включение, сопряжение и настройка Apple Watch
Наденьте часы Apple Watch на запястье. Отрегулируйте ремешок или выберите размер ремешка, чтобы Apple Watch плотно, но удобно сидели на запястье.
Информацию о замене ремешка на Apple Watch см. в разделе Снятие, замена и закрепление ремешков Apple Watch.
Чтобы включить Apple Watch, нажмите и удерживайте боковую кнопку, пока не появится логотип Apple.

Поднесите iPhone к Apple Watch, подождите, пока на iPhone не появится экран сопряжения с Apple Watch, затем нажмите «Продолжить».
Или откройте приложение Apple Watch на iPhone и коснитесь «Подключить новые часы».
Нажмите «Настроить для себя».
При появлении запроса расположите iPhone так, чтобы часы Apple Watch отображались в видоискателе приложения Apple Watch. Это соединяет два устройства.
Нажмите «Настроить Apple Watch», затем следуйте инструкциям на iPhone и Apple Watch, чтобы завершить настройку.
Чтобы узнать больше о Apple Watch во время синхронизации, коснитесь «Знакомство с часами». Вы можете узнавать о новинках, просматривать советы по Apple Watch и читать это руководство пользователя прямо на своем iPhone. После настройки Apple Watch эту информацию можно найти, открыв приложение Apple Watch на iPhone и нажав «Обнаружить».
Активировать сотовую связь
Вы можете активировать сотовую связь на Apple Watch Ultra во время настройки.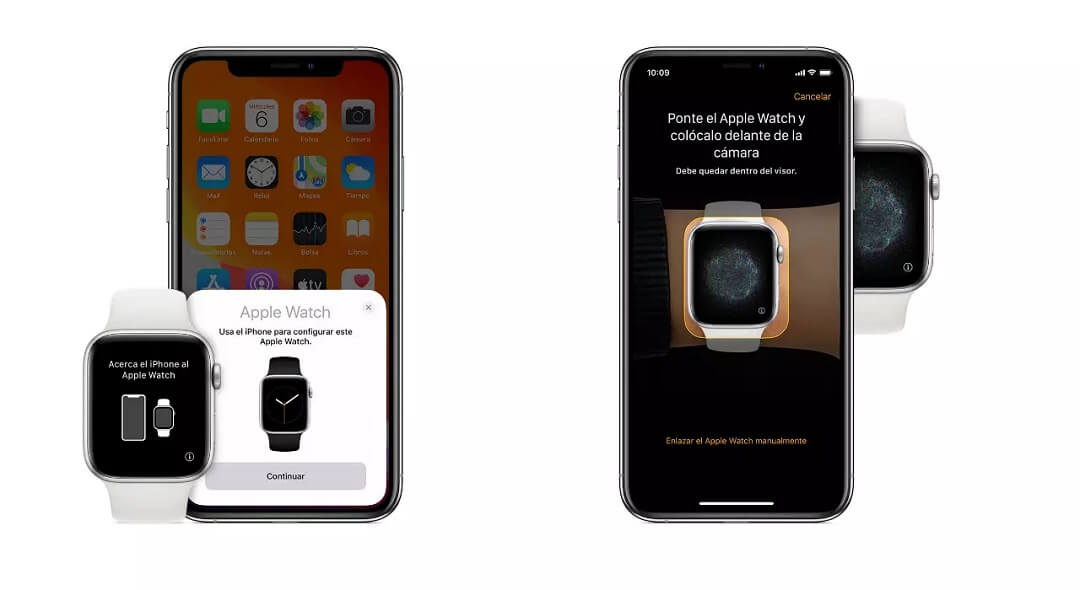 Если вы не хотите, вы можете активировать его позже в приложении Apple Watch на iPhone. См. раздел Использование Apple Watch в сотовой сети.
Если вы не хотите, вы можете активировать его позже в приложении Apple Watch на iPhone. См. раздел Использование Apple Watch в сотовой сети.
Ваш iPhone и Apple Watch должны использовать одного и того же оператора сотовой связи. Однако, если вы настроили Apple Watch для кого-то из вашей группы «Семейный доступ», эти часы могут использовать оператора сотовой связи, отличного от того, который используется на iPhone, которым вы управляете.
Сотовая связь доступна не во всех регионах.
Проблема сопряжения?
Если вы видите циферблат при попытке сопряжения: Ваши Apple Watch уже сопряжены с iPhone. Сначала необходимо удалить все содержимое Apple Watch и сбросить настройки.
Если камера не запускает процесс сопряжения: Нажмите «Сопряжение с Apple Watch вручную» в нижней части экрана iPhone и следуйте инструкциям на экране.
Если Apple Watch не подключается к iPhone: См.
 статью службы поддержки Apple. Если Apple Watch не подключены или не сопряжены с iPhone.
статью службы поддержки Apple. Если Apple Watch не подключены или не сопряжены с iPhone.
Разорвать пару с Apple Watch
Откройте приложение Apple Watch на iPhone.
Коснитесь «Мои часы», затем коснитесь «Все часы» в верхней части экрана.
Коснитесь рядом с Apple Watch, сопряжение с которым нужно разорвать, затем коснитесь «Отключить Apple Watch».
Соедините более одного Apple Watch
Вы можете выполнить сопряжение с другими Apple Watch так же, как и со своими первыми. Поднесите iPhone к Apple Watch, подождите, пока на iPhone не появится экран сопряжения с Apple Watch, затем нажмите «Сопряжение». Или выполните следующие действия:
Откройте приложение Apple Watch на iPhone.
Коснитесь «Мои часы», затем коснитесь «Все часы» в верхней части экрана.
Коснитесь «Добавить часы», затем следуйте инструкциям на экране.

См. статью службы поддержки Apple Используйте с iPhone несколько часов Apple Watch.
Чтобы узнать, как настроить часы для члена вашей группы семейного доступа, см. раздел Настройка Apple Watch для члена семьи.
Быстрое переключение на другие часы Apple Watch
Ваш iPhone обнаруживает сопряженные часы Apple Watch, которые вы носите, и автоматически подключается к ним. Просто наденьте другие часы Apple Watch и поднимите запястье.
Вы также можете выбрать часы Apple Watch вручную:
Откройте приложение Apple Watch на iPhone.
Коснитесь «Мои часы», затем коснитесь «Все часы» в верхней части экрана.
Выключить автоматическое переключение.
Чтобы узнать, подключены ли Apple Watch к iPhone, нажмите и удерживайте нижнюю часть экрана часов, проведите вверх, чтобы открыть Центр управления, затем найдите значок состояния «Подключено» .
Подключить Apple Watch к новому iPhone
Если Apple Watch подключены к старому iPhone и теперь вы хотите подключить их к новому iPhone, выполните следующие действия:
Используйте резервную копию iCloud для резервного копирования текущего iPhone подключен к Apple Watch (дополнительную информацию см.
 в Руководстве пользователя iPhone).
в Руководстве пользователя iPhone).Настройте свой новый iPhone. На экране «Приложения и данные» выберите восстановление из резервной копии iCloud, затем выберите последнюю резервную копию.
Продолжите настройку iPhone и при появлении запроса выберите использование Apple Watch с новым iPhone.
Когда установка iPhone будет завершена, часы Apple Watch предложат вам подключить их к новому iPhone. Нажмите «ОК» на Apple Watch, затем введите код доступа.
Дополнительные сведения см. в статье службы поддержки Apple «Как подключить Apple Watch к новому iPhone».
Перенос существующего тарифного плана сотовой связи на новые Apple Watch
Вы можете перенести существующий тарифный план сотовой связи с Apple Watch с поддержкой сотовой связи на другие часы Apple Watch с поддержкой сотовой связи, выполнив следующие действия:
Надев Apple Watch, откройте Приложение Apple Watch на iPhone.

Коснитесь «Мои часы», коснитесь «Сотовая связь», затем коснитесь рядом с тарифным планом сотовой связи.
Нажмите «Удалить [ имя оператора ] План», затем подтвердите свой выбор.
Возможно, вам придется обратиться к своему оператору связи, чтобы удалить эти Apple Watch из вашего тарифного плана сотовой связи.
Снимите старые часы, наденьте другие часы Apple Watch с сотовой связью, коснитесь «Мои часы», затем коснитесь «Сотовая связь».
Следуйте инструкциям, чтобы активировать часы для сотовой связи.
Дополнительные сведения о настройке и сопряжении см. в статье службы поддержки Apple «Настройка Apple Watch».
Если вам нужно зарядить Apple Watch перед настройкой, см. раздел Зарядка Apple Watch.
Как подключить Apple Watch к новому iPhone
Готовы приобрести новый iPhone? Узнайте, как перенести Apple Watch со старого iPhone на новый.
Вот что вам нужно
- Ваш Apple ID и пароль (чтобы вы могли отключить блокировку активации)
- Ваш старый и новый iPhone должны быть подключены к Wi-Fi
- Ваши Apple Watch и iPhone должны быть заряжены как минимум на 50 процентов
- Ваш код-пароль Apple Watch (получите помощь, если забыли код-пароль)
Если у вас нет старого iPhone, вам нужно выполнить другие действия.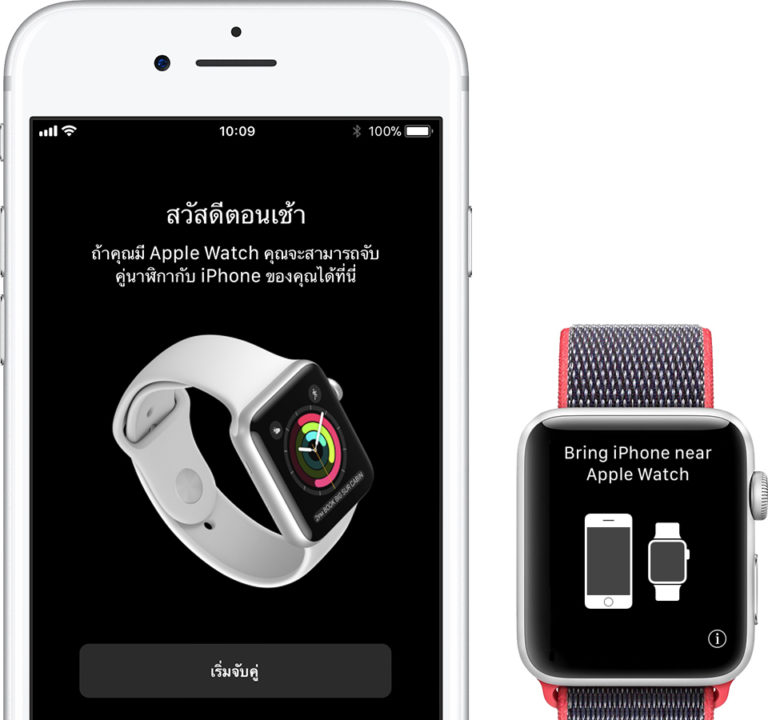 Выберите вариант ниже.
Выберите вариант ниже.
Если у вас есть старый iPhone
Если у вас нет старого iPhone
Если у вас есть старый iPhone
Выполните следующие действия для резервного копирования Apple Watch перед сопряжением с новым iPhone .
Обновите свой старый iPhone
Прежде чем переключить Apple Watch на новый iPhone, обновите старый iPhone до последней доступной версии iOS*. Вам также следует обновить Apple Watch. Обновление может занять от нескольких минут до часа. Возможно, вы захотите обновиться на ночь или подождать, пока у вас не будет времени, и убедитесь, что оба ваших устройства заряжены.
* Вы можете увидеть, что на вашем iPhone установлена последняя версия, и доступно обновление. Например, даже если на вашем iPhone установлена последняя версия iOS 14, может быть возможность выполнить обновление до iOS 15.
Проверьте настройки «Здоровье» и «Активность»
Если вы выполняете резервное копирование с помощью iCloud , перейдите в «Настройки» > [ваше имя] > iCloud и убедитесь, что «Здоровье» включено.
Если вы выполняете резервное копирование с помощью компьютера, зашифруйте резервную копию, чтобы сохранить данные о состоянии здоровья и активности.
iCloud не хранит ваши данные об активности.
Сделайте резервную копию вашего старого iPhone
Настройте свой новый iPhone
Настройте свой новый iPhone. Когда вас спросят, есть ли у вас резервная копия iCloud или iTunes, выберите самую последнюю резервную копию, чтобы восстановить данные со старого устройства на новое. Убедитесь, что ваш iPhone и Apple Watch обновлены; если это не так, вы можете не увидеть свою резервную копию в списке.
Если ваш iPhone спросит, хотите ли вы использовать Apple Watch, нажмите «Продолжить». Если он не запрашивает, вы все равно можете настроить Apple Watch вручную на следующем шаге. Получите помощь, если ваш iPhone не спрашивает, хотите ли вы использовать Apple Watch.
Откройте приложение Apple Watch на новом iPhone
Держите Apple Watch и iPhone рядом.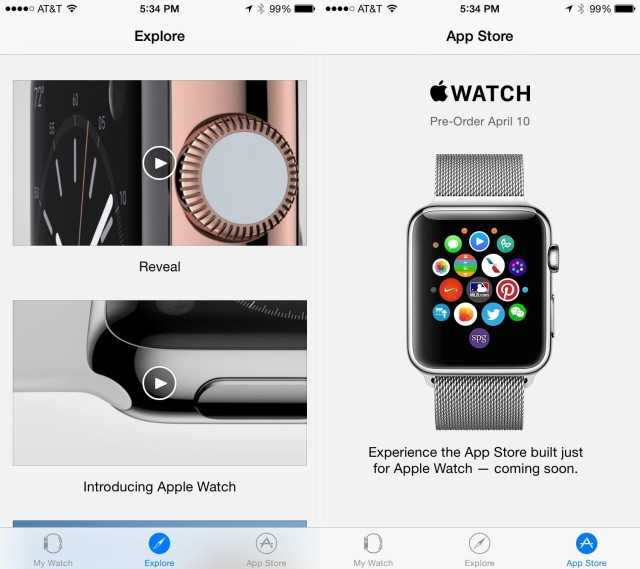 Откройте приложение Apple Watch на своем iPhone.
Откройте приложение Apple Watch на своем iPhone.
Если ваш iPhone попросит вас подтвердить, что вы хотите использовать часы, следуйте инструкциям на экране, чтобы завершить настройку.
Если ваш iPhone попросит вас начать сопряжение, разорвите пару с Apple Watch, чтобы вы могли настроить их.
После настройки вы можете начать использовать Apple Watch с новым iPhone.
Нужна дополнительная помощь?
Выполните следующие шаги для вашей ситуации.
Если у вас нет старого iPhone или вы стерли данные с него
Возможно, ваши Apple Watch по-прежнему связаны со старым iPhone. Чтобы разорвать пару, выполните следующие действия:
- Сотрите данные с Apple Watch.
- Настройте свой новый iPhone и войдите в iCloud. Если вы уже настроили и вошли в систему, пропустите этот шаг.
- Откройте приложение Apple Watch на новом iPhone, затем выполните сопряжение часов с новым iPhone.
- Попробуйте восстановить из резервной копии.
 Убедитесь, что ваш iPhone и Apple Watch обновлены; если это не так, вы можете не увидеть свою резервную копию в списке. Вы потеряете «Активность», «Тренировки» или настройки часов, которые изменились между последним резервным копированием и сейчас. Если вы используете iCloud в iOS 11 и более поздних версиях, данные о здоровье и активности хранятся в iCloud и автоматически обновляются на устройствах, на которых вы вошли в систему с тем же Apple ID.
Убедитесь, что ваш iPhone и Apple Watch обновлены; если это не так, вы можете не увидеть свою резервную копию в списке. Вы потеряете «Активность», «Тренировки» или настройки часов, которые изменились между последним резервным копированием и сейчас. Если вы используете iCloud в iOS 11 и более поздних версиях, данные о здоровье и активности хранятся в iCloud и автоматически обновляются на устройствах, на которых вы вошли в систему с тем же Apple ID. - Если вас попросят выполнить восстановление из резервной копии часов, выберите самую последнюю резервную копию.
- Если у вас нет резервной копии, вам нужно настроить Apple Watch как новые.
- Следуйте инструкциям на экране, чтобы завершить настройку.
- Начните использовать Apple Watch с новым iPhone. Возможно, вам придется подождать несколько дней, пока все ваши данные iCloud не появятся.
iCloud не хранит ваши данные об активности.
Если у вас есть старый iPhone, и вы не удалили данные с него
Разорвите пару Apple Watch со старым iPhone.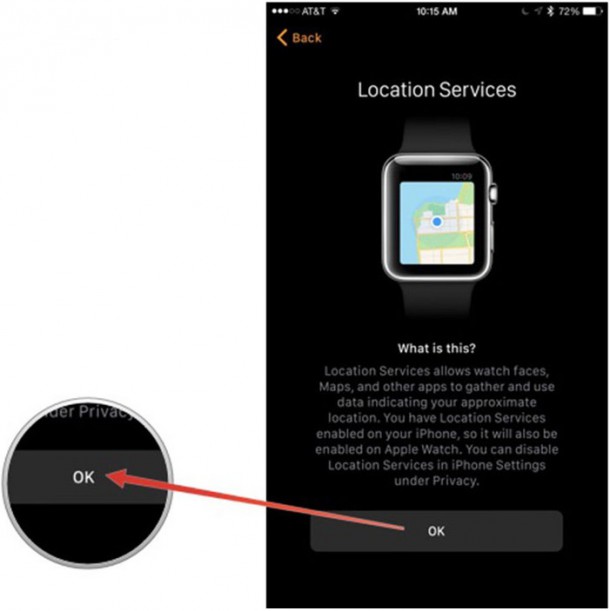 Затем выберите один из следующих вариантов в зависимости от того, когда вы настраиваете новый iPhone:
Затем выберите один из следующих вариантов в зависимости от того, когда вы настраиваете новый iPhone:
- Если вы только что восстановили свой новый iPhone из недавней резервной копии, выполните сопряжение устройств. Убедитесь, что ваш iPhone и Apple Watch обновлены до последней версии, иначе вы можете не увидеть свою резервную копию в списке. Когда вас попросят, восстановите из резервной копии часов. Ваша недавняя активность, тренировки или содержимое настроек могут быть утеряны в зависимости от того, сколько лет резервной копии.
- Если резервная копия iPhone сделана несколько дней или недель назад и вы хотите сохранить как можно больше содержимого, сотрите данные с нового iPhone. Затем перенесите контент со старого iPhone на новый iPhone. Вы можете потерять часть контента на своем новом iPhone. Не забудьте снова выполнить сопряжение Apple Watch и iPhone.
Если ваши Apple Watch зависли во время сопряжения
Если ваши Apple Watch зависли на черном экране с белым логотипом Apple, выполните следующие действия:
- Одновременно нажмите и удерживайте колесико Digital Crown и боковую кнопку.
 пока ваши часы не перезагрузятся. Затем отпустите цифровую корону и боковую кнопку.
пока ваши часы не перезагрузятся. Затем отпустите цифровую корону и боковую кнопку. - После перезагрузки часов сильно нажмите на экран или нажмите и удерживайте колесико Digital Crown.
- Нажмите «Сброс».
- После сброса часов вы можете связать их с iPhone. Поднесите iPhone к часам и следуйте инструкциям на экране.
Если ваш iPhone не спрашивает, хотите ли вы использовать Apple Watch во время настройки
Если вы перенесли свой контент на новый iPhone с помощью компьютера, но контент Health и Activity отсутствует
Если вы используете iCloud для сохранения Health обновлены на вашем старом iPhone, ваши данные будут автоматически обновляться на вашем новом iPhone всякий раз, когда вы подключаетесь к Wi-Fi и входите в iCloud. На старом и новом iPhone перейдите в «Настройки» > [ваше имя] > iCloud и убедитесь, что «Здоровье» включено.
Если вы не используете iCloud, вы можете попробовать выполнить восстановление из резервной копии вашего старого iPhone. Если у вас есть старый iPhone, и вы не стирали его, сделайте новую резервную копию iCloud или зашифрованную резервную копию компьютера. Затем сотрите свой новый iPhone и восстановите его из новой резервной копии. Не забудьте снова выполнить сопряжение Apple Watch и iPhone. Если вы используете компьютер, обязательно зашифруйте резервную копию.
Если у вас есть старый iPhone, и вы не стирали его, сделайте новую резервную копию iCloud или зашифрованную резервную копию компьютера. Затем сотрите свой новый iPhone и восстановите его из новой резервной копии. Не забудьте снова выполнить сопряжение Apple Watch и iPhone. Если вы используете компьютер, обязательно зашифруйте резервную копию.
Если у вас нет старого iPhone или вы не можете создать его резервную копию, вы не сможете восстановить данные о своем здоровье и активности.
Дата публикации:
Почему мои Apple Watch не подключаются? 5 способов исправить это
- Если Apple Watch не подключаются, вы увидите красный значок iPhone или красный крестик на циферблате.

- Перемещение устройств ближе друг к другу или их перезапуск могут решить вашу проблему.
- Если ничего не помогает, сбросьте настройки Apple Watch и попробуйте повторно подключить их к iPhone.
Когда Apple Watch не подключены к iPhone, количество доступных функций резко уменьшается.
Конечно, вы по-прежнему можете записывать тренировки и проверять время, но вы не будете получать уведомления, сообщения или звонки на часы.
Хорошая новость заключается в том, что в большинстве случаев проблемы с сопряжением Apple Watch можно решить за считанные минуты. Просто следуйте инструкциям, описанным ниже, чтобы повторно подключить устройства.
1. Поднесите iPhone ближе к Apple Watch 9.0007
Возможно, ваш телефон находится слишком далеко от Apple Watch или находится в сумке или ящике стола, что блокирует сигнал.
Поскольку часы и телефон соединяются через Bluetooth, ключевым моментом является близость.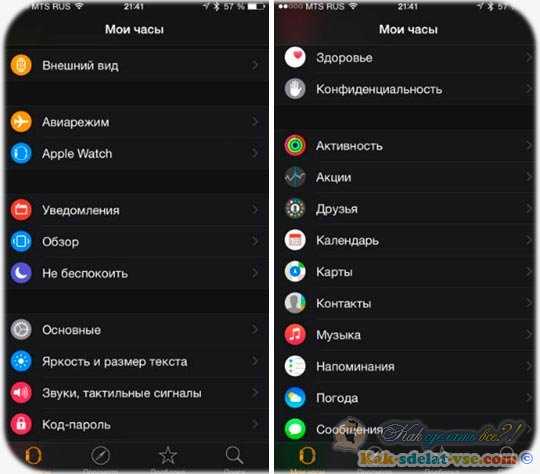 Итак, сблизьте их и посмотрите, облегчит ли это проблему.
Итак, сблизьте их и посмотрите, облегчит ли это проблему.
Когда устройства подключены, значок iPhone в Центре управления Apple Watch становится зеленым.
Эбигейл Абесамис Демарест/Инсайдер
2. Проверьте настройки на обоих устройствах.
Если на вашем телефоне отключены Wi-Fi или Bluetooth — или если одно из ваших устройств находится в режиме полета — они не смогут выполнить сопряжение. Убедитесь, что все настройки установлены правильно, чтобы облегчить подключение.
На iPhone это можно быстро проверить в Центре управления. Проведите вниз от правого верхнего угла экрана и убедитесь, что Bluetooth и Wi-Fi включены (значки будут синими), а режим полета выключен (значок будет серым). На Apple Watch проведите вверх от нижней части экрана, чтобы открыть Центр управления.
На Apple Watch проведите вверх от нижней части экрана, чтобы открыть Центр управления.
Значки Wi-Fi и режима полета выглядят одинаково в Центре управления Apple Watch.
Эбигейл Абесамис Демарест/Инсайдер
3. Выключите и снова включите устройства
Несомненно, вы уже слышали этот совет по устранению технических неполадок, но он популярен не просто так.
Чтобы выключить iPhone, удерживайте боковую кнопку блокировки и кнопки увеличения громкости, пока не появится переключатель для выключения питания . Сдвиньте кнопку питания, чтобы выключить телефон. Удерживайте боковую кнопку, пока не появится логотип Apple, чтобы снова включить телефон.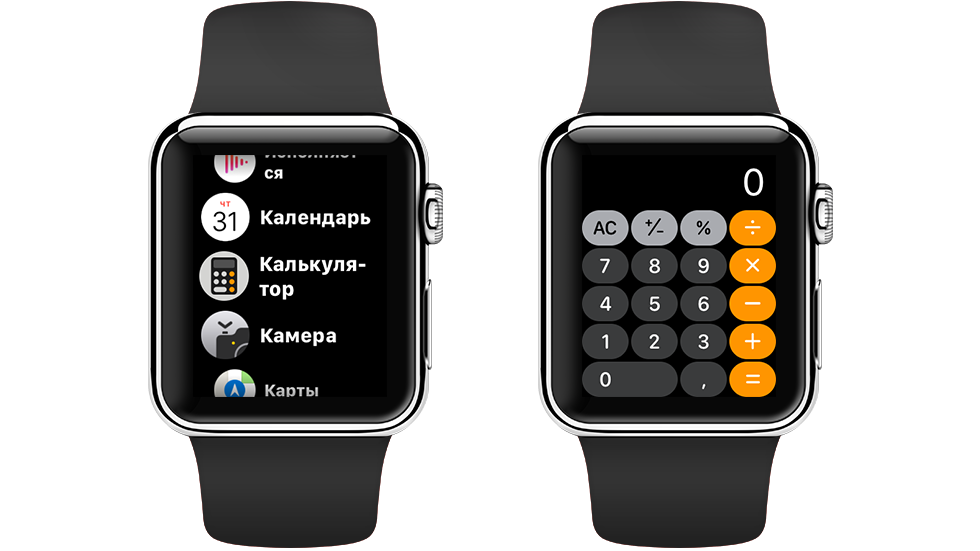
Вы можете выключить Apple Watch, удерживая боковую кнопку (не заводную головку), а затем сдвинув ползунок отключения питания. Нажмите и удерживайте боковую кнопку, чтобы снова включить часы.
Воспользуйтесь этими советами, если вы хотите принудительно закрыть или закрыть приложения на Apple Watch.
Вам нужно будет ввести пароль после перезагрузки Apple Watch.
Эбигейл Абесамис Демарест/Инсайдер
4. Сбросьте настройки Apple Watch
Если вы выполнили все предыдущие шаги, но проблемы по-прежнему возникают, пришло время сбросить эти часы. Это исправление должно решить проблему сопряжения, но оно удалит сохраненные данные с часов, поэтому перед этим следует создать их резервную копию.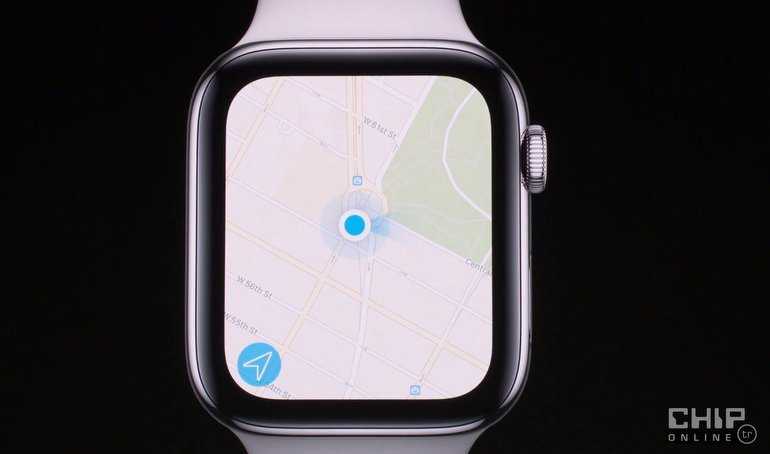
В приложении «Настройки» часов выберите Общие , затем Сброс, затем Удалить все содержимое и настройки .
Стирание Apple Watch и повторное сопряжение их с iPhone займет несколько минут, поэтому попробуйте этот метод, только если вы уже исключили все остальное.
Эбигейл Абесамис Демарест/Инсайдер
5. Разорвите пару iPhone и Apple Watch, а затем снова соедините их.
В приложении Watch на iPhone нажмите All Watches , информационную кнопку рядом с Apple Watch, затем Отключить Apple Watch .
Вы также можете получить доступ к функции «Найти меня» в этом меню.
Эбигейл Абесамис Демарест/Инсайдер
Теперь все должно быть как новое, и вы сможете соединить свои Apple Watch и iPhone.
Совет: Для получения дополнительной информации о том, как подключить Apple Watch к iPhone, ознакомьтесь с нашим руководством.
Стивен Джон
Внештатный писатель
Стивен Джон — писатель-фрилансер, живущий недалеко от Нью-Йорка: 12 лет в Лос-Анджелесе, четыре в Бостоне и первые 18 лет в округе Колумбия. Когда он не пишет и не проводит время с женой и детьми, его иногда можно встретить карабкающимся в горы.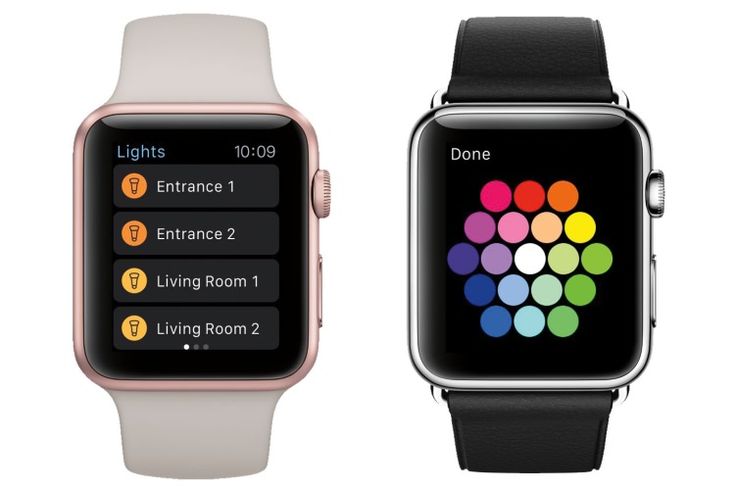

 Самая последняя версия данных приложений «Активность», «Тренировки» и настроек может быть потеряна в зависимости от того, когда была сохранена резервная копия.
Самая последняя версия данных приложений «Активность», «Тренировки» и настроек может быть потеряна в зависимости от того, когда была сохранена резервная копия. Поднесите iPhone к часам и следуйте инструкциям на экране.
Поднесите iPhone к часам и следуйте инструкциям на экране.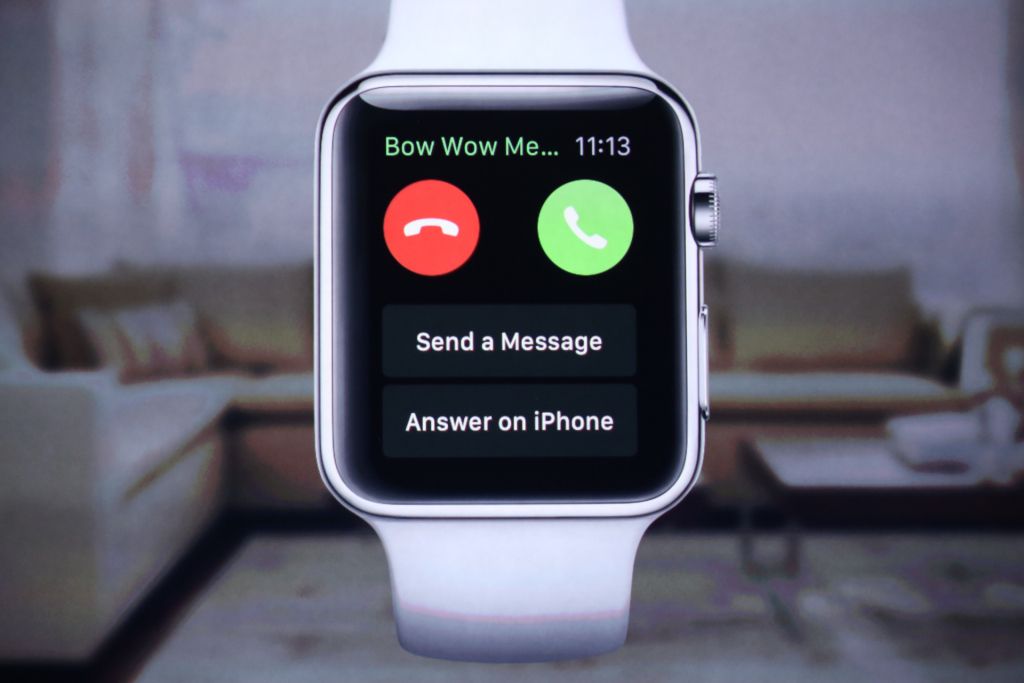 Отрегулируйте ремешок Apple Watch или выберите ремешок подходящего размера: он должен плотно прилегать к запястью, но не сдавливать его.
Отрегулируйте ремешок Apple Watch или выберите ремешок подходящего размера: он должен плотно прилегать к запястью, но не сдавливать его. Это означает, что уже создана пара между Apple Watch и каким-то iPhone. Сначала нужно стереть весь контент с Apple Watch и сбросить их настройки.
Это означает, что уже создана пара между Apple Watch и каким-то iPhone. Сначала нужно стереть весь контент с Apple Watch и сбросить их настройки.
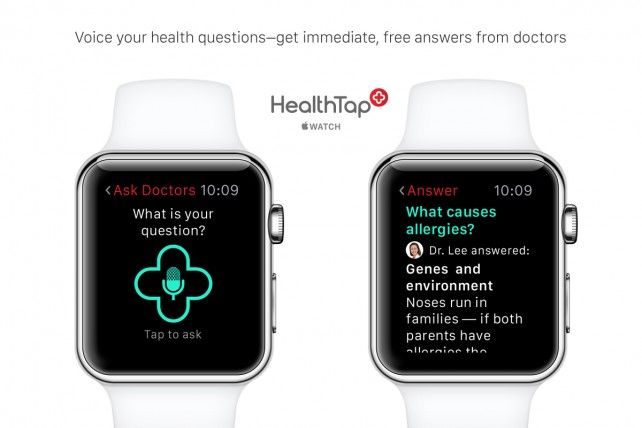
 При появлении запроса ввести идентификатор «Эпл Айди».
При появлении запроса ввести идентификатор «Эпл Айди».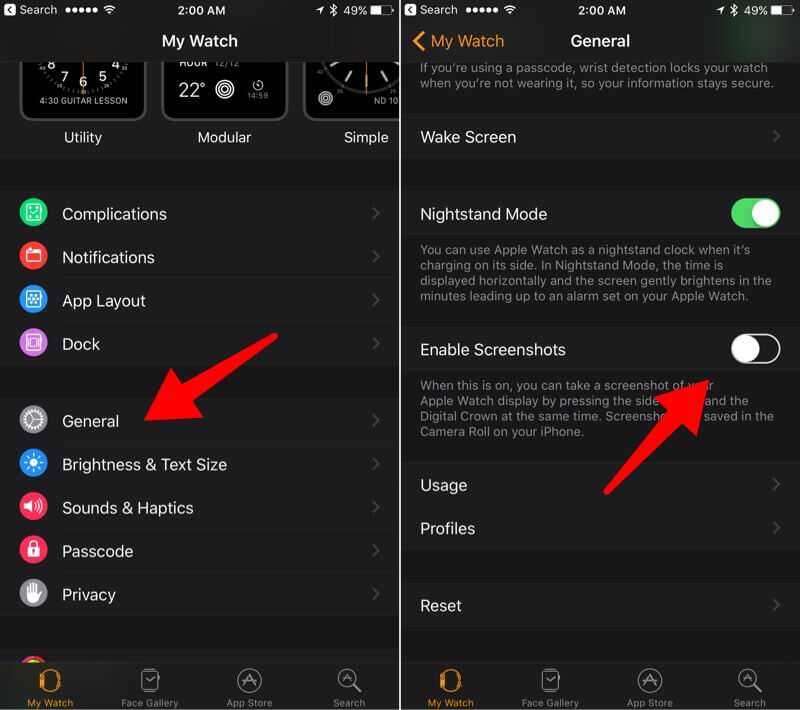
 Пользователю нужно нажать на кнопку «Настроить как новые «Apple watch»
Пользователю нужно нажать на кнопку «Настроить как новые «Apple watch»
 После этого можно приступать к сопряжению Apple Watch с недавно приобретенным айфоном.
После этого можно приступать к сопряжению Apple Watch с недавно приобретенным айфоном.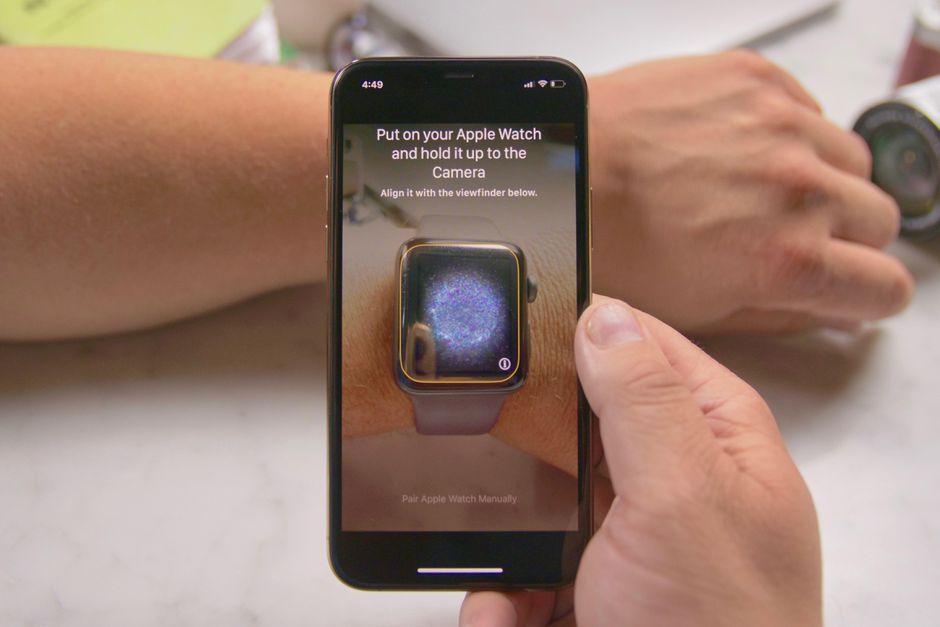
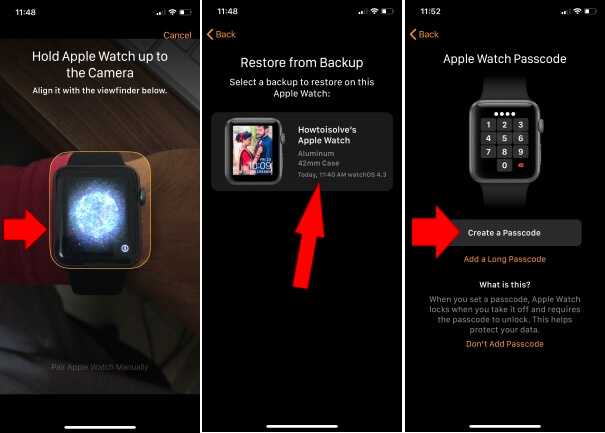 статью службы поддержки Apple. Если Apple Watch не подключены или не сопряжены с iPhone.
статью службы поддержки Apple. Если Apple Watch не подключены или не сопряжены с iPhone.
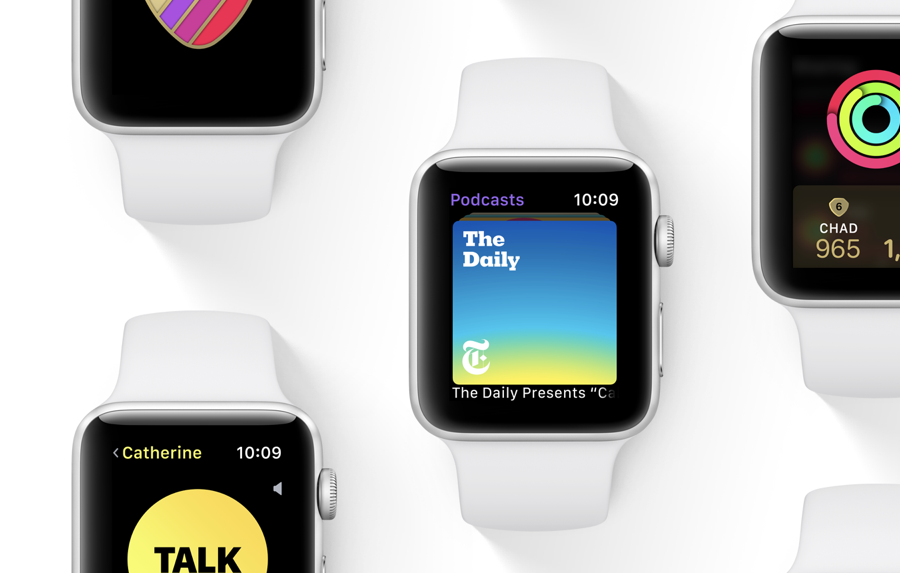 в Руководстве пользователя iPhone).
в Руководстве пользователя iPhone).
 Убедитесь, что ваш iPhone и Apple Watch обновлены; если это не так, вы можете не увидеть свою резервную копию в списке. Вы потеряете «Активность», «Тренировки» или настройки часов, которые изменились между последним резервным копированием и сейчас. Если вы используете iCloud в iOS 11 и более поздних версиях, данные о здоровье и активности хранятся в iCloud и автоматически обновляются на устройствах, на которых вы вошли в систему с тем же Apple ID.
Убедитесь, что ваш iPhone и Apple Watch обновлены; если это не так, вы можете не увидеть свою резервную копию в списке. Вы потеряете «Активность», «Тренировки» или настройки часов, которые изменились между последним резервным копированием и сейчас. Если вы используете iCloud в iOS 11 и более поздних версиях, данные о здоровье и активности хранятся в iCloud и автоматически обновляются на устройствах, на которых вы вошли в систему с тем же Apple ID. 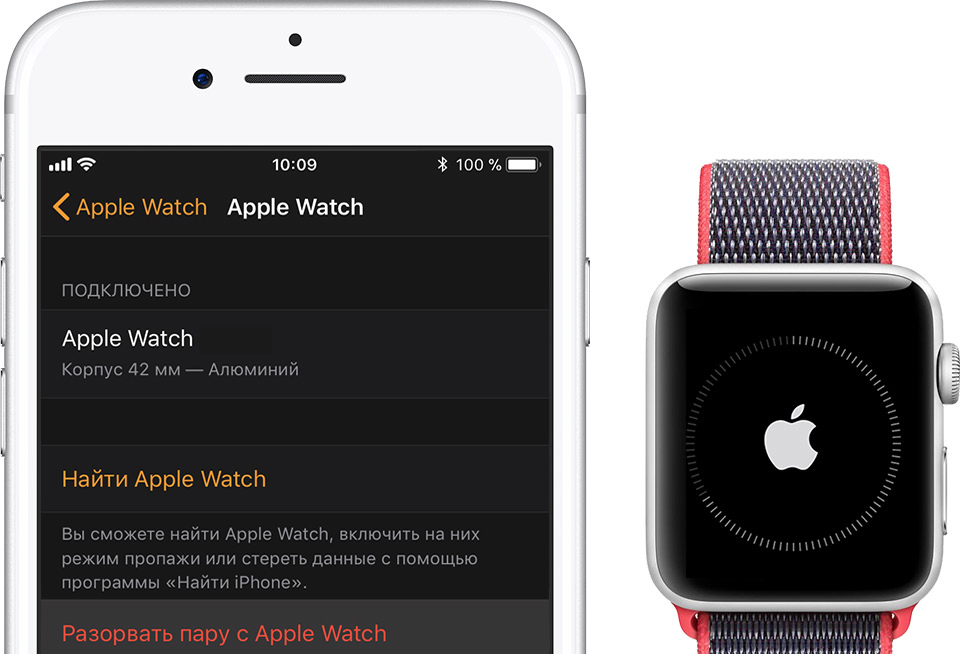 пока ваши часы не перезагрузятся. Затем отпустите цифровую корону и боковую кнопку.
пока ваши часы не перезагрузятся. Затем отпустите цифровую корону и боковую кнопку.