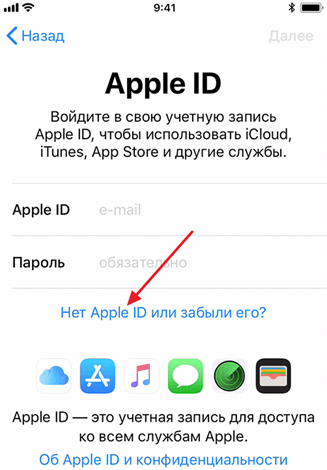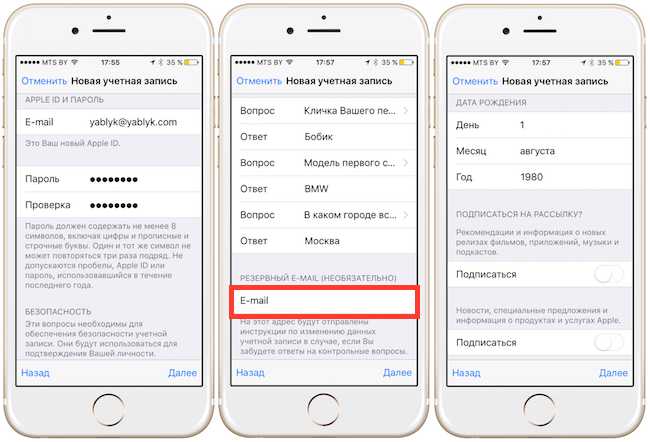Содержание
Как изменить или переключить Apple ID на компьютере Mac или Windows
Может наступить время, когда вы захотите изменить или сменить Apple ID. Пользователи, которые используют несколько идентификаторов Apple ID, должны изменить свой Apple ID, чтобы проверить покупки приложений или подписки, связанные с учетной записью. Чтобы сделать это на вашем Mac или ПК, следуйте инструкциям ниже.
Измените свой Apple ID
Как изменить свой Apple ID, зависит от того, используете ли вы адрес электронной почты Apple, такой как @ mac.com, @ me.com или @ icloud.com, или сторонний адрес электронной почты.
Использование Apple Email
Если ваш текущий Apple ID привязан к электронной почте Apple, выполните следующие действия.
- Зайдите на appleid.apple.com и войдите через веб-браузер на вашем Mac или ПК.
- Далее нажмите « Изменить» в разделе «Учетная запись».
- Под существующим Apple ID, нажмите « Изменить Apple ID» .

На этом этапе вам будет предоставлен выбор адресов электронной почты Apple, которые будут использоваться в качестве вашего нового идентификатора Apple. Вы можете использовать только те адреса электронной почты, которые уже являются псевдонимами вашей учетной записи. Если ваш адрес @ icloud.com был создан в прошлом месяце, вам, возможно, придется подождать указанное количество дней, прежде чем вы сможете изменить свой Apple ID. В любом случае вы можете изменить только свой Apple ID на электронную почту @ icloud.com, @ me.com или @ mac.com.
После внесения изменений в ваш Apple ID вы получите электронное письмо от Apple, подтверждающее уведомление.
Рекомендуемые:
- Обновление номера телефона Apple ID Сообщение в приложении «Настройки», как исправить
- Apple ID отключен по соображениям безопасности? Вот что делать
- Что делать, если ваше iOS-устройство запрашивает у вас авторизацию, если у вас есть другой Apple ID
Сторонняя электронная почта
Гораздо сложнее изменить свой Apple ID, когда вы используете сторонний адрес электронной почты. Для этого необходимо выйти из каждого устройства, которое использует электронную почту, прежде чем пытаться внести изменения. Если вы планируете изменить Apple ID с помощью iPhone или iPad, вы можете войти в свою учетную запись на этом устройстве, прежде чем вносить изменения.
Для этого необходимо выйти из каждого устройства, которое использует электронную почту, прежде чем пытаться внести изменения. Если вы планируете изменить Apple ID с помощью iPhone или iPad, вы можете войти в свою учетную запись на этом устройстве, прежде чем вносить изменения.
Когда вы решите внести изменения в свой Apple ID, если у вас есть сторонний адрес, вы можете использовать другой сторонний адрес электронной почты или выбрать его в Apple. Если вы решите использовать адрес электронной почты @ mac.com, @ me.com или @ icloud.com, это уже должен быть псевдоним для входа или альтернативный Apple ID для вашей учетной записи. Вы можете найти эту информацию, войдя на страницу учетной записи Apple ID из веб-браузера.
- После входа в свою учетную запись нажмите « Изменить» рядом с «Учетными записями».
- Прокрутите вниз, пока не увидите раздел Reachable At и посмотрите, есть ли электронная почта Apple, которую вы можете использовать для замены своего Apple ID.

Скорее всего, если вы используете стороннюю электронную почту в качестве своего Apple ID, вы никогда не добавляли электронную почту Apple в качестве псевдонима. Поэтому лучше всего на этом этапе добавить совершенно новое электронное письмо от Apple, которое будет использоваться в качестве псевдонима.
Изменение вашего Apple ID на вашем устройстве iOS
После выхода из стороннего Apple ID на всех ваших устройствах, кроме того, на котором вы сделаете изменение:
- Выберите « Настройки»> «Ваше имя»> «Имя», «Номера телефонов», «Электронная почта» .
- Нажмите « Изменить», затем удалите свой текущий Apple ID рядом с «Достижимым в».
- Выберите Продолжить, затем добавьте новый Apple ID.
- Нажмите Далее .
Внесение изменений на вашем компьютере
- Зайдите на appleid.apple.com через веб-браузер и войдите в систему.
- Нажмите « Изменить» в разделе «Учетная запись».

- Под Apple ID нажмите Изменить Apple ID .
- Введите Apple ID, который вы хотите использовать.
- Нажмите Продолжить .
Если ваш адрес @ icloud.com был создан в прошлом месяце, вам, возможно, придется подождать до 30 дней, прежде чем вам будет разрешено изменить свой Apple ID.
После того, как вы изменили свою электронную почту Apple ID, вам необходимо подтвердить, используя код подтверждения, который вы получите от Apple по электронной почте. После завершения вы можете войти на другие машины, используя новый Apple ID.
Примечание . Когда вы переходите от использования сторонней электронной почты к электронной почте Apple для своего Apple ID, вы не сможете изменить ее обратно на стороннюю электронную почту.
Переключение идентификаторов Apple на ваших устройствах
Если по какой-либо причине у вас есть два или более идентификатора Apple ID, вы можете изменить тот, который вы используете на любом из ваших устройств. Для этого вам просто нужно выйти из одной учетной записи и войти в другую.
Для этого вам просто нужно выйти из одной учетной записи и войти в другую.
На iOS
- В приложении «Настройки» нажмите на свое имя .
- Прокрутите вниз и нажмите Выйти .
- Введите свой пароль Apple ID и нажмите « Выключить» .
- Включите данные, которые вы хотите сохранить копию на вашем устройстве.
- Нажмите Выход во второй раз.
- Нажмите Выход в третий раз, чтобы подтвердить, что вы хотите выйти из iCloud.
- Выберите « Войти», чтобы использовать другой Apple ID.
Переключите Apple ID на вашем Mac
- Зайдите в Системные настройки и нажмите iCloud .
- Выберите Выйти .
- Если вы хотите сохранить копию своих данных iCloud, убедитесь, что вы выбрали соответствующие флажки . Затем нажмите Сохранить копию .
- Если вы хотите сохранить копию своих паролей Safari на своем Mac, нажмите « Сохранить на этом Mac» .

- Выберите Войти и войти, используя другой Apple ID и пароль.
Переключите Apple ID на вашем ПК
- Откройте iCloud для Windows .
- Нажмите Выйти .
- Выберите Войти и войти, используя другой Apple ID и пароль.
В Windows вы можете отключить выбранный сервис. Для этого перейдите в iCloud для Windows, затем выберите или отмените выбор этой службы. Чтобы сохранить изменения, нажмите «Применить» .
Зачем менять свой Apple ID?
Как видите, изменение вашего Apple ID не является простым процессом, особенно если вы в настоящее время используете сторонний адрес электронной почты. Основная причина — когда вы обнаружите, что ваш Apple ID скомпрометирован. Apple предлагает длинный документ поддержки, подробно описывающий, что вам следует делать. Прочитайте этот документ, если сомневаетесь .
Самый важный вывод: «Поскольку вы используете свой Apple ID для очень многих продуктов и услуг Apple, вы должны убедиться, что ваш Apple ID является максимально безопасным.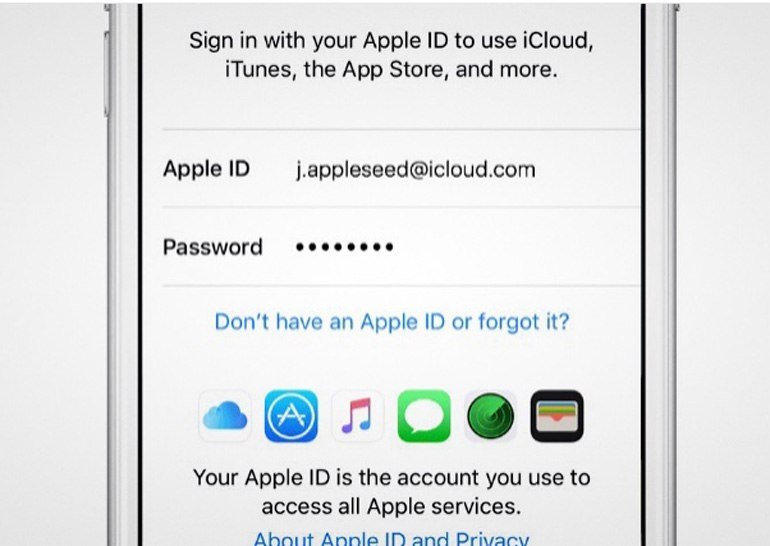 Вы должны быть единственным человеком, который знает ваш пароль и может войти в систему с вашим Apple ID. Если кто-то, кого вы не знаете или не доверяете, может войти в систему с вашим Apple ID, ваша учетная запись не защищена ».
Вы должны быть единственным человеком, который знает ваш пароль и может войти в систему с вашим Apple ID. Если кто-то, кого вы не знаете или не доверяете, может войти в систему с вашим Apple ID, ваша учетная запись не защищена ».
Помимо этого, вам также следует ознакомиться с нашим отчетом о том, что делать, если у вас больше нет доступа к электронной почте, связанной с вашим Apple ID.
Как мне изменить свой Apple ID на моем iPhone? Исправление!
Какая головная боль! Вы настраиваете свой iPhone, iPad или Mac, и он запрашивает ваш Apple ID. Что-то идет не так, и становится чрезвычайно сложно создать новый Apple ID или сменить старый на новый адрес электронной почты. Дышите глубоко и будьте уверены: в этой статье Я помогу вам сменить Apple ID или же создать новый так что вы можете начать использовать свой iPhone или Mac и перестать рвать волосы.
На веб-сайте Apple есть небольшая симпатичная статья поддержки по этому поводу. Предполагается, что вы уже знаете свой Apple ID и пароль и можете успешно войти в систему. Веб-страница «Мой Apple ID» , и что адрес электронной почты, на который вы его меняете, еще не используется.
Предполагается, что вы уже знаете свой Apple ID и пароль и можете успешно войти в систему. Веб-страница «Мой Apple ID» , и что адрес электронной почты, на который вы его меняете, еще не используется.
Если да, прокрутите вниз до раздела под названием Как изменить адрес электронной почты Apple ID для процесса, который намного проще, чем у Apple. Но, вероятно, вы здесь не поэтому. Вы здесь по одной из следующих причин:
- Вы пытаетесь сменить текущий Apple ID на новый адрес электронной почты.
- Вы пытаетесь создать новый Apple ID, но ваш iPhone или Mac сообщает: «Этот адрес электронной почты уже используется в качестве Apple ID». Вы понятия не имеете, что это за пароль, и вы просто хотите начать заново.
- У вас был Apple ID, но вы не можете вспомнить, что это было, и, вероятно, вы тоже не знаете пароль.

Это происходит все время
Любой, кто когда-либо работал в Apple Store, сталкивался с этой проблемой 1000 раз. Происходит одно из двух:
почему мои яблочные часы не обновляются
- Клиент настраивает свой новый iPhone, iPad или Mac и проходит процесс создания Apple ID. Они заполняют всю свою информацию, нажимают Сделанный , и это не работает.
- Клиент просто пытается изменить свой Apple ID со старого адреса электронной почты на новый. Когда они пытаются обновить его, их iPhone или Mac сообщает им, что адрес электронной почты уже используется.
Что вам нужно знать, прежде чем мы начнем
Отдельные учетные записи с отдельными паролями
Apple ID всегда связаны с адресом электронной почты, но Apple ID и адрес электронной почты — это отдельные учетные записи с разными паролями. Это может сбивать с толку, потому что обе учетные записи имеют одинаковое имя пользователя ( [электронная почта защищена] , например), но учетные записи полностью разделены. В Только Исключением является случай, когда вы решите создать новый адрес электронной почты iCloud (заканчивается на @ icloud.com) при создании своего Apple ID.
В Только Исключением является случай, когда вы решите создать новый адрес электронной почты iCloud (заканчивается на @ icloud.com) при создании своего Apple ID.
Чтобы быть ясным: даже если вы знаете свой пароль электронной почты, ваш пароль Apple ID может быть совершенно другим. Они могут быть одинаковыми, но только если вы настроили их таким образом при создании обеих учетных записей.
Убедитесь, что у вас есть доступ к учетной записи электронной почты, связанной с вашим Apple ID
Apple отправляет письмо с подтверждением на адрес электронной почты нового Apple ID в рамках процесса настройки. Если у вас нет доступа к этой учетной записи электронной почты, вы не сможете подтвердить адрес в Apple и не сможете использовать этот Apple ID.
Например, если вы создаете Apple ID для [электронная почта защищена] , убедитесь, что вы можете войти в [электронная почта защищена] на веб-сайте Gmail, прежде чем начать. Помните, что даже если у них одинаковое имя пользователя (адрес электронной почты), учетные записи полностью разделены и могут иметь разные пароли.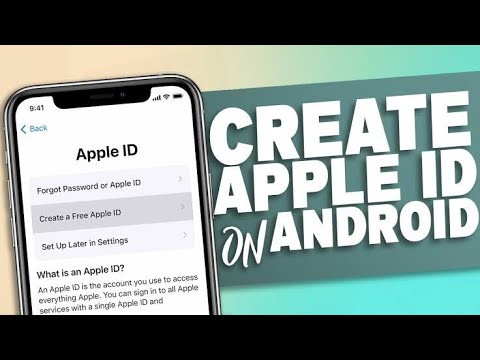
экран iphone 6 становится черным, но все еще работает
Что делать, если ваш адрес электронной почты уже является идентификатором Apple ID или недоступен
Если вы создаете новый Apple ID и видите «Адрес электронной почты уже является идентификатором Apple ID» или что он недоступен, что Apple ID уже существует, даже если вы не помните, как его создавали. Вы не можете создать новый Apple ID, если Apple ID был создан с использованием этого адреса электронной почты в прошлом. Правило — один Apple ID на адрес электронной почты.
Чтобы упростить понимание этого пошагового руководства, мы будем использовать эти адреса электронной почты в качестве примеров:
- [электронная почта защищена] — Apple ID, который вы используете сейчас.
- [электронная почта защищена] — Адрес электронной почты, на который вы хотите изменить свой Apple ID. Даже если вы не помните, как создавали этот идентификатор, он делает существовать.

- emailIDon ’ [электронная почта защищена] — Мы изменим Apple ID на [электронная почта защищена] к этому, чтобы уйти с дороги. Вы можете создать бесплатный адрес электронной почты на gmail.com, если у вас нет другого адреса электронной почты, на который вы можете изменить его.
Как изменить адрес электронной почты Apple ID, который уже используется
- Войдите в [электронная почта защищена] счет на Страница Apple ID на веб-сайте Apple .
- Измените адрес электронной почты этого Apple ID с [электронная почта защищена] на emailIDon ’ [электронная почта защищена] Мы убираем его, чтобы освободить место для вашего текущего идентификатора Apple ID.
- Выйдите из appleid.apple.com.
- Проверьте письмо с подтверждением от Apple в почтовом ящике emailIDon ’ [электронная почта защищена] и пройдите процесс проверки. Вы не можете изменить свой [электронная почта защищена] к [электронная почта защищена] пока ты не изменишься [электронная почта защищена] на emailIDon ’ [электронная почта защищена] и проверьте его, чтобы завершить изменение.

- Войдите в [электронная почта защищена] аккаунт на appleid.apple.com.
- Измените адрес электронной почты этого Apple ID на [электронная почта защищена]
Проблемы с паролем
Если вы не помните, как создавали Apple ID с помощью для [электронная почта защищена] , есть большая вероятность, что вы тоже не помните пароль. В таком случае вернитесь к Веб-страница Apple ID Apple и нажмите Сбросить пароль . Если адрес электронной почты, на который вы пытаетесь изменить, уже используется, вам потребуются пароли для вашего текущего Apple ID и Apple ID, связанного с адресом электронной почты, на который вы меняете его, чтобы завершить этот процесс.
Излишне сложный метод Apple для изменения идентификатора Apple ID
В статье службы поддержки Apple предлагается неэффективный, занимающий много времени метод, предназначенный для защиты от появления всплывающих окон с предупреждениями, в которых предлагается обновить свой Apple ID после изменения его на новый адрес электронной почты.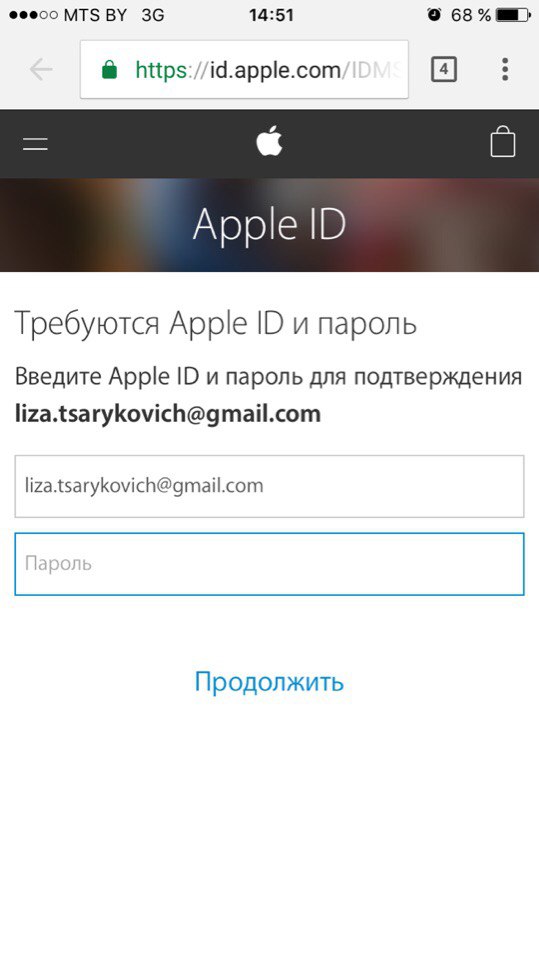 Но эти предупреждения сделают вашу жизнь проще!
Но эти предупреждения сделают вашу жизнь проще!
В статье Apple предлагается выйти из всех служб, использующих ваш Apple ID (iTunes, App Store, iMessage и т. Д.), На вашем iPhone, iPad, Mac и других устройствах. перед ты начинаешь. Я рекомендую вам изменить свой Apple ID на всех ваших устройствах после вы меняете его на новый адрес электронной почты. Вы будете вводить обновленную информацию, когда ваш iPhone, iPad или Mac попросит вас об этом. Это проще, чем искать в настройках на всех ваших устройствах, чтобы выйти из каждой службы, которая сначала использует ваш Apple ID.
Как изменить адрес электронной почты Apple ID
- Зайдите на appleid.apple.com, нажмите Управление Apple ID и войдите со своим Apple ID.
- Нажмите редактировать справа от вашего адреса электронной почты в разделе под названием Apple ID и основной адрес электронной почты .
- Введите свой новый адрес электронной почты Apple ID.

- Нажмите Сохранить .
- Проверьте свой почтовый ящик на наличие электронного письма под названием «Подтвердите свой Apple ID». от Apple и нажмите Проверить сейчас> .
- Войдите на сайт Apple, чтобы завершить процесс.
Адрес электронной почты Apple ID: изменен.
Вы успешно изменили свой адрес электронной почты Apple ID и, наконец, можете использовать свой iPhone, iPad и Mac с тем адресом электронной почты, который хотите. Как вы уже заметили, изменить Apple ID на новый адрес электронной почты может быть чрезвычайно сложно — на первый взгляд, процесс невероятно сложен. Я надеюсь, что это пошаговое руководство помогло вам прояснить этот процесс, и я хотел бы услышать о вашем опыте изменения идентификатора Apple ID в разделе комментариев ниже.
Спасибо, что прочитали, и не забудьте заплатить вперед,
Дэвид П.
Как создать учетную запись в Apple Store | от DashMagazine | HackerNoon.com
Недавно было объявлено, что Apple Inc. стоит более триллиона долларов. Это больше денег, чем почти все ваши любимые компании вместе взятые. Поэтому неудивительно, что количество пользователей продукции Apple растет. От модного iPhone до изящного iPad, не забывая про MacBook и смарт-часы. Мы живем в эпоху цифровых технологий, и Apple возглавляет эту революцию.
стоит более триллиона долларов. Это больше денег, чем почти все ваши любимые компании вместе взятые. Поэтому неудивительно, что количество пользователей продукции Apple растет. От модного iPhone до изящного iPad, не забывая про MacBook и смарт-часы. Мы живем в эпоху цифровых технологий, и Apple возглавляет эту революцию.
Имея все это в виду, у всех на устах возникает один вопрос: «Как создать учетную запись в Apple Store?» Магазин наполнен рядом интересных товаров; мобильные приложения, песни, видео и т. д. В магазине (iTunes Store, App Store, Apple Music, Apple News, iBooks Store) также есть несколько вещей, и все это можно сделать с помощью всего одного Apple ID.
Хорошо, теперь нам нужно разобраться.
Чтобы получить доступ к любой форме цифрового хранилища, нам нужна форма учетной записи для безопасности и идентификации. Подумайте о своем банковском счете, учетной записи электронной почты и даже учетной записи Facebook. Контент полностью персонализирован, и вы можете пользоваться услугами, на которые вы подписались или за которые заплатили.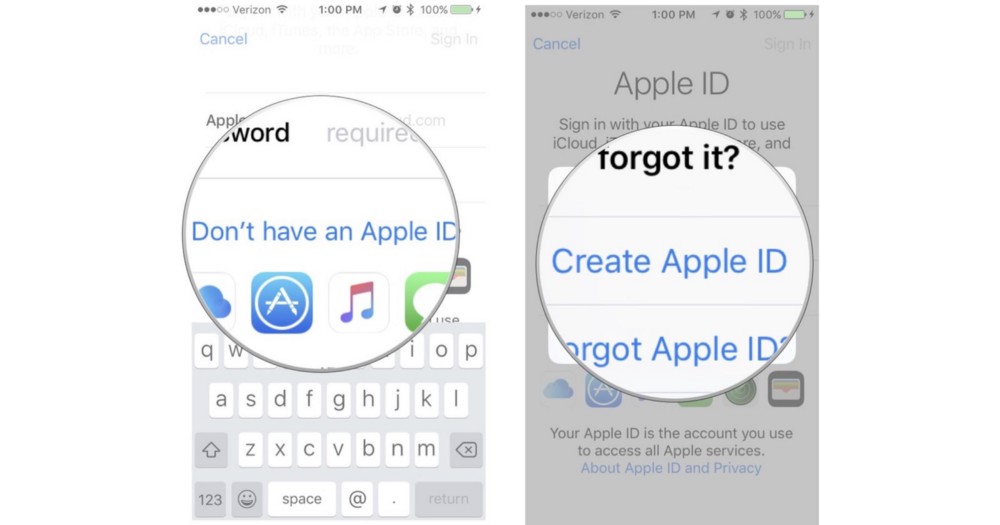 То же самое касается учетной записи Apple. Но эта учетная запись Apple называется Apple ID.
То же самое касается учетной записи Apple. Но эта учетная запись Apple называется Apple ID.
Ваш Apple ID определяется как учетная запись, которую вы используете для доступа к службам Apple, таким как iTunes Store, App Store, iBooks Store, iCloud, iMessage, Apple News, подкасты и т. д. Вы получаете доступ к учетной записи, используя уникальный адрес электронной почты и пароль, и это дает вам разрешение на доступ ко всем вашим любимым службам.
Этот Apple ID также позволяет вам покупать и загружать контент из любого Apple Store, который вы пожелаете. Как мы уже говорили ранее, вам нужен только один идентификатор для доступа ко всем услугам. Это означает, что если вы использовали Apple ID для доступа к iCloud, вы можете использовать его для покупки песен в iTunes.
Люди, которые пытаются настроить новое устройство или пытаются войти в iTunes или iCloud в первый раз, должны создать Apple ID. Если вы уже обращались к какой-либо из этих служб, весьма вероятно, что у вас уже есть Apple ID.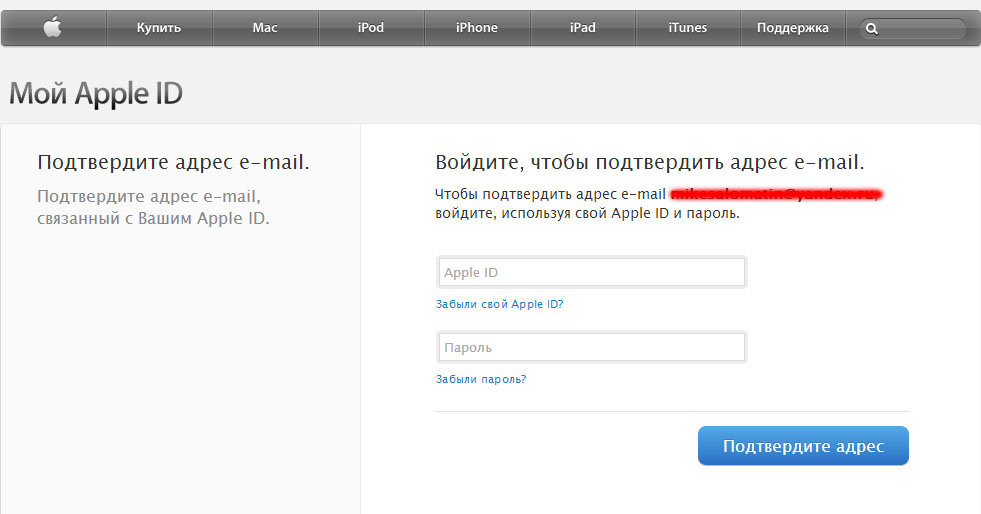
Вот что вам нужно для его создания.
- Действительный адрес электронной почты, которым вы регулярно пользуетесь. Это будет вашим именем пользователя.
- Пароль, который считается надежным. Требования к надежному паролю можно найти здесь.
- Ваша дата рождения
- Легко запоминающиеся ответы на три контрольных вопроса и резервный адрес электронной почты. Это то, что будет использоваться для подтверждения вашей личности и получения вашего Apple ID, если вы не используете двухфакторную аутентификацию. В случае, если вы забудете свой пароль, это также потребуется.
Первое, что нужно сделать, это запустить настройки на вашем телефоне. Отсюда нажмите кнопку «Войти в свой iPhone» в верхней части экрана.
Затем вы увидите сообщение «У вас нет Apple ID или вы его забыли?» Нажмите на это, а затем, когда появится окно для создания нового Apple ID, нажмите «Создать Apple ID».
В соответствующем поле введите дату своего рождения и нажмите «Далее».
Вам будет предложено ввести ваше имя и фамилию, а затем вы также должны нажать «Далее».
Затем вам будет предложено выбрать существующий адрес электронной почты. У вас также есть возможность получить новую электронную почту iCloud. Что бы вы ни выбрали, вам будет предложено создать и подтвердить пароль для учетной записи.
После этого вы выбираете контрольный вопрос, даете ответ и затем повторяете еще два ответа.
Далее на повестке дня — прочитать и ознакомиться с Положениями и условиями. Сделав это, вы соглашаетесь.
Вы можете объединить или отказаться от объединения для синхронизации данных iCloud из календаря, контактов и напоминаний.
Последнее; убедитесь, что функция «Найти iPhone» включена. Просто нажмите кнопку ОК.
Вуаля, готово!
Теперь, когда вы успешно настроили свой Apple ID, важно правильно им управлять, чтобы избежать возможных осложнений. Вы также должны регулярно входить на страницу своей учетной записи Apple ID и обновлять существующую информацию, чтобы помочь Apple лучше обслуживать вас.
Мы можем обобщить некоторые советы по управлению вашим Apple ID в 6 пунктах.
- Обновите свой адрес электронной почты Apple ID и убедитесь, что указанный адрес электронной почты является тем, который вы используете регулярно.
- Старайтесь менять свой пароль всякий раз, когда чувствуете, что вашей учетной записи угрожает опасность.
- Обновите платежную информацию и укажите правильные способы оплаты и платежный адрес.
- Если у вас есть другие адреса электронной почты, которые вы регулярно используете, добавьте их в свой Apple ID. Это облегчит общение, и друзья смогут найти вас в FaceTime, iMessage и т. д.
- Регулярно проверяйте устройства, на которых вы вошли в свой Apple ID.
- Убедитесь, что ваш подтвержденный номер телефона актуален.
Если у вас есть существующий идентификатор и вам нужно создать новый, помните, что вы не сможете перенести данные или историю покупок из предыдущей учетной записи в новую. Если вы не просто уверены и хотите подтвердить, что у вас есть Apple ID, вы можете проверить его здесь.
Даже если у вас есть проблемы с исходным адресом электронной почты, использованным для создания первого Apple ID, вы все равно можете войти в свой Apple ID, используя свой номер мобильного телефона. Обратите внимание, что это применимо только к Индии и Китаю.
Создание Apple ID в современном мире скорее необходимость, чем роскошь. Это открывает вам столько возможностей, а также дает вам комфорт, которого вы желаете. Вы должны быть рады, что усвоили этот ценный урок.
Автор Джордж Чухли
Как создать Apple ID для ребенка
Если у вас есть подросток и вы хотите, чтобы у него был собственный Apple ID, чтобы он мог покупать приложения, музыку и т. д., тогда вы можете просто посетить appleid.apple.com и нажать «Создать свой Apple ID». Однако Apple не позволяет вам создавать Apple ID таким образом для лиц моложе 13 лет. Так что же делать, если вы хотите, чтобы он был у ваших младших детей?
На самом деле это довольно просто — вам просто нужно настроить так называемый «Семейный доступ» в своей учетной записи, а затем вы можете добавить ребенка в свою семейную группу с собственным Apple ID.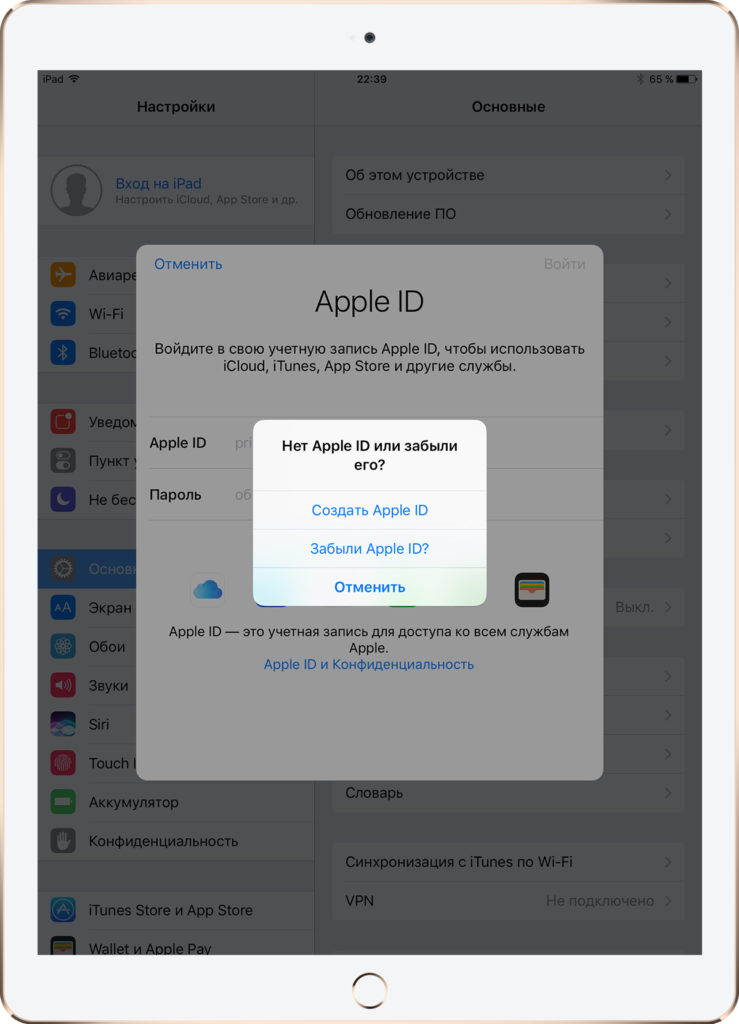 Если вашему ребенку меньше 13 лет, создание для него учетной записи также автоматически активирует функцию «Попросить купить», что означает, что маленький парень или девочка не смогут ничего купить без вашего разрешения. Вот как вы его настроите, чтобы создать Apple ID для своего ребенка! Я собираюсь пройтись по шагам, как это сделать в macOS, но если вы предпочитаете использовать свой iPhone или iPad, Apple поможет вам на своих страницах поддержки.
Если вашему ребенку меньше 13 лет, создание для него учетной записи также автоматически активирует функцию «Попросить купить», что означает, что маленький парень или девочка не смогут ничего купить без вашего разрешения. Вот как вы его настроите, чтобы создать Apple ID для своего ребенка! Я собираюсь пройтись по шагам, как это сделать в macOS, но если вы предпочитаете использовать свой iPhone или iPad, Apple поможет вам на своих страницах поддержки.
Итак, начните работу на своем Mac, щелкнув меню Apple в верхнем левом углу экрана и выбрав «Системные настройки».
Затем щелкните раздел «iCloud».
В «iCloud» вы должны увидеть «Настроить семью», если вы еще не используете семейный доступ, поэтому нажмите на него.
Как только вы это сделаете, вы пройдете через около 50 миллионов экранов, описывающих происходящее и запрашивающих ваше мнение. Первый (ниже) дает вам общий обзор того, что такое семейный доступ и что он делает.
Следующие несколько экранов сообщат вам, что если вы решите быть организатором своей семьи, покупки, которые делает семья, будут поступать на карту, привязанную к вашему Apple ID.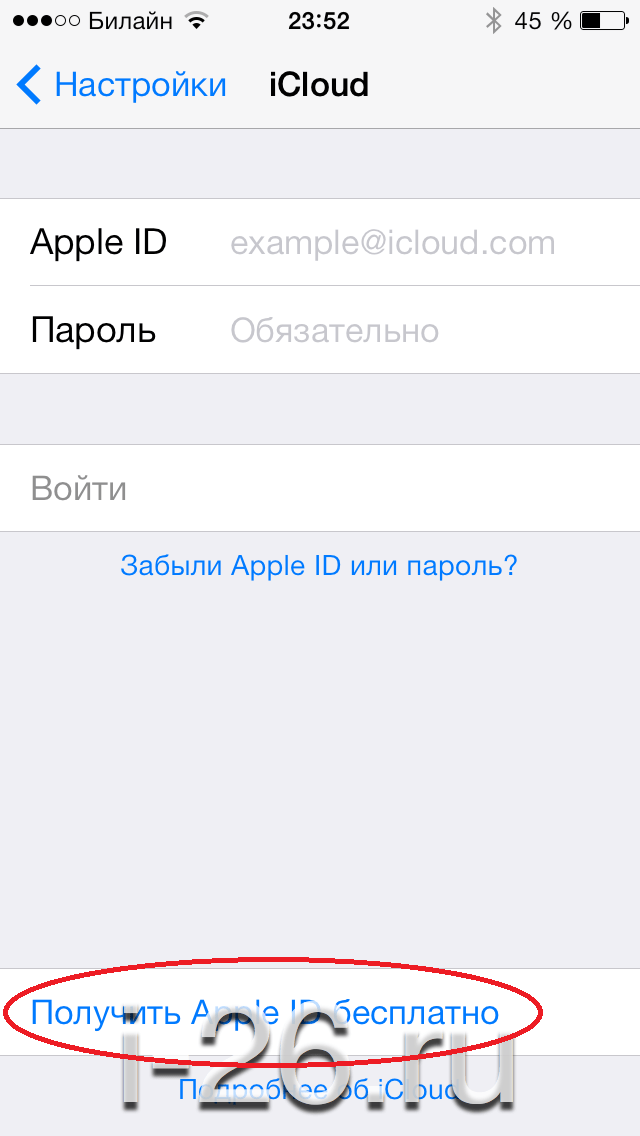 Как показывает мой первый снимок экрана ниже, вы должны быть уверены, что это связано с правильным вашим Apple ID (конечно, я стер свой, но вы должны увидеть текущий адрес электронной почты Apple ID здесь).
Как показывает мой первый снимок экрана ниже, вы должны быть уверены, что это связано с правильным вашим Apple ID (конечно, я стер свой, но вы должны увидеть текущий адрес электронной почты Apple ID здесь).
И, как вы можете видеть выше, вы также должны знать, что ваши покупки будут видны другим членам вашей семьи. Итак, давайте отбросим осторожность и добавим члена семьи, не так ли?! Здесь вы можете создать Apple ID для своего ребенка, потому что вы, наконец, доберетесь до этого экрана:
Вы семья, сами по себе! Но если вы нажмете кнопку «плюс» или большую опцию «Добавить члена семьи», вы увидите вариант, к которому я так долго не мог добраться: «Создать Apple ID для ребенка, у которого нет учетной записи».
Если вы выберете это и выберите «Продолжить», вам будет предложено ввести информацию о вашем ребенке.
Обратите внимание, что на этом снимке экрана показано, что это шаг один из пяти. Лорди.
Заполните поля, как я сделал ниже (и выберите, хотите ли вы, чтобы местоположение вашего ребенка было передано вам)…
… и когда вы нажмете «Продолжить», ваш Mac предупредит вас, что вы не можете изменить этот Apple ID после его создания.
Из-за этого вам также нужно быть уверенным, что электронное письмо @iCloud, которое вы отправляете, не станет чем-то, что ваш ребенок впоследствии возненавидит! Этот адрес потенциально может использоваться в течение многих лет, так что… вы знаете… не делайте его [электронная почта защищенной] или что-то в этом роде.
В любом случае выберите «ОК», и шаги со второго по пятый останутся. Вам нужно будет подтвердить код безопасности вашей кредитной карты, чтобы подтвердить политику конфиденциальности…
… добавьте контрольные вопросы вашего ребенка…
… и, наконец, подтвердите пару страниц положений и условий.
Когда вы закончите прыгать через обручи, вы увидите, что ваш ребенок был добавлен в вашу семью с его новым Apple ID! Думаю, это было не СЛИШКОМ больно.
Вы можете добавить дополнительного ребенка (или родителя), если вам нужно, на этом экране «Семейный доступ», но в любом случае вы перейдете к устройствам вашего ребенка и войдете в него с новой созданной учетной записью.