Содержание
Я забыл имя пользователя или пароль для учетной записи, которую использую в Microsoft 365
Управление Microsoft 365 и Office
Управление Microsoft 365
- Управляйте своей подпиской
- Управление способом оплаты
Продлить или отменить Microsoft 365
- Продлить подписку
- Включение или выключение регулярного выставления счетов
- Когда срок действия подписки истекает
- Отменить Microsoft 365
Поделитесь своей подпиской
- Общий доступ к Microsoft 365 для семьи
- Прекратить совместное использование Microsoft 365 для семьи
- Вы получили приглашение поделиться
Переключить подписки
- Переключение между подписками Microsoft 365
- Перейти на бизнес-подписку
- Перенос на другую учетную запись Майкрософт
Войдите в свои приложения
- Об аккаунтах
- Войдите в Microsoft 365
- Почему вам нужно войти в систему
- Забыли учетную запись или пароль
Microsoft365. com и Microsoft 365 в Интернете
com и Microsoft 365 в Интернете
- Начните работу с Microsoft 365.com
- Знакомьтесь со средством запуска приложений Microsoft 365
Какая у меня версия?
- Проверить версию
- Microsoft 365 для дома или бизнеса
- Какой бизнес-продукт у меня есть?
Какая разница?
- Разница между Microsoft 365 и Office 2021
- Разница между домашним и бизнес-планом
Устранение неполадок
- Не удается установить или управлять Office или Microsoft 365
- Разрешение родителей при входе в Office или Microsoft 365
Excel для Microsoft 365 Word для Microsoft 365 Outlook для Microsoft 365 Access для Microsoft 365 OneNote для Microsoft 365 Publisher для Microsoft 365 Visio Plan 2 Excel для Microsoft 365 для Mac Word для Microsoft 365 для Mac OneNote для Microsoft 365 для Mac Excel 2021 Word 2021 Outlook 2021 Access 2021 Project профессиональный 2021 Project Standard 2021 Publisher 2021 Visio Professional 2021 Visio Standard 2021 Office 2021 OneNote 2021 Excel 2021 для Mac Word 2021 для Mac Outlook 2021 для Mac OneNote 2021 для Mac Office 2021 для Mac Excel 2019Word 2019 Outlook 2019 Access 2019 Project профессиональный 2019 Project Standard 2019 Publisher 2019 Visio Professional 2019 Visio Standard 2019 Office 2019 Excel 2019 для Mac Word 2019 для Mac Outlook 2019 для Mac OneNote 2019 для Mac Office 2019 для Mac Excel 2016 Word 2016 Outlook 2016 PowerPoint 2016 PowerPoint 2 Access 2016 OneNote 2016 Project Professional 2016 Project Standard 2016 Publisher 2016 Visio Professional 2016 Visio Standard 2016 Office 2016 Excel 2016 для Mac Word 2016 для Mac Outlook 2016 для Mac PowerPoint 2016 для Mac OneNote 2016 для Mac Office 2016 для Mac Excel 2013 Word 2013 Outlook 2013 PowerPoint 2013 Access 2013 OneNote 2013 Project профессиональный 2013 Project Standard 2013 Visio Professional 2013 Visio 2013 Office 2013 OneNote для Mac SharePoint в Microsoft 365 Microsoft 365 для дома Office для бизнеса Office 365 для малого бизнеса Администратор Microsoft 365 Office 365 предоставляемый 21Vianet Office 365 предоставляемый 21Vianet — Малый автобус ess Admin Office 365 под управлением 21Vianet — Admin Outlook для Mac 2011 Microsoft 365 для Mac Активация Office 365 Office 365 Germany — Enterprise Office 365 Germany — Enterprise admin Office.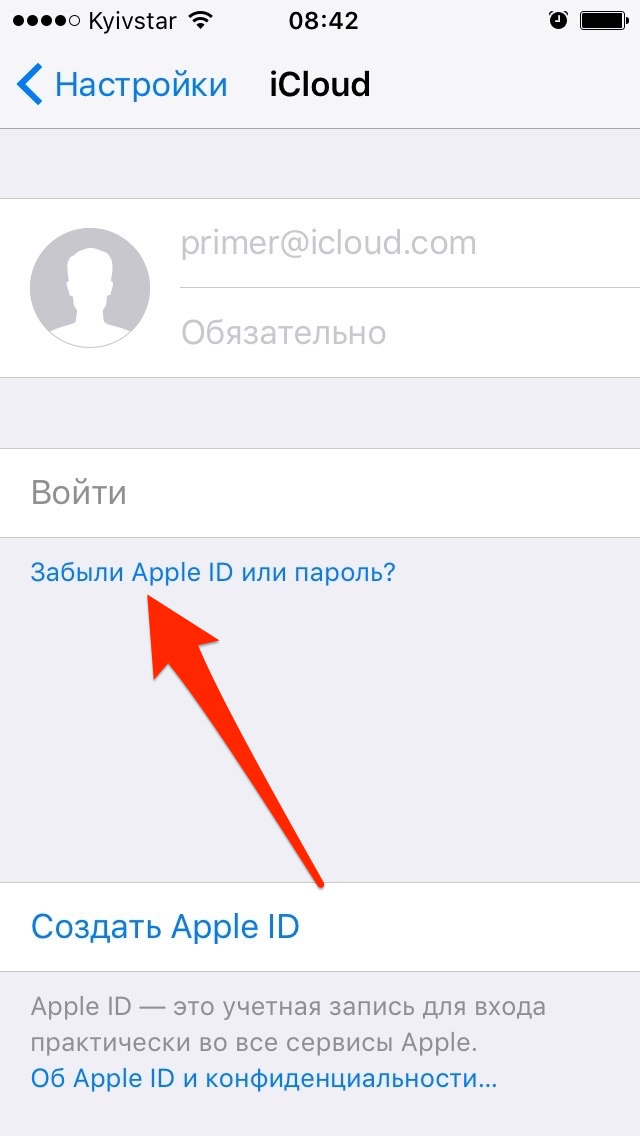 com Project for Office 365 Publisher 2013 Developer Дополнительно… Меньше
com Project for Office 365 Publisher 2013 Developer Дополнительно… Меньше
Варианты получения учетной записи и пароля, которые вы используете для входа и установки или переустановки Microsoft 365, а также для управления подпиской на Microsoft 365, зависят от того, является ли ваш продукт Microsoft 365 для дома или Microsoft 365 для бизнеса .
Совет: Если вы приобрели Office в рамках корпоративной льготы, см. Microsoft 365 в рамках программы скидок Microsoft Workplace.Microsoft 365Microsoft 365
Microsoft 365 для дома
Если ваш продукт Microsoft 365 относится к одному из следующих, у вас есть продукт Microsoft 365 для дома . Это может быть подписка, разовая покупка Microsoft 365Microsoft Office или отдельное приложение Microsoft 365 Microsoft. Эти продукты обычно связаны с личной учетной записью Microsoft.
Подписки на Microsoft 365: Следующие продукты включают полностью установленные приложения Microsoft 365.
Microsoft 365 для семьи
Microsoft 365 персональный
Версии Office 2021, Office 2019, Office 2016 или Office 2013, доступные для единовременной покупки: Следующие продукты включают полностью установленные приложения Office.
Офис для дома и учебы
Офис для дома и бизнеса
Офис профессиональный
Отдельные приложения Office 2021, Office 2019, 2016 или 2013, доступные в виде разовых покупок
Слово
Эксель
PowerPoint
OneNote*
Outlook
Доступ
Издатель
Проект
Visio
Совет: *Настольная версия OneNote доступна только в версиях Microsoft 365, 2021, 2016 и 2013. В Office 2019 OneNote для Windows 10 является интерфейсом OneNote по умолчанию. См. FAQ.
Microsoft 365 для бизнеса
Если ваш продукт Microsoft 365 относится к одному из следующих, у вас есть Продукт Microsoft 365 для бизнеса . Эти продукты обычно связаны с рабочей или учебной учетной записью, а ваша лицензия Microsoft 365 (если она есть в вашей подписке) получена от организации, в которой вы работаете или учитесь.
Эти продукты обычно связаны с рабочей или учебной учетной записью, а ваша лицензия Microsoft 365 (если она есть в вашей подписке) получена от организации, в которой вы работаете или учитесь.
Подписки на Microsoft 365: Следующие продукты включают полностью установленные приложения Microsoft 365.
Приложения Microsoft 365 для бизнеса
Microsoft 365 бизнес стандарт
Office 365 A5
Приложения Microsoft 365 для предприятий
Office 365 корпоративный E3
Office 365 корпоративный E4
Office 365 корпоративный E5
Microsoft 365 Business Standard (для некоммерческих организаций)
Office 365 для некоммерческих организаций E3
Office 365 для некоммерческих организаций E5
Office 365 для государственных организаций США G3
Office 365 U.S. Government Community G5
Project Online Professional
Проект Онлайн Премиум
Visio Online, план 2
Подписки Microsoft 365 без полностью установленных приложений Office:
Совет: С этими подписками на Microsoft 365 не нужно загружать и устанавливать настольные приложения, но в большинстве случаев вы по-прежнему можете получать доступ и использовать онлайн-версии приложений Office в веб-браузере.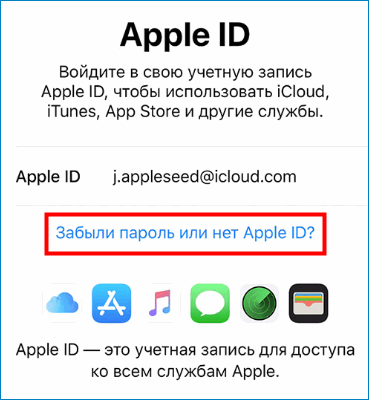 См. Бесплатный Office в Интернете.
См. Бесплатный Office в Интернете.
Microsoft 365 Business Basic
Office 365 корпоративный E1
Офис 365 А1
Microsoft 365 бизнес базовый (некоммерческий)
Office 365 для некоммерческих организаций E1
Office 365 для государственных организаций США G1
Основы Project Online
Visio Online, план 1
Версии с корпоративной лицензией Office LTSC 2021, Office 2019, Office 2016 или Office 2013
Офис профессиональный плюс
Учетная запись, связанная с вашим Microsoft 365 для дома 9Продукт 0094 — это тот же адрес электронной почты, который вы использовали при покупке или активации Microsoft 365 в первый раз, или который вы используете для входа и установки или управления Microsoft 365 с портала вашей учетной записи.
Чтобы получить помощь с этим именем пользователя или паролем, выберите один из следующих вариантов:
Забыли имя пользователя
Вы забыли имя пользователя своей учетной записи Microsoft
Проверить товары или услуги
Учетные записи электронной почты Outlook
Измените свой пароль в Outlook. com
com
Измените или обновите пароль электронной почты в Outlook на ПК
Обновите свой пароль в Outlook 2016 для Mac
Все еще нужна помощь?
Если ни один из этих вариантов не помогает и вы по-прежнему не можете вспомнить свою учетную запись Майкрософт, см. раздел Когда вы не можете войти в свою учетную запись Майкрософт, чтобы узнать о дополнительных действиях.
Учетная запись электронной почты, назначенная вам на работе или в учебном заведении, — это та же учетная запись, связанная с копией Microsoft 365, которую вы получили на работе или в учебном заведении. Чтобы получить справку по этому имени пользователя или паролю, выберите один из следующих вариантов:
.
Забыли имя пользователя
Свяжитесь с администратором
Откройте приложение Office 2016, чтобы увидеть свое имя пользователя
Измените пароль или войдите в систему
Сбросить пароль, изменить пароль, войти в систему или сменить учетную запись, с которой вы вошли
Обратитесь к администратору для получения имени пользователя и пароля
Обратитесь к администратору, который может получить имя пользователя и сбросить пароль для вашей рабочей или учебной учетной записи.
Если установлен Office 2016, откройте любое приложение Office, чтобы увидеть свое имя пользователя
Если у вас установлен Office 2016, в большинстве случаев вы можете просмотреть рабочую или учебную учетную запись, связанную с Office, открыв настольное приложение Office.
Откройте любое приложение Office, например Word или Excel.
Выберите Файл . Если вы не открывали существующий документ, вам может потребоваться создать новый документ, чтобы увидеть меню Файл .
- org/ListItem»>
На панели навигации слева выберите Аккаунт .
В разделе «Информация о продукте» находится название вашего продукта Office и фраза 9.0093 Принадлежит: вместе с учетной записью, связанной с этой версией Office.
Если вы не видите Принадлежит: , выберите Параметры обновления > Обновить сейчас . После завершения обновления закройте приложение и снова откройте его. Найдите учетную запись . Принадлежит: .
Пароли и вход в систему
Выберите свой план Microsoft 365 сразу ниже:
Майкрософт 365
- Выберите план Microsoft 365
- Майкрософт 365
- Microsoft 365 под управлением 21 Vianet (Китай)
- Microsoft 365 Германия
Вы знаете свое имя пользователя, но забыли пароль и вам нужно сбросить его
Если ваш администратор дал вам разрешение на сброс пароля, перейдите по адресу passwordreset.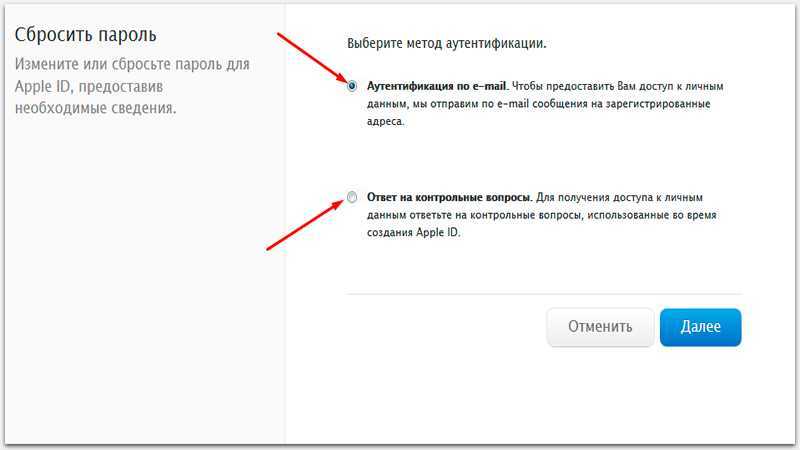 microsoftonline.com/. Если у вас нет разрешения на изменение пароля, обратитесь к администратору.
microsoftonline.com/. Если у вас нет разрешения на изменение пароля, обратитесь к администратору.
Вы знаете свой пароль, но хотите его изменить
Вы можете сделать это только в том случае, если ваш администратор дал вам разрешение на обновление пароля в Microsoft 365.
Перейдите на страницу www.microsoft365.com/signin и войдите в систему, используя имя пользователя рабочей или учебной учетной записи и существующий пароль.
Перейти к Настройки > Пароль .

Внесите изменения и нажмите Сохранить .
Войдите в Microsoft 365
Место для входа в Microsoft 365: www.microsoft365.com/signin.
Если вы входите в правильное место, но по-прежнему не можете вспомнить имя пользователя и пароль, обратитесь к администратору.
Войдите с помощью личной учетной записи вместо рабочей или учебной
Если вы пытаетесь войти в свою личную учетную запись Майкрософт, но уже вошли в свою рабочую или учебную учетную запись, вам необходимо выйти, а затем войти в правильную учетную запись Майкрософт (или наоборот).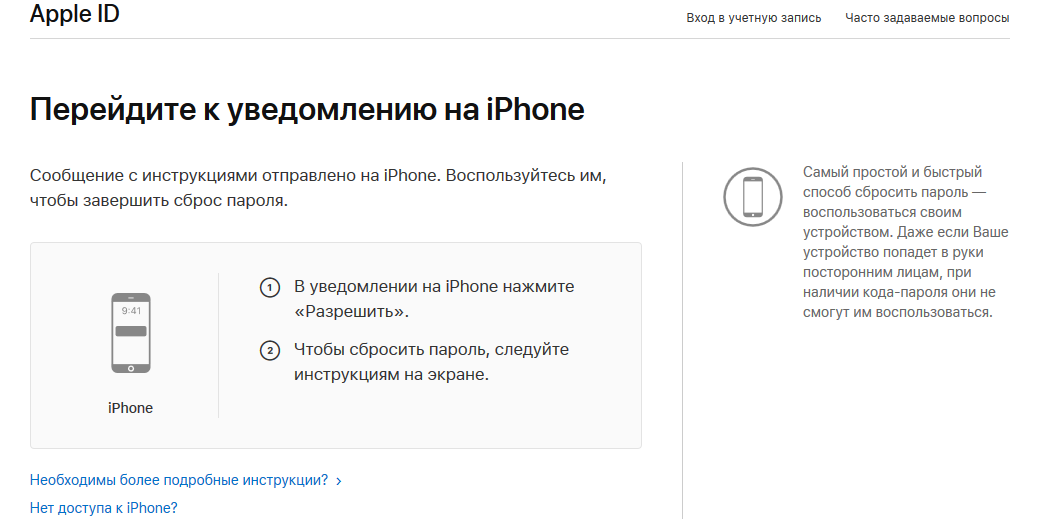
Другой вариант — открыть приватный сеанс просмотра в новом окне браузера. (Поищите в справке своего браузера, если вы не знаете, как это сделать.) Когда вы открываете приватный сеанс просмотра, ваши данные просмотра (история, временные файлы Интернета и файлы cookie) не сохраняются, поэтому вы можете войти в систему с другой учетной записью. .
Вы знаете свое имя пользователя, но забыли пароль и вам нужно сбросить его
Если ваш администратор дал вам разрешение на сброс пароля, перейдите по адресу passwordreset.activedirectory.windowsazure.cn/. Если у вас нет разрешения на изменение пароля, обратитесь к администратору.
Вы знаете свой пароль, но хотите его изменить
Вы можете сделать это только в том случае, если ваш администратор дал вам разрешение на обновление пароля в Microsoft 365.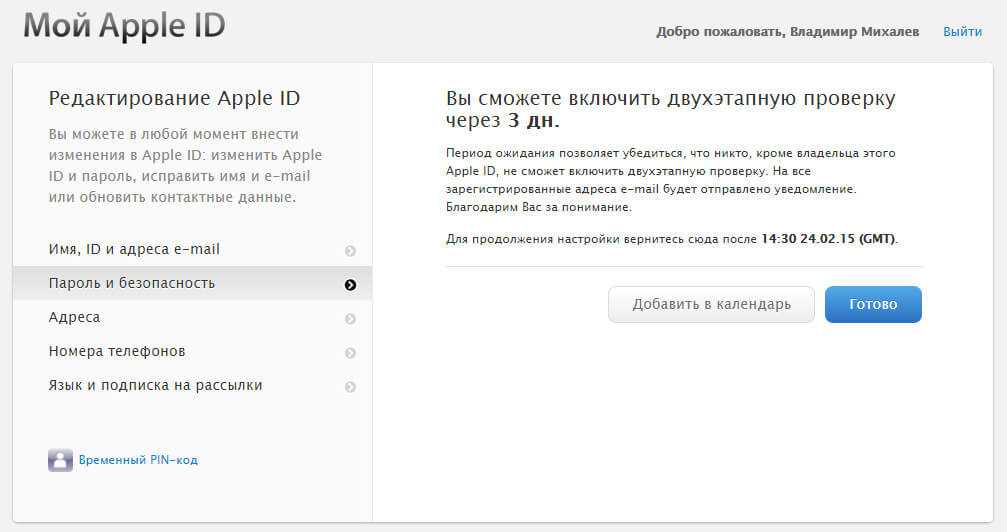
Перейдите на страницу login.partner.microsoftonline.cn и войдите в систему, используя имя пользователя своей рабочей или учебной учетной записи и существующий пароль.
Перейти к Настройки > Пароль .
Внесите изменения и нажмите Сохранить .
Войдите в Microsoft 365 365
Место для входа в Office 365 под управлением 21Vianet в Китае: https://login.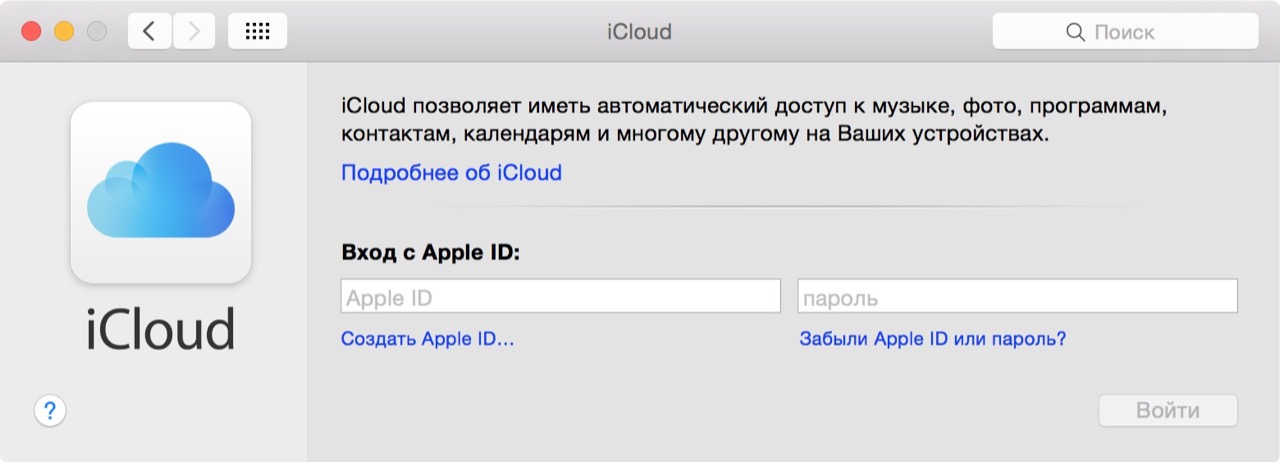 partner.microsoftonline.cn/.
partner.microsoftonline.cn/.
Если вы входите в правильное место, но по-прежнему не можете вспомнить имя пользователя и пароль, обратитесь к администратору.
Войдите с помощью личной учетной записи вместо рабочей или учебной
Если вы пытаетесь войти в свою личную учетную запись Майкрософт, но уже вошли в свою рабочую или учебную учетную запись, вам необходимо выйти, а затем войти в правильную учетную запись Майкрософт (или наоборот).
Другой вариант — открыть приватный сеанс просмотра в новом окне браузера. (Поищите в справке своего браузера, если вы не знаете, как это сделать.) Когда вы открываете приватный сеанс просмотра, ваши данные просмотра (история, временные файлы Интернета и файлы cookie) не сохраняются, поэтому вы можете войти в систему с другой учетной записью. .
.
Вы знаете свое имя пользователя, но забыли пароль и вам нужно сбросить его
Если ваш администратор дал вам разрешение на сброс пароля, перейдите по адресу passwordreset.microsoftonline.com/. Если у вас нет разрешения на изменение пароля, обратитесь к администратору.
Вы знаете свой пароль, но хотите его изменить
Вы можете сделать это только в том случае, если ваш администратор дал вам разрешение на обновление пароля в Microsoft 365.
Перейдите на portal.
 office.de и войдите в систему, используя имя пользователя своей рабочей или учебной учетной записи и существующий пароль.
office.de и войдите в систему, используя имя пользователя своей рабочей или учебной учетной записи и существующий пароль.Перейдите к Настройки > Пароль .
Внесите изменения и нажмите Сохранить .
Войдите в Microsoft 365
Место для входа в Office 365 для Германии: https://portal.office.de.
Если вы входите в правильное место, но по-прежнему не можете вспомнить имя пользователя и пароль, обратитесь к администратору.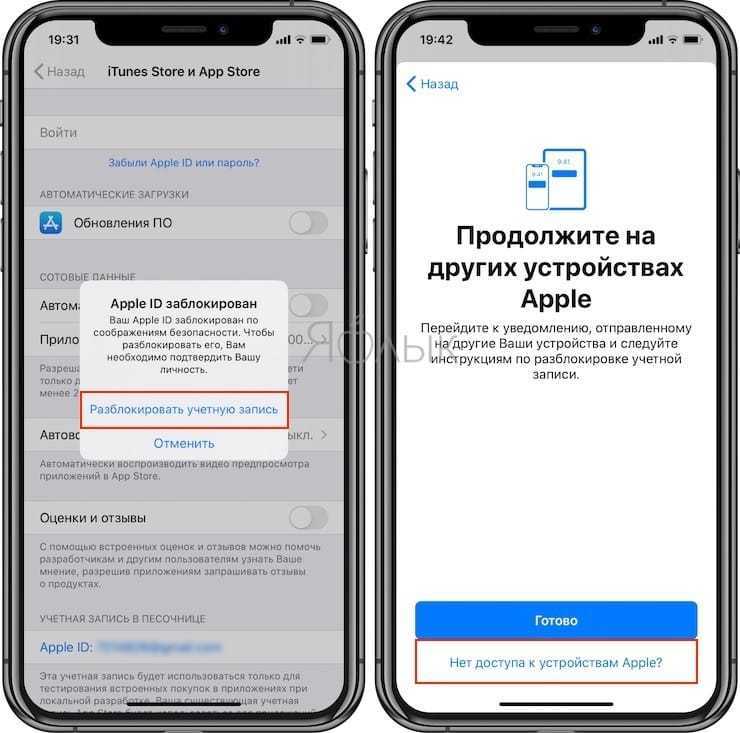
Войдите с помощью личной учетной записи вместо рабочей или учебной
Если вы пытаетесь войти в свою личную учетную запись Майкрософт, но уже вошли в свою рабочую или учебную учетную запись, вам необходимо выйти, а затем войти в правильную учетную запись Майкрософт (или наоборот).
Другой вариант — открыть приватный сеанс просмотра в новом окне браузера. (Поищите в справке своего браузера, если вы не знаете, как это сделать.) Когда вы открываете приватный сеанс просмотра, ваши данные просмотра (история, временные файлы Интернета и файлы cookie) не сохраняются, поэтому вы можете войти в систему с другой учетной записью. .
Забыли пароль администратора Mac? Вот как вернуться в
Если вы редко используете свой Mac, легко забыть пароль администратора и застрять на экране входа в систему.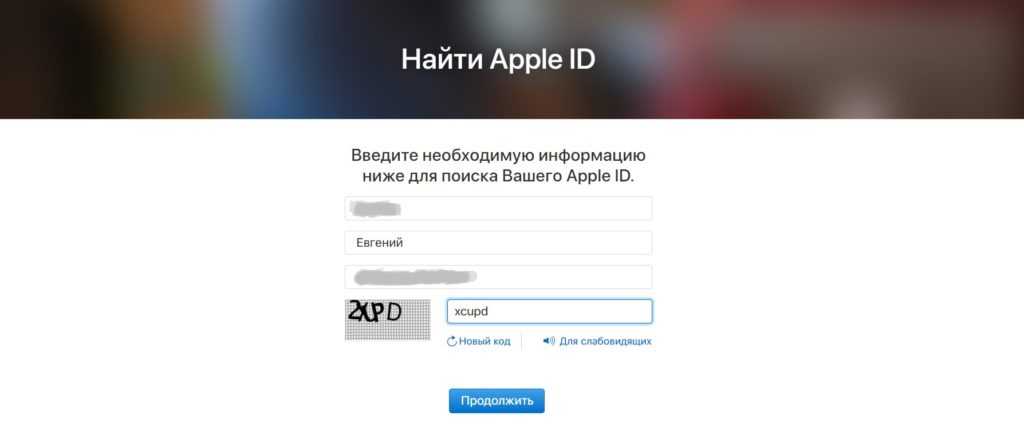 Apple понимает это, поэтому у вас есть несколько вариантов сброса пароля и помощи в восстановлении.
Apple понимает это, поэтому у вас есть несколько вариантов сброса пароля и помощи в восстановлении.
Инструкции в этом руководстве покажут вам все возможные способы сброса пароля, если вы забыли пароль администратора Mac. Просто выберите метод, который подходит вам лучше всего.
Содержание
- Вы используете Intel или Apple Silicon Mac, на котором не выполнен вход с помощью Apple ID.
- Вы забыли свой Apple ID на Intel Mac (без чипа безопасности Apple T2).
Но сначала вам нужно знать, как сброс пароля Mac повлияет на любые пароли, хранящиеся в вашей цепочке ключей для входа.
Сброс пароля администратора Mac и связка ключей для входа
Ваш Mac использует встроенную систему управления паролями под названием «Связка ключей» для сохранения данных для входа в приложения и на веб-сайты. Проблема?
Связка ключей входа в систему по умолчанию использует тот же пароль, что и пароль вашей учетной записи пользователя, для шифрования данных, хранящихся в ней. К сожалению, это означает, что вы не сможете получить доступ к его содержимому, несмотря на сброс пароля администратора.
В этом случае вы должны перейти на Launchpad > Другое > Связка ключей Войдите в и выберите Файл > Новая связка ключей , чтобы настроить новую связку ключей.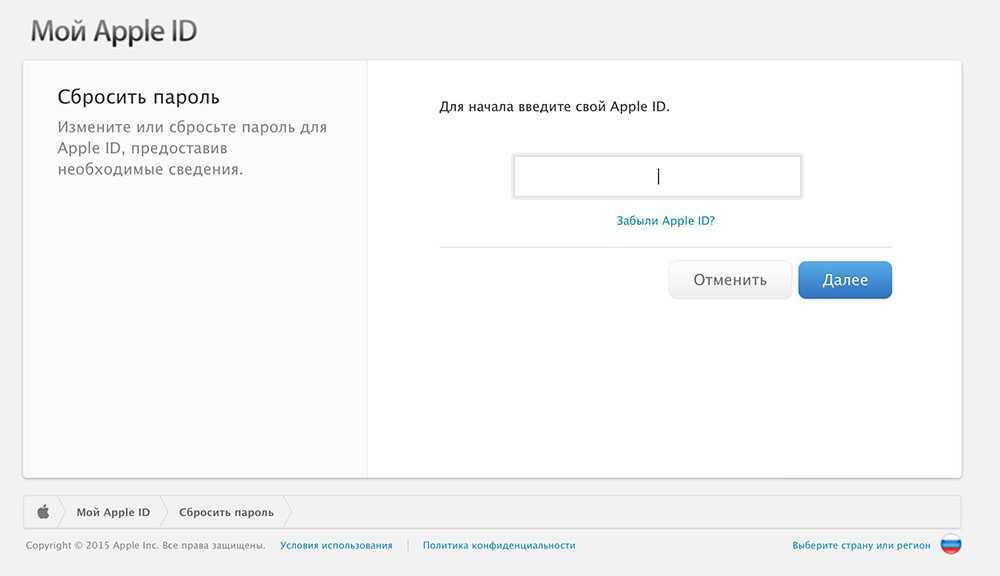 Или macOS автоматически создаст его для вас. Предыдущая связка ключей останется, так что вы сможете получить к ней доступ, если вспомните свой старый пароль.
Или macOS автоматически создаст его для вас. Предыдущая связка ключей останется, так что вы сможете получить к ней доступ, если вспомните свой старый пароль.
Однако, если вы используете связку ключей iCloud для синхронизации паролей с другими устройствами Apple, вы сможете быстро синхронизировать все обратно с новой связкой ключей.
Сброс пароля администратора на Mac с помощью Apple ID
Если вы используете Apple ID с учетной записью пользователя Mac, можно сбросить забытый пароль администратора Mac, просто введя свои учетные данные Apple ID. Это быстро и работает на любом MacBook, iMac или Mac mini (Intel или Apple Silicon) под управлением macOS 10.14 Catalina или более поздней версии. Следующие шаги должны помочь вам в этом.
1. Сделайте все возможное, чтобы угадать пароль администратора на экране входа в систему. После третьей неудачной попытки выберите «Сбросить», используя свой Apple ID под полем пароля.
Примечание : Если вы не получили запрос на сброс пароля, найдите значок Вопросительный знак в поле пароля и вместо этого выберите его.
2. Введите имя пользователя и пароль Apple ID и выберите Сбросить пароль .
3. Вы получите уведомление о вашей текущей цепочке ключей для входа (если она использует тот же пароль, что и ваша учетная запись администратора). Выберите ОК .
4. Ваш Mac автоматически загрузится в режиме восстановления macOS. В появившемся помощнике по сбросу пароля выберите Забыли все пароли?
5. Используйте кнопку Установить пароль рядом с вашей учетной записью администратора.
6. Создайте новый пароль для входа в Mac, добавьте подсказку для пароля (необязательно) и выберите Set Password .
7. Установите новые пароли пользователей для всех других учетных записей, которые появляются в помощнике по сбросу пароля.
8. Выберите Перезагрузить , чтобы перезагрузить Mac в обычном режиме. Или выберите «Выход в утилиты восстановления» и выберите «Перезагрузить 9».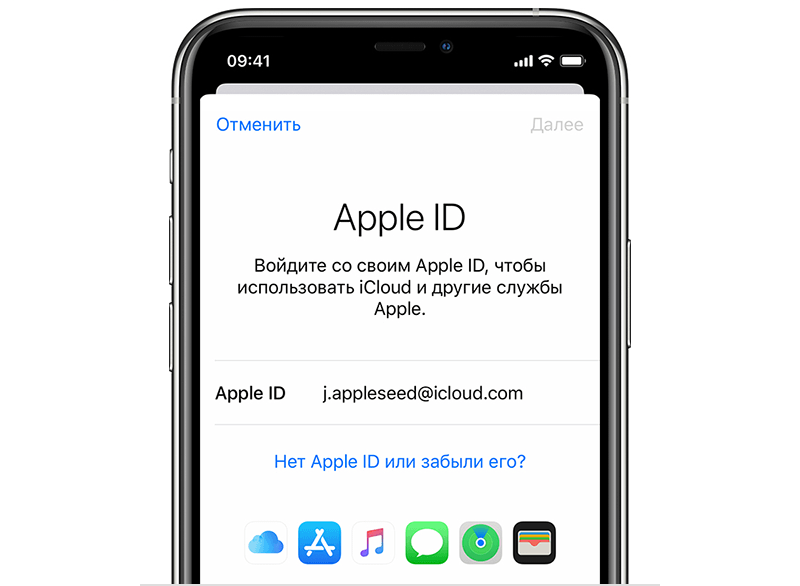 0432 в меню Apple .
0432 в меню Apple .
9. Выберите свою учетную запись администратора и введите новый пароль для входа в систему.
10. Вернувшись в область рабочего стола, ваш Mac может предложить вам повторно ввести пароль Apple ID. Если да, выберите Настройки Apple ID . Если нет, откройте меню Apple и выберите Системные настройки > Apple ID .
11. Введите свой пароль Apple ID и любые другие данные учетной записи, чтобы все снова работало как обычно.
Важно : Если вы используете связку ключей iCloud, ваш Mac также попросит вас ввести пароль как минимум одного другого устройства Apple (iPhone, iPad или Mac), которым вы владеете. Это поможет вам синхронизировать ваши пароли с новой связкой ключей для входа.
Сброс пароля администратора на Mac напрямую через восстановление macOS
Альтернативный способ сброса пароля администратора Mac включает открытие помощника по сбросу пароля непосредственно через Терминал в программе восстановления macOS. Вы можете использовать его в следующих случаях:
Вы можете использовать его в следующих случаях:
Примечание: Если вы используете Apple ID на Apple Silicon Mac или устройстве macOS с чипом безопасности Apple T2 внутри, этот метод не будет работать, если вы не знаете пароль своего Apple ID.
Загрузка восстановления macOS на Apple Silicon Mac
1. Выключите Mac.
2. Нажмите и удерживайте кнопку питания , чтобы снова включить его. Продолжайте удерживать, пока на экране не появится мигающее сообщение Загрузка параметров запуска .
3. На экране «Параметры запуска» выберите Параметры > Продолжить .
Загрузка восстановления macOS на Intel Mac
1. Выключите Mac.
2.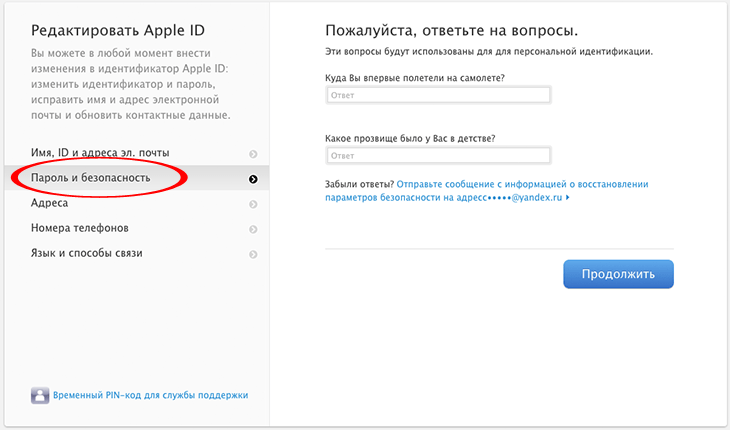 Удерживая нажатыми клавиши Command + R , нажмите кнопку Power , чтобы снова включить его.
Удерживая нажатыми клавиши Command + R , нажмите кнопку Power , чтобы снова включить его.
3. Отпустите обе клавиши, когда увидите логотип Apple.
Сброс пароля администратора в режиме восстановления macOS
1. На экране режима восстановления macOS выберите Утилиты > Терминал в строке меню.
2. Введите следующую команду в окно терминала и нажмите Enter :
resetpassword
3. В появившемся окне Сброс пароля выберите Забыли все пароли?
4. Выберите Установить пароль рядом с вашей учетной записью пользователя.
5. Создайте новый пароль и выберите Установить пароль .
6. Повторите эти действия для любых других учетных записей в списке.
7. Выберите Выход в утилиты восстановления . Затем выберите Перезапустить в меню Apple .
Затем выберите Перезапустить в меню Apple .
8. Войдите в свой Mac, используя новый пароль администратора.
Сброс пароля администратора на Mac с другой учетной записью администратора
Еще один удобный способ сброса пароля администратора Mac, если вы его забыли, предполагает использование другой учетной записи администратора. Вы (или кто-то другой, у кого есть учетные данные для учетной записи) должны выполнить следующие шаги.
1. Войдите в альтернативную учетную запись администратора.
2. Откройте меню Apple и выберите Системные настройки .
3. Выберите Пользователи и группы .
4. Выберите Нажмите на замок , чтобы внести изменения .
5. Введите пароль администратора учетной записи и выберите Разблокировать .
6. Выберите учетную запись администратора, которую вы хотите сбросить, на боковой панели и выберите Сбросить пароль .
7. Установите новый пароль для учетной записи. Затем выберите Изменить пароль .
8. Выйдите из системы и снова войдите в свою обычную учетную запись администратора, используя новый пароль.
Сброс пароля администратора на Mac путем переустановки macOS
Если описанные выше методы не работают, когда вы забыли свой пароль Mac, вам необходимо стереть свой Mac и переустановить операционную систему. Однако, если у вас не было Time Machine или другой формы резервного копирования, это приведет к потере данных.
Кроме того, если вы используете Apple ID, вы должны ввести его до или после стирания вашего Mac из-за блокировки активации. Это относится только к компьютерам Apple Silicon Mac и Intel Mac с чипом Apple T2 Security Chip.
Для получения подробных пошаговых инструкций мы рекомендуем ознакомиться с нашим переформатированием Mac без руководства по вводу пароля. Но вот шаги вкратце:
1. Перезагрузите компьютер Mac и войдите в режим восстановления macOS (инструкции выше).
2. Выберите Дисковая утилита в меню восстановления macOS.
3. Выберите Macintosh HD на боковой панели. Затем нажмите кнопку Erase , чтобы стереть внутреннюю память вашего Mac.
4. Закройте приложение «Дисковая утилита».
5. Выберите Переустановить macOS в меню восстановления macOS.
6. Выберите Продолжить в мастере установки macOS и следуйте инструкциям на экране, чтобы переустановить macOS.
7. После переустановки macOS необходимо подключить Mac к Интернету, чтобы активировать устройство. Затем следуйте инструкциям помощника по настройке, чтобы настроить Mac.
Если у вас есть резервная копия Time Machine, вы можете восстановить данные во время или после процедуры настройки.
Сброс пароля администратора на Mac с защитой FileVault
Если вы защитили свой Mac с помощью FileVault, вы можете использовать Apple ID или ключ восстановления FileVault для сброса забытого пароля.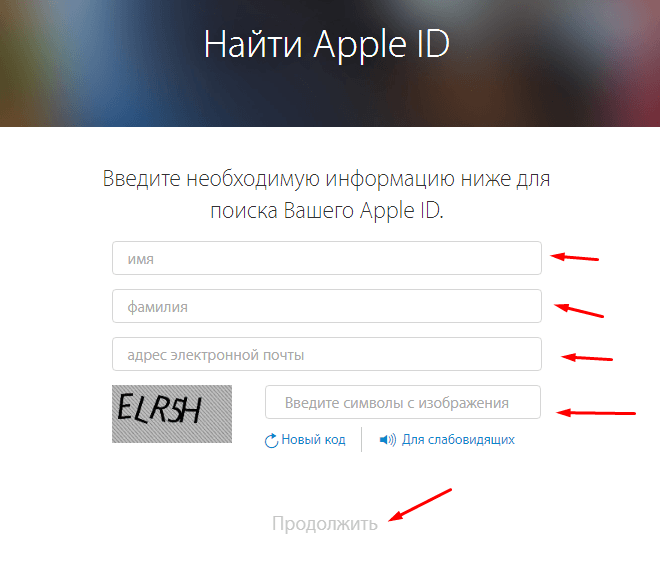 Точный метод зависит от того, что вы выбрали при первой активации FileVault.
Точный метод зависит от того, что вы выбрали при первой активации FileVault.
Итак, введите любой пароль три раза на экране входа в систему. После третьей неудачной попытки выберите Перезагрузить и показать параметры сброса пароля . Ваш Mac самостоятельно загрузится в режим восстановления macOS.
Теперь у вас будет возможность ввести свой Apple ID или ключ восстановления FileVault, чтобы разблокировать внутреннее хранилище Mac и сбросить пароль администратора.
Если для сброса пароля требуется ключ восстановления FileVault, но вы забыли его записать, у вас нет другого выбора, кроме как стереть и переустановить macOS.
Для этого выберите Recovery Assistant > Erase Mac в строке меню в MacOS Recovery. В появившемся помощнике Erase Mac снова выберите Erase Mac . Если у вас нет резервной копии, вы потеряете все свои данные.
Это должно стереть ваш Mac. Затем, как только он снова загрузится в MacOS Recovery, выберите переустановку macOS.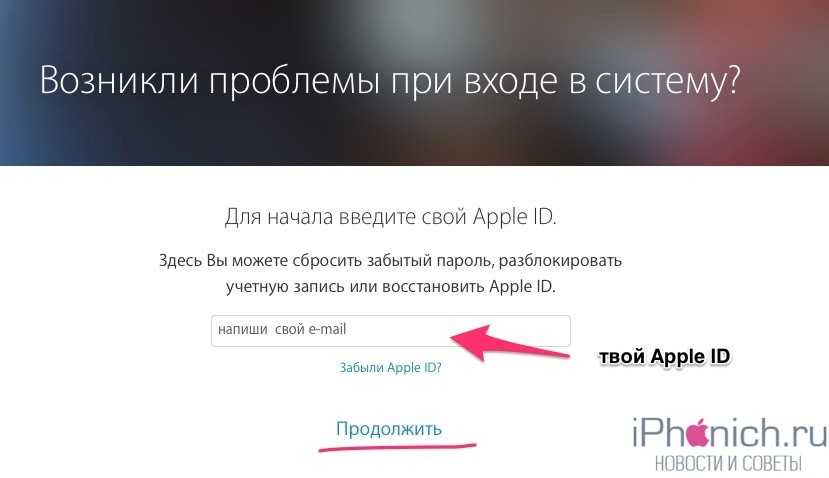
Сброс пароля администратора Mac завершен
Как вы только что видели, использование Apple ID — это самый быстрый способ сбросить пароль администратора на Mac. Если нет, вы все равно сможете восстановить доступ к своей учетной записи через терминал в macOS Recovery, другую учетную запись администратора или ключ восстановления FileVault.
Если описанные выше методы не работают или вы потеряли ключ восстановления Filevault, стирание и настройка вашего Mac с нуля — ваш единственный выход. Если вы столкнулись с проблемами, связанными с блокировкой активации, на принадлежащем вам Mac, обратитесь за помощью в службу поддержки Apple.
Дилум Сеневиратне — независимый технический писатель и блогер с трехлетним опытом написания статей для онлайн-изданий о технологиях. Он специализируется на темах, связанных с iOS, iPadOS, macOS и веб-приложениями Google. Когда он не работает на своей Magic Keyboard, вы можете застать его за просмотром советов по продуктивности на YouTube.

 office.de и войдите в систему, используя имя пользователя своей рабочей или учебной учетной записи и существующий пароль.
office.de и войдите в систему, используя имя пользователя своей рабочей или учебной учетной записи и существующий пароль.