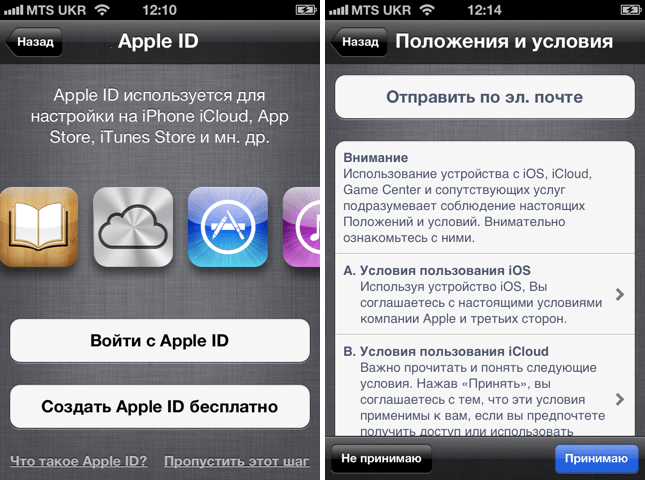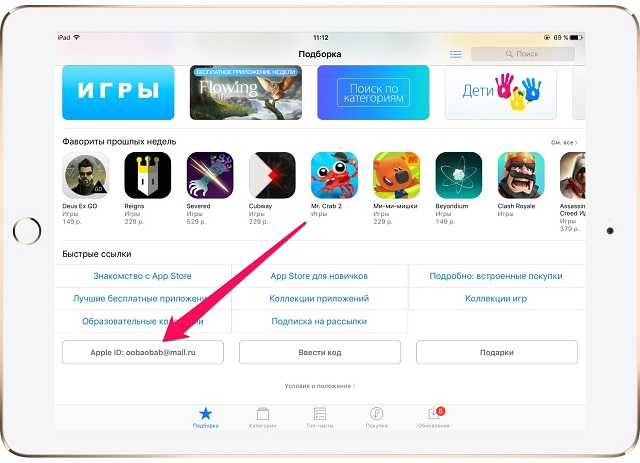Содержание
Apple ID: полное руководство
При использовании устройств Apple или сервисов Apple Apple требует «Apple ID», чтобы все работало. Apple ID — это в основном ваша учетная запись Apple, которая используется для всего: от входа в iCloud до совершения покупок и получения поддержки для отслеживания потерянных устройств с помощью Find My.
Apple ID подтверждает вашу личность и требуется всякий раз, когда вы входите в систему Apple, чтобы все было синхронизировано. Создание Apple ID совершенно бесплатно, и в этом руководстве есть все, что вам нужно знать о регистрации и использовании Apple ID.
Как создать Apple ID?
Создать Apple ID можно при настройке нового устройства, нажав «Забыли пароль» или «Нет Apple ID», а затем следуя инструкциям по настройке, но это также можно сделать в App Store на любом устройстве. Устройство iOS или Mac.
Создание Apple ID также возможно на ПК с Windows и в Интернете, поэтому в основном вы можете создать Apple ID на любом из своих устройств. У нас есть специальные руководства по созданию Apple ID на каждом устройстве ниже.
У нас есть специальные руководства по созданию Apple ID на каждом устройстве ниже.
- Как создать Apple ID на iPhone или iPad
- Как создать Apple ID на Mac
- Как создать Apple ID в Интернете
- Как создать Apple ID на ПК с Windows
Мне действительно нужен Apple ID?
Да. Если вы используете устройство Apple или службу Apple, например Apple TV + или Apple Music, требуется Apple ID. На устройстве Apple наличие Apple ID позволяет получить доступ к iCloud, отслеживать и защищать свой iPhone с помощью Find My, синхронизировать настройки, если у вас более одного устройства Apple, делать покупки в App Store, синхронизировать фотографии с iCloud и т. д.
Apple ID, привязанный к устройству Apple, бесценен, если ваше устройство когда-либо было потеряно или украдено, потому что его можно отследить с помощью приложения «Find My». Функция под названием Activation Lock, которая связана с Apple ID, не позволяет тому, кто украл ваш iPhone, использовать его с новой учетной записью, что фактически делает его бесполезным.
Что делать, если я забыл свой пароль Apple ID?
Если вы забыли пароль Apple ID, вы можете использовать функцию забытого пароля на iPhone, iPad, Mac или в Интернете, чтобы сбросить пароль. Также существует вероятность того, что ваш Apple ID может быть заблокирован из-за слишком большого количества попыток входа в систему, и у Apple также есть процесс для его разблокировки.
Ниже приведены инструкции по сбросу пароля и разблокировке заблокированного Apple ID.
- Как изменить или сбросить пароль Apple ID
- Как восстановить доступ к заблокированному или отключенному Apple ID
Могу ли я иметь несколько идентификаторов Apple ID?
Вы можете создать несколько идентификаторов Apple ID, но лучше придерживаться одной учетной записи. Если вы хотите, чтобы все ваши службы Apple работали должным образом, а ваши устройства синхронизировались, вам необходимо использовать один и тот же Apple ID везде, где вы входите в систему.
Для чего используется Apple ID?
Ваш Apple ID — это ваш шлюз к вашему устройству Apple, и эта учетная запись используется для всех служб и устройств Apple. Мы перечислили некоторые способы использования Apple ID ниже.
Мы перечислили некоторые способы использования Apple ID ниже.
- Синхронизация контента, например контактов, фотографий, файлов, сообщений, резервных копий и т. д., когда включены службы iCloud.
- Поиск потерянного или украденного устройства с помощью Find My.
- Совершение покупок в App Store.
- Совершение покупок в Apple Store.
- С помощью таких сервисов, как Apple Music, Apple Arcade и Apple TV +.
- Блокировка активации, поэтому украденное устройство нельзя использовать.
Сколько вам должно быть лет, чтобы получить Apple ID?
Минимальный возраст Apple для получения автономного Apple ID составляет 13 лет. Дети младше могут иметь Apple ID для устройств Apple, но Apple ID необходимо настроить с помощью Family Sharing, чтобы родители могли контролировать ребенка. Дети должны оставаться частью группы Family Sharing, пока им не исполнится 13 лет, и у ребенка нет возможности получить отдельный Apple ID.
- Как включить семейный доступ в iOS и macOS
Как мне защитить свою учетную запись Apple ID?
Ваш Apple ID — это шлюз к большому количеству личной информации о вас, поскольку это логин, используемый для доступа ко всему, что хранится в облаке, от информации о покупке до фотографий.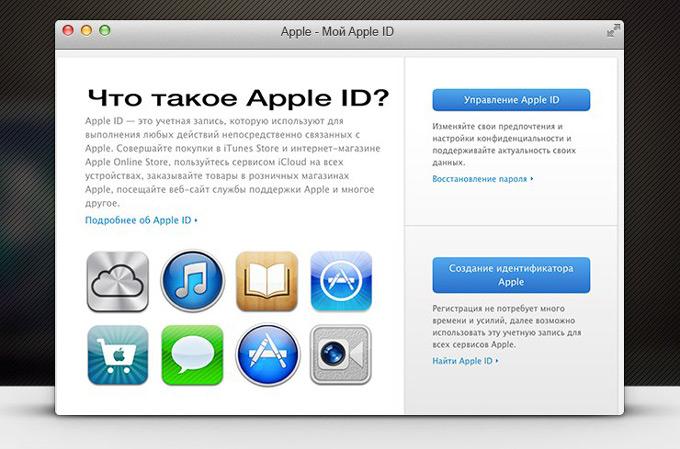 Хорошая идея — добавить дополнительный уровень безопасности к вашей учетной записи с помощью двухэтапной системы проверки Apple.
Хорошая идея — добавить дополнительный уровень безопасности к вашей учетной записи с помощью двухэтапной системы проверки Apple.
При двухэтапной проверке используется одно из ваших устройств Apple или номер телефона для подтверждения вашей личности, прежде чем вам будет разрешено вносить изменения в свою учетную запись, входить в iCloud или делать покупки в App Store iTunes или iTunes с нового устройства.
Он также включает в себя ключ восстановления для безопасного хранения, который позволит вам получить доступ к своей учетной записи Apple ID, если ваш пароль или ваше устройство Apple когда-либо будут потеряны. Рекомендуется поместить этот код в безопасное место, потому что часто невозможно восстановить учетную запись Apple ID без доступного ключа восстановления и известного пароля.
Узнайте, как включить двухэтапную проверку, с помощью шагов, описанных в нашем специальном руководстве.
При настройке Apple ID также рекомендуется использовать надежный и безопасный пароль, в котором используется сочетание букв, цифр и символов и который не используется на других сайтах, и выбирать ответы на секретные вопросы, которые трудно подобрать или угадать.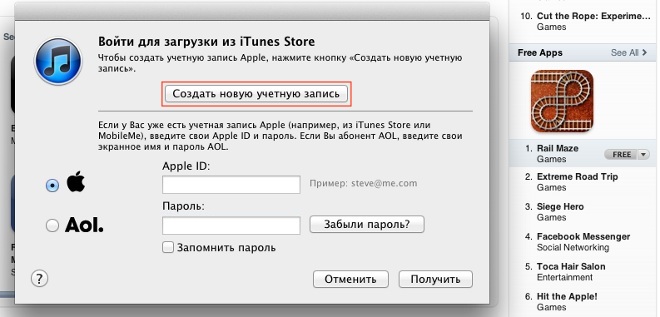
Apple не запрашивает информацию Apple ID, поэтому никогда не предоставляйте данные Apple ID никому, включая друзей и членов семьи. Apple также никогда не будет запрашивать пароли, ответы на секретные вопросы, коды подтверждения или ключи восстановления, о чем стоит помнить, чтобы не попасться на фишинговые атаки.
Какие данные собирает Apple?
Когда вы используете Apple ID, особенно при использовании Apple ID с «iCloud», Apple собирает определенные данные о вас.
Сюда входят ваше имя, адрес, номер телефона, а также история покупок устройства и приложения (с серийными номерами и другой информацией для всех ваших устройств), а также журналы доступа к iCloud, метаданные телефонных звонков и сообщений, транзакции восстановления и многое другое.
У Apple есть особенности данных, которые она собирает на своем веб-сайте, а также есть функция для запроса и загрузки копии всех данных, которые Apple собрала о вас.
Apple собирает меньше данных, чем другие компании, но определенно есть личные данные, связанные с вашим Apple ID, и стоит знать, какая информация есть у Apple. Используйте приведенное ниже руководство, если вы хотите получить копию своих данных от Apple.
Используйте приведенное ниже руководство, если вы хотите получить копию своих данных от Apple.
- Как запросить копию данных вашей учетной записи Apple ID
Как удалить мою учетную запись Apple ID и данные?
Если вы больше не используете свой Apple ID и перешли на другую компанию, производящую устройства, вы можете удалить свой Apple ID. Точно так же, если вы не хотите, чтобы у Apple были данные о вас, вы можете удалить их. Инструкции ниже.
- Как удалить или деактивировать учетную запись и данные Apple ID
Удаление учетной записи Apple ID и связанных с ней данных — большое дело, и этого не следует делать, если вы собираетесь продолжать использовать устройства Apple. Учетные записи, которые были удалены, не могут быть повторно открыты или повторно активированы каким-либо образом, а удаление учетной записи удаляет доступ к фотографиям, учетным записям iMessage, всем службам Apple, включая iCloud, App Store и т. д., а также удаляется весь контент iCloud.
🏅▷ Черный экран при запуске игр на Xbox 360? Узнайте, как решить проблему
В этом уроке мы научим вас, как решить проблему «черного экрана» при запуске игр на Xbox 360.
Вы включаете свой Xbox 360 и, очевидно, все работает, пока вы не запустите игру и не встретите черный экран «вечный». Консоль больше не реагирует на какие-либо команды, и единственный способ сбросить ее – отключить ее от розетки. И сейчас?
Не паникуйте, у нас есть решение!
Что такое и что вызывает черный экран?
Представляете, в середине игры появляется черный экран? Не паникуйте!
Проблема, как ни странно, вызвана жесткий диск из Xbox 360, Отчеты на нескольких международных форумах указывают на своего рода «переполнение» в кеше HD, которое в конечном итоге происходит, мешая обновления названия (незначительные обновления, которые появляются при первом запуске игры), что приводит к сбою игры – будь то на диске или в цифровом формате.
Как решить черный экран?
Как ни странно это может показаться, решение – очистить кеш HD.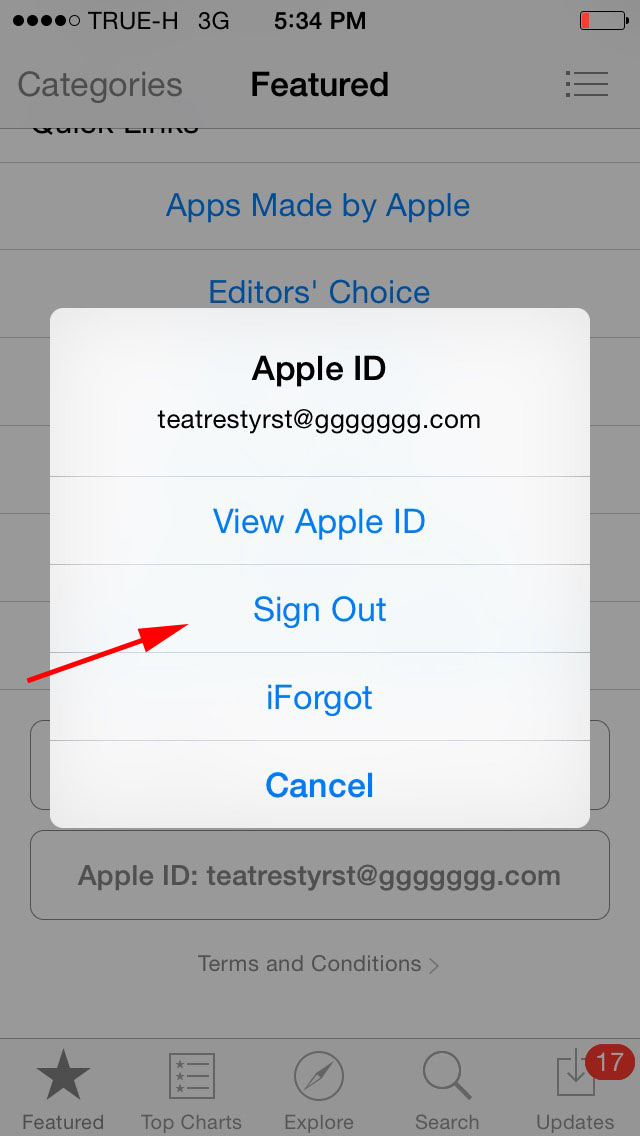 три раза подряд, Просто зайдите в настройки / память, поместите курсор на жесткий диск и нажмите кнопку Y. Затем выберите «очистить кеш», а затем «ОК» во всплывающем окне, которое появится на экране. Обязательно проделайте процедуру трижды – вот и секрет!
три раза подряд, Просто зайдите в настройки / память, поместите курсор на жесткий диск и нажмите кнопку Y. Затем выберите «очистить кеш», а затем «ОК» во всплывающем окне, которое появится на экране. Обязательно проделайте процедуру трижды – вот и секрет!
После очистки перезапустите консоль. Все должно работать отлично.
Советы по улучшению использования вашего Xbox 360
Позаботьтесь о своем Xbox 360
Консоли, как и любая электроника, требуют определенного ухода. Поскольку они созданы для работы в течение нескольких часов подряд, важно не только для их полезного срока службы, но и для здоровья игроков, а не оставаться в длительных периодах игры. Это приводит к перегреву системы, что может вызвать аппаратные средства консоль.
- Не размещайте консоль в замкнутом пространстве. Разместите его в открытом, хорошо проветриваемом помещении;
- Не размещайте электронные устройства на или под консолью. Убедитесь, что консоль и блок питания находятся на твердой поверхности;
- Не кладите его на что-нибудь мягкое (например, кровать, диван или коврик).
 Это может закрыть вентиляцию консоли, вызывая перегрев;
Это может закрыть вентиляцию консоли, вызывая перегрев; - Держите консоль вдали от источников тепла, таких как вентиляционные отверстия в телевизорах и электронных устройствах. Держите консоль также вдали от обогревателей и прямых солнечных лучей.
Стоит помнить, что Поддержка Mcrosoft имеет ценные советы о том, как хорошо справляться или решать общие проблемы с консолью. Будь то черный экран или перегрев, на сайте есть хорошее руководство по решению самых неблагоприятных проблем.
У вас есть вопросы по процедурам? Ваша консоль все еще не запускает игры? Был ли совет полезен? Оставьте свой комментарий ниже! Если вы ищете Xbox 360, вы можете найти один на 1 299 бразильских реалов в нашем магазине Magalu,
togar
XboxзапускеигркакнаприпроблемурешитьУзнайтечерныйэкран
Как создать новый Apple ID на iPhone | Руководство с инструкциями по созданию нового Apple ID в 2022 году
Хотите создать новый Apple ID? Ознакомьтесь с нашим руководством по , как создать новый Apple ID на iPhone .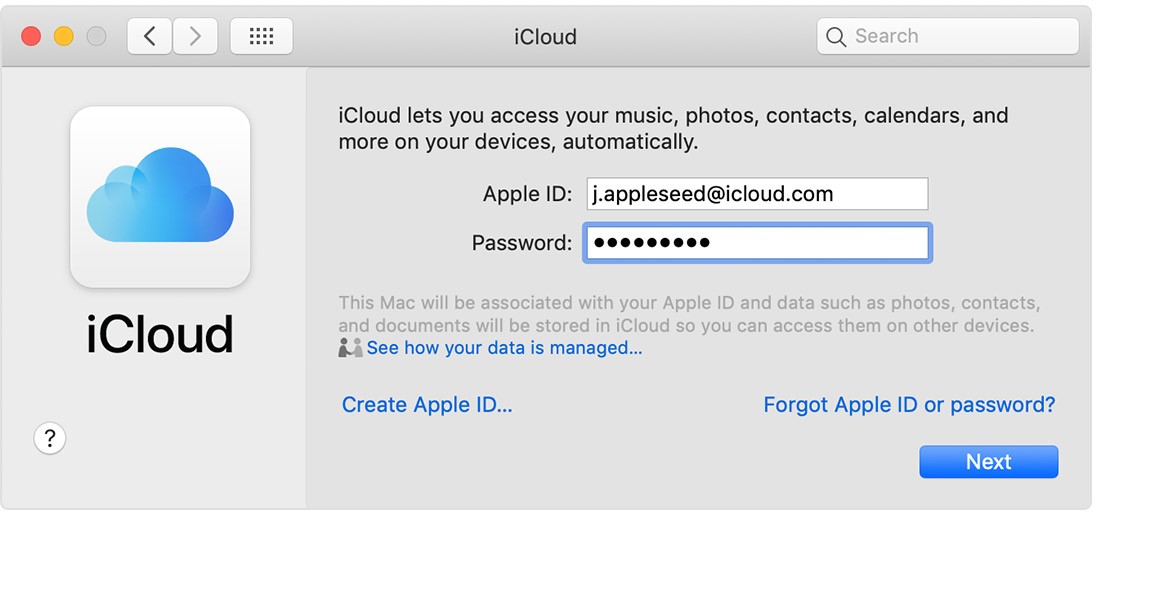
Apple ID необходим, если вы хотите использовать продукты и услуги Apple. Продукты, для которых требуется Apple ID, включают iPhone, iPad, iPod, Apple TV и многое другое. Точно так же для таких сервисов, как iTunes, Apple Music, Apple TV и других, требуется Apple ID.
Если вы новичок в экосистеме Apple, вам может понадобиться новый Apple ID, но некоторым давним пользователям также необходимо создать новый Apple ID. Независимо от того, кто вы, если вам нужно знать, как создать новый Apple ID на iPhone, то вы попали по адресу.
Эта статья представляет собой исчерпывающее руководство по созданию нового Apple ID. Так что возьмите свой iPhone и следуйте методам и соответствующим шагам, чтобы создать новый Apple ID.
Связано: Как сбросить пароль Apple ID
Содержание
Создать новый Apple ID на iPhone, iPad или iPod touch
Вы можете создать новый Apple ID, когда пытаетесь настроить Устройство Apple, например iPhone, iPad и т. д. Для этого выполните шаги
д. Для этого выполните шаги
Шаг 1 Нажмите на «Забыли пароль или у вас нет Apple ID?» вариант.
Шаг 2 Теперь нажмите «Создать бесплатный Apple ID».
Шаг 3 Теперь вам нужно выбрать день рождения и ввести свое имя. Затем нажмите «Далее».
Шаг 4 Нажмите «Использовать текущий адрес электронной почты» или «Получить бесплатный адрес электронной почты iCloud» в зависимости от ваших потребностей.
Шаг 5 Следуйте инструкциям на экране, чтобы подтвердить свой адрес электронной почты и настроить двухфакторную аутентификацию (настоятельно рекомендуется из соображений безопасности). Но если вы решите пропустить это сейчас, вы можете настроить двухфакторную аутентификацию позже в своих настройках.
Создайте новый Apple ID на iPhone с помощью App Store
Вы также можете создать Apple ID с помощью App Store на таких устройствах, как iPhone, iPad и т. д. Для этого выполните следующие действия:
Для этого выполните следующие действия:
Шаг 1 Откройте приложение Сохраните на своем устройстве и коснитесь кнопки входа.
Шаг 2 Теперь нажмите «Создать новый Apple ID». Если этот параметр недоступен, вам необходимо выйти из iCloud. Вы можете выйти из iCloud либо на используемом устройстве, либо на всех устройствах, к которым оно привязано.
Шаг 3 Вы можете следовать инструкциям на экране, и указанный вами идентификатор электронной почты также будет вашим новым Apple ID.
Шаг 4 Теперь вам нужно ввести данные своей кредитной карты и платежную информацию, а затем нажать «Далее». Вы также можете не указывать информацию о своей кредитной карте. И вы будете платить только после того, как вы совершите покупку.
Если вы не можете удалить свой последний способ оплаты или не использовать способ оплаты с вашим Apple ID, попробуйте эти,
- Просмотрите свои подписки. Если у вас есть какие-либо существующие подписки, вам может потребоваться погасить взносы, прежде чем удалять способ оплаты.

- Отключить совместное использование покупок. Использование семейного доступа позволяет другим участникам инициировать платежи, поэтому обязательно отключите совместное использование покупок.
- Оплата неоплаченного остатка. Если у вас есть какие-либо платежи на Apple ID, из которого вы пытаетесь удалить способ оплаты, вам необходимо очистить его.
Шаг 5 Теперь вам нужно подтвердить свой номер телефона. Это поможет для будущей проверки и восстановления учетной записи. Нажмите «Далее».
Шаг 6 Подтвердите свой адрес электронной почты, используя адрес электронной почты для подтверждения от Apple.
Подтвердив свой адрес электронной почты, вы можете использовать свой Apple ID для входа в магазин iTunes, App Store и другие службы Apple, такие как Apple Music, iCloud и другие.
Создайте новый Apple ID на iPhone с помощью веб-браузера
Вы также можете использовать любой веб-браузер на своем iPhone для создания Apple ID, для этого
Шаг 1 Откройте страницу учетной записи Apple ID в любом веб-браузере на ваш iPhone и нажмите «Создать свой Apple ID».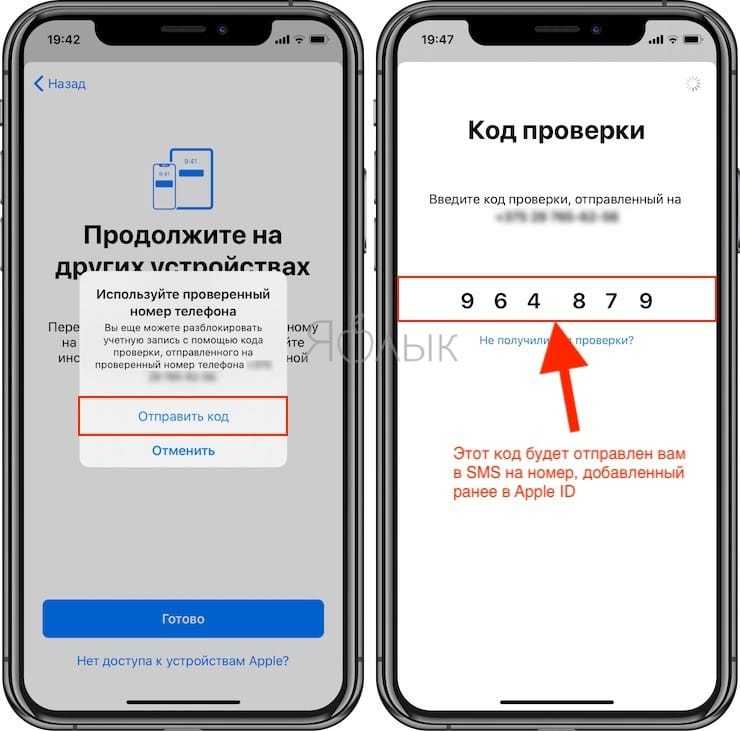
Шаг 2 Следуйте инструкциям/указателям на экране. Укажите адрес электронной почты, который также будет вашим новым Apple ID.
Шаг 3 Вам необходимо указать номер телефона, к которому у вас есть постоянный доступ для целей проверки и восстановления.
Шаг 4 Нажмите «Продолжить». Вы также можете принять или отклонить обновления Apple, установив флажок.
Шаг 5 Следуйте инструкциям на экране, чтобы подтвердить адрес электронной почты и номер телефона.
Теперь, когда вы знаете, как создать новый Apple ID на iPhone, вы также можете проверить и другие устройства. Итак, если вы не можете создать новый Apple ID с помощью своего iPhone, вы можете использовать Mac, ПК с Windows или такие устройства, как Apple TV, телефоны Android и другие. Вы можете проверить эти методы ниже:
Создайте Apple ID на своем Mac
Mac также имеет App Store, вы можете использовать его для создания нового Apple ID.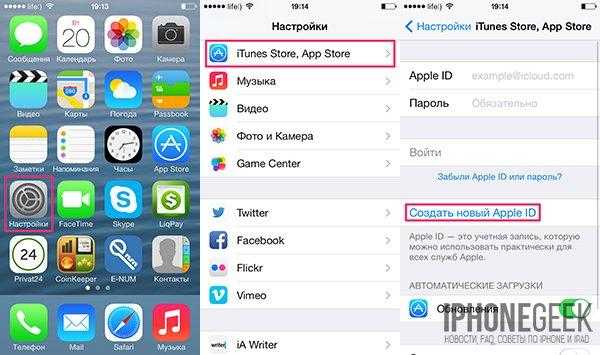 Чтобы создать с помощью App Store, вы можете выполнить шаги из метода 2.
Чтобы создать с помощью App Store, вы можете выполнить шаги из метода 2.
Кроме того, вы также можете создать новый Apple ID в настройках вашего устройства на вашем Mac. Для этого выполните следующие действия:
Шаг 1 На Mac откройте меню Apple и выберите «Системные настройки».
Шаг 2 Нажмите «Войти», а затем выберите «Создать Apple ID…».
Шаг 3 Вы можете создать Apple ID, следуя инструкциям на экране.
Создайте Apple ID на ПК с Windows
Вы также можете создать Apple ID на устройстве Windows. Выполните следующие действия:
Шаг 1 Откройте iTunes для Windows.
Шаг 2 Выберите «Учетная запись » в строке меню в верхней части экрана или в верхней части окна iTunes, затем нажмите «Войти». Затем нажмите «Создать новый Apple ID».
Шаг 3 Теперь следуйте инструкциям на экране и введите адрес электронной почты, установите пароль и регион устройства. Используемый адрес электронной почты будет вашим новым Apple ID.*
Используемый адрес электронной почты будет вашим новым Apple ID.*
Шаг 4 Введите данные кредитной карты и платежные данные, затем выберите «Продолжить». Вы также можете выбрать «Нет», если не хотите их предоставлять. Вы не будете платить, пока не совершите покупку.
Шаг 5 Подтвердите свою электронную почту, используя подтверждающее письмо от Apple.
Создание Apple ID на других устройствах
При необходимости вы также можете создать Apple ID на своем Apple TV, устройстве Android, Smart TV или потоковом устройстве. Вам просто нужно следовать инструкциям на экране.
Когда вы настроите приложение Apple TV на своем Smart TV, вы будете перенаправлены наActivation.apple.com, чтобы создать свой Apple ID.
Шаг 1 Откройте страницу учетной записи Apple ID и нажмите «Создать свой Apple ID».
Шаг 2 Следуйте инструкциям/указателям на экране. Укажите адрес электронной почты, который также будет вашим новым Apple ID.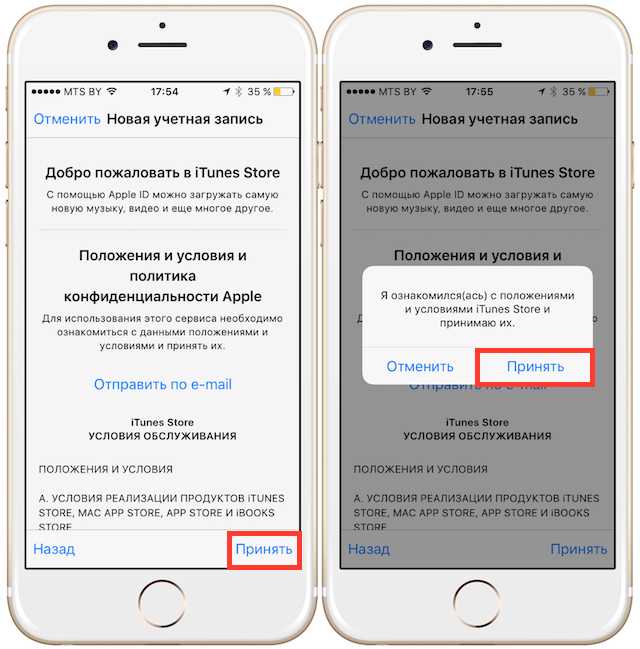
Шаг 3 Вам необходимо указать номер телефона, к которому у вас есть постоянный доступ для целей проверки и восстановления.
Шаг 4 Нажмите «Продолжить». Вы также можете принять или отклонить обновления Apple, установив флажок.
Шаг 5 Следуйте инструкциям на экране, чтобы подтвердить адрес электронной почты и номер телефона.
Если вы видите сообщение о том, что вам нужно войти в iTunes
При создании нового Apple ID в Интернете вы можете увидеть сообщение с предложением войти в iTunes. В этом случае выполните следующие действия в зависимости от устройства:
- На iPhone, iPad или iPod touch: Откройте «Настройки» на своем устройстве, затем нажмите «Войти на [устройство]». Теперь войдите в систему, используя свой Apple ID.
- На компьютерах Mac: Перейдите в меню Apple, выберите «Системные настройки» (или «Системные настройки»), а затем выберите Apple ID и войдите в систему, используя свой Apple ID.

- На Apple TV: Войдите в App Store, iTunes Store или Apple Music, используя свой Apple ID.
- На ПК: Войдите в iTunes, используя свой Apple ID.
- На устройстве Android: Войдите в Apple Music на Android, используя свой Apple ID.
Как создать новый Apple ID — Заключение
Итак, вот и все, я рассмотрел все возможные способы создания нового Apple ID на iPhone и других устройствах. Если вы следовали любому из вышеперечисленных методов вместе с их шагами, теперь у вас будет новый Apple ID.
Если у вас возникнут проблемы или возникнут другие вопросы относительно нового Apple ID и нескольких Apple ID, вам поможет приведенный ниже раздел часто задаваемых вопросов, поэтому обязательно просмотрите его. Я надеюсь, что это руководство о том, как создать новый Apple ID на iPhone, помогло.
Как создать новый Apple ID – часто задаваемые вопросы
Можно ли создать новый Apple ID, если он у вас уже есть?
Да, можно. Всегда рекомендуется использовать один ID, это намного проще, но при необходимости можно создать более одного Apple ID. И если вам интересно, как создать новый Apple ID, вы можете использовать для справки приведенное выше руководство о том, как создать новый Apple ID на iPhone. Вам понадобится уникальный идентификатор электронной почты для каждого Apple ID, это единственное требование.
Всегда рекомендуется использовать один ID, это намного проще, но при необходимости можно создать более одного Apple ID. И если вам интересно, как создать новый Apple ID, вы можете использовать для справки приведенное выше руководство о том, как создать новый Apple ID на iPhone. Вам понадобится уникальный идентификатор электронной почты для каждого Apple ID, это единственное требование.
Могу ли я иметь 2 идентификатора Apple ID на своем iPhone?
Да, у вас может быть два идентификатора Apple ID на вашем iPhone. Вы можете использовать разные идентификаторы для разных служб Apple, таких как iTunes, iCloud и других, на одном и том же iPhone. Для этого вам нужно будет войти в систему с помощью разных идентификаторов Apple ID, когда вы настраиваете такие службы, как iTunes, iCloud и другие.
Сколько идентификаторов Apple ID можно создать на iPhone?
На iPhone можно создать до трех идентификаторов Apple ID. Это относится к любому устройству Apple, то есть вы можете иметь три на iPhone, три на iPad и три на Mac, всего 9девять. Таким образом, любое устройство Apple позволяет создать максимум три идентификатора Apple ID. Вы можете проверить выше, как создать новый Apple ID на iPhone
Таким образом, любое устройство Apple позволяет создать максимум три идентификатора Apple ID. Вы можете проверить выше, как создать новый Apple ID на iPhone
Как я могу создать Apple ID без iPhone?
Вы также можете создать Apple ID, используя другие устройства. Вы можете использовать Mac, iPad, iPod, Apple TV, Windows PC и даже телефоны Android. Если на вашем устройстве можно запустить iTunes или веб-браузер, вы можете создать на нем Apple ID. Выше я рассказал, как создать Apple ID с помощью компьютеров Mac, ПК с Windows и веб-браузеров.
iCloud и Apple ID — это одно и то же?
Apple ID — это адрес электронной почты и пароль, которые вы используете для входа в службы Apple, включая iCloud. Так что они не одинаковы, но одно без другого существовать не может. Чтобы использовать iCloud, вам понадобится Apple ID.
Могу ли я использовать Gmail для Apple ID?
Да, вы можете использовать любой адрес электронной почты для создания Apple ID, включая Gmail.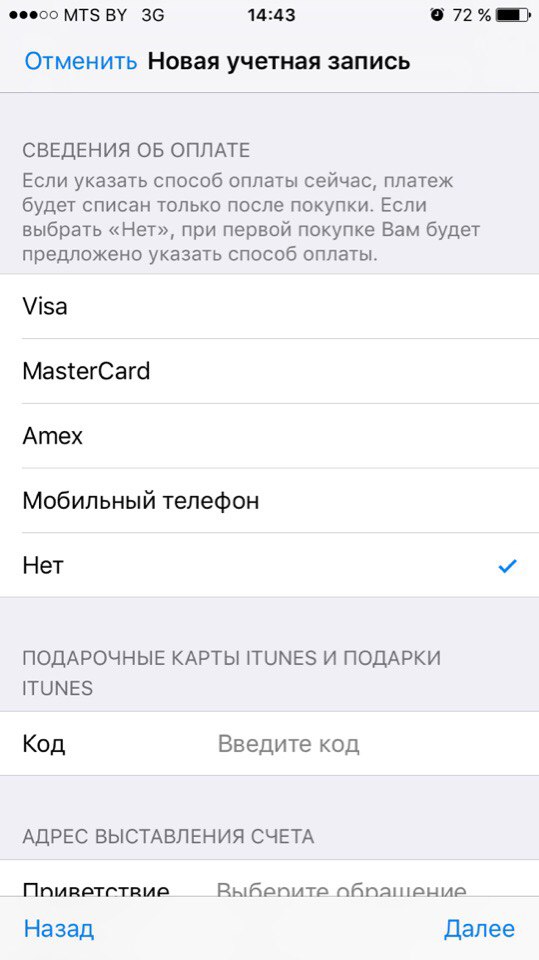 Вы даже можете изменить свой адрес Apple ID из одной почтовой службы в другую, например, с @gmail.com на @outlook.com или @hotmail.com и т. д. Но если ваш существующий Apple ID — @icloud.com, @ mac.com, то вы не сможете его изменить.
Вы даже можете изменить свой адрес Apple ID из одной почтовой службы в другую, например, с @gmail.com на @outlook.com или @hotmail.com и т. д. Но если ваш существующий Apple ID — @icloud.com, @ mac.com, то вы не сможете его изменить.
Читайте также:
- Apple ID неактивен в настройках, как исправить
Дэмиен
Должен ли я, должен ли я, как – вот некоторые из тем, которые я хотел бы затронуть, чтобы поделиться тем, что я знаю обо всех продуктах Apple.
Как использовать свой iPhone без Apple ID
В настоящее время вам необходимо создать учетную запись практически для всего, что вы хотите делать в Интернете, или для любых устройств, которые вы используете. Вы не можете избежать этого, например, вам уже нужно создать учетную запись, чтобы использовать свой Smart TV. Однако иногда вы не планируете работать онлайн или просто не хотите делиться своими данными с производителем. И именно по этой причине в наши дни вам необходимо создать учетную запись, чтобы производители могли собирать от вас данные, чтобы помочь своим маркетинговым стратегиям. Однако в некоторых случаях существуют способы и средства использования устройства без учетной записи. В этой статье мы покажем вам, как использовать ваш iPhone или iPad без учетной записи Apple, также называемой Apple ID.
И именно по этой причине в наши дни вам необходимо создать учетную запись, чтобы производители могли собирать от вас данные, чтобы помочь своим маркетинговым стратегиям. Однако в некоторых случаях существуют способы и средства использования устройства без учетной записи. В этой статье мы покажем вам, как использовать ваш iPhone или iPad без учетной записи Apple, также называемой Apple ID.
При первой настройке нового iPhone или любого другого устройства Apple вам будет предложено создать Apple ID или войти в систему с вашим текущим Apple ID. Это универсальная учетная запись, которая работает с iCloud для ваших резервных копий, App Store и обмена данными между устройствами. Хотя это очень полезно, не все хотят, чтобы Apple имела доступ к их данным.
Настройка вашего iPhone или iPad без Apple ID
Если вы только что купили новый iPhone или только что выполнили сброс настроек на своем старом iPhone, вам нужно будет выполнить базовый процесс установки при включении. Первым экраном будет традиционный экран приветствия. За этим экраном приветствия следует выбор языка.
Первым экраном будет традиционный экран приветствия. За этим экраном приветствия следует выбор языка.
Затем вас спросят, хотите ли вы использовать опцию «Быстрый старт» или хотите Настроить вручную . Выберите последний вариант в нижней части экрана.
Затем вам нужно будет подключиться к сети Wi-Fi. Перед этим лучше иметь SIM-карту в телефоне, потому что iPhone будет искать сеть в этом разделе.
Следующим шагом будет создание пароля или настройка Face ID в зависимости от модели iPhone. Вы можете пропустить этот раздел, если не хотите его использовать, однако настоятельно рекомендуется использовать их для обеспечения безопасности ваших личных данных и данных. iPhone предлагает возможность установки любых резервных копий, но, поскольку это новая установка без Apple ID, вы хотите выбрать вариант с пометкой 9.0003 Установить как новый iPhone .
В конечном итоге вы попали на страницу Apple ID. В текстовом поле для Apple ID будет образец имени, где вы обычно вводите данные своей учетной записи. Вместо этого коснитесь Забыли пароль или не имеете опции Apple ID .
Вместо этого коснитесь Забыли пароль или не имеете опции Apple ID .
Продолжение статьи под изображением
Далее вы увидите экран с двумя полями: Забыли пароль или Apple ID и Создать бесплатный Apple ID . Под этими двумя параметрами вы видите синим цветом параметр «Настроить позже» в настройках , который является параметром, который вы хотите выбрать.
Появится диалоговое окно с вопросом, уверены ли вы, что не хотите использовать Apple ID. Выберите опцию Не использовать . Затем вы увидите условия, с которыми вы должны согласиться, и ответите на другие вопросы по установке.
Теперь вы можете использовать свой iPhone без Apple ID. Если вы все еще хотите синхронизировать свои данные с другими устройствами, вы можете использовать такие сервисы, как Google Диск или Google Фото. В App Store также есть множество подобных приложений, которые помогут вам быть уверенными, что ваши данные всегда с вами, независимо от того, какой телефон, компьютер или планшет вы используете.
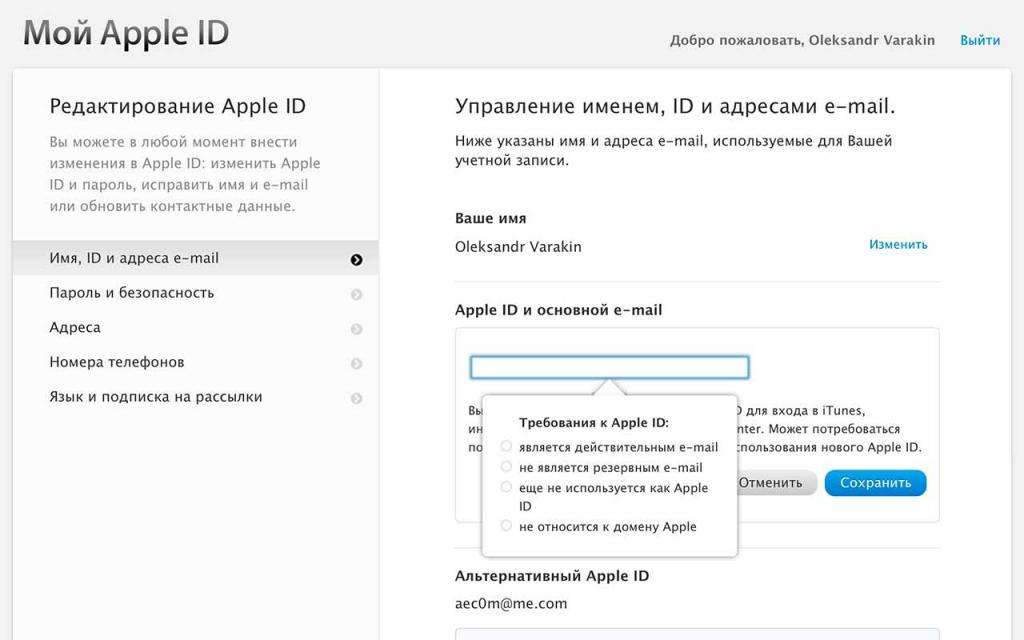 Это может закрыть вентиляцию консоли, вызывая перегрев;
Это может закрыть вентиляцию консоли, вызывая перегрев;