Содержание
Винтажный жесткий диск Apple — огромный выбор по лучшим ценам
75 результ.
Everything You Need to Know About Selecting and Using an Apple Hard Drive
The hard drive is an essential component of any Apple computer. It contains the system files that make up the operating system and allow users to create and edit documents in all sorts of programs. It can also be used as backup storage for Macs with external data connections, or it can be linked together with other disks in a chain to add several TB of extra space.
How can these hard drives be used for backup storage?
If your operating system is installed on an internal disk, you can use additional storage devices to back up your data as you create or edit documents. Whether you install a backup device internally or externally, it’s important to store your data on at least two disks. This practice makes it easier to transfer your files when reinstalling your operating system or upgrading your machine.
Can a vintage drive store an operating system installation?
Apple disks are designed to store essential system files so that they can be executed as you open applications and create new documents. These files contain the graphical desktop environment and system services such as sound and networking drivers. The operating system should be installed on an internal disk to ensure that processes can be executed as efficiently as possible. Your operating system can be backed up on an external disk and quickly transferred to your primary hard drive when upgrading your system.
Which computers are compatible with these drives?
Disk drives are available for all Apple and Mac devices. They range in size from around 512 MB to several TB of space. You can restore or upgrade a vintage machine by adding an internal or external disk to the system. Multiple hard drives can be managed with software that comes with the operating system.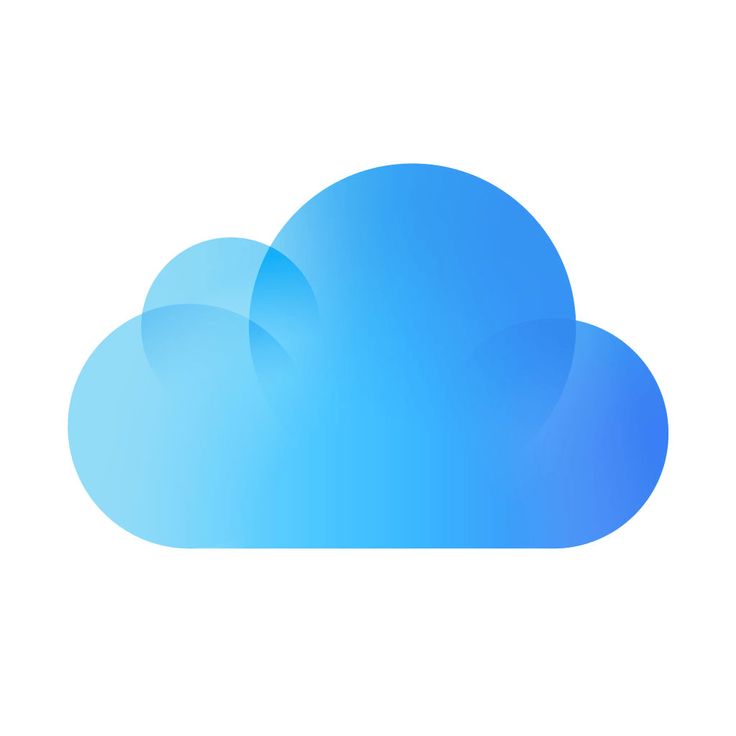 By opening a file folder on the desktop, you can explore the contents of each disk through the graphical user interface. Compatible devices include:
By opening a file folder on the desktop, you can explore the contents of each disk through the graphical user interface. Compatible devices include:
- Apple II
- Classic Mac
- Power Mac
- Mac Pro
- iMac
- eMac
What connector cables work with these drives?
Apple devices have used several connector types over the years. Early disk drives used IDE and SCSI interfaces to connect to the motherboard with wide ribbon cables containing between 50 and 80 pins. Later drives connected to the system externally using FireWire, USB, or Thunderbolt cables, depending on the model of computer.
What is the difference between internal and external disks?
Internal hard drives are designed to work seamlessly with the processor and memory to efficiently access system and program files as you run applications on your desktop. External disks are designed to provide plug-and-play backup capabilities.![]() You can access the data on an external drive from any device with a compatible connector.
You can access the data on an external drive from any device with a compatible connector.
Content provided for informational purposes only. eBay is not affiliated with or endorsed by Apple.
преобразование в формат файловой системы Apple (APFS)
Добро пожаловать в службу поддержки Western Digital
Home
> Поддержка
В этой статье объясняется, как преобразовать внешний диск WD в формат файловой системы Apple (APFS).*END
Важно:
Тома в формате APFS могут быть прочитаны macOS High Sierra (10.13), но не macOS Sierra (10.12) или более ранней версии.
Дополнительную информацию см. на странице Apple KBA ID HT208018 — Подготовьтесь к APFS в macOS High Sierra.
Если во время процедуры форматирования появляется следующее сообщение, MediaKit сообщает, что на устройстве недостаточно места для запрошенной операции. Операция не удалась. .. см. ответ под номером 24350: macOS Disk Utility Error «MediaKit сообщает, что недостаточно места на устройстве для запрошенной операции»
.. см. ответ под номером 24350: macOS Disk Utility Error «MediaKit сообщает, что недостаточно места на устройстве для запрошенной операции»
Следующие шаги помогут вам преобразовать внешний диск в файловую систему Apple, известную как APFS.
- Откройте дисковую утилиту на macOS 10.13 High Sierra
- Подключите внешний накопитель WD к USB-порту компьютера.
- Нажмите Показать все устройства
- Выделите том диска (левая панель окна) и нажмите кнопку Разделить
- Убедитесь, что для схемы задано значение Карта разделов GUID, и выберите формат в раскрывающемся меню Mac OS Extended Journaled.
- Нажмите кнопку Применить
- Нажмите кнопку Разделить.
- Щелкните правой кнопкой мыши (Control + Click) на этом разделе диска Мой паспорт или Без имени
- Выберите Преобразовать в APFS
- Пожалуйста, подождите во время разговора.
 При успешном завершении появится галочка. Нажмите Готово
При успешном завершении появится галочка. Нажмите Готово - Щелкните правой кнопкой мыши (Control + Click) на диске My Passport на рабочем столе
- Выберите Получить информацию
- В разделе «Общие» вы увидите Формат: APFS
.
Details
| ID ответа | 17325 |
| Опубликовано | 20.08.2018 12:27 |
| Обновлено | 09.06.2022 16:39 |
Как восстановить диск Mac с помощью Дисковой утилиты
Используйте функцию «Первая помощь» Дисковой утилиты, чтобы найти и исправить ошибки диска.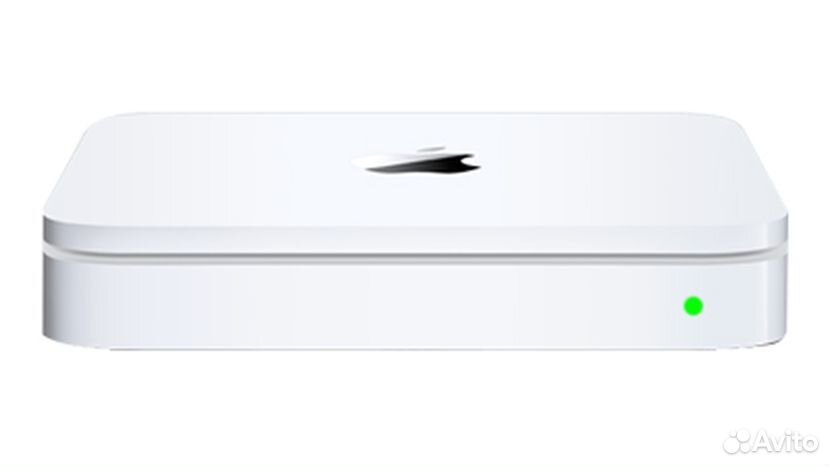
Дисковая утилита может находить и исправлять ошибки, связанные с форматированием и структурой каталогов на диске Mac. Ошибки могут привести к неожиданному поведению при использовании вашего Mac, а серьезные ошибки могут даже помешать вашему Mac полностью загрузиться.
Прежде чем продолжить, убедитесь, что у вас есть текущая резервная копия вашего Mac на случай, если вам понадобится восстановить поврежденные файлы или Дисковая утилита обнаружит ошибки, которые она не может исправить.
Открыть Дисковую утилиту
Как правило, вы можете просто открыть Дисковую утилиту из папки «Утилиты» в папке «Приложения». Однако, если ваш Mac не запускается полностью или вы хотите восстановить диск, с которого запускается ваш Mac, откройте Дисковую утилиту из macOS Recovery:
- Определите, используете ли вы Mac с Apple Silicon, затем выполните соответствующие шаги:
- Apple Silicon : Включите Mac и продолжайте нажимать и удерживать кнопку питания, пока не появится окно параметров запуска.
 Щелкните значок шестеренки с надписью «Параметры», затем нажмите «Продолжить».
Щелкните значок шестеренки с надписью «Параметры», затем нажмите «Продолжить». - Процессор Intel: Включите Mac, затем сразу же нажмите и удерживайте эти две клавиши, пока не появится логотип Apple или другое изображение: Command (⌘) и R.
- Apple Silicon : Включите Mac и продолжайте нажимать и удерживать кнопку питания, пока не появится окно параметров запуска.
- Вас могут попросить выбрать пользователя, для которого вы знаете пароль. Выберите пользователя, затем нажмите «Далее» и введите пароль администратора.
- В окне утилит восстановления macOS выберите «Дисковая утилита» и нажмите «Продолжить».
Выберите диск в Дисковой утилите
Выберите «Вид» > «Показать все устройства» (если доступно) в строке меню или на панели инструментов Дисковой утилиты.
На боковой панели Дисковой утилиты теперь должен отображаться каждый доступный диск или другое запоминающее устройство, начиная с вашего загрузочного диска. И под каждым диском вы должны увидеть все контейнеры и тома на этом диске. Не видите свой диск?
В этом примере загрузочный диск (APPLE SSD) состоит из одного контейнера и двух томов (Macintosh HD, Macintosh HD — Data). На вашем диске может не быть контейнера и может быть другое количество томов.
На вашем диске может не быть контейнера и может быть другое количество томов.
Восстановите тома, затем контейнеры, затем диски
Для каждого восстанавливаемого диска начните с выбора последнего тома на этом диске, а затем нажмите кнопку или вкладку «Первая помощь».
В этом примере последним томом на диске является Macintosh HD — Data.
Нажмите «Выполнить», чтобы начать проверку выбранного тома на наличие ошибок.
- Если кнопки «Выполнить» нет, вместо этого нажмите кнопку «Восстановить диск».
- Если кнопка неактивна и ее нельзя нажать, пропустите этот шаг для выбранного диска, контейнера или тома.
- Если вас попросят ввести пароль для разблокировки диска, введите пароль администратора.
После того, как Дисковая утилита завершит проверку тома, выберите следующий элемент над ним на боковой панели, затем снова запустите программу «Первая помощь». Продолжайте двигаться вверх по списку, запуская First Aid для каждого тома на диске, затем для каждого контейнера на диске и, наконец, для самого диска.
Порядок ремонта в этом примере был следующим: Macintosh HD — Data, затем Macintosh HD, затем Container disk4, затем APPLE SSD.
По завершении закройте Дисковую утилиту. Если вы использовали Дисковую утилиту из macOS Recovery, теперь вы можете перезагрузить Mac: выберите меню Apple > Перезагрузить.
Если Дисковая утилита обнаружила ошибки, которые не может исправить
Если ваш диск не отображается в Дисковой утилите
Если Дисковая утилита не видит ваш диск, она также не может видеть какие-либо контейнеры или тома на этом диске . В этом случае выполните следующие действия:
- Выключите компьютер Mac, а затем отключите от него все ненужные устройства.
- Если вы ремонтируете внешний диск, убедитесь, что он подключен к вашему Mac напрямую с помощью надежного кабеля. Затем выключите и снова включите привод.
- Если ваш диск по-прежнему не отображается в Дисковой утилите, вашему Mac может потребоваться обслуживание.
 Если вам нужна помощь, обратитесь в службу поддержки Apple.
Если вам нужна помощь, обратитесь в службу поддержки Apple.
Дата публикации:
Как использовать Дисковую утилиту на Mac
Главная / Программное обеспечение / How-To
Практическое руководство
Спрятанная в папке «Утилиты» Дисковая утилита и ее функция «Первая помощь» могут использоваться для проверки диска на наличие повреждений и его восстановления, создания образа диска, создания разделов диска и многого другого…
Карен Хаслам
Редактор, Macworld 20 мая 2022 г.
Изображение: Apple
Если вам нужно лучше организовать свой жесткий диск или исправить ошибки диска, Дисковая утилита — это инструмент для работы. Дисковая утилита, встроенная в macOS, спрятана в папке «Утилиты», которая находится внутри папки «Приложения», но ее легко найти с помощью Spotlight, который вы запускаете, нажав Command + пробел, а затем просто введите «Дисковая утилита».
Инструмент отображает подробную информацию и график конфигурации вашего жесткого диска, показывая общую емкость, а также используемое и свободное пространство и различные тома.
За прошедшие годы Дисковая утилита несколько раз подвергалась капитальному ремонту, поэтому параметры могут немного отличаться в зависимости от используемой версии macOS. Например, в Mac OS X El Capitan Disk Utility был переработан, и многие функции были усовершенствованы или удалены. В macOS High Sierra также было внесено несколько изменений благодаря новому формату файлов, представленному Apple: APFS. А когда Catalina представила новый Macintosh HD, объем данных начал отображаться вместе с системным томом Macintosh HD только для чтения.
Зачем использовать Дисковую утилиту
Дисковую утилиту можно использовать для следующих целей:
- Стирание, форматирование или управление внутренними дисками и внешними устройствами хранения. (Читайте: Как отформатировать диск на Mac)
- Диагностика и устранение проблем с диском или поврежденными томами.
 (См.: Как проверить работоспособность диска вашего Mac с помощью Дисковой утилиты).
(См.: Как проверить работоспособность диска вашего Mac с помощью Дисковой утилиты). - Чтобы стереть, отформатировать или разбить диск или том. (См. Как разбить диск Mac на разделы или создать том APFS).
- Для шифрования устройств хранения или добавления пароля для защиты диска.
- Для монтирования, размонтирования или извлечения диска.
- Для изменения файловой системы, например для включения или отключения ведения журнала.
- Работа с RAID-массивами. Объединение нескольких дисков в набор RAID, который действует как один диск, может повысить производительность, надежность и объем хранилища.
- Создание образа диска с файлами, которые требуется переместить на другой компьютер, заархивировать или создать резервную копию.
- Дисковая утилита раньше использовалась для проверки и восстановления разрешений, но начиная с El Capitan в этом нет необходимости.
Возможно, вы захотите использовать Дисковую утилиту, если у вас возникнут следующие проблемы:
- Ваш компьютер не запускается.
 (Читайте: как починить Mac, который не включается).
(Читайте: как починить Mac, который не включается). - Внешнее устройство не работает. (Читайте: как получить доступ к внешнему диску, который не отображается на Mac).
- Ваши приложения неожиданно закрываются.
- У вас поврежден файл.
- Вы думаете, что проблема с загрузочным диском.
- Вам необходимо восстановить поврежденный диск.
Ниже мы рассмотрим, как выполнять наиболее распространенные задачи Дисковой утилиты. Дисковая утилита
включает в себя параметры для создания нового тома или раздела, стирания, восстановления или размонтирования. Он также может выполнять первую помощь на вашем диске.
Foundry
Как узнать, неисправен ли ваш диск с помощью Дисковой утилиты
Если вы считаете, что возникла проблема с диском внутри вашего Mac или с внешним запоминающим устройством, вы можете проверить это с помощью функции «Первая помощь» в Дисковой утилите.
Функция «Первая помощь» в Дисковой утилите запустит различные проверки и, если обнаружит проблему с вашим диском, устранит ее.
Обратите внимание, что вы не можете использовать «Первую помощь» для ремонта вашего загрузочного диска, пока на нем работает операционная система. Далее мы рассмотрим, как это сделать.
Вот как запустить первую помощь на вашем Mac или на внешнем диске, чтобы проверить, есть ли проблема с диском:
- Откройте Дисковую утилиту.
- Выберите устройство, с которым у вас возникли проблемы, на боковой панели. Нажмите «Показать все устройства» (в раскрывающемся списке над «Видом»), если вы его не видите.
- Нажмите «Первая помощь».
- Дисковая утилита проверит том на наличие ошибок и при необходимости исправит его. Нажмите «Выполнить».
- Пока Дисковая утилита проверяет том, вы не сможете использовать свой Mac — учтите, что это может занять много времени.
Если диск обнаружит проблему, Дисковая утилита попытается ее исправить.
Foundry
Если Дисковая утилита не может восстановить диск или считает, что диск вот-вот выйдет из строя, она предупредит вас.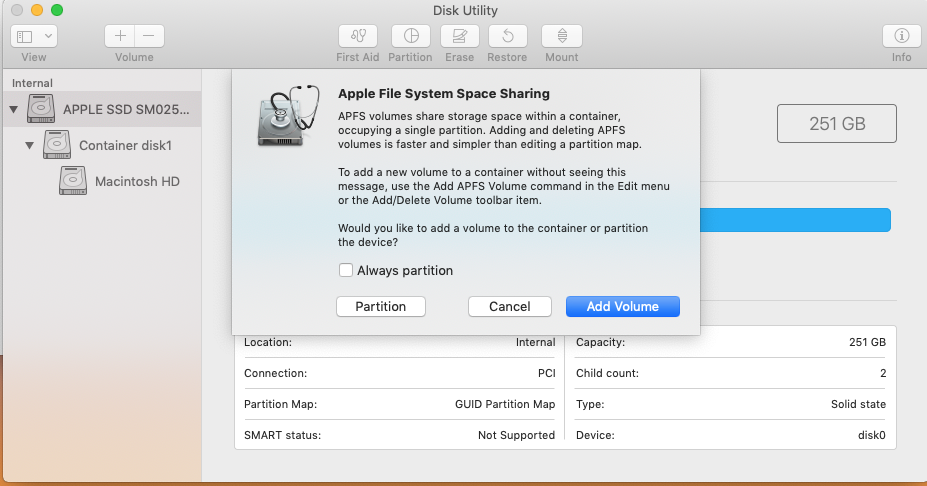 Если это так, вы должны сделать резервную копию своих данных, пока не стало слишком поздно. Прочитайте эту статью о резервном копировании вашего Mac. Вы также можете найти это полезным: Как восстановить и удалить данные с неисправного жесткого диска, SSD или внешнего диска.
Если это так, вы должны сделать резервную копию своих данных, пока не стало слишком поздно. Прочитайте эту статью о резервном копировании вашего Mac. Вы также можете найти это полезным: Как восстановить и удалить данные с неисправного жесткого диска, SSD или внешнего диска.
Если Дисковая утилита сообщает, что с диском все в порядке, это означает, что с диском проблем нет.
Как восстановить загрузочный диск/загрузочный диск с помощью Дисковой утилиты
Вы можете запустить программу «Первая помощь» на загрузочном диске, выполнив описанные выше шаги, но если Дисковая утилита обнаружит какие-либо ошибки, она не будет пытаться их исправить.
Если вам нужно восстановить загрузочный диск вашего Mac (загрузочный том), вы не сможете это сделать, поскольку Дисковая утилита не может восстановить подключенный том (тот, с которого все работает).
В этом случае вам необходимо запустить Mac в режиме восстановления и оттуда восстановить диск. Таким образом, все может работать с тома Recovery HD, который был создан при установке macOS.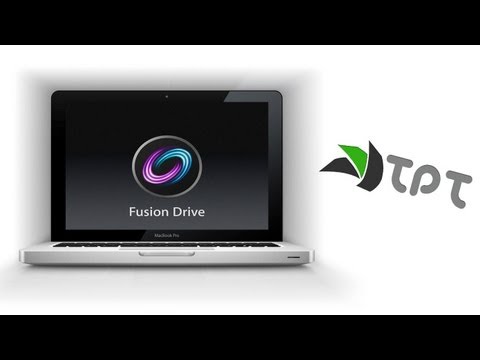
Способ доступа к Recovery зависит от вашего Mac:
- Если у вас Mac серии M1, выключите Mac, затем нажмите и удерживайте кнопку питания во время загрузки.
- Если у вас Intel Mac, перезагрузите Mac и удерживайте Command-R на клавиатуре.
У нас есть подробное руководство по использованию режима восстановления здесь.
Чтобы восстановить загрузочный диск:
- Запустите в режиме восстановления, выполнив описанные выше действия.
- После того, как ваш Mac загрузится в режиме восстановления, вы увидите экран «Утилиты». Выберите Дисковую утилиту.
- Выберите в меню диск, который вы хотите восстановить, и нажмите «Первая помощь».
- Как и выше, Дисковая утилита выполнит свои проверки и попытается восстановить, если это возможно.
Процесс ремонта может занять некоторое время.
Для получения дополнительной информации см. Как проверить работоспособность диска вашего Mac с помощью Дисковой утилиты.
Вы увидите подробную информацию обо всем, что было проверено. Если ремонт был необходим, вы также увидите информацию о том, что требовалось.
Foundry
Как отформатировать диск с помощью Дисковой утилиты
Существует ряд причин, по которым может потребоваться форматирование диска. Возможно, вы хотите стереть загрузочный диск, чтобы выполнить новую установку OS X, может быть, вы хотите зашифровать внешний накопитель, который вы используете для работы, или вы можете создать раздел для Windows или другой версии Операционная система Mac.
Существуют различные форматы файлов, которые вы можете использовать, в том числе:
- Файловая система Apple (APFS) — файловая система Apple, начиная с macOS 10.13.
- Mac OS Extended — файловая система Apple до macOS 10.13.
- и MS-DOS (FAT) и ExFAT — для совместимости с Windows.
У нас есть пошаговое руководство по форматированию диска на Mac здесь.
При форматировании диска вы также можете добавить шифрование и другие функции безопасности.
Существует множество форматов файлов на выбор.
Foundry
Как использовать Дисковую утилиту, если диск не монтируется
Если вы подключаете жесткий диск или флешку к вашему Mac и не видите его и не даете вам доступ к данным, прочитайте: Что делать делать, если жесткий диск не монтируется.
Как создать образ диска с помощью Дисковой утилиты
Дисковая утилита может создать образ диска с содержимым папки, который затем можно перенести на другой Mac, в архив или в любое другое место, которое не принимает папки.
Это похоже на сжатие папки в ZIP-архив, но преимущество заключается в том, что вы можете не только использовать сжатие образа диска для экономии места, но и использовать шифрование Apple для образа диска.
Выполните следующие действия, чтобы создать образ диска с помощью Дисковой утилиты.
Как разбить диск на разделы или создать том
Вы можете разбить диск на разделы, чтобы разделить его на отдельные контейнеры или установить несколько операционных систем.
 При успешном завершении появится галочка. Нажмите Готово
При успешном завершении появится галочка. Нажмите Готово Щелкните значок шестеренки с надписью «Параметры», затем нажмите «Продолжить».
Щелкните значок шестеренки с надписью «Параметры», затем нажмите «Продолжить». Если вам нужна помощь, обратитесь в службу поддержки Apple.
Если вам нужна помощь, обратитесь в службу поддержки Apple. (См.: Как проверить работоспособность диска вашего Mac с помощью Дисковой утилиты).
(См.: Как проверить работоспособность диска вашего Mac с помощью Дисковой утилиты).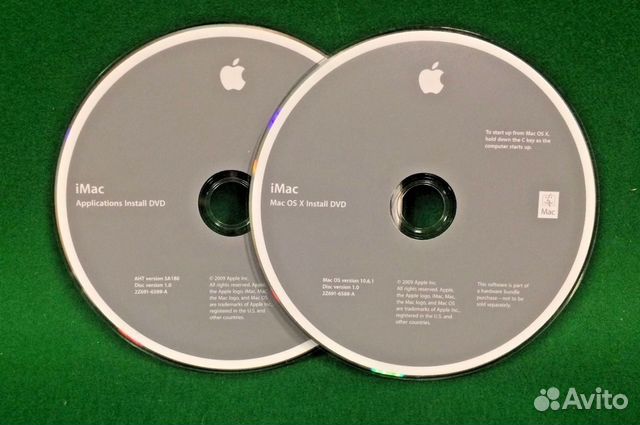 (Читайте: как починить Mac, который не включается).
(Читайте: как починить Mac, который не включается).