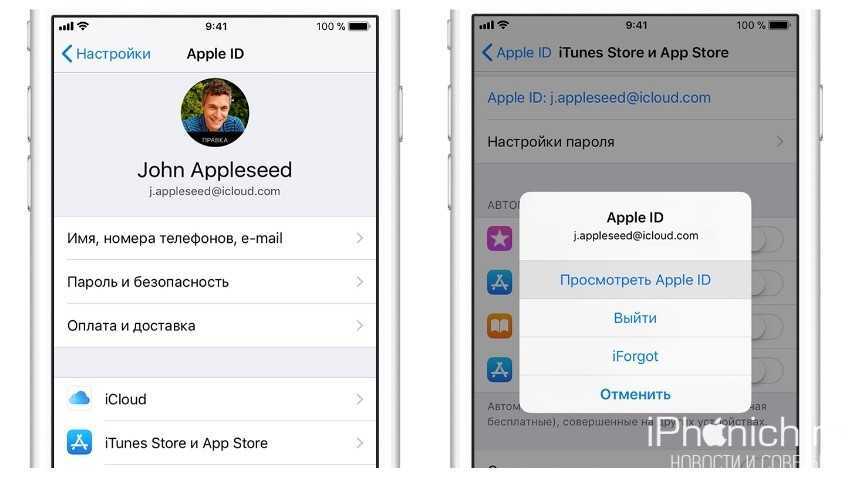Содержание
3 способа удалить Apple ID с iPhone без пароля
Джастин СабринаОбновлен сентября 01, 2021
Заключение
Если вы ищете способ удалить Apple ID из iDevices, ознакомьтесь с этим сообщением, вы получите три способа удаления Apple ID с iPhone без пароля, а затем снова получите доступ к своему iPhone.
«Я купил подержанный iPhone XR на Amazon, но Apple ID все еще там, я не знаю, что делать. Как я могу удалить Apple ID с iPhone без пароля? »
«После ввода неправильного пароля слишком много раз мой Apple ID блокируется, есть ли какой-нибудь инструмент, который может помочь мне удалить Apple ID с моего iPhone 8 без потери моих данных?»
Apple ID похож на главный ключ устройства Apple, защищая данные и информацию на нашем устройстве Apple от других. У всего есть две стороны. Как только мы забудем пароль и Apple ID заблокированДоступ к устройству Apple без пароля затруднен. Другая ситуация заключается в том, что большинство людей забывают удалить Apple ID перед продажей старого iPhone / iPad, что создает неудобства для покупателя. К счастью, эта статья научит вас удалить Apple ID с iPhone без пароля в 3 методах.
К счастью, эта статья научит вас удалить Apple ID с iPhone без пароля в 3 методах.
СОДЕРЖАНИЕ
Способ 1. Удалить Apple ID с iPhone через настройки
Способ 2. Удалить Apple ID с iPhone без пароля через iTunes
Способ 3. Удалите Apple ID с iPhone без пароля через UkeySoft Unlocker
Способ 1. Удалить Apple ID с iPhone через настройки
Если вы можете связаться с владельцем iPhone, и он отменил Apple ID самостоятельно, вы можете использовать этот метод для удаления Apple ID. Вот самый простой способ удалить Apple ID с устройства iPhone.
Шаг 1. Откройте iPhone, перейдите в «Настройки»> «Общие»> «Сброс».
Шаг 2: Удалить все содержимое и настройки.
Шаг 3. Следуйте инструкциям на экране, введите пароль и выберите опцию «Удалить iPhone» для подтверждения операции. Процесс сброса начнется.
Напротив, если вы не можете связаться с владельцем, и блокировка активации не позволит вам использовать службу на вновь приобретенном телефоне, этот метод не будет применяться, и вам необходимо узнать, как удалить Apple ID с iPhone, не вводя пароль.
Способ 2. Удалить Apple ID с iPhone без пароля через iTunes
Если вы не знаете пароль, вы также можете использовать iTunes, чтобы удалить Apple ID с iPhone. Этот метод удалит все данные на телефоне, включая Apple ID. Убедитесь, что вы недавно синхронизировали iPhone с iTunes, а функция «Найти iPhone» отключена.
Как удалить Apple ID с iPhone без пароля с помощью iTunes?
Шаг 1. Выключите iPhone и подключите iPhone к компьютеру с помощью USB-кабеля.
Шаг 2. Запустите iTunes на компьютере.
Шаг 3. Выберите ваш iPhone в верхнем левом углу.
Шаг 4. Как показано на рисунке ниже, на левой панели нажмите «Сводка» и нажмите «Восстановить iPhone» на правой панели.
Шаг 5. Снова нажмите «Восстановить», iTunes сотрет ваш iPhone, и даже ваш Apple ID будет удален, как и новый мобильный телефон, чтобы вы могли сбросить настройки своего iPhone и создать новый Apple ID.
Примечание:
1. Использование этого метода приведет к потере всех данных на iPhone.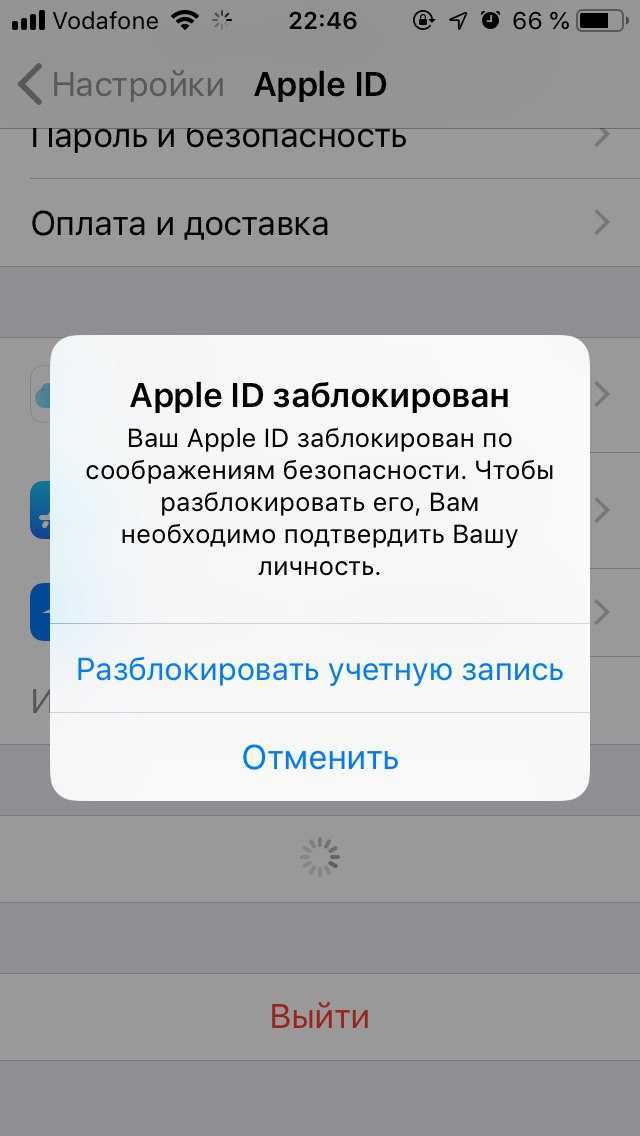 Вам лучше сделать резервную копию важных данных, прежде чем начать.
Вам лучше сделать резервную копию важных данных, прежде чем начать.
2. Если вы видите сообщение на экране, вам необходимо выбрать опцию «Доверять этому компьютеру» или ввести пароль устройства.
3. Во время процесса может появиться черный экран, карточный автомат, заставка и т. Д.
Способ 3. Удалить Apple ID с iPhone без пароля с помощью UkeySoft Unlocker (лучший)
Если ни один из вышеперечисленных методов не может помочь вам удалить Apple ID, это не имеет значения, вы также можете использовать профессиональный инструмент для разблокировки Apple ID — UkeySoft Unlocker. Для вас лучший выбор — полностью удалить Apple ID с iPhone без ввода пароля.
UkeySoft Unlocker способен удаление Apple ID на iPhone без пароля с сохранением ваших данных и приложений. Кроме того, это не только может помочь вам разблокировать экран iPhone / iPad / iPod touch, но также поможет вам снять блокировку активации iCloud в iOS 13, 12 или более ранней версии. После удаления Apple ID вы можете использовать другой Apple ID или создать новый ID для настройки iPhone без каких-либо проблем, после чего вы снова сможете получить доступ к своему iDevice.
XNUMXXNUMX
XNUMXXNUMX
Как удалить Apple ID с iPhone без пароля с помощью UkeySoft Apple ID Unlocker?
Примечание: UkeySoft Unlocker поддерживает разблокировку только активированного iPhone / iPad / iPod.
Шаг 1. Установите и запустите UkeySoft Apple ID Unlocker на компьютере, а затем нажмите функцию «Разблокировать Apple ID», чтобы очистить Apple ID.
Совет: Здесь вы можете нажать функцию «Разблокировать пароль экрана», чтобы удалить экран блокировки iPhone / iPad / iPod touch.
Шаг 2. Подключите iPhone к компьютеру через USB-кабель и нажмите кнопку «Далее».
Шаг 3. Как только программное обеспечение распознает ваш iPhone, нажмите кнопку «Пуск», чтобы начать стирание Apple ID.
Случай 1: если «Найти мой iPhone» выключен, это программное обеспечение поддерживает удаление Apple ID со всех iDevices.
Случай 2: Если «Найти мой iPhone» включен, это программное обеспечение поддерживает разблокировку Apple ID iDevices, работающих с iOS 10. 2 до iOS 11.4, без потери данных.
2 до iOS 11.4, без потери данных.
Случай 3: Если включен «Найти iPhone», в первую очередь необходимо вручную сбросить настройки iPhone. Просто откройте свой iPhone и перейдите в «Настройки»> «Основные»> «Сброс»> «Сбросить все настройки», чтобы выполнить сброс. Когда iPhone будет перезагружен и перезагружен, программное обеспечение начнет удаление Apple ID.
Шаг 4. Теперь на экране отображается сообщение «Apple ID успешно удален». Это означает, что вы можете использовать другой Apple ID для настройки своего iPhone.
XNUMXXNUMX
XNUMXXNUMX
Удалить Apple ID с iPhone без пароля
Вернуться к >>
Попробуйте!Попробуйте!
Комментарии
подскажите: тебе нужно авторизоваться прежде чем вы сможете комментировать.
Еще нет аккаунта. Пожалуйста, нажмите здесь, чтобы зарегистрироваться.
3 способа удалить учетную запись iCloud, не зная пароля
Обновлено Лиза Оу / 20 янв, 2021 16:30
Если вы не можете вспомнить старый пароль учетной записи iCloud, вы не можете использовать все функции iCloud.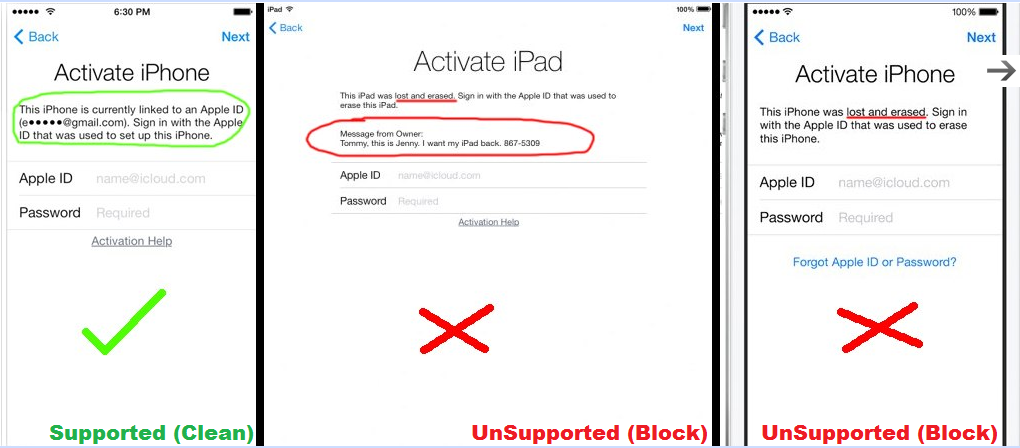 Забытый пароль iCloud — один из наиболее часто задаваемых вопросов. Чтобы избавиться от старой учетной записи iCloud на вашем iPhone, iPad или iPod touch, вы можете сделать, как показано в следующих абзацах. Просто читай и учись Как удалить учетную запись iCloud если вы не знаете пароль, шаг за шагом.
Забытый пароль iCloud — один из наиболее часто задаваемых вопросов. Чтобы избавиться от старой учетной записи iCloud на вашем iPhone, iPad или iPod touch, вы можете сделать, как показано в следующих абзацах. Просто читай и учись Как удалить учетную запись iCloud если вы не знаете пароль, шаг за шагом.
Список руководств
- Часть 1: Как удалить учетную запись iCloud без пароля с помощью iCloud Unlocker
- Часть 2: Как удалить учетную запись iCloud без пароля из настроек iPhone
- Часть 3: Как удалить учетную запись iCloud без пароля с веб-сайта iCloud
- Часть 4: Часто задаваемые вопросы об удалении учетной записи iCloud, если вы не знаете пароль
1. Как удалить учетную запись iCloud без пароля с помощью iCloud Unlocker
Независимо от того, хотите ли вы удалить iCloud с подержанного iPhone без предыдущего владельца или просто забыли свой Apple ID или пароль, вы можете использовать Разблокировщик FoneLab для iOS для успешного удаления учетной записи iCloud без пароля.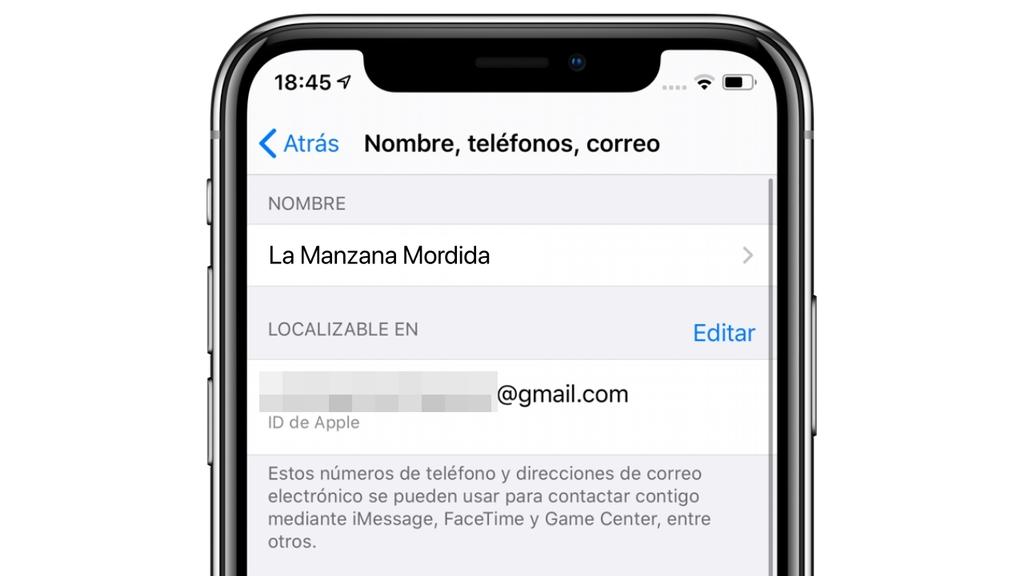 Нет ничего сложного. После подключения вашей учетной записи iCloud заблокированного iPhone к компьютеру, следуйте инструкциям на экране, чтобы удалить учетную запись iCloud, не вводя пароль за считанные минуты. В результате вы можете повторно войти в учетную запись iCloud с другим идентификатором Apple ID и паролем на том же устройстве iOS.
Нет ничего сложного. После подключения вашей учетной записи iCloud заблокированного iPhone к компьютеру, следуйте инструкциям на экране, чтобы удалить учетную запись iCloud, не вводя пароль за считанные минуты. В результате вы можете повторно войти в учетную запись iCloud с другим идентификатором Apple ID и паролем на том же устройстве iOS.
- Удалите свой Apple ID и учетную запись iCloud без пароля.
- Отключить ваше устройство iOS от Apple ID предыдущего владельца. Таким образом, ваш iPhone не будет удален или разблокирован удаленно.
- Войдите в свой iPhone, iPad и iPod touch с новым Apple ID, чтобы разблокировать все функции iCloud.
- Войдите в заблокированный iPhone 14/14 Pro/14 Pro Max, iPhone 13/12 Pro Max/12 Pro/12 mini/12 и т. д. с последней версией iOS 14.
Разблокировщик FoneLab для iOS
FoneLab Помогает вам разблокировать экран iPhone, удалить Apple ID или его пароль, удалить экранное время или пароль ограничения в секундах.
Помогает вам разблокировать экран iPhone.
Удаляет Apple ID или его пароль.
Удалите экранное время или пароль ограничения в секундах.
Бесплатная загрузка Бесплатная загрузка Узнать больше
Шаг 1Бесплатно скачайте, установите и запустите FoneLab iOS Unlocker. Чтобы удалить учетную запись iCloud, не зная пароля, вы можете выбрать Удалить Apple ID на главном интерфейсе.
Шаг 2Подключите свой iPhone к компьютеру с помощью USB-кабеля с молнией. После Устройство успешно подключено появится экран, коснитесь Доверие на экране iPhone, чтобы двигаться дальше.
Шаг 3Нажмите старт на Удалить Apple ID экран. Следуйте инструкциям на экране, чтобы выключить Find My iPhone вручную.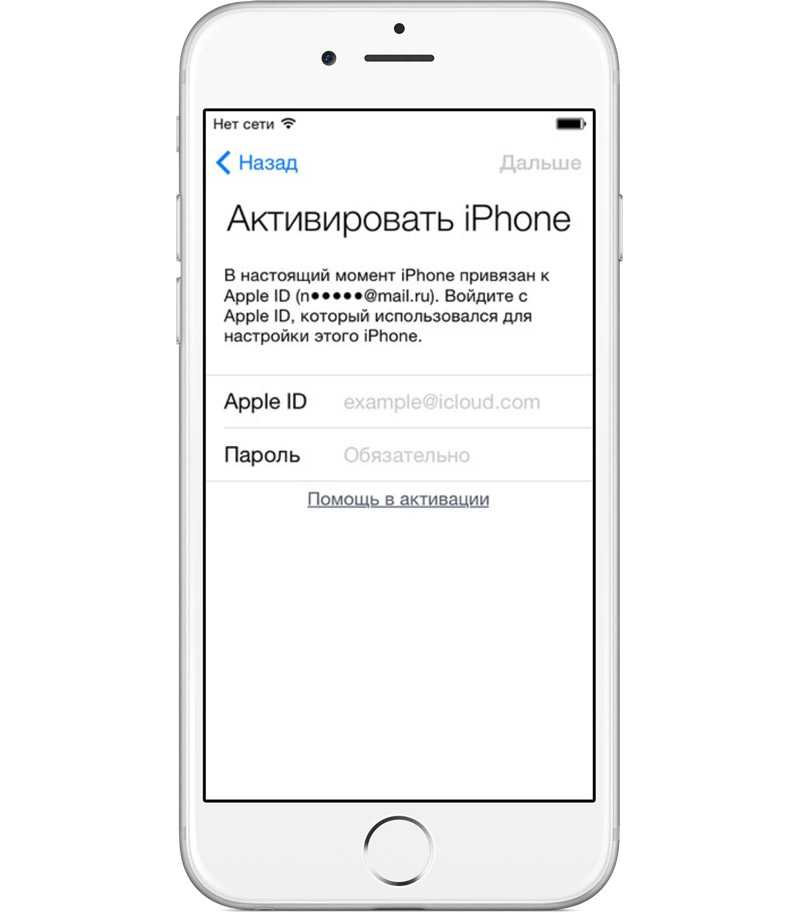
Шаг 4Ваш iPhone автоматически перезагрузится. Не отключайте iPhone, пока не увидите Вы успешно разблокировали свое устройство экран. Это означает, что процесс удаления учетной записи iCloud завершен. Таким образом, вы можете успешно открыть свой iPhone без Apple ID или пароля.
2. Как удалить учетную запись iCloud без пароля из настроек iPhone
Это также эффективный способ удалить учетную запись iCloud на iPhone или iPad через ее Настройки приложение. Вы можете удалить старую учетную запись iCloud со своего устройства Apple iOS, не вводя пароль.
Шаг 1Перейдите в Настройки приложение. Прокрутите вниз и найдите ICloud из его списка.
Шаг 2Вам потребуется ввести пароль iCloud. Просто введите любое случайное цифровое число. Нажмите Готово двигаться дальше.
Шаг 3iCloud сообщит вам, что это неправильный пароль iCloud. Игнорируйте эту информацию. Нажмите OK последующей Отмена чтобы вернуться на страницу iCloud.
Игнорируйте эту информацию. Нажмите OK последующей Отмена чтобы вернуться на страницу iCloud.
Шаг 4Выберите Аккаунт на экране iCloud. Удалите свою учетную запись iCloud из Описание коробка. Позже коснитесь Готово для сохранения изменений.
Шаг 5Вы можете видеть, что Find My iPhone опция отключена автоматически. выберите Удалить и подтвердите удаление учетной записи iCloud без пароля на iPhone или iPad.
3. Как удалить учетную запись iCloud без пароля с веб-сайта iCloud
Если ваш iPhone куплен у кого-то другого, и предыдущий владелец готов помочь вам удалить учетную запись iCloud, вы также можете удалить учетную запись iCloud с веб-сайта iCloud.
Шаг 1Откройте веб-сайт iCloud в любом браузере и на любом цифровом устройстве.
Шаг 2Войдите в учетную запись iCloud с Apple ID.
Шаг 3Выберите Найти iPhone найти iCloud Find My iPhone стр.
Шаг 4Из Мои устройства список, найдите и выберите учетную запись iCloud, которую вы хотите удалить.
Шаг 5Выберите Удалить из аккаунта , чтобы удалить учетную запись iCloud на вашем устройстве iOS или компьютере.
4. Часто задаваемые вопросы об удалении учетной записи iCloud, если вы не знаете пароль
Как сделать резервную копию iPhone перед удалением старой учетной записи iCloud?
В случае непредвиденной потери данных вы можете создать резервную копию своего iPhone с помощью iTunes. Если вы хотите выборочно резервировать и восстанавливать данные iPhone, вы можете взглянуть на FoneLab iOS Data Backup & Restore.
Есть ли хороший онлайн-сервис разблокировки iCloud?
Вы можете получить услуги обхода iCloud с помощью IMEI Unlock Sim, iPhone Approved Unlock, Обход iCloud Интернет и многое другое.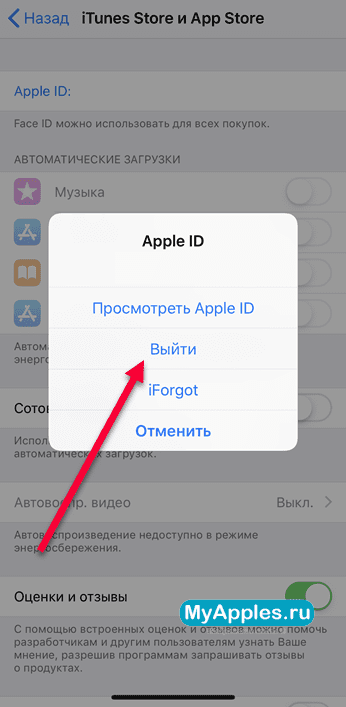 Конкретная цена блокировка активации iCloud удаление зависит от модели вашего iPhone.
Конкретная цена блокировка активации iCloud удаление зависит от модели вашего iPhone.
Как создать новый пароль для iCloud?
Если вы все еще хотите использовать свою текущую учетную запись iCloud, вы можете перейти на страницу учетной записи Apple ID. Выберите «Забыли Apple ID или пароль» под полем ввода. Введите свой адрес электронной почты Apple ID и выберите «Продолжить», чтобы продолжить. Подтвердите свой номер телефона и установите новый пароль для своей текущей учетной записи Apple ID.
Заключение
В общем, вы можете удалить учетную запись iCloud, не зная пароля, с помощью FoneLab iOS Unlocker, настроек или веб-сайта iCloud. После удаления забытого Apple ID или пароля вы можете легко создать новую учетную запись iCloud для дальнейшего использования.
Разблокировщик FoneLab для iOS
FoneLab Помогает вам разблокировать экран iPhone, удалить Apple ID или его пароль, удалить экранное время или пароль ограничения в секундах.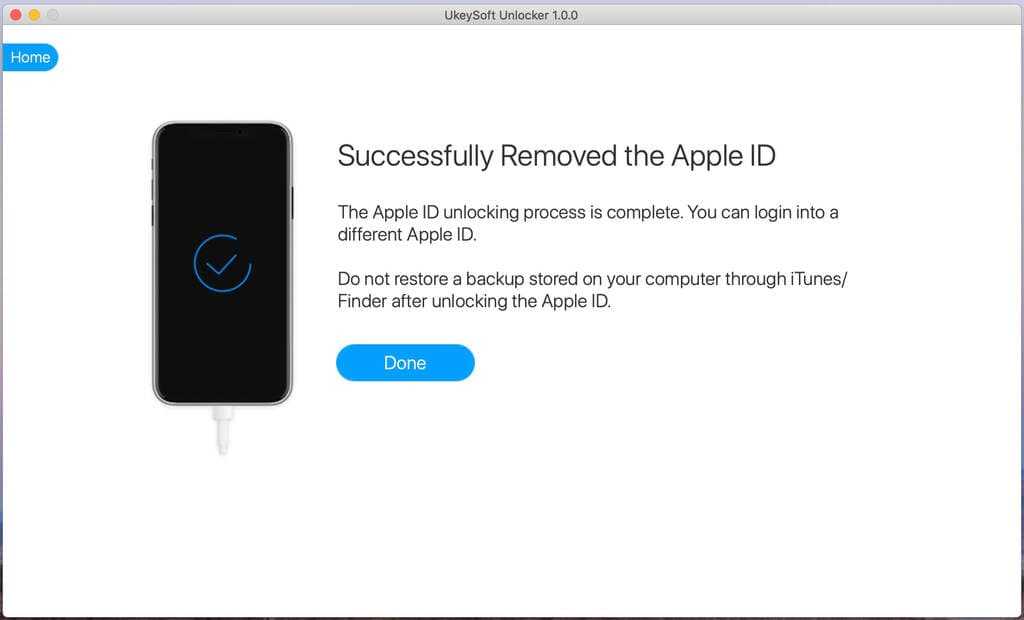
Помогает вам разблокировать экран iPhone.
Удаляет Apple ID или его пароль.
Удалите экранное время или пароль ограничения в секундах.
Бесплатная загрузка Бесплатная загрузка Узнать больше
Как удалить Apple ID с iPhone без пароля ▷ ➡️ Stop Creative ▷ ➡️
Вы решили отдать своему старику iPhone и я бы предпочел не восстанавливать его, чтобы документы и фотографии в памяти остались нетронутыми. Однако на всякий случай вы бы хотели отделить рассматриваемое «melafonino» от Apple ID, который вы подключили ранее — очень простая операция … если бы вы только могли вспомнить пароль для доступа к своей учетной записи! Несмотря на все ваши усилия, вы не можете решить эту проблему, поэтому вы думаете о том, чтобы положить телефон обратно в ящик и купить ребенку новый телефон.
Подождите, пока не бросайте полотенце: еще не все потеряно! Если вы уделите мне несколько минут своего времени, я подробно объясню, как стереть Apple ID с iPhone без пароля с помощью систем сброса Apple (с двухфакторной аутентификацией и без нее) или путем удаленного восстановления через раздел «Найти iPhone» в iCloud.
Так что, не дожидаясь больше, сократите для себя несколько минут своего свободного времени, устройтесь поудобнее и внимательно прочтите все, что я должен объяснить по этому вопросу: я уверен, что к концу этого руководства вы приобретете необходимые навыки для достижения своей цели. С учетом сказанного, у меня нет другого выбора, кроме как пожелать вам хорошего чтения и удачи во всем.
- Удалите Apple ID с iPhone с помощью восстановления пароля
- Аккаунт с двухфакторной аутентификацией
- Аккаунт без двухфакторной аутентификации
- Заключительные операции
- Удалить Apple ID с iPhone без пароля удаленно
Индекс
- 1 Удалите Apple ID с iPhone с помощью восстановления пароля
- 1.1 Аккаунт с двухфакторной аутентификацией
- 1.2 Аккаунт без двухфакторной аутентификации
- 1.3 Заключительные операции
- 2 Удалить Apple ID с iPhone без пароля удаленно
Удалите Apple ID с iPhone с помощью восстановления пароля
Без сомнения, самый простой и эффективный способ Удалить Apple ID с iPhone без пароля Это тот, который используется системой восстановления паролей Apple. В результате этой процедуры вы можете удалить свой Apple ID с телефона, даже не запомнив исходный пароль, и даже если вы активировали двухфакторную аутентификацию. Я вам все подробно объясню ниже.
В результате этой процедуры вы можете удалить свой Apple ID с телефона, даже не запомнив исходный пароль, и даже если вы активировали двухфакторную аутентификацию. Я вам все подробно объясню ниже.
Аккаунт с двухфакторной аутентификацией
El двухфакторная аутентификация это лучший способ обеспечить безопасность вашей учетной записи iCloud. Когда ваша учетная запись iCloud активна, вы можете подтвердить свою личность по номеру телефона или через другое устройство связаны с одним и тем же Apple ID, что значительно упрощает процесс восстановления пароля.
Поэтому, если вы включили двухфакторную аутентификацию и хотите удалить Apple ID со своего «мелафона», перейдите в Настройки de iOS, касаясь значка в виде команда расположен на главном экране, коснитесь своего имя и коснитесь кнопки Вне. Экран сводки учетной записи находится в нижней части экрана, который вам предлагается (экран сводки учетной записи).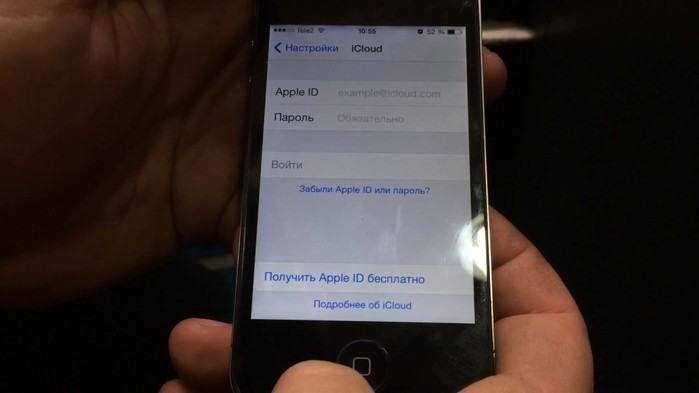
Если все прошло хорошо, Пароль Apple ID где в обычных условиях вы должны ввести пароль для своей учетной записи. Поскольку вы не помните, вы можете запустить процедуру сброса пароля следующим образом: введите a ошибочный… коснитесь кнопки … деактивировать и повторите эти шаги еще раз, чтобы получить доступ к области восстановления пароля.
Теперь нажмите кнопку Сбросить пароль и если на вашем телефоне есть Código de acceso… Введите его на следующем экране. Если все пойдет хорошо, вы сможете установить новый пароль записывая его в предлагаемые поля.
Если нет, коснитесь голоса Вы забыли свой код доступа коснитесь кнопки продолжается и указывает на Номер телефона который вы связали с Apple ID в текстовом поле, которое вам предлагается.
Когда вы закончите, нажмите кнопку после (расположен вверху справа), нажмите Перезагрузить с номера телефона и ждать приема SMS который содержит проверочный код отправлено Apple, которое должно прибыть через несколько секунд. Если он не распознается автоматически, введите его вручную в Верификация.
Если он не распознается автоматически, введите его вручную в Верификация.
Теперь напишите код безопасности которое вы настроили на одном из других устройств Apple, нажмите кнопку после и укажите новый пароль, соответствующий Apple ID, введя его в поля Пароль e подтвердить. Наконец, прикоснитесь к после сбросить пароль.
На этом этапе отключение Apple ID должно начаться автоматически: поэтому укажите, хотите ли вы сохранить некоторые из настроенных данных учетной записи (например, Safari
приложение Мешок, i Связи el брелок и так далее), используя соответствующие рычаги и наконец нажав кнопку Вне. чтобы отсоединить Apple ID от телефона.
Если вы не можете получить доступ к своему номеру телефона, вы должны инициировать процедуру сброса пароля, прикоснувшись к ключ У вас нет доступа к вашему регистрационному номеру? и выбирая Перезагрузите с другого устройства так что вы можете закончить все с помощью второго устройства с тем же Apple ID.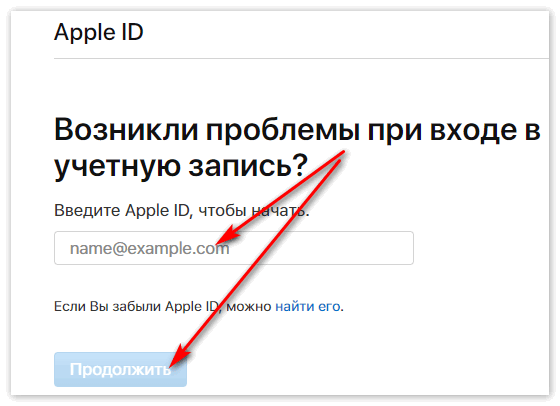
Теперь вы должны увидеть сообщение, в котором говорится Сообщение с инструкциями было отправлено на [nome device] Когда это произойдет, войдите в систему к устройству указан и следуйте инструкциям на экране, чтобы завершить смену пароля.
Например, если ваше устройство восстановления соответствует Мак, вы должны нажать на уведомление Сбросить пароль (который должен появиться в правом верхнем углу), а затем выберите элемент шоу и после нажатия Сбросить пароль… Введите новый пароль в поля Новый пароль e Подтвердите Пароль. Чтобы закончить и Guardar внесенные вами изменения нажмите кнопку продолжается.
После того, как вы закончите сбросить пароль, вернитесь на iPhone вы хотите отвязать свой Apple ID от, перейдите в Настройки; [uo nome] iOS и нажмите Вне. расположен в нижней части следующего экрана.
В заключение введите в предлагаемое поле Пароль предварительно сбросив, нажмите кнопку деактивировать и указывает, должна ли копия данных, связанных с Apple ID, храниться в памяти «мелафона». Когда вы закончите, нажмите кнопку Вне. (вверху слева), чтобы завершить операцию.
Аккаунт без двухфакторной аутентификации
Если ваша учетная запись не защищена двухфакторной аутентификацией, вам придется следовать несколько иной процедуре, чем та, которую вы только что видели.
Для начала перейдите к Настройки iOS (с помощью значка в виде команда расположен на главном экране), нажмите Tu Nombre а затем на кнопку Вне.… Находится внизу следующего экрана.
Когда это будет сделано, это указывает на Пароль неправильно два раза подряд (нажатие кнопки деактивировать каждый раз) и, достигнув экрана Забыли пароль.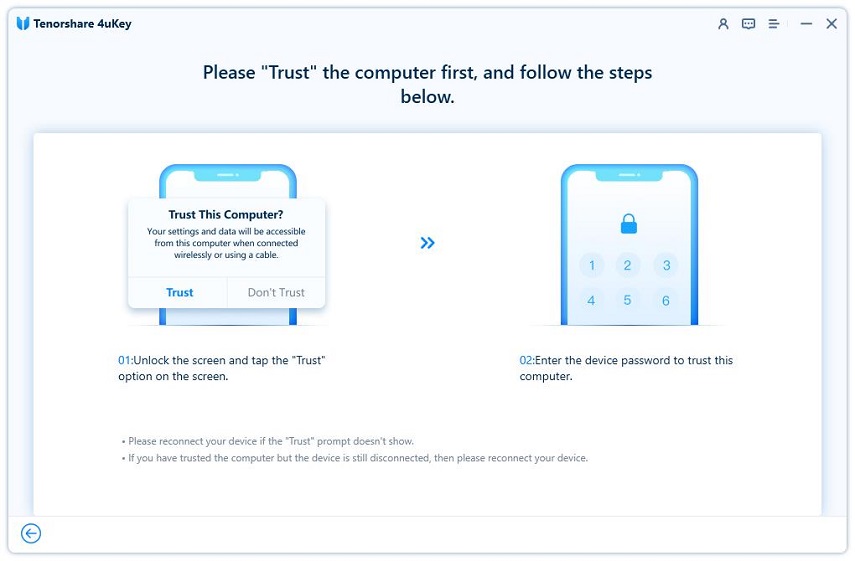 .. коснитесь кнопки … Сбросить пароль …с ним.
.. коснитесь кнопки … Сбросить пароль …с ним.
Теперь убедитесь, что Apple ID правильно (при необходимости введите вручную) нажмите кнопку после и укажите предпочитаемый режим восстановления между Используйте контрольные вопросы e Используйте электронная почта.
Если вы выберете первый вариант, вам нужно будет указать свой дата рождения а затем ответьте на применения безопасность установить при создании учетной записи iCloud. Когда это будет сделано, нажмите после (находится вверху справа) вставьте новый Пароль в предложенных полях и, чтобы завершить сброс пароля, нажимайте кнопки после e конец.
Если все прошло хорошо, iOS должна спросить вас, хотите ли вы сохранить некоторые данные Apple ID, которые вы собираетесь удалить: сделайте свой выбор, нажмите кнопку Вне. расположен в правом верхнем углу, и все готово!
расположен в правом верхнем углу, и все готово!
Вместо этого, при выборе восстановления пароля через электронная почта Вы получите инструкции по восстановлению его в папке «Входящие»: затем откройте сообщение, полученное от Apple (с выбранного устройства), и нажмите кнопку перезагружать что ты находишь внутри. Как только вы увидите веб-сайт Apple, введите новый Пароль который вы собираетесь использовать для своей учетной записи в соответствующих полях и нажмите кнопку Сбросить пароль для завершения фазы восстановления.
Мы почти у цели: вернитесь к iPhone, войдите в область Настройки; [uo nome] из iOS коснитесь Вне. расположен внизу экрана и после запись новое Пароль вашего Apple ID в текстовом поле, коснитесь деактивировать и указывает, следует ли хранить какую-либо информацию из учетной записи iCloud, которая будет отключена. Когда вы закончите, нажмите кнопку конец чтобы навсегда удалить Apple ID с телефона.
Когда вы закончите, нажмите кнопку конец чтобы навсегда удалить Apple ID с телефона.
Заключительные операции
Хотя отделение идентификатора Apple ID от iPhone отключит систему защиты от кражи iOS под названием «Где это», я все же рекомендую стереть данные с устройства, сопряженного с соответствующим идентификатором Apple ID, если вы знаете, что больше не используете его.
Для этого перейдите на сайт управления учетной записью Apple (к которому вы также можете получить доступ, введя вручную адрес appleid.apple.com ) с помощью приложения, обычно используемого для навигации Интернет (например, «Я не интернет-браузер»). Safari
) и войдите, используя Apple ID y el
Пароль ранее восстановленный, или через ID лица/ Touch ID. При необходимости выполните двухфакторную аутентификацию, указав код доступа, полученный на устройстве.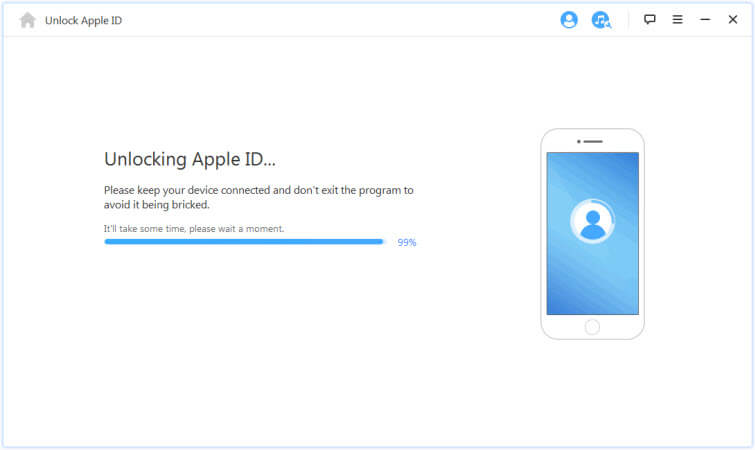
Когда вы подключены, коснитесь элемента Устройства ударил по имя iphone с которого вы удалили Apple ID, и, чтобы завершить отключение, коснитесь Удалить из аккаунта e Уходить в отставку. Если у вас есть сомнения, вы можете повторно связать «мелафонино» с Apple ID, открыв его через Настройки; [uo nome] с iOS.
Удалить Apple ID с iPhone без пароля удаленно
Ваше намерение Удалить Apple ID с iPhone без пароля но вы больше не можете получить физический доступ к рассматриваемому устройству? В этом случае необходимо выполнить удаленная инициализация «мелафонино», который состоит в том, чтобы вернуть его в заводское состояние с помощью специальных функций, предлагаемых службой Apple «Где находится». Вы можете выполнить эту процедуру из любого браузера ПК.
Итак, чтобы начать, дайте ссылку на сайт iCloud, щелкните ссылку Вы забыли свой Apple ID или пароль? и введите адрес электронной почты, соответствующий вашему Apple ID, в текстовое поле.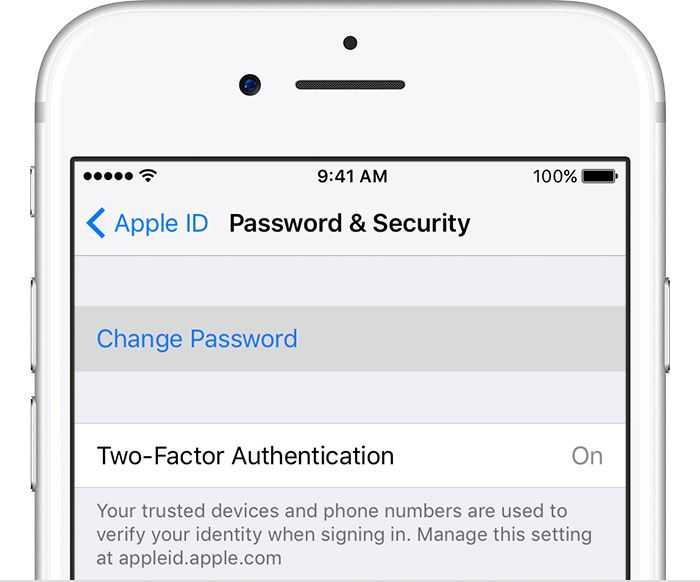 Когда вы закончите, нажмите кнопку продолжается и если вы связали номер телефона к рассматриваемой учетной записи, подтвердите ее, чтобы подтвердить свою личность.
Когда вы закончите, нажмите кнопку продолжается и если вы связали номер телефона к рассматриваемой учетной записи, подтвердите ее, чтобы подтвердить свою личность.
На этом этапе, если ваша учетная запись защищена двухфакторная аутентификация ты должен получить уведомление на одном из других устройств, связанных с тем же Apple ID, что позволяет вам инициировать этап сброса пароля: например, если вы связали другой iPhone или IPadвы должны коснуться Позволять появится на экране, и при появлении запроса введите новый пароль в текстовых полях, которые появляются на экране.
о Мак вместо этого вы должны нажать на уведомление, которое появляется в правом верхнем углу, и при появлении запроса указать новый пароль в показанной форме.
Если ваша учетная запись не защищена двухфакторной аутентификацией, вам будет предложено сбросить пароль, следуя «классической» процедуре: затем поставьте галочку рядом с записью Пароль чтобы указать намерение получить пароль для учетной записи, нажмите кнопку продолжается и выберите, сбрасывать ли пароль по электронной почте o отвечая на вопросы безопасности.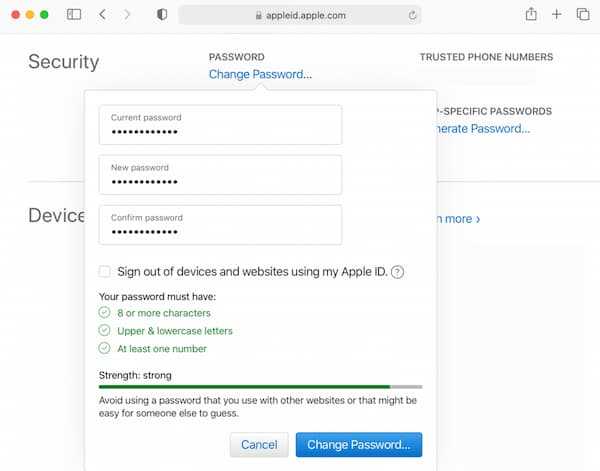
Сделав свой выбор, нажмите кнопку OK и выполните действия, которые лучше всего подходят для выбранного вами метода сброса: если, например, вы выбрали получение электронного письма, откройте электронное сообщение, полученное от Apple, нажмите кнопку перезагружать содержимое в нем и следуйте инструкциям на экране, чтобы завершить сброс пароля.
Если, с другой стороны, вы решите ответить на контрольные вопросы, введите свой Дата рождения в текстовом поле нажмите кнопку продолжается и после указания ответа на контрольные вопросы нажмите кнопку еще раз продолжается и напишите новый пароль в предложенных текстовых полях. Для завершения щелкните значок Сбросить пароль и это все!
Если у вас есть какие-либо проблемы или вопросы относительно описанных выше шагов, вы можете обратиться к моему руководству о том, как восстановить пароль iCloud.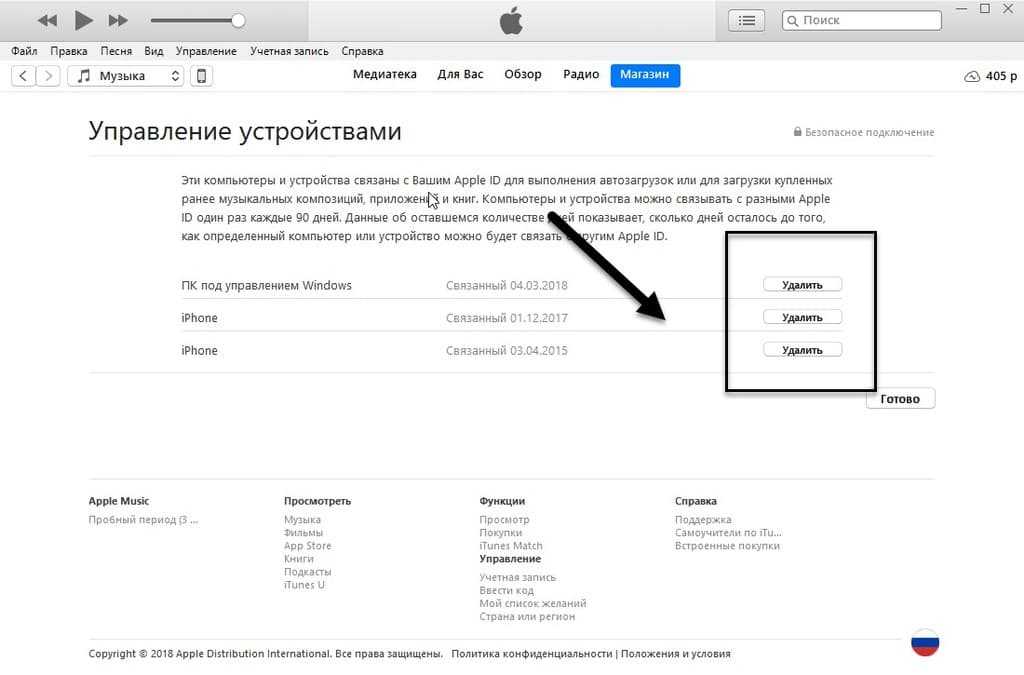
После завершения процесса сброса пароля повторно войдите на домашнюю веб-страницу iCloud, введите свои учетные данные Apple ID в соответствующие поля и нажмите кнопку. стрелка для входа в свой аккаунт.
На этом этапе выберите Найдите iPhone На консоли управления, отображаемой на экране, щелкните значок Все устройства расположен вверху и выберите из предложенного списка имя iPhone, который вы собираетесь восстановить.
Наконец-то мы здесь! После того, как вы пройдете этот шаг, нажмите Запустить iPhone прикрепленный к предложенному новому экрану, нажмите кнопку Начало и для подтверждения вашей личности и запуска удаленной инициализации телефона введите Пароль восстановлен раньше.
«Мелафонино» будет восстановлено, как только оно будет включено и подключено к Интернету; пока это не произойдет, вы увидите сообщение Ожидается инициализация и у вас будет возможность отменить сброс настроек, нажав на кнопку Запрос на прерывание инициализации.
Как только начнется этап восстановления, вы увидите сообщение Запущен [Tempo] С этого момента ты больше никогда не сможешь встать. Помимо времени, прошедшего с момента инициализации, вам также будет предложена кнопка для Удалить из аккаунта соответствующий телефон: если устройство больше не принадлежит вам или вы не собираетесь использовать его в будущем, нажмите предыдущую кнопку, чтобы отключить его от вашего Apple ID.
Как удалить Apple ID без пароля?
home_iconСоздано с помощью Sketch.
Главная > Стереть iPhone > Как удалить Apple ID без пароля? — iOS 16 поддерживается
Аарон Дональд
27 сентября 2017 г. (обновлено: 5 августа 2022 г.)
Чтение через 3 мин.
0 Количество
Возможно, вы купили подержанный iPhone или iPad и не можете завершить процесс настройки, потому что он запрашивает предыдущий Apple ID и пароль.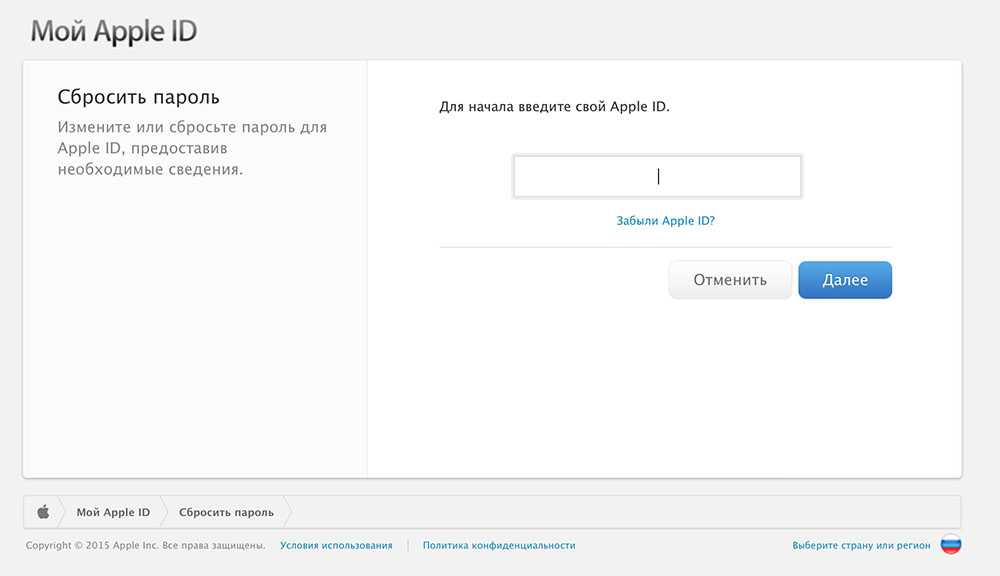 Вы липкое состояние. Вы не сможете использовать устройство, если не пойдете к продавцу и не спросите у него пароль.
Вы липкое состояние. Вы не сможете использовать устройство, если не пойдете к продавцу и не спросите у него пароль.
Что такое Apple ID?
Apple ID — это учетная запись, которую владелец устройства iOS использует для использования служб Apple. Идентификатор нужен практически для всего. Он необходим для покупок в iTunes, покупки приложений в App Store и даже для входа в iCloud. Если у вас нет пароля для Apple ID на вашем устройстве iOS, вы не сможете пользоваться услугами, предлагаемыми Apple пользователям своих устройств.
- 1. Как удалить Apple ID без пароля с помощью обходного инструмента
- 2. Как удалить Apple ID без пароля с помощью iTunes
- 3. Несколько советов по восстановлению пароля Apple ID
Как удалить Apple ID без пароля с помощью обходного инструмента
Лучшее решение, когда вы застряли с Apple ID, пароль которого вы не знаете на своем устройстве iOS, — это iMyFone LockWiper. LockWiper позволяет удалить Apple ID без пароля, независимо от того, включена или выключена функция «Найти iPhone». LockWiper может удалить Apple ID на всех устройствах iOS. Вы можете использовать его на своем iPhone/iPad/iPod Touch.
LockWiper может удалить Apple ID на всех устройствах iOS. Вы можете использовать его на своем iPhone/iPad/iPod Touch.
1 000 000+ загрузок
Получите LockWiper для простого удаления Apple ID
- Удалите Apple ID и учетную запись iCloud с активированного iPhone/iPad без пароля.
- После удаления Apple ID вы можете переключиться на другую учетную запись iCloud или создать новую.
- Работает для любого активированного iPhone, даже если функция «Найти iPhone» включена.
- Не требует ответов на контрольный вопрос предыдущей учетной записи.
- Удаление будет легко выполнено самостоятельно в домашних условиях, и для этого не потребуется ваш код IMEI.
Как мгновенно удалить Apple ID с iPhone без пароля. (Видеоурок и текстовое руководство будут показаны ниже.)
Шаг 1: После установки iMyFone LockWiper на компьютер запустите его. Подключите устройство, Apple ID которого вы хотите удалить, к компьютеру и доверьтесь соединению.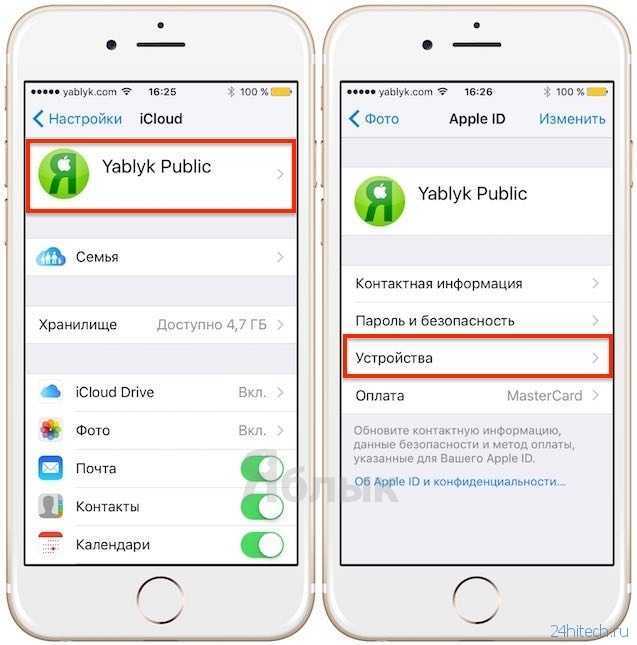
Шаг 2: Выберите режим Разблокировать Apple ID на LockWiper, а затем нажмите кнопку Start to Unlock .
Шаг 3: LockWiper начнет удаление Apple ID, если функция «Найти iPhone» отключена. Если функция «Найти iPhone» включена, следуйте инструкциям на экране, чтобы сбросить все настройки устройства. Когда ваш iPhone перезагрузится, он начнет процесс удаления.
Вот и все, вам просто нужно немного подождать, пока он завершится.
Попробуйте бесплатноПопробуйте бесплатно
2. Как удалить Apple ID без пароля с помощью iTunes
Вы можете перевести свой iPhone в режим восстановления, чтобы сбросить его, когда функция «Найти iPhone» отключена.
Шаг 1: Убедитесь, что у вас установлена последняя версия iTunes. Подключите ваш iPhone к компьютеру.
Шаг 2: При подключении принудительно перезагрузите iPhone, одновременно нажав и удерживая кнопки «Домой» и «Режим сна/Пробуждение», пока не появится значок iTunes на iPhone.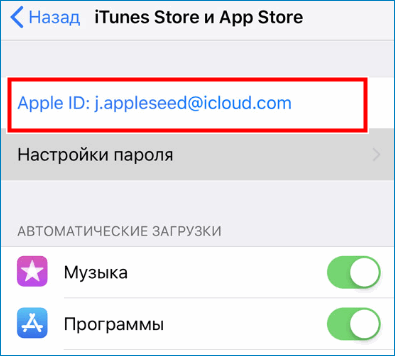
Шаг 3: При входе в режим восстановления вы увидите сообщение с возможностью «Восстановить» или «Обновить» в iTunes.
Шаг 4: Нажмите «Восстановить».
Терпеливо дождитесь завершения. Ваш iPhone будет сброшен, а Apple ID будет удален.
3. Несколько советов по восстановлению пароля Apple ID
3.1 Как изменить пароль Apple ID
Прежде чем обсуждать, как выполнить сброс пароля Apple без Apple ID, давайте быстро рассмотрим, как изменить пароль Apple ID стандартным способом, используя свой пароль Apple ID. Просто следуйте инструкциям ниже.
Шаг 1: Войдите в свою учетную запись Apple на странице appleid.apple.com.
Шаг 2: Прокрутите до раздела «Безопасность» и нажмите «Изменить пароль».
Шаг 4: Теперь нажмите Изменить пароль
Шаг 5: Теперь вы можете использовать новый пароль Apple ID для всех транзакций.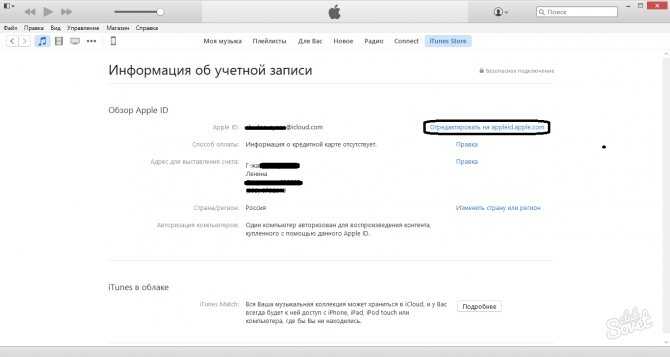
3.2 Забыли пароль от Apple ID? Как выполнить сброс пароля Apple ID
На предыдущих шагах вы узнали, как изменить свой пароль с помощью пароля Apple ID, теперь я покажу вам, как выполнить сброс Apple ID, если вы забыли сам Apple ID. Просто следуйте инструкциям ниже.
Шаг 1: На iPhone или iPad выберите «Настройки» > «iCloud».
Шаг 2: Коснитесь адреса электронной почты вверху.
Шаг 3: Нажмите «Забыли Apple ID или пароль».
Шаг 4: Введите свой Apple ID.
Шаг 5: Ответьте на заданные ранее контрольные вопросы. Затем вы можете сбросить пароль Apple ID.
Шаг 6: Введите новый пароль и подтвердите его.
После сброса пароля Apple ID я рекомендую вам настроить процесс «двухфакторной аутентификации» или «двухэтапной проверки» для вашей учетной записи Apple. Они очень надежны и могут пройти, даже если вы забудете свой Apple ID или пароль.
Подведение итогов
Застрять на устройстве iOS с идентификатором Apple ID, пароль которого вы не знаете, имеет множество ограничений. Например, у вас не будет возможности переключать другую учетную запись на устройстве или даже иметь полный контроль над устройством iOS. Удалив Apple ID, вы устраните возможность того, что первоначальный владелец устройства iOS отслеживает вашу учетную запись iDevice или удаленно блокирует использование вашего iPhone. iMyFone LockWiper делает удаление Apple ID без пароля чрезвычайно простым. Инструмент позволяет использовать бесплатную пробную версию. Вы подтверждаете, работает ли он, прежде чем платить за него.
Попробуйте бесплатноПопробуйте бесплатно
(Нажмите, чтобы оценить этот пост)
Общий рейтинг 5 (256 участников)
Оценен успешно!
Вы уже оценили эту статью, пожалуйста, не повторяйте оценку!
Включите JavaScript для просмотра комментариев с помощью Disqus.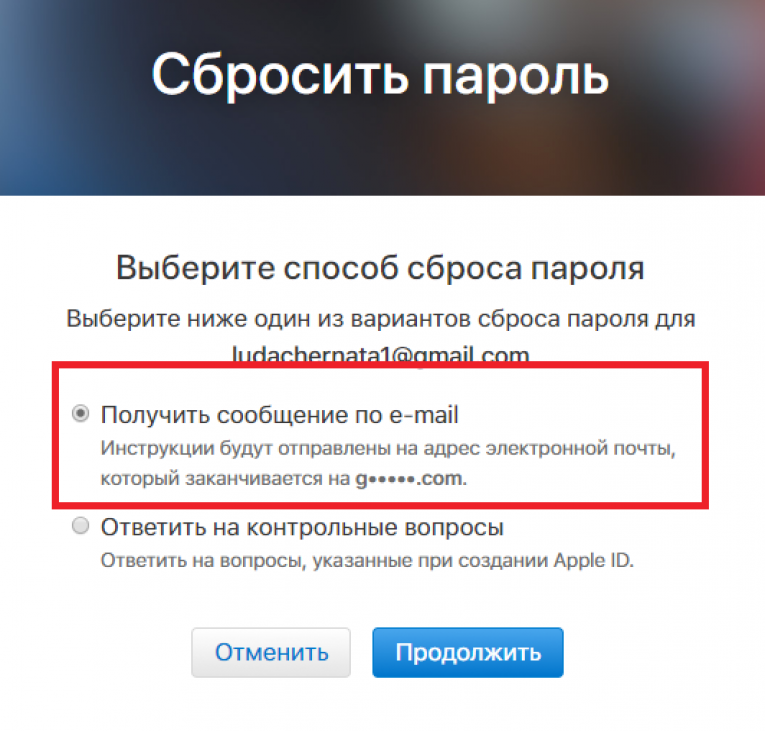
3 способа полностью удалить Apple ID с iPhone без пароля
«Я не могу загружать приложения в App Store своего подержанного iPhone, потому что его предыдущий владелец забывает удалить Apple ID, пароль которого неизвестен и что меня больше всего беспокоит в том, что я не могу обратиться за помощью к старому владельцу телефона. Как я могу удалить Apple ID с моего iphone без пароля?»
На самом деле, вы также не можете получить доступ ко многим другим службам и функциям Apple без собственного Apple ID, кроме как получать приложения в App Store. Поэтому рекомендуется удалить предыдущий/старый Apple ID с подержанного iPhone. Но как вы можете полностью удалить Apple ID с вашего iPhone без пароля ? Чтобы помочь вам выбраться из беды, здесь собраны 3 действенных способа.
- 1. Удалите Apple ID с iPhone с помощью пароля iPhone Genius
- 2. Удалить Apple ID с iPhone через iTunes
- 3. Удалить Apple ID с iPhone без пароля через iBypass Genius
1.
 Удалите Apple ID с iPhone с помощью iPhone Passcode Genius
Удалите Apple ID с iPhone с помощью iPhone Passcode Genius
С помощью iSunshare iPhone Passcode Genius старый или забытый пароль Apple ID можно стереть с вашего iPhone за несколько минут и без проблем. . Кроме того, стоит сказать, что iPhone Passcode Genius также позволяет вам легко удалить пароль времени экрана iPhone и разблокировать заблокированный экран iPhone, когда вы забыли пароль. Затем вы можете обойти пароль, чтобы использовать iPhone.
Подготовка:
- 1. Убедитесь, что ваш iPhone активирован.
- 2. Сделайте резервную копию важных данных на вашем iPhone, потому что ваши данные также будут удалены при удалении Apple ID.
- 3. Убедитесь, что функция «Найти iPhone» отключена на iPhone с iOS 11.4 и выше. Для других более ранних версий iPhone вы можете нажать «Настройки»> «Основные»> «Сброс»> «Сбросить все настройки», чтобы отключить функцию «Найти мой iPhone».
Шаг 1: Получите Код доступа iPhone Genius на свой компьютер с Windows, а также убедитесь, что на вашем компьютере установлена программа iTunes.
Шаг 2: Запустите программу и нажмите Удалить Apple ID .
Шаг 3: Подключите iPhone к компьютеру с Windows и разблокируйте iPhone, если он заблокирован паролем экрана. В то же время нажмите Trust на вашем iPhone, чтобы разрешить ПК доступ к данным вашего iPhone.
Шаг 4: На экране удаления Apple ID нажмите Start , чтобы удалить Apple ID с вашего iPhone без пароля.
Шаг 5: Через несколько минут Apple ID будет успешно удален, и теперь вы можете установить на iPhone свой собственный Apple ID.
2. Удаление Apple ID с iPhone через iTunes
Конечно, если на вашем iPhone отключена функция «Найти iPhone», вы можете стереть Apple ID с вашего iPhone без пароля, восстановив устройство в iTunes. Прежде чем выполнить описанные ниже шаги, вам необходимо обновить iTunes до последней версии, а также создать резервную копию жизненно важных данных на вашем iPhone, поскольку функция восстановления удалит данные вашего iPhone.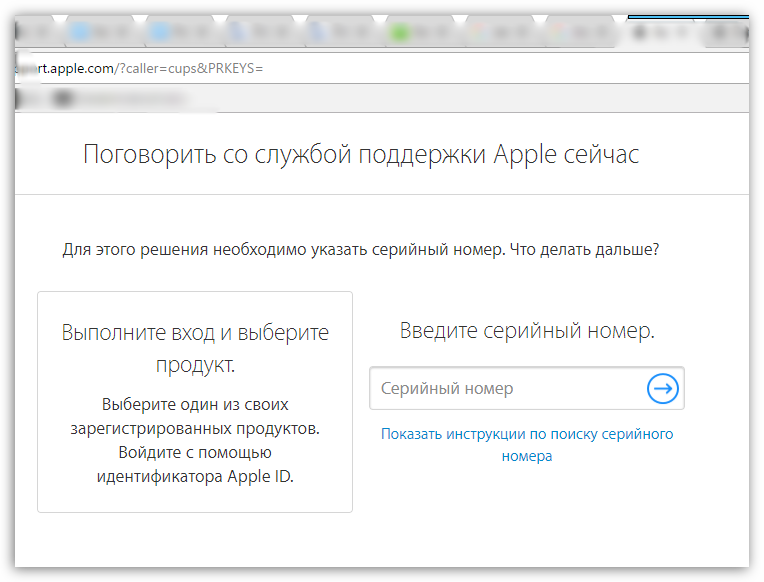 Кроме того, имейте в виду, что ваш iPhone может зависнуть в режиме восстановления во время процесса.
Кроме того, имейте в виду, что ваш iPhone может зависнуть в режиме восстановления во время процесса.
Шаг 1: Откройте iTunes на своем компьютере.
Шаг 2: Подключите iPhone к компьютеру и заставьте iPhone войти в режим восстановления с помощью следующего руководства от Apple.
Шаг 3: Затем появится запрос на восстановление или обновление, и вы можете нажать Восстановить , чтобы восстановить заводские настройки iPhone. Наконец пришло время настроить ваш iPhone для использования.
3. Удалить Apple ID с iPhone без пароля через iBypass Genius
Для пользователей iPhone с iOS 11 и более поздних версий может быть хорошим выбором удалить Apple ID с iPhone без кода доступа. Когда функция «Найти iPhone» включена, вам необходимо ввести пароль, чтобы удалить Apple ID. Таким образом, вы можете отключить функцию «Найти iPhone», а затем удалить Apple ID. iSunshare iBypass Genius может помочь вам удалить Apple ID, а затем отключить функцию «Найти iPhone» без ввода пароля.
Шаг 1: Загрузите iSunshare iBypass Genius на свой компьютер с Windows и завершите установку.
Шаг 2: Следуйте инструкциям из этой статьи, чтобы сделать джейлбрейк вашего iPhone.
Шаг 3: Подключите взломанный iPhone к компьютеру и запустите iBypass Genius. Затем выберите Отключить опцию FMI .
Шаг 4: Отключите сетевое подключение на вашем iPhone, а затем подключите его к компьютеру во время этого процесса. После этого нажмите кнопку Start , чтобы выключить FMI.
Шаг 5: Через несколько минут процесс завершится, и вам будет предложено проверить статус «Найти [устройство]». Нажмите кнопку Копировать , чтобы скопировать серийный номер, а затем нажмите кнопку Запросить . Затем вы попадете на страницу бесплатной проверки ifreecloud. Здесь вы можете вставить серийный номер для запроса.
Когда появится результат запроса, вы сможете проверить статус Find My iPhone. Если FMI выключен, вы можете вернуться к интерфейсу программного обеспечения.
Если FMI выключен, вы можете вернуться к интерфейсу программного обеспечения.
Шаг 6: Выберите OFF в раскрывающемся меню и нажмите кнопку Confirm .
Шаг 7: Нажмите Да , чтобы продолжить, когда появится запрос на удаление.
Шаг 8 : Apple ID полностью удален с вашего iPhone, функция «Найти iPhone» отключена. Теперь вы можете войти в iPhone с другим Apple ID.
Связанные статьи :
- Два решения для удаления/стирания Apple ID с iPhone без пароля
- Как снять блокировку экрана с iPhone с паролем или без него
- Как удалить учетную запись iCloud с iPhone без пароля
- Как удалить пароль с iPad, если вы его забыли
Как удалить Apple ID с iPhone без предыдущего владельца
Тогда как удалить Apple ID с iPhone, если вы, возможно, купили подержанный iPhone с учетной записью Apple ID предыдущего владельца? Или, может быть, вы дали кому-то свой iPhone, и они вошли в систему со своим собственным Apple ID для загрузки приложений, но не вышли из системы.
Вот что вы можете сделать:
Как удалить старый/существующий Apple ID с iPhone без пароля
Потребителям, покупающим подержанные устройства iPhone, может быть сложно узнать пароль Apple ID предыдущего владельца.
Но это больше не проблема. Вы можете удалить Apple ID без пароля с помощью UnlockGo. Примечание: ЭТО ТОЛЬКО ДЛЯ ЛИЧНОГО ИСПОЛЬЗОВАНИЯ, ЛЮБАЯ КОММЕРЧЕСКАЯ ДЕЯТЕЛЬНОСТЬ ЗАПРЕЩЕНА!
iToolab UnlockGo также может помочь вам удалить Apple ID менее чем за 10 минут. Инструмент не требует технических знаний о компьютерах или программном обеспечении.
- Удалите любую учетную запись iCloud с активированного устройства iOS без пароля.
- Создайте новую учетную запись iCloud или переключитесь на другой Apple ID.
- Доступ ко всем функциям Apple и iCloud после удаления Apple ID.
- Загрузите приложения и игры из магазина App/iTunes.

- Используйте функцию «Найти iPhone» по своему усмотрению.
Текстовое руководство: как получить чей-то Apple ID с iPhone с помощью UnlockGo, просто выполните следующие действия:
Шаг 1. Загрузите инструмент UnlockGo на свой компьютер с Windows или Mac и установите его.
Шаг 2. Запустите UnlockGo и нажмите « Разблокировать Apple ID ».
Шаг 3. С помощью USB-кабеля подключите iPhone/iPad/iPod Touch к компьютеру. При появлении запроса нажмите « Trust » на своем устройстве.
Шаг 4. В следующем окне нажмите «Загрузить», чтобы начать загрузку прошивки на ваш компьютер.
Шаг 5. После завершения процесса UnlockGo начнет удаление Apple ID.
Шаг 6. Подождите несколько секунд, и ваше устройство перезагрузится. Следуйте инструкциям, чтобы настроить ваше устройство.
Вам может быть интересно: Как разблокировать отключенный iPhone без потери данных
Как удалить заблокированный Apple ID с iPhone без пароля (блокировка активации)
Я знаю, что вы, возможно, пытались успешно восстановить заводские настройки iPhone и подготовиться к настроить устройство. НО, на экране появляется следующее сообщение.
НО, на экране появляется следующее сообщение.
Узнать больше Блокировка активации
Да, вы застряли на блокировке активации, которая используется для предотвращения взлома iPhone ворами. Итак, что делать теперь? В настоящее время вам необходимо использовать сторонний инструмент для удаления. Один из лучших способов сделать это — использовать инструмент обхода блокировки активации iCloud, например UnlockGo. Этот инструмент показывает пользователям, как снять Apple ID Lock с iPhone 6 на iPhone X.
UnlockGo предлагает пользователям несколько важных преимуществ, в том числе:
- Функция блокировки активации разблокировки iCloud поддерживает iPhone 5S — iPhone X под управлением iOS 12 — iOS14.8
- Доступ ко всем функциям iPhone, кроме телефонных звонков, сотовой связи и iCloud нового Apple ID после обхода блокировки активации.
- Предотвратите риск отслеживания или удаления данных из чужого Apple ID, подключенного к вашему телефону.
Чтобы использовать UnlockGo для удаления чужого Apple ID, следуйте приведенным ниже инструкциям:
Шаг 1. Загрузите и установите UnlockGo для Windows или Mac.
Загрузите и установите UnlockGo для Windows или Mac.
Шаг 2. Запустите инструмент iToolab UnlockGo и нажмите « Разблокировать блокировку активации iCloud ».
Шаг 3. Теперь подключите устройство iPhone/iPad к компьютеру с помощью USB-кабеля. И следуйте инструкциям на экране, чтобы сделать джейлбрейк вашего устройства. После завершения джейлбрейка нажмите « Next ».
Шаг 4. Подождите несколько секунд, пока инструмент не обойдёт экран блокировки активации iPhone.
Примечание: Не отключайте устройство от компьютера через USB во время процессов обхода блокировки активации и джейлбрейка, так как это может привести к поломке вашего устройства.
Если вам повезет, iTunes поможет легко удалить Apple ID с iPhone
Если вам недоступна возможность сотрудничать с бывшим владельцем, вы все равно можете удалить его Apple ID, выполнив сброс настроек. Если вам посчастливилось иметь телефон с отключенной предыдущим владельцем функцией Find My iPhone , выполните следующие действия, чтобы перезагрузить iPhone: (Давайте возьмем, например, iPhone 7, вы можете узнать больше здесь. )
)
- Подключите iPhone к компьютеру с помощью USB-кабеля и откройте iTunes.
- Удерживайте одновременно кнопку Sleep/Wake и кнопку уменьшения громкости в течение 10 секунд, чтобы выполнить принудительный перезапуск .
- Отпустите кнопку Sleep/Wake , но продолжайте удерживать кнопку уменьшения громкости еще 10 секунд.
- Теперь вы должны увидеть сообщение о том, что iTunes обнаружила iPhone в режиме восстановления.
- Нажмите «Восстановить», чтобы начать восстановление iPhone.
Как удалить Apple ID из App Store без пароля
Если чужой Apple ID подключен к App Store вашего телефона, вы не сможете загружать новые приложения без ввода пароля.
К счастью, удалить чужой Apple ID из App Store относительно легко, в отличие от удаления Apple ID на уровне устройства (для которого всегда требуется пароль).
Вам не понадобится пароль, чтобы выйти из Apple ID только из App Store.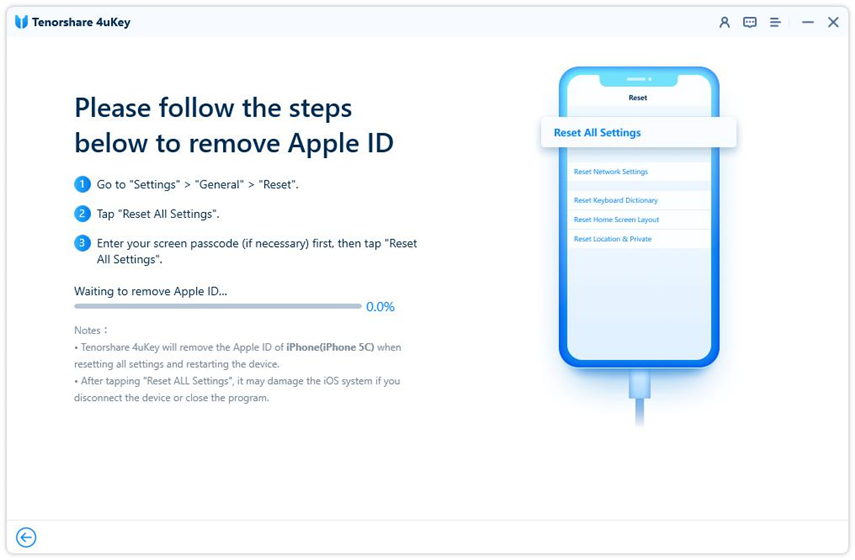
Вот как можно удалить Apple ID из App Store (для устройств iOS 14):
- Запустите App Store.
- Коснитесь своего имени в правом верхнем углу страницы App Store, чтобы открыть экран учетной записи.
- Прокрутите вниз и нажмите « Выйти ». Вам не нужно будет вводить пароль.
- Введите свои собственные учетные данные Apple ID в верхней части экрана «Учетная запись», чтобы войти с помощью личного идентификатора.
В iOS 13 и более ранних версиях вы можете удалить Apple ID, выбрав «Настройки» > «iTunes & App Store» > «Выйти».
Подведение итогов
Определенно сложно оказаться в ситуации, когда ваш iPhone подключен к Apple ID кого-то, кого вы не знаете. Но нам повезло жить в мире, где технологические решения доступны практически для любой проблемы, о которой вы только можете подумать. В нынешнем сценарии такие инструменты, как iToolab UnlockGo, делают честь, помогая владельцам подержанных iPhone избавиться от Apple ID предыдущих владельцев.