Содержание
Настройка родительского контроля с помощью функции «Семейный доступ» на iPhone
С помощью функции «Семейный доступ» организатор может настроить параметры родительского контроля для детей из семейной группы. С помощью функции «Экранное время» можно управлять тем, как Ваши дети используют устройства Apple. Можно также включить функцию «Попросить купить», чтобы дети запрашивали разрешение на покупки или бесплатные загрузки.
Узнайте о ролях участников семейной группы.
Настройка родительского контроля во время настройки устройства
При добавлении ребенка в семейную группу или во время настройки устройства для ребенка можно настроить родительский контроль. Эти настройки можно изменить в любое время.
Следуйте инструкциям на экране во время настройки устройства, чтобы добавить следующие параметры:
возрастные ограничения для контента в приложениях, книг, телешоу и фильмов;
время покоя и ограничения для определенных приложений;
ограничения общения ребенка;
одобрение покупок или бесплатных загрузок.

См. статью службы поддержки Apple Использование средств родительского контроля на iPhone, iPad и iPod touch ребенка.
Настройка функции «Экранное время» для ребенка позднее
С помощью функции «Экранное время» можно управлять настройками времени покоя, использованием приложений, контактами, ограничением контента и многим другим. Чтобы Вы могли использовать функцию «Экранное время», Ваш ребенок должен пользоваться устройством, которое поддерживает эту функцию. См. раздел «Функция «Экранное время»» в статье службы поддержки Apple Системные требования для iCloud.
Откройте «Настройки» > [Ваше имя] > «Семейный доступ» > «Экранное время».
Коснитесь имени ребенка, для которого хотите настроить «Экранное время».
Коснитесь «Экранное время», затем следуйте инструкциям на экране.
Информация о настройках функции «Экранное время» приведена в разделе Как настроить «Экранное время» для члена семьи на iPhone.

Чтобы узнать больше о различных ограничениях контента и конфиденциальности, см. статью службы поддержки Apple Использование средств родительского контроля на iPhone, iPad и iPod touch.
Если ребенку требуется больше экранного времени, этот запрос можно одобрить или отменить в разделе «Настройки» > «Экранное время» или в Сообщениях .
Включение функции «Попросить купить» для ребенка позднее
После настройки функции «Попросить купить» покупки ребенка должны быть одобрены организатором семейной группы, родителем или опекуном в семейной группе.
Откройте «Настройки» > [Ваше имя] > «Семейный доступ».
Коснитесь имени ребенка, для которого хотите настроить «Попросить купить».
Коснитесь «Попросить купить» и следуйте инструкциям на экране.
Cм. статью службы поддержки Apple Утверждение запросов детей, отправленных с помощью функции «Попросить купить».
Примечание. Возрастные ограничения для функции «Попросить купить» могут различаться в зависимости от региона. В США организатор семьи может включить функцию «Попросить купить» для любого члена семьи в возрасте до 18 лет. Для детей младше 13 лет этот параметр включен по умолчанию.
Возрастные ограничения для функции «Попросить купить» могут различаться в зависимости от региона. В США организатор семьи может включить функцию «Попросить купить» для любого члена семьи в возрасте до 18 лет. Для детей младше 13 лет этот параметр включен по умолчанию.
Также для ребенка можно настроить учетную запись Apple Cash для семьи. См. раздел Совместное использование карт Apple Cash и Apple Card на iPhone (только в США).
См. такжеСтатья службы поддержки Apple: Если вы забыли код-пароль для функции «Экранное время»Статья службы поддержки Apple: Если функция «Попросить купить» не работает
Как настроить «Экранное время» для члена семьи на iPhone
На устройстве члена Вашей семьи можно заблокировать обмен телефонными вызовами, вызовами FaceTime и сообщениями с определенными пользователями из списка контактов в iCloud — в любое время или в определенные периоды.
Если Вы еще не включили Контакты в iCloud на устройстве члена семьи, откройте «Настройки» > [имя ребенка] > «iCloud», затем включите «Контакты».

Примечание. Вы можете контролировать общение на устройстве членов семьи, только если они используют Контакты в iCloud.
На устройстве члена семьи откройте «Настройки» > «Экранное время».
Если функция «Экранное время» еще не включена, коснитесь «Включить Экранное время» > «Это iPhone моего ребенка».
Коснитесь «Ограничения общения» и выполните любое из описанных ниже действий.
Установка ограничений общения в любое время. Коснитесь «В процессе Экранного времени», затем выберите «Только контактам», «Контакты и группы с как минимум одним контактом» или «Со всеми».
Установка ограничений общения на время покоя. Коснитесь «Во время покоя». Тот параметр, который задан для параметра «В процессе Экранного времени», уже установлен здесь. Вы можете задать другую настройку — «С указанными контактами».
Если выбран вариант «С указанными контактами», коснитесь «Выбрать из моих контактов» или «Добавить контакт», чтобы выбрать, с кем Вы хотите разрешить общение во время покоя.

Управление контактами ребенка. Если Вы используете Семейный доступ, Вы можете просматривать, редактировать, добавлять и удалять контакты своего ребенка. Коснитесь «Управлять контактами [имя ребенка]».
Если у Вашего ребенка уже есть контакты в iCloud, он получит на своем устройстве уведомление с просьбой одобрить запрос на управление этими контактами. Если у ребенка еще нет контактов, он не получит уведомления, и Вы сможете сразу добавить контакты.
Когда Вы управляете контактами ребенка, под пунктом «Управлять контактами [имя ребенка]» отображается новая строка с указанием количества контактов. Коснитесь этой строки, чтобы просмотреть и отредактировать контакты.
Разрешение редактирования контактов. Коснитесь «Разрешить редактирование контактов», чтобы выключить этот параметр и запретить ребенку редактировать контакты.
Выключив редактирование контактов и разрешив общение только с пользователям из списка контактов в любое время, Вы сможете контролировать, с кем и когда общается Ваш ребенок.

Если пользователь, заблокированный настройками «Ограничения общения», попытается позвонить (по телефону или FaceTime) или отправить сообщение члену Вашей семьи, этот пользователь не сможет связаться с ним или с ней.
Если член Вашей семьи попытается позвонить или отправить сообщение пользователю, заблокированному настройками «Ограничения общения», имя или номер телефона этого пользователя будет отображаться красным, а член семьи не сможет связаться с пользователем. Если ограничение применимо только к времени покоя, член Вашей семьи получит сообщение о том, что лимит времени исчерпан. Когда время покоя завершится, член семьи сможет возобновить общение с этим пользователем.
Чтобы разрешить члену семьи общаться с контактами, которые заблокированы настройками «Ограничения общения», измените эти настройки, следуя приведенным выше инструкциям.
Настройка родительского контроля с помощью функции «Семейный доступ» на iPhone
С помощью функции «Семейный доступ» организатор может настроить родительский контроль для детей в группе «Семейный доступ».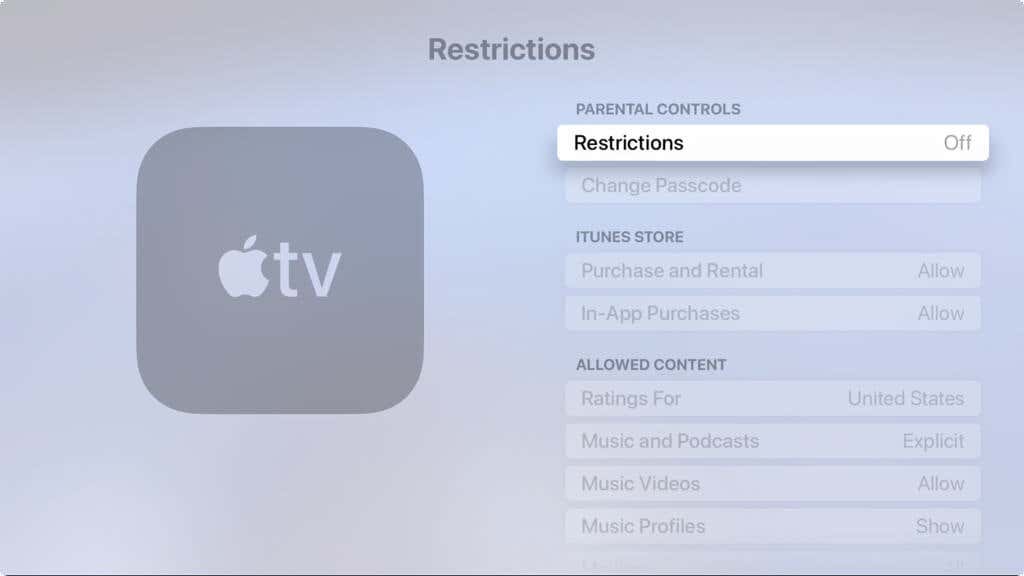 Вы можете использовать Экранное время, чтобы управлять тем, как ваши дети используют свои устройства Apple. Вы также можете включить функцию «Попросить купить», чтобы дети должны были получить разрешение на покупку или бесплатную загрузку.
Вы можете использовать Экранное время, чтобы управлять тем, как ваши дети используют свои устройства Apple. Вы также можете включить функцию «Попросить купить», чтобы дети должны были получить разрешение на покупку или бесплатную загрузку.
Узнайте о типах участников семейного доступа.
Настройка родительского контроля во время настройки
Когда вы добавляете ребенка в группу общего доступа к семье или настраиваете устройство для ребенка, вы можете настроить родительский контроль с самого начала. Вы можете изменить эти настройки в любое время.
Следуйте инструкциям на экране во время установки, чтобы добавить любое из следующего:
Возрастные ограничения для контента в приложениях, книгах, телешоу и фильмах
Время простоя и ограничения для определенных приложений
Ограничения сведения о том, с кем может общаться ваш ребенок
Разрешения на покупки или бесплатные загрузки
См.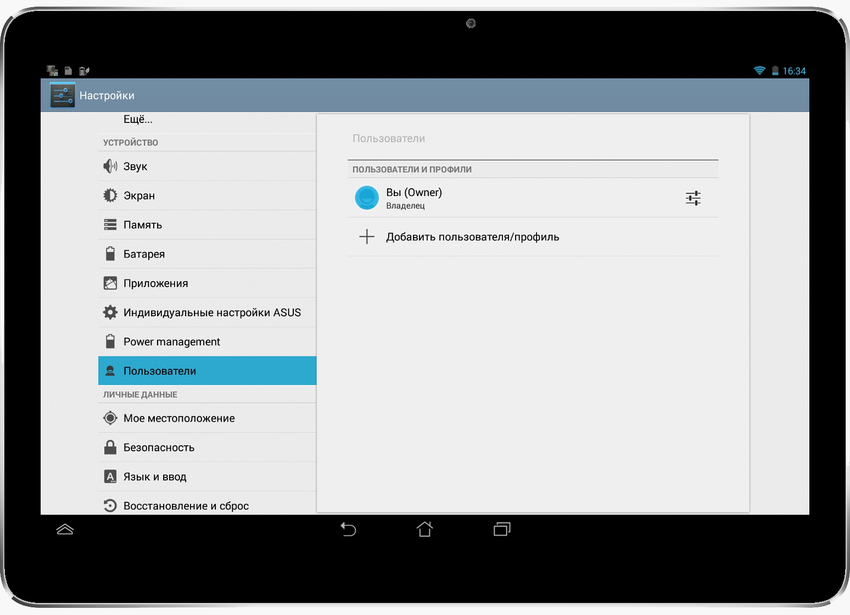 статью службы поддержки Apple Использование родительского контроля на iPhone, iPad и iPod touch вашего ребенка.
статью службы поддержки Apple Использование родительского контроля на iPhone, iPad и iPod touch вашего ребенка.
Настройка Экранного времени для ребенка позже
Экранное время позволяет управлять настройками времени простоя, использования приложений, контактов, рейтингов контента и т. д. Чтобы использовать Экранное время, ваш ребенок должен использовать подходящее устройство. См. раздел «Экранное время» в статье службы поддержки Apple «Требования к системе для iCloud».
Откройте «Настройки» > [ ваше имя ] > Семейный доступ > Экранное время.
Коснитесь ребенка, для которого вы хотите настроить Экранное время.
Коснитесь «Экранное время» и следуйте инструкциям на экране.
Информацию о параметрах Экранного времени см. в разделе Настройка Экранного времени для члена семьи на iPhone.
Чтобы узнать больше о различных ограничениях в отношении контента и конфиденциальности, см.
 статью службы поддержки Apple Использование родительского контроля на iPhone, iPad и iPod touch вашего ребенка.
статью службы поддержки Apple Использование родительского контроля на iPhone, iPad и iPod touch вашего ребенка.
Если ваш ребенок просит больше экранного времени, вы можете одобрить или отклонить запрос в меню «Настройки» > «Экранное время» или в «Сообщениях».
Включить функцию «Попросить купить» для ребенка позже
При настройке функции «Попросить купить» покупки ребенка должны быть одобрены организатором семьи, родителем или опекуном в семейной группе.
Откройте «Настройки» > [ ваше имя ] > «Семейный доступ».
Коснитесь ребенка, для которого вы хотите настроить функцию «Попросить купить».
Коснитесь «Попросить купить», затем следуйте инструкциям на экране.
См. статью службы поддержки Apple Одобряйте покупки детей с помощью функции «Попросить купить».
Примечание. Возрастные ограничения для запроса на покупку зависят от региона. В США организатор семейного доступа может включить функцию «Попросить купить» для любого члена семьи младше 18 лет; для детей младше 13 лет он включен по умолчанию.
В США организатор семейного доступа может включить функцию «Попросить купить» для любого члена семьи младше 18 лет; для детей младше 13 лет он включен по умолчанию.
Вы также можете настроить учетную запись Apple Cash Family для ребенка. См. Использование Apple Cash и Apple Card с функцией «Семейный доступ» на iPhone (только для США).
См. также Статья службы поддержки Apple: Если вы забыли код доступа к экранному времениСтатья службы поддержки Apple: Если функция «Попросить купить» не работает
Как установить родительский контроль на iPhone и iPad в 2023 году
Cloudwards.net может получать небольшую комиссию с некоторых покупок, совершенных через наш сайт. Однако любые партнерские доходы не влияют на то, как мы оцениваем услуги.
Содержание
- Как настроить экранное время
- Как ограничить время
- Как заблокировать явный контент
- Как ограничить определенные веб-сайты
- Как предотвратить покупки и загрузки
- Комментарии
Заключительные мысли
016
↑
Функция экранного времени Apple включает в себя несколько отличных средств родительского контроля, в том числе фильтры и возможность ограничить количество времени, которое ваш ребенок может проводить в определенных приложениях или на устройстве в целом.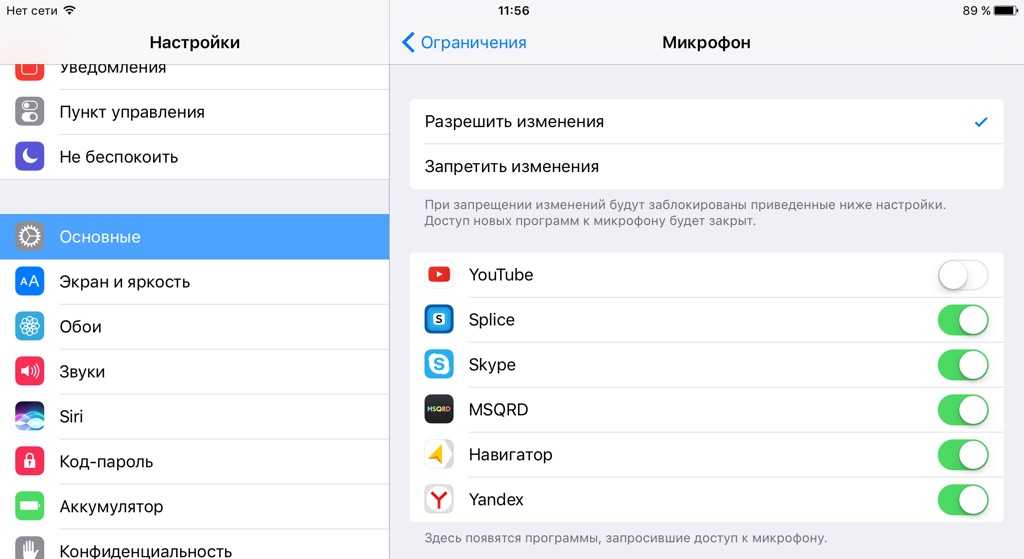 Если вам интересно, как настроить родительский контроль на iPhone и iPad, это руководство поможет вам.
Если вам интересно, как настроить родительский контроль на iPhone и iPad, это руководство поможет вам.
Автор: Сандра Паттисон (редактор)
Настройка родительского контроля на iPhone и iPad может дать множество преимуществ, таких как ограничение времени использования экрана, фильтрация контента и предотвращение несанкционированных покупок.
Несмотря на то, что существует множество вариантов сторонних приложений для родительского контроля для устройств iPhone и Android, вы можете реализовать некоторые элементы управления в настройках Apple. В этом руководстве мы покажем вам, как настроить родительский контроль на iPhone и iPad.
Ключевые выводы:
- Функция экранного времени Apple позволяет вам видеть, сколько времени ваш ребенок проводит на своем устройстве, а также время, потраченное на определенные приложения.
- Его функция простоя позволяет вам установить расписание, когда вашему ребенку разрешено использовать устройство.
 Вы также можете установить ограничения по времени для отдельных приложений.
Вы также можете установить ограничения по времени для отдельных приложений. - Вы можете заблокировать неприемлемый контент и приложения различными способами, например, по возрастному рейтингу или указав определенные веб-сайты, которые вы не хотите, чтобы ваш ребенок посещал.
- Ваш ребенок сможет звонить по номерам экстренных служб даже во время простоя.
Экранное время Apple не только позволяет включить ограничения для iPhone или iPad вашего ребенка, но и предоставляет полный отчет о том, сколько времени ваш ребенок проводит за устройством. Вы можете увидеть, какие приложения они используют чаще всего и в какое время они наиболее активны. Это хорошая функция для установки времени простоя, а также для того, чтобы ваш ребенок не столкнулся с чем-то неуместным.
Не волнуйтесь, если вы родили самого известного хакера следующего мира. Экранное время позволяет вам установить пароль для изменения ограничений, поэтому, пока вы держите его в тайне, все должно быть в порядке. Давайте рассмотрим различные функции и способы их настройки на iOS.
Давайте рассмотрим различные функции и способы их настройки на iOS.
Вы можете установить пароль для защиты родительского контроля iOS, без которого ваш ребенок не сможет получить доступ или изменить настройки контроля. Есть несколько способов, которыми ваш ребенок может обойти их, например изменить часовой пояс, чтобы обойти график простоя, но вы можете запретить это в настройках. Кроме этого, им придется выполнить сброс к заводским настройкам, но это также будет означать повторную настройку всего на устройстве.
В настройках лимитов связи экранного времени вы можете указать, какие контакты ваш ребенок может использовать для получения или отправки сообщений или звонков. Вы также можете убедиться, что с ними связываются только те, кто находится в их списке контактов (которым вы также можете управлять), не позволяя неизвестным людям звонить или отправлять им сообщения.
Да, настроив функцию семейного доступа Apple. Вы можете добавить детей и их устройства Apple в семейную учетную запись и удаленно управлять фильтрацией и настройками для устройства iOS вашего ребенка.

С помощью функции семейного доступа Apple вы можете добавить устройство Apple вашего ребенка в семейную учетную запись. Это позволяет удаленно включать экранное время. Оттуда вы можете управлять настройками, чтобы оградить вашего ребенка от неприемлемого контента и помочь ему управлять своим временем на своем устройстве.
Родительский контроль на iPhone и iPad: как настроить экранное время
Прежде чем устанавливать какие-либо ограничения, вам необходимо настроить само экранное время. То, как вы его настроите, будет зависеть от того, принадлежит ли устройство исключительно вашему ребенку или у вас есть общее устройство.
- Выберите, чье это устройство
Коснитесь «это мой iPhone/iPad» или «это iPhone/iPad моего ребенка».
- Установите пароль
Для устройства ребенка следуйте инструкциям, и вам будет предложено установить пароль .
 Если это общее устройство, вы можете нажать «использовать код доступа к экрану» и установить его там. Вам нужно будет ввести его повторно для подтверждения.
Если это общее устройство, вы можете нажать «использовать код доступа к экрану» и установить его там. Вам нужно будет ввести его повторно для подтверждения.
Ограничьте время, которое ваш ребенок проводит за своим iPhone или iPad
Как мы упоминали ранее, экранное время показывает вам отчет о том, как ваш ребенок использует свое устройство, в том числе о том, сколько времени он тратит на определенные приложения. Если вы используете семейный доступ, вы можете просматривать отчеты вашего ребенка со своего устройства.
Экранное время Apple позволяет узнать, сколько времени вы или ваш ребенок провели за iPhone или iPad.
Экранное время также позволяет вам управлять временем устройства вашего ребенка с помощью множества настроек, позволяя вам устанавливать определенные периоды простоя или ограничивать время для определенных приложений. Вы найдете все настройки ниже, перейдя в «Настройки», а затем «Экранное время».
Экранное время Apple позволяет автоматически фильтровать ненормативную лексику и контент и приложения с возрастным рейтингом, устанавливать расписание и ограничения по времени простоя, а также устанавливать ограничения на общение.
Настройка расписания простоя
В настройках простоя можно настроить расписание простоя. Просто коснитесь переключателя, чтобы включить «запланировано». Затем выберите, будет ли расписание действовать каждый день или в определенные дни, и установите время начала и окончания простоя.
Когда время простоя активно, ваш ребенок может только совершать телефонные звонки и использовать приложения, для которых вы установили «разрешено». Они получат напоминание за пять минут до начала простоя. Если на вашем устройстве выполнен вход в качестве родительской учетной записи, они смогут запросить дополнительное время через приложение. Вы получите уведомление о запросе; это зависит от вас, одобрите ли вы это.
Время простоя позволяет вам установить расписание, когда ваш ребенок может и не может использовать свое устройство.
Установка временных ограничений для определенных приложений
Включив «лимиты приложений», вы можете установить дневные ограничения по времени для определенных приложений или категорий приложений, таких как игры или социальные сети (см. наше полное руководство по безопасности в социальных сетях для детей). Все лимиты приложений обновляются ежедневно.
наше полное руководство по безопасности в социальных сетях для детей). Все лимиты приложений обновляются ежедневно.
Вы можете установить ограничения по времени для определенных приложений, чтобы ваш ребенок не проводил слишком много времени, например, за играми или социальными сетями.
Ограничения экранного времени для связи
Эта функция позволяет вам контролировать, с кем ваши дети могут общаться как во время простоя, так и вне его. Ограничения на общение включают только телефон, сообщения, контакты FaceTime и iCloud.
Вам понадобится что-то вроде лучшего приложения для родительского контроля, чтобы контролировать общение через другие приложения, такие как WhatsApp или Snapchat.
В целях безопасности вашего ребенка ограничения по умолчанию не применяются к распознаваемым номерам экстренных служб. Вы также можете разрешить общение с определенными контактами, такими как родители или опекуны.
Вы можете легко выбрать, с кем ваш ребенок может общаться как во время экранного времени, так и во время простоя. Экстренные телефонные звонки разрешены во время простоя по умолчанию.
Экстренные телефонные звонки разрешены во время простоя по умолчанию.
Выберите, какие приложения разрешить в любое время
Параметр «Всегда разрешено» позволяет вам выбирать, к каким приложениям ваш ребенок может иметь доступ в любое время. Телефонные звонки всегда разрешены по умолчанию для экстренных случаев, но вы можете выбрать, какие контакты разрешены.
Сообщения, FaceTime и карты также разрешены по умолчанию, но вы можете удалить их, коснувшись красного знака минус. Просто коснитесь зеленого знака «плюс» рядом с любыми приложениями, которые вы хотите разрешить.
Вы можете легко выбрать, к каким приложениям ваш ребенок будет иметь постоянный доступ, независимо от используемого вами расписания простоев.
Защитите своего ребенка от откровенного содержания
Существует несколько настроек, которые помогут защитить вашего ребенка от откровенного контента. Вы можете запретить доступ к контенту и приложениям, установив в приложении определенные возрастные ограничения, и даже запретить ребенку доступ к откровенному контенту с помощью веб-поиска Siri. Шаги ниже покажут вам, как ограничить явный контент.
Шаги ниже покажут вам, как ограничить явный контент.
- Перейдите к настройкам экранного времени
Перейдите к меню настроек и нажмите «Экранное время».
- Нажмите «Ограничения контента и конфиденциальности»
Теперь нажмите «Ограничения контента и конфиденциальности». Введите код доступа к экранному времени, если будет предложено.
- Перейдите в «Ограничения контента»
Нажмите «Ограничения контента» , чтобы увидеть конкретные настройки.
- Выберите настройки для каждой функции
Здесь вы можете задать настройки для отдельных функций , таких как музыка, видео, книги и приложения. Просто нажмите на функцию, которую вы хотите ограничить, и выберите нужную настройку.
Запрет доступа вашего ребенка к определенным веб-сайтам
Следующие шаги показывают, как запретить ребенку доступ к определенным веб-сайтам. С помощью этого параметра вы можете автоматически ограничивать доступ к веб-сайтам для взрослых (а также добавлять веб-сайты в список «всегда разрешать» или «никогда не разрешать»).
С помощью этого параметра вы можете автоматически ограничивать доступ к веб-сайтам для взрослых (а также добавлять веб-сайты в список «всегда разрешать» или «никогда не разрешать»).
Существует также более ограниченный вариант списка разрешений, в котором веб-сайты в списке являются единственными сайтами, которые разрешено посещать вашему ребенку.
- Перейдите в меню «Контент и конфиденциальность».
- Перейдите к настройкам ограничений контента
Нажмите кнопку-переключатель , чтобы включить ограничения контента и конфиденциальности, затем нажмите «Ограничения контента».
- Перейдите к «Веб-контент»
Прокрутите вниз и нажмите «Веб-контент».
- Выберите ограничения, которые вы хотите установить
Отсюда вы можете выбрать «неограниченный доступ», «ограничить веб-сайты для взрослых» или «только разрешенные веб-сайты».
 Нажмите на настройку, которую хотите применить. Если вы выберете «только разрешенные веб-сайты», вам нужно будет добавить веб-сайты, которые вы хотите разрешить.
Нажмите на настройку, которую хотите применить. Если вы выберете «только разрешенные веб-сайты», вам нужно будет добавить веб-сайты, которые вы хотите разрешить.
Как предотвратить покупки и загрузки на устройстве вашего ребенка
Есть два способа запретить ребенку покупать и устанавливать приложения или совершать несанкционированные покупки в приложениях. Первый управляется через настройки экранного времени. Он либо разрешает, либо запрещает вашему ребенку устанавливать приложения, удалять приложения или совершать покупки в приложении.
Второй вариант позволяет вашему ребенку запрашивать разрешение на установку или покупку приложения, что требует от вас настройки функции семейного доступа Apple. Если вы настроили функцию семейного доступа и ваш способ оплаты доступен вашей семье, вы можете включить функцию «попросить купить», чтобы быть в курсе покупок и загрузок.
При использовании этой функции запрос на загрузку или покупку отправляется организатору семейного доступа (кто бы ни создал группу семейного доступа). Затем организатор может удаленно одобрить или отклонить запрос на своем устройстве. Чтобы использовать функцию «попросить купить», в вашей семейной группе должен быть хотя бы один ребенок младше 18 лет.
Затем организатор может удаленно одобрить или отклонить запрос на своем устройстве. Чтобы использовать функцию «попросить купить», в вашей семейной группе должен быть хотя бы один ребенок младше 18 лет.
Далее мы рассмотрим шаги по настройке обеих опций.
- Перейти к настройкам экранного времени
Перейти к «Настройки» и нажмите «Экранное время».
- Перейдите к разделу «Ограничения контента и конфиденциальности»
Нажмите «Ограничения контента и конфиденциальности» и введите код доступа к экранному времени, если будет предложено.
- Перейти к покупкам в iTunes и App Store
Убедитесь, что переключатель «Ограничения содержимого и конфиденциальности» включен. Нажмите «iTunes и покупки в магазине приложений».
- Определение настроек для покупок в приложении и удаления или установки приложений
Здесь вы можете установить «разрешить» или «запретить» совершать покупки в приложении, удалять приложения и устанавливать приложения.
 Вы также можете запросить пароль, прежде чем разрешать любое из этих действий, и вы можете настроить каждое из них по отдельности. В этом примере мы выберем запрет на покупки в приложении. Нажмите «Покупки в приложении».
Вы также можете запросить пароль, прежде чем разрешать любое из этих действий, и вы можете настроить каждое из них по отдельности. В этом примере мы выберем запрет на покупки в приложении. Нажмите «Покупки в приложении». - Выберите нужную настройку
Выберите «разрешить» или «не разрешить» для покупок в приложении. Как только вы закончите, вернитесь и либо разрешите, либо не разрешите другим.
Предотвращение загрузки с помощью функции «Попросить купить»
- Перейдите к своему Apple ID
Перейдите к «Настройки» и коснитесь своего Apple ID.
- Перейдите в «Семейный доступ»
Теперь нажмите «Семейный доступ».
- Найдите «Попросить купить»
Теперь прокрутите вниз и нажмите «Попросить купить».

- Включить «Попросить купить»
Чтобы подтвердить, что вы хотите включить эту функцию, нажмите «включить запрос на покупку».
- Выберите ребенка, которого хотите добавить
Нажмите на учетную запись ребенка , для которой вы хотите применить функцию «попросить купить».
- Переключить кнопку «Попросить купить» на
Теперь вам просто нужно включить «Попросить купить» для вашего ребенка. Для этого нажмите кнопку включения .
Заключительные мысли: параметры приложения родительского контроля
Мы надеемся, что это руководство помогло вам понять, как установить родительский контроль на iPhone и iPad. Независимо от того, сколько лет вашему ребенку, настройка родительского контроля на устройстве может помочь вам обезопасить вашего ребенка от нежелательного контента и установить четкие границы времени, проводимого за экраном.


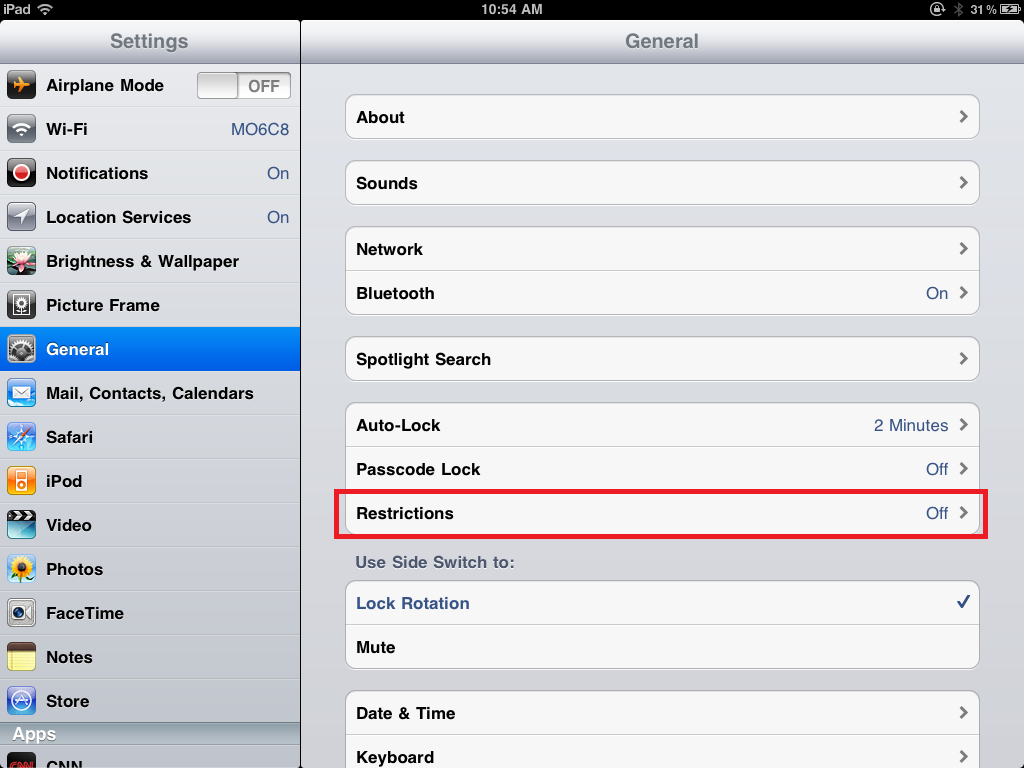
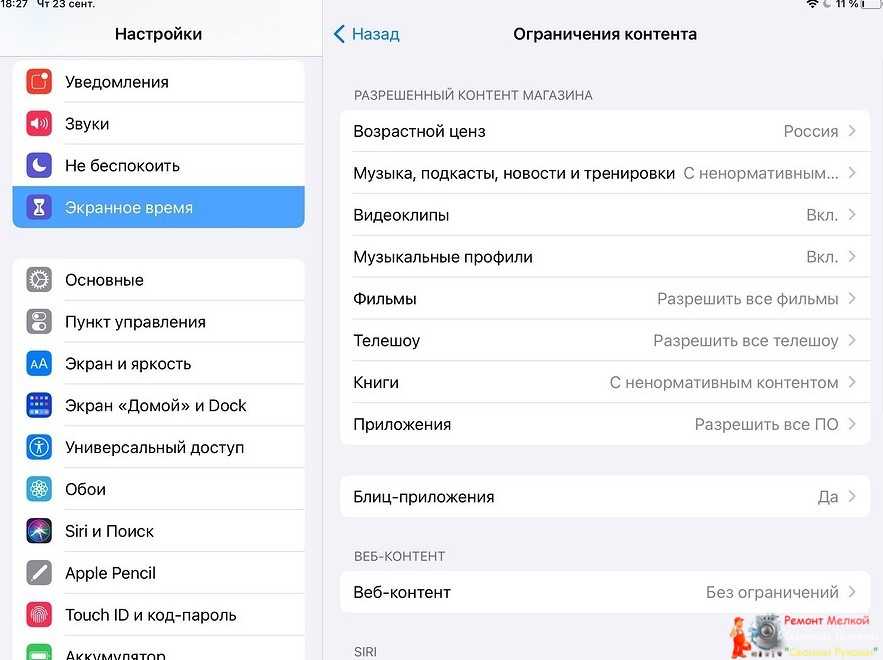
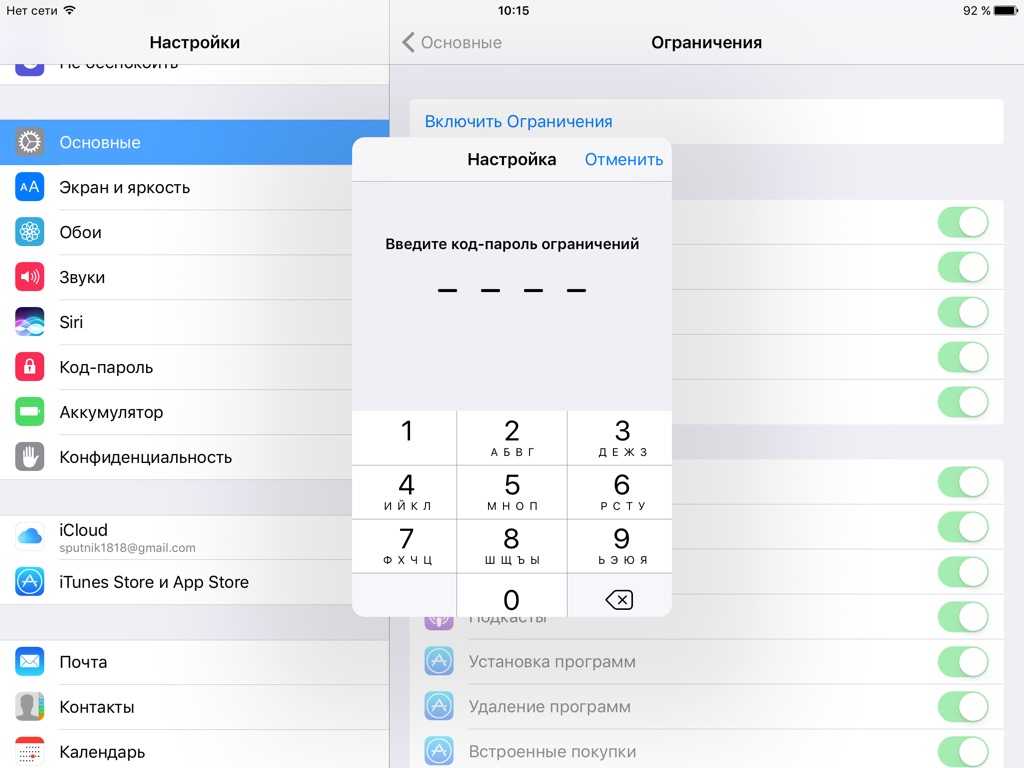 статью службы поддержки Apple Использование родительского контроля на iPhone, iPad и iPod touch вашего ребенка.
статью службы поддержки Apple Использование родительского контроля на iPhone, iPad и iPod touch вашего ребенка.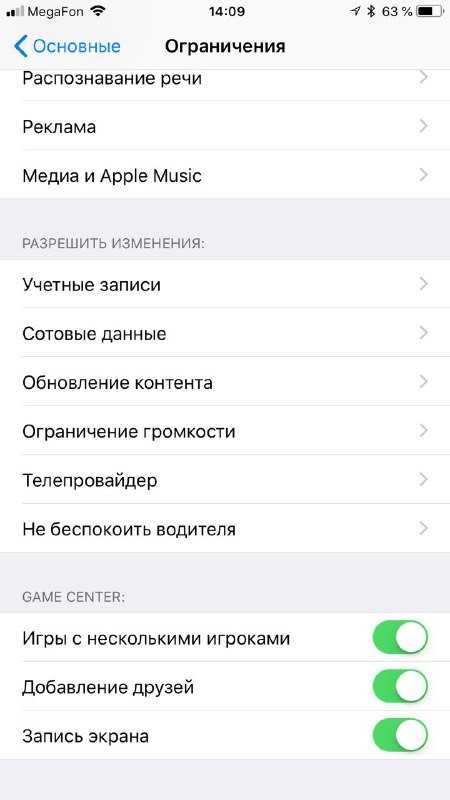 Вы также можете установить ограничения по времени для отдельных приложений.
Вы также можете установить ограничения по времени для отдельных приложений.