Содержание
Apple представила iOS 16 — настраиваемый экран блокировки, улучшения в iMеssage и другое
3DNews Новости Software ПО для мобильных устройств Apple представила iOS 16 — настраиваемый… Самое интересное в обзорах 06.06.2022 [20:54], Андрей Созинов Компания Apple сегодня открыла конференцию WWDC 2022 большой презентацией новейших программных технологий. Важнейшим анонсом стала iOS 16, которая получила совершенно новый, настраиваемый экран блокировки, а также улучшение в фирменный мессенджер iMessage, обновлённые карты и многие другие изменения. Экран блокировки в iOS 16 предложит возможность настраивать шрифты и цвета, на него можно будет добавлять виджеты. А виджет погоды сможет взаимодействовать с обоями: во время грозы iPhone будет показывать удары молний. К слову, стандартных обоев для экрана блокировки станет больше, появятся анимированные и тематические. Также будет возможность создавать несколько экранов блокировки, между которыми можно будет переключаться, проводя пальцем по экрану. Один может быть «заточен» на работу, а другой — на домашнее времяпрепровождение. Уведомления на экране блокировки также отображаются по-разному. Вместо того, чтобы накапливаться по всему экрану, они теперь будут группироваться внизу экрана. Появится также функция «живых действий» для отображения уведомлений, связанных с событием, таким как поездка Uber или спортивное мероприятие, в одной плитке. Это поможет выделить нужные уведомления в ворохе прочих. Что касается приложения iMessage, то здесь наконец-то появится ожидаемая, и предлагаемая большинством мессенджеров функция — возможность редактировать отправленные сообщения. Кроме того, пользователям дадут возможность отменять отправку сообщений. Обе возможности будут доступны в течение 15 минут после отправки, а восстановить удалённое сообщение можно будет в течение 30 дней. Появится и поддержка распознавания речи в текст. Функция распознавания и перевода текста на фотографиях Live Text теперь будет доступна и в видео. Кроме того, при использовании Live Text на фотографиях или видео будет доступно больше действий. Apple Wallet также получает некоторые расширенные функции, позволяя безопасно обмениваться сохранёнными идентификаторами, предоставляя только необходимую информацию. Также будет проще делиться сохранёнными ключами. Apple Pay получает новую функцию «Оплатить позже», добавляя возможность разделить счет на четыре равных платежа без процентов или комиссий. Вероятно, работать это будет не везде. Apple Maps получит возможность создавать маршруты из нескольких точек, а также ещё несколько городов будут предлагаться на картах в продвинутом 3D-виде. Это будут Лас-Вегас, Майами, Чикаго и Сидней. Apple также добавит общие библиотеки фотографий iCloud, чтобы упростить обмен определёнными фотографиями в учётных записях семьи и друзей. Фотографии будут содержать рекомендации по обмену, а изменения изображений и ключевые слова будут синхронизированы для всех пользователей. Источник: Если вы заметили ошибку — выделите ее мышью и нажмите CTRL+ENTER. Материалы по теме Постоянный URL: https://3dnews.ru/1067390/apple-predstavila-ios-16-nastraivaemiy-ekran-blokirovki-uluchsheniya-v-masseges-i-drugoe Рубрики: Теги: ← В |
iOS 15 быстро расходует заряд? Что делать
После установки iOS 15 ваш iPhone стал быстро разряжаться? Это очень распространённая проблема, и мы поможем вам её решить.
В последнее время в обновлениях iOS стало очень много багов. Хоть Apple и быстро их исправляет, они всё равно мешают. Часто баги и являются причиной быстрого расхода заряда.
Есть несколько функций, которые особенно сильно расходуют заряд. К примеру, фоновое обновление приложений и автовоспроизведение видео. Среди приложений тоже есть те, которые больше остальных расходуют заряд. Например, Facebook, YouTube и Google Chrome.
Мало кто регулярно чистит память своего iPhone. Жаль, что в iOS нет специальной функции для этого. Не важно, сколько памяти на вашем устройстве, когда-нибудь она всё равно забьётся ненужными видео, скриншотами и большими файлами.
Чем меньше свободной памяти на устройстве, тем быстрее оно разряжается. Это связано с перегревом, вылетанием приложений и внезапными перезагрузками.
Ниже расскажем о том, что вы можете сделать, чтобы продлить работу своего iPhone с iOS 15.
1. Найдите самые затратные приложения
Чтобы лучше понять, почему ваш iPhone быстро разряжается, нужно найти приложения, которые расходуют больше всего заряда. Выяснить это можно через Настройки > Аккумулятор.
Выяснить это можно через Настройки > Аккумулятор.
Здесь вы увидите рейтинг приложений, которые расходуют заряд аккумулятора сильнее всего. По возможности постарайтесь пользоваться ими меньше.
2. Фоновое обновление приложений
В iOS для лучшей мультизадачности контент в приложениях обновляется в фоновом режиме. Данный процесс максимально оптимизирован, но некоторые приложения всё равно расходуют много энергии на обновление контента. Чтобы отключить его, зайдите в Настройки > Основные > Обновление контента и отключите его для приложений, которые не нуждаются в постоянном обновлении. Это отличная функция, но нужна она далеко не во всех приложениях.
Настоятельно рекомендуем отключить обновление контента в приложении Facebook, поскольку оно славится сильным расходом батареи.
Вы также можете включить Обновление контента только при подключении к Wi-Fi, но, если ничего не изменится, отключайте его полностью. Это также поможет сэкономить трафик мобильного интернета.
3. Службы геолокации
После установки новые приложения сразу же запрашивают доступ к различным сервисам, как Службы геолокации, и чаще всего мы его разрешаем. Однако использование локации приложениями может сильно расходовать заряд батареи, и для некоторых доступ лучше запретить.
Лучше всего сначала отключить Службы геолокации сразу для всех приложений. Это можно сделать в Настройки > Конфиденциальность > Службы геолокации. После этого просто выберите те приложения, которым необходим доступ к вашей локации, и включите его только для них.
Только при использовании программы
В iOS можно разрешить доступ к своей локации только при использовании приложений, а не постоянно. Это может быть полезно для приложений, как App Store, которым постоянный доступ не нужен.
Вы можете узнать, какие приложения недавно использовали геолокацию, в Настройки > Конфиденциальность > Службы геолокации. Они будут расположены в самом верху списка. Выберите приложение и поставьте галочку рядом с вариантом При использовании программы. Как видно на скриншоте ниже, App Store использует вашу локацию, «чтобы предлагать самые подходящие Вам программы».
Выберите приложение и поставьте галочку рядом с вариантом При использовании программы. Как видно на скриншоте ниже, App Store использует вашу локацию, «чтобы предлагать самые подходящие Вам программы».
Данный вариант будет не во всех приложениях, поскольку для него необходимо наличие поддержки, которую добавляет разработчик.
В iOS 15 также можно предоставить приложению одноразовый доступ к локации. Чтобы приложения могли использовать вашу геолокацию одноразово, в настройках выберите вариант «Спросить в следующий раз».
Если вы случайно отключили использование геопозиции в приложении, которому оно необходимо, не переживайте. Откройте это приложение и увидите окошко, в котором можно будет разрешить доступ.
4. Измените настройки 5G
Признаем, что связь 5G сильно расходует заряд. В России эта проблема неактуальна, но о ней стоит рассказать. Если у вас есть доступ к 5G, зайдите в Настройки > Сотовая связь > Параметры данных > Голос и данные.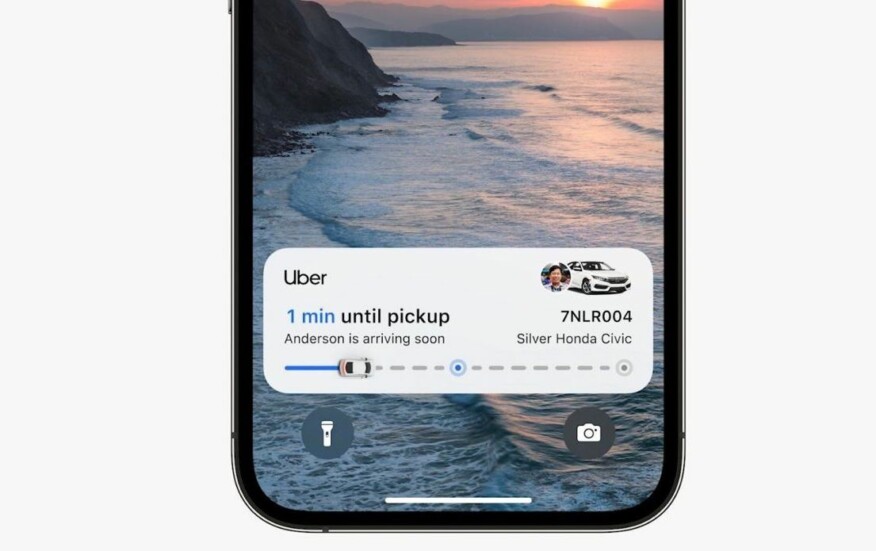 Выберите опцию 5G Auto или вообще выберите LTE, чтобы отключить 5G.
Выберите опцию 5G Auto или вообще выберите LTE, чтобы отключить 5G.
5. Включите режим энергосбережения
Если батарея вашего устройства почти разряжена, а возможности его зарядить не будет ещё некоторое время, используйте Режим энергосбережения в Настройки > Аккумулятор. Он помогает экономить батарею за счёт отключения фонового обновления приложений, автоматической загрузки и некоторых визуальных эффектов. Согласно Apple, с Режимом энергосбережения ваше устройство может работать на 3 часа дольше.
Окно с предложением включить Режим энергосбережения появляется каждый раз, когда заряд батареи падает ниже 20%. Он автоматически выключится, когда устройство будет заряжено минимум на 80%.
6. Отправляйте фото низкого качества в iMessage
Если вы пользуетесь сервисом iMessage для общения и часто отправляете фотографии высокого качества, это может быть причиной вашей проблемы. Зайдите в Настройки > Сообщения и включите опцию Режим низкого качества.
7. Отключите эффекты iMessage
Эффекты iMessage делают общение интереснее, но при этом и сильнее расходуют заряд аккумулятора. Зайдите в Настройки > Универсальный доступ и отключите автовоспроизведение эффектов в Сообщениях.
8. Автовоспроизведение видео в App Store
Когда вы просматриваете страницы приложений в App Store, видео-презентации приложений запускаются автоматически. Иногда это очень удобно, но вот заряд это точно не экономит. Чтобы отключить функцию, зайдите в Настройки > App Store и отключите функцию Автовоспроизведение видео.
9. Автовоспроизведение видео в Safari
В браузере видео, которые включаются автоматически, только мешают. Эту функцию можно отключить через настройки Safari.
10. Отключите автообновление приложений
В iOS есть функция автоматического обновления приложений. Это очень удобно, но и она расходует заряд. Отключить её можно через настройки App Store.
11. Автообновление системы
Функция автоматического обновления ПО очень удобна для тех, кто не хочет постоянно проверять наличие обновлений. Если вы хотите экономить заряд аккумулятора, то лучше её отключить. Для этого зайдите в Настройки > Основные > Обновление ПО > Автообновление.
12. Обновите все приложения
Часто сильно расходовать заряд могут устаревшие приложения, так что стоит обновить все свои приложения. Особенно актуально это для тех, кто уж давно не обновлял приложения. Установить обновления можно в App Store, нажав на изображение своего профиля.
13. Уменьшение движения
Система iOS наполнена различными анимациями и эффектами для лучшего восприятия интерфейса. Некоторые из эффектов используют данные гироскопа, что расходует энергию. Отключить эти эффекты можно в Настройки > Основные > Универсальный доступ > Уменьшение движения.
14. Понижение прозрачности
Данная функция понижает прозрачность и размывает фон в системе. Более того, она может помочь экономить заряд батареи вашего устройства. Включить функцию можно в настройках Универсального доступа.
Более того, она может помочь экономить заряд батареи вашего устройства. Включить функцию можно в настройках Универсального доступа.
15. Тёмный режим
Спустя много лет наших надежд Apple наконец-то добавила Тёмный режим в iOS 13, который действует по всей системе. Он затемняет всё: от динамических обоев до виджетов, от Настроек до приложений с поддержкой Тёмного режима. Он значительно замедлит расход зарядки на устройствах с OLED-дисплеями.
Включить Тёмный режим всегда можно через Пункт управления, а именно зажав слайдер управления яркостью.
Для Тёмного режима можно установить расписание через Настройки -> Экран и яркость. По умолчанию Тёмный режим будет активироваться автоматически после захода солнца, но вы можете выбрать своё расписание.
16. Удалите ненужные файлы и приложения
Вредно хранить на устройстве много ненужных файлов и приложений. Попробуйте от низ избавиться. Поверьте, вас может удивить количество памяти, которое было занято ненужными данными. Освободив её, вы продлите работу своего устройства.
Освободив её, вы продлите работу своего устройства.
17. Принудительная перезагрузка iPhone
Как и большинство других проблем, проблемы с расходом заряда в iOS 14 может решить принудительная перезагрузка.
- Как сделать принудительную перезагрузку iPhone 11
- Как принудительно перезагрузить или сделать жесткий перезапуск (хард ресет) iPhone SE 2020
- Как сделать принудительную перезагрузку iPhone Xs и Xs Max
- Как принудительно перезагрузить iPhone XR
- Как принудительно перезагрузить iPhone X
- Как сделать принудительную перезагрузку на iPhone 8 и iPhone 8 Plus
Чтобы принудительно перезагрузить iPhone 7 и старше, одновременно зажмите кнопку включения и кнопку уменьшения громкости, пока не увидите на экране логотип Apple.
18. Сброс настроек сети
Иногда проблему с быстрым расходом заряда батареи может решить сброс настроек сети. Он не удалит ваши данные, только сбросит настройки Wi-Fi на устройстве.
Он не удалит ваши данные, только сбросит настройки Wi-Fi на устройстве.
Зайдите в Настройки > Основные > Сброс > Сбросить настройки сети.
19. Обновите систему
Возможно, проблема в системном баге. В таком случае мы советуем вам дождаться выхода дополнительного обновления iOS 15. Возможно, в нём Apple исправит баг, и расход заряда на вашем устройстве вернётся в норму.
20. Восстановление iPhone
Попробуйте настроить свой iPhone как новый, не используя резервных копий. Делается это через Настройки > Основные > Сброс > Стереть контент и настройки.
Перед сбросом рекомендуем сохранить все свои важные данные, видео и фотографии в Dropbox или Google+. Также можно сохранить резервную копию устройства через iTunes или iCloud.
После восстановления и настройки с нуля у некоторых зарядка расходуется медленнее.
Оцените пост
[всего: 27 рейтинг: 2.4]
iOS 15
25 функций, которые заставят вас захотеть перейти на iOS 11
1 из 26 CNET
iOS 11 официально вышла во вторник, 19 сентября.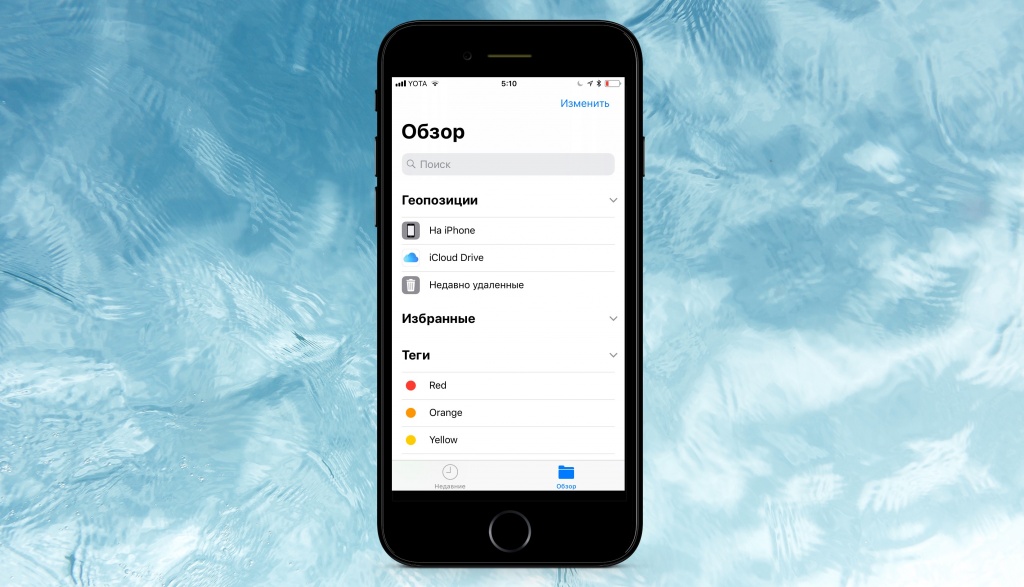 Вы еще не получили ее? Вот 25 функций, которые заставят вас задуматься о новой операционной системе вашего iPhone, включая совершенно новую Siri, новые инструменты для творчества и потрясающие новые возможности для фото.
Вы еще не получили ее? Вот 25 функций, которые заставят вас задуматься о новой операционной системе вашего iPhone, включая совершенно новую Siri, новые инструменты для творчества и потрясающие новые возможности для фото.
2 из 26 Jason Cipriani/CNET
Новый Центр управления дает вам больше контроля. Три панели были уменьшены до одной, и есть ползунки и переключатели, которые облегчают нажатие. Вот некоторые функции Центра управления, которые вам понравятся.
3 из 26 Скриншот Джейсона Сиприани/CNET
В Siri произошли большие изменения. Интерфейс теперь больше похож на «карты» Google. Он также теперь имеет функцию типа Siri. Вместо того, чтобы просить ее вслух сделать что-то, вы можете напечатать это. Это здорово для всех тех людей, чьи команды, похоже, сбивают с толку бедного мобильного помощника (смущенно поднимает руку).
4 из 26 Matt Elliott/CNET
В iOS 11 было добавлено так много новых замечательных улучшений камеры. Теперь ваше устройство может делать портреты при слабом освещении с оптической стабилизацией изображения и возможностями HDR.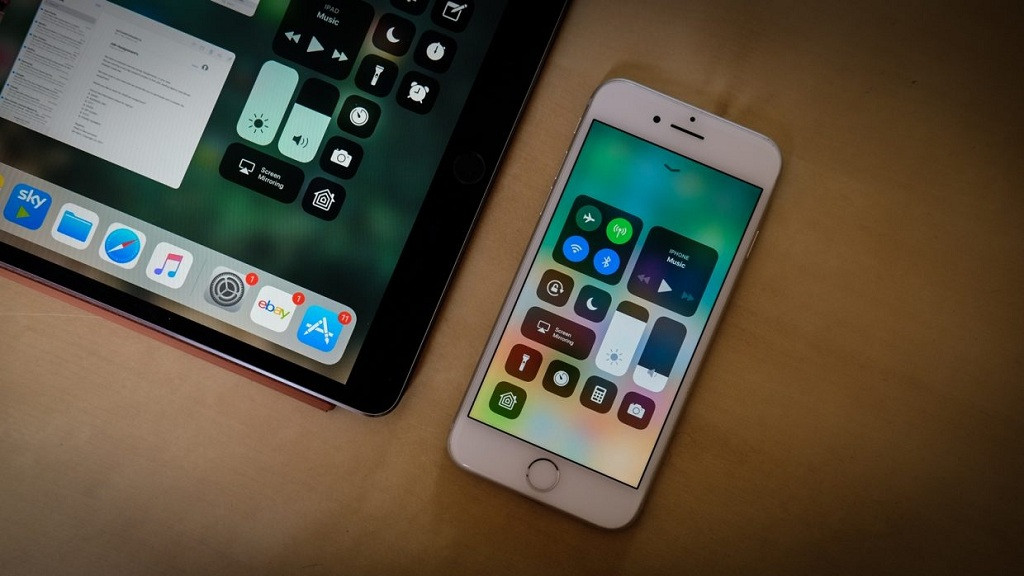 Кроме того, видео можно сжимать, зацикливать, обрезать и редактировать.
Кроме того, видео можно сжимать, зацикливать, обрезать и редактировать.
5 из 26 Sarah Tew/CNET
Функция «Живое видео» позволит вам больше никогда не пропустить отличный кадр. Вы можете выбрать идеальный момент и сохранить его как основное фото.
6 из 26 Sarah Tew/CNET
Показать друзьям, как пользоваться их телефонами, никогда не было так просто с новой функцией записи экрана. Вы можете записывать все, что вы делаете на свой телефон, с комментариями за кадром, и делиться видео.
7 из 26 Скриншот Джейсона Сиприани/CNET
8 из 26 Сара Тью/CNET
У меня маленькие руки, поэтому мне нравится эта новая функция. Теперь клавиатуру можно расположить справа или слева, чтобы было удобнее печатать одной рукой.
9 из 26 Sarah Tew/CNET
Еще одно обновление клавиатуры — возможность доступа к числам, не касаясь клавиши Shift. Просто проведите пальцем вниз по верхнему ряду, чтобы открыть номер. Знаки пунктуации также можно открыть, проведя пальцем вниз по буквам.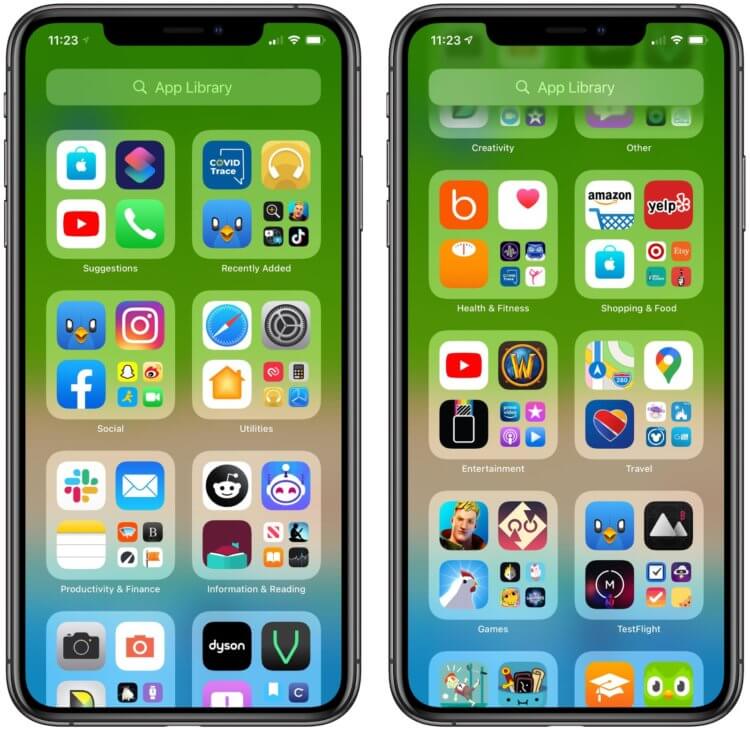
10 из 26 Сара Тью/CNET
Боже мой, слава богам технологий, называемым фруктами. Этот раздражающий экранный регулятор громкости исчез. Теперь при просмотре видео индикатор громкости находится в углу экрана. Давай, обними свой планшет. Мы не будем судить.
11 из 26 Sarah Tew/CNET
iOS 11 на iPad имеет новую док-станцию, которая может вмещать от 13 до 15 приложений, в зависимости от размера экрана вашего iPad. Приложения также можно перетаскивать туда, где они вам нужны.
12 из 26 Matt Elliott/CNET
Приложения также можно просматривать в режиме «Пробелы», который является изменением по сравнению с многоуровневым представлением в iOS 10.
13 из 26 Sarah Tew/CNET
Если вам нравится использовать Split View, хорошие новости! Приложения, расположенные рядом в режиме Split View, останутся вместе. Вы можете забрать их снова, проведя пальцем вверх.
14 из 26 Сара Тью/CNET
Вы даже можете разместить три приложения рядом.
15 из 26 Скриншот Джейсона Сиприани/CNET
Apple Music становится более социальной благодаря своим профилям. Вам нужно будет обновить настройки конфиденциальности, но Apple Music поможет вам сделать это после обновления iOS 11.
16 из 26 Сара Тью/CNET
17 из 26 Джейсон Сиприани/CNET
Старый Центр уведомлений отсутствует, а новый Титульный лист есть. Он выглядит так же, как ваш экран блокировки. Он показывает два самых новых уведомления и скрывает остальные. Для просмотра других уведомлений необходимо провести пальцем вверх по экрану.
18 из 26 Скриншот Джейсона Сиприани/CNET
Вы можете добавить рисунок в электронное письмо одним движением пальца. Просто нажмите и удерживайте и выберите Вставить рисунок во всплывающем окне.
19 из 26 Сара Тью/CNET
20 из 26 Сара Тью/CNET
Поскольку мне часто нужно добавлять примечания к снимкам экрана, эта функция очень удобна. Вы можете пометить любой скриншот с помощью пера различных размеров и цветов или выделить области, которые вы хотите заметить.
21 из 26 Мэтт Эллиот/CNET
Приложение iCloud Drive исчезло, теперь есть приложение «Файлы». Новое приложение «Файлы» упорядочит ваши вложения и другие файлы как локально, так и в облачных учетных записях.
22 из 26 Sarah Tew/CNET
Вы также можете использовать новую функцию «Разметка как PDF», чтобы превратить любую веб-страницу, файл или фотографию в редактируемый PDF-файл. Просто коснитесь значка «Поделиться» , выберите Разметка как PDF и он будет преобразован в PDF.
23 из 26
Вождение стало немного безопаснее. В iOS 11 есть функция «Не беспокоить во время вождения», которая автоматически определяет, когда вы за рулем. Он блокирует уведомления и отправляет сообщение автоответчика людям, которые пишут вам.
24 из 26 Matt Elliott/CNET
В новой iOS 11 есть скрытый темный режим. Вы можете сделать фон черным, выбрав «Настройки» > «Основные» > «Универсальный доступ» > «Адаптация дисплея» > «Инвертировать цвета» . Затем включите Smart Invert .
Затем включите Smart Invert .
25 из 26 Jason Cipriani/CNET
26 из 26 Jason Cipriani/CNET
Все функции, о которых нужно знать в iOS 11
Автор:
Emily Price0114
Комментарии (59)
iOS 11 была выпущена на прошлой неделе, и вместе с ней ваш iPhone и iPad (если это одна из этих моделей) получили массу новых функций. Их так много, что навигация по ним может оказаться довольно сложной и, скажем прямо, запутанной задачей. Не знаете, как всему этому научиться? Мы прикроем вашу спину. Группа из нас в Lifehacker тестировала операционную систему и написала массу отличных руководств по некоторым из самых интересных новых вещей.
Вот все, что вам нужно знать. Щелкните ссылку в любом разделе, чтобы просмотреть полное описание функции. Если у вас есть вопросы о каких-либо функциях обновления, которых вы здесь не видите, оставляйте их в комментариях, и мы постараемся помочь с ответами.
Совершенно новый Центр управления
С эстетической точки зрения Центр управления претерпел самые большие изменения в iOS 11. Теперь вместо того, чтобы находиться в маленьком поле внизу экрана, Центр управления занимает целую страницу. Такие вещи, как Night Shift, были перемещены из их старого дома, и у вас есть возможность немного настроить их, чтобы вы могли получить быстрый доступ к некоторым функциям вашего телефона, которые вы используете чаще всего.
Теперь вместо того, чтобы находиться в маленьком поле внизу экрана, Центр управления занимает целую страницу. Такие вещи, как Night Shift, были перемещены из их старого дома, и у вас есть возможность немного настроить их, чтобы вы могли получить быстрый доступ к некоторым функциям вашего телефона, которые вы используете чаще всего.
Wi-Fi и Bluetooth сложнее отключить
Одно странное изменение в iOS 11 заключается в том, что отключение Wi-Fi и Bluetooth в Центре управления на самом деле не отключает их. Если вы хотите это сделать, вам нужно немного углубиться в элементы управления iOS 11. Мы подробно расскажем, как это сделать здесь.
Подключиться к Wi-Fi стало проще
Когда дело доходит до подключения к этому Wi-Fi, процесс немного упрощается. Теперь, когда к вам приходят друзья, вы можете поделиться с ними своим паролем Wi-Fi, просто поднеся свой телефон или планшет к их устройству. Этот трюк работает с iPhone и iPad под управлением iOS 11, а также с компьютерами Mac под управлением macOS High Sierra.
Настройте экстренный вызов SOS сейчас
После того, как вы загрузите iOS 11 на свой iPhone, прежде чем делать что-либо еще, вы захотите настроить экстренный вызов SOS на своем телефоне. Функция активируется при нажатии кнопки питания на устройстве пять раз подряд. Когда вы это сделаете, ваш телефон может позвонить в службы экстренной помощи, а также уведомить ваши экстренные контакты о том, что вы находитесь в ситуации, и отправить свое местоположение. Он также отключает TouchID на вашем телефоне, поэтому злоумышленник (или кто-то еще) не может получить доступ к вашим данным. Это функция, которую вы никогда не захотите использовать, но вы также будете счастливы, если настроите ее сейчас, если она вам когда-нибудь понадобится.
У iPad новая клавиатура
В iOS 11 Apple добавила новую функцию «Flick Keys» на клавиатуру iPad, которая предназначена для облегчения доступа к таким символам, как @, # и $. Теперь эти и многие другие символы имеют общие ключи с традиционными буквами.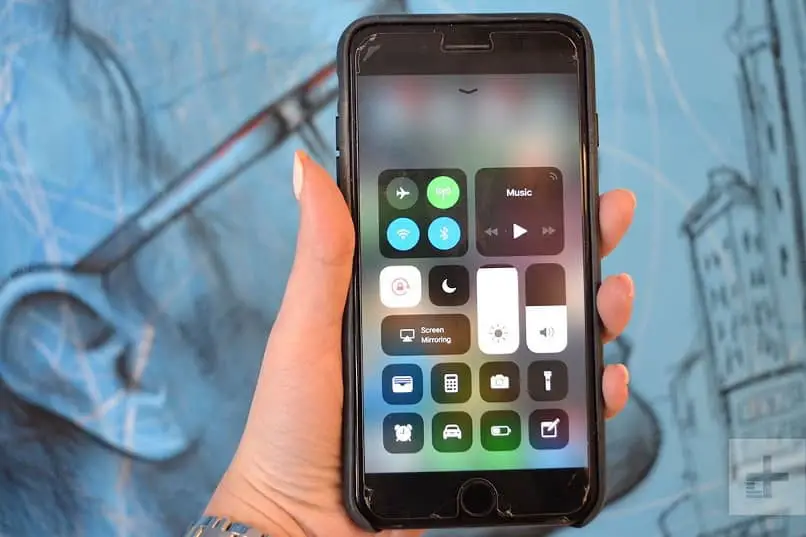 Если провести пальцем вниз по кнопке, когда вы нажмете на нее, буква, например D, будет преобразована в символ, который также находится на этой кнопке. В этом случае вы получите $. В зависимости от того, кто вы, это либо лучшая, либо худшая новая функция. Мы подробно расскажем, как его использовать, а также как отключить, если вы его ненавидите.
Если провести пальцем вниз по кнопке, когда вы нажмете на нее, буква, например D, будет преобразована в символ, который также находится на этой кнопке. В этом случае вы получите $. В зависимости от того, кто вы, это либо лучшая, либо худшая новая функция. Мы подробно расскажем, как его использовать, а также как отключить, если вы его ненавидите.
Теперь есть редактор снимков экрана
Когда вы делаете снимок экрана на своем iPhone или iPad, iOS 11 дает вам возможность запустить отдельный редактор, где вы можете писать на этом изображении, обрезать его или добавлять такие элементы, как стрелки, речь пузыри или подчеркивания.
Наконец, режим «Не беспокоить за рулем»
Все знают, что им не следует смотреть на свой телефон, когда они за рулем, но это не мешает нам поглядывать на него, когда тексты и сообщения начинают поступать во время вождения. наша утренняя поездка. В iOS 11 добавлен новый режим «Не беспокоить» специально для вождения, который вы можете настроить так, чтобы он автоматически включался всякий раз, когда вы отправляетесь в путь, и выключался, когда вы, наконец, прибыли в офис.

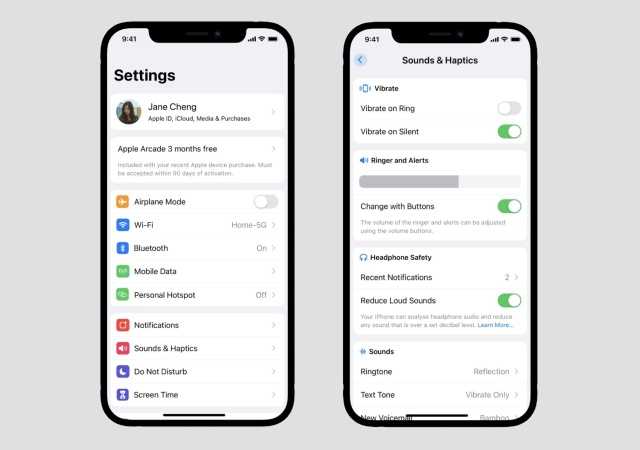 Причём, судя по демонстрации, iPhone научатся разделять диктуемый текст на абзацы, расставлять знаки препинания и в целом довольно качественно работать с переводом речи в текст. Как минимум на английском.
Причём, судя по демонстрации, iPhone научатся разделять диктуемый текст на абзацы, расставлять знаки препинания и в целом довольно качественно работать с переводом речи в текст. Как минимум на английском.