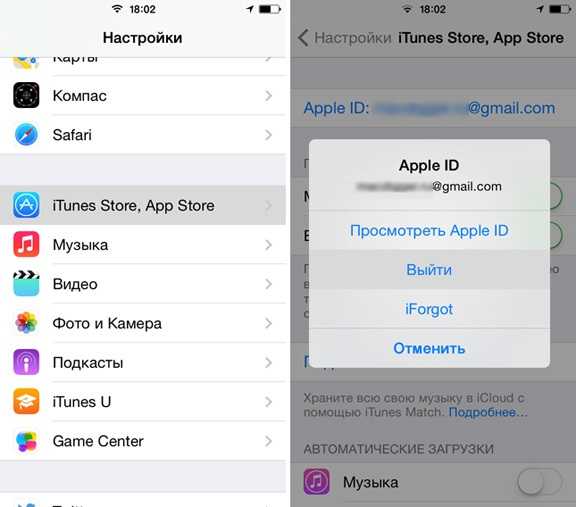Содержание
Этот Apple Id Еще Не Использовался В Itunes Store Что Делать?
Если по каким-то причинам вы не хотите этого делать, то выход только один — не использовать старый Apple ID и создать его заново, но уже без кредитной карты.
Почему пишет что этот Apple ID еще не использовался?
Если вы только что создали новый Apple ID, и он выдает сообщение « Этот Apple ID еще не использовался в App Store », это потому, что вам нужно указать свой платежный адрес и адрес доставки в данных своей учетной записи.
Как войти в iTunes Store с iPhone?
Вход в учетную запись на iPhone, iPad или iPod touch
- Откройте приложение «Настройки».
- Нажмите «Вход на [устройство]».
- Введите идентификатор Apple ID и пароль.
- Если потребуется, введите шестизначный проверочный код, отправленный на доверенное устройство или номер телефона, и завершите процедуру входа.
Как восстановить Деактивированный Apple ID?
В этом случае Вам нужно перейти по адресу appleid. apple.com и ввести ответ на контрольный вопрос который Вы указывали при регистрации учетной записи. Далее необходимо следовать помощнику который будет сопровождать Вас в появившемся окне.
apple.com и ввести ответ на контрольный вопрос который Вы указывали при регистрации учетной записи. Далее необходимо следовать помощнику который будет сопровождать Вас в появившемся окне.
Как подключить Apple ID к iTunes Store?
Вход в iTunes Store
- В приложении iTunes на ПК выберите пункт меню «Учетная запись» > «Войти».
- Выполните одно из следующих действий. Вход с использованием Apple ID. Введите свой Apple ID и пароль, затем нажмите «Далее». Создание Apple ID. Нажмите «Создать новый Apple ID » и следуйте инструкциям на экране.
Что значит обновление настроек Apple ID?
После изменения идентификатора Apple ID или пароля может потребоваться обновление учетных данных для используемых служб Apple. Следуя этим инструкциям, можно выполнить вход в свою учетную запись на iPhone, iPad, iPod touch, Mac, PC и Apple TV.
Как зарегистрироваться в App Store без кредитной карты?
Как создать Apple ID без банковской карты с iPhone или iPad
- Шаг 1: Запустите магазин приложений App Store на своём iPhone или iPad.
- Шаг 2: Перейдите на вкладку «Топ-чарты» и попробуйте загрузить любое бесплатное приложение.
- Шаг 3: Нажмите на кнопку «Войти», после чего выберите пункт « Создать Apple ID ».
Что такое iTunes Store на айфоне?
iTunes Store — онлайн-магазин компании Apple, распространяющий цифровой аудио, видео и игровой медиаконтент для производимых ею электронных устройств. Вся музыка доступна в формате AAC. Презентация iTunes Store состоялась ода во время выступления Стива Джобса в центре Moscone West, в Сан-Франциско.
Что такое iTunes на айфоне?
В iTunes есть все, что нужно для развлечений — всегда и везде. В iTunes можно выполнять следующие действия: Находить музыку, фильмы, телешоу, аудиокниги, бесплатные подкасты и другие материалы в магазине iTunes Store. Настраивать iPhone, iPad и iPod и добавлять на них музыку, видео и другие материалы.
Настраивать iPhone, iPad и iPod и добавлять на них музыку, видео и другие материалы.
Как подключить iPhone к iTunes?
Синхронизация контента по Wi-Fi
- Подключите устройство к компьютеру с помощью кабеля USB, а затем откройте iTunes и выберите устройство.
- Нажмите «Обзор» в левой части окна iTunes.
- Выберите «Синхронизировать с этим [устройством] по Wi-Fi».
- Нажмите кнопку «Применить».
Как отвязать iPhone от Apple ID не зная пароля и логина?
ШАГ 1 — Перейдите на сайт icloud.com и авторизуйтесь под Apple ID, к которому привязан iPhone. ШАГ 2 — Перейдите в раздел «Найти iPhone », затем выберите «Все устройства» для отображения списка устройств привязанных к данному аккаунту. Кликните по устройству, которое необходимо удалить.
Что делать если заблокировали iCloud?
Apple ID заблокирован. Что делать
- Блокировка учётной записи Apple ID — крайняя мера, но довольно обыденная
- Можно убрать все упоминания про Apple ID.

- Подключите айфон
- Выберите снятие пароля
- Загрузка прошивки
- Удаление пароля
- Пароль удален
- Apple может заблокировать вашу учётную запись не только за нарушение правил
Как дополнить Apple ID телефон?
На странице учетной записи Apple ID Нажмите кнопку «Изменить» в разделе «Учетная запись». Под идентификатором Apple ID нажмите «Изменить Apple ID ». Введите номер мобильного телефона, который вы хотите использовать в качестве идентификатора Apple ID, после чего на него будет отправлен код проверки.
Как создать новый Apple ID и удалить старый?
Если используется ОС iOS 10.2 или более ранней версии, перейдите в меню «Настройки» > iCloud > «Выйти». Нажмите кнопку «Выйти» еще раз, нажмите « Удалить с [устройство]» и введите свой пароль к Apple ID. Перейдите в меню «Настройки» > «iTunes Store и App Store » > Apple ID > «Выйти».
Как войти в iTunes Store если забыл пароль?
Учетные записи с двухэтапной проверкой
- Перейдите на страницу учетной записи Apple ID и нажмите « Забыли Apple ID или пароль?».

- Введите идентификатор Apple ID, выберите пункт со сбросом пароля и нажмите кнопку «Продолжить».
- Введите ключ восстановления для двухэтапной проверки*.
- Выберите доверенное устройство*.
Как исправить ошибку «Этот Apple ID еще не использовался в iTunes Store»
Пользователи новых устройств Apple могут захотеть узнать как исправить ошибку «Этот Apple ID еще не использовался в iTunes Store». Это происходит сразу после создания учетной записи Apple ID и немедленной попытки загрузки мультимедиа или загрузки приложения из App Store.
Ошибка может быть весьма раздражающей, в конце концов, большая часть работы с iPhone или iPad заключается в загрузке приложений и использовании эксклюзивных услуг, предоставляемых Apple. Как правило, сообщение об ошибке может выглядеть так:
Этот Apple ID еще не использовался в iTunes Store. Коснитесь «Обзор», чтобы войти, а затем проверьте данные своей учетной записи.
Дело в том, что несмотря на то, что в предупреждении указан способ устранения проблемы, кнопка «Проверить» не всегда помогает. Это связано с тем, что Apple полагается на то, что пользователь введет такую информацию, как платежный адрес, и согласится с ее Условиями предоставления услуг. Мы подготовили ниже список советов, которым вы можете следовать, чтобы решить проблему:
1. Установите адрес доставки
Хотя с практической точки зрения это неактуальная информация, поскольку Apple обычно не осуществляет сбор и доставку на дом пользователя, регистрация вашего адреса необходима для использования услуг App Store и iTunes Store. Ознакомьтесь с нашей пошаговой статьей о том, как настроить адрес доставки на iPhone и Mac.
2. Войдите снова на свое устройство.
Если предупреждение выдается из-за системной ошибки, вы должны снова войти в систему с помощью своего Apple ID на устройстве. Со своего iPhone или iPad просто зайдите в приложение «Настройки», коснитесь своего имени, прокрутите вниз и выберите «Выйти».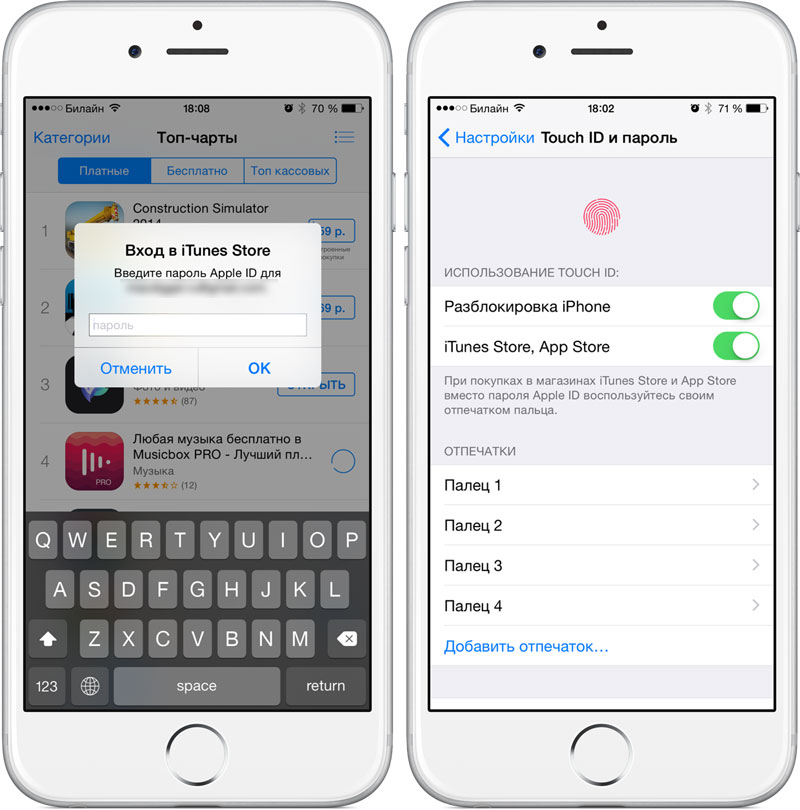 На Mac откройте приложение «Системные настройки», коснитесь «Apple ID» и нажмите «Выйти».
На Mac откройте приложение «Системные настройки», коснитесь «Apple ID» и нажмите «Выйти».
Выйдите из своего Apple ID на своем устройстве (Изображение: Thiago Furquim/TecnoBreak)
3. Войдите на другом устройстве
Вход в систему на другом устройстве может стать решением проблемы, так как Положения и условия могут выглядеть утвержденными и разрешать доступ к службам Apple. Вы можете использовать iPhone, iPad, Mac, Apple Watch или другое устройство, которое есть в вашем распоряжении. После того, как вы войдете в систему, Apple ID может попросить вас повторно ввести данные адреса доставки.
4. Проверьте адрес электронной почты, связанный с вашим Apple ID.
После создания Apple ID важно подтвердить зарегистрированный адрес электронной почты, выполнив проверку. Для этого просто перейдите на сайт appleid.apple.com, чтобы отправить подтверждение, а затем перейдите в свой почтовый ящик, чтобы выполнить задачу.
5. Обратитесь в службу поддержки Apple
Если ни один из вышеперечисленных вариантов не помог решить проблему, это признак того, что имеет место техническая ошибка и решить ее может только специализированный сотрудник. Затем обратитесь в службу поддержки Apple, чтобы получить надлежащую помощь в этом случае и позволить вам нормально использовать службы Apple на вашем устройстве.
Затем обратитесь в службу поддержки Apple, чтобы получить надлежащую помощь в этом случае и позволить вам нормально использовать службы Apple на вашем устройстве.
Шрифт: «
5 исправлений, когда ваш Apple ID не использовался с iTunes или App Store
После создания новой учетной записи Apple ID вы можете обнаружить, что не можете использовать ее с определенными приложениями, обычно с iTunes или App Store. Не волнуйтесь, это не постоянная проблема с вашей учетной записью; на самом деле это очень легко исправить.
Всплывающее предупреждение предлагает вам просмотреть данные вашей учетной записи Apple ID. Как правило, это можно сделать, нажав Проверить в предупреждении. Однако, если это не помогает, выполните следующие действия, чтобы исправить это.
Связанный:
- Получаете сообщение об обновлении настроек Apple ID на iPhone, iPad или Mac?
- Как изменить свой Apple ID и пароль на iPhone, iPad или iPod?
- Как разблокировать отключенный Apple ID уже сегодня!
- Не удается подключиться к iTunes Store или App Store
Содержание
- «Этот Apple ID еще не использовался»
- 1.
 Проверьте подключение к Интернету
Проверьте подключение к Интернету - 2. Проверьте данные своей учетной записи вручную
- Как просмотреть данные своего Apple ID на веб-сайте:
- Как просмотреть данные своего Apple ID на устройстве Apple:
- 3. Используйте другое приложение Apple или другое устройство
- 4. Выйдите из своего Apple ID , Затем снова войдите в систему
- Как выйти из iCloud на iPhone, iPad или iPod touch:
- Как выйти из iCloud на Mac:
- 5. Обратитесь в службу поддержки Apple за дополнительной помощью
- Watch Out for Disabled Accounts Apple ID
«Этот Apple ID еще не использовался»
Многие читатели сообщили нам в комментариях, что продолжают получать это сообщение об ошибке или его вариант. Обычно он появляется вскоре после создания новой учетной записи Apple ID и не позволяет вам использовать определенные службы Apple.
В частности, это предупреждение может помешать вам использовать iTunes Store или App Store с сообщением, которое гласит:
Большинству людей просто нужно нажать Просмотреть и согласиться с Условиями или добавить дополнительную информацию в свой Apple Идентификационный счет.
Несмотря на то, что вы добавили информацию и согласились с Условиями при создании своего Apple ID, вам может потребоваться сделать это снова, чтобы использовать другие службы Apple. Например, создание учетной записи в iTunes не означает, что вы согласились с теми же Условиями и положениями, которые используются для App Store.
Если вы не можете избавиться от этого предупреждения и оно мешает вам загружать приложения или покупать контент iTunes, вы сможете исправить это, воспользовавшись одним из приведенных ниже советов по устранению неполадок.
Дайте нам знать в комментариях, какой из них подходит именно вам!
1. Проверьте подключение к Интернету
После нажатия кнопки Проверить во всплывающем окне вы должны увидеть некоторые положения и условия или страницу своей учетной записи Apple ID. Если вместо этого вы видите пустой экран, возможно, возникла проблема с подключением к Интернету.
Подождите, пока он загрузится.
Иногда для загрузки Условий использования Apple требуется несколько минут.
Попробуйте просмотреть потоковое видео с YouTube, чтобы проверить подключение к Интернету. Вы также можете перезагрузить устройство или маршрутизатор Wi-Fi.
Сторонние блокировщики контента и брандмауэры на вашем устройстве или установленные непосредственно на маршрутизаторе также могут вызвать проблемы с подключением к вашему Apple ID. Временно отключите эти функции безопасности, чтобы посмотреть, решит ли это проблему.
2. Вручную проверьте информацию об учетной записи
Возможно, вам придется обновить данные своей учетной записи Apple ID, прежде чем вы сможете использовать ее в iTunes Store, App Store или других службах Apple. Если ваша учетная запись не загружается автоматически, вы можете просмотреть детали самостоятельно.
Как правило, Apple просит вас сделать это, если ваша информация об оплате и доставке неполная или устаревшая. Возможно, вы не указали адрес доставки? Или, возможно, срок действия вашей платежной карты истек?
Возможно, вам потребуется обновить платежную информацию, чтобы пользоваться услугами Apple.
Возможно, вам потребуется добавить платежные реквизиты в свой Apple ID, даже если вы не планируете ничего покупать. Хотя обычно вы можете выбрать None в качестве способа оплаты, когда это так.
В любом случае вы можете решить эти проблемы вручную, изменив свои данные на веб-сайте Apple ID; получить доступ к этому веб-сайту с любого смартфона или компьютера.
Если вы не хотите использовать веб-сайт Apple ID, вы также можете просматривать и обновлять свои данные непосредственно на устройстве Apple.
Как просмотреть данные своего Apple ID на веб-сайте:
- Перейдите на AppleID.apple.com и войдите в систему, используя свое имя пользователя и пароль.
- При появлении запроса введите проверочный код Apple ID, отправленный на ваше устройство.
- Проверьте свои адреса электронной почты и номера телефонов в разделе Аккаунт .
- Затем перейдите к Оплата и доставка , чтобы обновить платежные реквизиты и адрес доставки.
 Нажмите Изменить , чтобы изменить эти данные, если это необходимо.
Нажмите Изменить , чтобы изменить эти данные, если это необходимо.
Веб-сайт Apple ID работает на настольных и мобильных устройствах.
Как просмотреть данные своего Apple ID на устройстве Apple:
- На iPhone, iPad или iPod touch: Перейдите в Настройки > [Ваше имя] .
- На Mac: Откройте меню Apple и выберите Системные настройки > Apple ID . В более старых версиях macOS вам может потребоваться выбрать вместо iCloud .
Проверьте данные своего Apple ID на своем устройстве.
3. Используйте другое приложение Apple или другое устройство
Независимо от того, к какому приложению относится сообщение об ошибке, попробуйте вместо этого открыть несколько других приложений Apple на своем устройстве. В каждом приложении убедитесь, что вы вошли в свою учетную запись Apple ID, и обновите все данные, если вам будет предложено это сделать.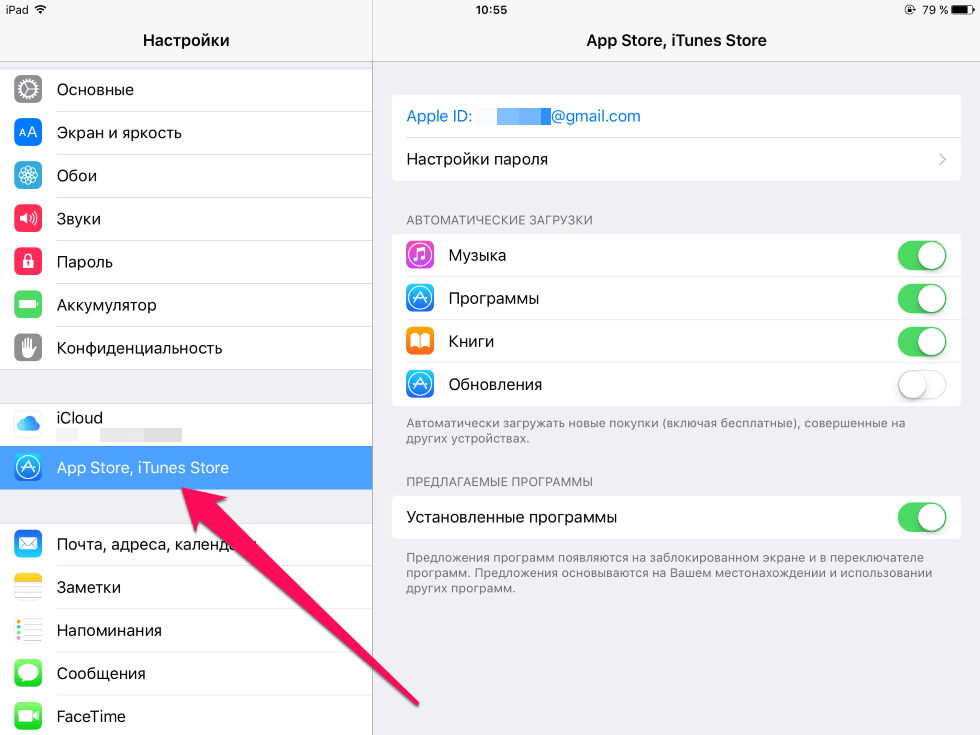
На каждом из ваших устройств Apple попробуйте открыть и использовать следующие приложения:
- App Store
- Магазин iTunes
- Apple Music
- Apple TV
Попробуйте использовать свою учетную запись с другими приложениями Apple.
Когда вы открываете эти приложения, каждое из них должно получать доступ к вашим данным Apple ID. Надеюсь, при этом он обнаружит источник проблем с вашей учетной записью. Он может даже автоматически решить эти проблемы за кулисами.
4. Выйдите из своего Apple ID, а затем войдите снова
Часто это быстрое и простое решение. После выхода, когда вы снова входите в свою учетную запись Apple ID, ваше устройство сверяет данные учетной записи с серверами Apple. При этом он может найти необходимую информацию.
Сделайте резервную копию вашего устройства в настройках iCloud.
Вы должны выйти из своего Apple ID из каждого приложения и настроек iCloud на вашем устройстве. При этом вы не потеряете никаких данных, но на всякий случай обязательно сделайте резервную копию своего устройства перед началом работы. Возможно, вам потребуется выполнить резервное копирование на компьютер, если вы не можете использовать iCloud.
Возможно, вам потребуется выполнить резервное копирование на компьютер, если вы не можете использовать iCloud.
Обычно вы можете выйти из всех этих служб одновременно, выйдя из iCloud в настройках вашего устройства. Вот как это сделать.
Как выйти из iCloud на iPhone, iPad или iPod touch:
- Перейдите к Настройки > [Ваше имя] .
- Прокрутите вниз и коснитесь Выйти .
- Выберите, что оставить на вашем устройстве, затем подтвердите Выйти .
- Вернитесь к тем же настройкам, чтобы снова войти в систему.
Нажмите «Выйти» в нижней части настроек Apple ID.
Как выйти из iCloud на Mac:
- Откройте меню Apple и выберите Системные настройки > Apple ID . В более старых версиях macOS вам может потребоваться выбрать вместо iCloud .
- Выберите Обзор на боковой панели и нажмите Выйти .

- Выберите, что оставить на вашем устройстве, затем подтвердите Выйти .
- Вернитесь к тем же настройкам, чтобы снова войти в систему.
Выберите Обзор , чтобы выйти из своего Apple ID.
5. Обратитесь в службу поддержки Apple за дополнительной помощью
Если вы по-прежнему видите сообщения о том, что «Этот Apple ID еще не использовался с iTunes или App Store», вам может потребоваться обратиться в Apple за дополнительной помощью.
Используя веб-сайт Apple, вы можете получить индивидуальную поддержку от консультантов Apple. Они должны быть в состоянии диагностировать любые проблемы с вашей учетной записью Apple ID и помочь вам найти решение.
Нажмите здесь, чтобы запланировать чат со службой поддержки Apple.
Посетите веб-сайт поддержки Apple и выберите наиболее актуальную тему.
Остерегайтесь отключенных учетных записей Apple ID
Иногда вы не можете получить доступ к определенным службам Apple, потому что ваш Apple ID отключен.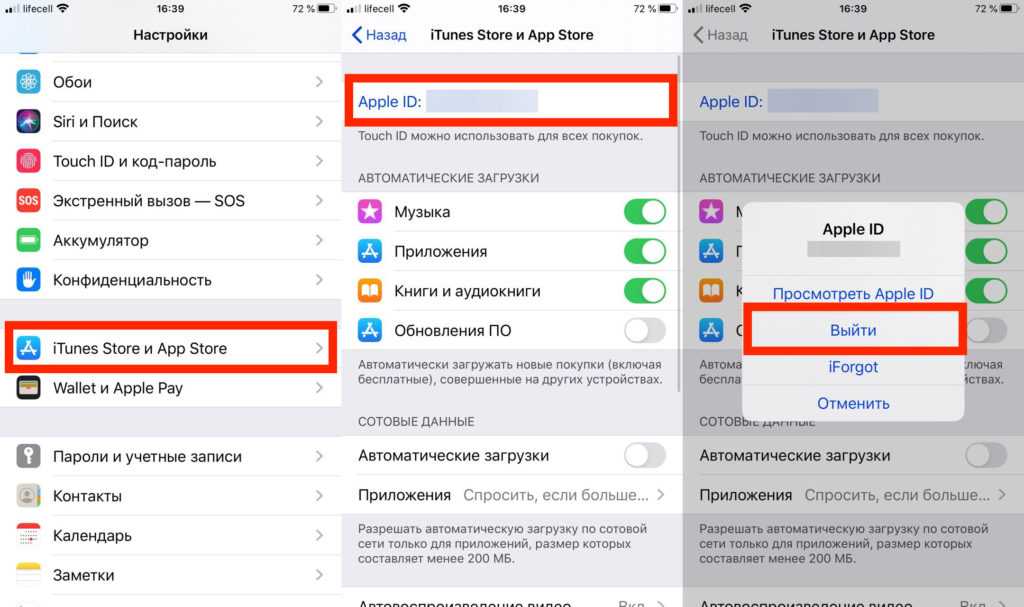 Это происходит, если кто-то слишком много раз пытается войти в систему, используя неправильный пароль.
Это происходит, если кто-то слишком много раз пытается войти в систему, используя неправильный пароль.
Существует несколько способов разблокировать отключенный Apple ID. После этого у вас снова должен быть доступ ко всем службам Apple без каких-либо сообщений об ошибках.
Дэн Хелиер
Дэн пишет учебные пособия и руководства по устранению неполадок, чтобы помочь людям максимально эффективно использовать свои технологии. Прежде чем стать писателем, он получил степень бакалавра в области звуковых технологий, руководил ремонтом в Apple Store и даже преподавал английский язык в Китае.
Исправить этот Apple ID еще не использовался в iTunes Store
Многие новые пользователи iOS сталкиваются с сообщением «Этот Apple ID еще не использовался в iTunes Store. Пожалуйста, проверьте информацию о вашей учетной записи». Хотя на самом деле это не сообщение об ошибке, о котором стоит беспокоиться, многие люди будут беспокоиться и пытаться выяснить, что на самом деле происходит не так.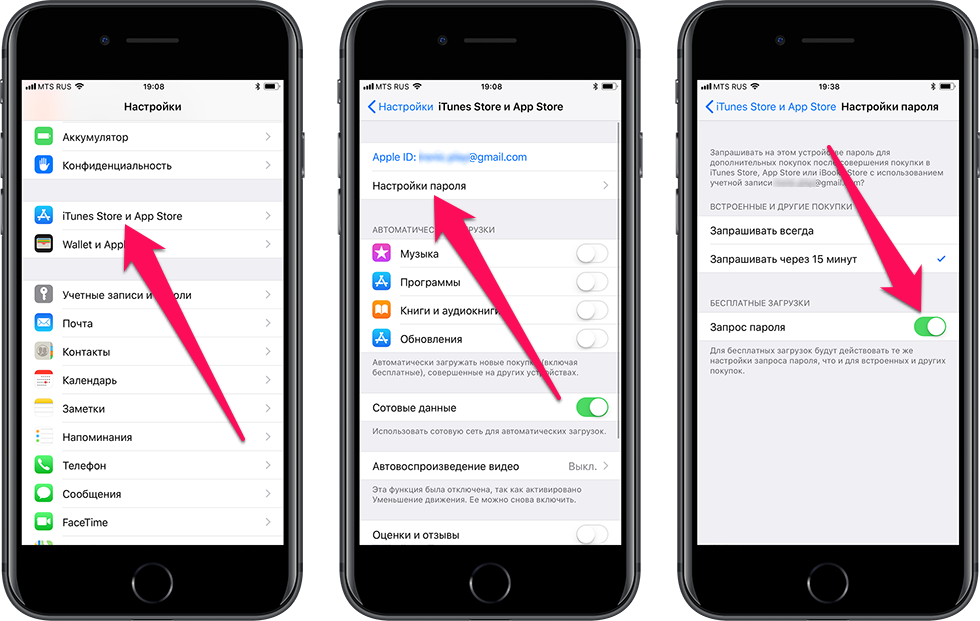 Когда кто-то впервые регистрируется в iTunes через App Store или программу iTunes на компьютере, сообщение может отображаться на экране устройства или в окне ошибки окна iTunes/App Store.
Когда кто-то впервые регистрируется в iTunes через App Store или программу iTunes на компьютере, сообщение может отображаться на экране устройства или в окне ошибки окна iTunes/App Store.
Как мы упоминали ранее, это не само сообщение об ошибке. Но здесь, чтобы немного прояснить ситуацию, мы описали, о чем это сообщение и как его прояснить.
Что такое Apple ID?
Идентификатор, созданный на серверах Apple для использования со службами и устройствами Apple, называется идентификатором Apple. Теперь, в зависимости от того, как он был открыт, Apple ID может быть связан с iTunes или нет.
Связь Apple ID со службами Apple
Если кто-то подпишется на Apple ID через веб-сайт Apple, не требуя регистрации на устройстве Apple, идентификатор будет просто открыт как стандартная учетная запись Apple с псевдонимом. На данный момент Apple ID не связан с какой-либо службой Apple, такой как iCloud, iTunes или App Store, поэтому не будет никаких подтверждений, запросов или уведомлений, подобных тому, о котором мы говорим.
Исправить Этот идентификатор Apple еще не использовался с ошибкой App Store путем создания нового идентификатора
Однако, когда кто-то создает Apple ID через App Store во время покупки приложения или мультимедийного контента или при настройке устройства Apple — учетная запись напрямую связывается с устройством Apple, App Store и iTunes — ничего не происходит. еще нужно сделать, чтобы все заработало.
Таким образом, если вы открыли Apple ID ранее без iTunes или App Store, а теперь пытаетесь использовать этот автономный Apple ID с недавно приобретенным устройством Apple, вы, вероятно, столкнетесь с сообщением «Ваш Apple ID не использовался». в App Store пока». Это не ошибка, это просто способ Apple сообщить пользователям, что связь с учетной записью вот-вот произойдет.
Fix Этот Apple ID еще не использовался в iTunes Store Ошибка
Создание Apple ID с помощью iTunes на iPhone, iPad, ПК или Mac или через iOS App Store — один из самых простых способов настройки.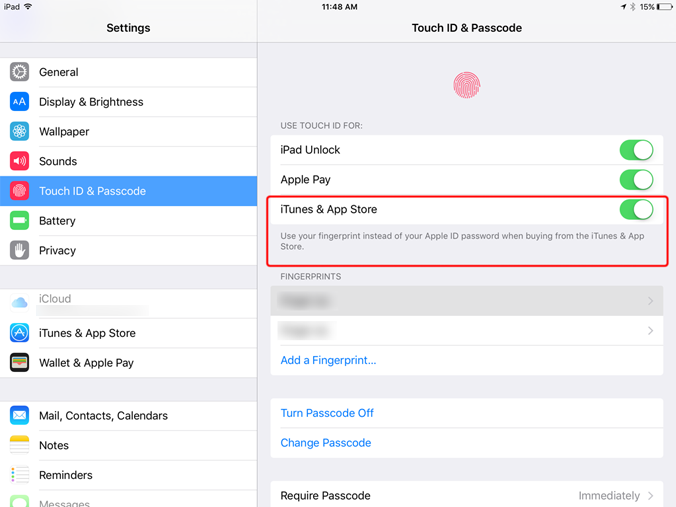 никогда не сталкиваясь с сообщением.
никогда не сталкиваясь с сообщением.
Этот Apple ID еще не использовался в магазине iTunes. Пожалуйста, проверьте информацию о своей учетной записи
Однако, если вы уже создали учетную запись Apple ранее и теперь хотите использовать эту конкретную учетную запись для загрузки и покупок через серверы Apple, вам следует использовать iOS или iTunes — в зависимости от того, какая платформа кажется вам более удобной.
Когда появится сообщение «Этот Apple ID еще не использовался в iTunes Store», перейдите к параметрам, которые свяжут ваш Apple ID со службами магазина iTunes. Способ оплаты может быть запрошен, даже если ваша загрузка на самом деле не является платной покупкой. Чтобы решить эту проблему, вам нужно добавить карту, с нее не будет взиматься плата, пока вы действительно что-то не купите. Карта может быть удалена из настроек учетной записи Apple позже. Сделанный!
Вывод: сообщение не указывает на ошибку с учетной записью Apple или устройством, как некоторые из вас могут подумать, однако, если вам все еще нужна помощь, может быть полезно обратиться в авторизованный сервисный центр Apple.
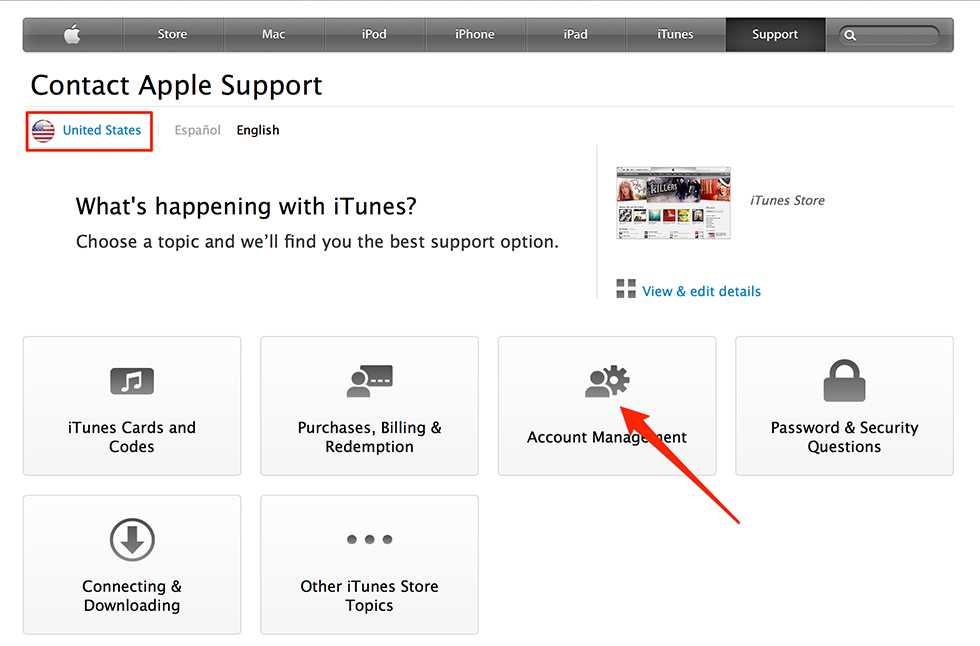


 Проверьте подключение к Интернету
Проверьте подключение к Интернету Нажмите Изменить , чтобы изменить эти данные, если это необходимо.
Нажмите Изменить , чтобы изменить эти данные, если это необходимо.