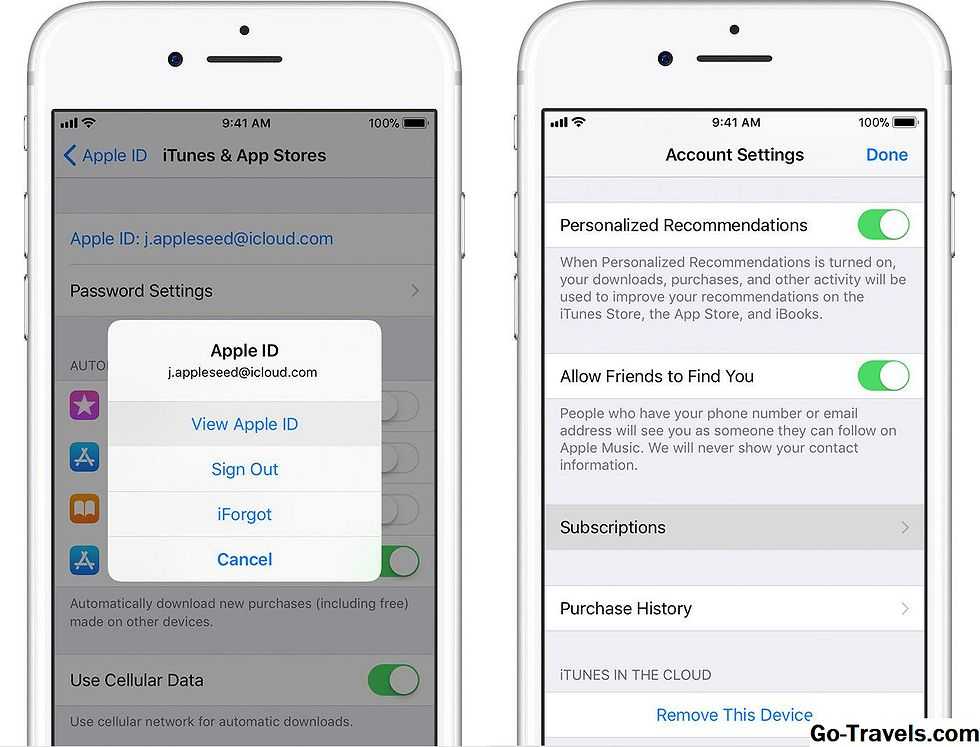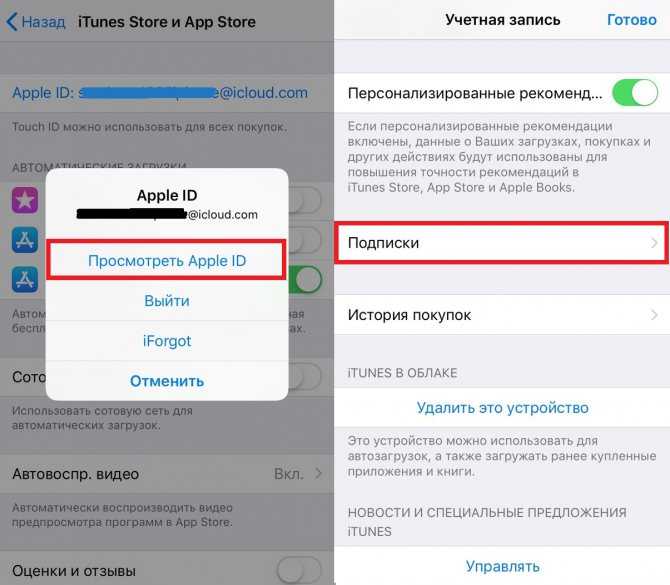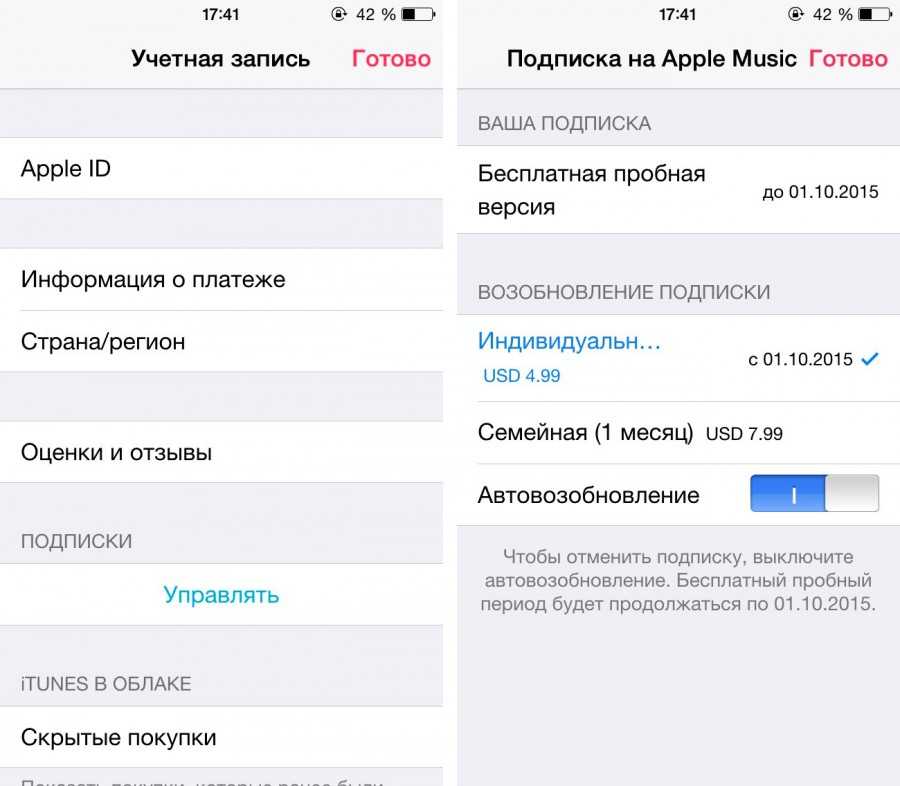Содержание
Как отменить подписку iTunes Match на iPhone, iPad и Mac
Apple взимает 25 долларов США в год за загрузку всей музыкальной коллекции iTunes и ее потоковую передачу на все устройства Apple с помощью функции iTunes Match. Но у него есть пара ограничений: вы не можете синхронизировать его более чем на пяти устройствах, а музыка будет синхронизироваться только в соответствии с доступным пространством устройства. Поэтому лучше отписаться и отменить подписку iTunes Match на своем iPhone или Mac, выполнив следующие простые действия.
Следуя этому руководству, вы сможете успешно отказаться от подписки на iTunes Match, а также будете ежегодно экономить 25 долларов. Эта подписка не добавляет ценности для вашего iTunes, поэтому, на мой взгляд, вы можете отменить ее. Но опять же, это исключительно ваш звонок. Давайте узнаем, как это сделано правильно!
Быстрые ссылки:
- Как отписаться от iTunes Match на iPhone и iPad
- Как отменить подписку iTunes Match на Mac
Как отписаться от iTunes Match на iPhone и iPad
Шаг 1. Запустите App Store на вашем iPhone или iPad
Запустите App Store на вашем iPhone или iPad
Шаг 2. Далее нажмите значок своего профиля → Нажмите « Управление подписками».
Шаг 3. Теперь выберите iTunes Match и нажмите « Отменить подписку».
Шаг № 4. Нажмите еще раз, чтобы подтвердить появление всплывающего окна.
Как отменить подписку iTunes Match на Mac
Шаг 1. Запустите iTunes на вашем Mac.
Шаг 2. Перейти к учетной записи в строке меню.
Шаг 3. Выберите Просмотр моей учетной записи и, если потребуется, введите свой пароль.
Шаг № 4. Перейдите в раздел «Управление подписками».
Шаг № 5. Нажмите « Изменить» рядом с iTunes Match и нажмите « Отменить подписку».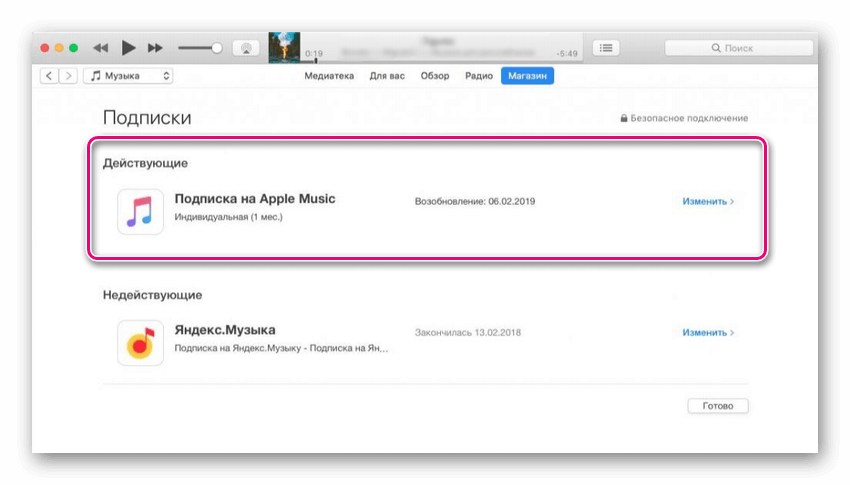
Шаг № 6. Нажмите еще раз, чтобы подтвердить появление всплывающего окна.
И вы успешно отмените подписку на iTunes Match.
Подписание …
Отказ от подписки или подписка на iTunes Match не будет иметь большого значения в вашем кармане, но вы перестанете платить за услугу, которая вам не нужна. Дайте нам знать, если вы хотите отменить подписку iTunes Match, и эта публикация помогла вам.
Вы хотели бы изучить следующие статьи:
- Как отменить подписку Apple Music
- Как отменить подписку Spotify Premium
- Советы, чтобы остановить Apple Music от использования вашего iPhone сотовых данных
- Супер крутая Apple Music Siri Команды
Следуйте за нами на нашем дескрипторе в Facebook, Twitter и Instagram, чтобы быстро исправить ваши устройства Apple. И загрузите наше приложение для iOS, чтобы получить больше таких руководств.
Как удалить Apple Music Library? [Пошаговое руководство]
Песен никогда не бывает слишком много. Благодаря Apple Music всегда найдется песня, которая подойдет вашему настроению. Вы просто хотите скачать его прямо сейчас. Если вы продолжите в том же духе, у вас на компьютере будет куча песен. В конце концов, эти песни будут занимать так много места. Вы должны были бы научиться как удалить Apple Music Библиотека или хотя бы некоторые песни из нее.
Благодаря Apple Music всегда найдется песня, которая подойдет вашему настроению. Вы просто хотите скачать его прямо сейчас. Если вы продолжите в том же духе, у вас на компьютере будет куча песен. В конце концов, эти песни будут занимать так много места. Вы должны были бы научиться как удалить Apple Music Библиотека или хотя бы некоторые песни из нее.
Хорошая новость заключается в том, что вы можете делать и то, и другое. Вы можете узнать, как удалить Apple Music Library или удалить из нее некоторые песни. Вам решать, какой из них удалить, но научиться делать и то, и другое совсем не повредит.
Содержание Руководство
Часть 1. Что произойдет, если вы удалите Apple Music?Часть 2. Как удалить музыкальную библиотеку Apple?Часть 3. Как удалить песни из плейлиста Apple MusicЧасть 4. Бонус: сохраняйте песни навсегда без подписки Apple MusicЧасть 5. Вывод
Часть 1.
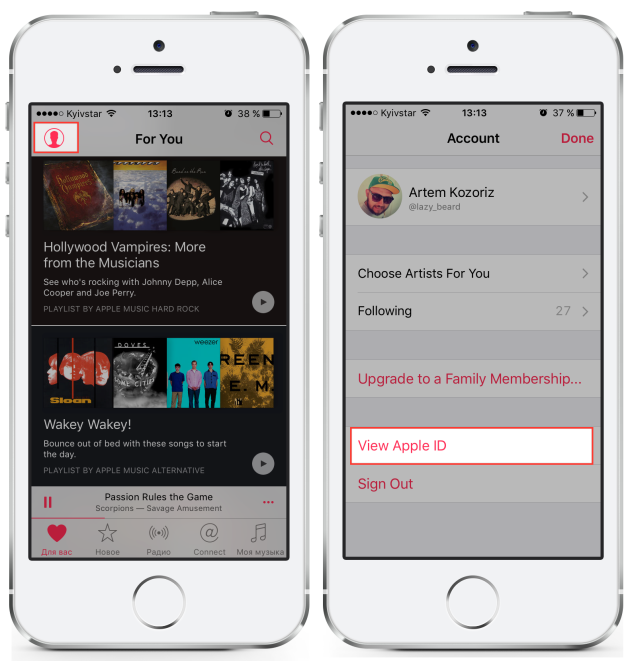 Что произойдет, если вы удалите Apple Music?
Что произойдет, если вы удалите Apple Music?
Нет никаких сомнений в том, насколько великолепна Apple Music. Он предлагает широкий выбор песен на любой вкус. Вы можете найти любую песню из Apple Music. Тем не менее, есть несколько вещей, которые вы должны знать об этом. Хотя здорово, что вы действительно можете загружать песни из Apple Music, вы должны быть готовы к тому, что они исчезнут после прекращения подписки.
Вы, вероятно, не знаете этого прямо сейчас, так как вы платите за это в данный момент. Как только вы перестанете платить, загруженные вами песни исчезнут. То же самое, если вы решите хранить свои песни в iCloud. Эти песни тоже исчезнут. Помните об этом, когда узнаете, как удалить Apple Music Library или некоторые песни из нее.
Часть 2. Как удалить музыкальную библиотеку Apple?
Если вы собрали огромное количество музыки, вы можете удалить некоторые из них. Выполните следующие действия, чтобы узнать, как удалить библиотеку Apple Music:
Шаг 1. Откройте iTunes и нажмите «Песни».
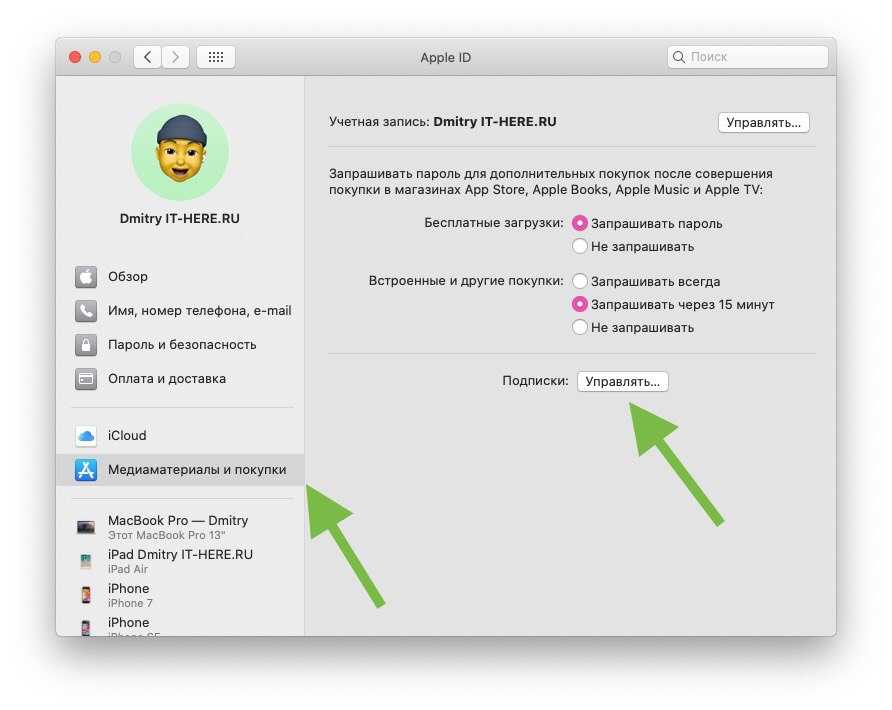
Если вы какое-то время не пользовались iTunes, возможно, вам придется войти в систему, используя свой Apple ID. Вам также необходимо убедиться, что ваш компьютер авторизован с помощью вашего Apple ID, а ваша музыкальная библиотека iCloud включена. В левой части экрана нажмите на песни. Купленные вами песни появятся на главном экране.
Шаг 2. Выберите всю музыкальную библиотеку Apple.
Нажмите на одну песню на главном экране. Затем выберите Ctrl или Command A. Это выделит всю вашу библиотеку.
Шаг 3. Удалить песни
Щелкните правой кнопкой мыши любую песню и выберите «Удалить из библиотеки». iTunes сообщит вам, что это также удалит ваши песни из музыкальной библиотеки iCloud и всех связанных устройств. Подтвердите удаление, и ваша библиотека будет очищена. Если вы не хотите читать текст, вы можете посмотреть конкретную операцию в этом видео.
Совет. Если вы хотите узнать, как удалить свою библиотеку на своем iPhone или телефоне Android, вы можете посмотреть эту статью: http://www.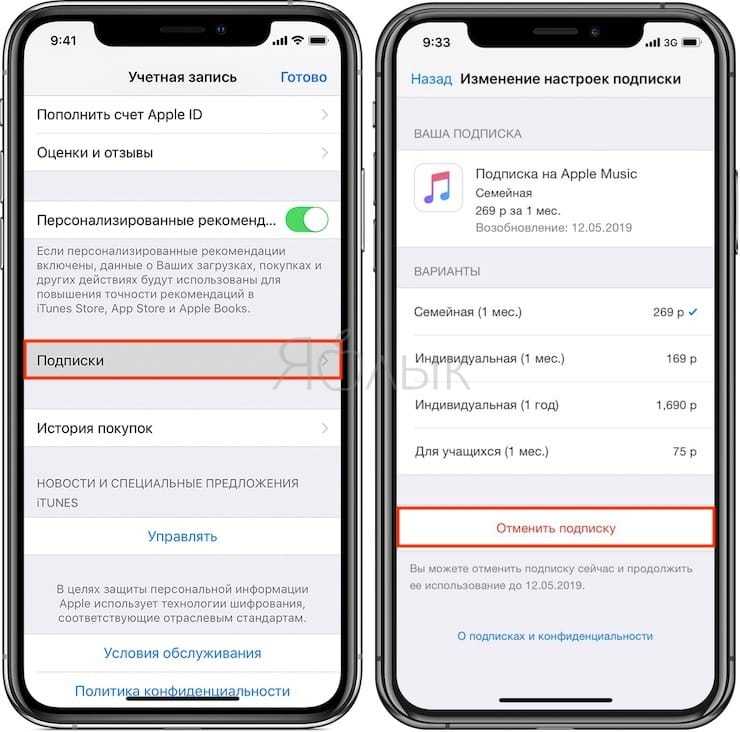 iphonehacks.com/2020/01/how-delete-apple-music-library-iphone.html
iphonehacks.com/2020/01/how-delete-apple-music-library-iphone.html
Часть 3. Как удалить песни из плейлиста Apple Music
Узнав, как удалить Apple Music из библиотеки. Затем мы представим два способа удаления песен из ваших плейлистов Apple Music. Вы можете удалить прямо в приложении Apple Music или iTunes.
Удалить песню в приложении Apple Music
Выполните следующие действия, чтобы удалить песню в приложении Apple Music.
- После запуска вы должны оказаться на странице библиотеки. Если нет, найдите вкладку «Библиотека» внизу экрана и коснитесь ее.
- Список воспроизведения указан в разделе «Библиотека». Нажмите на нее. Зайдите в список воспроизведения, из которого вы хотите удалить музыку. Вы можете удалять и редактировать песни только из созданного вами плейлиста.
- Чтобы отредактировать список воспроизведения, вы должны нажать на него. Затем посмотрите в верхний правый угол, где вы увидите «Изменить». Нажмите на него. Затем нажмите на знак минус, который вы видите рядом с песней.

- Как только вы нажмете на знак минус, вы увидите слово «Удалить» на другой стороне экрана. Нажмите на слово Удалить.
- Нажав на слово «Удалить», не забудьте сохранить изменения, переместив курсор в правый верхний угол. Нажмите на слово Готово.
Удалить песни в iTunes
Вы также можете удалить некоторые песни из iTunes. Шаги ниже покажут вам, как удалить более одной песни.
- Запустите iTunes на своем компьютере. Если у вас iTunes не показывает строку меню, щелкните значок, который вы видите в верхней левой части экрана. Выберите Показать строку меню.
- Наведите курсор на левую часть экрана и выберите музыку. Музыка из Apple Music загрузится на главный экран.
- Выберите песни, которые вы хотите удалить на главном экране. Щелкните его правой кнопкой мыши.
- Появится всплывающее окно с вопросом, хотите ли вы удалить песню или песни из iCloud. Нажмите на вкладку с надписью «Удалить песню».
Совет. Если у вас возникли другие проблемы при использовании Apple Music, вы можете смотрите по этой ссылке чтобы найти решение ваших проблем.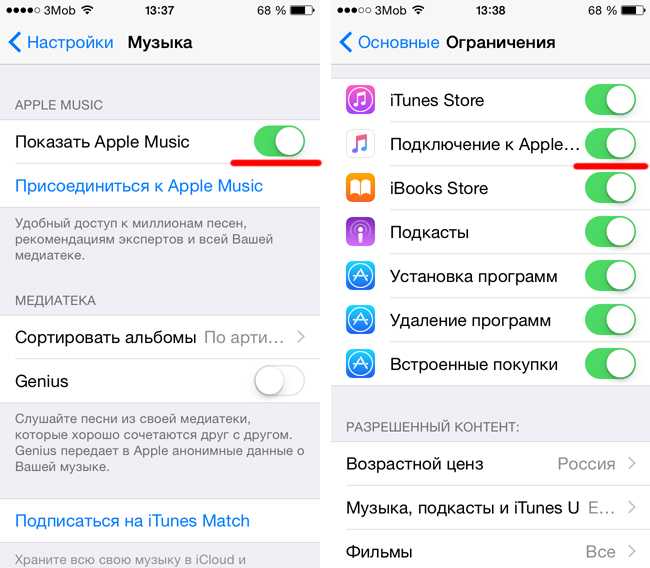
Часть 4. Бонус: сохраняйте песни навсегда без подписки Apple Music
Научиться удалять Apple Music совсем не сложно. Как видно выше, также довольно легко удалить Apple Music Library. Имейте в виду, что при удалении вы потеряете часть своих драгоценных загрузок. Добавьте к этому тот факт, что вы также потеряете песни после прекращения подписки на Apple Music. Какая трата.
Вы можете сохранить песни, загруженные из Apple Music, с помощью DumpMedia Конвертер Apple Music. Это программа, которую вы можете использовать для удаления DRM песен, загруженных из Apple Music. Таким образом, вы можете сохранить все свои драгоценные песни на флэш-накопитель или компакт-диск. Это поможет вам сэкономить много места на жестком диске.
Компания DumpMedia Apple Music Converter не жертвует качеством звука песен, приобретенных вами в Apple Music. Если хотите скачивайте свои песни в формате MP3 на другие устройства, вы также можете выбрать это приложение. Вы можете узнать больше о том, как DumpMedia Apple Music Converter помогает сохранить загруженные вами песни благодаря бесплатной пробной версии ниже.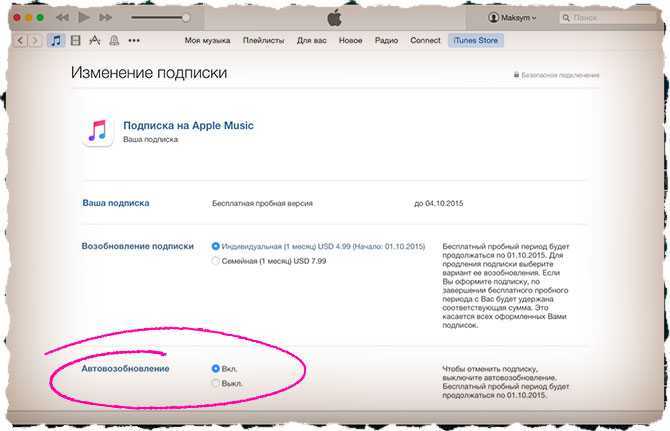
Бесплатная загрузка
Бесплатная загрузка
Часть 5. Вывод
Как удалить Apple Music? Если вы хотите удалить песни из Apple Music с целью экономии места на жестком диске, вам следует рассмотреть возможность использования такой программы, как DumpMedia Конвертер Apple Music, вы можете сохранить все песни на других устройствах, которые вы приобрели и загрузили.
Как вы управляете своими песнями в Apple Music? Наши читатели хотели бы услышать от вас.
Как удалить песни из приложения Apple Music
В этом руководстве мы покажем вам, как удалить загруженные песни из приложения «Музыка» на вашем iPhone, iPad или Mac. Мы также расскажем, как удалить песни из вашей библиотеки Apple Music. Оба термина различны, как объяснено ниже.
1)
Разница между «Удалить загрузку» и «Удалить из библиотеки»
2)
Удалить загруженную музыку или удалить песню из Apple Music
3)
Удалить все загруженные песни сразу
4)
Удалить песни, синхронизированные из Finder или библиотеки iTunes
Разница между «Удалить загрузку» и «Удалить из библиотеки»
Apple Music — это служба потоковой передачи музыки, в каталоге которой 100 миллионов песен и тысячи списков воспроизведения.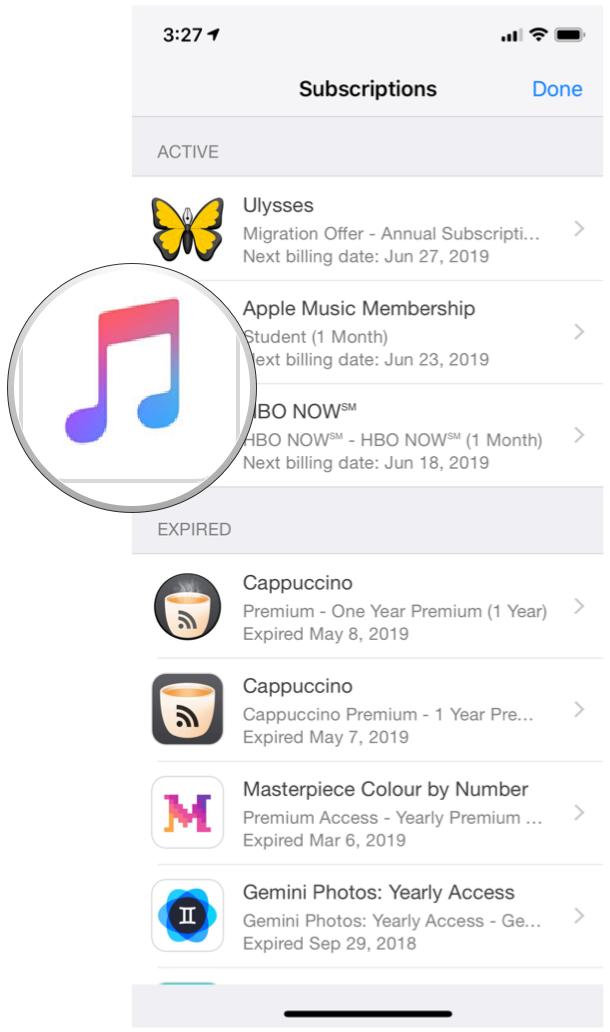 Вы можете слушать песни онлайн, не добавляя их в свою библиотеку и не загружая для прослушивания в автономном режиме, если у вас есть подписка Apple Music.
Вы можете слушать песни онлайн, не добавляя их в свою библиотеку и не загружая для прослушивания в автономном режиме, если у вас есть подписка Apple Music.
Однако, когда вы сталкиваетесь с песней или плейлистом, который вам нравится и вы хотите часто его слушать, вы можете нажать значок с тремя точками рядом с ним, а затем выбрать Добавить в библиотеку . То же самое происходит, когда вы нажимаете кнопку «плюс» (+). Теперь эта песня добавлена в вашу библиотеку Apple Music, связанную с вашим Apple ID. Эта песня появится в приложении «Музыка» на всех ваших устройствах, на которых вы вошли в Apple Music.
После того, как вы добавили песню в свою библиотеку, у вас есть возможность загрузить ее. После загрузки вы сможете слушать этот трек даже без Wi-Fi или сотовой связи, так как музыка сохраняется локально на вашем устройстве.
Теперь, чтобы освободить место на вашем iPhone, вы можете удалить загруженные песни. И если вы больше не хотите слушать песню, вы можете удалить ее из своей библиотеки, чтобы не загромождать ее.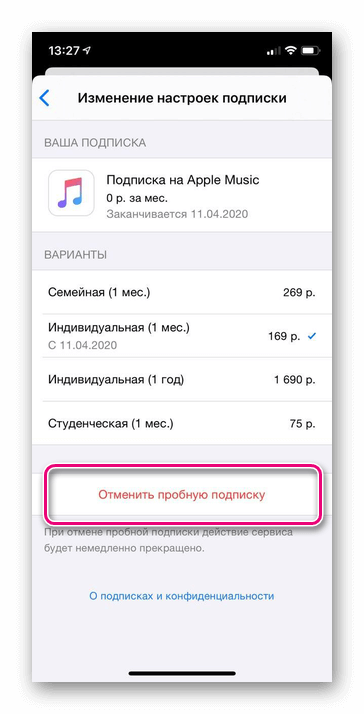
Давайте посмотрим, как сделать и то, и другое.
Удалить загруженную музыку или удалить песню из Apple Music
На iPhone или iPad
- Откройте приложение «Музыка» и нажмите «Библиотека» .
- Перейти к Загружено > Песни .
- Нажмите и удерживайте над песней или нажмите значок из трех точек рядом с ее названием и выберите Удалить .
- Наконец, нажмите Удалить Скачать , чтобы избавиться от локального файла и освободить место, или нажмите Удалить из библиотеки , чтобы удалить эту песню из Apple Music.
Помимо описанных выше шагов, вы также можете нажать и удерживать альбом, исполнителя или список воспроизведения и выбрать Удалить или Удалить из библиотеки .
Примечание:
- Удалить Загрузка удаляет только загруженный файл с этого конкретного устройства.

- «Удалить из библиотеки» удаляет загруженный файл (если он был загружен в первую очередь), а также удаляет эту песню из вашего профиля Apple Music. В результате песня исчезнет со всех ваших iPhone, iPad, Mac, телефона Android или любого устройства, на котором вы вошли в Apple Music.
На Mac
- Откройте приложение «Музыка» и перейдите к Песни , Альбомы , Исполнители или Недавно добавленные .
- Щелкните значок из трех точек рядом с песней, плейлистом или альбомом.
- Выберите Удалить Загрузить или Удалить из библиотеки .
Удалить сразу все загруженные песни
На iPhone или iPad
- Откройте приложение Настройки и перейдите к Общие > Хранилище iPhone или iPad .
- Медиатор Музыка из списка.

- Нажмите Изменить , а затем нажмите красную кнопку минус рядом с Все песни .
- Наконец, нажмите Удалить , чтобы удалить все загруженные песни за один раз.
Помимо описанных выше шагов, вы также можете нажать и удерживать значок приложения «Музыка» на главном экране и выбрать Удалить приложение > Удалить приложение > Удалить . Это приведет к удалению приложения «Музыка» с вашего iPhone или iPad, а также к удалению всех загруженных музыкальных файлов. Вы можете переустановить приложение Apple Music в любое время из App Store, выполнив поиск или используя эту ссылку.
На Mac
- Откройте приложение «Музыка» и выберите Песни на левой боковой панели.
- Нажмите Command + A , чтобы выбрать все дорожки.
- Щелкните правой кнопкой мыши выбранные песни и выберите Удалить загрузку .

Удаление песен, синхронизированных из Finder или библиотеки iTunes
Если вы синхронизировали музыку с Mac или ПК на iPhone, вы можете использовать Finder или iTunes, чтобы удалить их с устройства iOS.
Просто подключите iPhone к компьютеру с помощью USB-кабеля. Затем найдите устройство в Finder или iTunes и перейдите к его Музыка раздел. Здесь снимите флажок « Синхронизировать музыку на iPhone ».
Как удалить свою учетную запись Apple Music?
FacebookTwitterPinterestLinkedInStumbleUpon
Чтобы получить доступ к iTunes, нажмите «Войти» в верхней части страницы.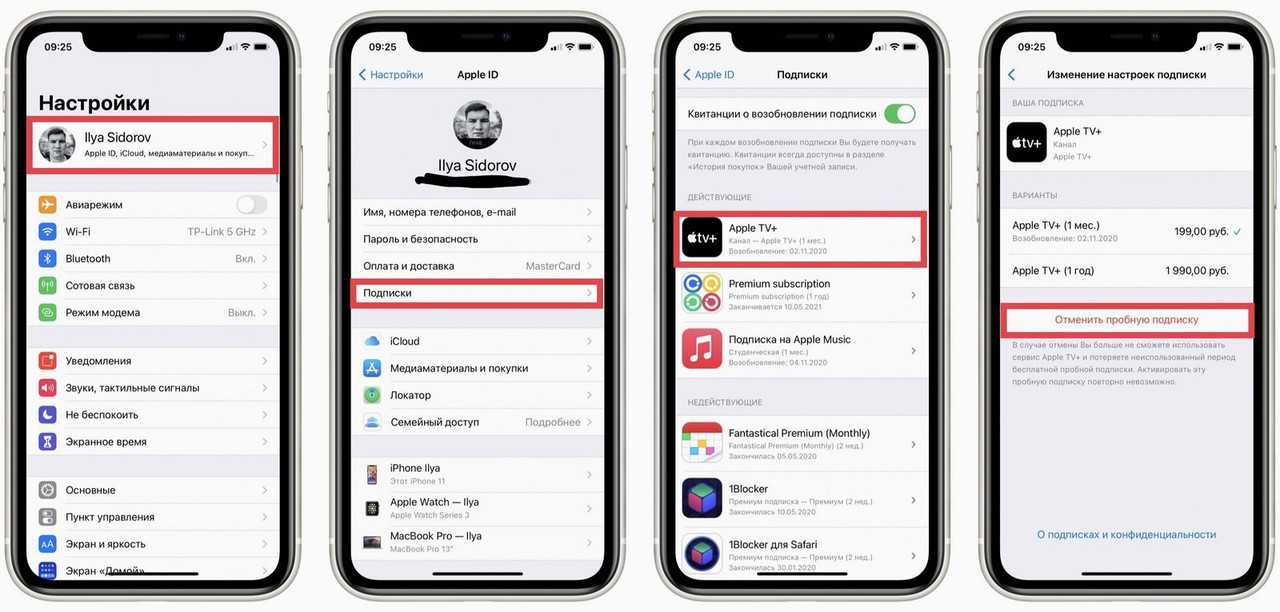 Если вы не видите пункт «Войти», пропустите этот шаг. Коснитесь или щелкните значок учетной записи. Коснитесь или щелкните «Настройки». Прокрутите до «Подписки» и выберите «Отменить подписку».
Если вы не видите пункт «Войти», пропустите этот шаг. Коснитесь или щелкните значок учетной записи. Коснитесь или щелкните «Настройки». Прокрутите до «Подписки» и выберите «Отменить подписку».
Что произойдет, если вы удалите свою учетную запись Apple Music?
Если вы удалите свою учетную запись Apple Music, ваша музыка будет удалена с вашего устройства. Вы также сохраните свою музыку и альбомы, которые доступны только в Apple Music.
Как удалить всю свою Apple Music?
Вы можете удалить приложение только с главного экрана, но не можете его удалить.
Как отменить подписку на Apple Music на iPhone?
Выберите «Настройки» > «iTunes Store и App Store» > «Apple ID» > «Подписки». Нажмите и удерживайте подписку, которую хотите отменить. Нажмите «Еще» > «Отменить подписку».
Как я могу удалить свою учетную запись Apple?
Аккаунты Apple можно удалить либо удалив аккаунт в iTunes на компьютере, либо удалив аккаунт в App Store на компьютере, либо удалив свой Apple ID в настройках iOS.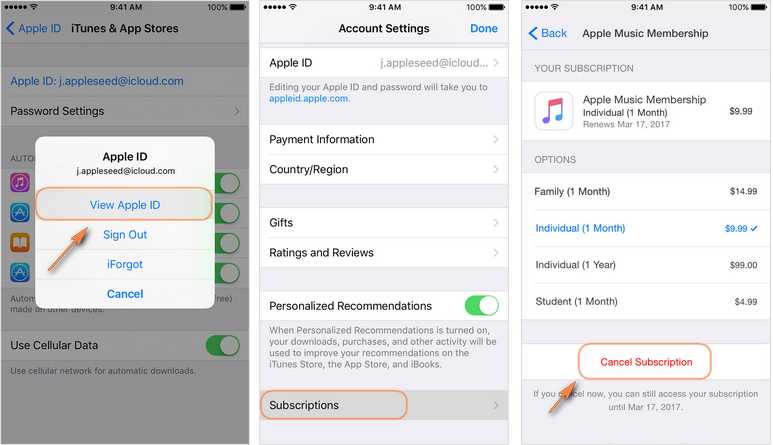
Почему Apple берет с меня 7,99 в месяц?
Тарифные планы Apple Music — это хороший и очень доступный сервис. Цена Apple Music зависит от того, как часто вы хотите ее использовать и для скольких членов вашей семьи.
Как массово удалить музыку из Apple Music?
Первый вариант — перейти к каждой песне, а затем удалить ее. Но это не практично. Это отнимает много времени. Второй вариант — удалить все песни из вашей библиотеки. Это удалит все плейлисты и альбомы.
Как удалить всю мою фонотеку?
Используйте кнопку «Назад» на телефоне, чтобы вернуться назад, а затем удалите песни этого исполнителя, которые вам больше не нужны на вашем устройстве.
Как очистить медиатеку iTunes?
Чтобы очистить медиатеку iTunes, выберите вкладку «Редактировать» в верхней части экрана. Затем перейдите в «Библиотека». Должна открыться вкладка «Музыка». Выберите все музыкальные файлы, нажав Command+A на Mac или Control+A на Windows. Затем нажмите command+delete на Mac или control+delete на Windows, чтобы удалить их.