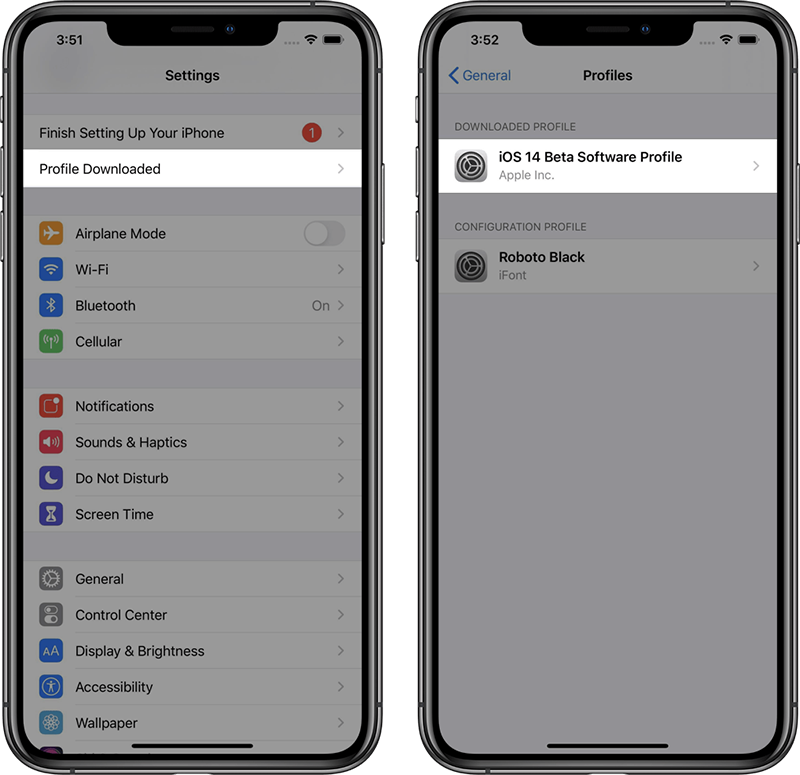Содержание
Как удалить бета-версию программного обеспечения macOS
Возможно, вы решили зарегистрировать свою macOS в программе бета-тестирования программного обеспечения Apple, но обнаружили, что в ней слишком много ошибок. В этом случае вы, вероятно, захотите удалить бета-версию macOS и восстановить Mac на Big Sur. Обратной стороной этого является то, что вам также потребуется восстановить устройство с помощью резервной копии, сделанной перед установкой общедоступной бета-версии macOS. Для тех, у кого есть серьезные проблемы с программным обеспечением, мы расскажем, как удалить бета-профиль Apple и восстановить предыдущие настройки Mac по умолчанию.
Прыгать в:
- Как удалить профиль бета-версии macOS
- Как восстановить вашу macOS
Как удалить профиль бета-версии macOS
Удаление профиля бета-версии macOS не только восстанавливает настройки обновления по умолчанию, но и отменяет регистрацию вашего устройства в программе бета-тестирования Apple. После того, как вы выполните указанные ниже действия, ваш Mac больше не будет получать обновления программы бета-тестирования Apple.
После того, как вы выполните указанные ниже действия, ваш Mac больше не будет получать обновления программы бета-тестирования Apple.
- Открытым Системные настройки.
- Нажмите на Обновление программного обеспечения.
- В левой части окна щелкните значок Подробности кнопка под надписью «Этот Mac участвует в программе бета-тестирования программного обеспечения Apple».
- Нажмите на Восстановить настройки по-умолчанию для восстановления настроек обновления по умолчанию.
Теперь, когда станет доступна следующая не бета-версия macOS Monterey, вы сможете установить ее, и бета-обновление Apple будет удалено с вашего устройства. Если вы не хотите ждать выхода общедоступной версии macOS Monterey, вы можете восстановить свое устройство. Здесь на помощь приходит резервная копия, которую вы сделали перед загрузкой и установкой бета-версии программного обеспечения.
Как восстановить вашу macOS
Если вы хотите, чтобы ваш Mac вернулся к тому состоянию, в котором он был до загрузки и установки бета-версии macOS Monterey, вам необходимо восстановить устройство из резервной копии, сделанной до начала бета-тестирования. В этом разделе мы расскажем, как восстановить ваше устройство с помощью резервной копии Time Machine. Выполните следующие действия или прочтите нашу статью, чтобы узнать больше о том, как восстановить устройство из резервной копии Time Machine или из резервной копии внешнего жесткого диска, которую вы сделали перед установкой общедоступной бета-версии macOS.
В этом разделе мы расскажем, как восстановить ваше устройство с помощью резервной копии Time Machine. Выполните следующие действия или прочтите нашу статью, чтобы узнать больше о том, как восстановить устройство из резервной копии Time Machine или из резервной копии внешнего жесткого диска, которую вы сделали перед установкой общедоступной бета-версии macOS.
- Сделайте копии файлов, которые вы создали и хотите сохранить с момента последнего резервного копирования. Загрузите эти файлы на USB-накопитель или другой внешний диск.
- Открытым Системные настройки , чтобы выключить Find my Mac.
- Выбирать Аккаунт Apple.
- Снимите флажок Найти мой Mac коробка.
- Введите ваш Пароль Apple ID.
- Теперь вам нужно перевести свою macOS в режим восстановления. Для этого нажмите на Яблочное меню.
- Выберите Командование а также р ключи. Отпустите клавиши, когда появится логотип Apple.

- Появятся ваши параметры из утилит macOS. Выбирать Восстановить из резервной копии Time Machine.
- Нажмите Продолжать.
- Щелкните самую последнюю резервную копию и выберите Продолжать чтобы начать процесс восстановления.
- Выбирать Восстановить, и Time Machine вернет ваш Mac к состоянию до бета-обновления.
- После завершения восстановления Mac скопируйте файлы с первого шага обратно на свой компьютер.
Вот и все! На вашем Mac теперь восстановлены функции и настройки до вашей регистрации в программе бета-тестирования Apple. Не забывайте следить за регулярными обновлениями, поскольку они могут помочь исправить известные ошибки и предоставить вам новые интересные функции.
Похожие записи
Как удалить игровые данные из Game Center?
Лучший ответ
- Запустите приложение Game Center на устройстве iOS.
- Нажмите на игры.
- Tab внизу.

- Проведите пальцем по игре, которую хотите удалить из списка.
- Нажмите скрытую кнопку «Удалить».
ol>
Как удалить данные игры и сбросить игру из игрового центра — IOS 13
Как удалить игровые данные на iPhone IOS 11 и других версиях
Как мне отвязать игру от Game Center 2020?
Просто зайдите в настройки, общие, хранилище iPhone или iPad, подождите, пока ваши приложения загрузятся, а затем удалите нужное приложение Game Center.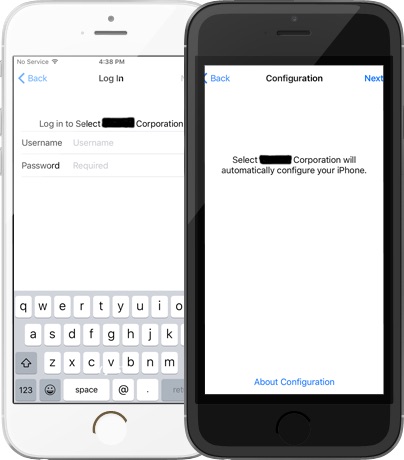 Чтобы удалить приложение, сдвиньте его влево и выберите «Удалить приложение».
Чтобы удалить приложение, сдвиньте его влево и выберите «Удалить приложение».
Как отвязать игру от Game Center 2021?
Список игр содержит игры, которые вы подключили к Game Center, и те, которые не были подключены. Просто проведите справа налево по игре, которую хотите удалить, и рядом с ней появится опция «Удалить». Теперь вы найдете опцию «Удалить» рядом с каждой игрой, которую вы должны нажать.
Существует ли еще Apple Game Center?
Это действительно так. Game Center стал сервисом, а не приложением. Apple также говорит об этом в своей документации для разработчиков iOS относительно того, что нового. Тем не менее, многие пользователи iOS давно забросили Game Center в свою папку «неиспользуемых» приложений Apple, поскольку им не нужно пользоваться им на регулярной основе.
Как удалить данные Simcity из Game Center?
Все, что вам нужно сделать сейчас, это снова пройти обучение (это займет около 10-15 минут), после чего в окне появится символ гаечного ключа и отвертки.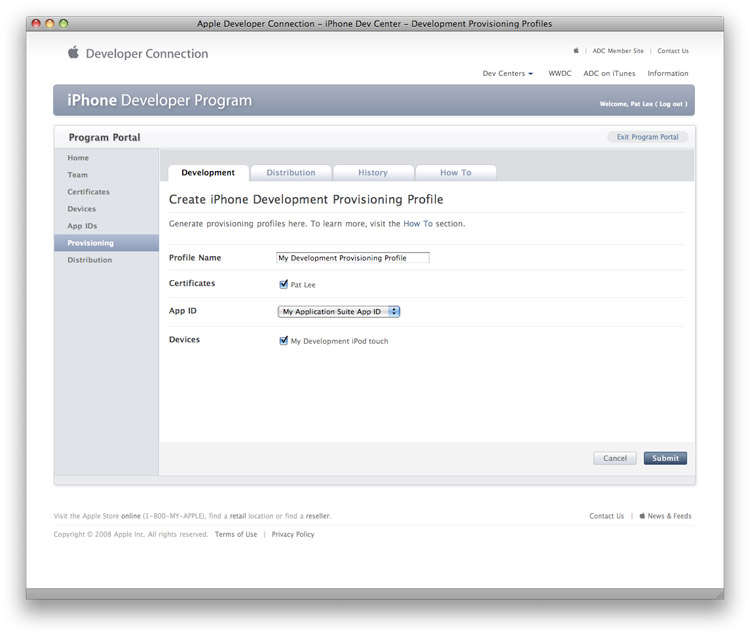 верхний левый угол вашей игры. Затем вы можете повторно подключиться к Facebook/Game Center и восстановить свой предыдущий город.
верхний левый угол вашей игры. Затем вы можете повторно подключиться к Facebook/Game Center и восстановить свой предыдущий город.
Как очистить кеш в iBooks на iPad?
В следующий раз, когда вы откроете iBooks, перейдите на панель многозадачности и найдите значок приложения. Найдя его, удерживайте, пока он не завибрирует. Виден красный кружок с белой линией. Чтобы удалить значок приложения с панели многозадачности, просто коснитесь кружка.
Как удалить свою учетную запись в Transformers Earth Wars?
У вас есть возможность аннулировать свою учетную запись в любое время и по любой причине, отправив электронное письмо на адрес [email protected], чтобы уведомить SpaceApe о том, что вы хотите закрыть свою учетную запись.
iphone — Удаление идентификатора приложения из Developer Connection
спросил
Изменено
1 год, 5 месяцев назад
Просмотрено
112 тысяч раз
Как удалить идентификатор приложения из области портала программы для разработчиков? Я по ошибке добавил несколько идентификаторов приложений под неправильным логином и хотел бы удалить их, но не вижу способа сделать это.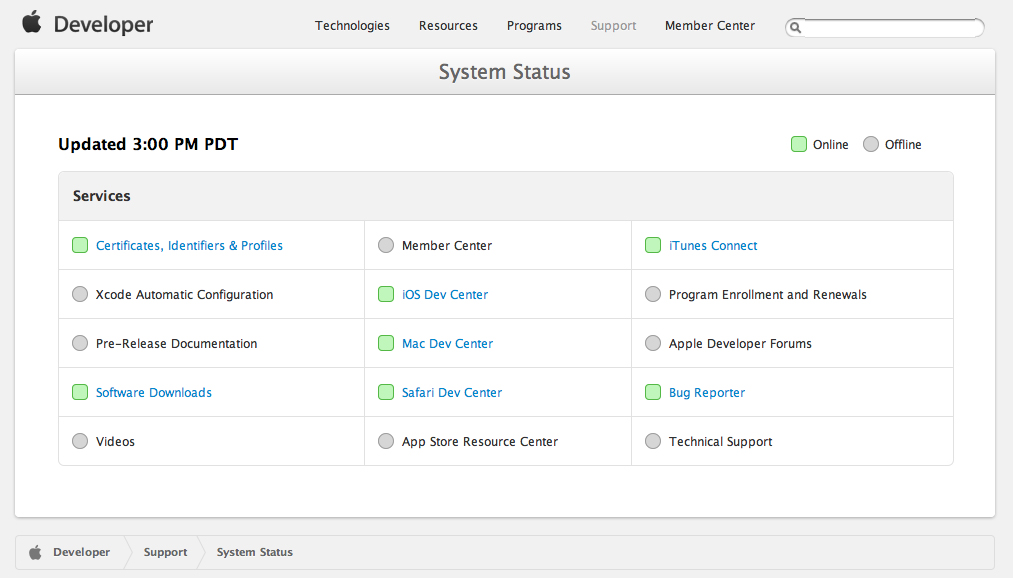
- iphone
- программа-разработчик iphone
- идентификатор приложения
6
Обновление : теперь вы можете удалить идентификатор приложения (как отметил @Guru в комментариях).
Раньше это было невозможно: у меня была та же проблема, и люди из Apple ответили, что они оставят все идентификаторы приложений, которые вы создаете, связанными с вашим логином, чтобы отслеживать своего рода историю, связанную с вашим авторизоваться.
Похоже, окончательно изменили представление о.
10
Идентификаторы приложений не могут быть удалены, поскольку после выделения они должны оставаться активными, чтобы другой идентификатор приложения случайно не столкнулся с ранее существующим идентификатором приложения.
Однако Apple следует поддерживать скрытие нежелательных идентификаторов приложений (вместо их полного удаления), чтобы уменьшить беспорядок.
5
В Центре разработчиков iOS перейдите к разделу «Сертификаты, идентификаторы и профили > Приложения для iOS > Идентификаторы > Идентификаторы приложений»
Найдите идентификатор приложения, которое вы хотите удалить, выделите его и выберите «Настройки». Внизу получившегося экрана есть кнопка «Удалить».
Ранее единственным способом сделать это было использование расширения для Safari и Chrome, написанного Саймоном Уитакером. переименуйте их, чтобы изменить способ их отображения в раскрывающемся списке App ID при создании новых профилей подготовки.
6
- По состоянию на апрель 2013 г. можно удалить идентификаторы приложений.
- По состоянию на сентябрь 2013 г. невозможно снова удалить идентификаторы приложений после серьезного сбоя.
Я надеюсь, что Apple вернет его обратно. - По состоянию на середину 2014 г.
 можно снова удалить идентификаторы приложений. Однако вы не можете удалить идентификатор приложений, существующих в App Store.
можно снова удалить идентификаторы приложений. Однако вы не можете удалить идентификатор приложений, существующих в App Store.
Разрешено удаление идентификаторов приложений. Убедитесь, что вы удалили все сертификаты, сертификаты APNS и профили обеспечения, связанные с вашим приложением. Затем перейдите к Идентифицирует —> Идентификаторы приложений , выберите идентификатор приложения, Изменить и Удалить Кнопка должна быть включена.
1
Как отметил @AlexanderN, теперь вы можете удалить идентификаторы приложений.
- В Member Center перейдите в раздел Сертификаты, идентификаторы и профили .
- Перейти в папку Идентификаторы .
- Выберите идентификатор приложения, которое вы хотите удалить, и нажмите 9.0023 Настройки
- Прокрутите вниз и нажмите Удалить .

2
Когда я делаю, что объясняет некоторые ответы:
Результат:
Итак, кто-нибудь может действительно объяснить, как удалить старый идентификатор приложения?
Мое мнение: Apple не дает их удалить. Я полагаю, это способ обеспечить прослеживаемость или историчность опубликованных материалов.
И конечно: приложение больше не доступно в App Store. Это было доступно (в прошлом), да.
Зарегистрируйтесь или войдите в систему
Зарегистрируйтесь с помощью Google
Зарегистрироваться через Facebook
Зарегистрируйтесь, используя адрес электронной почты и пароль
Опубликовать как гость
Электронная почта
Требуется, но не отображается
Опубликовать как гость
Электронная почта
Требуется, но не отображается
xcode5 — удалить профиль подготовки из Xcode 5
спросил
Изменено
7 лет, 6 месяцев назад
Просмотрено
72к раз
Я бьюсь над этим часами.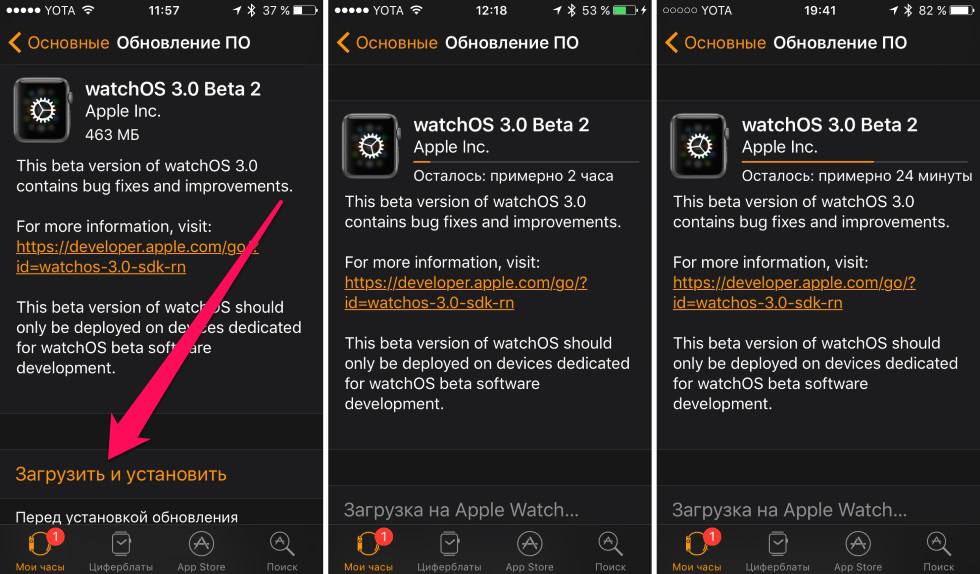 У меня есть 2 одинаковых профиля подготовки, которые я создал, и новый профиль не заменял старый (срок действия которого истекает на 6 дней раньше, чем у нового). Через меню XCode 5 я не могу удалить повторяющийся профиль обеспечения. Есть обходной путь в этой ситуации?
У меня есть 2 одинаковых профиля подготовки, которые я создал, и новый профиль не заменял старый (срок действия которого истекает на 6 дней раньше, чем у нового). Через меню XCode 5 я не могу удалить повторяющийся профиль обеспечения. Есть обходной путь в этой ситуации?
- xcode
- xcode5
1
Если вы удалите профиль из Apple development a/c и нажмете «Обновить» в XCode (используя xcode> «Настройки»> «Учетные записи»), эти профили исчезнут.
Вы можете удалить их из этого каталога на вашем компьютере:
» ~/Library/MobileDevice/Provisioning\ Profiles"
9
В настройках Xcode перейдите в «Учетные записи», затем перейдите к своему Apple ID и нажмите «Просмотреть подробности».
Щелкните профиль обеспечения, который вы хотите удалить, затем нажмите клавишу «удалить» ОДИН РАЗ. Затем щелкните значок обновления, чтобы вручную обновить список (довольно нелогично.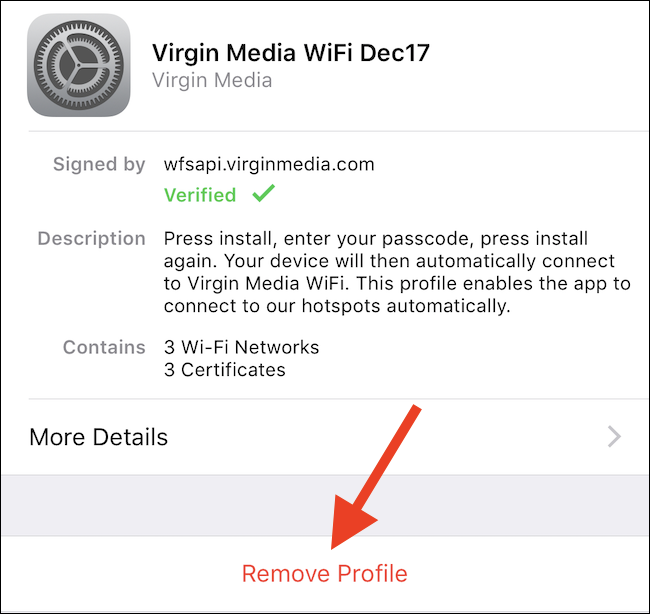 ..).
..).
С помощью этого метода мне удалось удалить все копии одного и того же профиля обеспечения, кроме одной, после чего удаление ничего не дает.
15
Возможно, вам не нужно удалять повторяющиеся профили. Просто иди к
Xcode/Настройки/Учетные записи//Просмотр сведений
и нажмите кнопку обновления.
Я сделал это, и мои повторяющиеся профили инициализации исчезли. Теперь, когда я публикую сборки в TestFlight, все списки рассылки верны.
1
В настройках Xcode -> Учетные записи удалите свою учетную запись, снова добавьте учетную запись, щелкните свой идентификатор разработчика, нажмите «Обновить», снова выберите профиль подготовки в настройках сборки.
ВОТ ЭТО. ВСЕ ВАШИ ПРОБЛЕМЫ РЕШЕНЫ
2
Я использую «утилиту настройки iPhone для Mac OS x», предоставленную Apple, для управления всеми моими профилями подготовки для Xcode 5.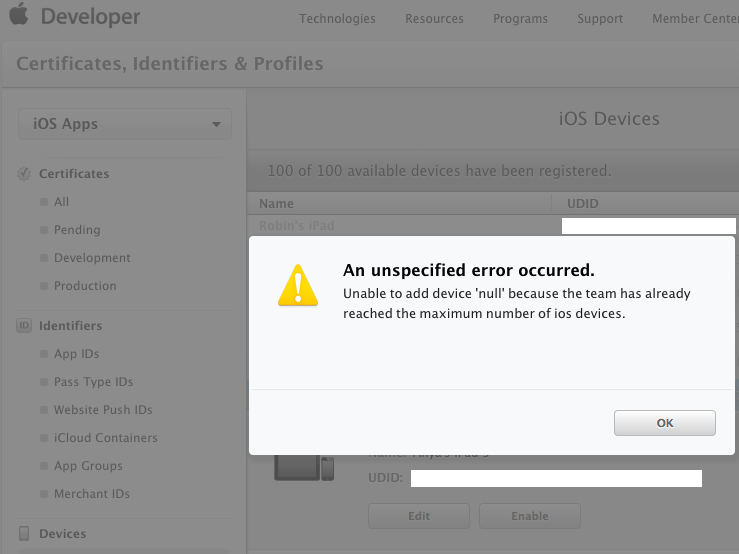
С веб-сайта Apple:
Утилита настройки iPhone позволяет легко создавать, поддерживать, шифровать и устанавливать конфигурацию профили, отслеживать и устанавливать профили подготовки и авторизованные приложения, а также собирать информацию об устройствах, включая журналы консоли.
Скачать можно отсюда
Профиль обеспечения можно удалить:
- Откройте утилиту и выберите профиль обеспечения из списка.
- В верхнем меню выберите «Редактировать», а затем «Удалить»
0
Чтобы удалить любую ссылку на нежелательный профиль подготовки из XCODE 5, вот что я сделал:
1) Перейдите в каталог YOURAPP.xcodeproj
2) С помощью vi я открыл файл project.pbxproj
3) Найти PROVISIONING_PROFILE=»ID_OF_THE_PROV_PROFILE_YOU_WANT_TO_DELETE»
Каждый раз, когда я видел это в файле, я просто устанавливал его в «» и XCODE больше никогда не выдавал ошибку.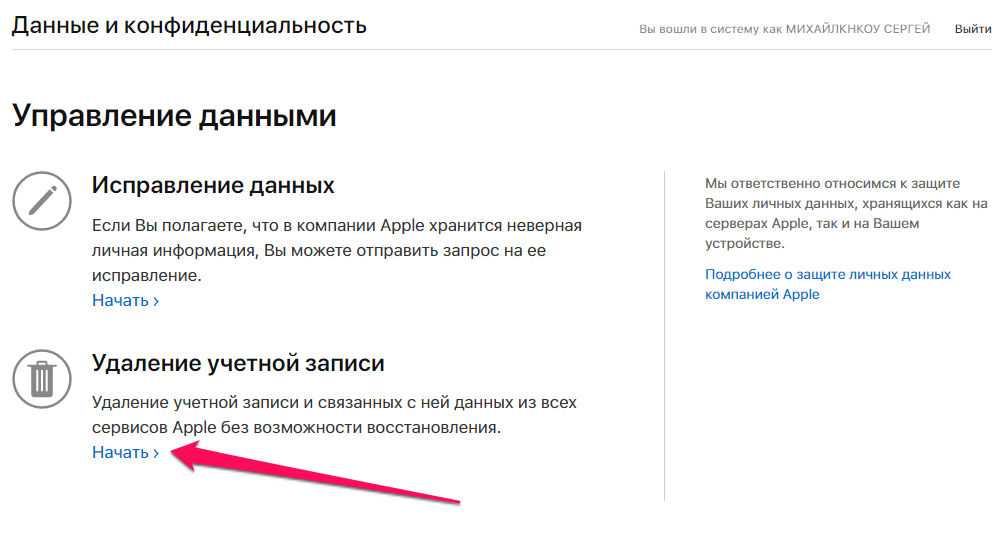
Все методы, упомянутые до сих пор, по-прежнему не смогут удалить определенные профили «Управляемые Xcode», которые, как вы можете обнаружить, постоянно появляются снова, независимо от того, что вы делаете для их удаления.
Проблема заключается в том, что некоторые профили автоматически генерируются Xcode/Apple Developer Center на основе имеющихся у вас идентификаторов приложений. В моем случае я вижу один профиль «Разработчик» для каждого идентификатора приложения (включая подстановочный знак).
Я полагаю, что единственный способ избавиться от них — удалить сам идентификатор приложения через Центр разработки. Часто это невозможно, так как Центр разработки жалуется, что приложение «… существует в App Store, поэтому его нельзя удалить» — даже если рассматриваемого приложения на самом деле нет в магазине.
1
Ни одно из предыдущих предложений мне не помогло. Что окончательно устранило нежелательные профили, так это следующее:
- Удалить учетную запись разработчика из Xcode> Учетные записи
- Выйти из Xcode.

- Удалите ненужные профили подготовки на портале разработчика.
- Удалить все файлы
~/Library/Developer/Xcode/DeveloperPortal*.* - Очистить корзину.
- Перезапустите Xcode и снова добавьте учетную запись разработчика.
Я метался, так что это может быть не совсем волшебная формула, но что-то в этом роде. Xcode автоматически создает профили подготовки на основе идентификаторов приложений, настроенных на портале разработчика, с такими именами, как «Профиль подготовки команды Mac:». Это отличная функция, но она добавляет путаницы с проблемой удаления.
1
Из моих экспериментов я считаю, что Xcode извлекает профили подготовки прямо из центра разработки.
Я говорю это, потому что я создал новый профиль обеспечения из центра разработки, и он появился в разделе «Настройки»> «Учетные записи» до того, как я дважды щелкнул файл .mobileprovision.
В общем, удалите профили с сайта developer.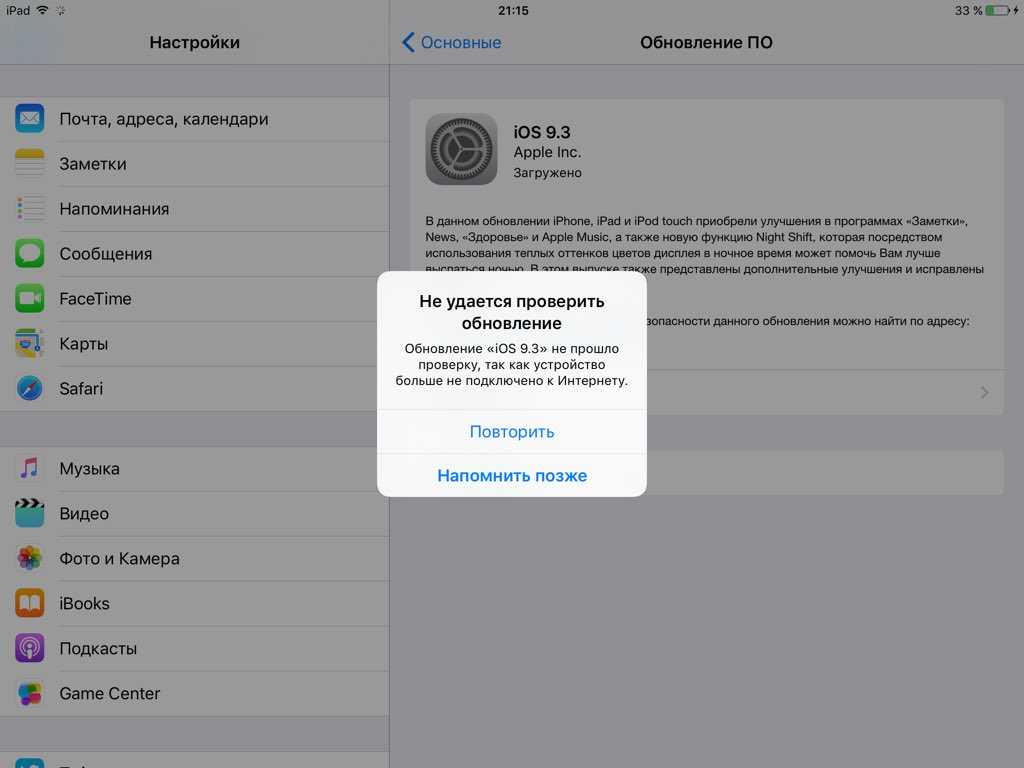 apple.com
apple.com
В моем случае это сработало:
Щелкните правой кнопкой мыши профиль подготовки на вкладке учетных записей -> панель просмотра сведений.
Нажмите на опцию «Показать в Finder» -> удалите их прямо в Finder.
Для всех людей, которые видят, как профили волшебным образом снова появляются после их удаления и нажатия кнопки «Обновить», просто подождите несколько минут после удаления и перед тем, как нажать кнопку «Обновить».
Для удаления профиля настройки мы можем использовать программное обеспечение iPhone Configuration Utility.
Программное обеспечение для настройки iPhone -> Установите это программное обеспечение -> Открытое программное обеспечение -> Профили обеспечения -> найдите список всех ваших профилей -> Нажмите кнопку Backspace, появится запрос на удаление профиля обеспечения -> Нажмите кнопку «Удалить профиль обеспечения». Таким образом, он удалит его из вашего существующего приложения Xcode и даже с вашего ПК.
Я выяснил, что для синхронизации между локальным путем подготовки (~/Library/Developer/Xcode/DeveloperPortal) и сервером iTunesConnect требуется некоторое время.
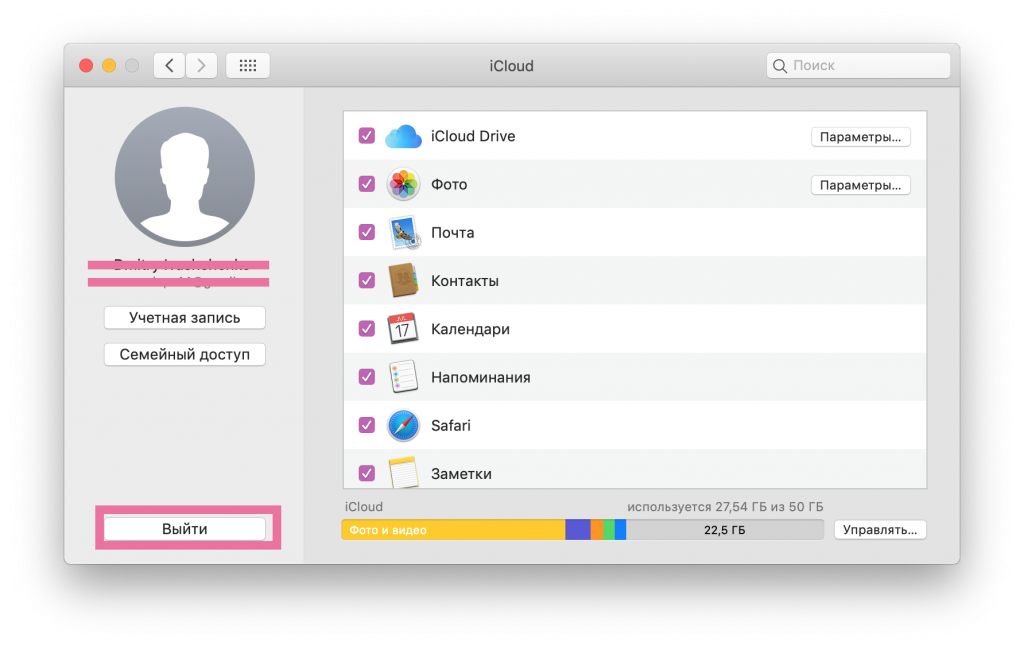
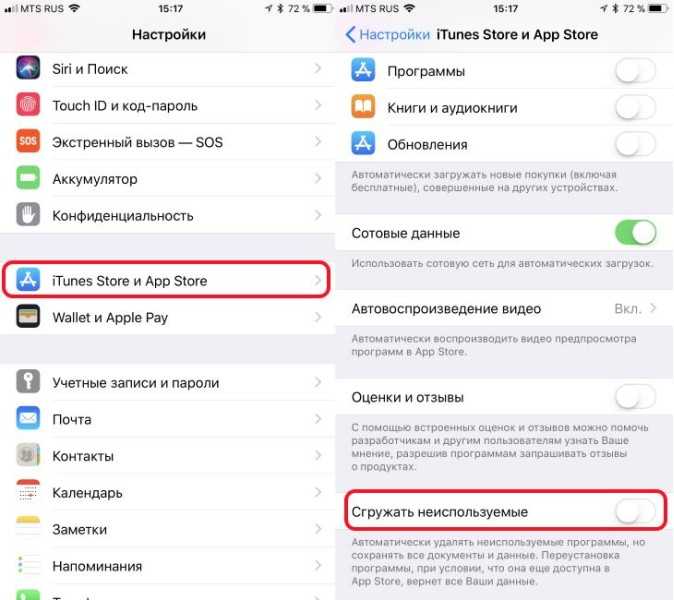
 можно снова удалить идентификаторы приложений. Однако вы не можете удалить идентификатор приложений, существующих в App Store.
можно снова удалить идентификаторы приложений. Однако вы не можете удалить идентификатор приложений, существующих в App Store.