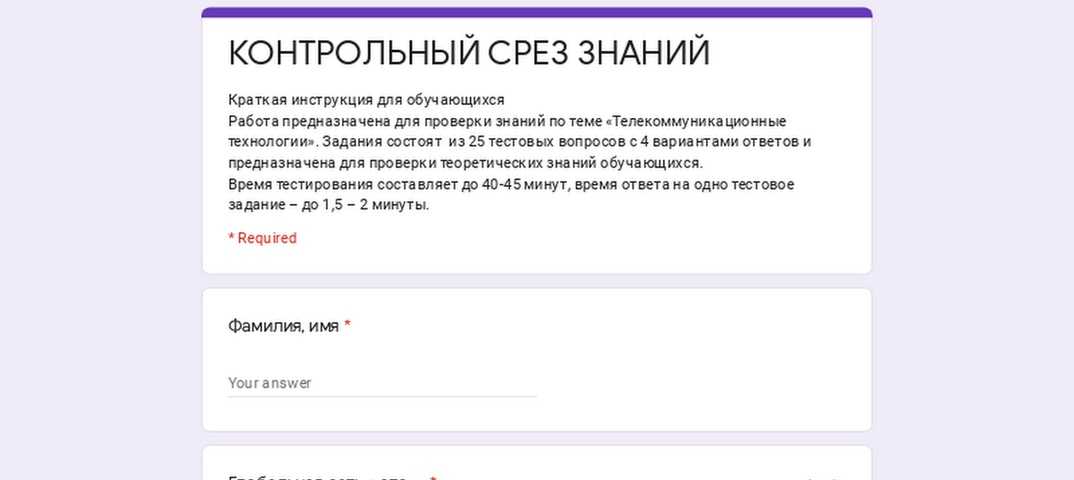Содержание
Ошибка Netflix 1006
На главную страницу справки
Если появилась ошибка с кодом 1006, которая иногда сопровождается следующим сообщением:
Возникла проблема с подключением к Netflix. Повторите попытку позже.
Это обычно указывает на необходимость обновления некоторой информации, сохраненной на устройстве. Чтобы решить эту проблему, выполните следующие действия по устранению неполадок.
Apple TV
iPhone, iPad или iPod touch
Перезапустите свое устройство iPhone, iPad или iPod touch
Нажмите и удерживайте одновременно боковую кнопку и одну из кнопок регулировки громкости, пока не появятся ползунки. Сдвиньте верхний ползунок, чтобы полностью выключить устройство.
Если ползунки не отображаются, нажмите и удерживайте кнопку Sleep/Wake, пока не появится красный ползунок, а затем сдвиньте его.

Через 10 секунд нажмите кнопку Sleep/Wake.
После включения устройства попробуйте открыть Netflix снова.
Переустановка приложения Netflix
При удалении приложения Netflix будут удалены все фильмы и сериалы на вашем устройстве, а также будет выполнен выход из вашего аккаунта.
На главной странице устройства нажмите и удерживайте значок приложения Netflix.
Нажмите Удалить приложение > Удалить приложение > Удалить.
Откройте App Store и выполните поиск по запросу «Netflix».
Нажмите на Netflix, а затем на значок облака, чтобы скачать приложение.
По запросу введите Apple ID и пароль.
 Если вы не помните свой Apple ID или пароль, перейдите на сайт поддержки Apple, чтобы сбросить их.
Если вы не помните свой Apple ID или пароль, перейдите на сайт поддержки Apple, чтобы сбросить их.После установки попробуйте запустить Netflix.
Если вам не удается найти приложение Netflix в App Store, перейдите на сайт поддержки Apple, чтобы получить помощь.
Протестируйте свое подключение к интернету
В веб-браузере откройте страницу fast.com.
Дождитесь завершения теста.
Если браузер выдает сообщение об ошибке или веб-сайт не загружается, это означает, что ваше устройств не подключено к интернету. Возможно, необходима диагностика домашней сети и подключения устройства к интернету.
Выполните сброс настроек сети
В главном меню найдите и выберите пункт Настройки.
Прокрутите меню вниз и выберите пункт Общие.

Прокрутите меню вниз и выберите пункт Сброс.
В открывающемся списке выберите пункт Сбросить настройки сети.
Выберите Сбросить.
После перезапуска устройства найдите и выберите пункт Настройки в главном меню.
Выберите Wi-Fi.
Выберите предпочитаемую сеть и выполните вход, используя свой пароль для сети Wi-Fi.
Попробуйте запустить Netflix еще раз.
Nook
Восстановление настроек Nook по умолчанию
Примечание.
Очистка и отмена регистрации не касаются контента в аккаунте Barnes & Noble. Вы сможете снова загрузить его даже после очистки и отмены регистрации.
При очистке и отмене регистрации удаляются все файлы, переданные с вашего компьютера на Nook Color. Сохраните резервные копии этих файлов, прежде чем выполнять описанные ниже действия.
Нажмите на белую стрелку в нижней части экрана, в середине панели навигации.
Выберите значок Настройки.
Нажмите Информация об устройстве.
Нажмите Очистка и отмена регистрации.
Нажмите Очистка и отмена регистрации еще раз.
Нажмите Сбросить настройки NOOK.
После сброса настроек и перезагрузки Nook следуйте инструкциям на экране, чтобы подключиться к аккаунту Barnes & Noble.
Попробуйте запустить Netflix еще раз.
Что делать дальше?
Если ошибка не исчезнет после сброса до заводских настроек, это может означать, что на устройстве возникла неустранимая проблема. Обратитесь за помощью к производителю устройства.
Обратитесь за помощью к производителю устройства.
Другие статьи по теме
Другие статьи по теме
Решение проблем с активацией и лицензированием Microsoft 365 | Авторизованный партнер Microsoft
В некоторых случаях приложения Microsoft 365 остаются в пробном или нелицензионном режиме. При попытке активировать Office 365 вы получаете сообщение об ошибке. В этой статье представлен ряд советов для решения проблем активации Office 365.
Содержание
- Виды и сообщения об ошибках лицензирования Office365
- Причины проблем с активацией Office 365
- Решения проблем активации Office 365
- Портал Office: назначьте действующую подписку на Office 365
- Портал Office: удалите зарегистрированные установки приложений Office
- Проверьте запущенные службы Windows
- Настройте зоны безопасности Internet Explorer (зона интрасети)
- Удалите кэшированные учетные данные из диспетчера учетных данных
- Очистите реестр
Вы приняли правильное решение о приобретении отличного онлайн сервиса единого корпоративного рабочего пространства.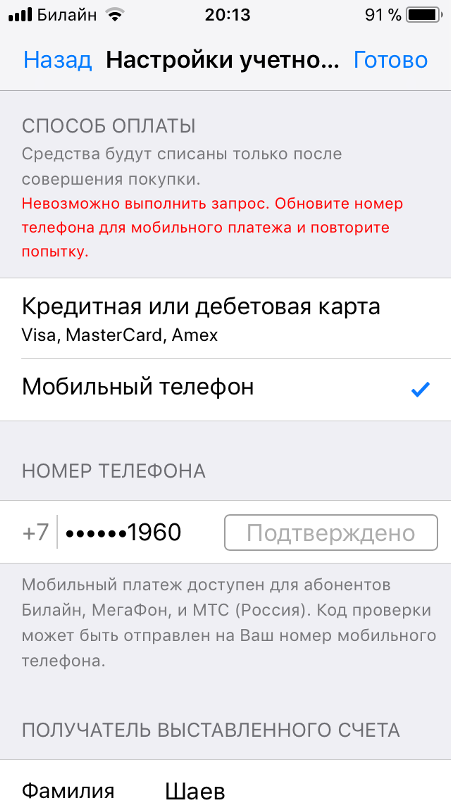 В установили приложения Office365 на свой локальный компьютер и хотите начать работать с ним. Ваша радость может быть омрачена из-за проблем с активацией Office 365. Не расстраивайтесь, сейчас мы вам поможем решить эти проблемы.
В установили приложения Office365 на свой локальный компьютер и хотите начать работать с ним. Ваша радость может быть омрачена из-за проблем с активацией Office 365. Не расстраивайтесь, сейчас мы вам поможем решить эти проблемы.
Если активировать Office не удается, в строке заголовка приложений Office отобразится сообщение Нелицензированный продукт или Некоммерческое использование / Нелицензированный продукт, и большинство функций Office будут отключены. Чтобы восстановить все функции Office, необходимо устранить проблему, которая препятствует активации.
Что надо проверить в Office365 в первую очередь
Общий алгоритм решения проблемы активации состоит из 4 простых шагов:
Шаг 1. Вход в Office с использованием корректной учетной записи
Если появляется запрос на вход в Office, укажите учетную запись, которую вы использовали для его приобретения. Если вы введете другой адрес, появится сообщение «Не удалось найти продукты Office».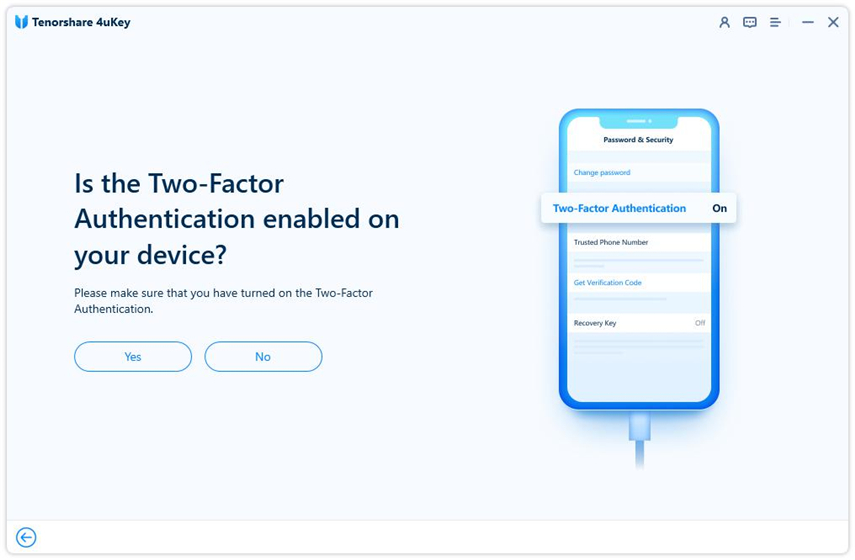
Шаг 2. Проверка наличия нескольких копий Office
Возможно, у вас установлено несколько копий продукта, что может приводить к конфликтам при активации.
Шаг 3. Проверка статуса подписки
Если срок действия подписки истек, появится сообщение «Не удалось найти продукты Office» — Продлите подписку на Office 365.
Шаг 4. Устранение ошибок при активации
Если по-прежнему не удается активировать Office, прочитайте статью до конца.
Виды и сообщения об ошибках лицензирования Office365
Вы можете увидеть одну или несколько из следующих ошибок.
«Microsoft Office не может найти вашу лицензию для этого приложения. Попытка восстановления не удалась или была отменена. Система Microsoft Office сейчас будет закрыта».
или «Microsoft Office can’t find your license for this application. A repair attempt was unsuccessful or was cancelled. Microsoft Office will now exit.»
Или следующая ошибка:
«К сожалению, не удается подключиться к вашей учетной записи. Если вы активируете Office в Office 365, повторите попытку позже».
Если вы активируете Office в Office 365, повторите попытку позже».
«Sorry, we can’t connect to your account. Please try again later».
В журнале событий приложения вы найдете одну или несколько ошибок с источником ошибки — «Microsoft Office 16″ и кодом события «2011″ — «Office Subscription licensing exception.» — Ошибка лицензирования Microsoft Office.
Если вы создаете свой главный образ Office365 с помощью Citrix App Layering, обязательно проверьте следующие файлы журнала:
- C: \ Windows \ Setup \ Scripts \ ActivateOffice_log.txt
- C: \ Windows \ Setup \ Scripts \ kmsdir \ kmssetup.log
Причины проблем с активацией Office 365
Существует много возможных причин ошибок активации Office 365, например:
- Office 365 не был установлен на чистой машине — более старая версия Microsoft Office была установлена ранее.
- Существует проблема с подключением к Интернету, порталу Microsoft Office 365 ( https://portal.
 office.com ) или серверу ADFS ( sts.yourdomain.com ) в вашей локальной сети.
office.com ) или серверу ADFS ( sts.yourdomain.com ) в вашей локальной сети. - Пользователю, с которым вы пытаетесь войти, не назначена действительная подписка на Office 365.
Это лишь несколько возможных причин. Далее вы узнаете возможные решения проблем с подписками Office365, которые, надеемся, решат вашу проблему.
Решения проблем активации Office365
В Интернете вы найдете много статей, блогов и записей на форумах, посвященных проблемам активации Office 365, но, к сожалению, эта информация не консолидирована. Здесь мы собрали информацию из нескольких источников, чтобы наконец найти решение вашей проблемы. Здесь вы найдете обзор возможных решений на одной странице.
Портал Office.com: назначьте действующую подписку на Office365
Учетная запись пользователя, для которой вы хотите активировать Office 365, требует действующей подписки Office365.
- Откройте браузер и перейдите на портал Office 365 ( https://portal.
 office.com ).
office.com ). - Войдите в систему как (глобальный) администратор.
- Откройте портал администратора и с правой стороны выберите пользователя с проблемами активации.
В списке пользователей видно, какие из них имеют назначенные действующие лицензии, а какие нет:
Назначить лицензию или изменить ее можно в профиле пользователя:
Портал Office.com: удалите зарегистрированные установки приложений Office 365
Если проблема именно в этом, то в большинстве случаев вы увидите такое сообщение:
Однако, даже если этого сообщения не было, необходимо убедиться в их наличии. Для этого в профиле пользователя войдите в список установок:
Далее вы увидите все ранее активированные установки операционных систем Windows и приложений Office:
Если доступные установки приложений Office для это пользователя исчерпаны, то необходимо нажать на «отключить» и вы освободите одну из доступных 5-ти установок. После этого можно продолжить активацию пакета Office.
После этого можно продолжить активацию пакета Office.
Предыдущие два варианта поиска возможных проблем использовали портал Office 365. Все остальные решения, описанные ниже, относятся к локальному компьютеру, на котором есть проблема активации
Проверьте запущенные службы Windows
Убедитесь, что необходимые службы запущены. Одной из служб, которая должна быть запущена, является Network List Service . Проверьте все незапущенные службы, настроенные на автоматический запуск, и запустите те, которые находятся в остановленном состоянии.
Настройка зоны безопасности Internet Explorer (зона интрасети)
Microsoft Office 365 использует множество разных доменных имен для своих многочисленных продуктов и услуг. В приведенном ниже списке вы найдете сводный обзор доменных имен. Список обязательных разрешенных доменных имен:
- .lync.com *
- * .live.com
- * .office365.com
- * .
 office.com
office.com - * .office.net
- * .onmicrosoft.com
- * .outlook.com
- * .microsoft.com
- * .microsoftonline.com
- * .microsoftstream.com
- * .msocdn.com
- * .powerapps.com
- * .sharepoint.com
- * .sway.com
Список необязательных доменные имена:
- * .cloudapp.net
- * .gfx.ms
- * .hockeyapp.net
- * .localytics.com
- * .oaspapps.com
- * .outlookgroups.ms
- * .windows.net
- * .windowsazure.com
- assets.onestore.ms
- connect.facebook.net
- dc.services.visualstudio.com
- outlook.uservoice.com
- platform.
 linkedin.com
linkedin.com - prod.firstpartyapps.oaspapps.com.akadns.net
Убедитесь, что вы добавили необходимые доменные имена в вашу интранет-зону в Internet Explorer. Параметры по умолчанию в зоне интрасети гарантируют, что все облачные приложения будут работать с теми же разрешениями и конфигурациями, что и обычные настольные приложения Office.
В случае , если вы хотите включить единый вход в Office 365 убедитесь, что параметр Internet Explorer — [Проверка подлинности пользователя \ Вход] установлен в [Автоматический вход в сеть только в зоне интрасети…] .
Удалите кэшированные учетные данные из диспетчера учетных данных
Ранее кешированные учетные данные в диспетчере учетных данных Microsoft могут быть причиной ваших проблем с активацией. Удаление этих кэшированных учетных данных является важным шагом в процессе устранения неполадок.
На локальном компьютере, на котором у вас возникают проблемы с активацией, перейдите в [Панель управления] и откройте [Диспетчер учетных данных].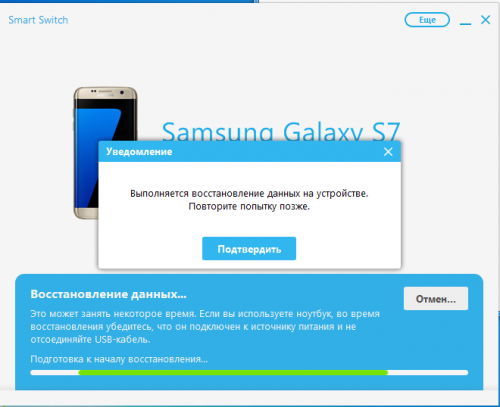 Удалите все кэшированные учетные данные, относящиеся к Microsoft Office (также если это относится к более старой версии Microsoft Office). Вы можете удалить кэшированные учетные данные, развернув отдельную запись и выбрав [Удалить]. Повторите этот шаг для каждой записи Microsoft Office.
Удалите все кэшированные учетные данные, относящиеся к Microsoft Office (также если это относится к более старой версии Microsoft Office). Вы можете удалить кэшированные учетные данные, развернув отдельную запись и выбрав [Удалить]. Повторите этот шаг для каждой записи Microsoft Office.
Очистите реестр
Ваш текущий реестр может содержать некоторые недействительные записи. Откройте редактор реестра (regedit.exe) и удалите следующие значения:
- HKEY_CURRENT_USER \ ПРОГРАММНОЕ ОБЕСПЕЧЕНИЕ \ Microsoft \ Office \ 16.0 \ Common \ Identity \ Identities . Удалите все ключи GUID под удостоверениями .
- HKEY_CURRENT_USER \ ПРОГРАММНОЕ ОБЕСПЕЧЕНИЕ \ Microsoft \ Office \ 16.0 \ Common \ Identity \ Profiles . Удалите все ключи GUID под профилями.
- HKEY_CURRENT_USER \ ПРОГРАММНОЕ ОБЕСПЕЧЕНИЕ \ Microsoft \ Office \ 16.
 0 \ Common \ Internet \ WebServiceCache \ AllUsers . Удалите все подразделы под AllUsers.
0 \ Common \ Internet \ WebServiceCache \ AllUsers . Удалите все подразделы под AllUsers.
Надеемся наша статья-инструкция поможет вам решить простейшие проблемы с активаций Office365. Если у вас возникли трудности, не стесняйтесь — пишите, звоните. Будучи авторизованный Gold партнером Microsoft Мы с радостью поможем вам.
Показать еще
Ошибка проверки Apple ID? Причины и 10 быстрых исправлений
Эй, я получил эту ошибку «Проверка не удалась, потому что возникла проблема с подключением к серверу». Кто-нибудь знает, как решить эту ошибку? Если да, объясните, что нужно сделать, чтобы это исправить.
При настройке нового iPhone или после обновления до последней версии iOS нам необходимо войти в iCloud, чтобы данные можно было синхронизировать, создать резервную копию или загрузить приложения из App Store. Но иногда начинает показывать ошибку, что проверка Apple ID не удалась. Эта ошибка может быть неприятной, если мы не знаем, почему Ошибка проверки Apple ID и как это исправить. Но не волнуйтесь, в этой статье мы рассмотрим различные причины сбоя проверки Apple ID и способы их устранения.
Но не волнуйтесь, в этой статье мы рассмотрим различные причины сбоя проверки Apple ID и способы их устранения.
Почему мой Apple ID продолжает говорить, что проверка не удалась?
Может быть неприятно не знать причину этой неожиданной ошибки в любой момент использования iPhone, но здесь мы собираемся дать вам несколько советов Apple ID в случае сбоя проверки. Вот некоторые возможные причины ошибки проверки Apple ID.
- Проверьте, подключены ли вы к Интернету, чтобы iPhone мог правильно взаимодействовать с сервером.
- Проверьте, работают ли службы Apple нормально или по какой-то причине не работают, посетив страницу системы на веб-сайте Apple.
- Если вы используете VPN, это также может вызвать проблему.
10 возможных способов исправить проблему с ошибкой проверки Apple ID
Теперь мы познакомим вас с решениями, если вы не можете подключиться к серверу Apple ID.
- Способ 1. Принудительно перезагрузите iPhone
- Способ 2.
 Переподключите Интернет или Wi-Fi
Переподключите Интернет или Wi-Fi - Способ 3. Сброс настроек сети
- Способ 4. Выйдите из App Store и iTunes
- Способ 5. Обновление времени и даты
- Способ 6. Проверьте состояние системы Apple
- Способ 7. Проверьте, включили ли вы VPN
- Способ 8. Измените пароль Apple ID и повторите попытку
- Способ 9. Получить код подтверждения в iCloud
- Способ 10. Обновите iOS до последней версии
Способ 1. Принудительно перезагрузите iPhone
Первый и самый простой способ устранить ошибку «Не удается подключиться к серверу Apple ID» — перезапустить iPhone, чтобы все службы могли перезапуститься, и если какая-либо служба столкнулась с проблемой подключения с сервер Apple, тогда он может быть разрешен автоматически.
Читайте также: Как принудительно перезагрузить iPhone
Способ 2. Повторное подключение к Интернету или Wi-Fi
Чаще всего возникает проблема с подключением к Интернету, которая в большинстве случаев вызывает ошибку «Не удается подключиться к серверу Apple ID». Проверьте, подключены ли вы к Интернету; если да, то снова подключитесь к Интернету или Wi-Fi, в зависимости от того, что вы используете.
Проверьте, подключены ли вы к Интернету; если да, то снова подключитесь к Интернету или Wi-Fi, в зависимости от того, что вы используете.
Способ 3. Сброс настроек сети
Если после попытки вышеуказанных способов вы по-прежнему не можете подключиться к серверу Apple ID, вам следует сбросить настройки сети. Сброс настроек сети приведет только к сбросу вашей сети, и ваши данные не будут потеряны, поскольку они влияют только на сетевые настройки вашего iPhone. Следуйте этим, чтобы сбросить настройки сети.
- Открыть настройки.
- Коснитесь «Общие».
- Нажмите «Сброс».
- Нажмите «Сбросить настройки сети».
- Введите пароль вашего телефона.
- Нажмите «Сбросить настройки сети», чтобы продолжить.
Способ 4. Выйдите из App Store и iTunes
Выход из App Store и iTunes и повторный вход могут решить проблему, и вы сможете подключиться к серверу Apple ID, поскольку это может установить соединение с сервером Apple .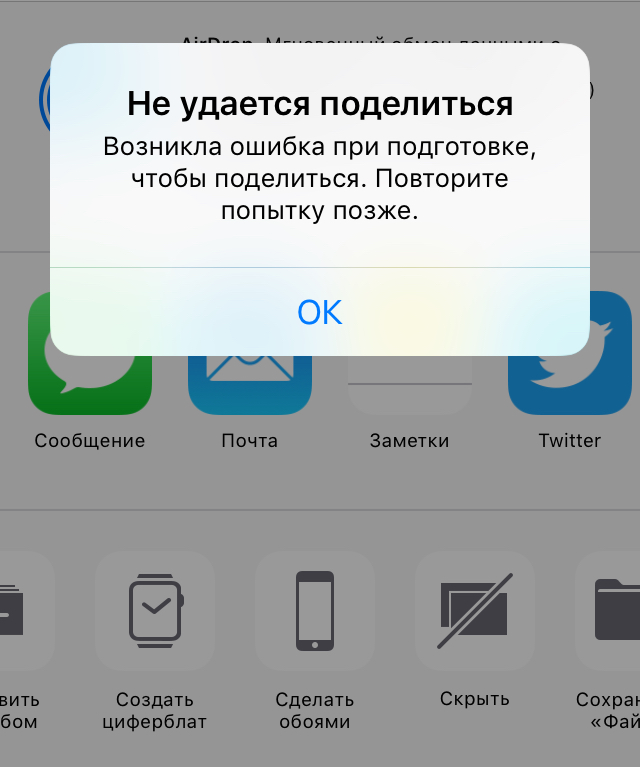
- Откройте приложение App Store.
- Нажмите на свой профиль в правом верхнем углу.
- Прокрутите экран вниз.
- Нажмите «Выйти».
Откройте приложение App Store. Нажмите на свой профиль в правом верхнем углу > Нажмите «Войти».
Способ 5. Обновите время и дату
Другой способ решить проблему с подключением к серверу Apple ID — обновить время и дату. Вы можете обновить настройки Apple ID, чтобы устранить проблемы с проверкой. Если ваше время, дата и местоположение не совпадают с вашим часовым поясом, это может вызвать проблемы с подключением к серверу Apple ID из-за несоответствия при установлении соединения. Чтобы решить эту проблему:
- Откройте приложение «Настройки».
- Нажмите «Общие».
- Коснитесь Дата и время.
Если параметр «Установить автоматически» отключен, нажмите на него, чтобы включить его, и iPhone сможет автоматически определять текущее местоположение и устанавливать дату и время соответственно.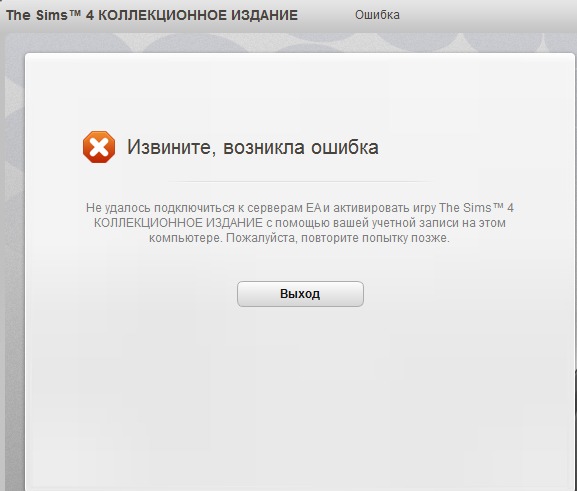
Если по какой-либо причине он не получает правильную дату и время, вы можете установить его вручную, отключив функцию «Установить автоматически».
Способ 6. Проверьте состояние системы Apple
Иногда вы все еще можете увидеть проблему сервера Apple ID с ошибкой проверки, но это не означает, что проблема на нашей стороне, потому что, как упоминалось ранее, иногда серверы Apple не работают или они выполняют какое-то обновление, из-за которого пользователи могут столкнуться с простоем и не могут подключиться к серверу. Чтобы убедиться в этом, вы можете посетить веб-сайт Apple и проверить, какие службы работают нормально, а какие нет. Разные точки напротив каждой службы означают разные состояния. Зеленый означает, что служба работает нормально, а красный означает, что в данный момент служба не работает. Вы можете периодически проверять статус, чтобы снова подключиться, как только служба снова заработает.
Способ 7. Проверьте, включили ли вы VPN
Большинство из нас используют тот или иной VPN для сохранения конфиденциальности и защиты от различных проблем. Основная цель VPN — изменить настройки сети и добавить к ней наложение для предотвращения злонамеренных действий, но в большинстве случаев то, что мы используем для защиты, может вызвать у нас проблемы. Попробуйте отключить VPN, а затем снова подключитесь к Apple ID, потому что это может быть проблема, которую мы хотим решить.
Основная цель VPN — изменить настройки сети и добавить к ней наложение для предотвращения злонамеренных действий, но в большинстве случаев то, что мы используем для защиты, может вызвать у нас проблемы. Попробуйте отключить VPN, а затем снова подключитесь к Apple ID, потому что это может быть проблема, которую мы хотим решить.
Способ 8. Измените пароль Apple ID и повторите попытку
Apple очень строго относится к безопасности, и иногда это приводит к ошибкам проверки iCloud для конечного пользователя. Есть вероятность, что Apple обновила политику паролей, которая вызывает эту проблему, поэтому мы можем изменить пароль, а затем повторить попытку.
- Открыть настройки.
- Нажмите на свое имя вверху.
- Нажмите «Пароль и безопасность».
- Коснитесь «Изменить пароль».
- Введите пароль телефона.
- Введите новый пароль.
- Нажмите «Изменить» в правом верхнем углу.
Способ 9. Получить код подтверждения в iCloud
Вы здесь, потому что ни одно из вышеперечисленных решений не сработало до сих пор, но не волнуйтесь, у нас все еще есть другие способы решить эту проблему.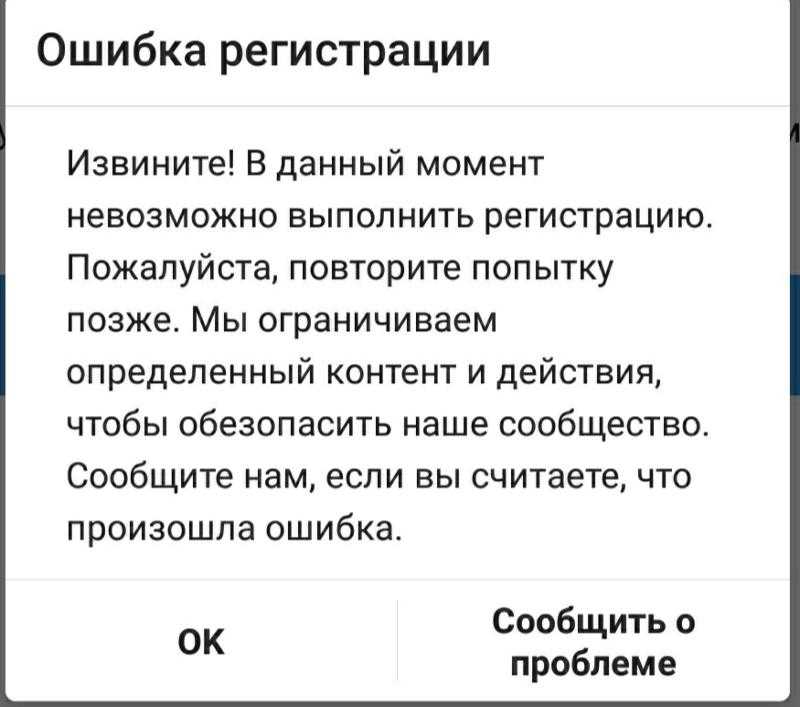 Есть вероятность, что ваш телефон не синхронизирован с сервером Apple, например, вы вошли в систему, но этой информации нет на сервере Apple, и поэтому вы столкнулись с проблемой. Чтобы решить эту проблему:
Есть вероятность, что ваш телефон не синхронизирован с сервером Apple, например, вы вошли в систему, но этой информации нет на сервере Apple, и поэтому вы столкнулись с проблемой. Чтобы решить эту проблему:
- На любом другом iphone войдите в систему, используя свой Apple ID.
- Открыть настройки.
- Коснитесь iCloud.
- Нажмите «Пароль и безопасность».
- Нажмите «Создать проверочный код».
- Используйте сгенерированный код подтверждения на шаге 5 на своем iPhone.
Способ 10. Обновите iOS до последней версии
С новым обновлением iOS некоторые из старых функций предыдущей iOS перестают работать, поскольку они устарели, поэтому вам следует обновить iOS до последней версии, если есть обновление для вашего iPhone и это должно автоматически решить проблему.
Обходной путь: как без проблем разблокировать Apple ID
Если вы планируете разблокировать свой Apple ID с помощью стороннего приложения, мы предлагаем загрузить UnlockGo. Это программное обеспечение идеально подходит для удаления различных замков Apple, включая iPhone и iPad. Хорошо, что для этого приложения вам не нужен пароль. Ниже приведены шаги, которые вы можете выполнить, чтобы разблокировать свой Apple ID с помощью UnlockGo — удалить Apple ID.
Это программное обеспечение идеально подходит для удаления различных замков Apple, включая iPhone и iPad. Хорошо, что для этого приложения вам не нужен пароль. Ниже приведены шаги, которые вы можете выполнить, чтобы разблокировать свой Apple ID с помощью UnlockGo — удалить Apple ID.
Шаг 1 Загрузите приложение на свой компьютер и нажмите «разблокировать Apple ID». Не забудьте подключить устройство к ПК и выбрать опцию «Доверять».
Шаг 2 Чтобы удалить Apple ID и iCloud, нажмите «Разблокировать сейчас». Теперь подтвердите блокировку экрана, и на вашем устройстве будет включена двухфакторная аутентификация.
Вы также можете вручную проверить двухфакторную аутентификацию, перейдя в настройки и отметив опцию Apple ID.
Шаг 3 Теперь загрузите пакет прошивки, и инструмент автоматически определит модель вашего устройства.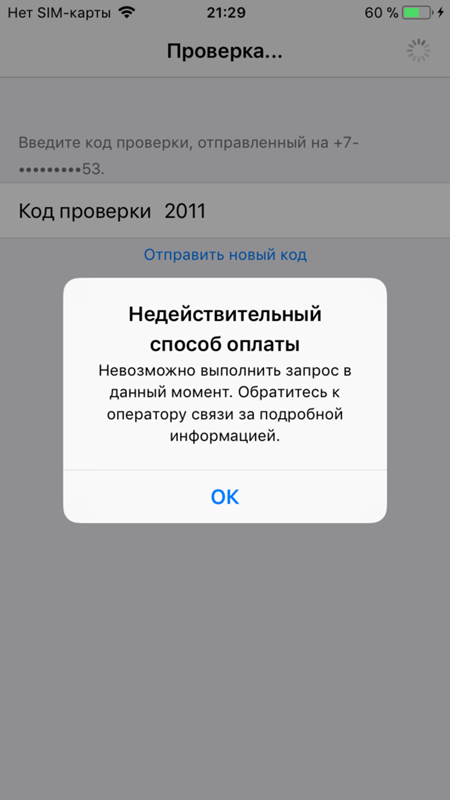 Обязательно выберите подходящую версию прошивки и нажмите «Загрузить». Запуск процесса займет несколько минут.
Обязательно выберите подходящую версию прошивки и нажмите «Загрузить». Запуск процесса займет несколько минут.
Шаг 4 После загрузки прошивки нажмите «Разблокировать сейчас», чтобы разблокировать Apple ID. Разблокировка устройства займет несколько минут. Убедитесь, что ваше устройство подключено в течение всего процесса.
Проверка Apple ID наконец исправлена
Итак, мы объяснили все об ошибке проверки Apple ID. Вы можете попробовать все эти способы решения этой проблемы. Кроме того, вы можете загрузить приложение UnlockGo, которое поможет быстро разблокировать ваш Apple ID. Это приложение лучше всего подходит для снятия замков без паролей.
Дом
>
Разблокировать iPhone
>
10 способов исправить ошибку проверки Apple ID
9 распространенных проблем с iCloud для iPhone и iPad (и как их исправить)
Любой, у кого есть устройство Apple, вероятно, также использует iCloud.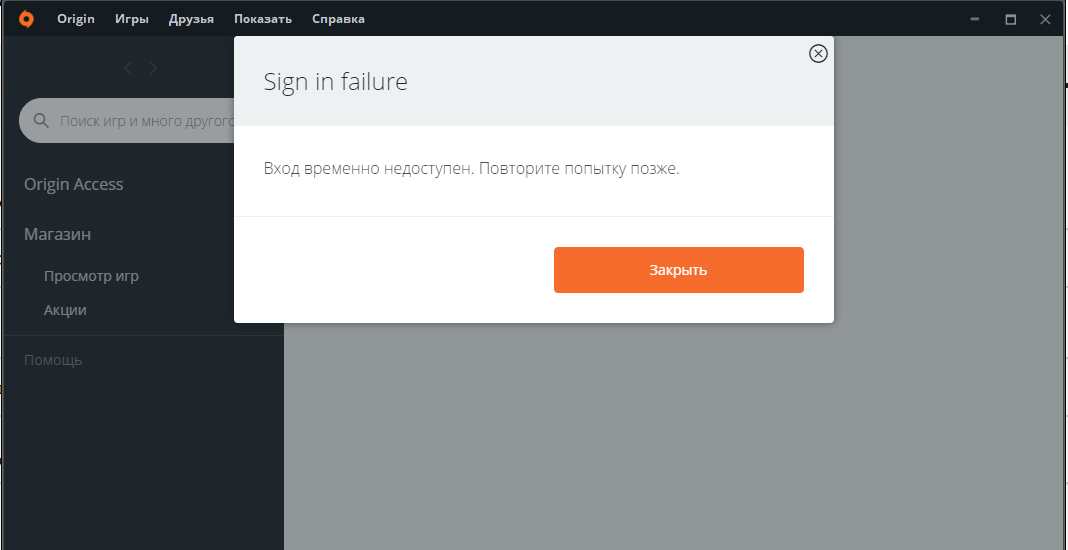 Служба облачного хранения Apple упрощает синхронизацию фотографий, календарей, документов, электронных писем и многого другого во всех ваших продуктах Apple. Но если iCloud не работает, вы можете потерять доступ ко всем этим данным!
Служба облачного хранения Apple упрощает синхронизацию фотографий, календарей, документов, электронных писем и многого другого во всех ваших продуктах Apple. Но если iCloud не работает, вы можете потерять доступ ко всем этим данным!
Мы составили список наиболее распространенных проблем с iCloud из Интернета и способы их устранения. Итак, если у вас есть проблемы с загрузкой iCloud или вы не можете войти в iCloud со своего iPhone, вы можете узнать, как решить вашу проблему ниже.
1. Не удается подключиться к iCloud
Первое, что нужно сделать, если ваше устройство не может подключиться к iCloud, — убедиться, что все системы Apple подключены к сети. Перейдите на веб-сайт Apple System Status и убедитесь, что рядом с каждой службой, связанной с iCloud, стоит зеленый кружок.
Различные фигуры желтого или красного цвета означают, что Apple испытывает проблемы с этой службой. Если iCloud в настоящее время недоступен, вы ничего не можете сделать, кроме как ждать, пока Apple исправит проблему.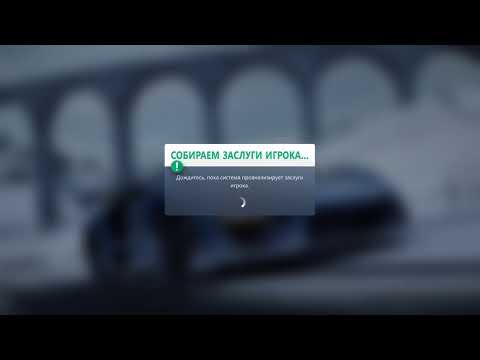
Если iCloud запущен и работает, могут появиться новые условия, с которыми вы должны согласиться, прежде чем снова сможете подключиться к нему. Откройте Настройки на вашем iPhone или iPad и коснитесь своего имени вверху. Всплывающее окно предложит вам согласиться с новыми условиями, если таковые имеются.
В противном случае вам следует выйти из iCloud на своем iPhone или iPad, а затем войти снова. Для этого:
- Перейдите в Настройки > [Ваше имя] .
- Прокрутите вниз и коснитесь Выйти .
- При появлении запроса введите пароль Apple ID для Выключить Find My.
- Выберите, какие данные хранить на вашем устройстве — все, что вы не сохраняете, все равно сохраняется в iCloud, — затем нажмите Выйти .
- Вернитесь в Настройки , чтобы снова войти в систему, используя данные своего Apple ID.
2. iCloud не синхронизирует данные между устройствами
Когда он работает, iCloud синхронизирует все без каких-либо усилий с вашей стороны.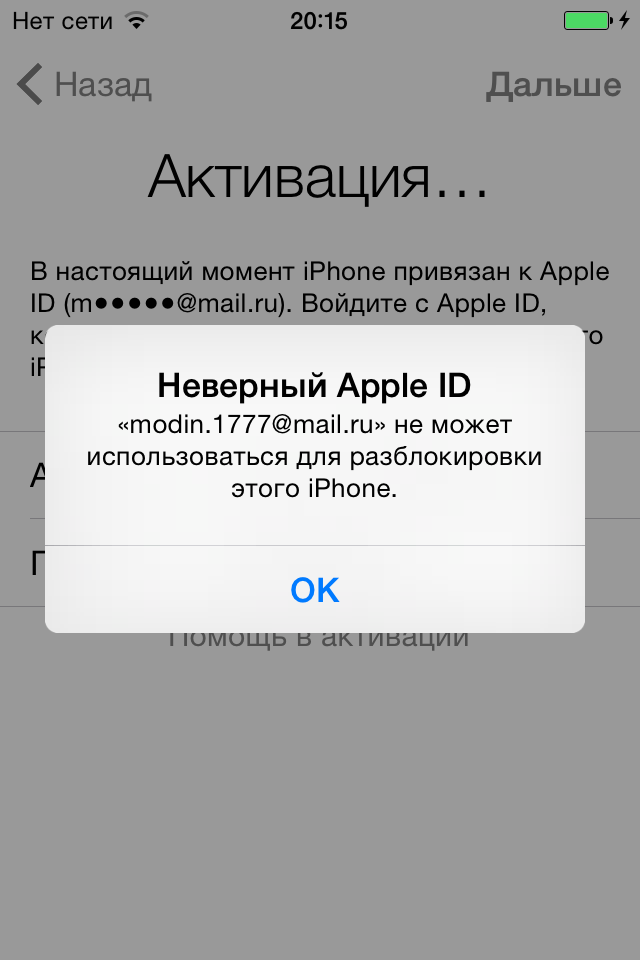 Это означает, что вы можете, например, сделать фотографию на одном устройстве, и она будет легко синхронизирована с другими вашими устройствами.
Это означает, что вы можете, например, сделать фотографию на одном устройстве, и она будет легко синхронизирована с другими вашими устройствами.
К сожалению, iCloud не всегда работает гладко. В этом случае эти советы по устранению неполадок iCloud могут исправить это. Попробуйте их по одному:
- Выключите устройство и подождите около минуты, прежде чем перезапускать его.
- Попробуйте просмотреть потоковое видео на YouTube или аналогичном устройстве, чтобы проверить подключение к Интернету. Если он работает медленно, перезапустите маршрутизатор, чтобы посмотреть, исправит ли это проблему.
- Перейдите в Настройки > [Ваше имя] на каждом устройстве и убедитесь, что вы используете одну и ту же учетную запись Apple ID. Если нет, войдите снова, указав правильные данные.
- Посетите Настройки > [Ваше имя] > iCloud и включите каждую из служб, которые вы хотите синхронизировать.
3 изображения
После выполнения этих действий внесите изменения в приложение iCloud (например, Notes), чтобы проверить, синхронизируется ли оно с другими вашими устройствами. Подождите 10 минут или около того, пока iCloud синхронизирует ваши данные.
Подождите 10 минут или около того, пока iCloud синхронизирует ваши данные.
3. Сторонние приложения не сохраняются в iCloud
Некоторые сторонние приложения сохраняют данные в iCloud, что позволяет синхронизировать их на всех ваших устройствах Apple. Обычно они делают это автоматически, но если приложения не синхронизируются так, как вы ожидаете, вам может потребоваться настроить параметры самостоятельно.
Проверьте настройки синхронизации iCloud на каждом из ваших устройств Apple, выполнив следующие действия:
- Перейдите в Настройки > [Ваше имя] > iCloud .
- Прокрутите список и включите приложения, которые вы хотите синхронизировать через iCloud.
- Если приложение отсутствует в списке, обратитесь к разработчику за дополнительной поддержкой.
3 изображения
Вам не нужно включать все приложения в этом списке — только те, которые вы действительно хотите использовать с iCloud.
4. Ваши настройки iCloud постоянно обновляются
Этот постоянный экран загрузки обычно появляется, если вы не можете войти в iCloud на своем iPhone или iPad, часто во время настройки нового устройства.
Вы также можете увидеть сообщение о том, что iCloud Drive загружает , если вы пытаетесь использовать приложение «Файлы». Или иногда в предупреждении говорится, что вы Не можете войти из-за проблемы со связью с iCloud . Подождите не менее пяти минут, прежде чем пытаться это исправить.
Если вы все еще застряли на экране обновления или загрузки iCloud через пять минут:
- Выключите устройство и подождите около минуты, прежде чем перезапускать его.
- Если ваше устройство не отвечает, выполните шаги, чтобы принудительно перезагрузить iPhone или iPad.
- После перезагрузки устройства откройте Настройки и попробуйте войти в iCloud, если вы еще не вошли в систему. Затем попробуйте снова использовать приложения iCloud.

В большинстве случаев вы не можете войти в iCloud из-за того, что ввели неправильное имя пользователя или пароль. Но иногда Ошибка аутентификации появляется, даже если вы использовали правильные учетные данные.
Если вы получили это сообщение или аналогичные сообщения об ошибке проверки подлинности, попробуйте выполнить следующие действия:
- Перейдите на веб-сайт Apple ID.
- Используйте имя пользователя и пароль Apple ID для входа в систему.
- Если вы по-прежнему не можете войти в систему, нажмите Забыли свой Apple ID или пароль? , чтобы сбросить данные для входа.
После входа в систему через Интернет вы можете увидеть предупреждение об учетной записи или уведомление о согласии с новыми условиями. После подтверждения этих уведомлений вы сможете снова войти в систему на других своих устройствах.
6. iCloud сообщает, что у вас неподдерживаемое устройство или Apple ID
Возможно, вы создали Apple ID при необычных обстоятельствах, что может вызвать проблемы с iCloud. Как правило, если Apple ID работает с другими службами Apple, такими как App Store или iTunes, у него также не должно быть проблем с iCloud.
Как правило, если Apple ID работает с другими службами Apple, такими как App Store или iTunes, у него также не должно быть проблем с iCloud.
Точно так же проблема с вашим устройством может привести к тому, что iCloud сочтет его неподдерживаемым. Проверьте свою учетную запись Apple ID на другом устройстве (при необходимости войдите на веб-сайт iCloud из браузера), чтобы выяснить, связана ли проблема с вашей учетной записью или вашим устройством.
Если ваш Apple ID не работает ни с одной из служб Apple или Apple ID не работает с вашим устройством, обратитесь напрямую в службу поддержки Apple. Возможно, вам придется создать новую учетную запись, чтобы решить эту проблему.
7. У вас закончилось хранилище iCloud
Apple бесплатно предоставляет всем 5 ГБ хранилища iCloud, но этого обычно недостаточно, чтобы продержаться долго. Когда у вас закончилось хранилище iCloud, есть два способа исправить это: освободить место в вашей учетной записи iCloud или купить дополнительное хранилище iCloud.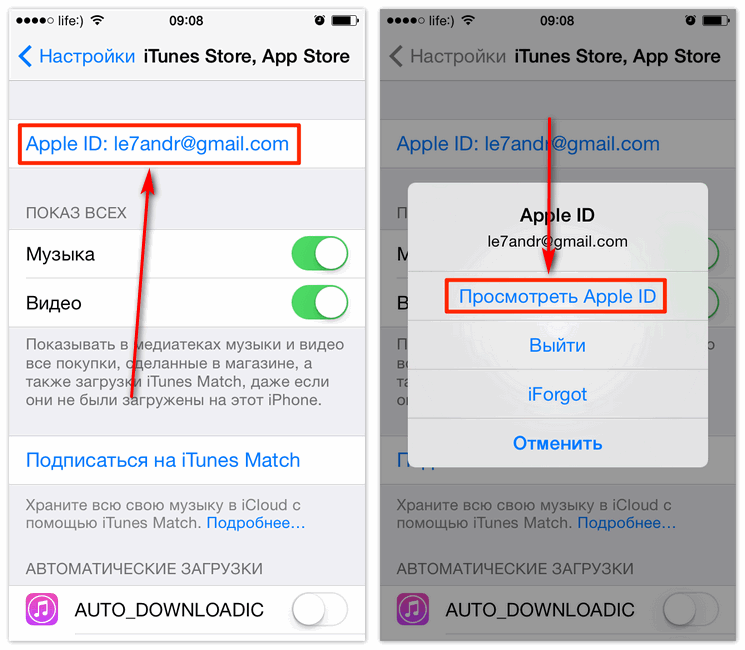
Если вы хотите освободить больше свободного места, узнайте, как управлять хранилищем iCloud и удалить из него часть содержимого.
В противном случае следуйте этим инструкциям, чтобы купить дополнительное хранилище iCloud:
- Перейдите в Настройки > [Ваше имя] > iCloud > Управление хранилищем .
- Выберите Изменить план хранения .
- Выберите вариант обновления хранилища из списка и введите свой пароль Apple ID, чтобы подтвердить ежемесячную подписку.
- Apple немедленно выставляет счет, и хранилище сразу становится доступным.
Если вам не удается выполнить обновление или появляется сообщение о том, что ваше хранилище iCloud не может быть обновлено в данный момент, проверьте способ оплаты Apple ID, выбрав «Настройки» > [Ваше имя] > «Оплата и доставка» .
Вы можете обнаружить, что не можете войти в iCloud на своем iPhone или iPad из-за Ошибка проверки или из-за того, что ваша учетная запись недоступна.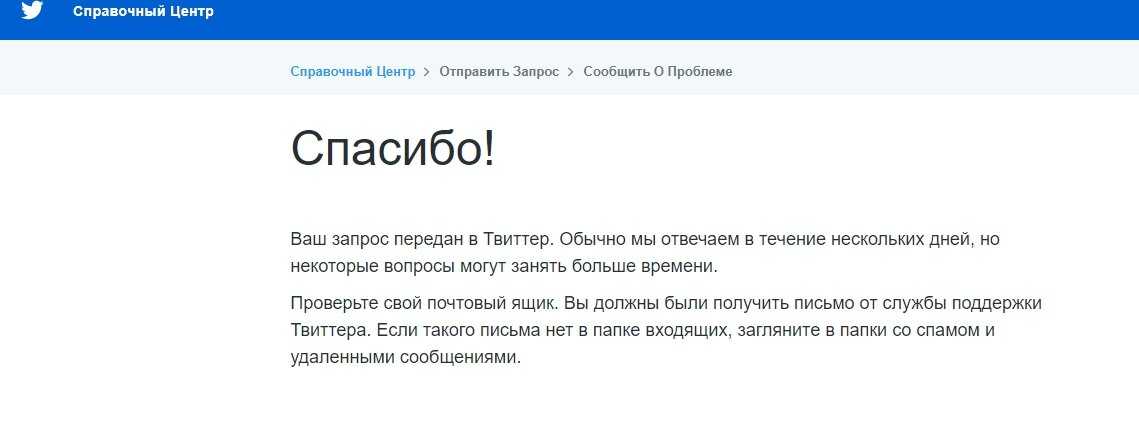 Иногда вы не можете выйти из iCloud по той же причине. Часто это проблема с подключением к Интернету или данными для входа в Apple ID.
Иногда вы не можете выйти из iCloud по той же причине. Часто это проблема с подключением к Интернету или данными для входа в Apple ID.
Есть несколько способов исправить это:
- Выключите устройство и подождите около минуты, прежде чем перезапускать его.
- Попробуйте просмотреть потоковое видео на YouTube или другом сайте, чтобы проверить подключение к Интернету. Если он работает медленно, перезапустите маршрутизатор, чтобы посмотреть, исправит ли это проблему.
- Убедитесь, что дата и время на вашем устройстве указаны правильно, выбрав «Настройки» > «Основные» > «Дата и время». . Включите параметр Установить автоматически , если он еще не установлен.
- Если у вас есть другое устройство, использующее тот же Apple ID, перейдите в раздел «Настройки» > [Ваше имя] > «Пароль и безопасность» > «Получить код подтверждения» . Этот код необходимо использовать для входа, если вы используете двухфакторную аутентификацию в iCloud.

- Попробуйте использовать Wi-Fi вместо сотовых данных для входа в iCloud или наоборот. Для этого откройте Центр управления и включите или выключите Wi-Fi.
9. Ваш iPhone или iPad постоянно запрашивает пароль iCloud
Вы используете свой iPhone или iPad, когда появляется запрос на ввод учетных данных iCloud. Вы делаете это, но через несколько мгновений оно появляется снова, потом снова, потом снова и так далее.
Это старая проблема iCloud, которая время от времени все еще возникает. Любой из этих советов по устранению неполадок iCloud может решить эту проблему:
- Выключите устройство и подождите около минуты, прежде чем перезапускать его.
- Перейдите в Настройки > [Ваше имя] > Выйти , затем выберите, чтобы не хранить данные на вашем устройстве. После выхода вернитесь к Настройки и Войдите снова .
- Посетите веб-сайт Apple System Status, чтобы убедиться, что iCloud работает правильно.


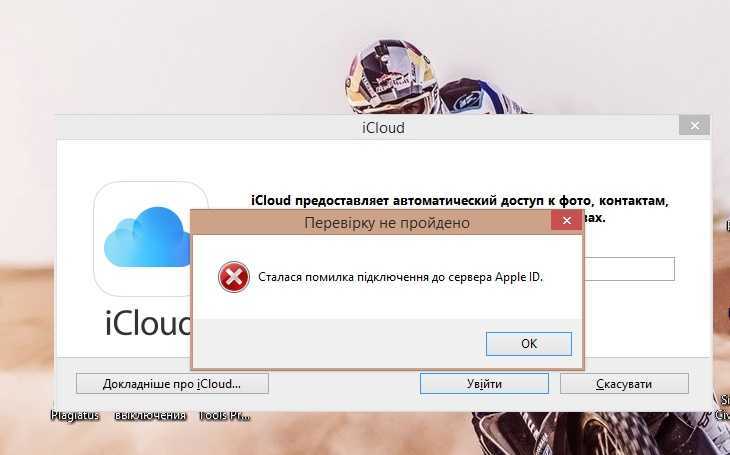 Если вы не помните свой Apple ID или пароль, перейдите на сайт поддержки Apple, чтобы сбросить их.
Если вы не помните свой Apple ID или пароль, перейдите на сайт поддержки Apple, чтобы сбросить их.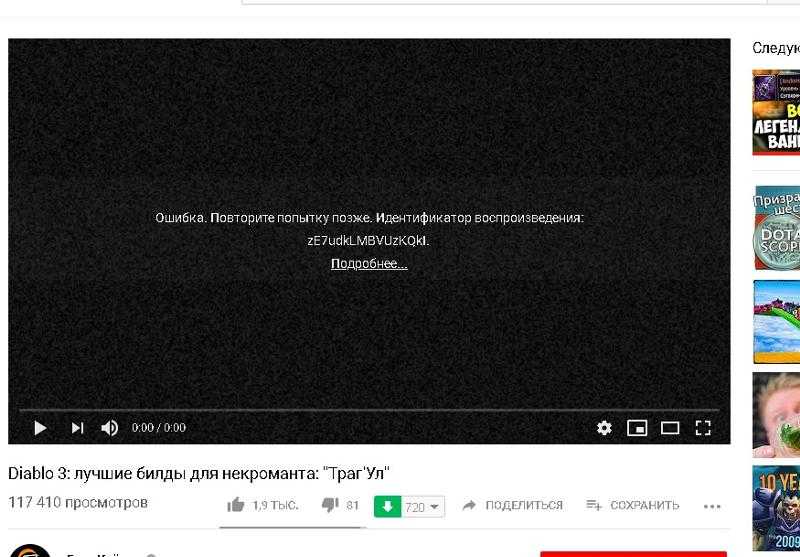
 office.com ) или серверу ADFS ( sts.yourdomain.com ) в вашей локальной сети.
office.com ) или серверу ADFS ( sts.yourdomain.com ) в вашей локальной сети.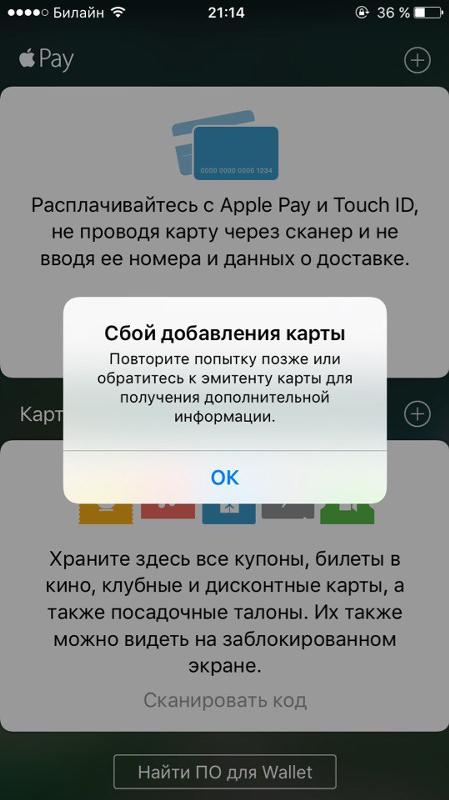 office.com ).
office.com ). office.com
office.com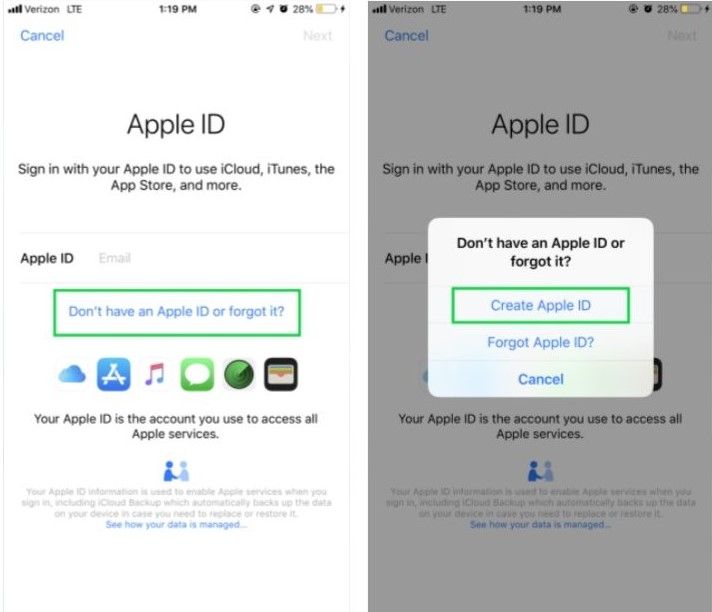 linkedin.com
linkedin.com 0 \ Common \ Internet \ WebServiceCache \ AllUsers . Удалите все подразделы под AllUsers.
0 \ Common \ Internet \ WebServiceCache \ AllUsers . Удалите все подразделы под AllUsers.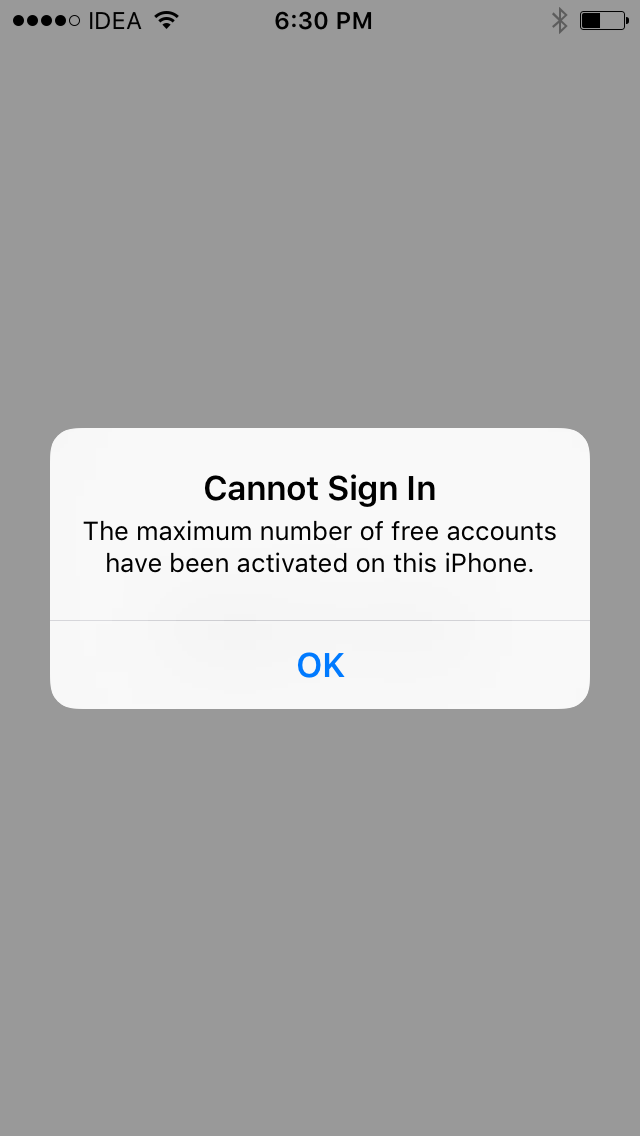 Переподключите Интернет или Wi-Fi
Переподключите Интернет или Wi-Fi