Содержание
Как подтвердить учетную запись icloud
Постоянно вылазит вот это сообщение. Что сделать, чтобы убрать эту проблему. С компьютера iCloud захожу регулярно. Но оно все равно вылазит и вылазит
Ответы 4
Raksha, естественно не включена, проверку то не прошли. Если второго устройства нет то:
Не удается вспомнить код безопасности iCloud
Если вы забыли код безопасности iCloud, его можно сбросить при наличии доступа к одному из устройств, на которых включена служба «Связка ключей iCloud».
На устройствах iPhone, iPad и iPod touch:
В ОС iOS 8 и более поздних версий перейдите в раздел «Настройки» > iCloud > «Связка ключей» > «Дополнительно».
Нажмите «Изменить код безопасности».
Введите пароль для своего идентификатора Apple ID при появлении соответствующего запроса.
Введите новый код безопасности iCloud.
Juicy Apple 12 июн 2015
Добрый день всем. Покупал б/у айфон у владельца, который сказал, что единственный минус в айфоне, это неподтвержденная учетная запись iCloud. Качать все можно, можно свой Apple ID ввести, что я и сделал и пользуюсь айыоном. Стоит iOS 8.1.2, и обновлять бывший владелец сказал не надо, и сбрасывать настройки тоже, так как стоит неподтвержденный iCloud.
Качать все можно, можно свой Apple ID ввести, что я и сделал и пользуюсь айыоном. Стоит iOS 8.1.2, и обновлять бывший владелец сказал не надо, и сбрасывать настройки тоже, так как стоит неподтвержденный iCloud.
Вот полная информация, что не так с iCloud.
Бывший владелец сказал, что его сестренка неверно ввела адрес почты для регистрации, в место @gmail.com вышло @gmail.ru и подтвердить не выйдет, так как такой почты нету.
В общем такая история. Не знаю что мне делать, хочется обновить версию IOS, а из-за не подтвержденного iCloud ничего не выйдет.
NeroEx 12 июн 2015
позвони в поддержку и попробуй скинуть повторное подтверждение на адрес СОМ. после чего продавец свожет подтвердить учётку,а ты сможешь отвязать телефон от учётки чужой!
andreysheludkov 30 июн 2015
Попробуйте сделать полный сброс устройства до заводских настроек, вместе с чем должна произойти и отвязка от iCloud. Или еще попробуйте такие варианты http://computerologi. -zapisi-icloud/.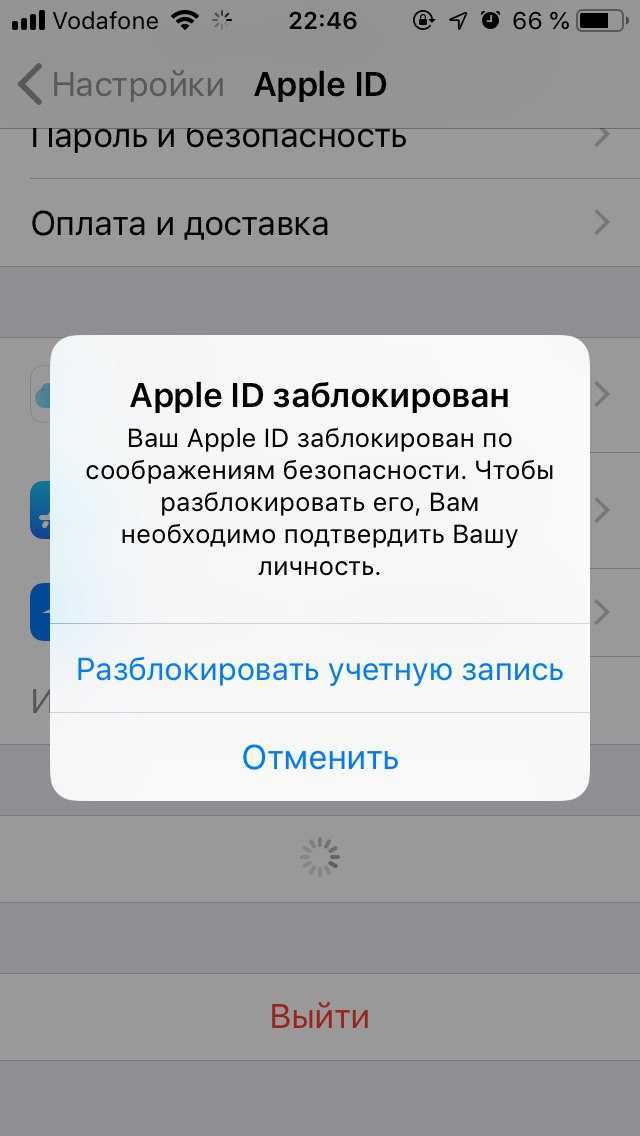 что-то да точно должно помочь решить вашу проблему.
что-то да точно должно помочь решить вашу проблему.
Все об iCloud: учетная запись iCloud, почта iCloud, создание, удаление, объем хранилища и другое
iCloud — облачное хранилище данных, интернет-сервис компании Apple, впервые представленный в 2011 году вместе с iOS 5. С помощью iCloud пользователи могут хранить всевозможную информацию, будь то музыкальные файлы, фотографии, контакты, календарные заметки и многое другое, а также отправлять её на любое iOS-устройство и компьютеры Mac. Согласитесь, достаточно удобно, если вы используете не один девайс компании Apple: вся необходимая вам информация всегда будет под рукой.
Содержание инструкции
Как создать (войти в) учетную запись iCloud
Прежде чем использовать сервис iCloud необходимо войти в учетную запись облачного хранилища. Начиная с версии iOS 5, iCloud автоматически прикрепляется к аккаунту пользователя iPhone, iPad или Mac. Поэтому для входа в учетную запись достаточно лишь указать ваш Apple ID и пароль к нему, перейдя в «Настройки» и выбрав вкладку iCloud.
Желающим иметь почтовый адрес с доменным именем @icloud.com, можно самостоятельно создать такой перейдя в «Настройки» > «iCloud», найдя там вкладку «Дополнения», а в ней «Почту».
Объем хранилища iCloud
Также в настройках можно выбрать необходимый объем хранилища iCloud. По умолчанию пользователю предоставляется до 5 ГБ свободного места, однако это не предел. Объем iCloud легко можно увеличить на 10 ГБ, 20 ГБ или 50 ГБ, но это потребует ежемесячной абонентской платы.
Как пользоваться iCloud
Получить доступ ко всей информации сохраненной в iCloud можно на специальной страничке icloud.com. предварительно указав свой Apple ID и пароль к нему.
После этого вам станет доступен виртуальный рабочий стол, на котором будут расположены иконки всех тех приложений, у которых настроена синхронизация с iCloud.
Связка ключей iCloud
Отдельно хочется упомянуть о функции «Связка ключей iCloud», позволяющей хранить в облачном хранилище данные учетных записей Facebook или Twitter или других сайтов из штатного браузера Safari, данные кредитных карт, а также информацию о всех сетях Wi-Fi одобренных iPhone или iPad с установленной на них версией iOS 7. 0.3, а также устройств под управлением OS X Mavericks 10.9 или более поздних версий операционных систем.
0.3, а также устройств под управлением OS X Mavericks 10.9 или более поздних версий операционных систем.
Для активации функции «Связка ключей iCloud» необходимо перейти в «Настройки» > «iCloud» и выбрать вкладу «Связка ключей», после чего переместить тумблем в режим «on».
Следующим этапом станет введение пароля Apple ID, после чего данная функция будет активирована.
Как удалить учетную запись iCloud
Удаление учетной записи iCloud занимает всего несколько секунд. Для этого необходимо перейти в «Настройки» > «iCloud» > «Удалить учетную запись», после чего появится диалоговое окно с предупреждением «Если вы удалите свою учетную запись, то все документы, хранящиеся в iCloud, будут удалены с этого iPad».
Далее укажите, что вы хотите сделать с информацией iCloud, хранящийся на вашем устройстве: оставить или удалить.
Забыли пароль iCloud, что делать?
Поскольку для входа в учетную запись iCloud использует Apple ID, то в случае если вы позабыли свою циферно-буквенной комбинацию, её всегда можно сбросить или изменить на страничке «Мой Apple ID». Получить более подробную информацию о восстановлении забытого пароля Apple ID можно здесь — «Как восстановить забытый пароль Apple ID».
Получить более подробную информацию о восстановлении забытого пароля Apple ID можно здесь — «Как восстановить забытый пароль Apple ID».
Главное, не забудьте после смены пароля обновить пароль на всех устройствах.
Если вы не нашли ответа на свой вопрос или у вас что-то не получилось, а в комментаряих ниже нет подходящего решения, задайте вопрос через нашу форму помощи. Это быстро, просто, удобно и не требует регистрации. Ответы на свой и другие вопросы вы найдете в данном разделе.
К слову, следите за новостями app-s.ru через нашу группу Вконтакте или в Telegram. У нас чертовски интересная лента новостей.
Не приходит письмо подтверждения от iCloud
iCloud оставался практически последней штукой, с которой я не копался с момента выхода iOS 5. Когда пятёрка вышла, начитавшись о том какой iCloud интересный, и как он заменит надоевшую мне (и потому покинутую в угоду сервисам Google) платную службу MobileMe, я как-то отложил изучение в дальний ящик, тем более, что в последние месяцы больше внимания отдавал устройствам на Android, активно вкатываясь в инфраструктуру, а iOS-девайсами просто с удовольствием пользовался для повседневных задач.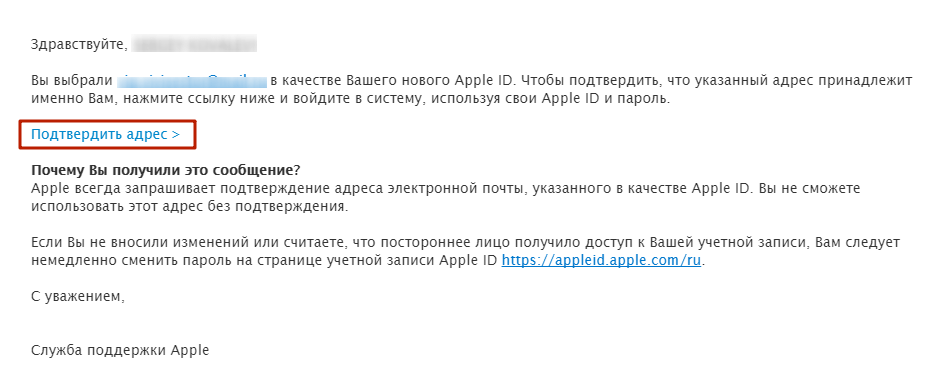 Но, в свете того что ко мне как минимум от reader-sony.ru на тестирование едет третий новый iPad (за что им большое спасибо (c) Exler ), решил восполнить этот пробел и попробовать, наконец, с чем едят яблочные облака. Времени ещё есть несколько дней.
Но, в свете того что ко мне как минимум от reader-sony.ru на тестирование едет третий новый iPad (за что им большое спасибо (c) Exler ), решил восполнить этот пробел и попробовать, наконец, с чем едят яблочные облака. Времени ещё есть несколько дней.
Заодно разобрался, наконец, с одним старым багом — когда письмо от iCloud о подтверждении электронной почты не приходит. Причём ни в каком случае — ни при попытке логина через устройство, ни через web-интерфейс. Ларчик открылся чрезвычайно просто — оказалось, что у меня в двух разных учётных записях прописан один и тот же адрес электронной почты. В одном аккаунте он основной, а во втром резервный. Поэтому письмо от iCloud и не приходило — не безопасно, считают они, отправлять что-то на ящик, имеющийся в двух местах. Для понимания — два аккаунта я пользую из-за фрагментации контента у Apple по геополитическому признаку, и держу помимо русского ещё и американский, для тех случаев, когда позарез нужно скачать что-то, чего нет в российских iTunes, App и iBooks Store.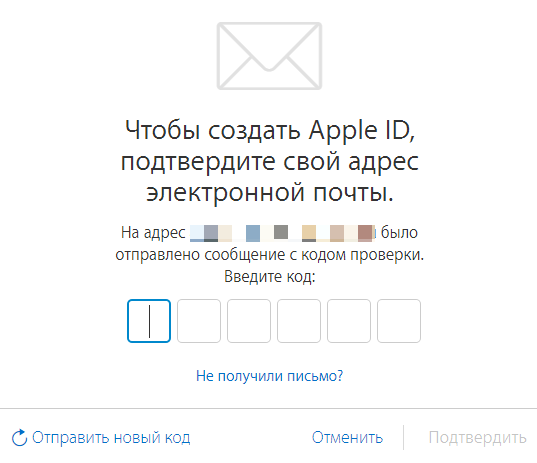
Так вот, если у кого-то та же ситуация и iCloud письмо подтверждения не присылает, забегите в панель настройки Apple ID через браузер, посетив эту страничку. и удалите дублирующийся e-mail из нужной учётной записи. После этого письмо счастья придёт, а iCloud на устройстве активируется. Вот такая несправедливая неочевидность.
Одним из преимуществ компании Apple является единая учетная запись iCloud на всех устройствах, которая позволяет связать компьютер, смартфон, планшет и другие гаджеты корпорации в единую экосистему. Учетная запись iCloud дает пользователям доступ к почте, а также к ряду других сервисов компании Apple. Войти в аккаунт iCloud можно не только с устройства «яблочной» корпорации, но и с любого другого компьютера, планшета или смартфона через браузер. В рамках данной статьи рассмотрим, как создать учетную запись iCloud, восстановить от нее пароль, выполнить в нее вход и другие вопросы.
Как создать учетную запись iCloud
Обычно, учетная запись iCloud создается при активации нового устройства компании Apple, будь то iPhone, iPad, MacBook или другое.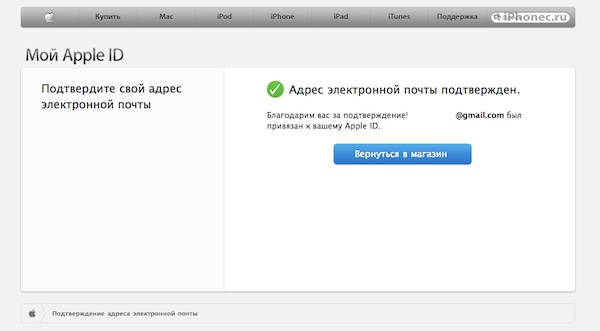 Несмотря на это, нет никаких ограничений, чтобы создать учетную запись iCloud, которая напрямую связана с Apple ID, с любого другого устройства. Сделать это можно очень просто через официальный сайт компании Apple:
Несмотря на это, нет никаких ограничений, чтобы создать учетную запись iCloud, которая напрямую связана с Apple ID, с любого другого устройства. Сделать это можно очень просто через официальный сайт компании Apple:
Выполнив описанные выше действия, вы создадите свою собственную учетную запись iCloud, после чего сможете пользоваться всеми преимуществами сервиса. В частности, компания Apple позволяет пользователям iCloud работать бесплатно в браузере с ее офисными приложениями, такими как Pages, Numbers, Keynote и другие .
Как войти в учетную запись и почту iCloud с компьютера
Чтобы войти в учетную запись iCloud с компьютера, нужно сделать следующее:
Стоит отметить: Если вам нужно войти в почту iCloud, предварительно ее потребуется создать с Apple-устройства. Если вы не создавали почту на вашем Apple ID с iPhone, iPad или MacBook, войти в нее не получится с компьютера через веб-браузер.
Как восстановить пароль iCloud
Зачастую пользователи забывают пароли, созданные в различных сервисах. Если пользователь зарегистрировался в iCloud, то есть создал свой Apple ID, а потом забыл от него пароль, его можно с легкостью восстановить. Сделать это можно через сайт iCloud следующим образом:
Если пользователь зарегистрировался в iCloud, то есть создал свой Apple ID, а потом забыл от него пароль, его можно с легкостью восстановить. Сделать это можно через сайт iCloud следующим образом:
Как сменить учетную запись Apple ID на iPhone или iPad
Еще один вопрос, который связан с iCloud и Apple ID и вызывает много интереса, это смена аккаунта на мобильном устройстве компании Apple – iPhone или iPad. Рассмотрим, как сменить учетную запись:
Напоминаем, что в процессе использования Apple ID, к учетной записи могут быть привязаны банковские карточки для совершения покупок в цифровых магазинах Apple. Не рекомендуем передавать информацию о вашем Apple ID сторонним пользователям.
А с вами никогда не случался заголовок? Если нет — еще не все потеряно и такая ошибка может возникнуть у любого, даже опытного пользователя, которого термины Apple ID, iCloud и App Store не заводят в тупик. Под катом информация для тех, кто уже столкнулся с обозначенной проблемой (читайте заголовок) и для тех, у кого еще все впереди.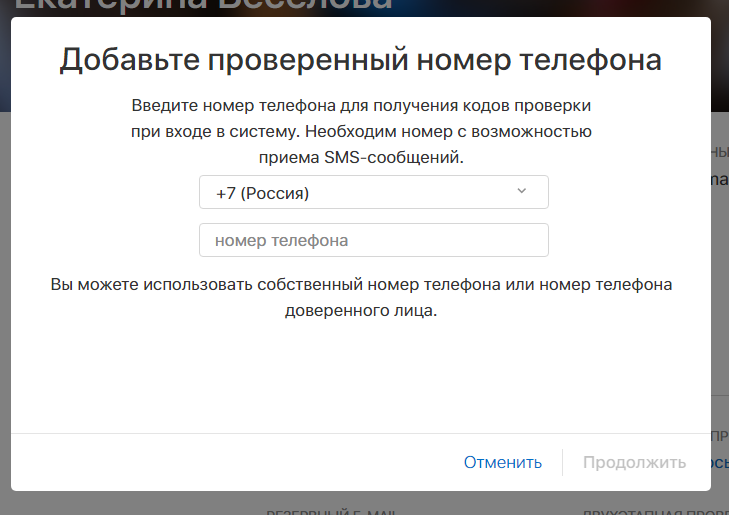
Пишу статью в ответ на читателей, которые не смогли авторизоваться в со новым , у которых возникла ошибка: “”.
У меня, как у человека, который владеет техникой Apple с 2008 года со времен iPhone 2G, подобная проблема никогда не возникала, а значит есть возможность научиться чему-то новому.
В рунете внятного решения проблемы, а тем более ее причины найти не удалось, пошел на запад. Ответ нашел на странице Apple Support Communities . Работает или нет, захотелось проверить самому. Для этого на MacBook Pro в виртуальной машине с установленной Windows 7 создал отдельный Apple ID в веб-браузере.
Для справки : создать Apple ID можно на любом компьютере, планшете или смартфоне с любой операционной системой на борту (Windows, Mac OS X, Android, iOS). iPhone, iPad и компьютер Mac для этого не обязательны.
На странице регистрации Apple ID заполнил необходимые поля, ввел капчу, подтвердил регистрацию по ссылкам в сообщениях на основной и резервный адрес электронной почты. На этом закончилась.
На этом закончилась.
Загрузил и установил (бесплатно!) и попытался авторизоваться с новым Apple ID. Угадайте результат? “Не удается выполнить вход: Это Apple ID действителен, но он не является учетной записью iCloud ”, что в переводе на английский звучит так: “Cannot Sign Up: This Apple ID is valid but is not an iCloud account”.
“Этот Apple ID действителен, но он не является учетной записью iCloud”
Несмотря на то, что компания Apple не ограничивает пользователей Windows и Android в использовании своих продуктов (пользоваться Apple ID можно и без устройств от Apple), получить доступ к службам Apple, к iCloud в том числе, можно только с помощью активированного на iPhone, iPad или компьютере Mac Apple ID.
В противном случае, каждый раз, когда вы захотите подключить не активированную учетную запись в iCloud для Windows или авторизоваться на iCloud.com, будет появляться данная ошибка.
При авторизации в iCloud текст ошибки будет аналогичным: “Настройте iCloud на устройстве, если Вы хотите использовать сайт iCloud. com. Если Вы хотите войти на сайт iCloud.com, настройте iCloud с использованием Вашего Apple ID на iOS-устройстве или компьютере с OS X. ”
com. Если Вы хотите войти на сайт iCloud.com, настройте iCloud с использованием Вашего Apple ID на iOS-устройстве или компьютере с OS X. ”
Мне стало интересно, что будет, если войти в магазин Apple с не активированным в iOS и OS X Apple ID. Авторизация в iTunes с моим новым Apple ID выявила еще одну проблему, с которой часто сталкиваются владельцы iPhone и iPad, в iTunes появилось сообщение следующего содержания: “”.
Сперва подумал, что ситуация патовая и магазин Apple для не активированных учетных записей тоже недоступен. Но, как оказалось, ошибался. Использовать такой Apple ID в iTunes Store и App Store можно без ограничений. Но для этого, необходимо выбрать страну, принять “Положения и условия и политику конфиденциальности Apple”, заполнить платежную информацию (о кредитной карте) и адрес для выставления счета.
Хочу обратить ваше внимание на то, что кнопка “None” в строке с выбором типа банковской карты не появилась, пришлось указывать реальные данные. Однако, заветная кнопка все же появилась при повторном просмотре платежной информации в настройках Apple ID в iTunes. Получается, что для того, чтобы , вовсе необязательно создавать учетную запись при загрузке бесплатного , при этом информация о реальной карте потребуется всего один раз.
Однако, заветная кнопка все же появилась при повторном просмотре платежной информации в настройках Apple ID в iTunes. Получается, что для того, чтобы , вовсе необязательно создавать учетную запись при загрузке бесплатного , при этом информация о реальной карте потребуется всего один раз.
В iTunes Store и App Store использовать не активированный на iPhone, iPad и компьютере Mac Apple ID можно без ограничений.
Как активировать Apple ID созданный в Windows для iCloud
Для того, чтобы избежать возникновения злополучной ошибки, необходимо активировать учетную запись на любом устройстве iOS или компьютере Mac. Для этого в настройках iPhone, iPad или Mac необходимо подключить ваш Apple ID в меню iCloud.
После того, как система проверит достоверность введенного идентификатора и пароля, учетная запись активируется, и ее можно использовать для всех служб Apple, в том числе и в iCloud.
Согласен, довольно неоднозначная проблема, которая может поставить в тупик даже опытных пользователей iOS и OS X, но все решается и достаточно просто.
Если у вас есть дополнения или вопросы по изложенному материалу, пишите в комментариях, мы постараемся вам помочь.
Если статья была вам полезна, мы будем очень благодарны за ссылку на нее на вашей странице в социальной сети. Кнопки расшаривания находятся сразу под текстом.
iCloud — облачное хранилище с множеством полезных функций. Вместе с iTunes и прочими сервисами Apple составляет богатый пользовательский инструментарий для владельцев «яблочных» гаджетов всех поколений — iPad, iTunes, iPod.
Возможности iCloud сложно переоценить. Это и удалённый доступ к сохранённым данным под единой учётной записью, и создание резервных копий, и автоматическая синхронизация, и комфортная работа с медиаконтентом.
И всё бы хорошо. Однако пользователей в процессе эксплуатации сервиса могут одолевать характерные проблемы, возникающие, зачастую, по их же вине: не подтверждена электронная почта, не правильно выполнен вход в приложении, на сайте, из-за несоблюдения правил безопасности возникает необходимость разблокировать свой аккаунт и т. д.
д.
Эта статья призвана помочь вам быстро справиться с этими и другими неприятностями в сервисе iCloud, чтобы, как прежде, в полную силу наслаждаться его технологиями в своей учётной записи.
Давайте подробно разберём решение каждого вопроса по отдельности.
Авторизация
Казалось бы, что может быть сложного в наборе логина и пароля? Но некоторые новички всё-таки умудряются впасть в ступор даже на этом начальном этапе пользования.
Вход на Айклауде осуществляется по единому идентификатору системы Apple. То есть, если вы зарегистрировались в iTunes, этот же аккаунт можно использовать и для авторизации на iCloud.com.
Чтобы войти в сервис:
На сайте
1. На главной странице сайта Айклауд, в первой строке, укажите логин (адрес почты), указанный в учётной записи, а во второй — пароль.
2. Нажмите кнопку «Вход» (стрелочка вправо).
4. По желанию в аккаунте вы можете активировать любой подраздел, а также перейти в настройки профиля.
В приложении на компьютере
1. Если у вас на ПК ещё не установлен клиент iCloud, перейдите на страницу https://support.apple.com/ru-ru/HT204283 и клацните кнопку «Загрузить».
Если у вас на ПК ещё не установлен клиент iCloud, перейдите на страницу https://support.apple.com/ru-ru/HT204283 и клацните кнопку «Загрузить».
2. Проинсталлируйте скачанный дистрибутив в систему:
- в ходе установки под текстом лицензионного соглашения нажмите радиокнопку «Я принимаю условия… »;
- по желанию подключите модуль обновлений: щелчком мыши поставьте флажок в опции «Автоматически обновлять… »;
- кликните кнопку «Установить».
3. Запустите приложение. В открывшейся панели укажите Apple ID (email) и пароль. Клацните «Войти».
На телефоне/планшете
Чтобы поменять настройки синхронизации хранилища, в гаджете:
1. Откройте: Настройки → iCloud.
2. Переместите ползунки вкл./выкл. в соответствующих опциях (Почта, Контакты, Календари и т.д.).
Что делать, если при входе появляется сообщение «Учётная запись не подтверждена»
Закройте панель настроек сервиса, а затем ещё раз откройте и попытайтесь выполнить авторизацию.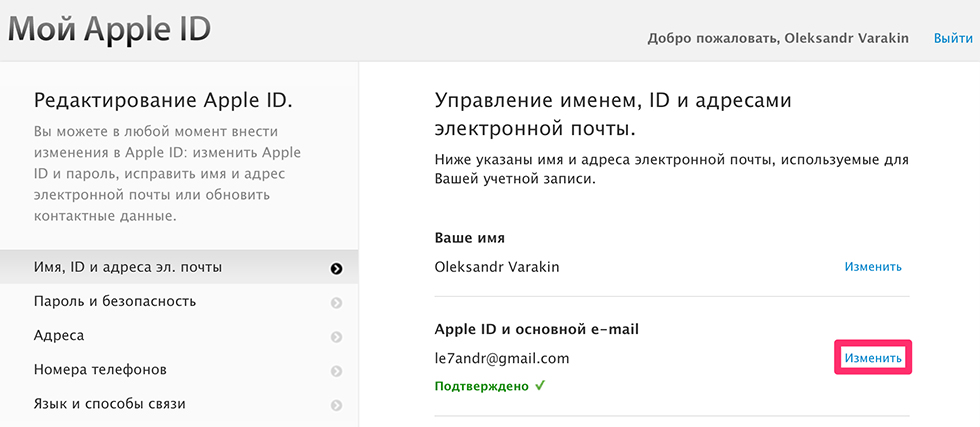
Зайдите на email и просмотрите папку «Спам». Возможно почтовый сервис по ошибке заблокировал письмо с ссылкой для активации профиля.
Если сообщение для верификации по каким-либо причинам не пришло на email, в настроечной панели сервиса кликните кнопку «Повторно отправить подтверждение».
Как сменить настройки и данные в профиле?
1. На сайте облачного хранения данных перейдите в раздел «Настройки».
3. В открывшейся вкладке, на сайте https://appleid.apple.com/ru-ru (официальном веб-ресурсе компании Apple), введите Apple ID и пароль.
4. Внесите изменение в соответствующие разделы данных (основной и резервный email, пароль, информация об устройствах, платёжные реквизиты).
Чтобы активировать режим редактирования в поле, используйте соответствующие ссылки (Добавить…, Изменить…, Подробнее…).
Как разблокировать аккаунт?
- «… отключена из соображений безопасности»;
- «Не удалось войти в систему… »;
- «Заблокирована… ».

Необходимо восстановить доступ к аккаунту, то есть разблокировать его, следующим образом:
1. Перейдите на страницу iforgot.apple.com/ru.
2. Наберите в поле свой Apple ID.
4. Выберите способ подтверждения прав на аккаунт (через email или контрольные вопросы): клацните кнопку возле подходящего варианта.
5. Чтобы разблокировать профиль, укажите существующий пароль, либо выполните его сброс и введите новый ключ (о том, ).
Внимание! После нескольких неудачных попыток восстановить идентификатор, сервис разблокировки по указанному ID становится не доступным. Им можно будет снова воспользоваться через 24 часа. Если в аккаунте была активирована двухфакторная аутентификация, для снятия блокировки вам дополнительно понадобится номер мобильного либо доверенный девайс.
Как удалить профиль в iCloud?
На устройстве iOS
1. Тапните раздел «Настройки».
2. Откройте подраздел «iCloud».
3. Прикосновением пальца активируйте функцию «Выйти».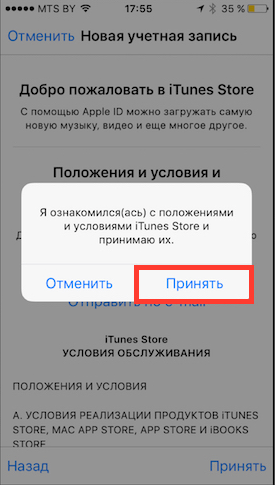
Внимание! Если в вашем девайсе установлена iOS 7, нажмите пункт «Удалить учётную запись».
4. Повторно запустите команду «Выйти», а потом выберите «Удалить с …».
5. Наберите пароль для входа в профиль системы Apple.
Если нет устройства iOS
Способ №1
- Зайдите под своим Apple ID в сервис icloud.com/find.
- Зайдите в панель устройства.
- Тапните «Стереть».
- После уничтожения данных запустите команду «Удалить из учётной записи».
Способ№2
Если не удаётся восстановить доступ к управлению контентом (выполнить Способ №1), необходимо создать новый пароль для идентификатора. Таким образом, в случае продажи, потери устройства, его владелец уже не сможет удалять контент, хранящийся в вашем аккаунте на iCloud.
Успешной вам настройки сервиса!
Привет всем читателям блога! Сегодня мы разберем с вами, как осуществить в icloud вход в учетную запись. Для начала скажу, что iCloud представляет собой место для хранения файлов и дает пользователям множество возможностей. Гаджеты компании Apple в результате представляют хороший пользовательский инструментарий.
Гаджеты компании Apple в результате представляют хороший пользовательский инструментарий.
ICloud действительно стоит внимания, ведь это возможность удаленного доступа, создание резервных копий для разных непредвиденных случаев, удобная работа с медиа файлами.
Казалось бы, все просто и легко, но нет! Не редко у пользователей возникают вопросы по работе сервиса. Зачастую проблемы возникают по вине владельцев устройства. Нарушение правил безопасности, не подтвержденный емейл, некорректный запуск приложения – все это может являться поводом для небольших неприятностей.
Если представить, а что может быть проще, чем выполнить через icloud вход в учетную запись. А ведь некоторым приходится трудно на этом периоде.
Что бы войти в айклауд достаточно иметь один идентификатор. К примеру, это может быть регистрационные данные iTunes.
Для входа в сервис:
2.Приложение на ПК
3.Телефон или планшет
Ввод или создание ID позволяют сразу же войти в iCloud.
Для изменения синхронизации хранилища потребуется:
Появление сообщения «Учётная запись не подтверждена»
Закройте и повторно откройте панель настроек для выполнения авторизации
Просмотрите в почтовом ящике папку «Спам». Может быть письмо со ссылкой было заблокировано email сервисом
Совет №3
Сделайте повторный запрос на сообщение для авторизации. Нажмите в настройках «Повторно отправить подтверждение ».
Смена настроек и данных профиля
Для активации редактирования воспользуйтесь ссылками: добавить, изменить, подробнее.
Разблокировка аккаунта
Пропишите свой действующий пароль или обнулите его и введите новый.
Учтите, что несколько неудачных попыток временно блокируют возможность восстановления идентификатора. Возобновление становится возможным через 24 часа.
Удаление профиля в iCloud
- Перейдите в настройки.
- Далее в раздел «iCloud».
- Нажмите на активацию функции «Выйти».
 При работе с iOS 7, кликните на «Удалить учётную запись».
При работе с iOS 7, кликните на «Удалить учётную запись». - Снова нажмите на «Выйти», а затем «Удалить с …».
- Пропишите пароль для входа с систему.
При отсутствии устройства iOS
- Используя регистрационные данные Apple ID, войдите в com/find.
- Перейдите в панель устройства.
- На экране девайса нажмите «Стереть».
- После очистки данных активируйте команду «Удалить из учётной записи» .
Если использование первого способа не принесло результатов, потребуется создание нового пароля. Таким образом, продажа или случай с потерей аппарата, будут означать отсутствие возможности удаление хранящегося контента на iCloud.
Прикрепляю для вас видео, где можно будет посмотреть, как создать учетную запись Apple.
Заключение:
После прочитанного обзора, думаю, вы сможете осуществить в icloud вход в учетную запись. Пишите в комментариях свои результаты или вопросы.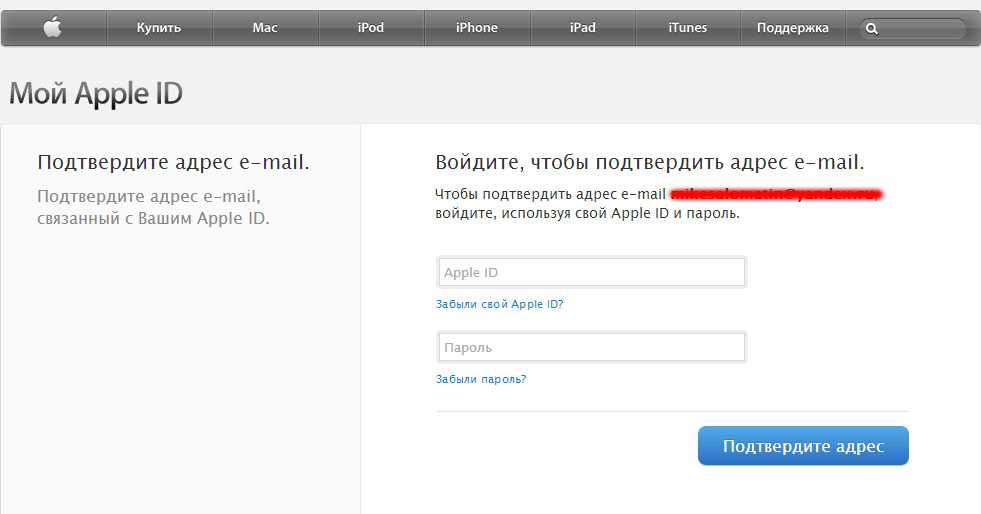 Так же не забывайте о лайках, если статья вам понравилась, и делитесь ею со своими друзьями в социальных сетях. Мира и добра вам всем!
Так же не забывайте о лайках, если статья вам понравилась, и делитесь ею со своими друзьями в социальных сетях. Мира и добра вам всем!
Интернет родился как результат противостояния СССР и США. В Америке.
BQ Strike 5020, характеристики которого будут рассмотрены в данной.
Допустим, вы идете в магазин за новой покупкой, за смартфоном (будет.
| Статьи по теме: | |
🏅▷ Черный экран при запуске игр на Xbox 360? Узнайте, как решить проблему
КОМПЬЮТЕР
718 2 minutes read
В этом уроке мы научим вас, как решить проблему «черного экрана» при запуске игр на Xbox 360.
Вы включаете свой Xbox 360 и, очевидно, все работает, пока вы не запустите игру и не встретите черный экран «вечный». Консоль больше не реагирует на какие-либо команды, и единственный способ сбросить ее – отключить ее от розетки. И сейчас?
Не паникуйте, у нас есть решение!
Что такое и что вызывает черный экран?
Представляете, в середине игры появляется черный экран? Не паникуйте!
Проблема, как ни странно, вызвана жесткий диск из Xbox 360, Отчеты на нескольких международных форумах указывают на своего рода «переполнение» в кеше HD, которое в конечном итоге происходит, мешая обновления названия (незначительные обновления, которые появляются при первом запуске игры), что приводит к сбою игры – будь то на диске или в цифровом формате.
Как решить черный экран?
Как ни странно это может показаться, решение – очистить кеш HD. три раза подряд, Просто зайдите в настройки / память, поместите курсор на жесткий диск и нажмите кнопку Y. Затем выберите «очистить кеш», а затем «ОК» во всплывающем окне, которое появится на экране. Обязательно проделайте процедуру трижды – вот и секрет!
После очистки перезапустите консоль. Все должно работать отлично.
Советы по улучшению использования вашего Xbox 360
Позаботьтесь о своем Xbox 360
Консоли, как и любая электроника, требуют определенного ухода. Поскольку они созданы для работы в течение нескольких часов подряд, важно не только для их полезного срока службы, но и для здоровья игроков, а не оставаться в длительных периодах игры. Это приводит к перегреву системы, что может вызвать аппаратные средства консоль.
- Не размещайте консоль в замкнутом пространстве. Разместите его в открытом, хорошо проветриваемом помещении;
- Не размещайте электронные устройства на или под консолью.
 Убедитесь, что консоль и блок питания находятся на твердой поверхности;
Убедитесь, что консоль и блок питания находятся на твердой поверхности; - Не кладите его на что-нибудь мягкое (например, кровать, диван или коврик). Это может закрыть вентиляцию консоли, вызывая перегрев;
- Держите консоль вдали от источников тепла, таких как вентиляционные отверстия в телевизорах и электронных устройствах. Держите консоль также вдали от обогревателей и прямых солнечных лучей.
Стоит помнить, что Поддержка Mcrosoft имеет ценные советы о том, как хорошо справляться или решать общие проблемы с консолью. Будь то черный экран или перегрев, на сайте есть хорошее руководство по решению самых неблагоприятных проблем.
У вас есть вопросы по процедурам? Ваша консоль все еще не запускает игры? Был ли совет полезен? Оставьте свой комментарий ниже! Если вы ищете Xbox 360, вы можете найти один на 1 299 бразильских реалов в нашем магазине Magalu,
Tags
XboxзапускеигркакнаприпроблемурешитьУзнайтечерныйэкран
SmartRSS, другая программа для чтения каналов для iPhone
Джейлбрейк обеспечивает достойное копирование / вставку на iPhone
Related Articles
Back to top button
Как проверить, является ли неожиданный запрос на ввод пароля Apple ID законным
Mac 911
Если вы получаете случайное всплывающее окно на своем Mac, iPhone или iPad, вы имеете полное право сначала не доверять ему.
Mac 911
Гленн Флейшман, старший участник, Macworld
Apple
Члены семьи недавно сообщили мне, что они получили всплывающее сообщение на своих iPhone и Mac с просьбой повторно ввести пароль Apple ID для учетной записи, связанной с iCloud. Я видел своими глазами и понятия не имею, насколько это распространено, но было странно видеть это так близко к дому (буквально).
К счастью, я распространил скептицизм по поводу ввода пароля в случайное всплывающее окно, и моя жена и отец спросили меня, законны ли эти запросы. На них может быть написано «Проверка Apple ID», и они появляются на главном экране в iOS/iPadOS и в виде системного всплывающего окна в macOS.
Вы можете себе представить, что вредоносное ПО, способное создать что-то подобное, будет эффективным, хотя и недолговечным, способом выманивания паролей людей. На самом деле, в 2015 году исследователю удалось найти (быстро исправленную) ошибку, которая позволяла отправлять специально созданное сообщение электронной почты.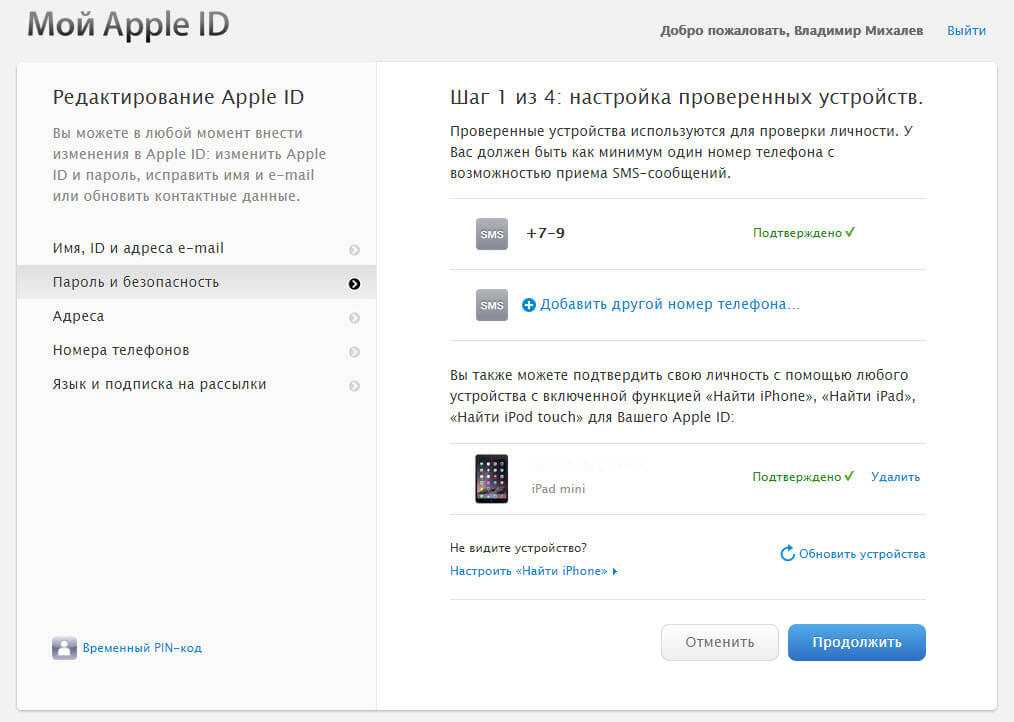
для отображения очень подозрительно точного диалога.
Однако в случаях, которые я видел, это совершенно законно, если причина подтверждения загадочна. Однако вы можете избежать сомнений. Вот как это проверить.
Щелкните или коснитесь Отмена или Не сейчас , в зависимости от диалогового окна.
Перейдите в Настройки > имя учетной записи в iOS или iPadOS, панель предпочтений iCloud в Mojave или более ранней версии или представление iCloud панели предпочтений Apple ID в Catalina или более поздней версии.
В зависимости от системы и версии должно появиться предупреждение, подсказка или кнопка, указывающая на проблему с вашим входом в систему и предлагающая вам повторно ввести пароль. Введите свой пароль.
Проблема должна решиться.
Соответствующее уведомление для вашего пароля Apple ID появляется на панели настроек iCloud (в Mojave и более ранних версиях).
Если нет,
проверьте веб-страницу статуса служб Apple, в частности, посмотрите, есть ли рядом с элементом Apple ID зеленый свет.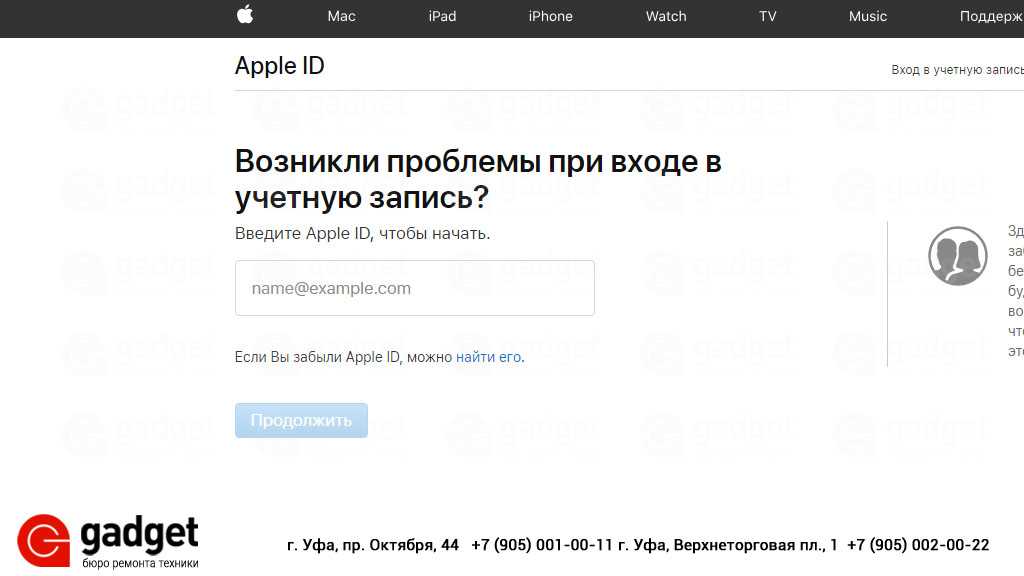 В противном случае,
В противном случае,
обратитесь в службу поддержки Apple, так как с вашей учетной записью Apple ID что-то не так.
Если вы не видите элемент, как на шаге 3 выше, вероятно, это какая-то попытка фишинга, но более вероятно, что с учетом известных угроз и того, как они проявляются прямо сейчас, это была временная проблема со стороны Apple.
Мы составили список наиболее часто задаваемых вопросов вместе с ответами и ссылками на рубрики:
прочитайте наш супер FAQ, чтобы узнать, охвачен ли ваш вопрос. Если нет, мы всегда ищем новые проблемы для решения! Электронная почта
mac911@macworld.com, включая соответствующие снимки экрана, и укажите, хотите ли вы использовать свое полное имя. Не на каждый вопрос будет дан ответ, мы не отвечаем на электронные письма и не можем дать прямой совет по устранению неполадок.
Автор: Гленн Флейшман, старший автор
Последние книги Гленна Флейшмана включают «Управляйте конфиденциальностью и безопасностью iOS и iPadOS» , «Управляйте календарем и напоминаниями» и «Управляйте безопасностью своего Mac » .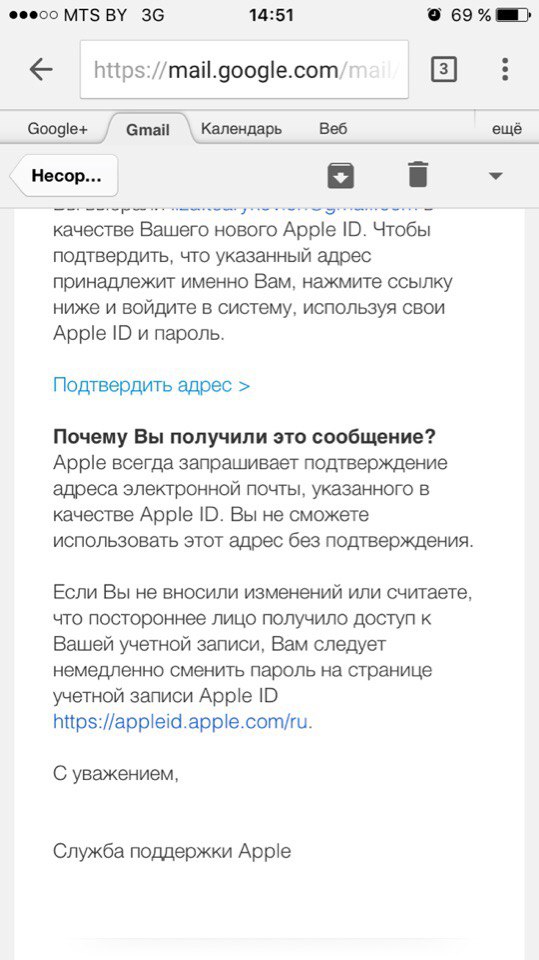 В свободное время он пишет об истории печати и шрифта. Он старший автор Macworld , где он пишет Mac 911.
В свободное время он пишет об истории печати и шрифта. Он старший автор Macworld , где он пишет Mac 911.
Как исправить постоянное всплывающее окно проверки Apple ID на iPhone
Время от времени ваш «Проверка Apple ID» продолжает появляться с просьбой ввести пароль. Это может сбивать с толку, когда вы не уверены в причине проблемы, а ваш iPhone постоянно просит вас подтвердить свой Apple ID несколько раз. В нашем руководстве по устранению неполадок мы объясняем , как остановить всплывающее окно проверки Apple ID и устранить проблемы с Apple ID.
Содержание
- 1 Обновление iOS
- 2 Проверка Apple ID: что с этим делать
- 2.1 1. Выйти из iCloud
- 2.2 2. Отвязать/удалить устройства из Apple ID
- 2.3 2.3 2.3 на вашу учетную запись iCloud
Если ваша проверка Apple ID продолжает появляться без видимой причины, вы не можете войти в свою учетную запись iCloud.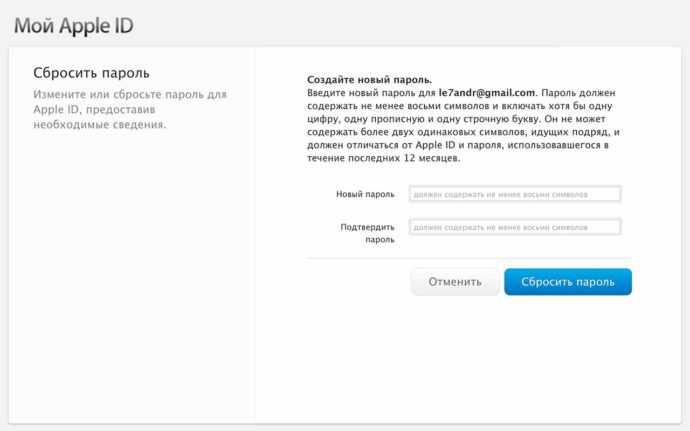 Проблема обычно может быть устранена путем обновления программного обеспечения или сброса настроек и информации iCloud.
Проблема обычно может быть устранена путем обновления программного обеспечения или сброса настроек и информации iCloud.
Обновление iOS
Настройки → Общие → Обновления ПО
Прежде всего, проверьте, доступно ли у вас обновление iOS, перейдя в «Настройки» , затем «Общие» , а затем «Обновления ПО» . Возможно, это уже решит проблему для вас. Если нет, продолжайте читать.
Проверка Apple ID: что с этим делать
Если вы видите сообщение на главном экране или экране блокировки о том, что вам нужно повторно ввести пароль Apple ID в настройках, сначала попробуйте это сделать. Нажмите Настройки и введите свой пароль Apple ID .
Если не удается войти в систему, необходимо выполнить следующие шаги по порядку.
1. Выйдите из iCloud
Настройки → [ваше имя] → Выйти
Выйдите из своей учетной записи iCloud на всех подключенных устройствах.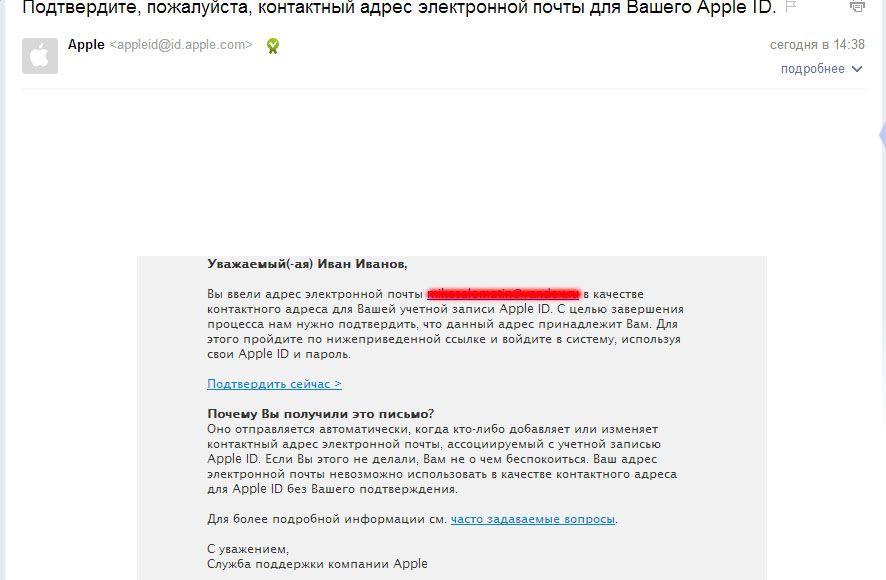 Просто зайдите в приложение Настройки в iOS и нажмите [ваше имя], затем прокрутите вниз и выберите Выйти . Повторите это на всех мобильных устройствах Apple, которыми вы владеете.
Просто зайдите в приложение Настройки в iOS и нажмите [ваше имя], затем прокрутите вниз и выберите Выйти . Повторите это на всех мобильных устройствах Apple, которыми вы владеете.
На вашем Mac, если он у вас есть, перейдите к Системные настройки и нажмите iCloud, , затем также выйдите из своей учетной записи iCloud на этом компьютере. Повторите эти действия для любых дополнительных настольных компьютеров или ноутбуков Mac. Убедитесь, что ни на одном из ваших устройств не выполнен вход в систему.
2. Отключить/удалить устройства из вашего Apple ID
Затем перейдите по следующему веб-адресу и войдите в систему, используя свой Apple ID, затем просмотрите список Устройства и Просмотреть сведения для каждого из них.
https://appleid.apple.com
На этой странице вы можете увидеть, на каких устройствах вы вошли в систему со своим Apple-ID.
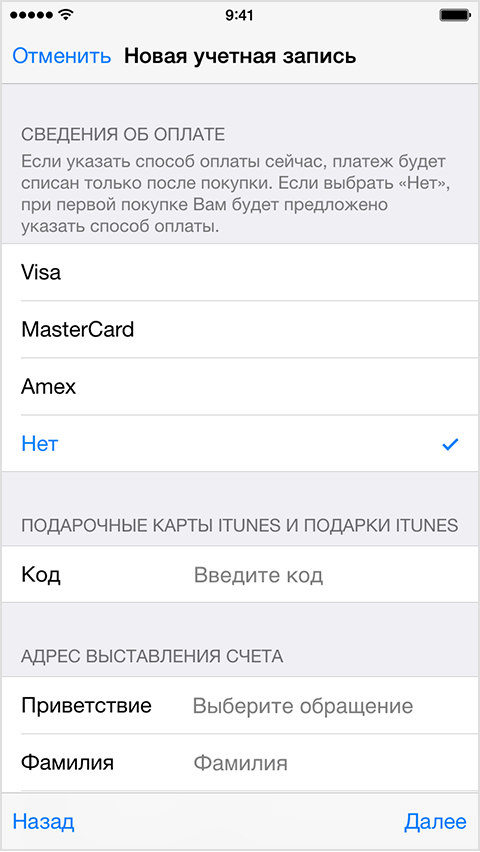
 При работе с iOS 7, кликните на «Удалить учётную запись».
При работе с iOS 7, кликните на «Удалить учётную запись». Убедитесь, что консоль и блок питания находятся на твердой поверхности;
Убедитесь, что консоль и блок питания находятся на твердой поверхности;