Содержание
Как добавить карту Тройка в Google Pay и Samsung Pay
Телефоны давно заменили нам кучу вещей — от калькуляторов и календарей до фотоаппаратов и музыкальных плееров. Благодаря им многие почти полностью отказались от кошелька. Почему почти, спросите? Да потому что, несмотря на то что теперь вполне можно расплачиваться за покупки смартфоном, остались ещё сферы, непокрытые сервисами бесконтактных платежей. Например, Московское метро, которое не позволяет просто взять и добавить в Google или Samsung Pay карту «Тройка», чтобы расплачиваться ей за проезд на турникетах. По крайней мере, не позволяла. Потому что теперь и это ограничение в прошлом.
Теперь Тройку можно добавить в Google Pay и в Samsung Pay
Как удалить страницу в Инстаграме навсегда
Московское метро представило виртуальную карту «Тройка», которую можно привязать к Google Pay или Samsung Pay. Достаточно просто добавить её в приложение кошелёк и прикладывать к турникету не физический носитель с записанными поездками, а смартфон. Это намного удобнее, потому что можно будет полностью отказаться от использования кошелька, где раньше приходилось носить обычную «Тройку».
Это намного удобнее, потому что можно будет полностью отказаться от использования кошелька, где раньше приходилось носить обычную «Тройку».
Виртуальная карта Тройка для Google Pay
Добавить виртуальную «Тройку» в Google Pay или Samsung Pay можно в приложении «Метро Москвы»:
- Скачайте приложение «Метро Москвы» и зарегистрируйтесь;
Выпустить виртуальную Тройку можно в приложении Метро Москвы
- Перейдите во вкладку «Кабинет» и нажмите «Добавить карту»;
- Выберите «Виртуальная тройка» — «Выпустить виртуальную «Тройку»;
Выберите тариф и выпускайте карту
- Выберите билет и способ оплаты, а затем добавьте «Тройку» в кошелёк.
Как включить в Google Chrome закадровый перевод видео из Яндекс.Браузера
Способы оплаты виртуальной «Тройкой» для каждого платёжного сервиса отличаются. Если вы платите Samsung Pay, можно просто приложить смартфон к валидатору, не разблокируя его. А, если у вас Google Pay, потребуется предварительно пробудить смартфон. Выбирать «Тройку» для оплаты необязательно. Валидатор сам поймёт, откуда списывать деньги, и запишет поездку.
А, если у вас Google Pay, потребуется предварительно пробудить смартфон. Выбирать «Тройку» для оплаты необязательно. Валидатор сам поймёт, откуда списывать деньги, и запишет поездку.
На данный момент виртуальная «Тройка» предлагает абонементы ТАТ на 30 дней, «Единый» на 30, 90 и 365 дней, а в скором времени обещает добавить «Кошелёк». В целом же, виртуальная карта «Тройка» по своим функциям и тарифам почти не отличается от обычной. Поэтому вы сможете оплачивать ей проезд на тех же самых видах транспорта:
- Автобусы
- Трамваи
- Электробусы
- Метро
- МЦК
- МЦД
- Монорельс
Как платить Тройкой с телефона
Впрочем, пройти по виртуальной «Тройке» можно будет не везде, а только там, где турникеты поддерживают оплату банковской картой. Несмотря на то что по всей Москве их довольно много, их количество всё-таки ограничено. Поэтому полностью отказываться от физического проездного, к сожалению, пока рано.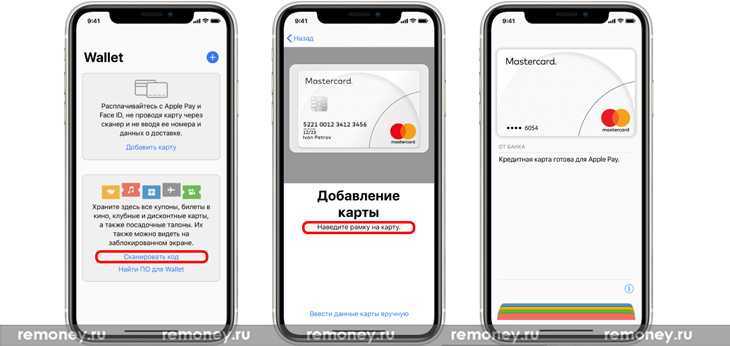 Вам придётся поработать свой маршрут и выяснить, нет ли на пути вашего следования турникетов с ограничениями по оплате «пластиком».
Вам придётся поработать свой маршрут и выяснить, нет ли на пути вашего следования турникетов с ограничениями по оплате «пластиком».
Что мы получаем по факту? С одной стороны, конечно, стало удобнее. Особенно, если вы пользуетесь только теми станциями, где турникеты принимают банковские карты. Тогда вы действительно сможете забыть о том, чтобы носить физическую «Тройку» при себе. Но, если там, где вы садитесь на метро, таких терминалов нет, вам не удастся отказаться от обычной карточки, нося её всюду с собой.
Как правильно пользоваться интернетом на телефоне
Конечно, со временем ситуация наладится. Дептранс уже работает над оснащением всех станций метро валидаторами с поддержкой оплаты банковской карты. Но поскольку станций в Москве очень много, не нужно думать, что это произойдёт в самое ближайшее время. Поэтому год-два, а то и больше нам по-прежнему придётся задействовать обычную «Тройку», не имея возможности перейти на виртуальную карту.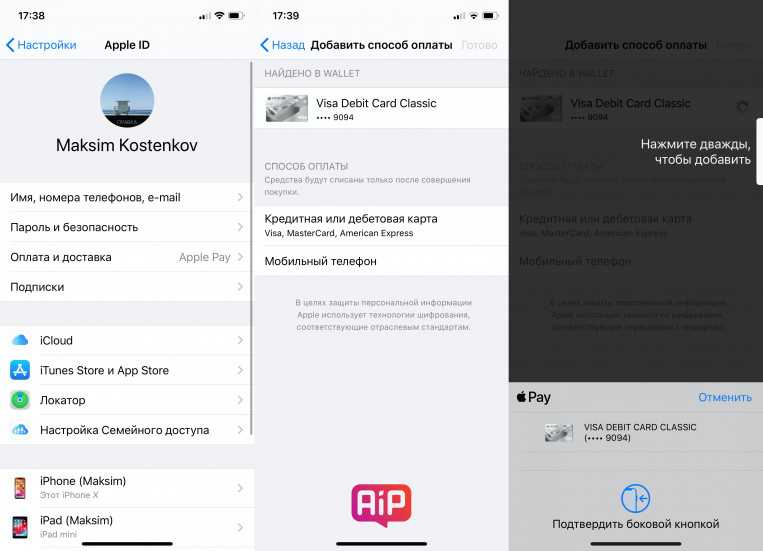
- Теги
- Google Pay
- Samsung Pay
- Новичкам в Android
- Приложения для Андроид
Лонгриды для вас
Как быстро восстановить приложение на Андроиде. Собрали все способы
Вы когда-нибудь сталкивались с тем, что нужное вам приложение удалено с вашего смартфона? Очень надеюсь, что и не столкнетесь. Но ситуация, к сожалению, вполне реальная. Особенно если вы даете свой смартфон детям, то можно даже не удивляться такому развитию событий. Самое обидное — в нужный момент времени столкнуться с тем, что нужной вам программы на телефоне просто нет. Представьте, приходите вы в магазин и нужно оплатить покупку, а MirPay удален со смартфона.
Читать далее
Стоит ли покупать смартфоны Google Pixel в России. Тут всё, что нужно знать
Если Android — то только Google Pixel. Именно такое мнение по-прежнему бытует в среде гиков, которые уверены, что другими смартфонами на базе ОС от Google пользоваться в принципе невозможно. Тут вам и чистый Android, и знаменитая поддержка со своевременными обновлениями и регулярные патчи Pixel Feature Drop с новыми функциями, и передовая камера, и быстродействие. В общем всё то, что может хотеть человек, покупающий себе новый телефон. Другое дело, что в России «пиксели» официально недоступны, и, чтобы обзавестись ими, придётся немного поднапрячься. А вот стоит ли оно того?
Тут вам и чистый Android, и знаменитая поддержка со своевременными обновлениями и регулярные патчи Pixel Feature Drop с новыми функциями, и передовая камера, и быстродействие. В общем всё то, что может хотеть человек, покупающий себе новый телефон. Другое дело, что в России «пиксели» официально недоступны, и, чтобы обзавестись ими, придётся немного поднапрячься. А вот стоит ли оно того?
Читать далее
Отличные гача-игры для Android, которые можно скачать в Google Play
Гача-игры можно отнести к самому противоречивому жанру. С одной стороны, они очень популярны, но с другой — многие о них просто не знают. Например, если человек не очень сильно увлекается компьютерными и/или мобильными играми, он сможет примерно представить, что такое гонки, стратегии, шутеры и даже платформеры. Но ему будет очень сложно понять, что такое гача. Хотя сейчас для нас это не так важно, ведь если вы читаете эти строки, то отлично понимаете, что это такое, и сможете оценить все достоинства жанра.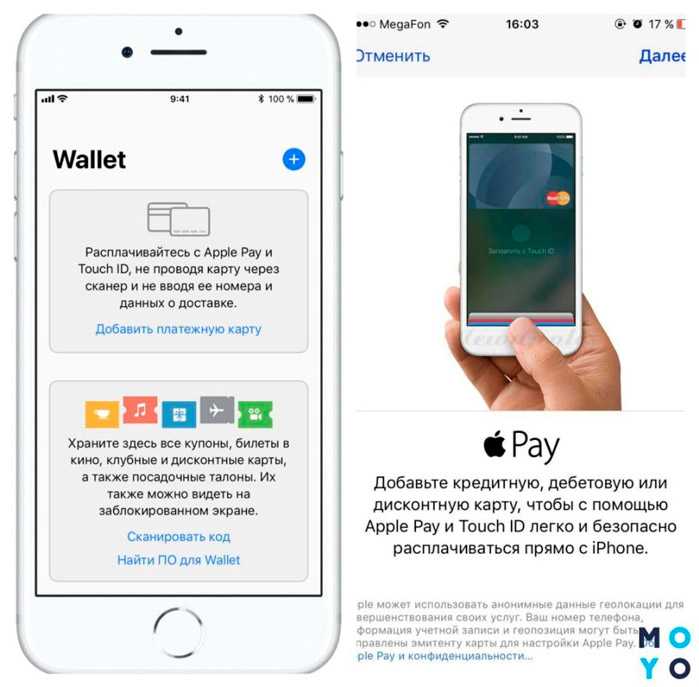 Поэтому давайте просто еще раз переберем в памяти лучшие игры в нем. Вдруг вы что-то пропустили.
Поэтому давайте просто еще раз переберем в памяти лучшие игры в нем. Вдруг вы что-то пропустили.
Читать далее
Новости партнеров
Платежный стикер Тинькофф — топовая замена Apple Pay. Но Мир Пэй на Андроид все равно лучше
Как создать виртуальную карту Тинькофф на Айфоне и зачем она нужна
Как создать виртуальную карту Тинькофф на Айфоне и зачем она нужна
5 причин почему iPad 10 — лучший планшет Apple в 2023 году
Единую карту петербуржца теперь можно добавить в Apple Pay
Apple
Apple Pay
Единую карту петербуржца теперь можно добавить в Apple Pay
Александр Кузнецов
—
Держатели Единой карты петербуржца (ЕКП) получили возможность добавить эту карту в сервис Apple Pay.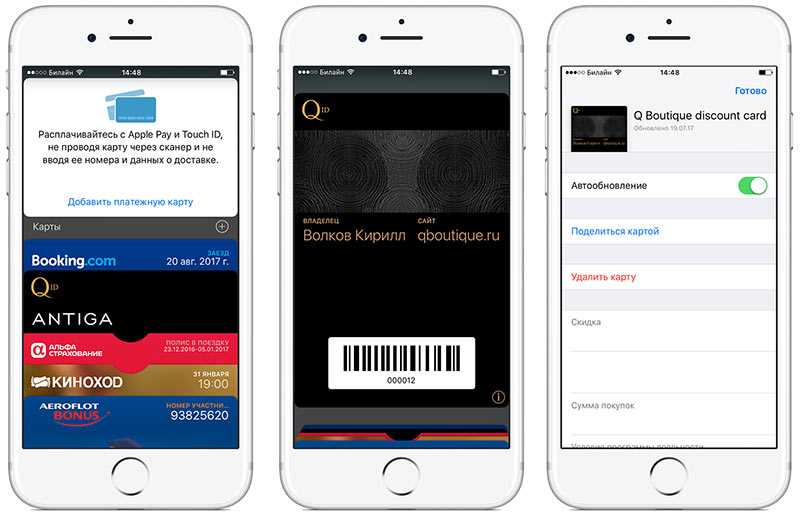 Сделать это очень просто: нужно запустить на iPhone приложение Wallet, нажать значок + и указать реквизиты карты.
Сделать это очень просто: нужно запустить на iPhone приложение Wallet, нажать значок + и указать реквизиты карты.
В настоящее время добавить в Apple Pay можно ЕКП, выпущенную ВТБ или «Сбером». Номер карты не хранится на устройстве или серверах Apple, вместо этого ей присваивается уникальный номер, который создаётся и шифруется платёжной системой «Мир» и хранится в специальном защищённом чипе iPhone.
В Apple Pay можно добавить несколько карт. Одна из них может использоваться по умолчанию, а если требуется оплатить с другой карты, нужно выбрать её в приложении Wallet непосредственно до оплаты.
ЕКП позволяет пользоваться метрополитеном со скидкой — поездка обходится в 33 рубля. Кроме того, с этим проектом сотрудничают 350 партнёров, которые предоставляют держателям карты скидки от 3 до 50%.
А новый iPhone и многое другое вы можете купить у наших друзей из Big Geek.
Скидка по промокоду iGuides
iGuides в Яндекс. Дзен — zen.yandex.ru/iguides.ru
Дзен — zen.yandex.ru/iguides.ru
iGuides в Telegram — t.me/igmedia
Купить рекламу
Рекомендации
Как ускорить компьютер на 25%, изменив всего одну настройку
RuTracker не работает несколько дней. Как находить и качать торренты через Telegram
Общаться с ChatGPT теперь можно прямо в Telegram
Стоит ли покупать iPhone в России в 2023 году? Всё что нужно знать о санкциях, ремонте, App Store и Apple Pay (ОБНОВЛЕНО)
Рекомендации
Как ускорить компьютер на 25%, изменив всего одну настройку
RuTracker не работает несколько дней.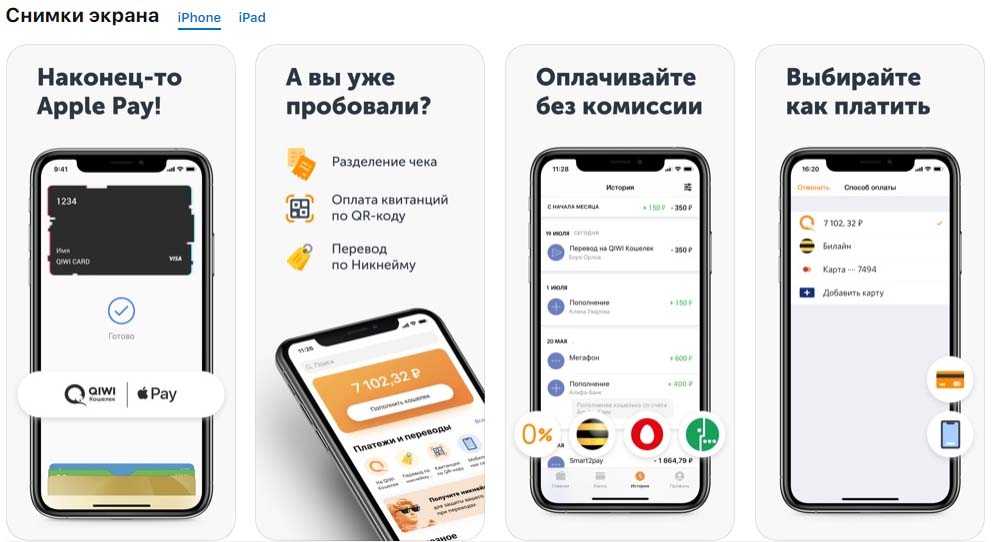 Как находить и качать торренты через Telegram
Как находить и качать торренты через Telegram
Общаться с ChatGPT теперь можно прямо в Telegram
Стоит ли покупать iPhone в России в 2023 году? Всё что нужно знать о санкциях, ремонте, App Store и Apple Pay (ОБНОВЛЕНО)
Купить рекламу
Читайте также
Банки
Финансы
Обзор магазина AppGallery: как установить приложения и сервисы Google на устройства Huawei
Huawei
AppGallery
Со смартфоном теперь можно целоваться. Страшно представить, куда мы зайдём дальше
Смартфоны
Как добавить новые карты в Apple Pay на iPhone
Большинство пользователей iPhone настраивают Apple Pay один раз с помощью одной карты, но при желании вы можете добавить в iPhone несколько кредитных и дебетовых карт для использования с Apple Pay. Это хорошо, если вы хотите использовать как кредитную, так и дебетовую карту на iPhone, или если у вас есть несколько бонусных карт, которые вы используете для различных покупок в разных магазинах. Также приятно просто иметь резервную карту в Apple Pay, на случай, если первая выйдет из строя по той или иной причине.
Это хорошо, если вы хотите использовать как кредитную, так и дебетовую карту на iPhone, или если у вас есть несколько бонусных карт, которые вы используете для различных покупок в разных магазинах. Также приятно просто иметь резервную карту в Apple Pay, на случай, если первая выйдет из строя по той или иной причине.
Добавлять новые карты в Apple Pay на iPhone очень просто, в этом руководстве мы рассмотрим этот процесс. Вы можете добавлять карты вручную или, как мы подчеркнем здесь, с помощью камеры iPhone, чтобы ускорить процесс.
Вам потребуется iPhone с поддержкой Apple Pay (поддерживаются все современные iPhone) и кредитная или дебетовая карта, совместимая с Apple Pay. Убедитесь, что у вас есть карта под рукой, потому что вы будете ссылаться на физическую карту во время процесса добавления карты.
- Откройте приложение «Настройки»
- Перейти в «Wallet и Apple Pay»
- Нажмите «Добавить кредитную или дебетовую карту», затем выберите «Далее».

- Положите кредитную или дебетовую карту на плоскую поверхность, затем используйте видоискатель на iPhone, чтобы отцентрировать карту и зафиксировать данные карты (в качестве альтернативы вы можете нажать «Ввести данные карты вручную»)
- Подтвердите, что данные карты соответствуют вашей кредитной или дебетовой карте, затем нажмите «Далее»
- Согласитесь с любыми Условиями, которые вы обязательно внимательно и полностью прочитаете
- На экране «Проверка карты» выберите текстовое сообщение или электронное письмо, чтобы подтвердить свою карту для использования с Apple Pay, затем нажмите «Далее» и подтвердите карту с помощью кода, отправленного вам
- Когда вы увидите экран «Карта активирована», выберите «Готово», чтобы завершить процесс
- Вы вернетесь в приложение «Настройки» со списком карт, отображаемым на экране, повторите с другими кредитными или дебетовыми картами, если хотите, чтобы добавить больше карт в Apple Pay 9.
 0012
0012
( Необязательно, но рекомендуется для пользователей Mac. Убедитесь, что у вас есть возможность разрешить платежи с включенного Mac. Это позволяет быстро оплачивать покупки с помощью Safari и Apple Pay на Mac. )
Вы можете добавить несколько кредитов карты или дебетовые карты таким образом, чтобы использовать с Apple Pay на вашем iPhone.
Если вы используете несколько карт, вы, вероятно, захотите установить карту по умолчанию для Apple Pay в зависимости от того, что вы предпочитаете использовать в качестве основной карты. И, конечно же, если у вас есть Apple Watch, вы также захотите настроить Apple Pay на Apple Watch, что в настоящее время также требует использования приложения Apple Watch на сопряженном iPhone.
Вы можете добавить много кредитных или дебетовых карт в Apple Pay, может быть ограничение, но я не достиг его с несколькими. Конечно, вы также можете удалить карты из Apple Pay на iPhone, если вы больше не используете определенную карту или срок ее действия истек.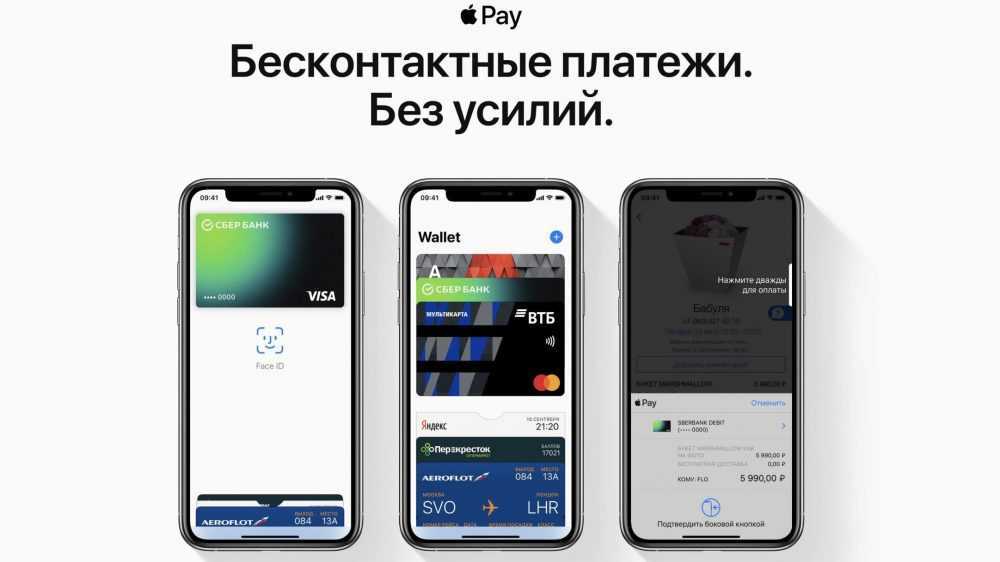
Apple Pay, несомненно, удобен, независимо от того, делаете ли вы покупки в Интернете или в магазинах, участвующих в Apple Pay, которые вы можете проверить прямо с iPhone с помощью этого трюка. Не забывайте, что вы можете получить доступ к этой функции с заблокированного экрана iPhone с помощью ярлыка кнопки «Домой» Apple Pay, что также может помочь немного ускорить процесс проверки с помощью этой функции, в противном случае вам нужно будет обратиться к приложению Wallet на iPhone.
И если вы дочитали до этого места, но еще не удосужились настроить Apple Pay на iPhone, возможно, вам стоит это сделать, эта функция, безусловно, полезна. Даже если вы не используете его в основном для покупок, но иметь его в качестве резервного варианта, когда вы в пути, очень приятно, поскольку это может предотвратить неприятный сценарий, когда вы забыли бумажник или кошелек дома, но не осознайте это, пока не окажетесь на кассе…. вместо того, чтобы отказываться от похода по магазинам, вы можете вместо этого использовать Apple Pay для завершения покупки.
Платите быстрее и безопаснее, используя карты коммерческих банков с помощью Apple Pay
Пользуйтесь всеми преимуществами карт коммерческих банков с помощью Apple Pay на iPhone, Apple Watch, iPad и Mac.
Использование Apple Pay простое и работает с устройствами, которыми вы пользуетесь каждый день. Данные вашей карты защищены, поскольку они не хранятся на вашем устройстве и не передаются при оплате. Платежи в магазинах, приложениях и в Интернете еще никогда не были такими простыми, безопасными и конфиденциальными.
Основные характеристики
Простота настройки
Вы можете быстро и легко добавить карты коммерческих банков в Apple Pay из мобильного приложения CBQ. Вы также можете настроить Apple Pay из приложения Wallet на iPhone или Apple Watch.
Удобно
С помощью Apple Pay вы можете оплачивать покупки с помощью iPhone или Apple Watch, приложив устройство к бесконтактному POS-терминалу.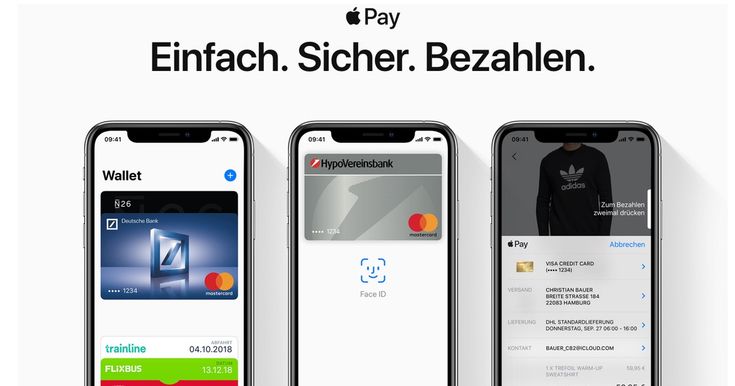
Простой и безопасный платеж
Все, что вам нужно сделать, это поднести свое устройство к бесконтактному терминалу POS и использовать Face ID, Touch ID или пароль вашего устройства для подтверждения платежа.
Как добавить карту
Из мобильного приложения CBQ
1. Войдите в мобильное приложение CBQ.
2. Нажмите «Продолжить» на баннере Apple Pay или, чтобы добавить больше карт, выберите значок
из меню «Услуги».
3. Выберите карту, которую хотите добавить в Apple Pay.
4. Нажмите на значок «Добавить в Apple Wallet» и выполните шаги регистрации.
5. Вы успешно добавили карту в Apple Pay Wallet.
Из приложения Apple Pay Wallet
Добавить карту в Apple Pay очень просто.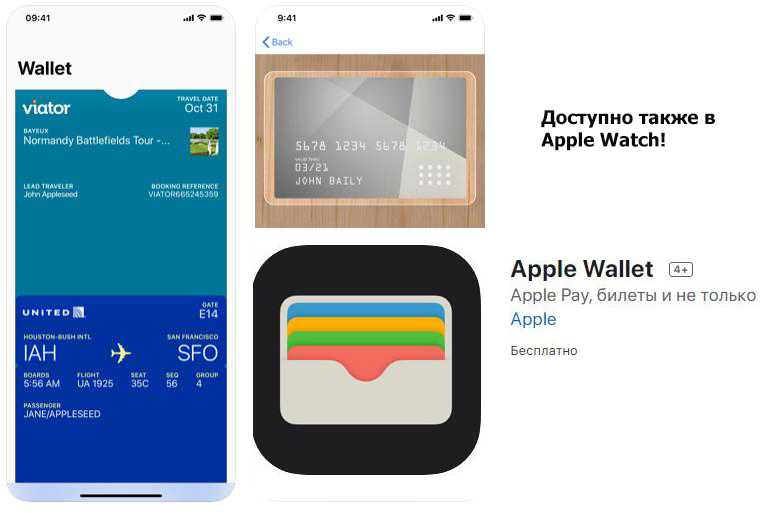 Вот как начать:
Вот как начать:
1. На iPhone откройте приложение Wallet и коснитесь знака «+».
2. Для Apple Watch: откройте приложение Apple Watch на iPhone и выберите «Wallet и Apple Pay», затем нажмите «Добавить кредитную или дебетовую карту».
3. На iPad перейдите в «Настройки», откройте «Wallet и Apple Pay» и выберите «Добавить кредитную или дебетовую карту».
4. На MacBook Pro с Touch ID перейдите в «Системные настройки», выберите «Wallet и Apple Pay», затем выберите «Добавить карту».
Как оплатить
Apple Pay — это более простой и безопасный способ оплаты в магазинах, приложениях и в Интернете с помощью iPhone, Apple Watch, iPad и Mac. Вы можете быстро проверить, используя устройства, которые вы носите с собой каждый день. Apple Pay также является более безопасным и быстрым способом оплаты в Интернете и в приложениях, поскольку вам больше не нужно создавать учетную запись или заполнять длинные формы.
Используйте Apple Pay в магазинах, где вы видите один из этих символов
Часто задаваемые вопросы
1. Что такое Apple Pay?
Apple Pay — это служба мобильных платежей и цифровых кошельков от Apple Inc., которая позволяет использовать совместимые устройства Apple (iPhone, Apple Watch или iPad) для безопасных покупок в магазинах, приложениях и электронной коммерции в любом месте Apple Оплата принимается с помощью дебетовых и кредитных карт CB.
2. Как работает Apple Pay?
Apple Pay использует технологию «Near Field Communication — NFC» для проведения бесконтактных платежей с помощью вашего устройства Apple на POS-терминалах. Эта технология позволяет устройствам, находящимся в непосредственной близости, связываться и передавать информацию о токенизированной платежной карте с вашего телефона на бесконтактный платежный терминал без отправки фактической информации о вашей карте и без какого-либо прямого физического контакта.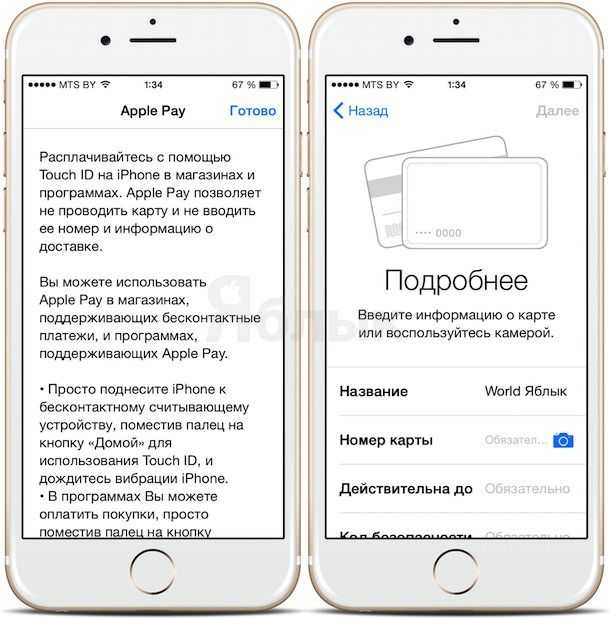
При использовании Apple Pay для покупок в приложении / электронной коммерции Apple Pay использует технологию «токенизации», чтобы скрыть все данные вашей карты от передачи продавцу в Интернете, для авторизации вашего транзакция онлайн.
3. Как добавить карту CB в Apple Pay?
Вы можете настроить дебетовую и кредитную карту CB Visa / Mastercard для Apple Pay любым из следующих способов:
Через мобильное приложение CBQ
- Войдите в мобильное приложение CBQ на устройстве Apple
- Нажмите «Настроить Apple Pay» в разделе «Услуги» 9.0012
- Выберите дебетовую и кредитную карту CB Visa / Mastercard, которую вы хотите добавить в Apple Pay
- Нажмите на значок «Добавить в Apple Wallet»
- Вы будете перенаправлены в Apple Pay Wallet для выполнения шагов регистрации.

- Вы успешно добавили карту в кошелек Apple Pay.
Через кошелек Apple Pay с использованием
a) iPhone
- Нажмите (+) в приложении Apple Wallet, чтобы добавить предпочтительную дебетовую и кредитную карту CB Visa / Mastercard
- Вы можете отсканировать карту с помощью камеры или выбрать ввод данных карты вручную
- Заполните необходимые поля для завершения процесса регистрации, прочтите и примите Условия использования
- На ваш зарегистрированный номер мобильного телефона
- После ввода OTP карта будет добавлена в кошелек, и будет отправлено SMS-сообщение, подтверждающее успешное добавление карты
будет отправлено SMS-сообщение с подтверждением, содержащее OTP.
b) iPad
Перейдите в «Настройки»
- Нажмите «Wallet и Apple Pay» и выберите «Добавить кредитную или дебетовую карту»
- Введите код безопасности вашей карты, чтобы добавить дебетовую и кредитную карту CB Visa/Mastercard из вашей учетной записи iTunes.
 Или выберите
Или выберите
Добавьте другую карту и используйте камеру для ввода информации о карте.
c) Apple Watch
- Вы можете добавить дебетовую и кредитную карту CB Visa/Mastercard к своим Apple Watch во время добавления карты в Apple Pay Wallet.
- Кроме того, вы можете добавить его позже из приложения Apple Watch.
- 1- Откройте приложение Apple Watch на iPhone
- 2- Нажмите «Wallet и Apple Pay» и выберите «Добавить кредитную или дебетовую карту».
4. Где я могу использовать Apple Pay?
Вы можете использовать Apple Pay для покупок в магазине везде, где принимаются бесконтактные платежи или вы видите бесконтактный платеж или логотип Apple Pay, а также на любом сайте электронной коммерции или платежах в приложении, поддерживающих Apple Pay.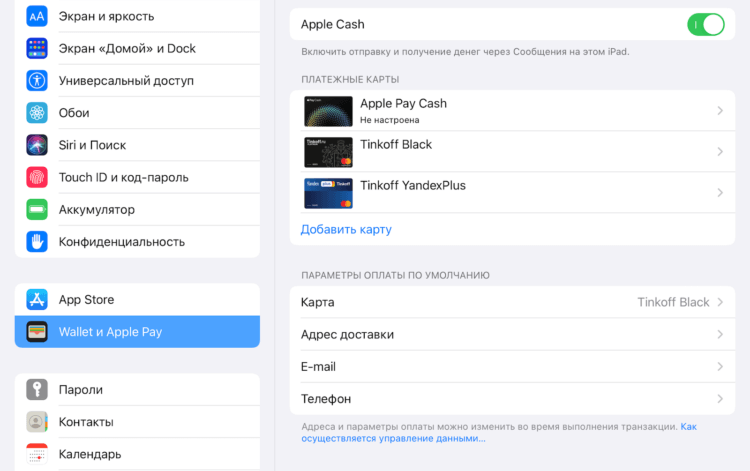
5. Как расплачиваться в магазинах с помощью iPhone?
- Чтобы оплатить с помощью Face ID, дважды нажмите боковую кнопку, взгляните на экран и поднесите iPhone к считывателю.
- Для оплаты с помощью Touch ID поднесите iPhone к считывателю и приложите палец к Touch ID.
- Чтобы оплатить с помощью кода доступа к устройству, поднесите iPhone к считывателю и введите код доступа к устройству
.
6. Как оплачивать покупки в магазинах с помощью Apple Watch?
С Apple Watch вы дважды нажимаете боковую кнопку и подносите дисплей к бесконтактному считывателю, чтобы авторизовать платеж — при этом вы носите Apple Watch.
Обратите внимание: для работы Apple Pay необходимо активировать функцию Apple Watch NFC. Когда вы пристегнете Apple Watch
к запястью, вам будет предложено ввести пароль устройства.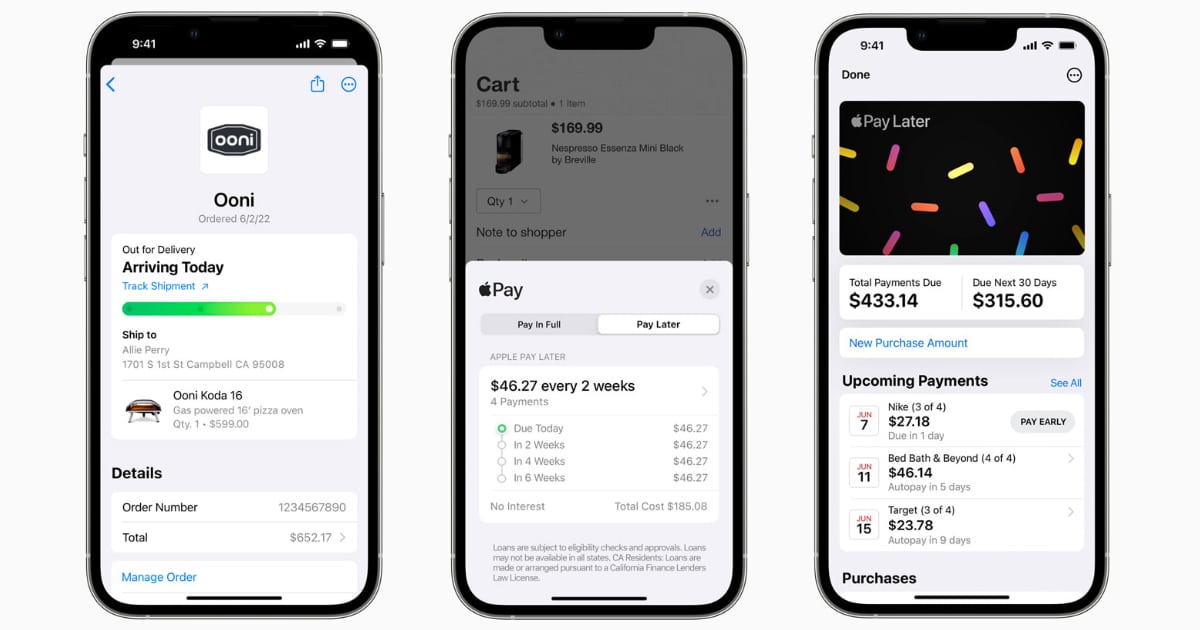 Это активирует Apple Pay. Если Apple Watch сняты с вашего запястья и контакт с кожей потерян, функция Wrist Detect обнаруживает, что контакт с кожей был потерян, а Apple Pay и функция NFC деактивируются.
Это активирует Apple Pay. Если Apple Watch сняты с вашего запястья и контакт с кожей потерян, функция Wrist Detect обнаруживает, что контакт с кожей был потерян, а Apple Pay и функция NFC деактивируются.
7. Как совершать платежи в приложении или на участвующих веб-сайтах?
Для оплаты в выбранных приложениях и в Интернете в Safari на iPhone, iPad или Apple Watch выберите Apple Pay при оформлении заказа и завершите платеж.
При использовании Face ID взгляните на экран, для Touch ID поместите палец на Touch ID или введите пароль устройства. Для Apple Watch дважды щелкните боковую кнопку.
Обязательно проверьте платежную информацию, информацию о доставке и контактную информацию, чтобы убедиться, что они верны. Если вы хотите оплатить другой картой, коснитесь > рядом с вашей картой.
При необходимости введите платежную информацию, информацию о доставке и контактную информацию. Apple pay сохранит эту информацию, поэтому вам не нужно будет вводить ее снова.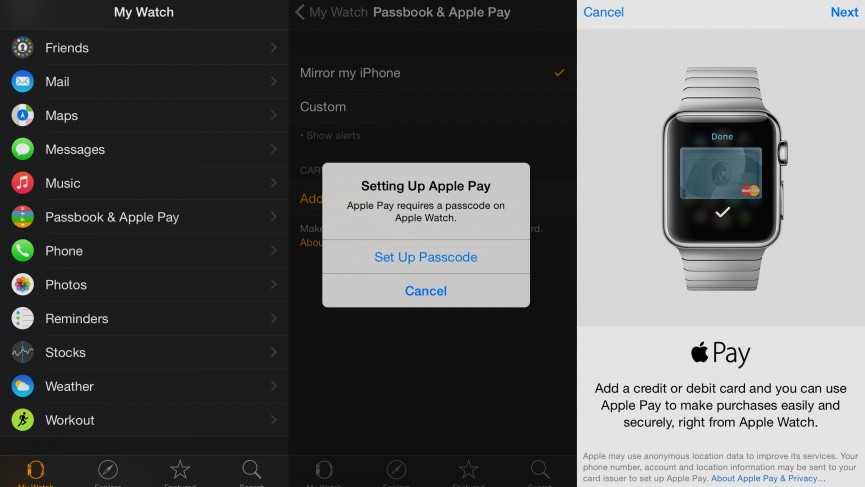
8. Могу ли я использовать Apple Pay для оплаты на веб-сайте с помощью своего Mac?
Чтобы оплатить в Интернете в Safari на Mac, выберите Apple Pay и завершите платеж с помощью iPhone или Apple Watch. На моделях Mac с Touch ID платите с помощью Touch ID.
На вашем Mac должен быть выполнен вход в ту же учетную запись iCloud, что и на iPhone или Apple Watch, и на вашем Mac должен быть включен Bluetooth.
На кассе
- Нажмите кнопку «Купить через Apple Pay» или «Apple Pay».
- Проверьте правильность платежной, транспортной и контактной информации:
Карту по умолчанию можно изменить, нажав кнопку рядом с картой по умолчанию и выбрав новую дебетовую или кредитную карту CB Visa/Mastercard на любом iPhone или Apple Watch, который находится поблизости и вошли в ту же учетную запись iCloud.
При необходимости введите платежную информацию, информацию о доставке и контактную информацию.
 Apple Pay сохранит эту информацию на вашем iPhone, поэтому вам не нужно будет вводить ее снова.
Apple Pay сохранит эту информацию на вашем iPhone, поэтому вам не нужно будет вводить ее снова.
- Когда будете готовы, сделайте покупку. С Face ID взгляните на свой экран, для Touch ID поместите палец на Touch ID или введите пароль устройства. Для Apple Watch дважды щелкните боковую кнопку.
9. Что нужно для настройки Apple Pay?
Вот что вам нужно для настройки Apple Pay:
- Подходящее устройство и поддерживаемая карта.
- Последняя версия iOS, watchOS или macOS
- Идентификатор Apple ID, выполненный при входе в iCloud
Вам не нужно загружать какое-либо дополнительное приложение для использования Apple Pay, но для настройки карт в Apple Pay требуется последняя версия iOS и watchOS.
Дополнительную информацию о настройке Apple Pay см.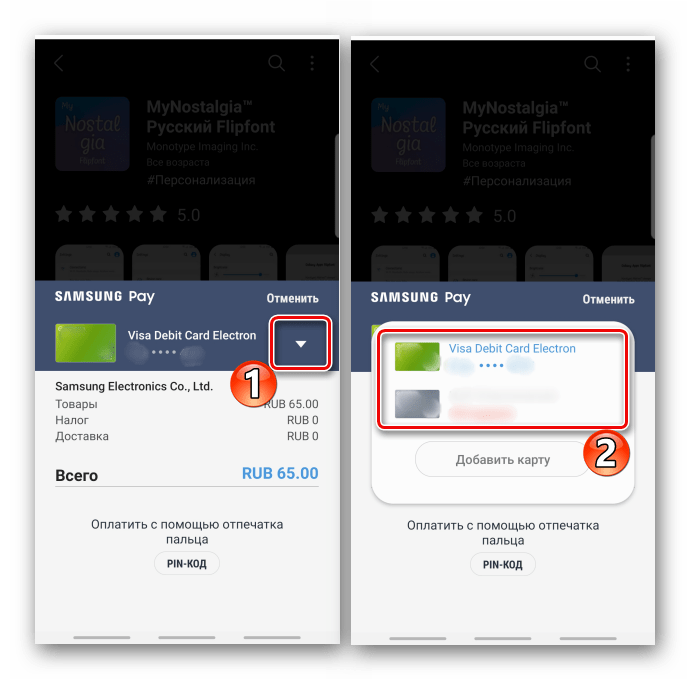 на странице поддержки Apple: https://support.apple.com/en-au/HT204506
на странице поддержки Apple: https://support.apple.com/en-au/HT204506
10. Какие устройства Apple совместимы с Apple Pay?
Apple Pay работает с:
- iPhone SE (и более поздние версии) в магазинах, в приложениях и в Интернете в Safari
- iPad Pro, iPad Air 2 и iPad mini 3 (и более поздние версии) в приложениях и в Интернете в Safari
- Apple Watch в магазинах и в приложениях
- Mac для платежей в Интернете в Safari
Полный список совместимых устройств Apple Pay см. на https://support.apple.com/en-au/HT208531
11. Какие карты CB можно использовать для Apple Pay?
Все карты Visa и Mastercard — CB Credit и CB Debit, выпущенные для розничных клиентов, доступны для Apple Pay.
12. Можно ли добавить несколько карт в один кошелек Apple Pay?
Да, но количество карт, которые можно добавить в Apple Pay, зависит от модели устройства.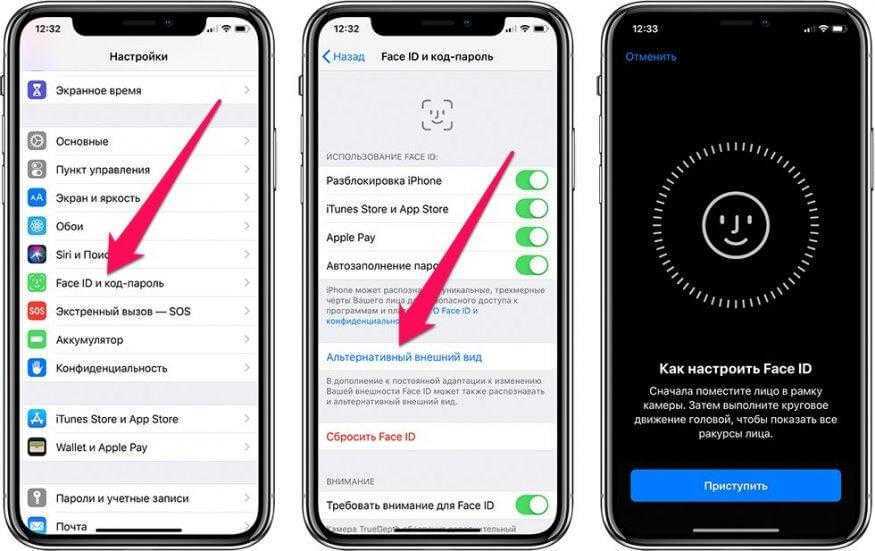 На более новых устройствах, таких как iPhone X, вы можете добавить до 12 карт, более ранние модели позволяют добавить до восьми карт. Первая карта, добавленная в устройство, станет картой по умолчанию, но это можно изменить.
На более новых устройствах, таких как iPhone X, вы можете добавить до 12 карт, более ранние модели позволяют добавить до восьми карт. Первая карта, добавленная в устройство, станет картой по умолчанию, но это можно изменить.
13. Могу ли я использовать несколько устройств Apple для добавления карт и оплаты с помощью Apple Pay?
Да, можно.
14. На скольких устройствах Apple можно установить одну и ту же карту?
До 9 устройств Apple Pay можно активировать одну и ту же карту
15. Нужно ли платить какие-либо дополнительные сборы за использование Apple Pay?
При использовании Apple Pay дополнительная плата не взимается. К покупкам применяются обычные кредитные или дебетовые сборы, и некоторые розничные продавцы могут взимать комиссию с дебетовой или кредитной карты за покупки, совершенные с использованием любого метода оплаты, бесконтактных операций или транзакций с использованием чипа и PIN-кода.
Apple Pay требуется активный тарифный план или подключение к Wi-Fi, чтобы добавить вашу карту в Apple Pay. В зависимости от вашего мобильного плана и сети может взиматься дополнительная плата за сообщения и/или передачу данных
16. Нужно ли мне входить в мобильное приложение CBQ, чтобы использовать Apple Pay?
Нет, вам нужно будет только аутентифицировать транзакции, используя ваши биометрические данные.
17. Могу ли я использовать Apple Pay за границей?
Apple Pay будет работать во всех странах, где принимаются бесконтактные платежи. Рекомендуем взять с собой пластиковую карту в качестве резервной, так как не все продавцы во всех странах могут поддерживать бесконтактные платежи.
18. Есть ли ограничение на транзакцию при оплате через Apple Pay?
Вы можете оплатить в пределах доступного лимита на вашей дебетовой карте и кредитной карте
19.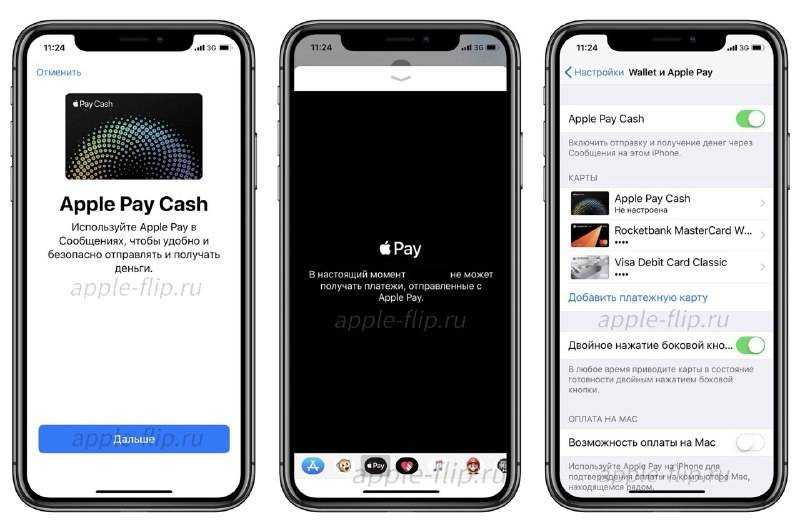 Нужно ли мне вводить PIN-код моей карты при использовании Apple Pay?
Нужно ли мне вводить PIN-код моей карты при использовании Apple Pay?
Для любой суммы PIN-код не требуется. Проверка выполняется для любой суммы транзакции с использованием Face ID, Touch ID.
20. Смогу ли я просматривать свои транзакции Apple Pay в приложении Wallet?
Да, вы сможете просмотреть последние 10 транзакций, совершенных с помощью Apple Pay на этом устройстве, в приложении Wallet.
21. Смогу ли я просматривать транзакции Apple Pay в выписке по счету?
Транзакции будут отображаться, как обычно, в выписке по банку или кредитной карте. Невозможно показать, была ли транзакция совершена с помощью Apple Pay, бесконтактной карты или чипа и PIN-кода.
22. Получу ли я уведомление об отклоненных транзакциях?
Да, вы будете получать уведомления как об отклоненных, так и об успешных транзакциях
23. Я совершил транзакцию в магазине, и на терминале появилось сообщение «Отклонить», но я видел галочку с сообщением «Готово» на своем телефоне.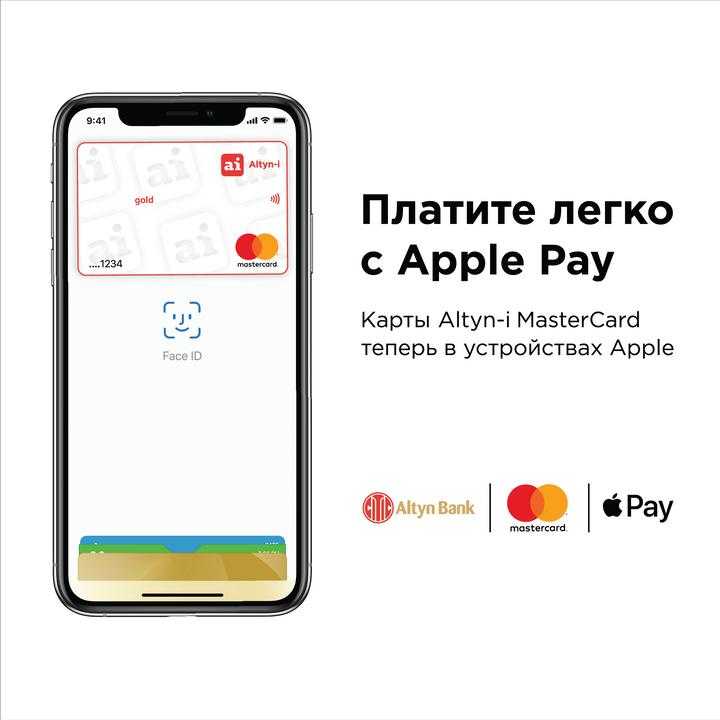 Сделка прошла?
Сделка прошла?
Да, пользователь увидит галочку с сообщением «Готово» на iPhone независимо от того, была ли транзакция успешной или отклоненной.
24. Как изменить карту по умолчанию?
Первая карта, добавленная в приложение Wallet, становится картой по умолчанию для этого устройства. Чтобы изменить карту по умолчанию, выполните следующие действия:
- Айфон
- Откройте приложение Wallet
- Нажмите и удерживайте палец над картой, которую хотите сделать картой по умолчанию
- Перетащите карту на передний план карт в разделе Apple Pay
- Apple Watch
- Откройте приложение Apple Watch на iPhone 9.
 0012
0012 - Перейдите на вкладку «Мои часы»
- Нажмите «Wallet и Apple Pay», а затем «Карта по умолчанию»
- Выбрать новую карту
.
- iPad
- Перейти к настройкам
- Нажмите «Wallet и Apple Pay», а затем «Карта по умолчанию»
- Выбрать новую карту
Дополнительную информацию об управлении картами, которые вы используете в Apple Pay, см. на странице поддержки Apple: https://support.apple.com/en-au/HT205583
25. Как удалить карту из Apple Pay?
Чтобы удалить карту из Apple Pay, выполните следующие действия:
- Айфон
- Откройте приложение «Кошелек»
- Выберите соответствующую карту, а затем коснитесь символа (), чтобы просмотреть все сведения о карте
- Прокрутите вниз и выберите Удалить карту
- Apple Watch
- Откройте приложение Apple Watch на iPhone
- Перейти на вкладку «Мои часы»
- Нажмите «Wallet и Apple Pay», а затем «Карта по умолчанию»
- Нажмите на карту, а затем нажмите «Удалить карту».
.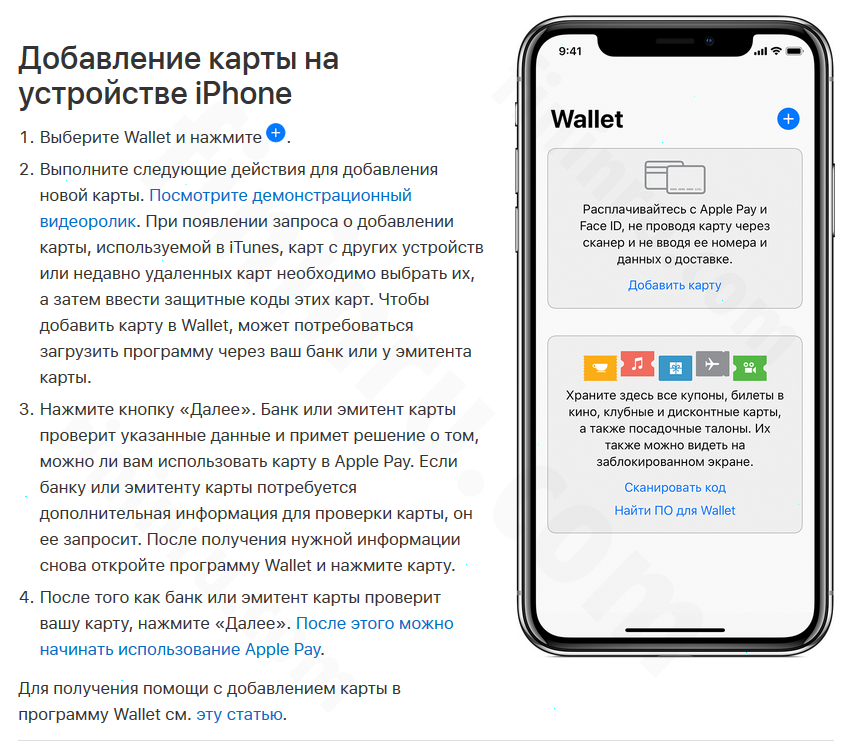
.
- iPad
- Перейти к настройкам
- Нажмите «Wallet и Apple Pay», а затем «Удалить карту».
- Выберите карту, которую нужно удалить из Apple Pay
Обратите внимание: если вы удалите пароль устройства или функцию безопасности Touch ID/Face ID или выйдете из iCloud, все карты будут удалены из Apple Pay на устройстве.
26. Влияет ли извлечение карты из iPhone на карту в Apple Watch, когда она сопряжена с тем же телефоном?
Нет, это два отдельных токена.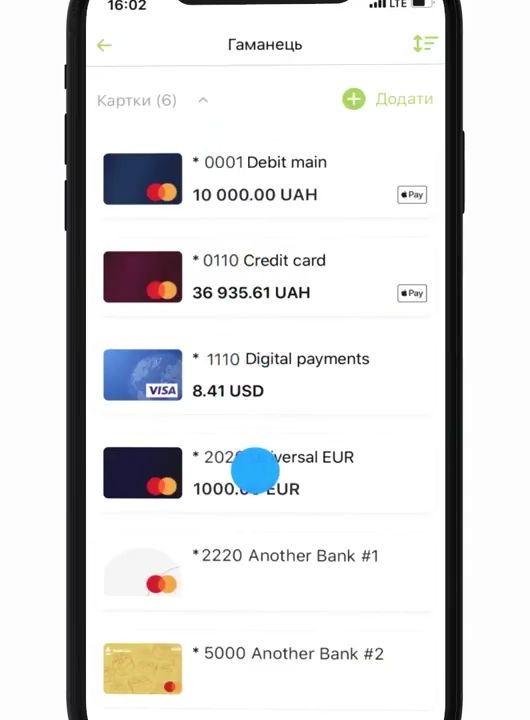
27. При отключении Apple Watch от iPhone удаляется карта на Apple Watch?
Карты будут удалены из Apple Watch, если они не сопряжены.
28. При добавлении карты я получаю сообщение об ошибке «Карта не добавлена — обратитесь к своему эмитенту». Что это значит?
Карта закрыта и поэтому не может быть использована.
29. Что делать, если моя карта потеряна или украдена?
Позвоните в наш контактный центр по телефону +974 444
, чтобы заблокировать карту, а также удалить утерянную или украденную карту из Apple Pay Wallet, зайдя в настройки Apple Wallet и деактивировав ее оттуда.
30. Что делать, если мое устройство Apple (iPhone, iPad, Apple Watch) потеряно или украдено?
Если у вас есть приложение «Найти iPhone», вы можете использовать его для удаленной блокировки устройства и отключения использования функции Apple Pay.
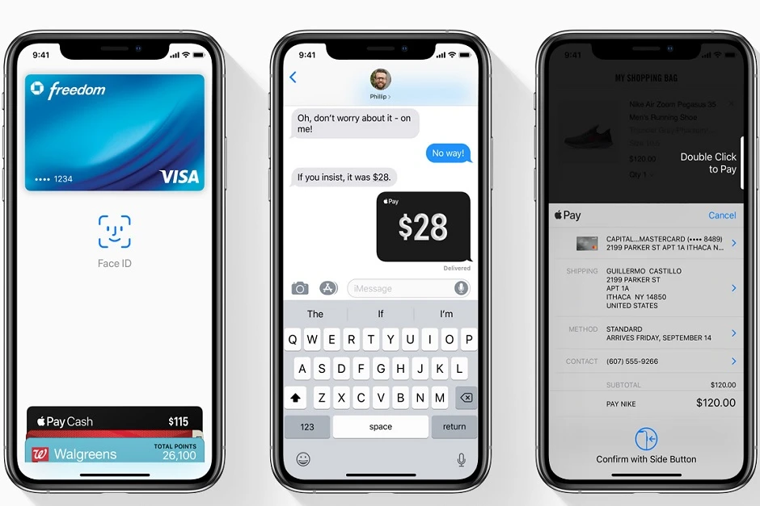
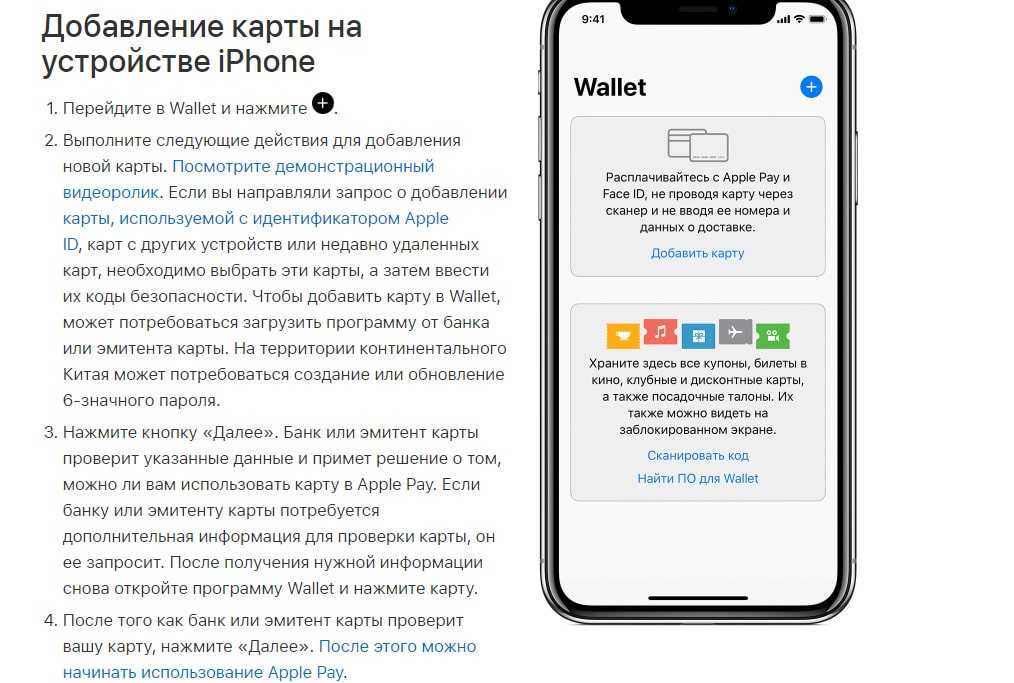 0012
0012
 Или выберите
Или выберите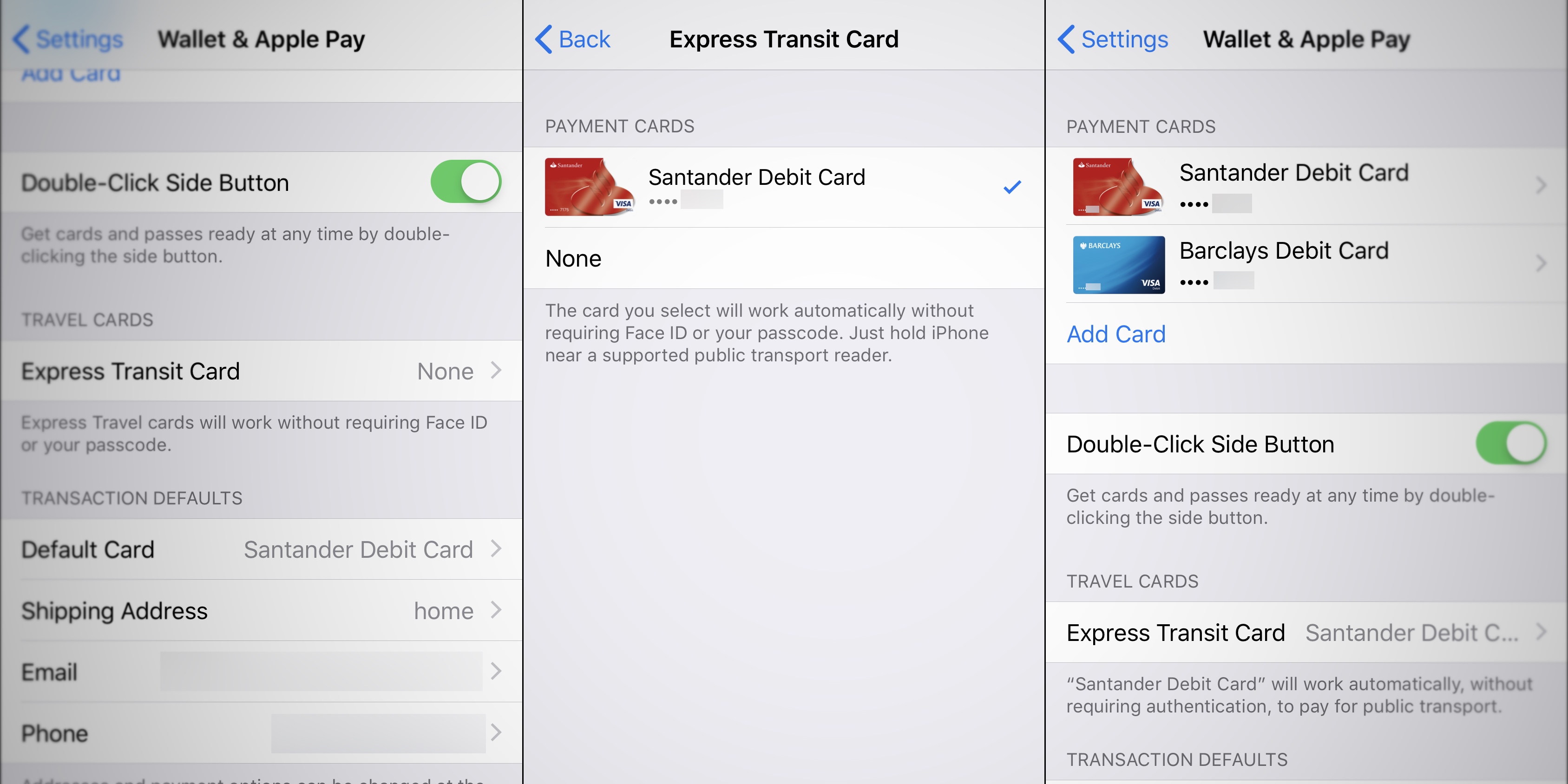 Apple Pay сохранит эту информацию на вашем iPhone, поэтому вам не нужно будет вводить ее снова.
Apple Pay сохранит эту информацию на вашем iPhone, поэтому вам не нужно будет вводить ее снова. 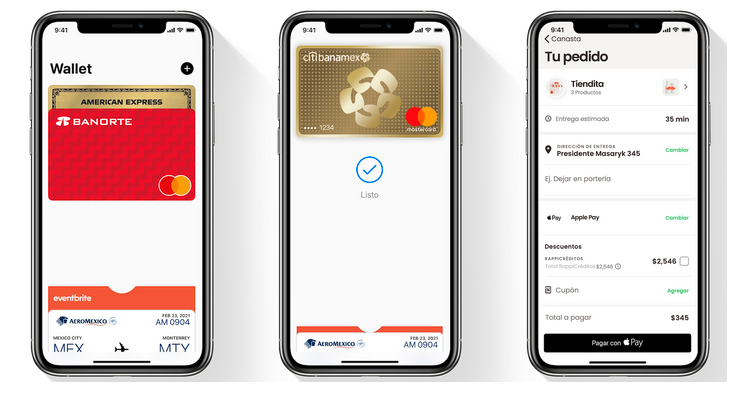 0012
0012