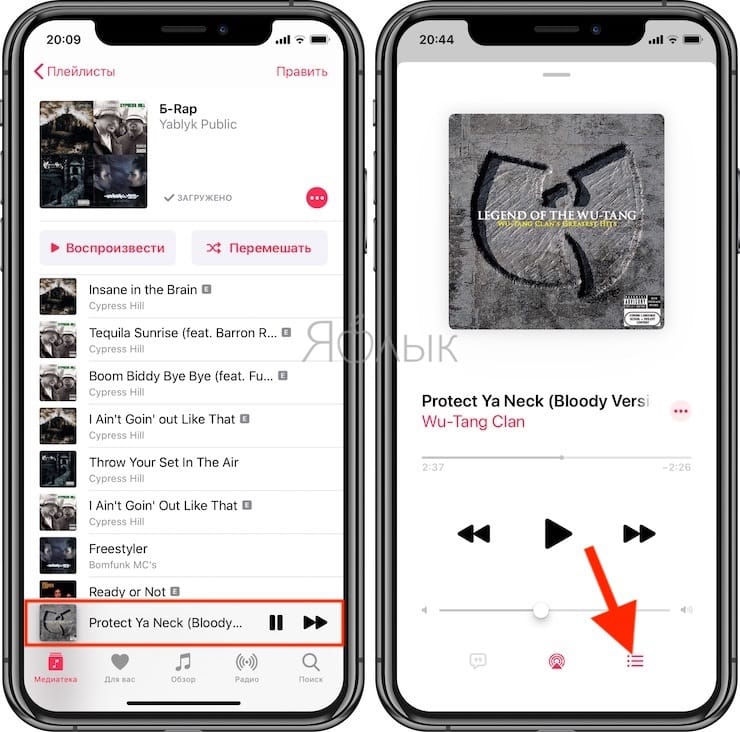Содержание
Начало работы и добавление музыки в приложение «Музыка» на Mac
macOS Ventura 13
Поиск по этому руководству
Руководство пользователя приложения «Музыка»
Добро пожаловать!
Что нового
Начало работы
Подписка на Apple Music
Совместное использование сервиса Apple Music с помощью функции Семейного доступа
Потоковая передача рекомендованных песен
Добавление артистов в избранное
Добавление и загрузка музыки
Доступ к медиатеке на всех Ваших устройствах
Прослушивание радио Apple Music
Совместное прослушивание музыки через SharePlay
Прослушивание аудиофайлов без потерь
Прослушивание пространственного аудио
Создание профиля Apple Music
Отправка музыки друзьям
Просмотр музыки, которую слушают Ваши друзья
Предоставление приложениям доступа к Apple Music
Основные сведения об iTunes Store
Настройка и просмотр учетной записи
Покупка и загрузка музыки
Покупка музыки в подарок
Использование подарочной карты
Создание списка желаний
Предварительный заказ объектов
Загрузка ранее приобретенных покупок
Ограничение доступа
Авторизация компьютера
Проблемы при использовании iTunes Store
Импорт песен с CD
Выбор параметров импорта
Информация о песне не отображается
Импорт объектов, уже хранящихся на компьютере
Импорт с других компьютеров с помощью Домашней коллекции
Импорт песен из интернета
Подключение устройства к Mac
Использование нескольких медиатек
Поиск музыки
Поиск песни с помощью браузера колонок
Воспроизведение песен из личной медиатеки
Перемешивание и зацикливание песен
Использование списка «На очереди»
Сортировка песен
Затухание звука при переходе между песнями
Отмена воспроизведения песни
Отметка песен как понравившихся или не понравившихся
Прослушивание радиотрансляции в интернете
Воспроизведение CD
Использование мини-плеера в приложении «Музыка»
Использование HomePod с приложением «Музыка»
Прослушивание музыки с Apple Music Voice
Выбор колонок
Регулировка громкости
Изменение параметров звучания
Настройка приложения «Пульт iTunes»
Проблемы при воспроизведении музыки или звуковых файлов
Основные сведения о плейлистах
Создание, изменение и удаление стандартных плейлистов
Создание, изменение и удаление смарт-плейлистов
Использование функции Genius
Просмотр плейлистов, в которые включена песня
Систематизация плейлистов с помощью папок
Сохранение копии плейлистов
Из общей медиатеки
Из Сообщений, Почты и других приложений
Основные сведения о записи CD и DVD
Создание собственных CD и DVD
Проблемы при записи диска
Просмотр и ввод текстов песен
Изменение информации о песне и CD
Добавление обложки
Оценка песен и других материалов
Поиск дубликатов
Удаление объектов
Изменение места хранения музыкальных файлов
Преобразование форматов музыкальных файлов
Изменение настроек приложения «Музыка»
Настройка окна приложения «Музыка»
Просмотр визуальных эффектов
Контроль уведомлений
Сочетания клавиш
Значки, используемые в приложении «Музыка»
Авторские права
Если Вы впервые пользуетесь приложением «Музыка» на Mac, здесь можно узнать, какими способами добавлять песни и альбомы в медиатеку.
Покупка музыки из iTunes Store
Если у Вас нет подписки на Apple Music, но Вы хотите добавить любимые песни или альбомы, Вы можете купить и загрузить музыку из iTunes Store. Контент, ранее приобретенный в iTunes Store, можно загрузить на авторизованные компьютеры и устройства (до 10 устройств).
Добавление музыки с CD-дисков
Если Ваш компьютер оснащен CD- или DVD-дисководом или у Вас есть внешний дисковод, можно импортировать музыку с CD-дисков в медиатеку. После этого музыку с дисков можно слушать в любое время.
Добавив музыку в медиатеку, можно ее воспроизводить, упорядочивать по плейлистам, добавлять на мобильные устройства, отправлять другим пользователям, записывать на CD и выполнять многие другие действия.
См. такжеПотоковая передача рекомендованных песен из Apple Music на MacВоспроизведение песен из личной медиатеки в приложении «Музыка» на MacОсновные сведения о плейлистах в приложении «Музыка» на MacОтправка песен из Музыки через другие приложения на MacСоздание CD и DVD в приложении «Музыка» на Mac
Максимальное количество символов:
250
Не указывайте в комментарии личную информацию.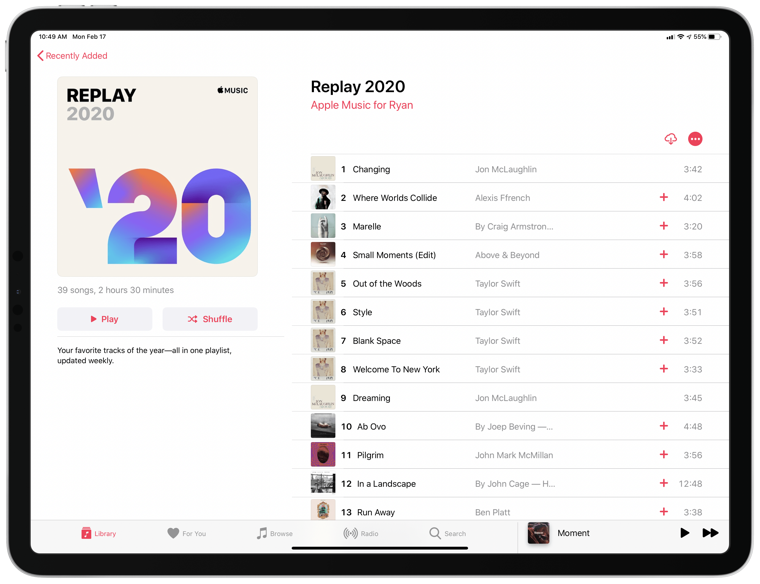
Максимальное количество символов: 250.
Благодарим вас за отзыв.
Как добавить в Apple Music cвои треки
Apple Music является одним из самых больших музыкальных стриминговых сервисов в мире. Подписчику доступно 60 млн композиций разнообразных жанров и направлений. Новому пользователю для ознакомительного периода предоставляется аж три месяца бесплатного доступа ко всей фонотеке, а затем можно продолжить пользоваться сервисом по подписке, которая для русскоязычных пользователей имеет очень даже демократическую цену — 169 р. в месяц. Я оплачиваю семейную подписку за 269 р. в месяц, благодаря чему все члены нашей семьи имеют возможность наслаждаться своими любимыми треками.
Apple Music — отличный стриминговый сервис и хранилище любимых треков
Каждый из нас настроил согласно своим предпочтениям личную медиатеку с плейлистами, и она доступна на любом гаджете, где пользователь авторизовался под своим Apple ID. Например, я слушаю музыку дома на домашнем кинотеатре через Apple TV 4K, на работе у меня играет MacBook, а в автомобиле — iPhone через CarPlay.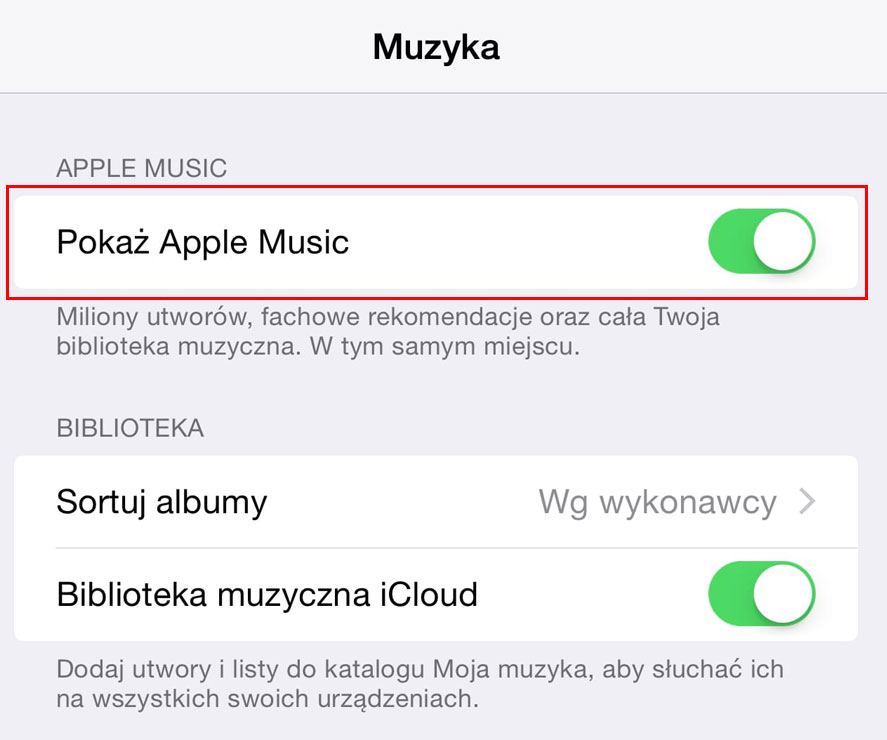
Однако не все шедевры мировой музыки входят в заветные 60 миллионов. Да и глупо требовать от любого стримингового сервиса, будь-то Spotify, Apple Music, Deezer, YouTube Music или Яндекс.Музыка чего-то сверх естественного. Я люблю слушать инструментальную и классическую музыку. За несколько лет пользования Apple Music я уже смирился с тем, что многих любимых мною произведений попросту нет в любимом стриминговом сервисе. Абсолютно логично возникает вопрос, как сохранить все преимущества сервиса и при этом добавить в свои плейлисты музыкальные композиции, которых нет на серверах Apple.
Как добавить свою музыку в медиатеку Apple Music
Раньше до появления Apple Music те композиции, которые отсутствовали в iTunes Store, пользователь мог добавить в свою библиотеку iTunes на компьютере с компакт-диска или альтернативных источников. А дальше при желании воспользоваться сервисом iTunes Match для выгрузки в облако своей музыки, с последующей загрузкой на другие гаджеты.
Сейчас с Apple Music все намного проще.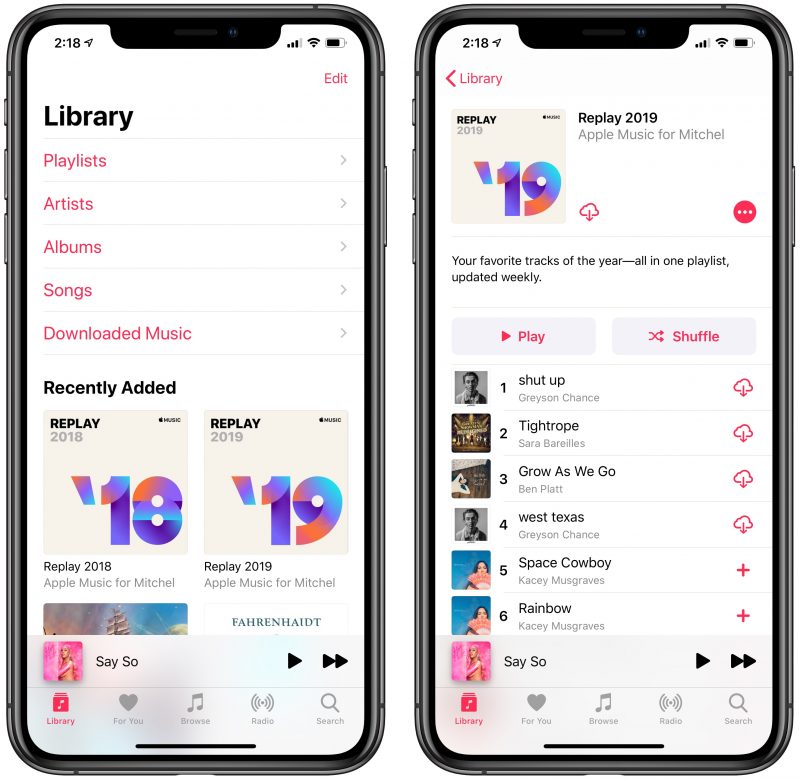 Нам потребуется либо Mac с приложением Apple Music, либо компьютер Windows с установленным iTunes. Пункты меню и последовательность действий будут практически идентичными. Разберем весь процесс на примере iTunes. Находим нужный трек в интернете. Благо на сегодняшний день существует множество сайтов, где можно бесплатно скачать нужный трек в mp3 и с хорошим битрейтом. Как только исходный файл сохранен в папку “Загрузки” на компьютере, открываем iTunes. Выбираем в меню “Файл” команду “Добавить файл в медиатеку”.
Нам потребуется либо Mac с приложением Apple Music, либо компьютер Windows с установленным iTunes. Пункты меню и последовательность действий будут практически идентичными. Разберем весь процесс на примере iTunes. Находим нужный трек в интернете. Благо на сегодняшний день существует множество сайтов, где можно бесплатно скачать нужный трек в mp3 и с хорошим битрейтом. Как только исходный файл сохранен в папку “Загрузки” на компьютере, открываем iTunes. Выбираем в меню “Файл” команду “Добавить файл в медиатеку”.
Добавляем mp3 файл в медиатеку iTunes
В открывшемся окне Проводника Windows или Finder на Mac выбираем наш mp3 файл. Переходим к загруженной композиции в iTunes. Как видим, музыкальный проигрыватель не отображает ни обложку альбома, ни правильное имя исполнителя. Но это легко исправить.
iTunes не отображает правильно ни исполнителя, ни обложку альбома
Как отредактировать имя исполнителя и название песни в iTunes
Для наведения порядка нам необходимо правой кнопкой мыши кликнуть по композиции и выбрать “Сведения о песне”.
Открываем редактор метаданных композиции в iTunes
Откроется окно, в котором можно редактировать все необходимые поля. Для правильного заполнения можно воспользоваться поисковиком Google. Там точно найдется информация об альбоме и треках, входящих в его состав. Собственно, пользуясь подсказкой Google, вносим соответствующую информацию.
Редактируем информацию о нашем треке
Скажу сразу. Все поля заполнять необязательно. Главное, правильно указать исполнителя, название и альбом. Можно указать и номер трека.
Как добавить обложку альбома в iTunes
Согласитесь, все треки, купленные в iTunes Store, либо загруженные из Apple Music, оформлены достаточно красиво. Нам тоже хочется, чтобы наши треки, добавленные в личную медиатеку, ничем не отличались от оригинальных. Поэтому после редактирования сведений о композиции нам необходимо добавить обложку альбома. В этом нам снова поможет Google. Вбиваем в поле поиска название альбома, но теперь в качестве критериев выдачи выбираем картинки.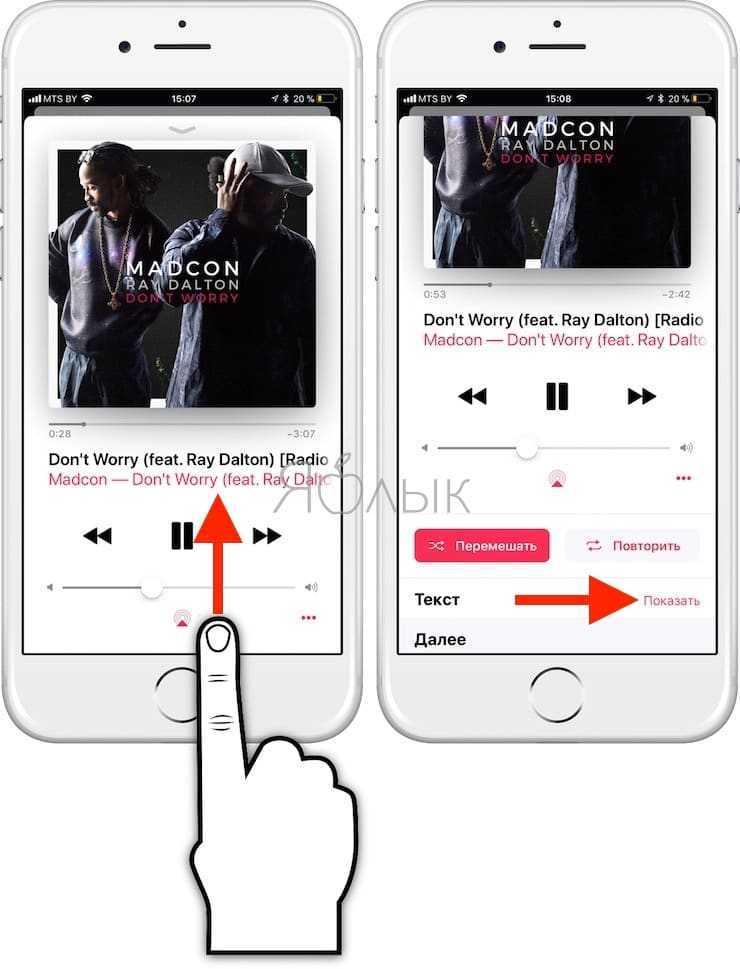 Находим нужное изображение и скачиваем его.
Находим нужное изображение и скачиваем его.
Теперь возвращаемся к уже открытому нами окошку редактирования сведений о песне. На второй вкладке мы можем добавить скачанное изображение в качестве обложки альбома. Для этого кликаем мышкой “Добавить обложку” и выбираем в открывшемся окне Проводника Windows или Finder на Mac нужное изображение.
Добавляем обложку альбома
Кликаем “ОК” в окне редактирования сведений о песне. Теперь наша композиция отображается правильно в библиотеке iTunes. Остается лишь дождаться выгрузки ее в облако, чтобы она стала доступной на всех гаджетах, где подключена Apple Music. Как правило, все происходит автоматически и очень быстро. Характерная надпись “загружено” с галочкой напротив названия композиции является подтверждением успеха наших действий.
А вот, собственно, результат на iPhone
А часто ли вы добавляете свои треки в Apple Music или только слушаете то, что предлагает стриминговый сервис? Делитесь своими мыслями в комментариях и в нашем Telegram-чате.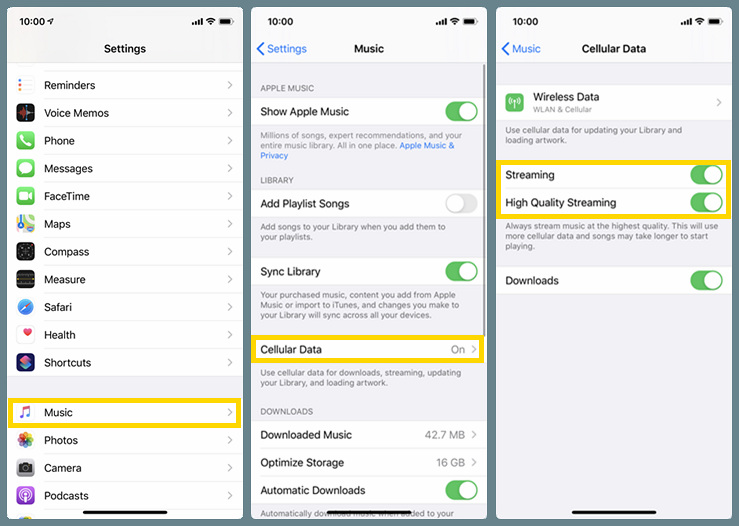
Apple MusicОбзоры приложений для iOS и MacСоветы по работе с Apple
Как воспроизвести собственную музыку в Apple Music
Apple Music — отличный способ слушать музыку на устройствах Apple и Android, и в нем есть широкий выбор доступных песен. Но что, если песни, которые вам понравились больше всего, недоступны в Apple Music?
Песни, хранящиеся на вашем компьютере, можно добавить в библиотеку Apple Music. Мы расскажем вам, как добавить музыку в Apple Music с Mac или Windows.
Что нужно знать перед началом работы
Импорт музыки — это, вероятно, одна из функций Apple Music, о которой вы, вероятно, не знали. Однако есть несколько вещей, которые вам понадобятся, прежде чем добавлять музыку в библиотеку Apple Music. Если у вас есть ПК с Windows, вам необходимо загрузить iTunes с официального сайта Apple и установить его. Если вы пользователь Mac, на вашем Mac будет предустановлена Apple Music. Если нет, вы можете скачать его из App Store.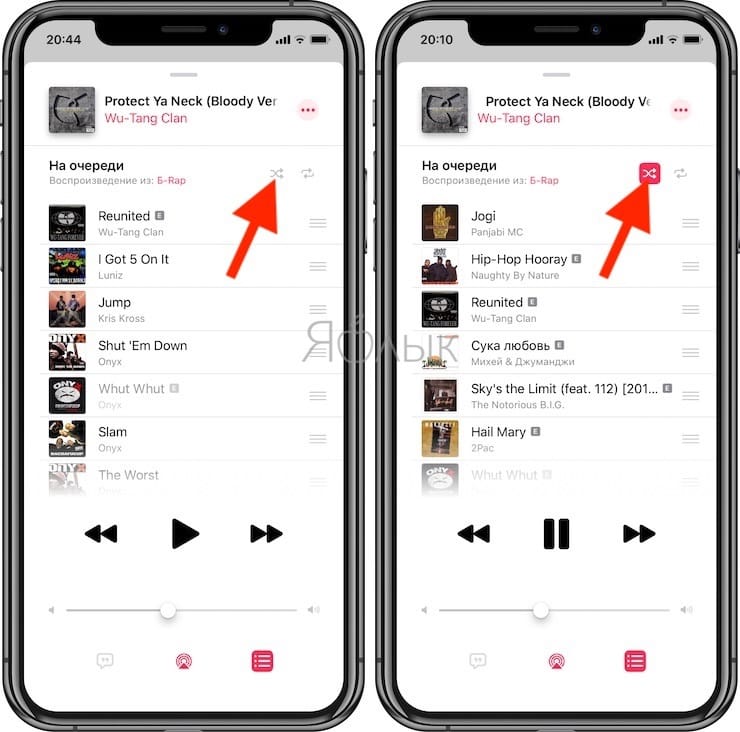
У вас должны быть музыкальные файлы в формате MP3 и M4A. При необходимости вы можете конвертировать файлы FLAC в MP3.
Когда все будет готово, вы можете приступить к импорту своей музыки в Apple Music. Процесс похож в основном на Mac и Windows, и различаются лишь несколько параметров.
Как импортировать песни в Apple Music на Mac
Импорт файлов в Apple Music проще, чем вы думаете. Выполните следующие действия, чтобы сделать это:
- Откройте Apple Music.
- Выберите Файл в строке меню.
- Нажмите Import из выпадающего меню.
- Найдите музыкальные файлы на вашем компьютере и выберите Открыть .
Кроме того, вы можете перетащить музыкальные файлы в окно приложения Apple Music, чтобы импортировать их.
По завершении выбранные музыкальные файлы будут импортированы в вашу библиотеку Apple Music. Вы можете найти свои песни в разделе «Недавно добавленные» или в разделе «Исполнители».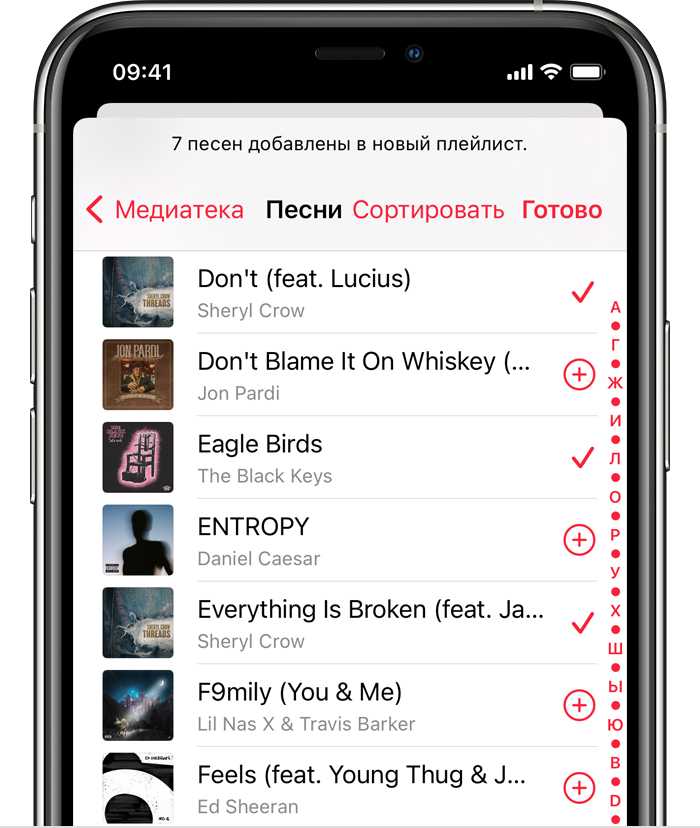
Как импортировать свои песни в iTunes в Windows
Поскольку Apple Music недоступна в Windows, iTunes — единственный способ импортировать музыку. Следуйте этим инструкциям, чтобы сделать это:
- Откройте iTunes на своем ПК.
- Выберите Файл в строке меню в верхнем левом углу окна.
- Нажмите Добавить файл в библиотеку или Добавить папку в библиотеку в раскрывающемся меню в зависимости от того, что вы хотите импортировать.
- Найдите музыкальные файлы или папку и нажмите Выберите файл или Выберите папку .
После этого iTunes импортирует файлы в вашу медиатеку iTunes. Вы можете получить к ним доступ, зайдя в «Библиотеку» и выбрав вкладку «Недавно добавленные» или «Исполнители», как в Apple Music на Mac.
Обратите внимание, что вы сможете загружать только файлы MP3 и M4A как на Mac, так и на Windows, но не в форматах FLAC или WMV.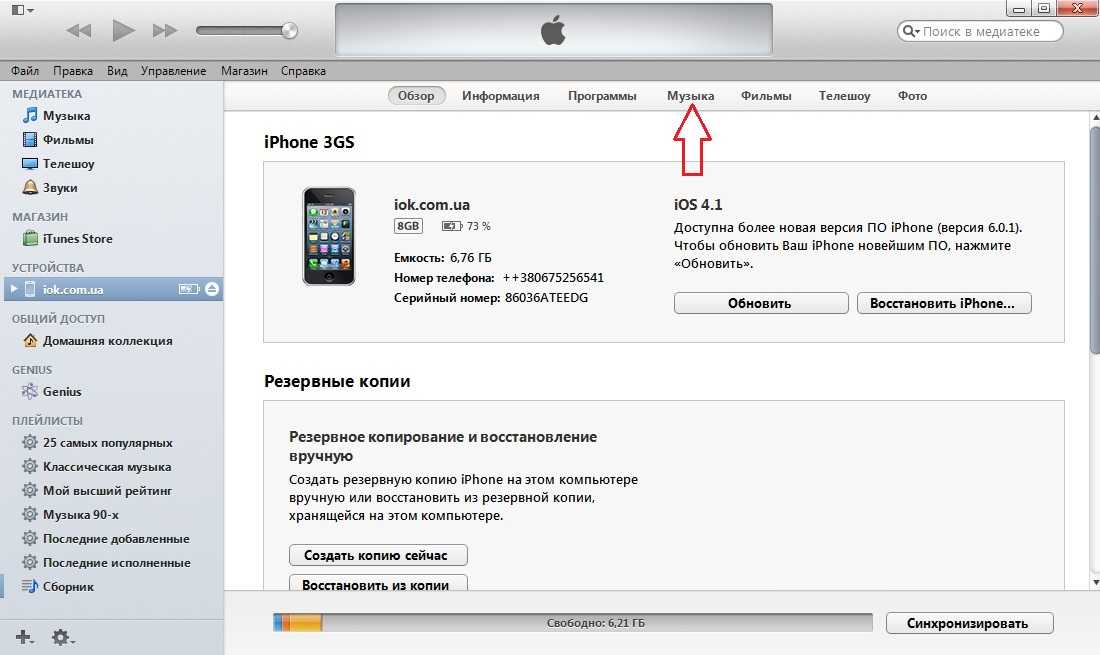 Кроме того, стоит отметить, что никто не получит доступ к музыке, которую вы загрузили, и только вы сможете получить к ней доступ исключительно.
Кроме того, стоит отметить, что никто не получит доступ к музыке, которую вы загрузили, и только вы сможете получить к ней доступ исключительно.
Опять же, Apple Music не загружает его в облако, а создает копию ваших музыкальных файлов в папке «Главная» > «Музыка» > «Музыка» > «Медиа» > «Музыка» , оставляя исходные файлы в их текущем местоположении.
Вы можете удалить исходные файлы, но убедитесь, что вы не удаляете и не перемещаете скопированные файлы из их местоположения, иначе вы не сможете воспроизводить свои песни.
Слушайте свои любимые песни в Apple Music
Apple Music предоставляет вам доступ ко многим песням, но вы можете пропустить некоторые из старых классических произведений, которые у вас были раньше. Однако с помощью этого метода вы можете добавить их в свою библиотеку Apple Music.
Невозможно синхронизировать их между вашими устройствами iCloud, поэтому вы не можете ожидать, что они будут доступны на других ваших устройствах.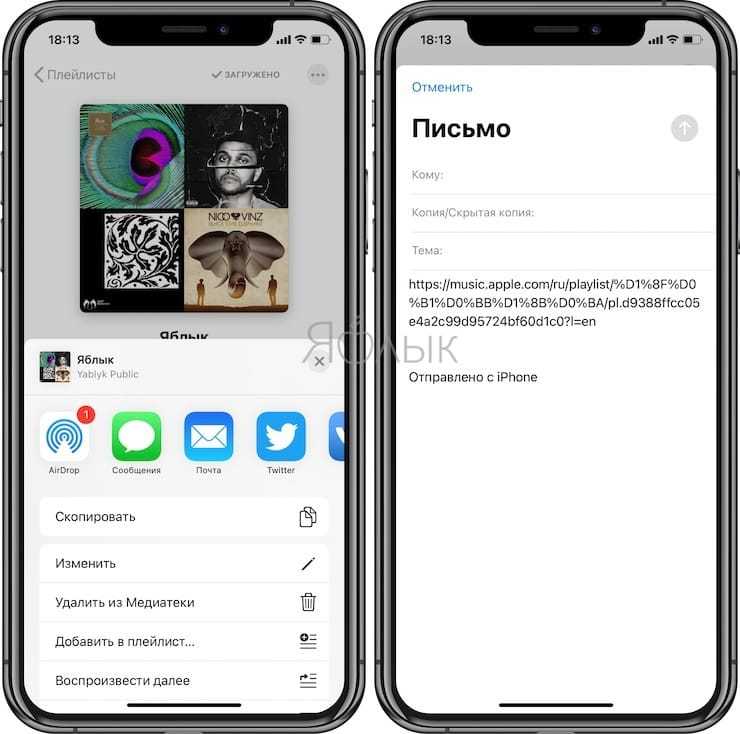 Кроме того, если у вас есть старые песни, лежащие на вашем старом iPod, вы можете перенести их на свой iPhone или компьютер.
Кроме того, если у вас есть старые песни, лежащие на вашем старом iPod, вы можете перенести их на свой iPhone или компьютер.
Как добавить музыку в свою музыкальную библиотеку Apple
Если вы являетесь подписчиком Apple Music, вы можете добавлять песни, альбомы, плейлисты и видеоконтент из каталога «Apple Music» в свою личную музыкальную библиотеку. И если вы включите Медиатеку iCloud на всех своих устройствах, вы увидите любой контент «Apple Music», который вы добавляете на одном устройстве, на всех ваших устройствах, если они вошли в ваш Apple ID.
Чтобы добавить отдельную песню из Apple Music в свою библиотеку, запустите Music на устройстве iOS или откройте iTunes на Mac или ПК, перейдите к песне и нажмите кнопку с плюсом ( + ) рядом с ней.
Вы также можете найти эту кнопку в левом нижнем углу при просмотре элементов управления полноэкранным воспроизведением песни, которую вы сейчас слушаете.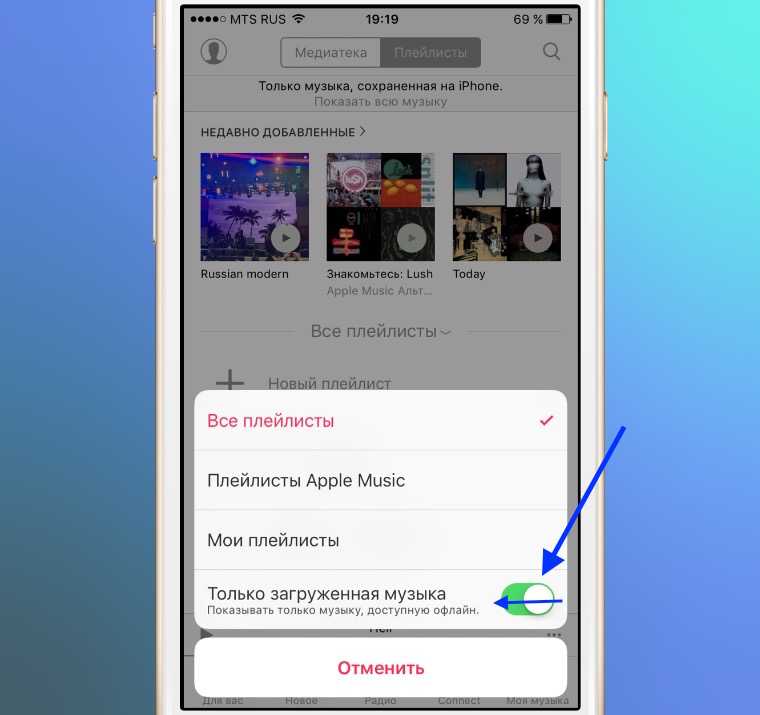
Чтобы добавить целый альбом, плейлист или музыкальное видео из Apple Music в свою библиотеку, запустите приложение Music на устройстве iOS или откройте iTunes на Mac или ПК, перейдите к нужному содержимому и нажмите кнопку + ДОБАВИТЬ рядом с ним.
Обратите внимание: если на вашем устройстве нет Wi-Fi или сотовой связи, вы не сможете слушать контент «Apple Music» в своей библиотеке. Чтобы сделать его доступным для прослушивания в автономном режиме, вам нужно включить автоматические загрузки для Apple Music.
Тег: Apple Music Guide
iOS 16.4 для iPhone скоро выйдет с этими 5 новыми функциями
, суббота, 4 марта 2023 г., 10:39 по тихоокеанскому времени, автор Joe Rossignol
В настоящее время Apple проводит бета-тестирование iOS 16.4, которая включает в себя несколько новых функций и изменений для iPhone. Apple заявляет, что обновление программного обеспечения будет выпущено для широкой публики весной, а это означает, что оно, вероятно, будет доступно в марте или апреле.
Ниже мы рассказали о пяти новых функциях, которые появятся в iPhone с iOS 16.4, включая дополнительные эмодзи, push-уведомления и многое другое.
1. Новый…
Apple объявляет о новом варианте желтого цвета для iPhone 14 и iPhone 14 Plus
, вторник, 7 марта 2023 г., 5:34 по тихоокеанскому времени, автор Hartley Charlton
По слухам, сегодня Apple объявила о новом желтом цвете для iPhone 14 и iPhone 14 Plus, а также о четырех новых цветах силиконового чехла.
iPhone 14 и iPhone 14 Plus в желтом цвете будут доступны для предварительного заказа в пятницу, 10 марта, а в продаже — во вторник, 14 марта. Для iPhone 14 Pro и iPhone 14 Pro Max нет новых вариантов цвета. Пресс-релиз Apple…
Все платные подписчики Google One теперь получают VPN-доступ
, среда, 8 марта 2023 г., 9:00 по тихоокеанскому стандартному времени, Джули Кловер.
VPN от Google One предназначен для маскировки IP-адреса пользователя, не позволяя сайтам и приложениям собирать эту информацию для отслеживания местоположения и мониторинга активности в Интернете.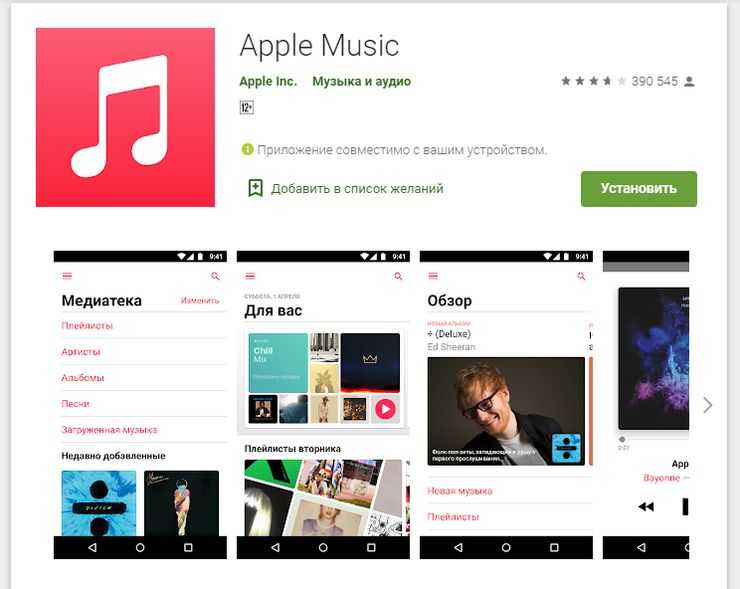 Он также обеспечивает защиту от…
Он также обеспечивает защиту от…
Apple скоро представит новые чехлы MagSafe для iPhone
вторник, 7 марта 2023 г., 3:28 по тихоокеанскому стандартному времени, автор Hartley Charlton
Apple, как сообщается, планирует выпустить новые чехлы для iPhone этой весной, представляя как минимум два новых цвета.
Лидер Twitter, известный как «Majin Bu», недавно заявил, что Apple планирует сделать свой кожаный чехол MagSafe доступным в двух дополнительных цветах для iPhone 14, iPhone 14 Plus, iPhone 14 Pro и iPhone 14 Pro Max в рамках предстоящей весны. обновление коллекции. Добавленные цвета будут…
Apple выпускает более 20 новых ремешков для Apple Watch и аксессуаров AirTag, включая новую линию 9 Hermès ‘Casaque’0112
, вторник, 7 марта 2023 г., 7:01 по тихоокеанскому стандартному времени, автор Hartley Charlton
Наряду с желтыми iPhone 14 и iPhone 14 Plus и новым набором силиконовых чехлов Apple сегодня выпустила 19 новых ремешков для Apple Watch, предлагающих широкий выбор свежих цветов, в том числе новая линия «Casaque» для Apple Watch Hermès.