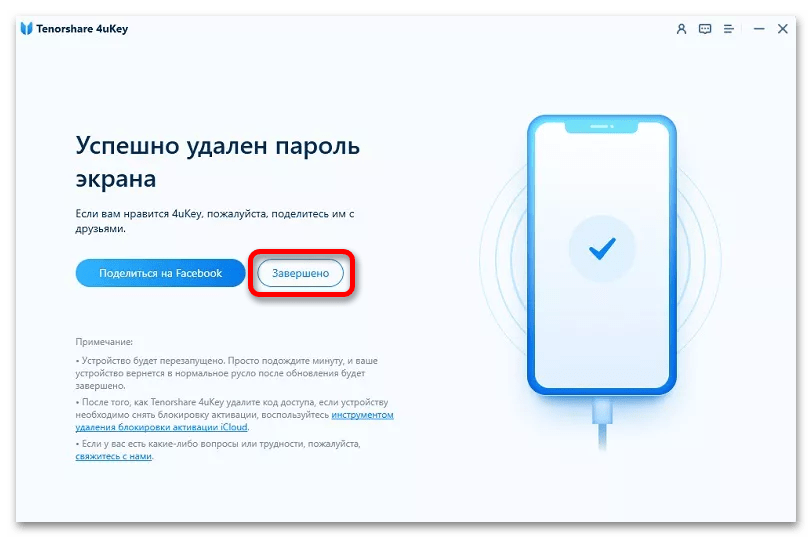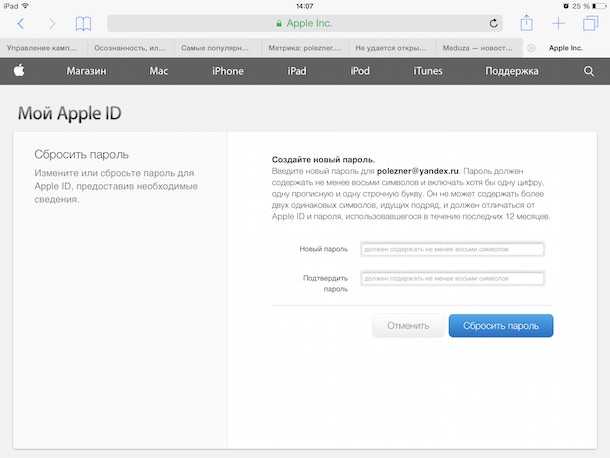Содержание
Как сбросить пароль Apple ID
Если вы забыли пароль Apple ID, это может вызвать некоторые проблемы в использовании вашего устройства, поскольку Apple ID влияет почти на все использование вашего iPhone. К счастью, у этой проблемы есть решения.
Ваш Apple ID дает вам доступ к iCloud, устройствам и многому другому. Таким образом, без него вы можете оказаться заблокированным в важнейшей части вашей личной и даже профессиональной жизни.
Итак, ниже будут приведены методы, которые помогут вам решить эту проблему.
Через приложение «Настройки
Если вы хотите сбросить пароль Apple ID с помощью приложения «Настройки», вам следует выполнить действия, которые будут описаны в разделе ниже:
- Прежде всего, зайдите в приложение «Настройки» и нажмите на свое имя в верхней части, затем выберите пункт «Пароль и безопасность», за которым следует пункт «Изменить пароль».

- После этого необходимо ввести пароль, которым вы разблокировали свое устройство, затем ввести новый пароль в поля на следующем экране и нажать кнопку Изменить.
- Чтобы завершить процесс, необходимо ввести новый пароль на других устройствах Apple
Через сайт iForgot
Если вы хотите сбросить пароль Apple ID с помощью сайта iForgot, вам следует выполнить шаги, которые будут указаны в разделе ниже:
- Прежде всего, перейдите на сайт iForgot.apple.com и введите свой Apple ID, затем нажмите кнопку Продолжить.
- После этого необходимо ввести пароль устройства и нажать кнопку Продолжить.
- Для завершения процесса необходимо дважды ввести новый желаемый пароль, а затем нажать кнопку Далее или Изменить. Это зависит от устройства.
Через устройство друга
В случае отсутствия доступа к собственному iPhone или iPad, вы можете попросить друга помочь вам либо через приложение Apple Support (новые устройства), либо Find My iPhone (iOS с 9 по 12).
Через приложение Apple Support:
- Прежде всего, им следует установить приложение Apple Support.
- После этого нужно нажать на Пароль и безопасность.
- Затем следует нажать на Сброс пароля Apple ID, затем Начать, а затем Другой Apple ID.
- Для завершения процесса им потребуется заполнить свой Apple ID, установить новый пароль и следовать подсказкам до появления подтверждающего сообщения.
Через приложение «Найти мой iPhone»: Ваш друг должен зайти в приложение Find My iPhone и, когда появится запрос на вход, убедиться, что поле Apple ID пустое. Затем нужно нажать на «Забыли Apple ID или пароль» и следовать подсказкам на экране.
Как сбросить пароль Apple ID на компьютере Mac
Если вы хотите сбросить пароль Apple ID на Mac, вам следует выполнить действия, которые будут описаны в разделе ниже:
- Прежде всего, необходимо нажать на меню Apple, расположенное в левом верхнем углу экрана, а затем выбрать пункт System Preferences.

- После этого необходимо выбрать Apple ID.
- Затем нажмите на Пароль и безопасность, а затем на Изменить пароль.
- Далее вам может быть предложено ввести пароль учетной записи администратора, а затем нажмите Ok.
- Чтобы завершить процесс, введите свой новый пароль дважды, как будет предложено, затем нажмите Изменить
Как сбросить свой Apple ID с помощью функции восстановления учетной записи Apple
Если вы хотите сбросить свой Apple ID с помощью функции восстановления учетной записи Apple, вам следует выполнить шаги, указанные в разделе ниже:
- Прежде всего, вам следует перейти в приложение «Настройки» и нажать на свое имя, которое можно найти в верхней части экрана
- После этого нажмите на Пароль и безопасность.
- Затем нажмите на Восстановление учетной записи.
- Затем дважды нажмите на кнопку Добавить контакт для восстановления.

- Для завершения процесса необходимо ввести пароль Apple ID и, следуя инструкциям, выбрать нужные контакты для восстановления.
Как видите, забыть пароль Apple ID — это не трагедия.
Обсудить
Похожие статьи
Больше для вас
Забыл пароль от Apple ID
Если человек забыл пароль от Apple ID, он не сможет использовать внутренние ресурсы Apple. Восстановить доступ к аккаунту можно, используя электронную почту или другое устройство.
Метод возобновления доступа к аккаунту Apple зависит от установленного уровня защиты. Восстановить пароль можно используя прикрепленную к учетной записи электронную почту, доверенные гаджеты или стандартные процедуры сброса пароля.
Содержание
- Восстановление пароля Apple ID
- Способ 1. Возобновление доступа на iPhone
- Способ 2. Возобновление доступа на ноутбуке Mac
- Способ 3. Применение ключа восстановления на Mac
- Способ 4. Возобновление доступа при помощи ключа на iPhone или iPad
- Способ 5.
 Возобновление доступа со стороннего устройства Apple
Возобновление доступа со стороннего устройства Apple - Способ 6. Восстановление идентификатора при невозможности сбросить код
- Возобновление доступа с использованием электронной почты
- Возможные сложности
Восстановление пароля Apple ID
Восстановление и сброс пароля Apple ID с подключенной расширенной аутентификацией можно произвести с любого устройства подключенного к учетной записи. При невозможности использовать доверенный гаджет, можно воспользоваться любым устройством Apple.
Способ 1. Возобновление доступа на iPhone
Восстановить пароль от аккаунта можно на гаджете с любой версией операционной системы.
- Откройте раздел «Настройки» на доверенном устройстве.
- Кликните по строке с ником пользователя.
- Перейдите в раздел «Пароль и безопасность».
- Нажмите на строку «Изменить код» и произведите действия согласно рекомендациям на экране.

При возникновении сложностей рекомендуется проверить авторизацию iCloud и повторить предложенные действия
Способ 2. Возобновление доступа на ноутбуке Mac
При работе с ноутбуком следует перейти в раздел настроек Apple и провести следующие манипуляции:
- Перейдите в раздел «Настройки системы» и нажмите на строку iCloud.
- Откройте параметры аккаунта, перейдите в раздел «Основные» и нажмите на пункт «Изменить пароль».
- В отобразившемся окне введите шифр, используемый для разблокировки компьютера, и следуйте дальнейшим инструкциям системы.
Если iCloud не авторизирован, нажмите на строку «Забыли пароли или Apple ID» и произведите манипуляции согласно рекомендациям на экране
Способ 3. Применение ключа восстановления на Mac
На устройствах с последними версиями операционной системы при оформлении расширенной аутентификации создается ключ, который можно применять для сброса или создания нового кода. Узнать пароль для возобновления доступа можно, имея идентификатор Apple ID и шифр.
Узнать пароль для возобновления доступа можно, имея идентификатор Apple ID и шифр.
Для возобновления доступа к Apple ID:
- Перезагрузите устройство.
- Кликните по необходимой учетной записи.
- Нажмите на вопросительный знак рядом с полем для ввода кода и выберите строку «Сброс с помощью ключа восстановления».
- Введите ключ в предложенное окно и следуйте рекомендациям системы.
При отсутствии ключа воспользоваться предложенным способом не представляется возможным
Способ 4. Возобновление доступа при помощи ключа на iPhone или iPad
Возобновить доступ к Apple ID на iPhone можно, только при наличии ключа восстановления и доверенного гаджета.
Рекомендации:
- Откройте страницу аккаунтов Apple ID и выберите строку «Забыли пароль».
- Введите идентификатор и перейдите в раздел сброса кода.
- Впишите ключ восстановления в предлагаемое поле и выберите необходимое устройство.

- Введите код, который пришел на указанный гаджет и продолжайте процедуру сброса.
Если в ходе проведения описанных действий система предложила произвести сброс по номеру телефона, следует ввести запрашиваемые данные и последовать рекомендациям на экране.
После удаления старого кода, потребуется авторизоваться в системе с использованием нового пароля на всех устройствах.
Способ 5. Возобновление доступа со стороннего устройства Apple
Если пользователь не имеет доступа к доверенным гаджетам и не помнит код, то для возобновления доступа подойдет любое устройство iPhone или iPad.
Инструкция:
- Откройте приложение «Найти iPhone».
- В открывшемся окне убедитесь, что строка «Apple ID» не заполнена. Сторонние данные следует стереть.
- Нажмите на пункт «Забыли идентификатор или пароль» и следуйте предложенным системой рекомендациям.
Обратите внимание! Если окно входа не отображается, следует произвести выход из активированного аккаунта и выполнить описанные действия
Способ 6.
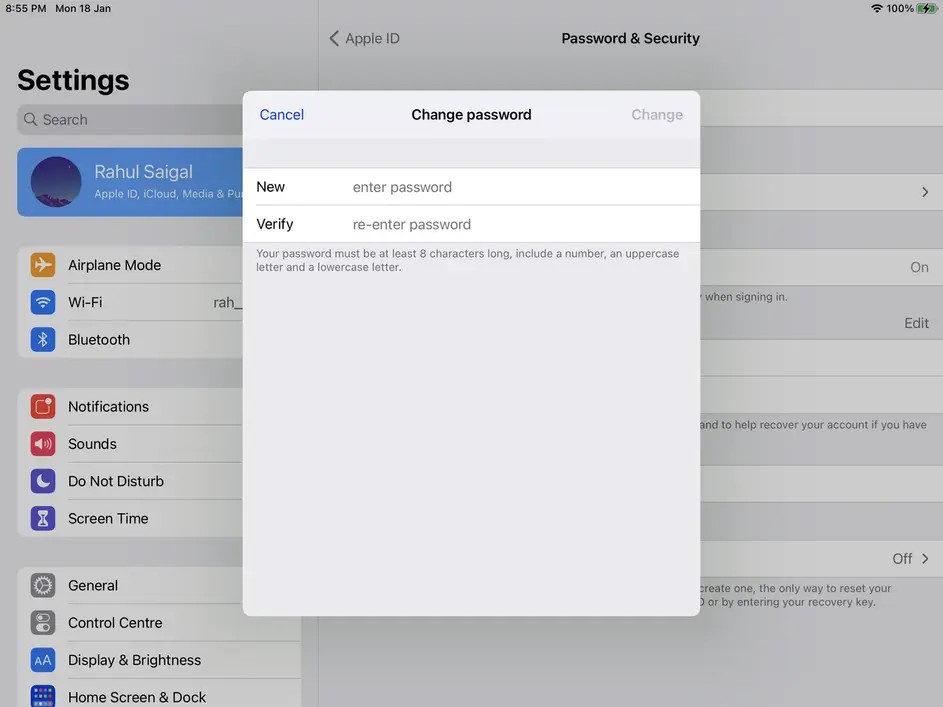 Восстановление идентификатора при невозможности сбросить код
Восстановление идентификатора при невозможности сбросить код
При невозможности выполнить восстановление доступа предложенными выше способами:
- Перейдите на официальном сайте Apple в раздел «Управление учетными записями» и нажмите на строку «Забыли Apple ID или пароль».
- Заполните предоставленные поля и пройдите процедуру восстановления.
- Дождитесь уведомления на электронную почту или мобильный телефон, и следуйте инструкции для завершения восстановления доступа.
Подробная инструкция на сайте предоставит все данные о том, что делать и какие данные требуется внести. От оформления заявки до восстановления пароля может пройти несколько дней.
Возобновление доступа с использованием электронной почты
Если пользователь не знает, как вспомнить пароль от аккаунта, можно возобновить доступ через почту или с помощью контрольных вопросов. Для этого:
- Откройте страницу аккаунтов Apple ID, нажмите на строку «Забыли логин или пароль» и введите данные Apple ID.

- Перейдите в раздел «Сброс пароля».
- Выберите необходимый способ возобновления доступа и следуйте предложенной инструкции.
После проведенных манипуляций система предложит войти в аккаунт с использованием нового пароля.
Важно! На всех используемых устройствах потребуется обновить пароль через меню «Настройки»
Возможные сложности
Если при введении идентификатора появляется ошибка, рекомендуется проверить правильность ввода Apple ID. Обычно основной адрес электронной почты является идентификатором.
При невозможности возобновить доступ к аккаунту, рекомендуется обратиться в службу поддержки с подробным описанием проблемы и проделанных действий.
В большинстве случаев удается восстановить пароль одним из представленных методов, подробно описывающих как сбросить код доступа. При этом все ранее сохраненные в учетной записи данные не пропадают и остаются без изменений.
Забыли пароль от Apple ID? 3 способа сбросить пароль Apple ID
Обновлено Лизой Оу / 26 января 2021 г. 16:30
Я просто сделал много фотографий на свой iPhone и поделился ими на всех своих устройствах iOS. Он попросил меня ввести свой пароль iCloud, когда я пытался сделать резервную копию файлов учетной записи в iCloud, но я не могу его вспомнить! Кто-нибудь знает, как сбросить пароль? Заранее спасибо.
Apple ID очень важен для пользователей iPhone, iPad, iPod или Mac, поскольку доступ ко всем службам Apple осуществляется через вашу уникальную учетную запись Apple. Это означает, что ваш Apple ID действует как ваша учетная запись iTunes, учетная запись iCloud и данные для входа в App Store.
Между тем, пароль iCloud используется для защиты конфиденциальности вашей личной информации, такой как ваши фотографии, контакты, сообщения, заметки, напоминания, документы и многое другое. Вы не сможете получить доступ к этим файлам в iCloud или iTunes, если забыли пароль.
Что делать, если вы точно не помните пароль от своей учетной записи Apple на своем iPhone, iPad или iPod?
Не волнуйтесь,
В этом посте мы представим три способа восстановления пароля iCloud, а также порекомендуем сторонний инструмент, который поможет пользователям выборочно восстановить данные из iCloud после сброса пароля iCloud.
Список гидов
- Метод 1: сброс пароля iCloud, если вы забыли пароль
- Метод 2: сброс пароля, если вы забыли Apple ID и пароль
- Метод 3: восстановление пароля на устройстве iOS
- Метод 4: восстановление данных из резервной копии iCloud
- : восстановление данных из резервной копии iCloud
Расширение
1. Сбросьте пароль iCloud, если забыли пароль
Шаг 1 Войдите на официальный сайт iCloud и нажмите «Забыли Apple ID или пароль». Вы также можете напрямую перейти на http://iforgot.apple.com, после чего у вас будет два варианта сброса пароля. Их:
Их:
- Получить электронное письмо — вы получите инструкции на свой адрес электронной почты, оканчивающийся на me.com.
- Ответьте на контрольные вопросы, которые вы выбрали при создании своего Apple ID.
Шаг 2 Выберите один из указанных выше вариантов и войдите в свою учетную запись Apple. Нажмите Продолжить .
Шаг 3 После этого следуйте инструкциям в электронном письме, чтобы сбросить пароль или подтвердить вопросы безопасности, связанные с Apple ID, и следуйте инструкциям для завершения процесса.
2. Сбросить пароль, если вы забыли Apple ID и пароль
Если вы забыли и свою учетную запись Apple, и пароль, вы можете нажать «Забыли Apple ID» вместо того, чтобы вводить свой Apple ID в начале. Или вы можете следовать инструкциям.
Шаг 1 Перейдите на http://iforgot.apple.com.
Шаг 2 Нажмите Посмотрите .
Шаг 3 Затем введите имя и адрес электронной почты, которые вы использовали для создания учетной записи.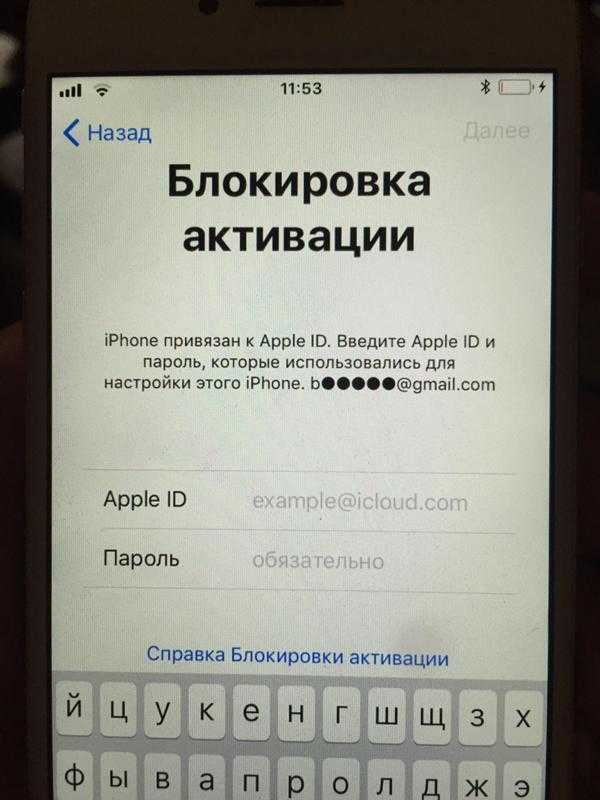
3. Восстановить пароль на устройстве iOS
Шаг 1 Перейдите к Настройки – iCloud .
Шаг 2 Введите адрес электронной почты и нажмите «Забыли Apple ID или пароль», после чего у вас также будет два варианта. Следуйте приведенным выше инструкциям, чтобы восстановить Apple ID.
4. Удалить Apple ID
Если вы просто забыли Apple ID и пароль iPhone, вы можете попробовать iOS Unlocker, чтобы легко разблокировать iPhone.
FoneLab iOS Unlocker
FoneLab Помогает разблокировать экран iPhone, удаляет Apple ID или его пароль, удаляет экранное время или ограничивает пароль в секундах.
Помогает разблокировать экран iPhone.
Удаляет Apple ID или его пароль.
Удалите экранное время или ограничьте код доступа в секундах.
Скачать бесплатно Скачать бесплатно Узнать больше
Это простая программа, которая поможет вам с легкостью удалить Apple ID с iPhone.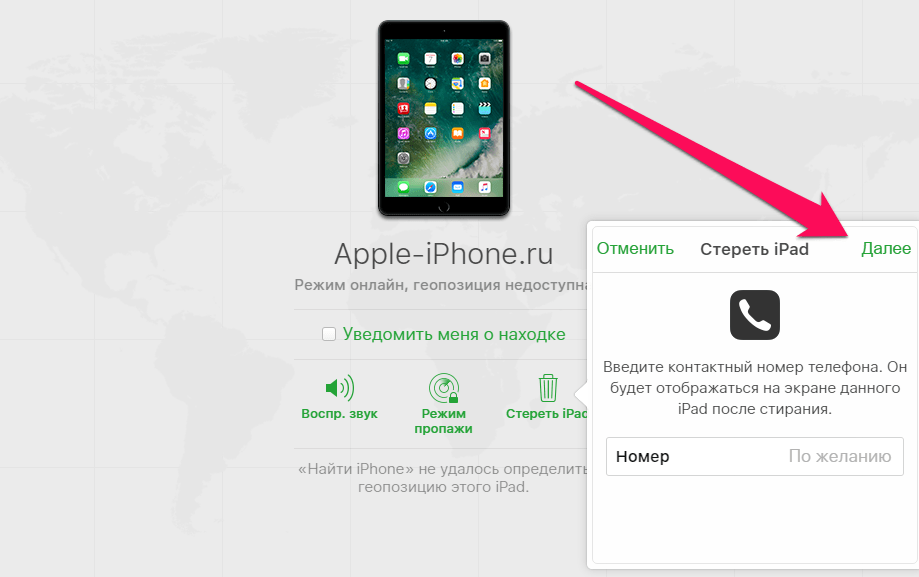 Вы можете загрузить и установить программное обеспечение с официального сайта, затем следуйте инструкциям по подключению iPhone и выберите «Удалить Apple ID» в интерфейсе.
Вы можете загрузить и установить программное обеспечение с официального сайта, затем следуйте инструкциям по подключению iPhone и выберите «Удалить Apple ID» в интерфейсе.
5. Восстановление данных из резервной копии iCloud
FoneLab iPhone Data Recovery — это профессиональный инструмент для восстановления данных, который может восстановить потерянные данные из файла резервной копии, даже если iPhone сломан/утерян или в других непредвиденных ситуациях. К восстанавливаемым данным относятся контакты, фотографии, сообщения, вложения, видео, музыка, заметки, напоминания и т. д. Давайте посмотрим, как это работает.
FoneLab для iOS
С помощью FoneLab для iOS вы восстановите потерянные/удаленные данные iPhone, включая фотографии, контакты, видео, файлы, WhatsApp, Kik, Snapchat, WeChat и другие данные из резервной копии или устройства iCloud или iTunes.
С легкостью восстанавливайте фотографии, видео, контакты, WhatsApp и другие данные.

Предварительный просмотр данных перед восстановлением.
Доступны iPhone, iPad и iPod touch.
Бесплатная загрузка Бесплатная загрузка Узнать больше
Шаг 1 Загрузите и установите программное обеспечение на свой компьютер, используя указанную выше ссылку. Программное обеспечение запустится автоматически после его завершения. Затем подключите iPhone к компьютеру с помощью USB-кабеля.
Шаг 2 Вы получите несколько файлов резервных копий, если вам нужно будет выбрать один из них после входа в свою учетную запись iCloud. Выберите тот, который, по вашему мнению, может содержать потерянные данные, и нажмите Начать сканирование .
Шаг 3 Подробный просмотр содержимого. Затем отметьте нужные элементы и нажмите Восстановить . Полученные файлы будут сохранены на вашем компьютере.
Получите бесплатную пробную версию программного обеспечения на свой компьютер прямо сейчас, вы также можете использовать его для резервного копирования или восстановления данных в режиме восстановления с вашего устройства.
FoneLab для iOS
С помощью FoneLab для iOS вы восстановите потерянные/удаленные данные iPhone, включая фотографии, контакты, видео, файлы, WhatsApp, Kik, Snapchat, WeChat и другие данные из резервной копии или устройства iCloud или iTunes.
С легкостью восстанавливайте фотографии, видео, контакты, WhatsApp и другие данные.
Предварительный просмотр данных перед восстановлением.
Доступны iPhone, iPad и iPod touch.
Скачать бесплатно Скачать бесплатно Узнать больше
Сбросить пароль Apple ID
Автор Джулиан Хорси
Если вы забыли, потеряли или просто хотите изменить или сбросить свой пароль Apple ID . Это краткое руководство проведет вас через процесс изменения вашего Apple ID. Если вы используете компьютеры Mac или устройства Apple, Apple ID является очень важной частью 9Метод аутентификации 0041 , используемый Apple для обеспечения безопасности вашего iPhone, iPad, Mac и других устройств Apple. Ваш Apple ID содержит личную информацию и настройки и помогает всем вашим устройствам синхронизировать ваши фотографии, сообщения, контакты и данные приложений iCloud.
Если вы используете компьютеры Mac или устройства Apple, Apple ID является очень важной частью 9Метод аутентификации 0041 , используемый Apple для обеспечения безопасности вашего iPhone, iPad, Mac и других устройств Apple. Ваш Apple ID содержит личную информацию и настройки и помогает всем вашим устройствам синхронизировать ваши фотографии, сообщения, контакты и данные приложений iCloud.
Сохранение основного пароля Apple ID в безопасности должно быть приоритетом, но, к сожалению, иногда легко забыть пароль, который вы используете при настройке, возможно, вашего первого iPhone или iPad. Не волнуйтесь, это руководство покажет вам, как выполнить сброс пароля Apple ID, что позволит вам изменить свой логин, если вы забыли. Также стоит помнить, что после сброса пароля вам нужно будет обновить его на каждом устройстве и в службе Apple, в которые вы вошли, иначе соединение будет потеряно.
Сброс пароля без ключа восстановления
Если вы хотите изменить и обновить пароль для своей учетной записи, вы можете легко сделать это, зайдя в приложение « Настройки » на вашем iPhone, iPad или iPad Touch.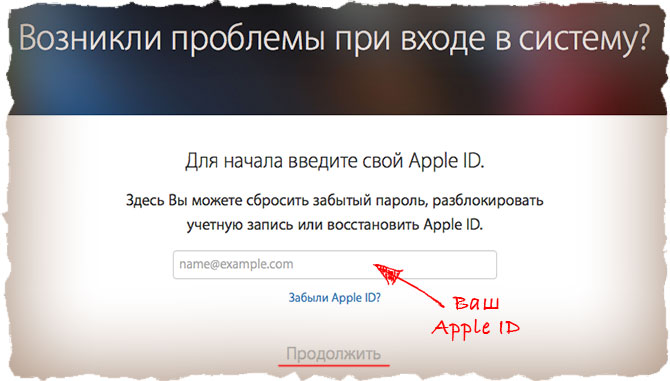 Выберите свое имя в верхней части страницы, а затем войдите в раздел « Password & Security ».
Выберите свое имя в верхней части страницы, а затем войдите в раздел « Password & Security ».
Если вы случайно забыли данные для входа в свою учетную запись Apple, вас может заинтересовать наше краткое руководство о том, как найти учетные данные Apple ID, в котором также содержится информация о том, как вы можете попросить Apple напомнить вам, используя их автоматическую онлайн-форму.
Выберите опцию «Изменить пароль» и введите текущий пароль или пароль устройства. Затем введите новый пароль Apple ID. Чтобы завершить процесс обновления, нажмите « Изменить пароль ». После этого вы сможете войти с новым паролем на всех своих устройствах. Но помните, что вам нужно будет обновить его, чтобы получить доступ к службам на других ваших устройствах Apple.
Изменение пароля на компьютерах Mac
Чтобы изменить пароль Apple ID на компьютере iMac или MacBook, просто щелкните значок Apple в верхнем левом углу экрана компьютера, в раскрывающемся списке выберите Системные настройки » и нажмите на значок Apple ID справа от вашего имени и фотографии. Выберите « Password & Security » в меню в левой части окна под вашей фотографией и именем, а затем нажмите «Change Password». Затем Apple предложит вам разблокировать Mac.
Выберите « Password & Security » в меню в левой части окна под вашей фотографией и именем, а затем нажмите «Change Password». Затем Apple предложит вам разблокировать Mac.
Старые компьютеры Mac
Если вы используете компьютер Mac с операционной системой macOS Mojave или более ранней версии, вам нужно нажать « Security », а затем « Reset Password », и вам снова будет предложено ввести пароль, который вы используете для разблокировки компьютера Mac.
На случай, если вы когда-нибудь забудете свой пароль Apple ID , Apple позволяет вам создать ключ восстановления пароля, который вы можете хранить в надежном месте на случай, если вы когда-нибудь забудете свой пароль.
Генерация ключа сброса пароля Apple ID
Чтобы использовать генерацию ключа восстановления на устройстве iOS, просто перейдите в приложение «Настройки» на iPhone или iPad и выберите свое имя. Затем выберите раздел «Пароль и безопасность», где вас могут попросить ввести пароль Apple ID. Выберите параметр «Ключ восстановления» и сдвиньте его, чтобы включить ключ восстановления, и введите пароль для своего устройства iOS. Затем вам будет представлен ключ восстановления, который вам нужно будет записать и хранить в надежном месте. Apple попросит вас подтвердить ключ восстановления, введя его на следующем экране.
Выберите параметр «Ключ восстановления» и сдвиньте его, чтобы включить ключ восстановления, и введите пароль для своего устройства iOS. Затем вам будет представлен ключ восстановления, который вам нужно будет записать и хранить в надежном месте. Apple попросит вас подтвердить ключ восстановления, введя его на следующем экране.
Если вы сгенерировали ключ восстановления с помощью двухфакторной аутентификации t и устройства Apple, вы можете использовать свой ключ восстановления для восстановления доступа к своему Apple ID.
Если у вас уже есть ключ восстановления Apple ID , который вы уже создали, то процесс восстановления пароля прост. Вы можете использовать ключ восстановления или доверенный номер телефона и устройство Apple (под управлением iOS 11 или macOS High Sierra или более поздней версии) для сброса пароля.
При вводе ключа восстановления убедитесь, что вы вводите полный ключ, включая заглавные буквы и дефисы, чтобы Apple могла подтвердить вашу личность.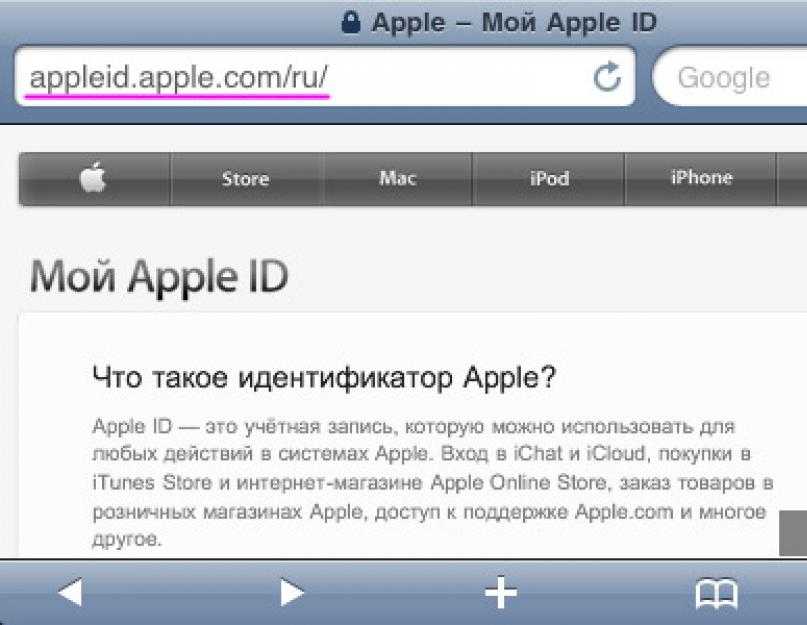


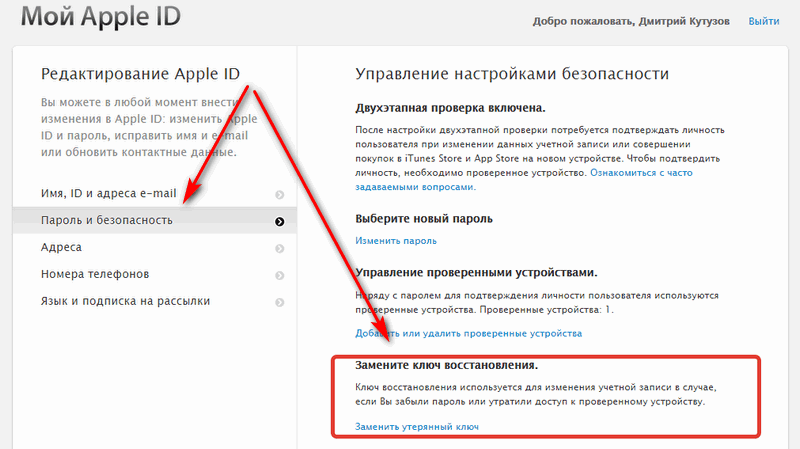
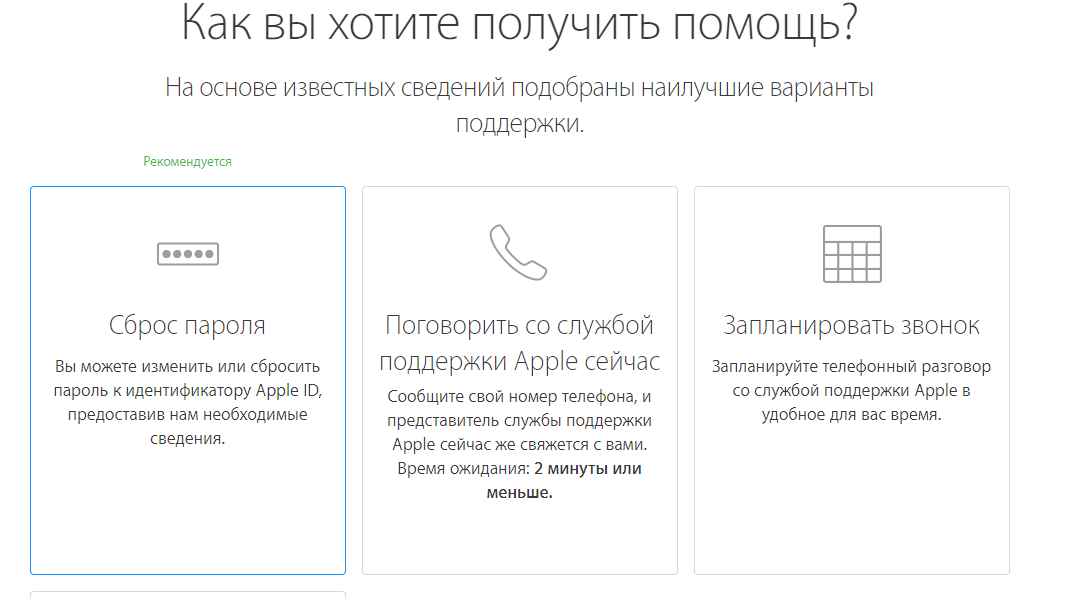 Возобновление доступа со стороннего устройства Apple
Возобновление доступа со стороннего устройства Apple