Содержание
Повтор музыки на iPhone — Служба поддержки Apple (RU)
Вы можете попросить Siri включить или выключить повтор музыки. Вы также можете вручную включить или выключить повтор музыки в приложении Apple Music.
Попросите Siri включить повтор музыки
Вы можете легко включать или выключать повтор музыки, просто попросив об этом Siri. Скажите фразу, похожую на один из примеров ниже:
- «Привет, Siri, повтори этот альбом».
- «Привет, Siri, повтори этот плейлист».
- «Привет, Siri, повтори эту песню».
- «Привет, Siri, выключи повтор».
Узнайте, как еще использовать Siri для воспроизведения музыки и управления им.
Повтор альбома или плейлиста
- Откройте приложение Apple Music.
- Воспроизведите альбом или плейлист.
- Нажмите воспроизводимую песню в нижней части экрана.
- На появившемся экране нажмите кнопку «На очереди» в правом нижнем углу.
- В верхней части экрана «На очереди» нажимайте кнопку «Повтор» , пока она не сменится кнопкой «Повторять все».
 Если кнопка «Повтор» подсвечена, режим «Повторять все» включен.
Если кнопка «Повтор» подсвечена, режим «Повторять все» включен.
Повтор песни
- Откройте приложение Apple Music.
- Воспроизведите песню.
- Нажмите воспроизводимую песню в нижней части экрана.
- На появившемся экране нажмите кнопку «На очереди» в правом нижнем углу.
- В верхней части экрана «На очереди» нажимайте кнопку «Повтор» , пока она не сменится кнопкой «Повторять одну». Если кнопка «Повтор» подсвечена и на ней отображается цифра 1, режим «Повторять одну» включен.
Выключение повтора музыки
- Откройте приложение Apple Music.
- Нажмите воспроизводимую песню в нижней части экрана.
- На появившемся экране нажмите кнопку «На очереди» в правом нижнем углу.
- В верхней части экрана «На очереди» нажимайте кнопку «Повторять одну» или «Повторять все», пока она не сменится кнопкой «Повтор выключен». Если кнопка «Повтор» не подсвечена, повтор выключен.
Если кнопка «Повтор» не отображается
- Обновите iPhone до последней версии iOS.

- При прослушивании музыки из очереди автовоспроизведения кнопка «Повтор» не отображается. Вы не можете включить повтор песен в очереди автовоспроизведения. Если включен повтор музыки, другая музыка воспроизводиться не будет. Очередь автовоспроизведения не будет отображаться, пока вы не выключите повтор. Узнайте больше об автовоспроизведении.
Узнайте, как включить повтор музыки на других устройствах
Дата публикации:
Благодарим вас за отзыв.
Сортировка песен в приложении «Музыка» на Mac
Поиск по этому руководству
Руководство пользователя приложения «Музыка»
Добро пожаловать!
Что нового
Начало работы
Подписка на Apple Music
Совместное использование сервиса Apple Music с помощью функции Семейного доступа
Потоковая передача рекомендованных песен
Добавление артистов в избранное
Добавление и загрузка музыки
Доступ к медиатеке на всех Ваших устройствах
Прослушивание радио Apple Music
Совместное прослушивание музыки через SharePlay
Прослушивание аудиофайлов без потерь
Прослушивание пространственного аудио
Создание профиля Apple Music
Отправка музыки друзьям
Просмотр музыки, которую слушают Ваши друзья
Предоставление приложениям доступа к Apple Music
Основные сведения об iTunes Store
Настройка и просмотр учетной записи
Покупка и загрузка музыки
Покупка музыки в подарок
Использование подарочной карты
Создание списка желаний
Предварительный заказ объектов
Загрузка ранее приобретенных покупок
Авторизация компьютера
Проблемы при использовании iTunes Store
Импорт песен с CD
Выбор параметров импорта
Информация о песне не отображается
Импорт объектов, уже хранящихся на компьютере
Импорт с других компьютеров с помощью Домашней коллекции
Импорт песен из интернета
Подключение устройства к Mac
Использование нескольких медиатек
Поиск музыки
Поиск песни с помощью браузера колонок
Воспроизведение песен из личной медиатеки
Перемешивание и зацикливание песен
Использование списка «На очереди»
Сортировка песен
Затухание звука при переходе между песнями
Отмена воспроизведения песни
Отметка песен как понравившихся или не понравившихся
Прослушивание радиотрансляции в интернете
Воспроизведение CD
Использование мини-плеера в приложении «Музыка»
Использование HomePod с приложением «Музыка»
Прослушивание музыки с Apple Music Voice
Выбор колонок
Регулировка громкости
Изменение параметров звучания
Настройка приложения «Пульт iTunes»
Проблемы при воспроизведении музыки или звуковых файлов
Основные сведения о плейлистах
Создание, изменение и удаление стандартных плейлистов
Создание, изменение и удаление смарт-плейлистов
Использование функции Genius
Просмотр плейлистов, в которые включена песня
Систематизация плейлистов с помощью папок
Сохранение копии плейлистов
Из общей медиатеки
Из Сообщений, Почты и других приложений
Основные сведения о записи CD и DVD
Создание собственных CD и DVD
Проблемы при записи диска
Просмотр и ввод текстов песен
Изменение информации о песне и CD
Добавление обложки
Оценка песен и других материалов
Поиск дубликатов
Удаление объектов
Изменение места хранения музыкальных файлов
Преобразование форматов музыкальных файлов
Изменение настроек приложения «Музыка»
Настройка окна приложения «Музыка»
Просмотр визуальных эффектов
Контроль уведомлений
Ограничение доступа
Сочетания клавиш
Значки, используемые в приложении «Музыка»
Авторские права
Можно настроить воспроизведение песен в определенном порядке с помощью сортировки.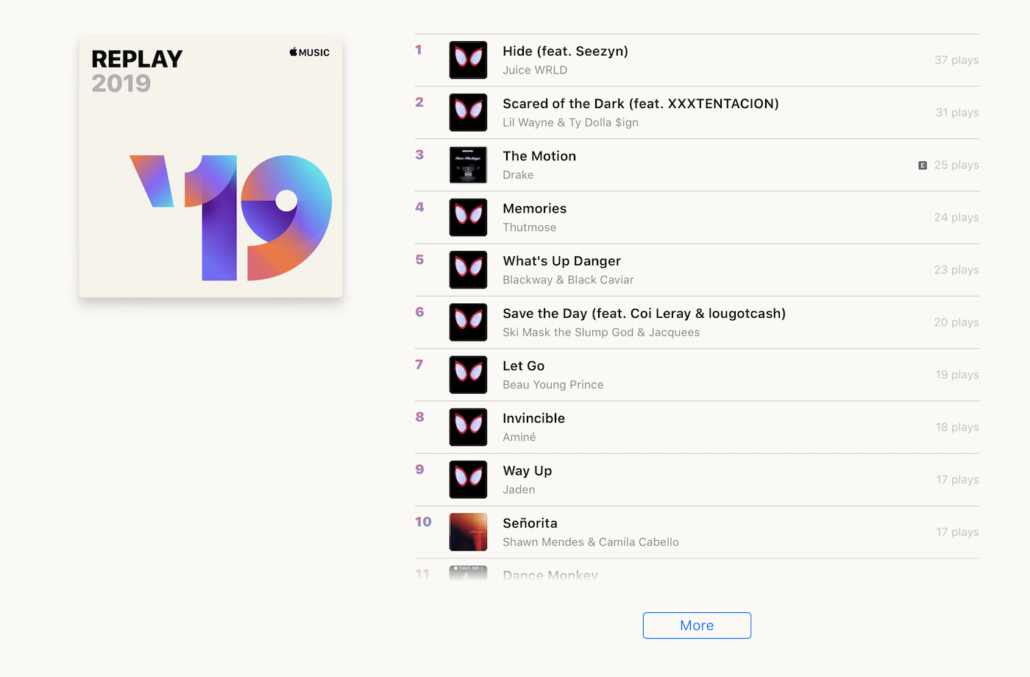 Для этого используйте всплывающее меню сортировки или нажмите заголовки столбцов для быстрой сортировки.
Для этого используйте всплывающее меню сортировки или нажмите заголовки столбцов для быстрой сортировки.
Открыть приложение «Музыка»
Использование всплывающего меню сортировки
Можно использовать всплывающее меню сортировки из любого раздела медиатеки, чтобы изменить порядок воспроизведения песен, альбомов и плейлистов.
В приложении «Музыка» на Mac нажмите любой из объектов в разделе «Медиатека» или любой плейлист в боковом меню.
Нажмите всплывающее меню сортировки в правом верхнем углу, затем выберите порядок сортировки (например, «Длительность» или «По возрастанию»).
Нажмите кнопку воспроизведения , и воспроизведение песен начнется в выбранном порядке.
Сортировка воспроизведения по заголовкам столбцов
Можно быстро отсортировать песни в медиатеке нажатием заголовков столбцов.
В приложении «Музыка» на Mac нажмите «Песни» в разделе «Медиатека» в боковом меню.

Нажмите заголовок столбца, чтобы воспроизвести песни, отсортированные в алфавитном порядке по названию, имени исполнителя или альбому (или другой категории).
Чтобы просмотреть другие категории, выберите «Вид» > «Показать параметры вида».
Дважды нажмите песню, которую хотите прослушать первой. Остальные песни будут воспроизводиться в порядке, выбранном Вами.
Плейлист — еще один способ воспроизводить песни в определенном порядке. См. раздел Основные сведения о плейлистах.
См. такжеЕсли при воспроизведении музыки на Mac возникают проблемыАвторизация Mac для воспроизведения покупок из iTunes StoreПотоковая передача рекомендованных песен из Apple Music на Mac
Максимальное количество символов:
250
Не указывайте в комментарии личную информацию.
Максимальное количество символов: 250.
Благодарим вас за отзыв.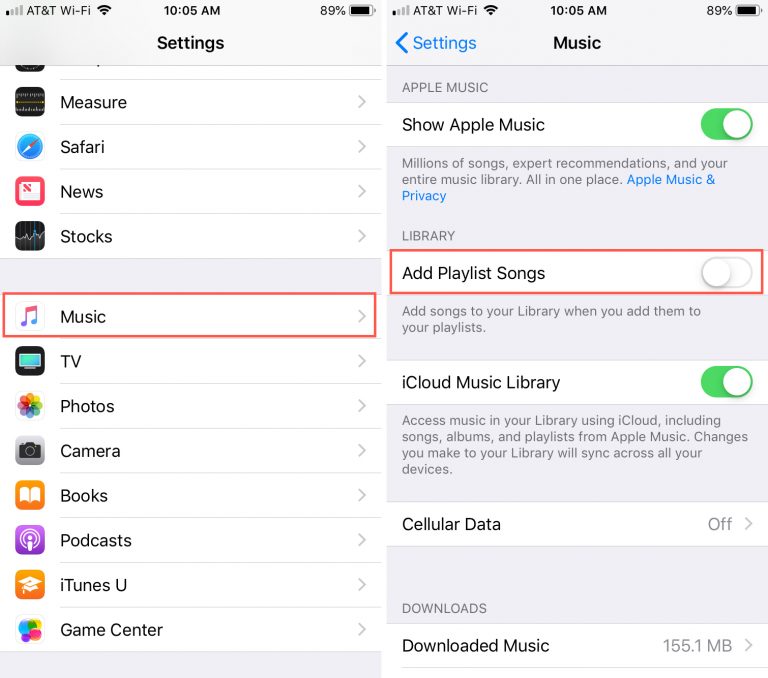
Добавьте музыку в очередь для воспроизведения следующей на вашем iPhone, iPad, iPod touch или устройстве Android
Воспроизведите песню, а затем автоматически воспроизведите похожие песни. Или поставьте в очередь музыку, которую вы хотите воспроизвести следующей. Разделите контроль над своей очередью. И перенесите свою очередь между iPhone и HomePod, чтобы продолжать слушать, не теряя ни секунды — и все это с помощью Apple Music.
Позвольте Autoplay выбрать, что играть дальше
Autoplay берет на себя работу по выбору того, что играть дальше. Просто воспроизведите песню, затем Autoplay найдет похожие песни и воспроизведет их позже.
Чтобы просмотреть очередь автовоспроизведения:
- Коснитесь песни, которая играет, внизу экрана.
- В правом нижнем углу экрана нажмите «Вперед».
- Прокрутите вниз до автозапуска.
Чтобы включить или выключить автовоспроизведение, нажмите кнопку автовоспроизведения в правом верхнем углу экрана.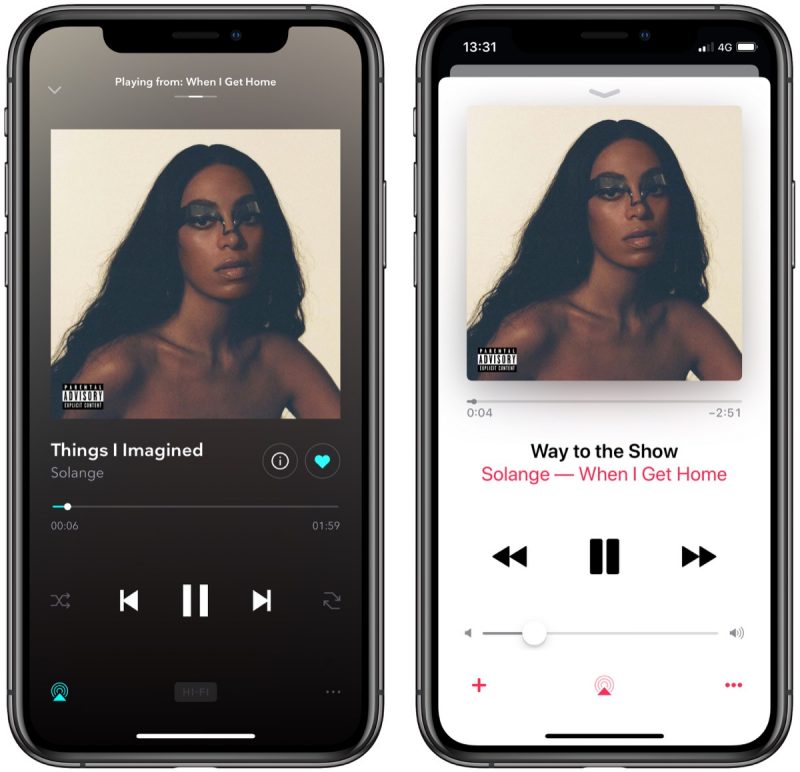 Если вы отключите автозапуск на одном из своих устройств, то автозапуск отключится на любом устройстве, на котором выполнен вход с использованием вашего Apple ID.
Если вы отключите автозапуск на одном из своих устройств, то автозапуск отключится на любом устройстве, на котором выполнен вход с использованием вашего Apple ID.
Автовоспроизведение доступно, только если вы подписаны на Apple Music.
Выберите, что вы хотите воспроизвести дальше
- Откройте приложение Apple Music и включите музыку.
- Найдите песню, альбом или плейлист, который хотите воспроизвести следующим.
- Когда вы найдете что-то, коснитесь и удерживайте его, а затем выберите, когда вы хотите воспроизвести это:
- Чтобы воспроизвести выбранное сразу после воспроизводимой песни, нажмите «Воспроизвести далее» .
- Чтобы переместить выбранную композицию в конец музыкальной очереди, коснитесь «Проиграть последней» .
Посмотреть и изменить то, что будет воспроизводиться дальше
- Коснитесь песни, которая воспроизводится, внизу экрана.
- В правом нижнем углу экрана нажмите «Вперед» .

- Отсюда вы можете просматривать и редактировать свои очереди воспроизведения и автозапуска.
- Изменить порядок музыки: перетащите три линии рядом с песней вверх или вниз.
- Удаление песни. Смахните влево по песне, затем нажмите «Удалить».
Если вы воспроизводите музыку, которой нет в очереди, вы увидите возможность очистить очередь музыки. Если вы выберете «Очистить», музыка в вашей очереди будет заменена музыкой, которую вы выбрали для воспроизведения.
Совместное управление музыкальной очередью на Apple TV или HomePod
Если вы находитесь в доме друга или к вам пришли гости, вы все можете добавить музыку в очередь на Apple TV или HomePod. Всем, кто хочет добавлять музыку, необходима подписка на Apple Music и iPhone, iPad или iPod touch.
- Подключите свой iPhone, iPad или iPod touch к той же сети Wi-Fi, что и Apple TV или HomePod.
- На iPhone, iPad или iPod touch откройте приложение Apple Music.

- Нажмите на игрока внизу экрана.
- Коснитесь AirPlay .
- Прокрутите и коснитесь карточки HomePod или Apple TV. Затем снова коснитесь карты, чтобы вернуться в приложение Apple Music и просмотреть очередь музыки для этого устройства.
- Найдите песню, альбом или плейлист, который хотите воспроизвести следующим, нажмите и удерживайте его, затем выберите, когда вы хотите его воспроизвести:
- Чтобы воспроизвести выбранный вами трек сразу после воспроизводимой песни, нажмите «Воспроизвести далее».
- Чтобы переместить выбранную композицию в конец музыкальной очереди, коснитесь «Играть последней».
Перенос очереди музыки между iPhone и HomePod
Обновите HomePod и iPhone до последней версии iOS. Затем вы можете автоматически передавать то, что слушаете, между двумя устройствами или одним касанием.
- Чтобы перенести то, что воспроизводится на вашем iPhone, на HomePod, поднесите iPhone к HomePod на расстояние не более 3 футов.
 Затем коснитесь сообщения на вашем iPhone с надписью «Воспроизвести на HomePod».
Затем коснитесь сообщения на вашем iPhone с надписью «Воспроизвести на HomePod». - Чтобы автоматически переносить то, что воспроизводится, между iPhone и HomePod, просто поднесите iPhone к верхней части HomePod.
HomePod доступен не во всех странах и регионах.
Подробнее
Информация о продуктах, не производимых Apple, или о независимых веб-сайтах, не контролируемых и не тестируемых Apple, предоставляется без рекомендации или одобрения. Apple не несет ответственности за выбор, работу или использование сторонних веб-сайтов или продуктов. Apple не делает никаких заявлений относительно точности или надежности сторонних веб-сайтов. Свяжитесь с продавцом для получения дополнительной информации.
Дата публикации:
Использование очереди «Воспроизведение следующего» в приложении «Музыка» на Mac
Искать в этом руководстве
Добро пожаловать
Что нового
Начать
Подпишитесь на Apple Music
Поделитесь Apple Music с помощью Family Sharing
Потоковые рекомендуемые песни
Выберите исполнителей в качестве избранных
Добавляйте и скачивайте музыку
Доступ к вашей музыкальной библиотеке на всех ваших устройствах
Воспроизведение радио Apple Music
Слушайте музыку вместе с помощью SharePlay
Слушайте аудио без потерь
Слушайте пространственное аудио
Создайте профиль Apple Music
Делитесь музыкой с друзьями
Посмотрите, что друзья слушают
Разрешить приложениям доступ к Apple Music
Введение в iTunes Store
Настройка и просмотр учетной записи
Купить или скачать музыку
Покупайте музыку в подарок
Используйте подарочную карту
Создать список желаний
Предзаказ товаров
Скачать предыдущие покупки
Авторизовать компьютер
Проблемы с использованием iTunes Store
Импорт песен с компакт-дисков
Выберите настройки импорта
Если вы не видите информацию о песне
Импортировать элементы, которые уже есть на вашем компьютере
Импорт с других компьютеров с помощью Home Sharing
Импорт песен из интернета
Подключите ваше устройство к вашему Mac
Используйте несколько библиотек
Поиск музыки
Найдите песню с помощью браузера столбцов
Воспроизведение песен из вашей библиотеки
Перемешивать или повторять песни
Используйте очередь «Играть дальше»
Сортировать песни
Исчезать между песнями
Запретить воспроизведение песни
Любите или не любите песни
Слушайте интернет-трансляцию
Воспроизведение компакт-дисков
Используйте музыкальный мини-плеер
Используйте HomePod с музыкой
Слушайте музыку с помощью Apple Music Voice
Выбрать динамики
Отрегулируйте громкость
Отрегулируйте качество звука
Настройте приложение iTunes Remote
Проблемы с воспроизведением музыки или звука
Введение в плейлисты
Создание, редактирование и удаление стандартных списков воспроизведения
Создание, редактирование и удаление смарт-плейлистов
Используйте Genius
Посмотрите, в каких плейлистах находится песня
Распределяйте плейлисты по папкам
Сохраните копию своих плейлистов
Из общей библиотеки
Из сообщений, почты и т.
 д.
д.Введение в запись компакт-дисков и DVD-дисков
Создание собственных компакт-дисков и DVD-дисков
Проблемы с записью диска
Просмотр и ввод текста
Изменить информацию о песне и компакт-диске
Добавить обложку
Оценивайте песни и другие элементы
Найти повторяющиеся элементы
Удалить элементы
Изменить место хранения музыкальных файлов
Преобразование форматов музыкальных файлов
Изменить настройки музыки
Настройте окно «Музыка»
Посмотреть визуальные эффекты
Управление уведомлениями
Ограничить доступ
Горячие клавиши
Символы, используемые в музыке
Авторские права
Вы можете использовать очередь Playing Next для просмотра и изменения того, какие песни будут воспроизводиться дальше.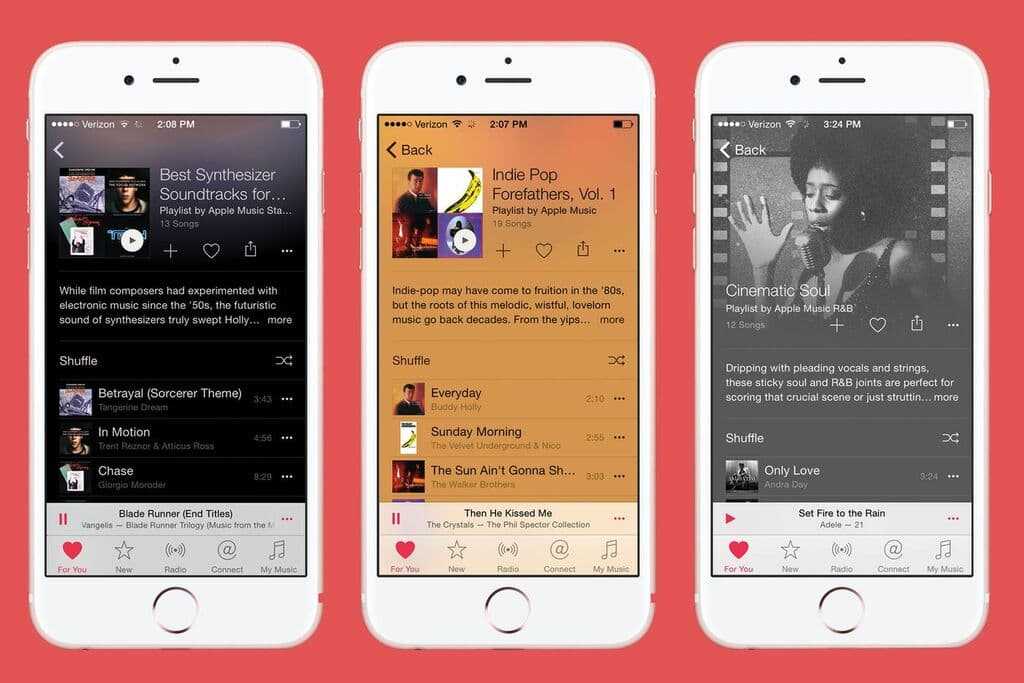 Например, если вы слушаете плейлист, вы можете выбрать альбом, на который нужно переключиться после того, как закончится воспроизводимая в данный момент песня. Когда альбом заканчивается, Музыка возобновляет воспроизведение плейлиста.
Например, если вы слушаете плейлист, вы можете выбрать альбом, на который нужно переключиться после того, как закончится воспроизводимая в данный момент песня. Когда альбом заканчивается, Музыка возобновляет воспроизведение плейлиста.
Если вы являетесь подписчиком Apple Music и не знаете, что играть дальше, используйте автозапуск. Когда вы воспроизводите песню, автозапуск добавляет похожие песни и воспроизводит их в конце очереди. Когда автовоспроизведение включено и песня воспроизводится, значок автовоспроизведения появляется в очереди «Следующее воспроизведение».
Открыть музыку для меня
Совет: Чтобы добавить песню или альбом из вашей библиотеки в очередь «Воспроизводится дальше», перетащите элемент из списка песен в верхнюю центральную часть окна «Музыка», пока не появится выделенная рамка.
Если вы закрываете приложение «Музыка», очередь «Воспроизведение следующего» автоматически сохраняется до следующего запуска приложения «Музыка».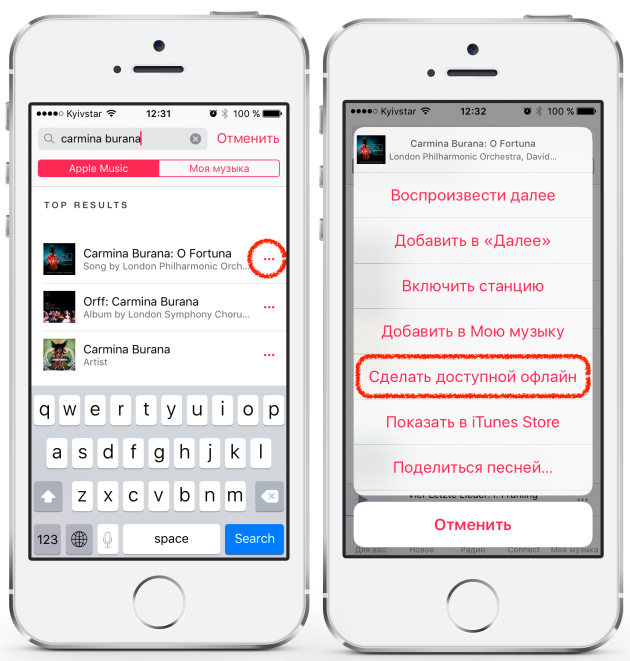
 Если кнопка «Повтор» подсвечена, режим «Повторять все» включен.
Если кнопка «Повтор» подсвечена, режим «Повторять все» включен.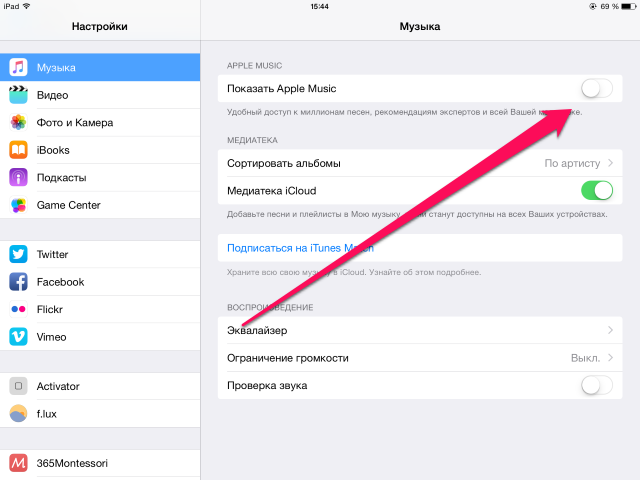

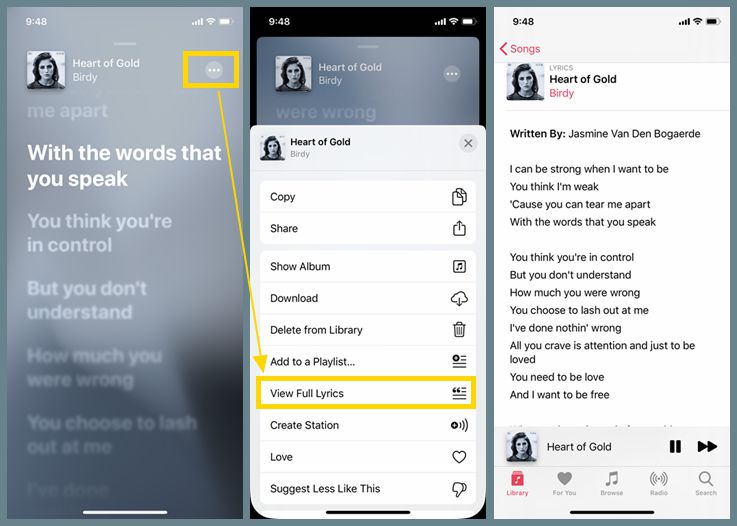
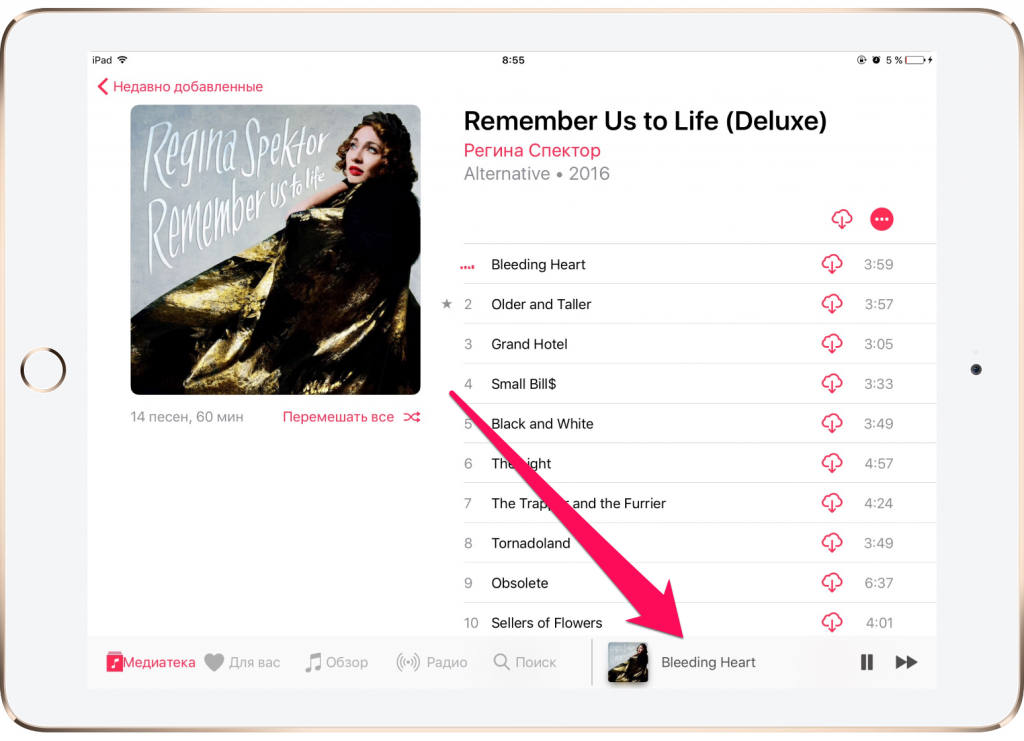
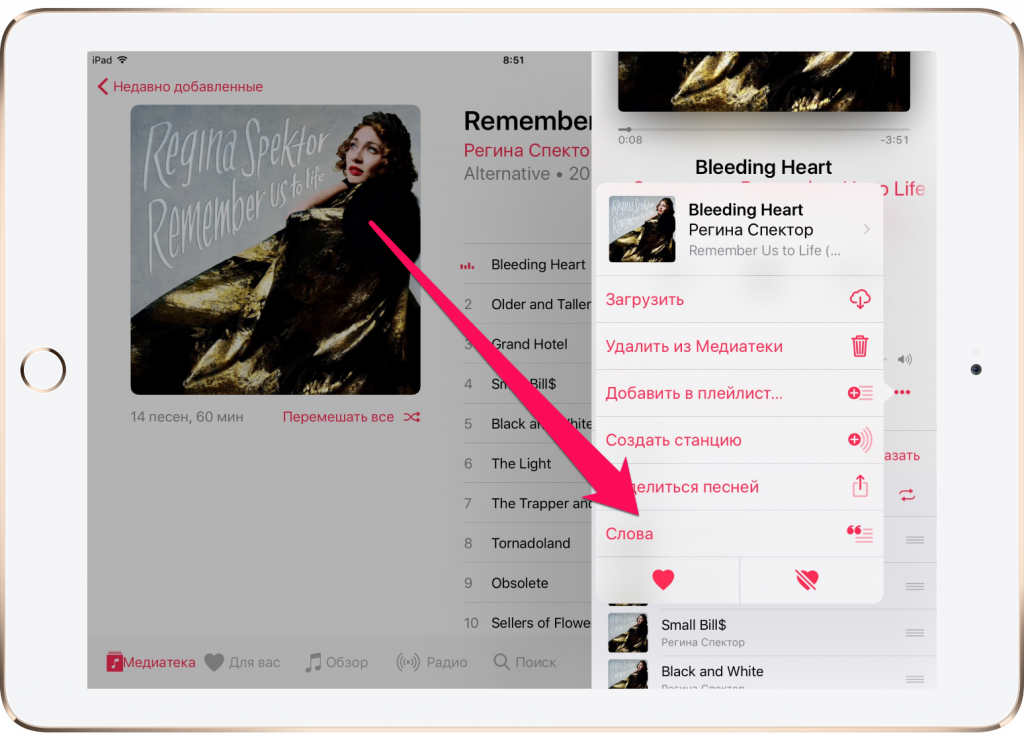 Затем коснитесь сообщения на вашем iPhone с надписью «Воспроизвести на HomePod».
Затем коснитесь сообщения на вашем iPhone с надписью «Воспроизвести на HomePod».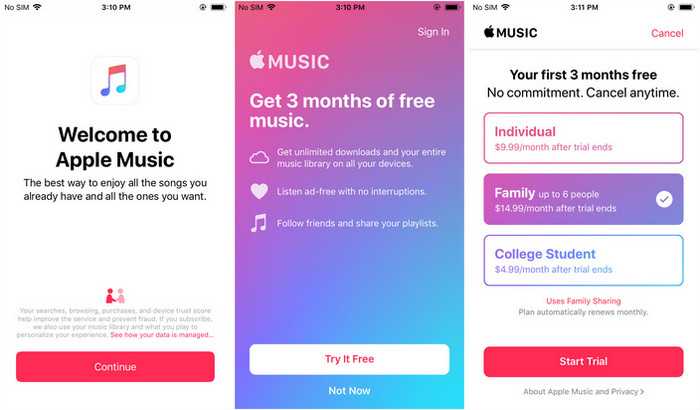 д.
д.