Содержание
Как подключить Apple Pencil к iPad
Если у вас есть новый Apple Pencil, вам может быть интересно, как подключить Apple Pencil к iPad. Когда вы соединяете Apple Pencil с iPad, вы можете рисовать, писать и выполнять множество различных жестов. В этой статье мы расскажем вам, как настроить Apple Pencil.
Прыгать в:
- Совместим ли ваш Apple Pencil с вашим iPad?
- Как настроить Apple Pencil
Совместим ли ваш Apple Pencil с вашим iPad?
Прежде чем начать, убедитесь, что ваш Apple Pencil совместим с iPad вашего поколения.
Apple Pencil (2-го поколения)
Если у вас Apple Pencil второго поколения, вы можете подключить его к следующим моделям iPad:
- iPad mini (6-го поколения)
- iPad Air (4-го поколения)
- iPad Pro 12,9 дюйма (3-го поколения) и новее
- iPad Pro 11 дюймов (1-го поколения) и новее
Apple Pencil (1-го поколения)
Если у вас Apple Pencil первого поколения, вы можете подключить его к следующим моделям iPad:
- iPad (9-го поколения)
- iPad (8-го поколения)
- iPad mini (5-го поколения)
- iPad (7-го поколения)
- iPad (6-го поколения)
- iPad Air (3-го поколения)
- iPad Pro 12,9 дюйма (1-го или 2-го поколения)
- iPad Pro 10,5 дюйма
- iPad Pro 9,7 дюйма
Как настроить Apple Pencil
Как только вы узнаете, что ваш Apple Pencil совместим с вашим iPad, пришло время выполнить сопряжение устройств. Чтобы узнать больше о том, что вы можете делать с iPad и Apple Pencil, ознакомьтесь с нашим информационным бюллетенем «Совет дня».
Чтобы узнать больше о том, что вы можете делать с iPad и Apple Pencil, ознакомьтесь с нашим информационным бюллетенем «Совет дня».
- Если у вас Apple Pencil первого поколения, снимите крышку с задней панели устройства и подключите Apple Pencil к iPad. Перейти к шагу 3.
- Если у вас Apple Pencil второго поколения, прикрепите Apple Pencil к боковой стороне iPad с помощью магнитного разъема (все, что вам нужно сделать, это поднести Apple Pencil к стороне iPad).
- Нажмите «Подключить».
- Теперь вы можете отключить Apple Pencil.
- Коснитесь Настройки.
- Прокрутите вниз и коснитесь Apple Pencil.
- Здесь вы можете увидеть, сколько заряда у вашего Apple Pencil, и изменить его настройки.
- Включите параметр «Только рисование с Apple Pencil», если вы предпочитаете перемещаться по устройству пальцами и использовать Apple Pencil только для рисования или письма.
- Включите Scribble, чтобы преобразовать любой рукописный текст в текстовой области в печатный.

- Нажмите «Попробовать Scribble», чтобы попрактиковаться в написании текста в текстовом поле и преобразовании его в шрифт.
- Нажмите «Смахивание по левому углу», чтобы включить или выключить создание снимков экрана с помощью Apple Pencil. При включении этот жест будет работать, даже если у вас включен режим «Только рисование с помощью Apple Pencil».
- Нажмите «Проведите пальцем по правому углу», чтобы включить или выключить открытие Quick Note с помощью Apple Pencil. При включении этот жест будет работать, даже если у вас включен режим «Только рисование с помощью Apple Pencil».
Теперь ваш Apple Pencil должен быть полностью настроен и готов к использованию!
Похожие записи
Руководство по совместимости с Apple Pencil: какие iPad его поддерживают?
Apple выпускает две версии Apple Pencil, каждая из которых совместима с разными версиями iPad от Apple. Это чертовски запутанно. Вот все, что вам нужно знать . ..
..
Поскольку Apple производит и Apple Pencil, и iPad, можно подумать, что Apple, карандаш будет совместим со ВСЕМИ iPad, не так ли? Это справедливое предположение, но, к сожалению, это не так. Реальность совместимости с Apple Pencil на самом деле намного более запутанная.
Существует две разные версии Apple Pencil — Apple Pencil, выпущенный в 2015 году, и Apple Pencil 2, выпущенный вместе с iPad Pro (2018 г.) в 2018 году. Apple Pencil 2 использует USB Type C зарядное устройство, в то время как Apple Pencil OG использует Lightning от Apple, и здесь начинаются проблемы с совместимостью.
Какие iPad поддерживают какой Apple Pencil?
Apple Pencil 1 — исходная модель — поддерживает больше iPad, чем новый Apple Pencil 2 от Apple. Apple Pencil 1 совместим со следующими моделями iPad:
Совместимость Apple Pencil 1 с iPad
- iPad Pro 12.9 дюйма (модели 2015 и 2017 гг.)
- iPad Pro 9.
 7 дюйма (2016 г.)
7 дюйма (2016 г.) - iPad Pro 10.5 дюйма (2017 г.)
- iPad (2018)
- iPad (2019)
- Ipad воздуха (2019)
- IPad мини (2019)
- iPad (2020)
Совместимость Apple Pencil 2 с iPad
- iPad Pro 11 дюймов (2018, 2020, 2021)
- iPad Pro 12.9 дюйма (2018, 2020 и 2021)
- Ipad воздуха (2020)
Как видите, Apple Pencil 2 совместим с Новые модели iPad от Apple. В будущем Apple Pencil 2 в конечном итоге заменит Apple Pencil 1 по мере того, как выпускается все больше и больше новых iPad.
Почему Apple Pencil не совместим со всеми моделями iPad?
Способ подключения и сопряжения Apple Pencil с iPad — основная причина, по которой Apple Pencil 1 и Apple Pencil 2 имеют разную совместимость. Например, чтобы выполнить сопряжение Apple Pencil 1, вам необходимо вставить Apple Pencil 1 в порт Lightning на iPad и выбрать пару. Порт Lightning также используется для зарядки.
Порт Lightning также используется для зарядки.
Если на вашем iPad нет порта Lightning, а вместо него используется USB Type C, например iPad Pro 11 (2018, 2020, 2021), iPad Pro 12.9 (2018, 2020 и 2021), и iPad Air (2020 г.) невозможно выполнить сопряжение, подключение и зарядку Apple Pencil 1 на этих устройствах. Вам нужен Apple Pencil 2, потому что он заряжается через USB Type-C.
Apple Pencil 2 лучше Apple Pencil 1?
Что касается функций и того, что вы действительно можете делать с Apple Pencil, на самом деле не так уж много, чтобы разделить два стилуса. Apple Pencil 2 имеет немного другой дизайн; у него есть плоский боковой профиль, который предотвращает его вращение при удерживании, и есть функция двойного касания, которую вы можете использовать в таких приложениях, как Photoshop, для вызова своих инструментов.
Apple Pencil 1 изготовлен из пластика и немного длиннее Apple Pencil 2. Apple Pencil 2 имеет более матовую поверхность. Он также короче Apple Pencil 1, хотя стоит на 30 долларов больше: Apple Pencil 1 продается по цене 99 долларов, а Apple Pencil 2 — 129 долларов. В остальном функционал точно такой же.
Он также короче Apple Pencil 1, хотя стоит на 30 долларов больше: Apple Pencil 1 продается по цене 99 долларов, а Apple Pencil 2 — 129 долларов. В остальном функционал точно такой же.
Основное различие между Apple Pencil 1 и Apple Pencil 2, помимо внешнего вида, связано с тем, как они заряжаются. Apple Pencil 1 использует разъем Apple Lightning, тогда как Apple Pencil 2 использует USB Type C. И именно эта разница в портах зарядки влияет на iPad, с которым совместима каждая модель. Например, если ваш iPad использует USB Type C, вам необходимо использовать Apple Pencil 2.
Как зарядить Apple Pencil 2
С оригинальным Apple Pencil вы физически вставляете стилус в порт Lightning на iPad. Для этого отвинтите насадку ластика на Apple Pencil, затем вставьте разъем Lightning в порт Lightning на iPad. Apple Pencil 1 заряжается примерно за 15 минут.
Сохраните
Однако с Apple Pencil 2 вам не нужно никуда подключать его.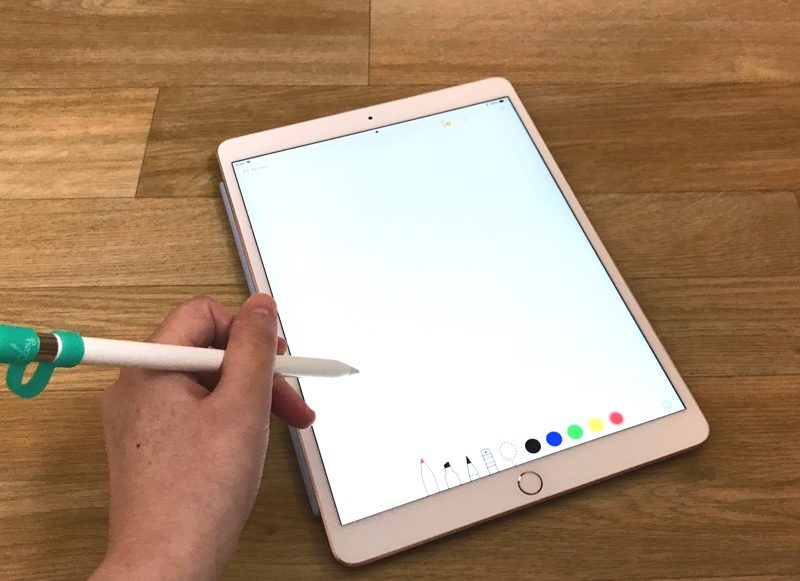 Вместо этого он заряжается с помощью магнитного зарядного устройства на боковой стороне iPad. Опять же, это занимает около 15 минут, как и Apple Pencil 1. Для этого просто приложите Apple Pencil 2 плоской стороной к магнитной полосе iPad, он должен встать на место и начать заряжаться.
Вместо этого он заряжается с помощью магнитного зарядного устройства на боковой стороне iPad. Опять же, это занимает около 15 минут, как и Apple Pencil 1. Для этого просто приложите Apple Pencil 2 плоской стороной к магнитной полосе iPad, он должен встать на место и начать заряжаться.
Могу ли я использовать Apple Pencil на iPhone?
Вы могли подумать, что когда Apple разрабатывала Apple Pencil, она учла то, что многие пользователи могут захотеть использовать его на iPhone. Для любой причины, Apple Pencil НЕ совместим ни с одним из iPhone от Apple.. Несмотря на то, что они работают с аналогичным оборудованием и операционными системами, Apple Pencil несовместим ни с одной из моделей iPhone от Apple.
Почему? Никто не знает. Если честно, это тоже немного раздражает. Существует множество возможностей и причин для добавления функциональности Apple Pencil в iPhone. Многие люди любят S-Pen от Samsung., поэтому я мог видеть, что Apple Pencil действительно популярен среди пользователей iPhone, особенно среди приложений для редактирования фотографий и видео.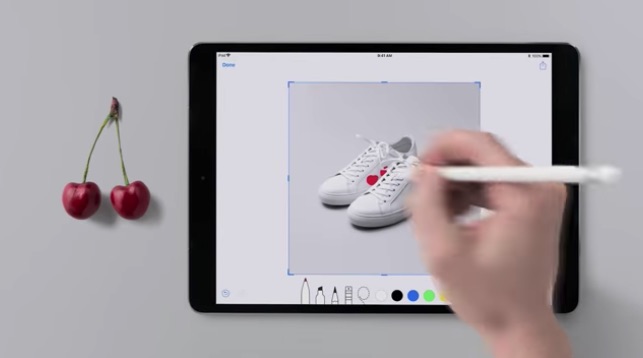
Сохраните
Центр ресурсов iPhone 13: все последние новости, обновления, цены и руководства
Если вы хотите использовать стилус с iPhone (или iPad) и не хотите использовать Apple Pencil, лучшей альтернативой на рынке на данный момент, вероятно, является Logitech Crayon. это также немного дешевле, хотя с iPhone это не работает.
Компания Logitech Crayon работает с широким спектром iPad — iPad Pro 12.9 дюйма (3-го поколения), iPad Pro 11 дюймов, iPad (6-го, 7-го, 8-го и 9-го поколений), iPad Air (3-го и 4-го поколения), iPad Mini 5 — и отличный вариант для тех, кто ищет более дешевую альтернативу Apple Pencil.
Однако он не работает с iPhone, и это сделано намеренно — со стороны Apple. Он не хочет, чтобы вы использовали Apple Pencil или любой другой стилус с iPhone по какой-то причине, что является своего рода помешательством, если учесть, что единственное, что мешает Apple Pencil работать с iPhone, — это обновление программного обеспечения.
Кто знает, возможно, мы увидим, что Apple добавит поддержку Apple Pencil, чтобы выбрать Модели iPhone 2022 года с выпуском iPhone 14 и iOS 16?
И проверить Как настроить универсальный контроль на вашем Mac и iPad!
Сохраните
Facebook
Twitter
LinkedIn
Микс
Reddit.
WhatsApp
Flipboard
Pinterest
Больше
Ричард Гудвин
Ричард Гудвин работает техническим журналистом более 10 лет. Он редактор и владелец KnowYourMobile.
Как подключить Apple Pencil к iPad (все поколения)
Пользователи Apple iPad узнали, что это удобное мобильное устройство открывает целый мир возможностей. Независимо от того, хотите ли вы играть в лучшие игры для iPad для развлечения или сосредоточиться на своей работе, вы можете делать практически все. Однако, если вы склоняетесь к художественной стороне и, возможно, подумываете о приобретении Apple Pencil, мы предлагаем вам это сделать. Возможно, вы уже приобрели его и хотите подключить Apple Pencil к своему iPad. Итак, являетесь ли вы новым пользователем Apple Pencil, который хочет подключить его к своему iPad, или старым пользователем, ищущим некоторые хитрости, вы найдете их здесь. Продолжайте читать, чтобы узнать больше.
Однако, если вы склоняетесь к художественной стороне и, возможно, подумываете о приобретении Apple Pencil, мы предлагаем вам это сделать. Возможно, вы уже приобрели его и хотите подключить Apple Pencil к своему iPad. Итак, являетесь ли вы новым пользователем Apple Pencil, который хочет подключить его к своему iPad, или старым пользователем, ищущим некоторые хитрости, вы найдете их здесь. Продолжайте читать, чтобы узнать больше.
Как подключить Apple Pencil к iPad
Хотя мы расскажем, как подключить Apple Pencil к iPad, в этой статье также будет много других элементов, таких как зарядка, быстрая диагностика и даже советы, которые вы можете использовать. Если вы уже знаете, чего хотите, воспользуйтесь приведенной ниже таблицей, чтобы перейти к ней.
Содержание
Список совместимости Apple Pencil
Если вы наткнулись на эту статью до того, как приобрели Apple Pencil, вам повезло. В зависимости от модели iPad вам может понадобиться Apple Pencil 1-го или 2-го поколения.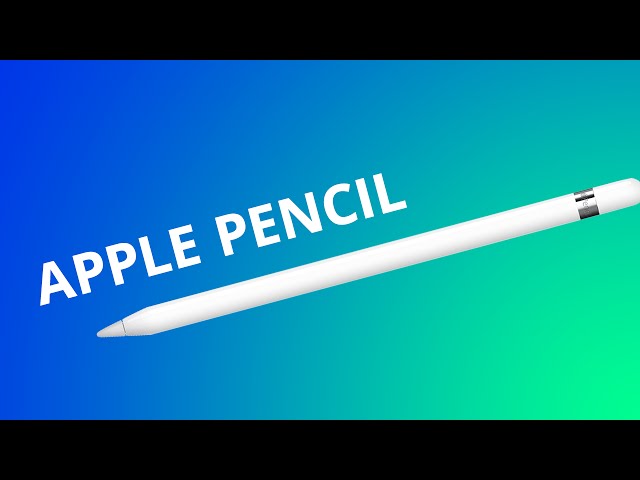 Чтобы не ошибиться, ознакомьтесь со списком ниже и купите правильный Apple Pencil, чтобы подключить его к iPad.
Чтобы не ошибиться, ознакомьтесь со списком ниже и купите правильный Apple Pencil, чтобы подключить его к iPad.
Apple Pencil 1-го поколения
Следующие модели iPad совместимы с Apple Pencil 1-го поколения:
- iPad (8-го поколения)
- iPad mini (5-го поколения)
- iPad (7-го поколения)
- iPad (6-го поколения)
- iPad Air (3-го поколения)
- iPad Pro 12,9 дюйма (1-го или 2-го поколения)
- iPad Pro 10,5 дюйма
- iPad Pro 9,7 дюйма
Apple Pencil 2-го поколения
Следующие модели iPad совместимы с Apple Pencil 2-го поколения:
- iPad Air (4-го поколения)
- iPad Pro 12,9 дюйма (3-го поколения) и новее
- iPad Pro 11 дюймов (1-го поколения) и новее
Теперь, когда вы сориентировались, не забудьте приобрести исправьте Apple Pencil, чтобы вы могли подключить его и запустить на iPad.
Как подключить Apple Pencil 1-го поколения
Мы начнем с того, что покажем вам, как подключить Apple Pencil 1-го поколения к вашему iPad. Поскольку 1-е поколение использует разъем молнии, мы будем использовать именно его. Для этого выполните следующие действия:
Поскольку 1-е поколение использует разъем молнии, мы будем использовать именно его. Для этого выполните следующие действия:
1. Взяв Apple Pencil в руки, снимите заднюю крышку , чтобы открыть выход молнии.
Изображение предоставлено: Apple
2. Подключите Apple Pencil к разъему Lightning вашего iPad . Это тот же самый, который вы используете для зарядки.
3. Вы увидите всплывающее окно, похожее на то, что вы видите ниже. Просто нажмите Пара , и все готово!
Apple Pencil останется подключенным к вашему iPad до тех пор, пока он не будет перезагружен, переведен в режим полета или подключен к другому iPad. Если что-то из этого произойдет, просто выполните описанные выше шаги еще раз, чтобы снова подключить его.
Как подключить Apple Pencil 2-го поколения
Более новый и многофункциональный Apple Pencil 2-го поколения еще проще подключить к iPad. Для этого мы будем полагаться на магнитный разъем iPad. Просто выполните следующие действия:
Просто выполните следующие действия:
1. Взяв Apple Pencil в руку, приложите его к стороне вашего iPad. Бортовой магнитный разъем гарантирует, что он приклеится.
2. Появится наложение Apple Pencil вместе с сообщением о необходимости подключения его к iPad. Просто нажмите Подключите и готово!
Изображение предоставлено Apple
Как видите, подключить Apple Pencil 2-го поколения к iPad практически не составляет труда. Не забудьте выполнить шаги, описанные выше, если он отключится.
Не удается подключить Apple Pencil к iPad? Попробуйте эти советы
Если вы не можете подключить Apple Pencil любого поколения к iPad, не волнуйтесь. Есть большая вероятность, что вы пропустите несколько очевидных шагов. Ознакомьтесь с советами, которые мы написали ниже, и убедитесь, что вы не делаете ничего плохого.
1. Убедитесь, что Bluetooth включен
Apple Pencil использует соединение Bluetooth, которое должно поддерживаться постоянно. Если вы не используете устройства BT, возможно, вы отключили его по умолчанию. Убедитесь, что Bluetooth на iPad включен, чтобы подключить Apple Pencil к iPad. Вы можете включить Bluetooth на своем iPad, выбрав «Настройки» > «Bluetooth » и просто включив его. Сделайте это и попробуйте еще раз.
Если вы не используете устройства BT, возможно, вы отключили его по умолчанию. Убедитесь, что Bluetooth на iPad включен, чтобы подключить Apple Pencil к iPad. Вы можете включить Bluetooth на своем iPad, выбрав «Настройки» > «Bluetooth » и просто включив его. Сделайте это и попробуйте еще раз.
2. Убедитесь, что Apple Pencil заряжен
Как бы очевидно это ни звучало, возможно, вы забыли зарядить свой Apple Pencil, прежде чем начали подключать его к iPad. Обязательно зарядите свой Apple Pencil как минимум до 50% , прежде чем начинать его подключение к iPad. Продолжайте читать, чтобы узнать, как заряжать Apple Pencil любого поколения.
3. Убедитесь, что разъемы не повреждены
Хотя вероятность этого очень мала, есть вероятность, что разъемы Lightning на Apple Pencil или iPad могут быть повреждены. Чтобы проверить наличие повреждений, просто поднесите выходной наконечник карандаша к глазу и осмотрите его на наличие сколов металла. Что касается iPad, попробуйте посветить фонариком на разъем Lightning и поискать там что-нибудь, что могло там застрять. Если есть, не ремонтируй сам . Немедленно отнесите его в ремонтный центр Apple.
Что касается iPad, попробуйте посветить фонариком на разъем Lightning и поискать там что-нибудь, что могло там застрять. Если есть, не ремонтируй сам . Немедленно отнесите его в ремонтный центр Apple.
4. Следите за тем, чтобы не нажимать на карандаш неправильно В
Несмотря на то, что Apple Pencil 1-го поколения очень легко подключить к iPad, люди время от времени сталкиваются с проблемами. Если вы не можете подключить Apple Pencil к своему iPad из-за поврежденной стороны или, может быть, из-за того, что он не подходит до конца, не заставляйте его . Если вы столкнулись с необычным сопротивлением со стороны Pencil или iPad, отнесите оба устройства в магазин Apple Store и попросите руководителей помочь вам. Невыполнение этого требования может привести к дорогостоящему повреждению ваших устройств.
Как отключить Apple Pencil от iPad
Независимо от того, отсоединяете ли вы Apple Pencil для использования с другим устройством или просто устраняете неполадки, этот процесс очень прост. Для этого выполните следующие действия:
Для этого выполните следующие действия:
1. Откройте приложение Settings на iPad.
2. На боковой панели найдите и коснитесь Bluetooth , после чего откроется список.
3. Найдите Apple Pencil в списке и коснитесь синего значка i , который вы видите.
4. Коснитесь Забыть это устройство , а затем снова коснитесь в появившемся окне для подтверждения.
Теперь ваш Apple Pencil отключен от вашего iPad. Вы можете выбрать сопряжение снова, если хотите.
Как проверить срок службы батареи Apple Pencil
В зависимости от поколения вашего Apple Pencil вы можете использовать определенный метод для проверки срока службы батареи. Следуйте соответствующему разделу ниже:
Apple Pencil 1-го поколения
1. Откройте «Настройки» 9Приложение 0057 на iPad.
2. На боковой панели найдите и коснитесь Apple Pencil , после чего откроется меню.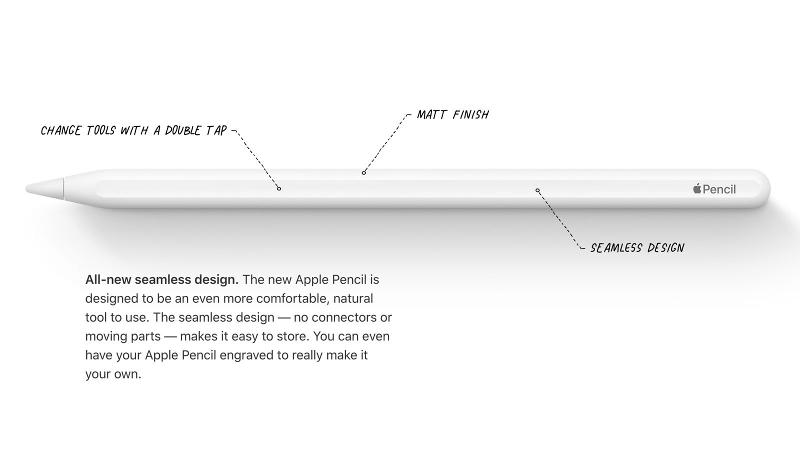
3. В качестве первого варианта вы увидите текущий уровень заряда Apple Pencil.
Вы даже можете поиграть с другими настройками, которые вы видите здесь, если хотите.
Apple Pencil 2-го поколения
Как и при подключении, даже видеть заряд батареи Apple Pencil 2-го поколения проще. Выполните следующие действия:
1. После сопряжения с iPad просто прикрепите Apple Pencil к боковой панели iPad.
2. На несколько секунд появится небольшое всплывающее окно, показывающее текущий уровень заряда карандаша.
Изображение предоставлено Apple
Вы можете повторить описанные выше шаги, чтобы снова увидеть всплывающее окно. Однако, если вы не хотите этого делать, вы также можете проверить уровень заряда Apple Pencil, выполнив шаги 1-го поколения.
Помимо этих методов, вы можете отслеживать оставшийся заряд батареи вашего Apple Pencil с помощью виджета батареи для iPad. Читайте дальше, чтобы узнать, как добавить этот виджет на экран вашего iPad.
Как добавить виджет батареи Apple Pencil на iPad
С выпуском iPadOS 15 виджеты стали более интуитивно понятными. Если раньше вы были ограничены только представлением «Сегодня», то теперь вы можете размещать специальные виджеты на главном экране iPad. Точно так же у iPad есть специальный виджет для аккумуляторов устройства. Выполните следующие действия, чтобы добавить виджет батареи на iPad:
1. Нажмите и удерживайте пустую область на главном экране iPad, и он перейдет в режим покачивания.
2. Коснитесь знака Plus в левом верхнем углу экрана, и откроется список.
3. Выберите раздел Batteries на боковой панели или, если вы его не видите, воспользуйтесь строкой поиска выше.
4. Выберите один из доступных размеров виджета и просто нажмите Добавить виджет , чтобы добавить его на главный экран. Вы также можете перетащить его, если хотите.
Теперь вы можете увидеть уровень заряда Apple Pencil в любое время. Кроме того, любые дополнительные устройства, которые вы подключаете, также будут отображаться здесь, поэтому не стесняйтесь делать все возможное.
Кроме того, любые дополнительные устройства, которые вы подключаете, также будут отображаться здесь, поэтому не стесняйтесь делать все возможное.
Как зарядить Apple Pencil
Как и раньше, в зависимости от поколения вашего Apple Pencil способы его зарядки различаются. Прочтите соответствующий раздел и включите питание.
Apple Pencil 1-го поколения
Способ 1 — подключите напрямую
1. Снимите колпачок с задней панели Apple Pencil, чтобы открыть разъем Lightning.
Изображение предоставлено Apple
2. Просто подключите его к разъему Lightning на iPad так же, как вы подключали его.
Ваш Apple Pencil сейчас заряжается, и вы можете удалить его через 10 минут . Повторяйте тот же процесс всякий раз, когда вы хотите зарядить его снова.
Способ 2 — использование адаптера питания USB
Если вы не хотите подключать Apple Pencil к iPad, вы можете подключить его к адаптеру питания USB с помощью зарядного адаптера Apple Pencil .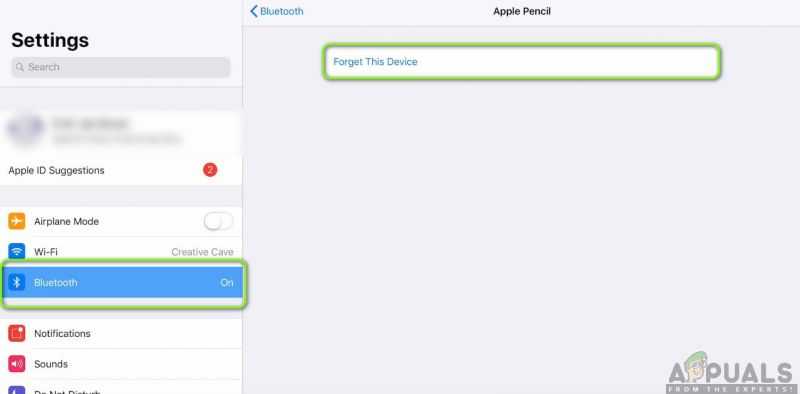 Адаптер для зарядки находится в той же коробке, в которой поставляется Apple Pencil.
Адаптер для зарядки находится в той же коробке, в которой поставляется Apple Pencil.
Изображение предоставлено: Apple
Apple Pencil 2-го поколения
1. После сопряжения с iPad просто прикрепите Apple Pencil к стороне вашего iPad.
2. На несколько секунд появится небольшое всплывающее окно, показывающее текущий заряд и указывающее, что он начался.
Изображение предоставлено Apple
Дайте Apple Pencil зарядиться в течение 10 минут, а затем извлеките его для использования. Повторите вышеуказанные шаги, когда обнаружите, что батарея разряжена.
Краткие советы и рекомендации для вашего нового Apple Pencil
Теперь, когда ваш Apple Pencil настроен и работает, вы готовы покорить мир iPad. Однако, прежде чем приступить к созданию следующей «Звездной ночи», притормозите и ознакомьтесь с этими классными советами и рекомендациями по Apple Pencil.
1. Используйте QuickNote
Одной из наиболее примечательных из этих лучших функций iPadOS 15 является новая функция QuickNote и удобная возможность делать заметки. Проведите пальцем вверх от нижнего правого iPad с помощью Apple Pencil, чтобы открыть всплывающую заметку QuickNote. Вы можете использовать эту заметку, чтобы записывать быстрые детали и мысли, используя iPad. Вы даже можете создавать ссылки на приложения и разговоры. Использование QuickNotes — это довольно простой способ делать заметки на iPad.
Проведите пальцем вверх от нижнего правого iPad с помощью Apple Pencil, чтобы открыть всплывающую заметку QuickNote. Вы можете использовать эту заметку, чтобы записывать быстрые детали и мысли, используя iPad. Вы даже можете создавать ссылки на приложения и разговоры. Использование QuickNotes — это довольно простой способ делать заметки на iPad.
2. Используйте свой карандаш для пометок в PDF-файлах
Как часто вы хотели, чтобы вы могли просто рисовать или делать заметки в PDF-файле, не распечатывая его. К счастью, Apple Pencil решает эту проблему и многое другое благодаря своим возможностям аннотаций. Используя приложение для аннотаций, такое как PDF Expert , вы можете без труда импортировать и размечать любое количество PDF-документов. Вы можете выделить, пометить, сделать примечания к любому PDF-файлу и сохранить его для будущего использования. Проверьте это удобное приложение и попробуйте свои силы в разметке PDF.
Цена: Бесплатно (предлагает покупки в приложении)
Get PDF Expert
3.
 Создание цифровой подписи
Создание цифровой подписи
Одной из замечательных возможностей Apple Pencil является возможность записывать и размещать цифровые подписи, которые можно добавлять в любой документ. Поскольку глобальная пандемия COVID загоняет нас всех в наши дома, время посещать офисы и физически подписывать документы уже прошло. Однако это не останавливает жизнь. Поэтому вместо того, чтобы гравировать подпись на бумаге, а затем сканировать ее, попробуйте загрузить приложение вроде 9.0056 Adobe Acrobat , который обеспечивает собственное размещение цифровой подписи. Вы даже можете попробовать вышеупомянутый PDF Expert , так как он также предоставляет эту функцию. Загрузите их и распишитесь.
Цена: Бесплатно (предлагает покупки в приложении)
Получить Adobe Acrobat | Эксперт PDF
4. Создание быстрой заметки на заблокированном iPad
Хотя вам может быть весело использовать QuickNote на iPad, есть еще более быстрый способ сделать заметку.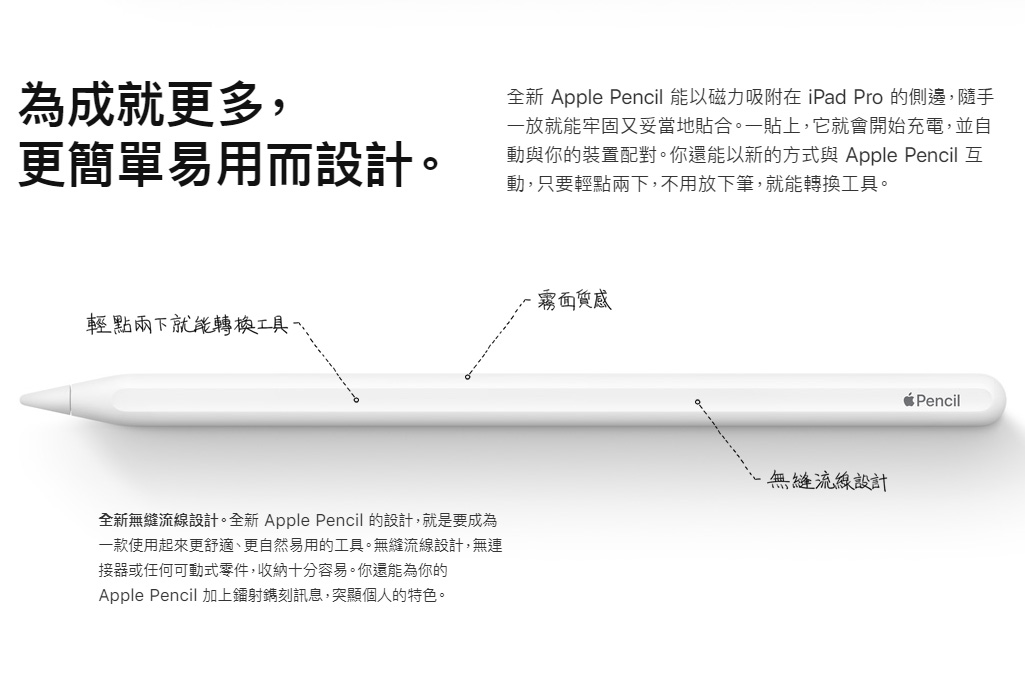 И вы можете делать все это, пока ваш iPad заблокирован! Просто коснитесь любого места на заблокированном экране iPad, и Приложение Notes откроется с пустой страницей. Вы можете использовать эту страницу, чтобы записать любое количество странных вещей, и заметка будет сохранена в вашей библиотеке Notes. Используйте этот удобный прием в следующий раз, когда захотите отметить что-то в спешке.
И вы можете делать все это, пока ваш iPad заблокирован! Просто коснитесь любого места на заблокированном экране iPad, и Приложение Notes откроется с пустой страницей. Вы можете использовать эту страницу, чтобы записать любое количество странных вещей, и заметка будет сохранена в вашей библиотеке Notes. Используйте этот удобный прием в следующий раз, когда захотите отметить что-то в спешке.
5. Используйте свой Apple Pencil для рисования и набросков
Одним из наиболее важных применений Apple Pencil является его огромный потенциал в художественной сфере. Независимо от того, являетесь ли вы подающим надежды художником, который хочет заняться рисованием, или профессионалом, который ищет приложения, каждый найдет что-то для себя. Эти лучшие приложения Apple Pencil предоставят вам творческую свободу, которую вы искали. От приложений для рисования и набросков до приложений для создания заметок — проверьте их все. Ваш Apple Pencil станет идеальным стилусом для рисования этой идеальной кривой и воплощения вашего воображения на виртуальной бумаге.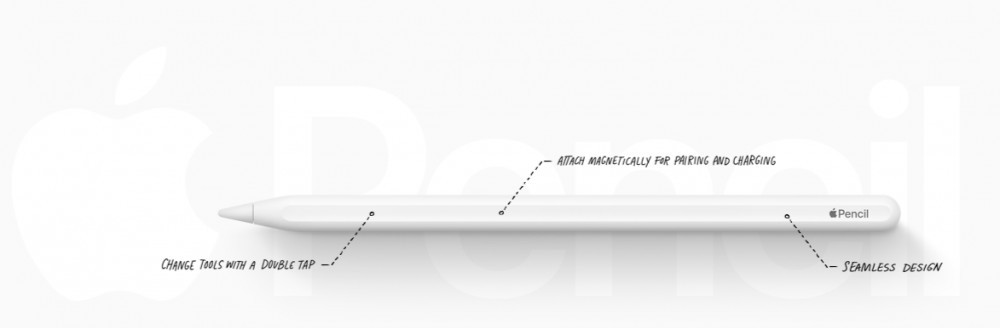
Подключите Apple Pencil к iPad и получайте удовольствие
Вот как вы можете легко подключить Apple Pencil к iPad. Несмотря на то, что Apple Pencil первого поколения легко подключить, новый Apple Pencil второго поколения делает сопряжение еще проще и полностью бесшовно. Итак, какой Apple Pencil вы используете, и каковы ваши впечатления? Поделитесь своим мнением в комментариях ниже.
Как подключить Apple Pencil к iPad
Павел Хейец/Shutterstock
Автор Shikhar Mehrotra/20 мая 2022 г., 11:33 по восточному стандартному времени
Если вы покупаете новый iPad, есть большая вероятность, что вы в конечном итоге получите Apple Pencil. И на то есть веские причины: Apple Pencil, несомненно, является одним из лучших стилусов на сегодняшний день, в первую очередь из-за того, как легко он работает с iPad. В настоящее время компания из Купертино продает две версии: Apple Pencil (1-го поколения) за 99 долларов и Apple Pencil (2-го поколения) за 129 долларов. В то время как первый был запущен в 2015 году, второй вышел через три года в 2018 году. Apple Pencil (1-го поколения) имеет глянцевую круглую поверхность и заряжается через порт Lightning, а Apple Pencil (2-го поколения) имеет шестиугольную форму. это больше похоже на настоящий карандаш в вашей руке.
В то время как первый был запущен в 2015 году, второй вышел через три года в 2018 году. Apple Pencil (1-го поколения) имеет глянцевую круглую поверхность и заряжается через порт Lightning, а Apple Pencil (2-го поколения) имеет шестиугольную форму. это больше похоже на настоящий карандаш в вашей руке.
Что еще более важно, оба устройства совместимы с разными моделями iPad, о чем следует помнить при покупке. В любом случае их можно использовать для рисования и набросков в таких приложениях, как Procreate, Scribble в текстовых полях iPadOS, а также для навигации по интерфейсу iPad. Однако, прежде чем скользить Apple Pencil по экрану iPad, вы должны подключить его. Именно здесь многие пользователи сталкиваются с проблемами, особенно если они заказали Apple Pencil в Интернете, так как вам приходится связывать его вручную. К счастью, подключение Apple Pencil к iPad — это простой процесс, если вы точно знаете, что делать.
Какой Apple Pencil выбрать для iPad
mokjc/Shutterstock
Перед покупкой Apple Pencil вы должны проверить, совместим ли он с вашим iPad, иначе вы можете заплатить за не ту модель. Как упоминалось на официальной странице поддержки, Apple Pencil (1-го поколения) совместим с iPad Mini (5-го поколения), iPad (6-го поколения и новее), iPad Air (3-го поколения), iPad Pro 12,9 дюйма (1-го и 2-го поколения). ), iPad Pro 10,5 дюйма и iPad Pro (90,7 дюйма). За исключением iPad (9-го поколения), который вышел в 2021 году, все эти планшеты были выпущены в 2019 году или раньше. Действительно, некоторые из этих моделей больше не доступны в официальном магазине Apple Store просто потому, что компания обновила их с более новыми версиями. В любом случае, если у вас есть какая-либо из этих моделей, вам следует выбрать Apple Pencil (1-го поколения).
Как упоминалось на официальной странице поддержки, Apple Pencil (1-го поколения) совместим с iPad Mini (5-го поколения), iPad (6-го поколения и новее), iPad Air (3-го поколения), iPad Pro 12,9 дюйма (1-го и 2-го поколения). ), iPad Pro 10,5 дюйма и iPad Pro (90,7 дюйма). За исключением iPad (9-го поколения), который вышел в 2021 году, все эти планшеты были выпущены в 2019 году или раньше. Действительно, некоторые из этих моделей больше не доступны в официальном магазине Apple Store просто потому, что компания обновила их с более новыми версиями. В любом случае, если у вас есть какая-либо из этих моделей, вам следует выбрать Apple Pencil (1-го поколения).
Если вы купили iPad совсем недавно, велика вероятность, что вы вложили деньги в последнюю модель. iPad Mini (6-го поколения), iPad Air (4-го поколения и новее), iPad Pro 12.9дюймов (3-го поколения и новее) и 11-дюймовый iPad Pro (1-го поколения и новее) совместимы с новым Apple Pencil (2-го поколения). Хотя эти iPad являются одними из самых дорогих моделей, они обеспечивают наилучшее взаимодействие с планшетами как с точки зрения технических характеристик, так и с точки зрения удобства использования. Они также используют некоторые функции, которые Apple представила в своем стилусе второго поколения.
Они также используют некоторые функции, которые Apple представила в своем стилусе второго поколения.
Как подключить Apple Pencil (1-го поколения)
ТоварищNeko/Shutterstock
Apple Pencil (1-го поколения) имеет разъем Lightning, с помощью которого он подключается к поддерживаемым iPad. Чтобы соединить их, выполните шаги, указанные ниже (через Apple).
- Осторожно снимите колпачок с противоположной стороны от кончика Apple Pencil. Здесь находится Lightning Port.
- Подключите Apple Pencil к порту Lightning на iPad.
- Убедитесь, что на вашем устройстве включен Bluetooth, так как он необходим для подключения к Apple Pencil.
- Подождите несколько секунд, пока на экране не появится «Запрос на сопряжение Bluetooth» с сообщением «Apple Pencil хочет установить сопряжение с вашим устройством».
- Нажмите на пару.
После подключения Apple Pencil останется подключенным до тех пор, пока пользователи не включат режим полета, не перезагрузят iPad или не подключат Pencil к другому iPad.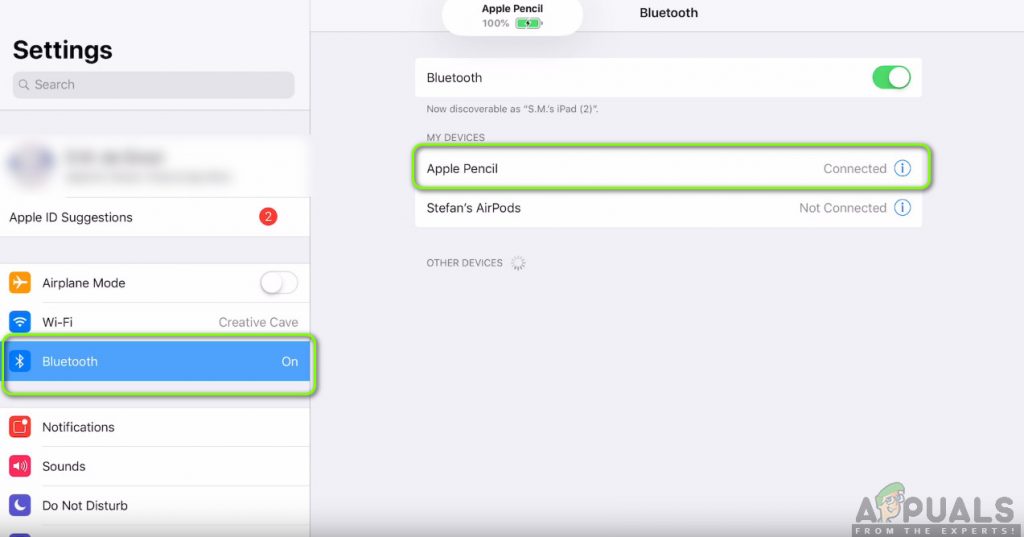 Прежде чем начать использовать Apple Pencil, рекомендуется оставить его в порту Lightning и некоторое время зарядить. После этого вытащите устройство, снова затяните крышку и начните рисовать.
Прежде чем начать использовать Apple Pencil, рекомендуется оставить его в порту Lightning и некоторое время зарядить. После этого вытащите устройство, снова затяните крышку и начните рисовать.
Как подключить Apple Pencil (2-го поколения)
Павел Хейец/Shutterstock
Подключение Apple Pencil (2-го поколения) может быть новым для некоторых пользователей. Стилус разработан с сильными магнитами, чтобы фиксироваться на краю совместимых моделей iPad, где он также заряжается. Это кажется гораздо более удобным и естественным, чем Apple Pencil (1-го поколения), который странно и уязвимо торчит во время зарядки. Перед подключением устройства к iPad убедитесь, что Bluetooth включен. Вот как подключить устройство.
- Держите iPad в портретном режиме и прикрепите Apple Pencil (2-го поколения) сбоку с помощью магнитного разъема.
- Если появится диалоговое окно под названием «Запрос на подключение Bluetooth», нажмите «Пара», и все готово.

Опять же, рекомендуется дать карандашу немного зарядиться перед первым использованием. Вы можете проверить уровень заряда батареи в верхней части дисплея iPad, просто вытащив Apple Pencil, а затем снова вставив его. В отличие от Apple Pencil (1-го поколения), Apple Pencil (2-го поколения) не поставляется с портом Lightning.
Что делать, если Apple Pencil не подключается
xMarshall/Shutterstock
В большинстве случаев как первое, так и второе поколение Apple Pencil без проблем подключаются к совместимым устройствам. Однако, если устройство не соединяется с вашим iPad, вот несколько вещей, которые вы можете попробовать. Сначала зайдите в настройки и проверьте, включен ли Bluetooth. Если устройство отображается в меню «Мои устройства» в настройках Bluetooth, коснитесь значка информации, затем коснитесь «Забыть это устройство», так как оно не подключено должным образом. После этого попробуйте повторить шаги, описанные выше.

 7 дюйма (2016 г.)
7 дюйма (2016 г.)