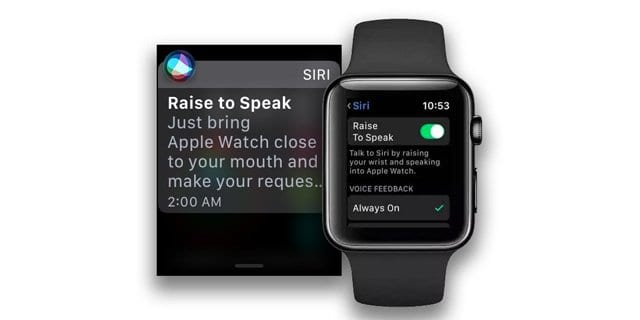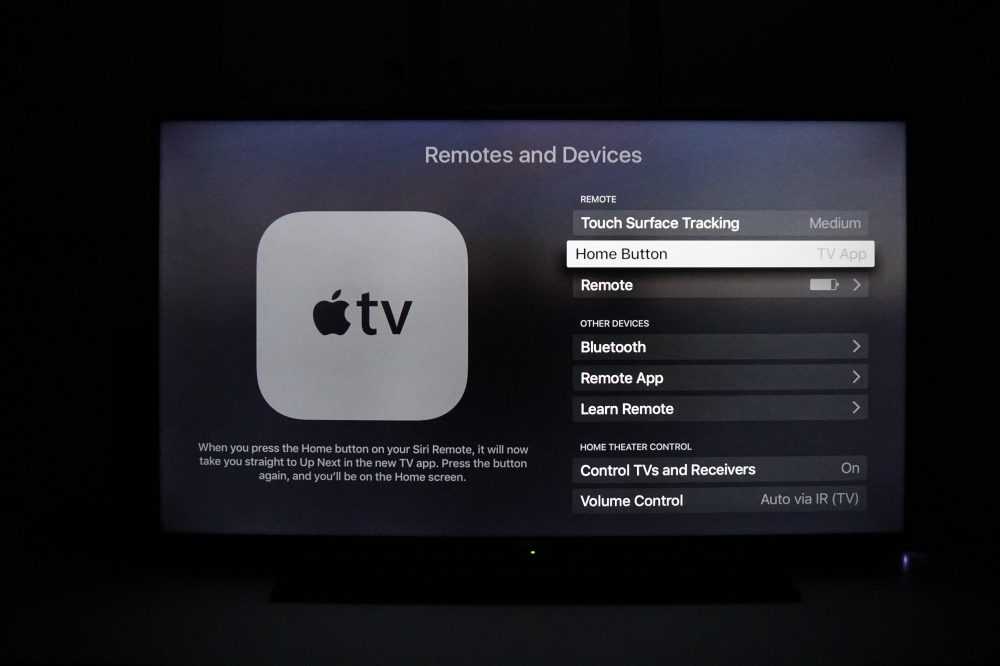Содержание
12 главных советов и рекомендаций по использованию пульта Siri Remote на Apple TV — №4 — ОБЯЗАТЕЛЬНО!
В Apple TV есть что любить. Он поддерживает основные потоковые сервисы, такие как Netflix и Amazon Prime Video, у него самая мощная операционная система из всех телевизионных приставок — tvOS, и у него есть собственный магазин приложений. Но еще у него есть умный тонкий пульт под названием Siri Remote. Как вы можете догадаться по названию, этот пульт имеет встроенный микрофон, который позволяет вам отдавать ему голосовые команды Siri. Но Siri Remote также имеет шесть физических кнопок, а также трекпад для дополнительных опций ввода.
Пульт Siri Remote — это мощное маленькое устройство, с которым вы можете понять, как использовать основы, просто взглянув на него. Однако в Siri Remote также есть множество скрытых уловок, которые делают его намного мощнее, чем кажется. Вы можете просмотреть все названия кнопок на пульте дистанционного управления Siri ниже (изображение любезно предоставлено Apple). После беглого просмотра прочтите, что вы можете с ними сделать.
После беглого просмотра прочтите, что вы можете с ними сделать.
шпилька
# 1 Быстрое переключение между открытыми приложениями
Как и на устройстве iOS, вы можете быстро переключаться между открытыми приложениями на Apple TV, вызывая экран переключения приложений. Нажмите ДОМОЙ два раза подряд, чтобы открыть экран переключения приложений. Используйте трекпад для прокрутки между открытыми приложениями или проведите пальцем вверх по приложению, чтобы заставить бросить это.
# 2 Перезагрузите Apple TV
Это мой любимый совет в этом списке, потому что я часто захожу на многоуровневые экраны настроек Apple TV, чтобы перезапустить устройство при возникновении проблем с Wi-Fi. Ну не более того! Просто нажмите и удерживайте кнопки HOME и MENU одновременно в течение шести секунд, чтобы перезапустить Apple TV.
# 3 Переведите Apple TV в режим сна
шпилька
Вы также можете быстро перевести Apple TV в спящий режим с помощью пульта дистанционного управления. Обычно он засыпает по прошествии заданного времени. Чтобы это произошло раньше, удерживайте кнопку HOME в течение пяти секунд.
Обычно он засыпает по прошествии заданного времени. Чтобы это произошло раньше, удерживайте кнопку HOME в течение пяти секунд.
БОЛЬШЕ: Как делать снимки экрана на Apple TV (шаг за шагом)
# 4 Мгновенный доступ к главному экрану
Иногда вы можете погрузиться в подменю Apple TV, особенно при использовании некоторых сторонних каналов. Хорошая новость в том, что вам не нужно выходить из каждого подменю шаг за шагом. Просто нажмите и удерживайте кнопку HOME на пульте Apple TV в течение трех секунд, и вы сразу же попадете на главный экран.
# 5 Переупорядочить приложения
Новый Apple TV позволяет загружать приложения, которые появляются на главном экране. По умолчанию каждое новое приложение будет отображаться в нижней части сетки других приложений. Но приложения не должны оставаться такими …
Чтобы изменить порядок приложений на главном экране, выберите приложение, которое вы хотите переместить, затем просто нажмите кнопку TRACKPAD и удерживайте ее в течение двух секунд. Значки приложений будут покачиваться. Проведите ТРЕКПОДОМ, чтобы переместить выбранное приложение.
Значки приложений будут покачиваться. Проведите ТРЕКПОДОМ, чтобы переместить выбранное приложение.
# 6 Удалить приложения
шпилька
Если вы решите удалить приложение (не волнуйтесь, вы всегда можете загрузить его снова позже), вы можете легко сделать это с главного экрана. На главном экране выберите приложение, которое хотите удалить, затем просто нажмите кнопку TRACKPAD в течение двух секунд. Значок приложения будет покачиваться. Теперь нажмите кнопку ВОСПРОИЗВЕДЕНИЕ / ПАУЗА, и появится окно с вопросом, хотите ли вы удалить выбранное приложение.
# 7 Переход назад или вперед на 10 секунд за раз
Во время воспроизведения видео коснитесь левого края ТРЕКПЕРА, чтобы быстро вернуться на 10 секунд назад. Коснитесь правого края ДОРОЖКИ, чтобы быстро перейти на 10 секунд вперед.
БОЛЬШЕ: Как отменить подписку на Apple TV + (ЛЕГКИЙ способ)
# 8 Перемотка назад и вперед
Вы также можете перемотать назад или вперед, нажав и удерживая левый край TRACKPAD, чтобы перемотать назад, или нажав и удерживая правый край TRACKPAD, чтобы перемотать вперед.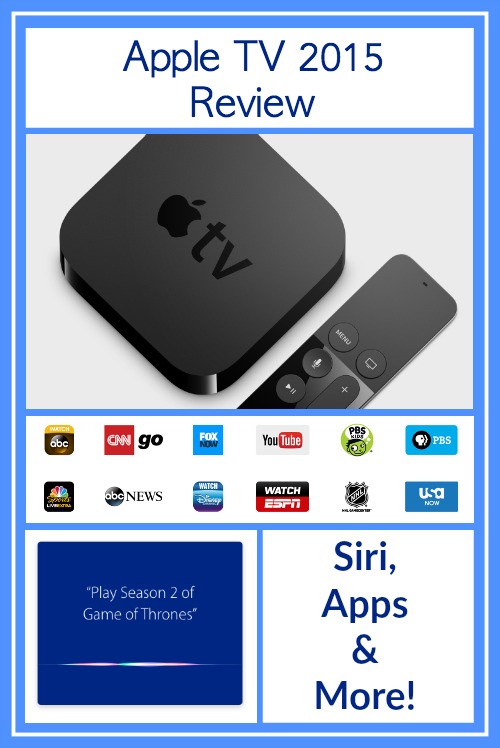
# 9 Просмотр настроек видео
шпилька
Иногда вам может потребоваться настроить звук или другие параметры для уже воспроизводимого видео. Проведите пальцем вниз по ТРЕКПОДУ во время воспроизведения видео, чтобы вызвать информационное окно видео. Это окно позволяет вам увидеть сводку шоу, включить субтитры и изменить настройки звука.
# 10 Быстро вернуться в музыкальное приложение
Музыка — это фоновое приложение, то есть вы входите в него, чтобы начать воспроизведение песни, а затем оставляете его для изучения других областей Apple TV, и песня будет продолжать играть в фоновом режиме. Пока песня воспроизводится на Apple TV, вы можете нажать кнопку ВОСПРОИЗВЕДЕНИЕ / ПАУЗА на любом экране, чтобы приостановить ее. Но если вы удерживаете кнопку ВОСПРОИЗВЕДЕНИЕ / ПАУЗА на любом экране во время воспроизведения музыки примерно через 5 секунд, вы сразу же вернетесь в приложение «Музыка».
# 11 Быстрый доступ к VoiceOver
Apple TV имеет встроенные параметры специальных возможностей, к которым вы можете получить доступ, выбрав «Настройки»> «Основные»> «Специальные возможности».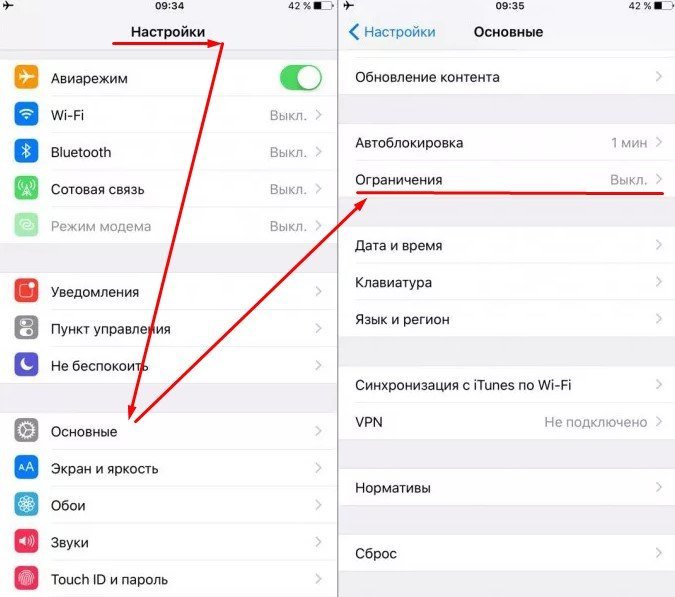 Но вы можете быстро перейти к этим параметрам специальных возможностей, нажав кнопку МЕНЮ три раза.
Но вы можете быстро перейти к этим параметрам специальных возможностей, нажав кнопку МЕНЮ три раза.
# 12 Активировать заставку
шпилька
Компания У Apple TV масса крутых заставок встроенный — или вы можете использовать свои собственные фотографии в качестве заставки. По умолчанию заставка запускается через определенное время — вы выбираете период времени в приложении «Настройки». Но если вы хотите, чтобы заставка запустилась немедленно, просто трижды быстро нажмите кнопку MENU.
И проверить Работает ли Apple TV 4K на любом телевизоре?
Кроме того, проверьте Есть ли в Apple TV Live TV?
БОЛЬШЕ: 20 безумных вещей, которые Apple HomePod может сделать в вашем доме
Майкл Гротхаус
Эксперт и писатель Apple, Майкл Гротхаус освещает технологии на KnowYourMobile на протяжении большей части 10 лет. До этого он работал в Apple. А до этого был киножурналистом.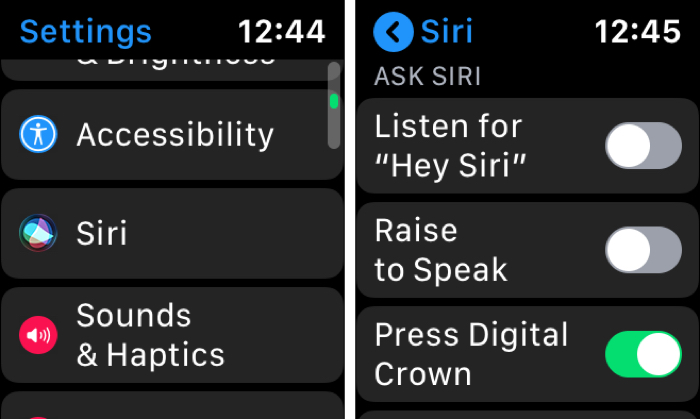 Майкл — опубликованный автор; его книга «Эпифания Джонс» была признана одним из лучших романов о Голливуде. Entertainment Weekly. Майкл также является автором других публикаций, в том числе ВИЦЕ и Быстрая Компания.
Майкл — опубликованный автор; его книга «Эпифания Джонс» была признана одним из лучших романов о Голливуде. Entertainment Weekly. Майкл также является автором других публикаций, в том числе ВИЦЕ и Быстрая Компания.
25 лучших команд Siri для использования с Apple TV
Apple TV уже является отличным устройством для потоковой передачи, но, максимально используя Siri, вы действительно можете вывести его на новый уровень. Пульт Siri Remote, который поставляется с Apple TV (4-го поколения) или новее, оснащен встроенным микрофоном, поэтому вы можете легко получить доступ к Siri, когда смотрите телевизор.
Все, что вам нужно сделать. нажмите и удерживайте кнопку Микрофон на пульте Siri Remote, пока вы задаете вопрос или говорите Siri, что делать. Siri отображает результаты в поле внизу экрана.
Если вы не знаете, что сказать Siri на Apple TV, мы собрали все наши любимые предложения в список ниже.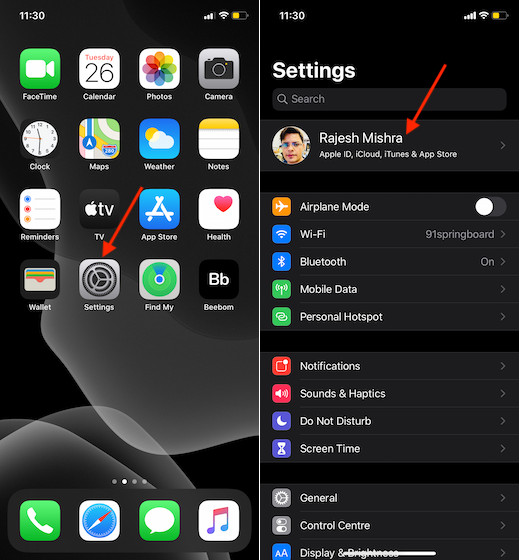 25 лучших команд Siri для использования с вашим Apple TV
25 лучших команд Siri для использования с вашим Apple TV
Содержание
- Команды Siri, чтобы найти что-то для просмотра
- 1. «Что мне смотреть?»
- 2. «Что я могу посмотреть бесплатно?
- 3. «Одиннадцать океанов»
- 4. «Фильмы Джорджа Клуни»
- 5. «Криминальные фильмы»
- 6. «Фильмы 2000-х годов»
- 7. «Фильмы 2000-х годов с Джорджем Клуни»
- 8. «Только лучшие»
- 9. «Новые фильмы на Netflix»
- Команды Siri для управления воспроизведением
- 10. «Быстрая перемотка вперед на 30 минут»
- 11. «Вернуться на 30 минут»
- 12. «Вернуться к началу»
- 13. «Что они сказали?»
- 14. «Включить испанские субтитры»
- 15. «Уменьшить громкие звуки»
- Команды Siri для получения дополнительной информации
- 16. «Кто здесь?»
- 17. «Когда это вышло?»
- 18. «Что это за рейтинг?»
- 19. «Это хорошо?»
- Команды Siri для использования других приложений
- 20.
 «Найдите на YouTube видео с котиками»
«Найдите на YouTube видео с котиками» - 21. «Покажи мне лучшие новые приложения»
- 22. «Покажи мне лучшие новые игры»
- 23. «Откройте приложение« Фото »
- 24. «Включить темный режим»
- 25. «Выключите свет»
- Мы только поцарапали поверхность того, что Siri Может D o
Команды Siri, чтобы найти что-то для просмотра
1. «Что мне смотреть?»
Если вы не знаете, что хотите посмотреть, позвольте решить Siri. Когда вы зададите этот вопрос, Siri покажет вам подборку фильмов и шоу на основе вашей истории просмотров.
2. «Что я могу посмотреть бесплатно?
Попросите Siri найти бесплатные фильмы и телешоу для просмотра, и он откроет список доступных для ваших активных подписок или доступных бесплатно для всех. р>
3. «Одиннадцать океанов»
Просто произнесите название фильма или телешоу, и Siri выполнит поиск в своих базах данных, чтобы найти то, что вы ищете. Выберите любой из появившихся вариантов, чтобы просмотреть дополнительные сведения об этом в приложении Apple TV или в другом приложении, в котором он доступен.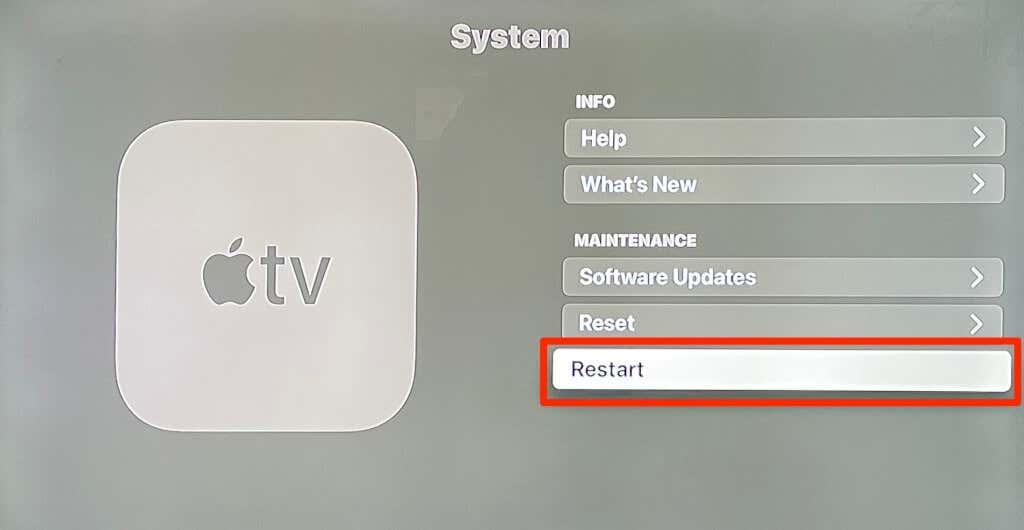 К сожалению, Siri не будет выполнять поиск в Netflix, когда вы это сделаете.
К сожалению, Siri не будет выполнять поиск в Netflix, когда вы это сделаете.
4. «Фильмы Джорджа Клуни»
Выполните поиск по именам ваших любимых актеров, чтобы найти все телешоу и фильмы. они были. Вы также можете искать режиссеров, писателей или композиторов.
5. «Криминальные фильмы»
Поклонники жанра могут попросить Siri выбрать популярные фильмы разных жанров. Siri знает большинство жанров: боевик, приключения, комедия, криминал и так далее. Вы даже можете комбинировать жанры, чтобы уточнить свой выбор, задав такие варианты, как приключенческие боевики или комедии ужасов.
6. «Фильмы 2000-х годов»
Помимо актеров и жанров, вы также можете фильтровать фильмы и телешоу по году их выпуска. Будьте конкретны, ища контент за определенный год, или оставьте его открытым, выполняя поиск по десятилетиям.
7. «Фильмы 2000-х годов с Джорджем Клуни»
Будьте конкретны и объедините несколько приведенных выше поисковых запросов, чтобы сузить выбор.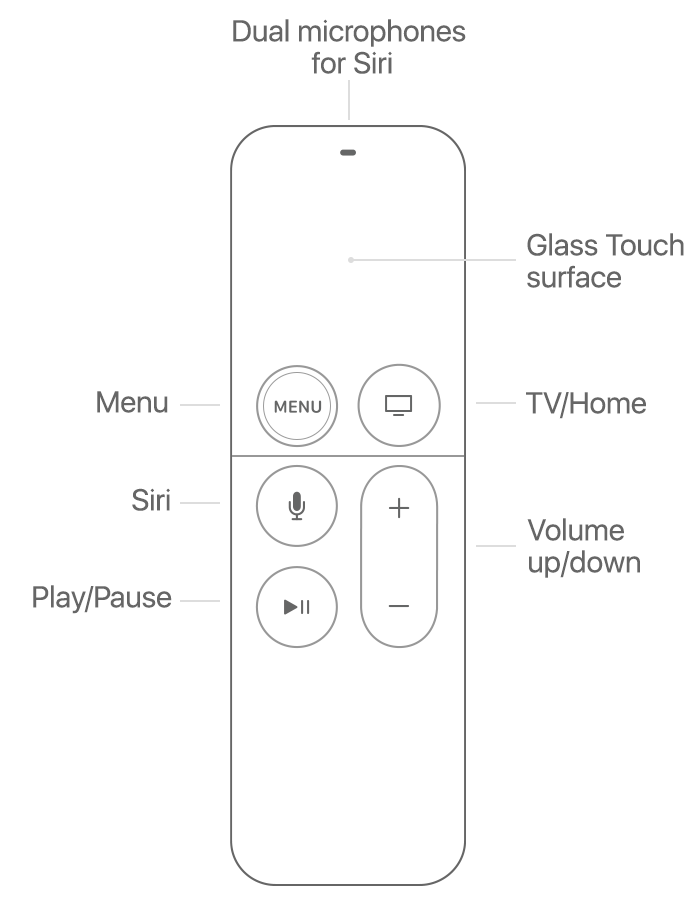 Вы можете комбинировать жанр и год, актера и бесплатные фильмы, режиссера и жанра и т. Д. Это также отличный способ найти название того, что вы не можете вспомнить.
Вы можете комбинировать жанр и год, актера и бесплатные фильмы, режиссера и жанра и т. Д. Это также отличный способ найти название того, что вы не можете вспомнить.
8. «Только лучшие»
Когда Siri показывает вам диапазон вариантов, сузьте его, просят «Только лучшие. «Как вариант, вы можете попросить самые популярные, бесплатные, в 4K, драмы, постановки Стивена Содерберга и так далее.
9. «Новые фильмы на Netflix»
В отличие от других потоковых сервисов, Apple TV не очень хорошо работает с Netflix. Обычно он игнорирует контент Netflix при выполнении поиска. Однако вы можете помочь, прямо заявив, что хотите найти контент «на Netflix». К сожалению, это по-прежнему не позволяет найти все, что доступно на Netflix.
Команды Siri для управления воспроизведением
10. «Быстрая перемотка вперед на 30 минут»
Использование сенсорной поверхности на пульте Siri Remote может быть неудобным даже в лучшем случае. Если вы хотите перемотать вперед, самый простой вариант – попросить Siri сделать это за вас.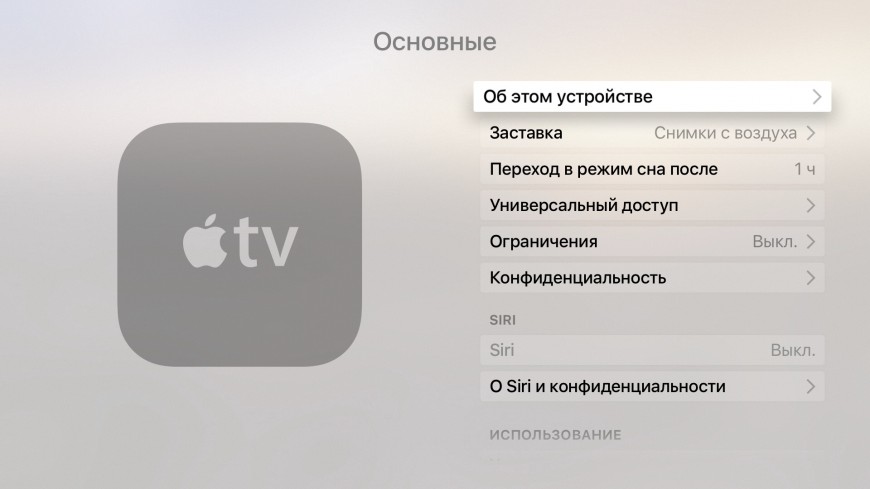
11. «Вернуться на 30 минут»
Скажите Siri «перемотать назад» или «вернуться назад» на заданное время, чтобы перейти к более раннему моменту в вашем фильме или телешоу.
12. «Вернуться к началу»
Независимо от того, насколько далеко вы находитесь в фильме или телешоу, просто попросите Siri вернуться к началу, и ваш Apple TV начнет воспроизводить его с самого начала.
13. «Что они сказали?»
Когда вы спрашиваете об этом, Siri возвращается примерно на 20 секунд и временно включает субтитры. Это дает вам второй шанс услышать – или прочитать – строку, которую вы пропустили. Лучше всего то, что Siri снова автоматически отключает субтитры, когда вы возвращаетесь к той точке, с которой остановились.
14. «Включить испанские субтитры»
Включите субтитры или скрытые субтитры без сортировки меню, попросив Siri сделать это за вас.
15. «Уменьшить громкие звуки»
Эта опция сжимает звук, чтобы уменьшить громкость особенно громких звуков во всем, что вы смотрите, чтобы вы не беспокоили соседей.
Команды Siri для получения дополнительной информации
16. «Кто здесь?»
Во время просмотра попросите Siri, кто в нем участвует, увидеть состав топового состава. Вы также можете спросить, кто был режиссером, автором, продюсером или сочинителем того, что вы смотрите.
17. «Когда это вышло?»
Спросите у Сири, в каком году вышло все, что вы смотрите.
18. «Что это за рейтинг?»
Не уверены, безопасно ли то, что вы смотрите, для детей? Просто спросите Siri, и она скажет вам возрастной рейтинг.
19. «Это хорошо?»
Когда вы задаете этот вопрос, Siri поднимет счет на Rotten Tomatoes, чтобы вы могли понять, стоит ли тратить время на его завершение.
Команды Siri для использования других приложений
20. «Найдите на YouTube видео с котиками»
Если у вас установлено приложение YouTube, сэкономьте несколько щелчков мышью, попросив Siri искать на YouTube все, что вы ищете.
21. «Покажи мне лучшие новые приложения»
Siri выполнит поиск в Apple TV App Store, чтобы показать вам все последние предложения, получившие высокую оценку.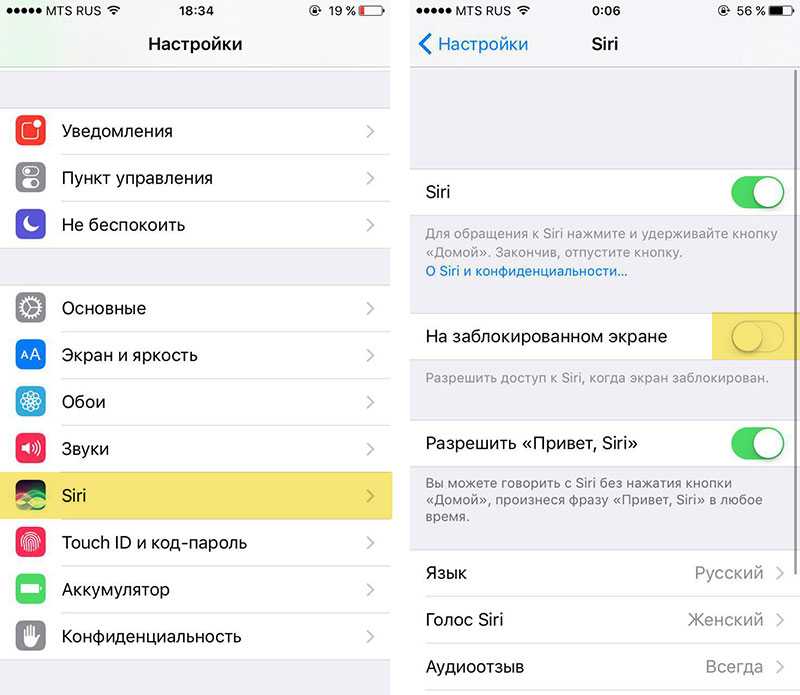 Вы также можете просто запросить« лучшие »приложения или просто запросить« новые »приложения.
Вы также можете просто запросить« лучшие »приложения или просто запросить« новые »приложения.
22. «Покажи мне лучшие новые игры»
Знаете ли вы, что вы можете играть в игры на своем Apple TV? Попросите Siri найти вам лучшие варианты для начала .
23. «Откройте приложение« Фото »
Используйте Siri для навигации по меню Apple TV, сообщая ему открыть определенное приложение или вернуться на главный экран .
24. «Включить темный режим»
По умолчанию ваш Apple TV переключается в темный режим в ночное время, но вы можете ускорить процесс с помощью этого изящного команда.
25. «Выключите свет»
Если у вас дома есть умные фонари, совместимые с HomeKit, вы можете использовать Siri на своем Apple TV Фактически, вы можете использовать Siri для управления рядом различных аксессуаров HomeKit – вы даже можете просматривать канал с камеры видеонаблюдения.
Мы только поцарапали поверхность того, что Siri Может D o
В этой статье мы попытались придерживаться команд Siri, которые, скорее всего, будут полезны пользователям Apple TV. Но многие команды Siri, которые вы можете использовать на своем iPhone, также доступны на вашем Apple TV.
Но многие команды Siri, которые вы можете использовать на своем iPhone, также доступны на вашем Apple TV.
Это включает в себя такие вещи, как проверка спортивных результатов, выяснение погоды, управление Apple Music и многое, многое другое.
Чтобы найти еще больше команд, которые можно использовать с Siri, нажмите одним нажатием кнопки Microphone на пульте Siri Remote и подождите ваш Apple TV, чтобы начать показывать на экране ряд предложений.
Мы хотели бы услышать в комментариях, какие команды вы используете с Siri на Apple TV. Или есть какие-то команды, которые Siri не знает, которые вы хотите выучить?
Используйте Siri на Apple TV
Siri избавляет вас от необходимости смотреть телевизор, находить приложения и выполнять другие задачи. Просто запросите фильмы, телепередачи или приложения, и Siri найдет их для вас. Это так просто.
Здесь вы можете использовать Siri
В настоящее время Siri доступна на Apple TV 4K (1-го поколения и выше) и Apple TV HD в следующих странах, регионах и на следующих языках: Австралия (английский), Австрия (немецкий).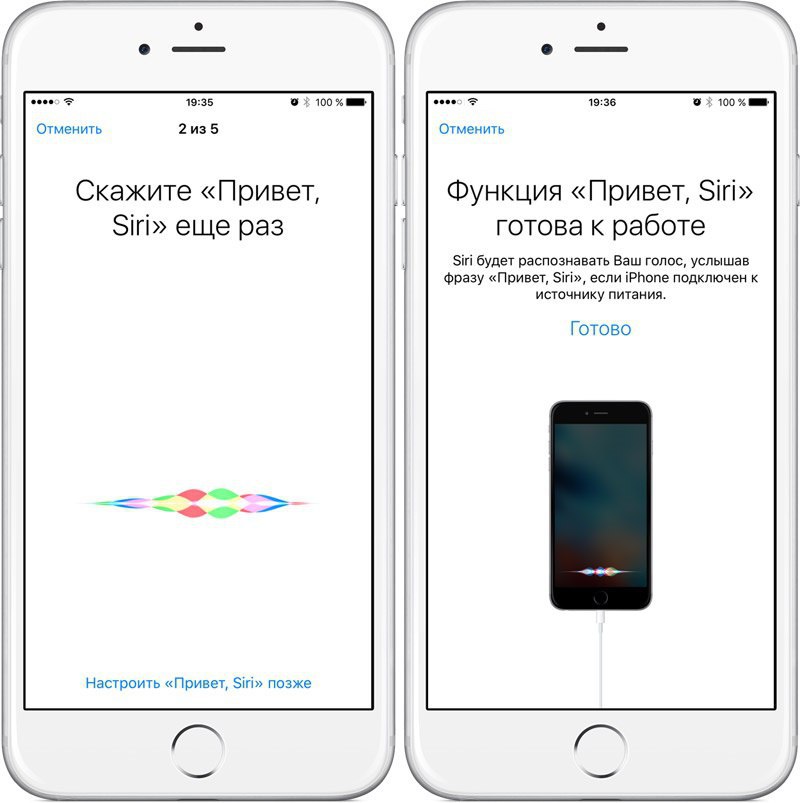 , Бельгия (голландский, французский), Бразилия (португальский), Канада (английский, французский), Чили (испанский), Дания (датский), Финляндия (финский), Франция (французский), Германия (немецкий), Гонконг (кантонский) , Корея (корейский), Индия (английский), Ирландия (английский), Италия (итальянский), Япония (японский), Люксембург (французский, немецкий), Мексика (испанский), Нидерланды (голландский), Новая Зеландия (английский), Норвегия (норвежский букмол), Россия (русский), Сингапур (английский), Южная Африка (английский), Испания (испанский), Швеция (шведский), Швейцария (французский, немецкий, итальянский), Тайвань (мандарин), Великобритания (английский), США (английский, испанский).*
, Бельгия (голландский, французский), Бразилия (португальский), Канада (английский, французский), Чили (испанский), Дания (датский), Финляндия (финский), Франция (французский), Германия (немецкий), Гонконг (кантонский) , Корея (корейский), Индия (английский), Ирландия (английский), Италия (итальянский), Япония (японский), Люксембург (французский, немецкий), Мексика (испанский), Нидерланды (голландский), Новая Зеландия (английский), Норвегия (норвежский букмол), Россия (русский), Сингапур (английский), Южная Африка (английский), Испания (испанский), Швеция (шведский), Швейцария (французский, немецкий, итальянский), Тайвань (мандарин), Великобритания (английский), США (английский, испанский).*
Спросите Siri
Удерживая кнопку Siri на пульте Siri Remote, скажите, что вы хотите, затем отпустите кнопку Siri. Если у вас есть HomePod, просто скажите «Привет, Siri», а затем скажите, что вам нужно. Убедитесь, что ваш запрос заканчивается словом «на телевизоре», чтобы искать, управлять воспроизведением или воспроизводить контент на вашем телевизоре.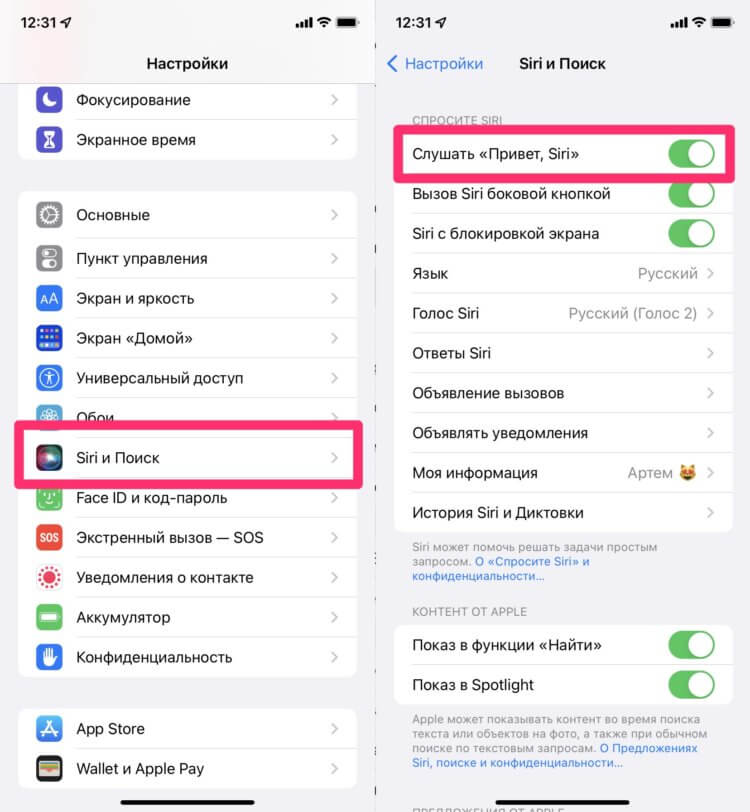
Вы можете настроить язык Siri так, чтобы он отличался от языка, который отображается на Apple TV. На Apple TV выберите «Настройки» > «Основные» > «Язык Siri».
Siri выполняет поиск в популярных приложениях, в зависимости от вашей страны или региона, а затем показывает параметры просмотра или ответ на ваш вопрос. Siri не будет с вами разговаривать, поэтому она не будет прерывать то, что вы слушаете или смотрите.
Просмотр канала в прямом эфире, поиск содержимого и управление воспроизведением
Хотите посмотреть определенный фильм или телешоу? Или хотите посмотреть что-то живое? Просто спросите Siri, что вы хотите посмотреть, и Siri покажет вам это. Вы также можете использовать Siri для управления воспроизведением.
Поиск по заголовку
Если вы знаете название, которое хотите посмотреть, вы можете выполнить поиск по названию. Если вариантов несколько, Siri предлагает выбрать правильный. Например:
- «Следите за Тедом Лассо».

- «Чудо-женщина».
- «Включи мировое турне троллей по телевизору.»
- «Охотник на монстров».
Поиск по жанру, актерскому составу и т. д.
Не знаете, что ищете? Siri позволяет выполнять поиск по жанру, актерскому составу, режиссеру, рейтингу, возрасту, популярности и другим параметрам. Например:
- «Покажите мне смешные фильмы ужасов».
- «Найти новые фильмы в 4K». *
- «Какие популярные новинки?»
- «Найди телешоу для детей».
*Вы можете воспроизводить контент 4K только на Apple TV 4K.
Уточните параметры поиска
После того, как вы попросите Siri найти фильм или телешоу, вы можете уточнить поиск по актеру, периоду времени, режиссеру и другим параметрам. Например:
- «Только хорошие».
- «Только из 80-х.»
- «Только комедии».
Управляйте воспроизведением
Пока вы смотрите видео, вы можете спросить Siri о шоу, изменить настройки и многое другое.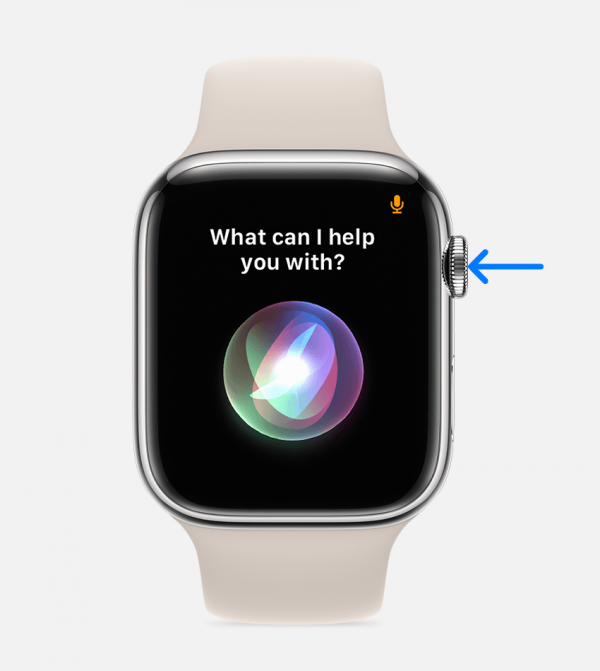 Например:
Например:
- «Включить скрытые субтитры».
- «Перемотка вперед на две минуты.»
- «Что он сказал?»
- «Кто играет главную роль?»
Дополнительные способы использования Siri
Siri может показывать спортивные результаты, проверять прогноз погоды и открывать приложения. Siri также распознает названия экранных меток, поэтому вы можете использовать свой голос для навигации по Apple TV.
Поиск приложений
Поиск приложения или типа приложения в магазине приложений. Например:
- «Открой Hulu».
- «Найти фитнес-приложения».
- «Перейти в магазин приложений».
- «Открыть HBO Max на телевизоре в гостиной».
Поиск на YouTube
Чтобы найти контент на YouTube, просто включите его в поиск Siri, например:
- «Поиск самой быстрой машины в мире на YouTube».
- «Найди забавные видео с котиками на YouTube.
 »
» - «Найти уроки серфинга на YouTube».
- «Найдите видео о вегетарианской кухне на YouTube».
«Найти iPhone»
Если вы включите функцию «Найти iPhone» для своих устройств, вы можете попросить Siri воспроизвести звук на устройстве, чтобы помочь вам найти его. Вот несколько примеров:
- «Где мой iPhone?»
- «Включи звук на моем iPhone».
- «Где мои Apple Watch?»
Узнать погоду
Siri может помочь вам узнать погоду на месте или в других местах. Например:
- «Какая температура на улице?»
- «Когда закат в Париже?»
- «Как погода в Калифорнии?»
Проверить счет
Просмотреть последние спортивные результаты или спросить о расписании, командах или игроках.
- «Какое расписание НБА?»
- «Какие футбольные матчи идут?»
- «Кто сегодня стартовый питчер «Бостон Ред Сокс»?»
Подробнее
Вы можете использовать Siri, чтобы открывать приложения на Apple TV. Например:
Например:
- «Перейти к фотографиям».
- «Откройте магазин приложений».
- «Открыть настройки».
- «Открой Хулу».
Вы также можете провести вверх по погоде, спорту и акциям для получения дополнительной информации.
Смотреть прямую трансляцию
В поддерживаемых приложениях и странах Siri может запускать для вас прямой эфир. Например:
- «Смотреть ESPN в прямом эфире».
- «Смотреть FX в прямом эфире».
- «Смотреть новости ABC в прямом эфире».
Персонализируйте работу с Siri
В поддерживаемых странах и регионах Siri может распознавать голос, связанный с идентификатором Apple ID, который вы используете на Apple TV и другом устройстве Apple. Настройте Recognize My Voice, чтобы получать персональные рекомендации, воспроизводить любимую музыку и т. д. Тогда попробуйте:
- «Что посмотреть?»
- «Включи мою музыку».

- «Переключиться на мой профиль.»
Включение и выключение Siri
На Apple TV выберите «Настройки» > «Основные» > Siri.
Если ваш Apple TV произносит названия значков или настроек, проверьте, не включили ли вы случайно VoiceOver. VoiceOver не является функцией Siri. Чтобы отключить VoiceOver, выберите «Настройки» > «Основные» > «Универсальный доступ» > «VoiceOver» и выключите VoiceOver.
Если вы не можете включить Siri
- Убедитесь, что в меню «Настройки» > «Основные» > «Язык и регион» выбран поддерживаемый язык и страна или регион.
- Убедитесь, что ваша платежная информация для iTunes и App Store указана в одной стране или регионе. Например, даже если вы установите язык системы на поддерживаемый язык Siri, Siri будет недоступна, если ваша платежная информация для магазина iTunes указана в другой стране или регионе.
*Доступность, функции и команды Siri зависят от языка, страны или региона. Apple TV 4K и Apple TV HD везде поставляются с одним и тем же пультом. В странах и регионах, поддерживающих Siri, пульт называется Siri Remote. В другом месте это называется Apple TV Remote. Siri работает на любом пульте, если в настройках Apple TV 4K или Apple TV HD выбраны язык и страна или регион, поддерживающие Siri.
Apple TV 4K и Apple TV HD везде поставляются с одним и тем же пультом. В странах и регионах, поддерживающих Siri, пульт называется Siri Remote. В другом месте это называется Apple TV Remote. Siri работает на любом пульте, если в настройках Apple TV 4K или Apple TV HD выбраны язык и страна или регион, поддерживающие Siri.
Дата публикации:
Как использовать Siri для управления Apple TV без помощи рук
Siri всегда была одной из лучших функций Apple TV. На Apple TV четвертого поколения или Apple TV 4K голосовой помощник может быстро запускать видео, настраиваться на прямые телеканалы и предоставлять результаты поиска для определенных жанров.
Но до недавнего времени Apple не предлагала способ использования Siri без помощи рук на Apple TV, как Amazon предлагает с Fire TV и Alexa или как Google предлагает с Chromecast, Android TV и Google Assistant. Если вы хотели управлять Apple TV, вам приходилось тянуться за пультом.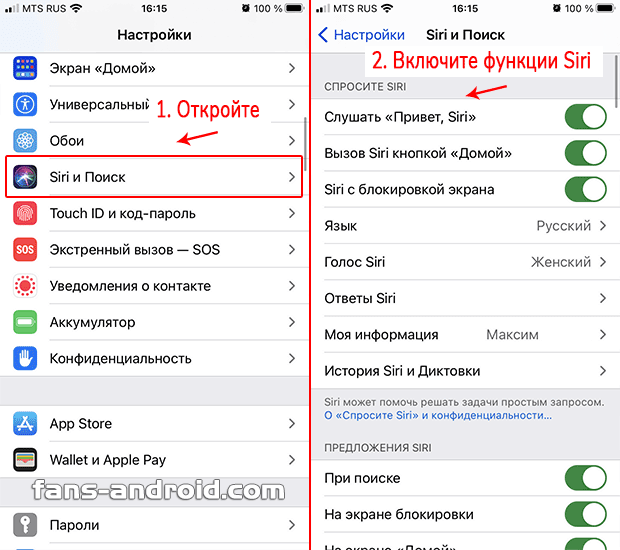
Это изменилось в iOS 12.2, которая позволяет использовать голосовые команды Siri без помощи рук через iPhone или iPad. После того, как все настроено, вы можете сказать что-то вроде «Привет, Siri, включи ESPN на Apple TV» или «Привет, Siri, посмотри Game of Thrones восьмой сезон, четвертый эпизод на телевизоре в гостиной», и Apple позаботьтесь об остальном.
Вот полное руководство по настройке голосовых команд Siri без помощи рук:
Шаг 1. Включите «Привет, Siri» в iOS
Джаред Ньюман / IDG
Включив Siri в режиме громкой связи на своем iPhone или iPad, вы можете начать смотреть вещи на Apple TV, используя только голосовые команды, даже если ваше устройство заблокировано.
Чтобы настроить это, перейдите в «Настройки» на устройстве iOS, выберите «Siri и поиск», а затем включите «Слушать «Привет, Siri». Вам нужно будет прочитать несколько примеров команд, чтобы научить Siri своему голосу. Сделав это, убедитесь, что «Разрешить Siri при блокировке» также включен.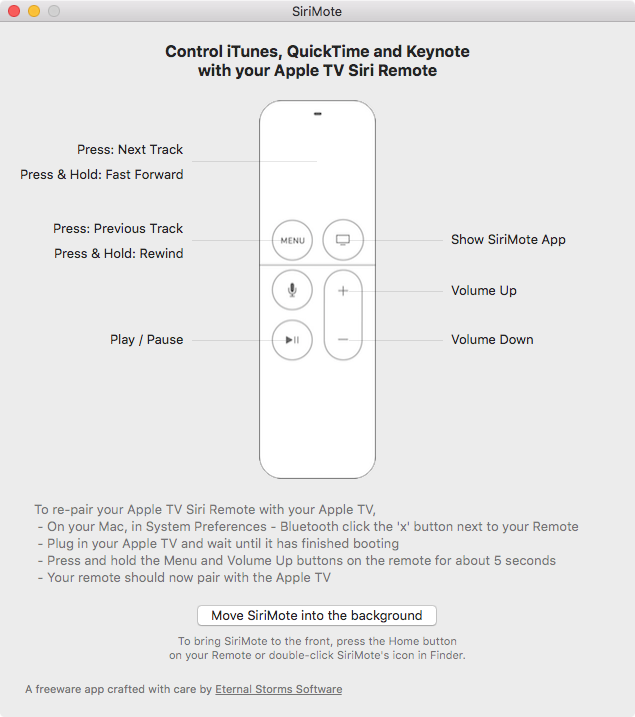
Повторите этот шаг для любых других iPhone или iPad, которые вы хотите использовать с Apple TV.
Джаред Ньюман / IDG
На вашем iPhone или iPad перейдите в «Настройки» и найдите параметр «Войти» в верхней части экрана, а затем войдите в свою учетную запись iCloud. Если вы видите только свое имя вместо варианта входа в систему, вы уже готовы к работе.
Вам также потребуется войти в ту же учетную запись iCloud на Apple TV. Перейдите в «Настройки»> «Учетные записи»> «iCloud», а затем выберите «Войти». (В ближайшее время мы расскажем, как включить голосовые команды Apple TV для других пользователей с отдельными учетными записями iCloud.)
Шаг 3. Включите AirPlay 2 на Apple TV
Джаред Ньюман / IDG
Чтобы получать команды с устройства iOS, на Apple TV должен быть включен AirPlay 2. На Apple TV перейдите в «Настройки» > «AirPlay» и убедитесь, что там указано «Вкл.». Затем прокрутите вниз и выберите «Комната» в том же меню.
Теперь вы увидите на телевизоре подсказку «Начать использовать AirPlay 2». В соответствии с инструкциями разблокируйте устройство iOS, включите Bluetooth и поднесите его к Apple TV, а затем нажмите «Подключить», когда устройство iOS предложит завершить сопряжение. (Если это приглашение не появляется, попробуйте снова заблокировать и разблокировать устройство.) Наконец, выберите комнату, в которой находится ваш Apple TV. Позже вы сможете обращаться к этой комнате по имени в голосовых командах.
Шаг 4. Установите совместимые приложения
На момент написания этой статьи более 80 приложений Apple TV поддерживают универсальный поиск с помощью Siri, и большинство из них могут запускать видео непосредственно в ответ на голосовые команды. Просто убедитесь, что приложение, которое вы хотите использовать, присутствует в списке поддержки поиска Apple TV и что вы уже вошли в приложение. (Мы рассмотрим конкретные голосовые команды в следующем разделе.)
Если у вас есть подписка на PlayStation Vue, FuboTV или DirecTV Now, вы можете использовать голосовые команды для просмотра любого телеканала в прямом эфире, включенного в эти службы.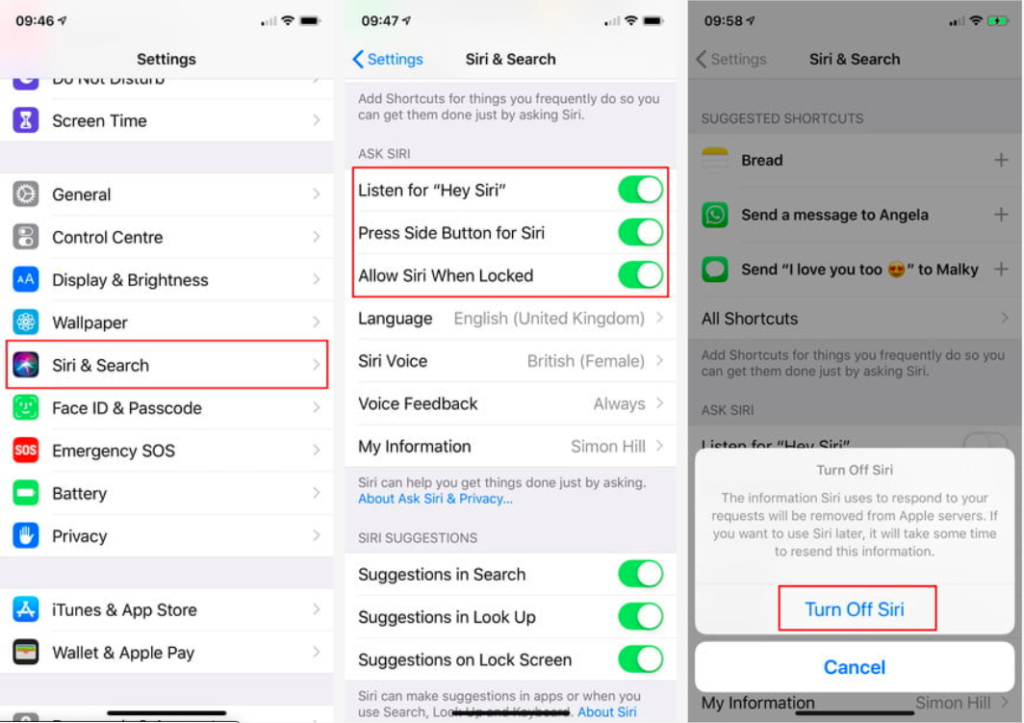
Если совместимое видеоприложение установлено на вашем iPhone или iPad, но не на Apple TV, вместо этого видео будет запускаться с использованием протокола Apple AirPlay. Это, однако, требует, чтобы вы разблокировали свое устройство iOS, и это не позволяет вам использовать другие приложения, которым требуется видео или звук. Вместо этого вам лучше установить приложение TV.
Шаг 5. Включите HDMI-CEC
Джаред Ньюман / IDG
Если HDMI-CEC включен как на Apple TV, так и на вашем телевизоре, Siri сможет включить телевизор перед воспроизведением видео. На Apple TV перейдите в «Настройки» > «Пульты и устройства» и убедитесь, что для параметра «Управление телевизорами и приемниками» установлено значение «Вкл.».
Затем в настройках телевизора найдите параметр «CEC» и включите его. Как указывает Apple, точное название этой опции может отличаться для некоторых телевизоров, поэтому ищите настройку со словом «Link» или «Sync» в названии, например, Aquos Link или Bravia Sync, если опция CEC не отображается.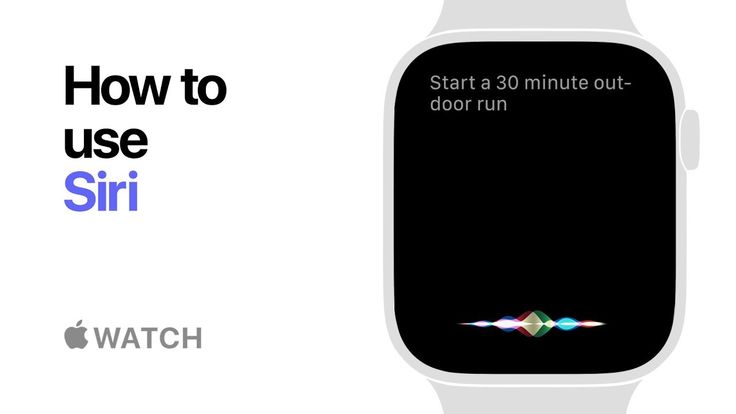 конкретно.
конкретно.
Необязательно: пригласите других использовать голосовые команды
Джаред Ньюман / IDG
Если у вас есть другие пользователи дома с отдельными учетными записями iCloud, вы можете пригласить их управлять Apple TV с их собственных iPhone или iPad. Откройте приложение «Дом» на устройстве iOS, нажмите значок «Домой» в верхнем левом углу, а затем выберите «Пригласить…» в разделе «Люди». Наконец, введите адрес электронной почты, связанный с учетной записью iCloud того, кого вы хотите пригласить.
Затем другой человек получит сообщение с приглашением на свое устройство iOS. После принятия они смогут управлять Apple TV со своих iPhone и iPad.
Шаг 5. Ознакомьтесь с некоторыми голосовыми командами
Jared Newman / IDG
Наконец, вы готовы управлять своим Apple TV без помощи рук. Вот несколько голосовых команд, которые стоит проверить:
- «Привет, Siri, включи Brooklyn Nine-Nine на Apple TV»
- «Привет, Siri, смотри Red Oaks по телевизору в гостиной».

- «Привет, Siri, посмотри Game of Thrones восьмой сезон, четвертый эпизод по телевизору в гостиной».
- «Привет, Siri, перемотай на одну минуту назад на Apple TV».
- «Привет, Siri, перемотайте на пять минут вперед на Apple TV».
- «Привет, Siri, включи субтитры на Apple TV».
Ограничения и обходные пути
Несмотря на то, что управление Siri без помощи рук приятно иметь на Apple TV, оно далеко от совершенства. Вот некоторые проблемы, с которыми вы можете столкнуться:
В частности, Netflix не позволяет напрямую запускать видео с помощью голосовых команд. Чтобы завершить процесс, вам нужно взять пульт или открыть виртуальный пульт Apple TV в Центре управления на iOS и нажать «Выбрать», чтобы начать воспроизведение.
Аналогичное разочарование может возникнуть, если Apple TV попытается направить вас в неправильное приложение для данной программы. Например, после регистрации в HBO через каналы Apple TV Apple может предложить вам установить HBO Go вместо прямого запуска шоу. Если это произойдет, возьмите пульт и прокрутите вниз при просмотре информационной страницы любого шоу, пока не увидите раздел «Как смотреть». Выберите предпочитаемый источник, и Apple TV запомнит его в будущем.
Если это произойдет, возьмите пульт и прокрутите вниз при просмотре информационной страницы любого шоу, пока не увидите раздел «Как смотреть». Выберите предпочитаемый источник, и Apple TV запомнит его в будущем.
Джаред Ньюман / IDG
Возможно, даже после выполнения приведенных выше инструкций по настройке вы все равно столкнетесь с проблемами при работе голосовых команд, в том числе с ошибкой, в которой Siri говорит: «Мне не удалось найти телевизоры поблизости. Убедитесь, что вы используете тот же Wi-Fi». В этом случае попробуйте отключить поддержку iCloud и AirPlay 2, а затем снова запустить настройку. В худшем случае вам может потребоваться выполнить сброс настроек на Apple TV («Настройки»> «Система»> «Сброс»), чтобы все заработало правильно.
В общем, Siri лучше реагирует на «Воспроизвести», чем на «Смотреть», когда вы пытаетесь запустить определенное шоу. (В последнем случае помощник обычно слышит «Что» вместо «Смотреть», что приводит к неудачной попытке поиска.
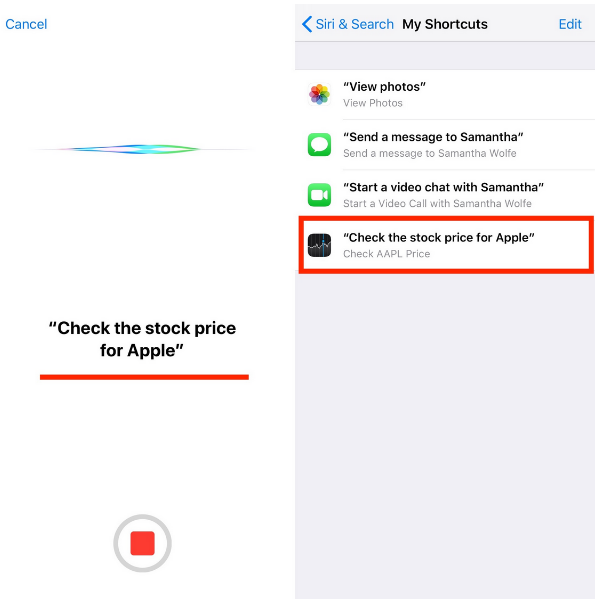 «Найдите на YouTube видео с котиками»
«Найдите на YouTube видео с котиками»
 »
»