Содержание
Как разблокировать iPhone/iPad без Apple ID и пароля
Никто из нас не хочет, чтобы ваш iPhone/iPad заблокировался. Когда это произойдет, попробуйте все, чтобы найти код доступа. Есть шанс, что вы не сможете сделать это успешно. Обычно мы стираем iPhone/iPad с Apple ID. Но как разблокировать iPhone/iPad без Apple ID? Здесь у нас есть два метода.
- Прочитайте перед разблокировкой iPhone/iPad без Apple ID
- Часть 1: Как разблокировать iPhone/iPad без Apple ID через 4uKey
- Часть 2: Как разблокировать Айфон/Айпад если забыл Apple ID через iTunes
- Часть 3: Что делать после разблокировки пароля iPhone/iPad
Прочитайте перед разблокировкой iPhone/iPad без Apple ID
Если вы забыли пароль Apple ID на своем iPhone, вы потеряете доступ ко всем службам, связанным с Apple. Сначала рекомендуется сбросить пароль.
И если вы заблокируете iPhone без входа в Apple ID на своем iPhone, вы можете напрямую разблокировать iPhone без Apple ID. Если вы вошли в систему с помощью Apple ID, после разблокировки iPhone следующими способами вы столкнетесь с блокировкой активации. Но не волнуйтесь, оба случая объясняются и решаются ниже, так что читайте дальше.
Но не волнуйтесь, оба случая объясняются и решаются ниже, так что читайте дальше.
Часть 1: Как разблокировать iPhone/iPad без Apple ID через 4uKey
Как разблокировать Айфон/Айпад если не знаешь Apple ID и пароль? Или вы хотите сбросить телефон до заводских настроек без пароля? Тогда Tenorshare 4uKey — это решение ваших проблем. Он может разблокировать iPhone/iPad без Apple ID или без iTunes. После этого у вас остается совершенно новый iPhone, на котором нет данных.
Загрузите, установите и откройте 4uKey на своем ПК или Mac. Нажмите «Начать» в главном интерфейсе.
Подключите ваш iPhone/iPad к компьютеру с помощью молниеносного кабеля. Затем нажмите Далее.
Загрузка пакета прошивки. Это займет некоторое время в зависимости от скорости вашего интернета.
Нажмите «Начать удаление» после завершения загрузки.
Через несколько минут пароль будет удален, и ваш iPhone/iPad перезагрузится как новый.

Часть 2: Как разблокировать Айфон/Айпад если забыл Apple ID через iTunes
Другой способ — использовать iTunes для восстановления iPhone, если у вас нет Apple ID и пароля. iTunes может показать вам, как разблокировать iPhone без пароля Apple ID. Кроме того, этот метод приведет к потере всех ваших данных.
- Возьмите свой iPhone/iPad и подключите его к компьютеру с помощью USB-кабеля. Затем откройте iTunes.
Перейдите в раздел «Обзор» и нажмите «Восстановить iPhone/iPad». Завершите процесс восстановления.
- Или сначала переведите свой iPhone/iPad в режим восстановления. Затем подключите его к iTunes.
Теперь вы увидите сообщение в iTunes, в котором говорится, что с вашим iPhone возникла проблема. Нажмите «Восстановить», чтобы продолжить.
- Процесс занимает некоторое время. Подождите, пока ваш iPhone/iPad запустится сам.
Часть 3: Что делать после разблокировки пароля iPhone/iPad
После того, как вы успешно разблокировали iPhone/iPad без Apple ID и сняли блокировку экрана, ваш iPhone. iPad перезагрузится, и вам нужно сделать еще несколько вещей.
iPad перезагрузится, и вам нужно сделать еще несколько вещей.
- Обойти блокировку активации iCloud. Как мы уже говорили ранее, если вы вошли в Apple ID на заблокированном iPhone, после его разблокировки вы столкнетесь с этой блокировкой. С паролем Apple ID все просто. Если нет, снимите блокировку активации с помощью Tenorshare. 4MeKey для некоторых моделей iPhone.
- Восстановление резервной копии. Продолжая настройку, вы можете восстановить данные из iTunes, если у вас была резервная копия.
- Завершите настройку. Вы можете установить новую блокировку экрана или Face ID, загрузить часто используемые приложения и т. д.
Заключение
Как разблокировать iphone не зная apple id — распространенная проблема в наши дни. И некоторые люди могут получить подержанный iPhone с кодом доступа. Если у вас нет Apple ID для разблокировки iPhone, используйте iTunes или Tenorshare 4uKey. После того, как вы разблокируете iPhone без Apple ID, надеемся, что вышепоказанные дополнительные советы помогут вам лучше настроить его.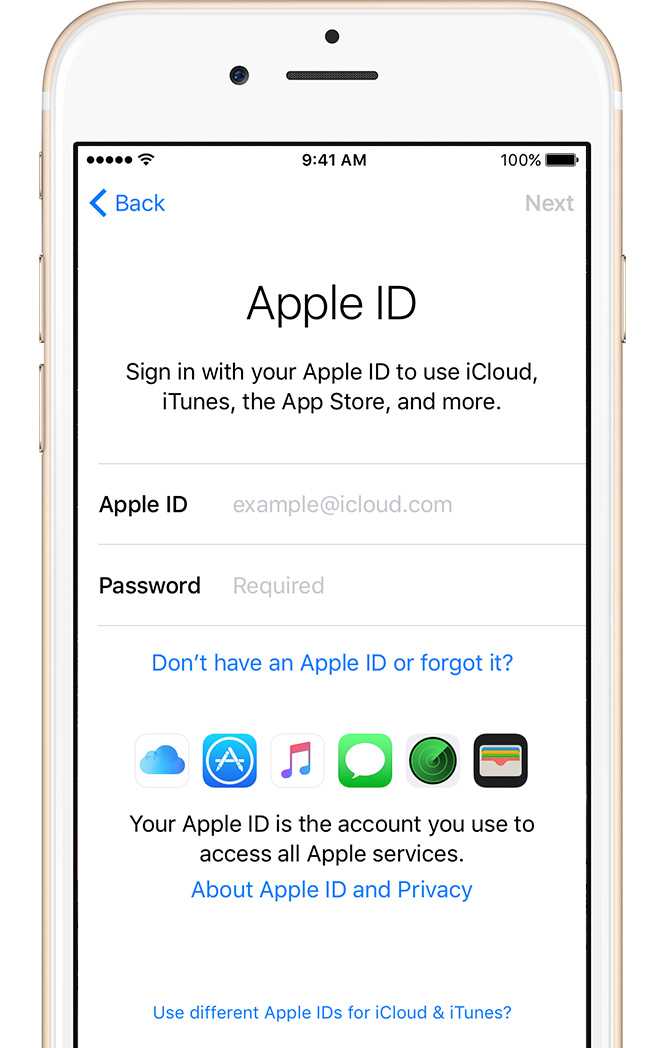
Как разблокировать пароль iPhone без компьютера или iTunes
Спонсоров
Если вы забыли код доступа к iPhone и ваш iPhone заблокирован, есть большая вероятность, что вам будет предложено подключить iPhone к компьютеру, а затем использовать iTunes, чтобы восстановить его, чтобы разблокировать. Но что, если у вас нет компьютера или у вас проблемы с использованием iTunes? Не волнуйтесь, вы также можете разблокировать пароль своего iPhone без использования компьютера или iTunes. Эта статья расскажет вам, как это сделать.
- Часть 1: Как разблокировать пароль iPhone без компьютера.
- Часть 2: Как разблокировать пароль iPhone на компьютере без iTunes.
Часть 1: Как разблокировать пароль iPhone без компьютера
Если на вашем iPhone включена функция «Найти iPhone» и у вас есть учетные данные для входа в Apple ID, вы можете разблокировать код доступа iPhone без использования компьютера. Есть как минимум два способа сделать это.
Способ 1. Используйте параметр «Стереть iPhone» на экране блокировки.
Этот метод работает только для iOS 15.2 или более поздней версии.
Шаг 1. Продолжайте вводить неправильный пароль на экране блокировки iPhone несколько раз, пока не появится сообщение «iPhone недоступен, повторите попытку через 1 минуту».
Шаг 2: По истечении 1 минуты снова введите пароль, и на этот раз ваш iPhone скажет: «iPhone недоступен, повторите попытку через 5 минут».
Шаг 3: По истечении 5 минут снова введите пароль, и ваш iPhone сообщит «iPhone недоступен, повторите попытку через 15 минут» вместе с кнопкой «Стереть iPhone» в правом нижнем углу экрана.
Шаг 4: Нажмите «Стереть iPhone», а на следующей странице снова нажмите «Стереть iPhone». Затем введите пароль для Apple ID, на котором выполнен вход на iPhone. Ваш iPhone начнет стирать и разблокировать себя.
Способ 2. Используйте параметр «Стереть iPhone» в приложении «Найти».
Еще один способ разблокировать код доступа iPhone без компьютера — использовать приложение «Локатор» для удаленного стирания данных с iPhone.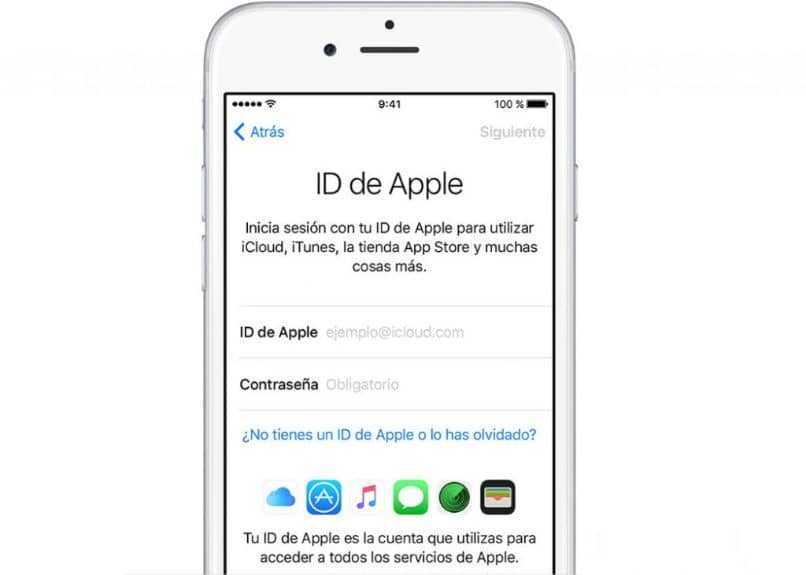 Вам не обязательно использовать компьютер, но вам все равно нужно управлять им на другом рабочем устройстве, таком как телефон или планшет.
Вам не обязательно использовать компьютер, но вам все равно нужно управлять им на другом рабочем устройстве, таком как телефон или планшет.
Шаг 1. На другом доступном устройстве перейдите к icloud.com и нажмите «Войти», затем войдите, используя свой Apple ID. Apple ID должен совпадать с тем, который вы использовали для входа на заблокированном iPhone.
Совет: если вы не можете войти на icloud.com из-за проблем с проверкой безопасности, этот метод вам не подойдет.
Шаг 2. После входа на домашнюю страницу iCloud прокрутите вниз и выберите приложение «Найти».
Шаг 3. На странице «Найти устройства iCloud» выберите свой iPhone и нажмите «Стереть iPhone», чтобы стереть iPhone и разблокировать его.
Часть 2: Как разблокировать пароль iPhone на компьютере без iTunes
Хотя вы можете не захотеть использовать компьютер или не иметь его, использование компьютера для разблокировки кода доступа iPhone по-прежнему остается лучшим и единственным вариантом, если вышеуказанные методы вам не подходят. Если у вас нет компьютера, одолжите его у кого-нибудь другого.
Если у вас нет компьютера, одолжите его у кого-нибудь другого.
Значит ли это, что использование компьютера для разблокировки кода доступа iPhone означает, что вам нужно использовать iTunes? Нет, не знаешь. Другая причина вашего желания разблокировать код доступа iPhone без использования компьютера может заключаться в том, что у вас возникли проблемы с использованием iTunes или вы не можете смириться с тем фактом, что iTunes требуется много времени для восстановления и разблокировки вашего iPhone. К счастью, специализированный инструмент для разблокировки iPhone iSumsoft Программа для восстановления пароля iPhone позволяет безопасно и быстро разблокировать пароль iPhone на компьютере без использования iTunes.
Вам необходимо загрузить и установить iSumsoft iPhone Passcode Refixer на компьютер с Windows, а затем выполнить следующие действия, чтобы разблокировать пароль iPhone без использования iTunes.
Шаг 1: Запустите iSumsoft iPhone Password Refixer и нажмите «Разблокировать экран блокировки».
Шаг 2: На следующей странице просто нажмите кнопку «Пуск», чтобы продолжить. Это не сразу начнет разблокировку вашего пароля iPhone, потому что нужно выполнить еще несколько простых шагов.
Шаг 3. Если вы еще этого не сделали, подключите заблокированный iPhone к компьютеру с помощью кабеля Apple Lightning-to-USB. Затем нажмите «Далее», и программа автоматически обнаружит подключенный iPhone и загрузит информацию о нем.
Совет. Если программа не распознает ваш iPhone после нажатия кнопки «Далее», вам будет предложено перевести его в режим восстановления. Итак, просто следуйте инструкциям на экране, чтобы поместите свой iPhone в режим восстановления, и он будет обнаружен.
Шаг 4: Нажмите кнопку «Загрузить», и программа автоматически начнет загрузку пакета прошивки, необходимого для разблокировки пароля вашего iPhone с серверов Apple. Затем вам нужно подождать несколько минут, пока загрузка не завершится.
Шаг 5: Как только пакет прошивки будет готов, нажмите кнопку «Разблокировать», и программа начнет разблокировать пароль вашего iPhone без необходимости в iTunes.
Шаг 6: Через несколько минут ваш iPhone будет успешно разблокирован, и вы сможете восстановить к нему доступ.
Подвести итог
Когда мы забываем код доступа к iPhone и блокируем его, мы всегда хотим иметь возможность быстро разблокировать его без использования компьютера. Это может быть связано с отсутствием компьютера или неприязнью к использованию iTunes. Разблокировка кода доступа iPhone без компьютера возможна, но только в том случае, если на iPhone включена функция «Найти iPhone» и у вас есть учетные данные для входа в Apple ID. В противном случае использование компьютера для разблокировки пароля iPhone по-прежнему остается единственным эффективным решением. К счастью, вам не обязательно использовать iTunes. iSumsoft Программа для восстановления пароля iPhone позволяет безопасно и быстро разблокировать пароль iPhone на компьютере без iTunes.
Наконец, стоит отметить, что если вы забудете пароль своего iPhone, все данные на вашем iPhone будут удалены независимо от того, используете вы компьютер или нет, чтобы разблокировать его. После разблокировки iPhone вам необходимо восстановить данные из резервной копии iCloud или iTunes.
После разблокировки iPhone вам необходимо восстановить данные из резервной копии iCloud или iTunes.
Как пользоваться iPhone без Apple ID: храните информацию при себе
Практическое руководство
Если вы не хотите использовать Apple ID на своем iPhone, вам это не нужно. Вот как его настроить без
Мартин Кассерли
Автор, Macworld 25 декабря 2019 г.
При первой настройке нового iPhone или любого другого устройства Apple вам будет предложено создать Apple ID. Это универсальная учетная запись, которая будет работать с iCloud для ваших резервных копий, в App Store и для обмена данными между устройствами.
Хотя это очень полезно, не все хотят, чтобы Apple имела доступ к их информации. К счастью, этот процесс не является обязательным, и в этой статье мы покажем вам, как настроить iPhone без создания Apple ID.
Если у вас новый iPhone или вы сбросили заводские настройки старого, вам необходимо пройти
основной процесс настройки при включении. Первой страницей будет традиционное приветствие, после которого следует выбрать предпочитаемый язык.
Первой страницей будет традиционное приветствие, после которого следует выбрать предпочитаемый язык.
После этого вас спросят, хотите ли вы использовать опцию «Быстрый запуск» или делать что-то вручную. Вам понадобится последнее, поэтому нажмите Настройка вручную в нижней части экрана.
Далее вам нужно подключиться к сети Wi-Fi. Перед этим лучше заранее установить SIM-карту, так как iPhone будет искать сеть в рамках этого раздела.
Теперь пришло время создать пароль или настроить Face ID. Вы можете пропустить этот раздел, если не хотите его использовать, но мы настоятельно рекомендуем использовать их для вашей собственной безопасности.
iPhone предложит установить любые резервные копии, которые у вас могут быть, но, поскольку это новая установка без Apple ID, вам нужно выбрать вариант с пометкой 9.0017 Установить как новый iPhone .
Наконец, вы попали на страницу Apple ID. В текстовом поле для Apple ID будет имя-заполнитель (обычно j.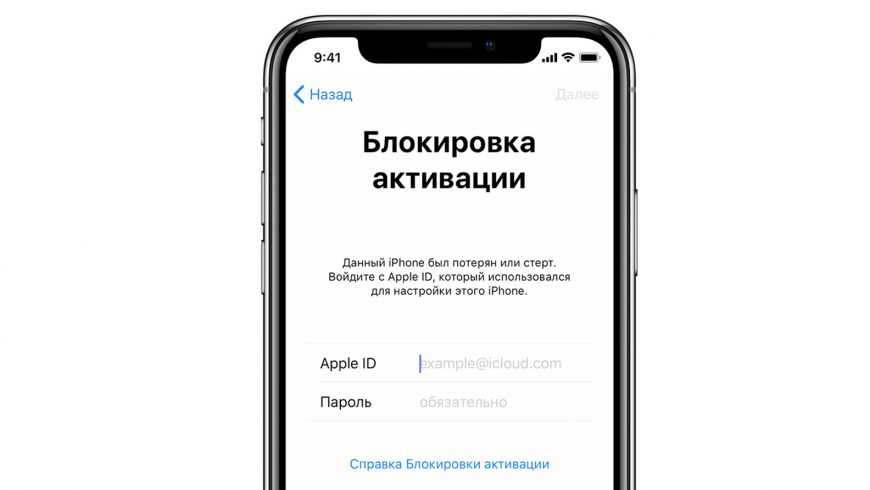 appleseed@icloud.com), где вы обычно вводите данные своей учетной записи. Вместо этого нажмите Забыли пароль или у вас нет Apple ID? вариант .
appleseed@icloud.com), где вы обычно вводите данные своей учетной записи. Вместо этого нажмите Забыли пароль или у вас нет Apple ID? вариант .
Вы попадете на страницу с двумя основными полями: Забыли пароль или Apple ID и Создайте бесплатный Apple ID . Если вы посмотрите под ними, вы также найдете синим цветом опцию 9.0017 Настроить позже в настройках .
Вы увидите диалоговое окно с вопросом, уверены ли вы, что не хотите использовать Apple ID. Выберите Не использовать , после чего вы сможете завершить процесс без регистрации в программе Apple ID.
Вот и все, теперь вы можете использовать свой iPhone без Apple ID. Если вы все еще хотите синхронизировать свои данные между устройствами, вы можете использовать такие службы, как Google, у которого есть приложения для контактов, Google Диск, Google Фото и другие предложения.
В App Store также есть множество подобных приложений, которые помогут вам быть уверенными, что ваши данные всегда с вами, независимо от того, какой телефон, компьютер или планшет вы используете. Читать
Читать
10 лучших приложений для повышения производительности и организации для iPhone и iPad, чтобы узнать, что доступно.
Если вы хотите попробовать Apple, обязательно прочитайте наше руководство по
Как использовать учетную запись Apple ID.
Автор: Мартин Кассерли, автор
Мартин занимается технологиями с момента появления своего ZX Spectrum в начале 80-х. Он занимается iOS, Android, Windows и macOS, пишет учебные пособия, покупает руководства и обзоры для Macworld и его дочернего сайта Tech Advisor.
Два способа разблокировать iPhone без Apple ID и пароля Когда это произойдет, попробуйте все, чтобы найти код доступа. Есть шанс, что вы не сможете сделать это успешно. Обычно мы стираем iPhone с Apple ID. Но как разблокировать iPhone без Apple ID? Здесь у нас есть два метода.
- Прочтите перед разблокировкой iPhone без Apple ID
- Часть 1: Как разблокировать iPhone без Apple ID с помощью 4uKey
- Часть 2: Как разблокировать iPhone без Apple ID через iTunes
- Часть 3: что делать после разблокировки кода доступа iPhone
Прочтите перед разблокировкой iPhone без Apple ID
Если вы забыли пароль Apple ID на своем iphone, вы потеряете доступ ко всем службам, связанным с Apple. Сначала рекомендуется сбросить пароль.
Сначала рекомендуется сбросить пароль.
И если вы заблокируете iPhone без Apple ID, выполнившего вход на вашем iPhone, вы можете напрямую разблокировать iPhone без Apple ID. Если вы вошли в систему с помощью Apple ID, после разблокировки iPhone следующими способами вы столкнетесь с блокировкой активации. Но не волнуйтесь, оба случая объясняются и решаются ниже, так что читайте дальше.
Часть 1: Как разблокировать iPhone без Apple ID с помощью 4uKey
Ваш iPhone заблокирован без Apple ID? Или вы хотите восстановить заводские настройки телефона без кода доступа, тогда Tenorshare 4uKey — это ответ на ваши заботы. Он может разблокировать iPhone без Apple ID или без iTunes. После этого у вас остается совершенно новый iPhone, на котором нет данных. Он также поддерживает разблокировку iPad без Apple ID.
Загрузите, установите и откройте 4uKey на своем ПК или Mac. Нажмите «Пуск» в главном интерфейсе.
Подключите ваш iPhone к компьютеру с помощью сверхскоростного кабеля.
 Затем нажмите Далее.
Затем нажмите Далее.Загрузка пакета прошивки. Это займет некоторое время в зависимости от скорости вашего интернета.
Нажмите Start Remove после завершения загрузки.
Через несколько минут пароль будет удален, и ваш iPhone перезагрузится как новый.
Часть 2: Как разблокировать iPhone без Apple ID через iTunes
Другой способ — использовать iTunes для восстановления iPhone, если у вас нет Apple ID и пароля. iTunes может показать вам, как разблокировать iPhone без пароля Apple ID. Кроме того, этот метод приведет к потере всех ваших данных.
- Возьмите свой iPhone и подключите его к компьютеру с помощью USB-кабеля. Затем откройте iTunes.
Перейдите в раздел «Сводка/Общие» и нажмите «Восстановить iPhone». Завершите процесс восстановления.
- Или сначала переведите свой iPhone в режим восстановления. Затем подключите его к iTunes.
Теперь вы увидите сообщение в iTunes, в котором говорится, что с вашим iPhone возникла проблема.
 Нажмите «Восстановить», чтобы продолжить.
Нажмите «Восстановить», чтобы продолжить.- Процесс занимает некоторое время. Подождите, пока ваш iPhone запустится сам.
Часть 3: что делать после разблокировки кода доступа iPhone
После того, как вы успешно разблокировали iPhone без Appld ID и сняли блокировку экрана, ваш iPhone перезагрузится, и вам нужно будет сделать еще несколько вещей.
- Обход блокировки активации iCloud. Как мы уже говорили ранее, если вы вошли в Apple ID на заблокированном iPhone, после его разблокировки вы столкнетесь с этой блокировкой. С паролем Apple ID все просто. Если нет, то снятие блокировки активации с помощью Tenorshare 4MeKey для некоторых моделей iPhone.
- Восстановить резервную копию. Продолжая настройку, вы можете восстановить данные из iTunes, если у вас была резервная копия.
- Завершить настройку. Вы можете установить новую блокировку экрана или Face ID, загрузить часто используемые приложения и т. д.
Заключение
Забыть пароль iPhone — распространенная проблема в наши дни.

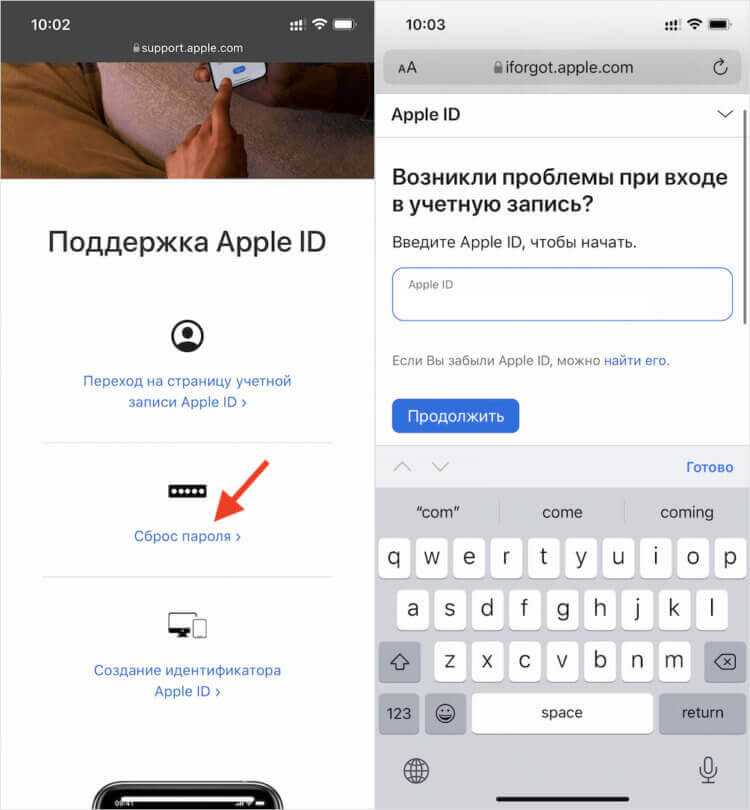 Затем нажмите Далее.
Затем нажмите Далее.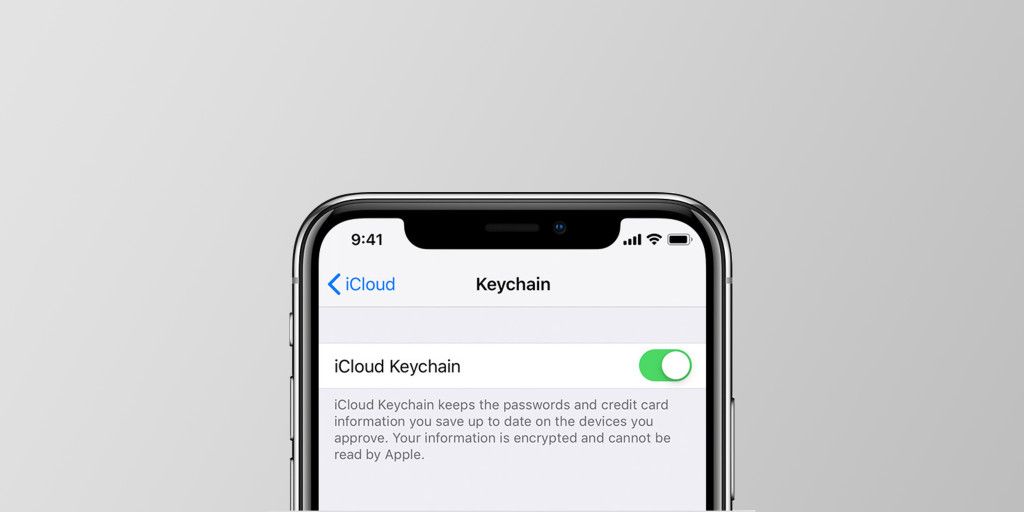 Нажмите «Восстановить», чтобы продолжить.
Нажмите «Восстановить», чтобы продолжить.