Содержание
Как сбросить пароль на Айфоне если забыл пароль экрана и Apple ID
Главная » Телефоны » iPhone
iPhoneЕвгений Комлев01.2к.
Давайте разберемся как получить доступ к своему устройству, если вы забыли пароль от iPhone. Рассмотрим способы сбросить код, и попасть внутрь iOs, к своим данным, фотографиям, приложениям и прочим файлам. Иногда может показаться что разблокировать смартфон не получится, но это только на первый взгляд.
Содержание
- Tenorshare 4uKey для разблокировки iPhone без пароля [рекомендуется]
- Сброс заблокированного iPhone с помощью iTunes [устройство должно быть синхронизировано ранее]
- Сброс с помощью iCloud [Должен быть включен «Найти iPhone»]
- Сброс с режимом восстановления
- Заключение
Tenorshare 4uKey для разблокировки iPhone без пароля [рекомендуется]
В качестве первого варианта, чтобы сбросить iPhone (Face ID, Touch ID, а также 4-6-значный код доступа), когда вы забыли пароль – Tenorshare 4uKey. Это программное обеспечение может обойти любой тип пароля даже с зависшего, не отвечающего на нажатие кнопок сломанного устройства. Утилита подойдет для разблокировки смартфона с ошибкой обновления iOS. Tenorshare поможет восстановить заводские настройки iPhone, в случае «жесткой» блокировки. Инструмент применим ко всем версиям iOS, работает с ними без сбоев.
Это программное обеспечение может обойти любой тип пароля даже с зависшего, не отвечающего на нажатие кнопок сломанного устройства. Утилита подойдет для разблокировки смартфона с ошибкой обновления iOS. Tenorshare поможет восстановить заводские настройки iPhone, в случае «жесткой» блокировки. Инструмент применим ко всем версиям iOS, работает с ними без сбоев.
Краткое руководство, как с помощью Tenorshare 4uKe сбросить настройки iPhone, если забыли пароль:
- Шаг 1. Загрузите, установите и запустите Tenorshare 4uKey на компьютере. Теперь подключите iPhone через кабель Lightning и нажмите «Начать разблокировать».
- Шаг 2: После нажатия кнопки «Пуск» щелкните кнопку «Загрузить» и подождите, пока на Айфон загрузится последняя версия iOS.
- Шаг 3: Нажмите кнопку «Начинать удалять» и разблокируйте iPhone, так как пароль был удален на предыдущем шаге. Через некоторое время процесс завершится.
- Шаг 4. Вам необходимо заново настроить iPhone с помощью резервной копии iTunes или iCloud, а затем необходимо настроить различные пароли.

Видеоинструкция:
Если вы хотите обойти блокировку активации или удалить Apple ID, этот инструмент может помочь.
Сброс заблокированного iPhone с помощью iTunes [устройство должно быть синхронизировано ранее]
Если вы ранее синхронизировали iPhone с iTunes, достаточно будет выполнить инструкцию:
- На доверенном компьютере (Айфон ранее уже подключался к данному ПК) запустите iTunes и подключите к нему iPhone.
- Выберите значок устройства в интерфейсе iTunes.
- Нажмите «Сводка»> «Восстановить iPhone» и подтвердите действия.
Сброс с помощью iCloud [Должен быть включен «Найти iPhone»]
Рассмотрим как сбросить пароль на айфоне, если вы забыли код, с помощью iCloud.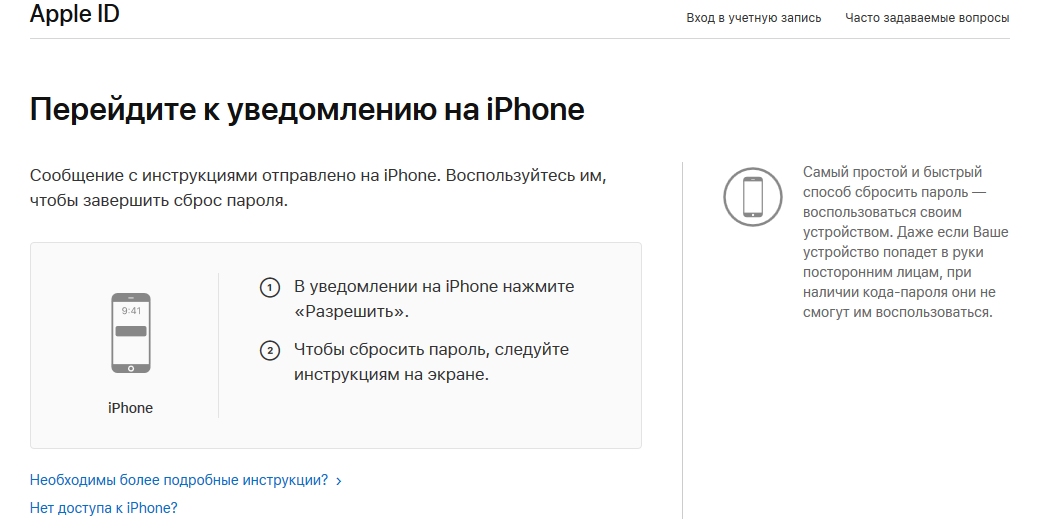 Убедитесь, что на устройстве включен «Найти iPhone», иначе это не сработает и придется использовать другие способы.
Убедитесь, что на устройстве включен «Найти iPhone», иначе это не сработает и придется использовать другие способы.
- Откройте в браузере iCloud.com/find и войдите в учетную запись iCloud используя логин и пароль, найдите вкладку «Найти мой iPhone».
- Нажмите «Все устройства» [ваш iPhone].
- Выберите «Стереть iPhone» и подтвердите, нажав «Стереть».
- iPhone будет стерт, как и пароль. iOs перезапускается без кода.
Сброс с режимом восстановления
Если iPhone ранее не был синхронизирован с iTunes, можно попробовать сбросить настройки устройства в «режиме восстановления». Для этого запустите iTunes и подключите iPhone. Принудительно перезагрузите iPhone и войдите в режиме восстановления iOs (Recovery Mode или DFU режим).
Инструкции для разных моделей:
- iPhone 6S, 6, SE и более ранние версии: Кнопки «Домой» и «Сон / Пробуждение» нажимаются одновременно и отпускаются после появления сообщения «Подключиться к iTunes».

- iPhone 7 или новее: Удерживайте нажатой кнопку «Сон / Пробуждение» с кнопкой «Уменьшение громкости», пока на экране не загорится «Подключиться к iTunes».
- iPhone 8 и новее: Нажмите и отпустите кнопку «Увеличение громкости», а затем кнопку «Уменьшение громкости», а затем кнопку «Сон / Пробуждение». Увидев надпись «Подключиться к iTunes», отпустите кнопку «Режим сна / Пробуждение».
Нажмите «ОК» –> «Восстановить», а затем настройте iPhone, когда iTunes обнаружит устройство в режиме восстановления.
Заключение
В данной статье разобрали способы как разблокировать айфон если забыл пароль. Подводя итог, Tenorshare 4uKey – самый удобный и надежный способ сбросить настройки устройства без каких-либо осложнений для iOs.
Рейтинг
( 1 оценка, среднее 5 из 5 )
Евгений Комлев/ автор статьи
Главный автор и редактор сайта, всегда на связи. Великолепно разбирается в технических нюансах электроники. Пишет и выкладывает экспертные статьи. На сайте с 5 сентября 2017 года.
Великолепно разбирается в технических нюансах электроники. Пишет и выкладывает экспертные статьи. На сайте с 5 сентября 2017 года.
Поделиться:
Сброс IPhone до заводских настроек
Владельцы «Айфонов» редко жалуются на зависания телефона, но и у них время от времени случаются неприятные ситуации: сбои обновлений, полное заполнение памяти и другое. Лучший выход в случае серьезных системных проблем — сброс настроек до заводских. Рассказываем, как это сделать, даже если забыл пароль Apple ID.
Прежде всего, разъясним, что такое заводские настройки. Это такое состояние телефона, как если бы вы включили только что купленный аппарат первый раз. На нем нет никакого контента — фотографий, контактов, заметок, отсутствуют приложения, кроме предустановленных. Вид экрана и звуки настроены по умолчанию. Одним словом, это состояние нового телефона.
Вот ситуации, в которых обычно выполняют сброс настроек до заводских:
- предпродажная подготовка — новому пользователю ни к чему видеть содержимое вашего телефона;
- телефон начал «тормозить» и зависать — накопилось слишком много системных сбоев, проще все удалить и настроить сначала;
- во время обновления версии операционной системы что-то пошло не так, и телефон обновился сам.

Так как возврат к заводским настройкам предполагает полное обнуление, необходимо сделать резервную копию телефона, то есть сохранить все данные, фото и контакты. Файл копии сохраняется в облаке iCloud или на внешнем носителе — его можно хранить на персональном компьютере, внешнем диске, флеш-карте. При правильных настройках резервное копирование происходит автоматически, по расписанию операционной системы, с сохранением копии в пространстве iCloud.
В любом телефоне Apple предусмотрена штатная функция для сброса контента. Она скрыта в настройках и имеет дополнительную степень защиты — ввод шестизначного код-пароля. Это логично, учитывая полную необратимость стирания.
Вот где скрывается сброс в новых iPhone c iOS 16:
Настройки — Основные — (прокручиваем экран до низа) — Перенос или сброс iPhone.
После нажатия этой кнопки выйдет меню:
- сбросить все настройки;
- сбросить настройки сети;
- удалить все eSim;
- сбросить словарь клавиатуры;
- сбросить настройки «Домой»;
- сбросить геонастройки.

К полному сбросу всех настроек и данных приведет первая строка. Восстановить их можно будет только из резервной копии, и при условии, что в наличии имеется пароль от Apple ID.
В разделе Перенос и сброс можно увидеть функцию «Стереть контент». Она больше подходит для подготовки телефона к безопасной передаче в другие руки. Во время стирания удаляются приложения и данные, производится выход из Apple ID, отключается Локатор, стираются данные банковских карт из Apple Wallet, удаляется электронная сим-карта eSim. Для подтверждения стирания также потребуется код-пароль.
Отметим, что на последних версиях iOS имеется встроенное приложение Локатор, позволяющее искать телефон на карте через интерфейс iCloud или приложение Локатор, установленное на планшет, ноутбук Mac.
Локатор позволяет находить телефон на карте, отправлять на него сообщения, а также удаленно стирать данные. Программа использует Apple ID и функцию блокировки активации, которая не позволяет другим людям использовать украденный или найденный телефон.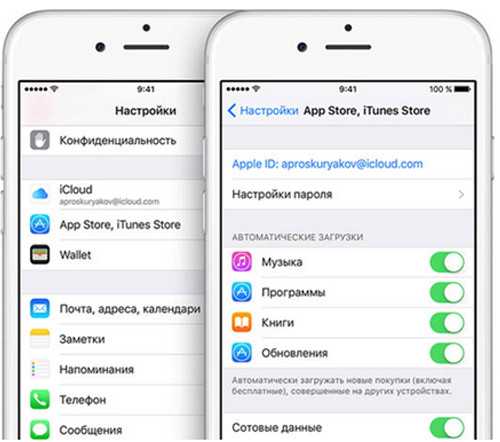 Активированные функции Локатора хорошо защищают телефон от несанкционированного использования.
Активированные функции Локатора хорошо защищают телефон от несанкционированного использования.
Как альтернативный метод сброса можно использовать программу iTunes, установленную на MacOS. В качестве подготовительных мер необходимо отключить функцию «Найти iPhone» в Локаторе, иначе сброс будет прерван — так реализована защита от воров. Далее алгоритм действий таков:
- подключить телефон к компьютеру USB-кабелем;
- запустить программу iTunes;
- дождаться, пока сопрягаемый телефон будет определен;
- открыть вкладку Обзор — Восстановить iPhone;
- в открывшемся окне нажать Восстановить и обновить, после чего начнется сброс настроек и восстановление заводской версии телефона.
Телефон перед выполнением операции должен быть полностью заряжен, подключен к wi-fi. Если прервать процесс отключением кабеля от компьютера, можно серьезно повредить операционную систему.
iTunes позволяет сбросить iPhone в том случае, если забыт пароль блокировки. Но если нет данных об Apple ID, и при этом включена функция «Найти Айфон», пользоваться телефоном не получится.
Но если нет данных об Apple ID, и при этом включена функция «Найти Айфон», пользоваться телефоном не получится.
Если так случилось, что нужно сбросить iPhone без пароля разблокировки, есть более сложные и продвинутые технологии. Так, утилита PassFab iPhone Unlocker помогает разблокировать телефон в самых сложных ситуациях:
- если забыл пароль разблокировки;
- если iPhone выключен;
- не распознается FaceID;
- экран или сенсор повреждены и не позволяют ввести пароли.
Достаточно скачать программу на Windows или Mac, подключить телефон кабелем и следовать инструкциям на экране. Интерфейс программы простой и понятный, не нужно быть программистом или системным администратором, чтобы воспользоваться ею.
В большинстве случаев, если на телефоне была включена функция «Найти iPhone», данные будут потеряны, но зато телефон будет разблокирован и отвязан от Apple ID. Разработчики подчеркивают, что любое незаконное удаление данных и паролей в коммерческих целях запрещено.
Эта же программа позволяет обойти ограничения по экранному времени. Бывает, что кто-либо установил лимит экранного времени на определенные приложения, а потом забыл пароль от этой функции. Утилита позволит в считанные минуты обойти пароль и разрешить дополнительное время в приложениях. При этом данные не будут потеряны, сразу после удаления пароля устройством можно пользоваться как обычно.
Для iPhone и iPad с удаленным управлением можно быстро удалить профиль управляющего, то есть отключить контроль извне (обойти MDM), а дальше использовать устройство по своему усмотрению.
Единственный минус многофункциональной и очень удобной в использовании программы PassFab iPhone Unlock — платный доступ, стоимость лицензии от 45 до 60 долларов, в зависимости от срока использования.
Известно, что при любых проблемах с телефоном в первую очередь стоит сделать перезагрузку, то есть выключить и включить его. Но что делать, если во время обновления или после установки приложений телефон ни на что не реагирует, не работает сенсор?
Есть возможность принудительного сброса iPhone. Вот как это работает на смартфонах с версией операционной системы iOS 16 — ее поддерживают все последние модели iPhone 12, 13, Pro Max:
Вот как это работает на смартфонах с версией операционной системы iOS 16 — ее поддерживают все последние модели iPhone 12, 13, Pro Max:
- нажать и сразу отпустить кнопку увеличения громкости;
- нажать и сразу отпустить кнопку уменьшения громкости;
- зажать боковую кнопку с правой стороны;
- при появлении «яблочного» логотипа отпустить боковую кнопку.
После этого телефон должен уйти на принудительную перезагрузку. Если этого не произошло, необходимо обратиться в сервисный центр.
Для принудительного перезапуска iPhone 8, SE необходимо нажать и сразу отпустить кнопку увеличения громкости, нажать и сразу отпустить кнопку уменьшения громкости, потом удерживать боковую кнопку. Отпустить ее при появлении на экране «яблока».
Принудительный сброс iPhone 7 выполняется комбинацией боковой кнопки и кнопки уменьшения громкости. Их необходимо зажать одновременно, пока не появится логотип Apple.
Перезагрузка iPhone 6 и всех более ранних моделей: нажать и удерживать кнопку «Домой» и боковую кнопку до появления логотипа.
Если телефон не включается, не реагирует, в первую очередь имеет смысл поставить его на зарядку, на время не менее часа.
Если во время загрузки телефон зависает на логотипе либо показывает красный или синий экран, нужно сбросить его в режиме восстановления, для этого не обязательно знать пароль блокировки или пароль Apple ID (если не была включена функция Локатор).
1. Подключаем смартфон к компьютеру кабелем. Если Mac имеет новейшую версию операционной системы Catalina, работа идет в приложении Finder. При более ранних версиях (Mojave и др.) или же на компьютерах с Windows необходимо использовать программу iTunes.
2. Выбираем устройство, когда компьютер распознает телефон.
3. Работаем с кнопками: начиная с iPhone 8 нажимаем и быстро отпускаем кнопку увеличения громкости, потом кнопку уменьшения громкости. Нажимаем и удерживаем боковую кнопку.
4. Продолжаем удерживать кнопки, пока не появится экран с режимом восстановления.
5. Система предложит обновить iPhone c сохранением настроек и контента, если же это не сработает, придется нажать Восстановить — это и есть сброс настроек до заводских с полным стиранием контента и приложений.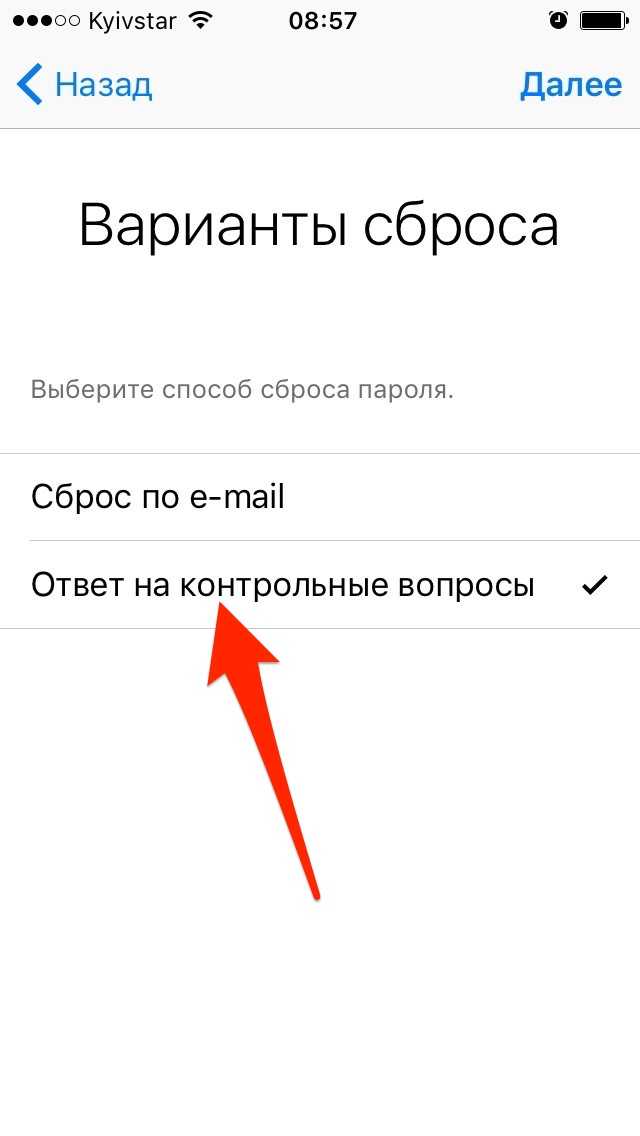
6. Восстановление iPhone займет не менее 15 минут, если время ожидания превысит этот срок, устройство выйдет из режима восстановления. Тогда рекомендуется повторить действия со 2 по 4.
Если в процессе восстановления или обновления система выдает ошибку, следует обратиться в сервисный центр Apple.
Сброс настроек до заводских можно сделать удаленно, не имея телефона под рукой, но только в случае, если на нем была активирована функция «Найти iPhone» либо установлена сторонняя программа антивор (Kaspersky Security и др.).
Для этого необходимо с любого устройства зайти на сайт iCloud.com и войти в учетную запись Apple ID. В открывшемся окне выбираем свой телефон и действия для выполнения — стереть iPhone, установить режим пропажи, воспроизвести звук (при потере в квартире).
Если нажать Стереть iPhone, он вернется к заводским настройкам, система предупредит, что это необратимая операция. Очевидно, что для этого способа необходимо знать пароль от Apple ID, чтобы зайти в iCloud.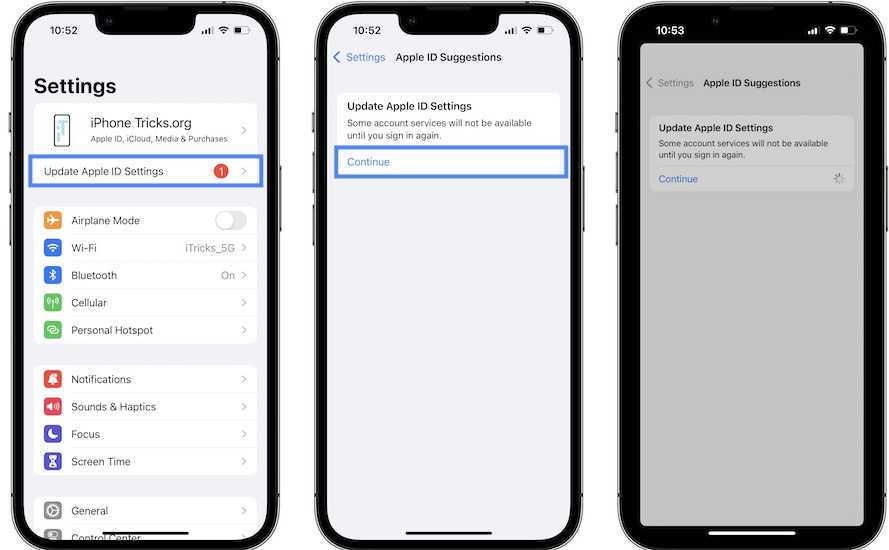
Операционная система iOS отличается завидной стабильностью, но время от времени и здесь приходится выполнять полную перезагрузку системы — сброс настроек до заводских с полным стиранием содержимого. Это делается при системных сбоях или в качестве предпродажной подготовки, а также удаленно, если телефон попал в чужие руки.
Чтобы сбросить iPhone до заводских настроек, проще всего использовать встроенный инструмент, который скрывается в основных настройках. Для сброса необходимо знать код-пароль телефона (4-значный или 6-значный, в зависимости от версии прошивки).
Без пароля можно сбросить через iTunes или специальными программами, подключив телефон к компьютеру. Однако защита «Айфонов» отлажена так хорошо, что полноценно пользоваться им можно, только зная пароль Apple ID или код блокировки.
Если телефон завис и ни на что не реагирует, рекомендуется выполнить принудительный сброс кнопками. Комбинация их зависит от поколения iPhone и версии iOS.
Забыли пароль iPhone? 4 способа разблокировать iPhone
Резюме : Если вы забыли код доступа к iPhone и не знаете, что делать, прочтите этот пост в блоге, где вы найдете 4 исправления.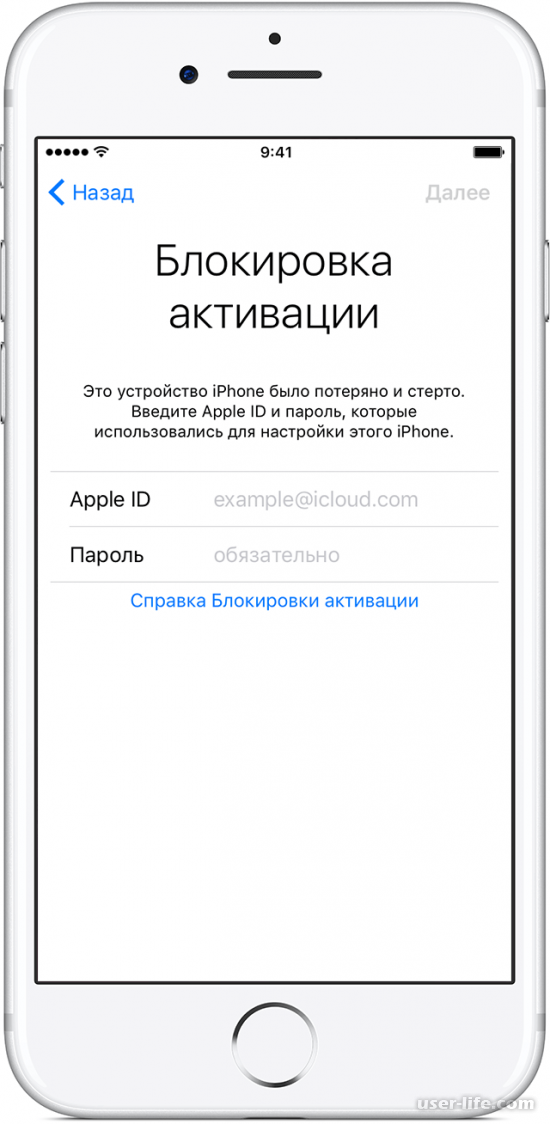
Всегда рекомендуется устанавливать пароль для вашего iPhone, чтобы защитить ваши личные данные от посторонних глаз. Однако, если вы не использовали свой iPhone в течение длительного времени, вы можете забыть код доступа к его экрану. Итак, что делать, если вы забыли пароль от своего iPhone?
Не паникуйте. В этой статье мы покажем вам 4 способа разблокировать iPhone, если вы забыли пароль. Надеюсь, что один из них поможет вам восстановить доступ к вашему iPhone.
Содержание
Читайте также: Что делать, если вы забыли пароль экранного времени на iPhone
Если вы забыли пароль iPhone
Вы не сможете получить доступ к своему iPhone, пока не введете правильный пароль. Если вы введете неправильный код доступа слишком много раз, ваш iPhone будет отключен или недоступен. Чем больше неправильных попыток, тем дольше ждешь. В зависимости от вашей версии iOS вы можете увидеть следующий экран. После 10 неудачных попыток ввода пароля вы больше не сможете разблокировать свой iPhone, даже если помните правильный пароль.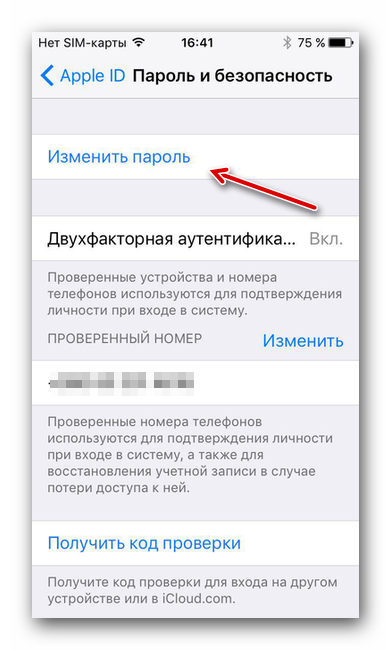
Что делать, если вы забыли пароль iPhone
Если вы забыли код доступа к iPhone, выполните следующие действия, чтобы разблокировать iPhone.
Разблокировать iPhone с помощью блокировки безопасности
Security Lockout — это новая функция, представленная Apple в iOS 15.2. Он позволяет разблокировать iPhone без компьютера и iTunes. После того, как вы ввели неверный код доступа более 7 раз, на вашем iPhone отобразится экран блокировки безопасности с опцией «Стереть iPhone» в правом нижнем углу экрана.
Что вам нужно сделать, так это использовать опцию «Стереть iPhone», чтобы перезагрузить iPhone. Вот как:
- Убедитесь, что ваш iPhone подключен к сотовой сети или сети Wi-Fi.
- Коснитесь «Стереть iPhone» и еще раз коснитесь «Стереть iPhone», чтобы подтвердить операцию.
- Введите пароль своего Apple ID, чтобы выйти из своего Apple ID.
- Нажмите «Стереть iPhone», чтобы безвозвратно удалить все содержимое и настройки на вашем iPhone.

- Установите свой iPhone.
Блокировка безопасности доступна, только если на вашем iPhone включена функция «Локатор».
Разблокировать iPhone через iCloud
Если вы не видите экран блокировки безопасности или ваш iPhone работает под управлением iOS 15.1 или более ранней версии, iCloud может быть лучшим вариантом для разблокировки вашего iPhone.
- Посетите iCloud.com и войдите в свою учетную запись.
- Откройте меню Bento в правом верхнем углу и выберите «Найти».
- Из списка всех устройств выберите iPhone, который хотите сбросить.
- Нажмите кнопку «Стереть iPhone» и введите пароль Apple ID, чтобы отключить функцию «Локатор».
- Нажмите «Далее» и следуйте инструкциям на экране, чтобы стереть данные с iPhone.
- После завершения процесса сброса настройте iPhone.
- Убедитесь, что ваш iPhone подключен к сети и функция «Локатор» включена.
- Вы также можете использовать приложение «Локатор» на другом iPhone, чтобы удаленно стереть данные с вашего iPhone.

Разблокировать iPhone через Finder или iTunes
Другой способ разблокировать iPhone — использовать Finder или iTunes. Поскольку ваш iPhone заблокирован, Finder или iTunes не распознают ваше устройство. Поэтому вы должны перевести свой iPhone в режим восстановления, прежде чем сможете разблокировать его на своем компьютере.
Вот что вам нужно сделать:
Подключите ваш iPhone к ПК или Mac.
Чтобы перевести iPhone в режим восстановления, выполните следующие действия:
- iPhone 8 и новее: нажмите и быстро отпустите кнопку увеличения громкости , затем кнопку уменьшения громкости . Затем нажмите и удерживайте кнопку Side , пока не появится экран режима восстановления.
- iPhone 7 и 7 Plus: нажмите и удерживайте боковую кнопку и Кнопка уменьшения громкости , пока не появится экран режима восстановления.
- На iPhone 6s и более ранних моделях: нажмите и удерживайте кнопку Side и кнопку Home , пока не появится экран режима восстановления.

Если ваш iPhone успешно перешел в режим восстановления, вы увидите один из следующих экранов:
Откройте Finder на Mac или iTunes на ПК и следуйте инструкциям, чтобы восстановить iPhone.
Когда процесс восстановления завершится, установите iPhone.
Разблокировка iPhone с помощью стороннего разблокировщика iPhone
Как видите, 3 упомянутых выше метода требуют, чтобы вы делали это вручную. Если вы сочтете это хлопотным, позвольте стороннему разблокировщику iPhone удалить забытый пароль для вас.
BuhoUnlocker — одна из лучших программ для разблокировки iOS. Это может помочь вам разблокировать пароль экрана, удалить пароль времени экрана, удалить Apple ID и избавиться от файлов MDM. Давайте возьмем это в качестве примера, чтобы увидеть, как разблокировать ваш iPhone без пароля.
Бесплатная загрузка
- Загрузите и установите BuhoUnlocker на свой компьютер (Mac или ПК).

- Запустите его и нажмите «Код разблокировки экрана» > «Пуск».
- Подключите iPhone к компьютеру с помощью USB-кабеля и переведите его в режим восстановления.
- Загрузите последнюю версию прошивки для своего устройства, нажмите Разблокировать и дождитесь завершения процесса разблокировки.
- Когда на iPhone появится экран приветствия, настройте iPhone.
Помимо разблокировки iPhone, BuhoUnlocker также предоставляет вам функцию удаления MDM. Эта функция освобождает ваш iPhone от управления мобильными устройствами. Просто попробуйте и изучите больше удивительных функций в BuhoUnlocker.
Заключительные слова
Теперь, когда вы знаете, как разблокировать свой iPhone, если вы забыли свой пароль, выберите метод, который лучше всего подходит для вас, чтобы восстановить доступ к вашему iPhone.
Обратите внимание, что все вышеперечисленные методы сотрут ваш iPhone. Если вы никогда не делали резервную копию своего iPhone, сделайте это перед выполнением шагов сброса.
Часто задаваемые вопросы
Потеряю ли я все, если перезагрузлю свой iPhone?
Сброс вашего iPhone приведет к удалению всех ваших настроек и содержимого, такого как фотографии, контакты, приложения и многое другое. Итак, прежде чем приступить к перезагрузке iPhone, сначала сделайте резервную копию.
Могу ли я разблокировать свой iPhone без компьютера?
Да. Вы можете использовать блокировку безопасности или iCloud, чтобы разблокировать свой iPhone. Не требуется ПК или Mac.
Могу ли я разблокировать чужой iPhone?
№. Ни при каких обстоятельствах мы не рекомендуем вам разблокировать чужой iPhone.
Как не забыть пароль для iPhone?
Лучший способ не забыть код доступа iPhone — настроить Face ID или Touch ID. Кроме того, рекомендуется записать коды доступа к iPhone и хранить их в надежном месте, чтобы вы могли легко их найти.

Как сбросить настройки iPhone/iPad без пароля Apple ID
iPhone и iPad оснащены специальными функциями безопасности, которые защищают вашу конфиденциальность. Никто не сможет проникнуть в ваше устройство, если не знает код доступа Apple ID. Однако, возможно, вы забыли свой пароль Apple ID, когда хотите перезагрузить устройство.
Если это ваш случай, успокойтесь. Мы здесь, чтобы помочь вам сбросить настройки iPhone/iPad без пароля Apple ID . Все способы, рассмотренные в этой статье, можно допилить самостоятельно, поэтому вам не нужно идти в Genius Bar. Давайте начнем.
Сбросить iPhone / iPad без пароля Apple ID из настроек
Сброс iPhone/iPad без пароля Apple ID через iDelock
Сброс iPhone/iPad без пароля Apple ID через iTunes
Во-первых, вы должны знать, что сброс удалит весь ваш контент и настройки на iPhone/iPad.
Сбросить iPhone / iPad без пароля Apple ID из настроек
Если вы все еще помните код доступа к экрану своего устройства, легко сбросить настройки iPhone или iPad без Apple ID. Однако этот метод не может удалить Apple ID и пароль с вашего устройства. Выполните следующие действия:
Выберите «Настройки» > «Основные» > «Сброс» > «Сбросить все настройки»/«Удалить все содержимое и настройки» . Если вы хотите только сбросить настройки, нажмите Сбросить все настройки . Если вы хотите также удалить контент, нажмите Удалить все содержимое и настройки .
Затем вас попросят ввести код доступа к экрану. Следуйте инструкциям, и ваше устройство будет сброшено автоматически.
Восстановление через Настройки — официальный метод; однако это не работает все время. Если вас попросят ввести пароль Apple ID, перейдите к следующему способу.
Сброс iPhone/iPad без пароля Apple ID через iDelock
Самый безопасный и простой способ сбросить iPhone / iPad без пароля Apple ID — использовать WooTechy iDelock . Это такой мощный инструмент, который быстро и легко удалит Apple ID без пароля.
Это такой мощный инструмент, который быстро и легко удалит Apple ID без пароля.
В процессе удаления iPhone/iPad можно сбросить до заводских настроек, что означает, что вы можете использовать его как совершенно новое устройство. С ним вам не нужно вводить пароль, и вы можете использовать его на всех версиях iOS/iPadOS, включая последнюю версию iOS/iPadOS 15.
Особенности iDelock:
iDelock может эффективно удалить Apple ID без пароля .
Для этого требуется всего несколько простых шагов, которые можно выполнить за несколько минут.
iDelock также можно использовать для других целей, например, для удаления MDM , кода доступа к экрану , кода доступа к экранному времени .

Перед покупкой инструмента вы можете подтвердить его совместимость с помощью бесплатной версии . И у него есть 30-дневная гарантия возврата денег.
Загрузить сейчасЗагрузить сейчас
Посмотрите видеоурок о том, как сбросить iPhone / iPad без пароля Apple ID
Вот подробные шаги:
Шаг 1: Запустите iDelock на своем компьютере. Затем нажмите Разблокировать Apple ID из 4 предложенных вариантов.
Далее подключите устройство к компьютеру через USB-кабель.
Шаг 2: Следуйте инструкциям на экране, чтобы начать процесс. Ниже приведены 2 сценария, которые вы можете выбрать. (Найти меня отключено/Двухфакторная аутентификация включена)
Ситуация 1: Если функция Find My iPhone отключена на вашем устройстве, ваша разблокировка будет выполнена в ближайшее время.
 (Поддерживаются все версии iOS.)
(Поддерживаются все версии iOS.)Ситуация 2: Если Двухфакторная аутентификация включена, просто следуйте инструкциям в iDelock, подтвердите статус своего устройства и нажмите Далее.
Теперь нажмите Start, чтобы разблокировать . Для подтверждения нужно ввести 000000 и выбрать Разблокировать . Ваше устройство будет сброшено автоматически.
На экране появится блокировка активации с запросом пароля Apple ID. Нажмите Разблокировать с помощью пароля , а затем нажмите Использовать пароль устройства 9.0184 . Введите пароль, и все готово.
Теперь вы можете войти в систему с новым Apple ID на этом устройстве!
Сброс iPhone/iPad без пароля Apple ID через iTunes
Вы можете сбросить свой iPhone / iPad без пароля Apple ID с помощью iTunes. Это официальный метод, поэтому он работает на всех версиях iOS. Однако он не удаляет пароль Apple ID навсегда.
Это официальный метод, поэтому он работает на всех версиях iOS. Однако он не удаляет пароль Apple ID навсегда.
Шаг 1: Откройте iTunes на своем компьютере и убедитесь, что он обновлен. Подключите ваше устройство к компьютеру с помощью USB-кабеля.
Шаг 2: Затем переведите iPhone в режим восстановления. В зависимости от модели вашего устройства выполните следующие шаги, чтобы завершить его.
Для iPhone 8 или более поздней версии: когда ваш iPhone подключен к компьютеру, нажмите кнопку увеличения громкости , нажмите кнопку уменьшения громкости , а затем удерживайте нажатой кнопку Боковая кнопка , пока не появится экран режима восстановления.
Для iPhone 7/7 Plus: одновременно нажмите и удерживайте верхнюю (или боковую) и кнопку уменьшения громкости . Продолжайте удерживать их, пока не увидите экран режима восстановления.
Для iPhone 6s или более ранней версии, включая iPhone SE: одновременно нажмите и удерживайте кнопки Home и Top (или Side). Продолжайте удерживать их, пока не увидите экран режима восстановления.
Продолжайте удерживать их, пока не увидите экран режима восстановления.
Для iPad без кнопки «Домой»: нажмите и быстро отпустите кнопку 9.0183 Кнопка увеличения громкости . Затем нажмите и быстро отпустите кнопку уменьшения громкости , расположенную дальше всего от верхней кнопки. Затем нажмите и удерживайте кнопку Top , пока iPad не войдет в режим восстановления.
Для iPad с кнопкой «Домой»: одновременно нажмите и удерживайте кнопки Home и Power . Продолжайте удерживать кнопки, пока не увидите экран режима восстановления.
Шаг 3. Теперь ваше устройство будет обнаружено автоматически, и вы увидите всплывающее окно в iTunes. Просто нажмите на Восстановите и следуйте инструкциям на экране.
Подождите, пока процесс не будет завершен, и ваше устройство будет успешно сброшено.
Заключительные слова
Многие люди забывают свой пароль Apple ID и хотят сбросить настройки устройства.



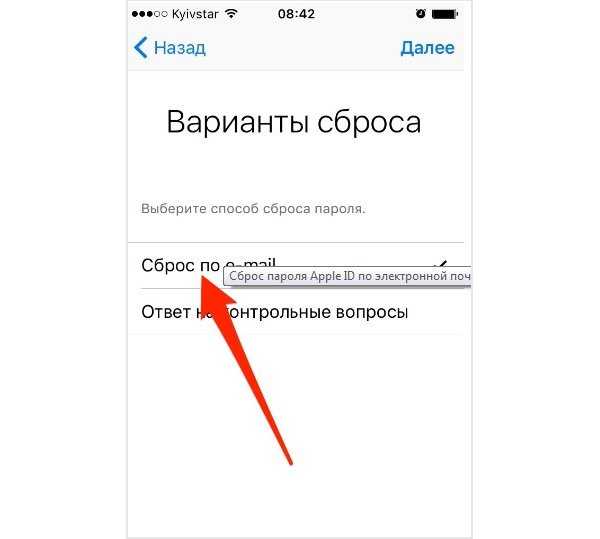

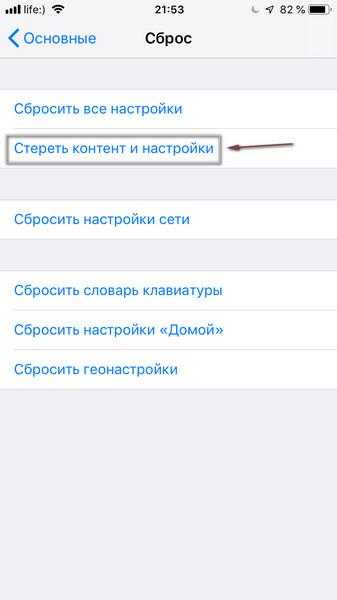
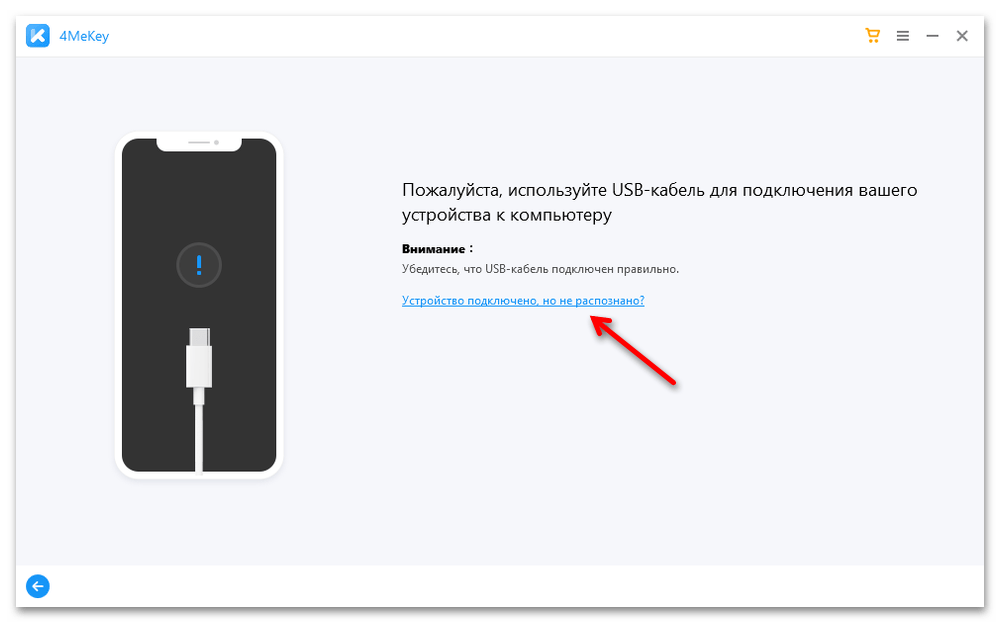


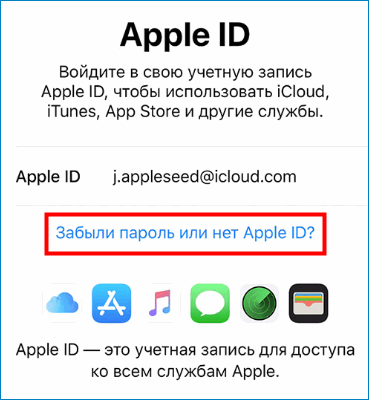
 (Поддерживаются все версии iOS.)
(Поддерживаются все версии iOS.)