Содержание
Как авторизовать iPhone и войти в App Store
7 Мая 2012 by Ринат Калитанов
Если Вы все еще не знаете, как авторизовать iPhone, iPad или iPod touch и полноценно пользоваться одним из перечисленных устройств, то сегодняшний пост поможет выполнить эту несложную процедуру. Хотя наверно некоторым начинающим пользователям термин «авторизация» не знаком. Поэтому предлагаю выяснить, что такое авторизация и для чего она нужна пользователям телефона iPhone, планшета iPad и плеера iPod touch.
Авторизация это вход в свой аккаунт при помощи ввода логина и пароля, этот вход в аккаунт необходим для того чтобы устанавливать в iPhone приложения. Где же взять этот заветный логин и пароль, что бы устанавливать программы и игры в свой гаджет? Все просто, нужно зарегистрировать учетную запись Apple ID или еще её называют iTunes-аккаунт, процедуру регистрации аккаунта можно выполнить тремя способами:
- Регистрация Apple ID с компьютера
- Регистрация Apple ID с мобильного устройства
- Создание Apple ID в браузере
- Если у Вас уже есть зарегистрированная учетная запись, то, используя логин и пароль от учетки можно выполнять авторизацию своего iPhone или iPad’a, в качестве логина используется адрес электронной почты, а пароль Apple ID Вы придумываете в ходе регистрации.

Авторизовать свой iPhone или другой iOS-гаджет можно несколькими способами, основные способы мы рассмотрим прямо сейчас на примере Apple iPhone. Планшет iPad и плеер авторизуются аналогично.
Как авторизовать iPhone в настройках телефона
Этот способ авторизации требует подключения iPhone к сети интернет. Желательно использовать точку доступа Wi-Fi или устойчивое мобильное интернет-соединение.
1. Для того чтобы авторизовать iPhone без компьютера, можно зайти в «Настройки» телефона и выбрать раздел Магазин.
2. Нажимаем кнопку «Войти» (в более новых версиях iOS этот раздел может выглядеть немного иначе)
3. Вводим логин (имя пользователя) и пароль своей учетной записи Apple ID, и нажимаем кнопку «ОК». Если телефон вдруг выдаст сообщение «Не удалось подключиться к iTunes Store», значит телефон не может получить доступ к сети к сети интернет.
4. Если Вы все ввели верно, то iPhone выполнит авторизацию, и вы увидите кнопки «Просмотреть» и «Выйти», хотя в более свежих версиях iOS меню настроек Магазина выглядит немного по другому.
Для того чтобы выйти из учетной записи телефона нужно деавторизовать iPhone, нажав кнопку «Выйти», такое действие можно выполнить при покупке побывавшего в употреблении авторизованного iPhone. Если Вы решили продать или подарить авторизованный iPhone его желательно деавторизовать.
Как авторизовать iPhone в приложении App Store
Этот способ авторизации так же не требует наличия компьютера, вся процедура выполняется в стандартном приложении «App Store», такое приложение имеется в любом iPhone или iPad. Как и в первом случае, iPhone должен иметь доступ к всемирной сети.
1. Запускаем стандартную программу «App Store». В разделе «Подборка» прокручиваем список в самый низ и нажимаем кнопку «Войти»
2. Появится окно входа в учетную запись, где выбираем «Войти в существующую»
3. Вводим логин и пароль от своей учетной записи Apple ID и нажимаем «ОК»
После выполнения этих действий iPhone авторизуется и и выполнит вход в магазин App Store.
Авторизация iPhone при помощи компьютера
Если Вы не знаете, как авторизовать iPhone, не подключенный к сети интернет, то этот способ должен помочь. Третий способ авторизации не требует подключения телефона к сети, здесь интернет необходим компьютеру с установленной программой iTunes.
1. Подключаем iPhone (или iPad) к компу и запускаем iTunes
2. После того как телефон (планшет) появится в разделе «Устройства» выполняем авторизацию iTunes
3. После того как iTunes успешно авторизован, переходим в iTunes Store, который находится в разделе «Магазин»
4. В правом верхнем углу нажимаем «Войти» вводим свой Apple ID (Mail), пароль и нажимаем кнопку «Войти»
5. После успешного входа в iTunes Store в правом верхнем углу появится Ваш Apple ID (Mail), а ниже приветствие.
Выполнив эти 5 пунктов, и ничего не пропустив, произойдет авторизация iPhone (iPad).
Как деавторизовать iPhone или iPad
• Самая простая деавторизация iPhone делается так – заходим в Настройки > выбираем Магазин > жмем на свой Apple ID и в появившемся окне выбираем кнопку «Выйти» (интернеты здесь не нужны)
• Еще есть способ деавторизации iPhone для извращенцев, который требует подключения компа к интернету – подключаем айфон к ПК, запускаем iTunes, заходим в раздел iTunes Store, в правом верхнем углу щелкаем на учетку Apple ID (он же mail), в появившемся окне вводим пароль и жмем кнопку «Выйти». После выполнения этих действий телефон тоже будет деавторизован.
После выполнения этих действий телефон тоже будет деавторизован.
Теперь Вы знаете три способа как авторизовать iPhone и как его деавторизовать. Настоящая инструкция применима не только к iPhone, все описанные действия применимы к плееру iPod touch и к планшету iPad.
Запись опубликована в рубрике ИНСТРУКЦИИ с метками настройки iPhone, настройки iTunes. Добавьте в закладки постоянную ссылку.
Как прекратить использование функции «Войти с помощью Apple» и переключиться на личную электронную почту
Последнее обновление:
Войти с помощью Apple предлагает защиту и безопасность для пользователей. Apple позволяет скрыть свой личный идентификатор электронной почты и использовать временный идентификатор электронной почты для входа в приложения для iPhone. Несмотря на то, что это безопасное будущее для входа в систему, это может стать проблемой, если вы переключитесь на Android.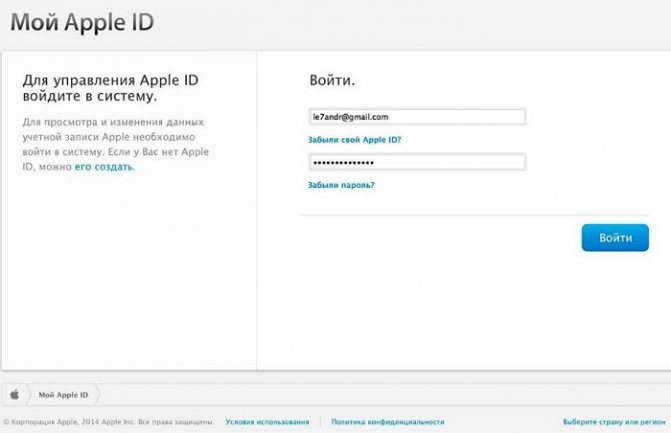 Точно так же, кроме iPhone или Mac, вы не можете войти в систему с Windows или других платформ ОС с помощью «Войти с Apple».
Точно так же, кроме iPhone или Mac, вы не можете войти в систему с Windows или других платформ ОС с помощью «Войти с Apple».
Вот решение для изменения электронной почты «Вход с Apple» на личную учетную запись электронной почты для входа в приложения.
Найдите идентификатор «Войти с помощью электронной почты Apple»
Первый шаг — узнать идентификатор электронной почты, используемый для входа в Apple. Apple использует формат электронной почты «[email protected]». Apple создает отдельный идентификатор электронной почты для каждого приложения. Мы создали статью, чтобы узнать идентификатор электронной почты, используемый Apple для приложений, которые вы подписали с помощью «Войти с Apple».
Вы можете увидеть используемый идентификатор электронной почты, выполнив следующие действия:
- Откройте приложение Настройки .
- Нажмите на ваше имя .
- Теперь нажмите Пароль и безопасность.

- Нажмите Приложения, использующие ваш Apple ID .
- Выберите приложение из списка приложений, используя Apple ID.
- Проверьте идентификатор электронной почты в разделе Это приложение получено.
Когда вы дойдете до последнего шага, не забудьте включить кнопку «Вперед». Это перенаправит все электронные письма на временный адрес электронной почты в вашу учетную запись iCloud.
Примечание редактора: Для демонстрации этой тренировки мы использовали приложение Strava. Это будет работать для приложений, которые имеют веб-интерфейс. Вы не можете работать с приложениями, у которых есть только приложение для iPhone.
Связанный: Как синхронизировать Amazfit Bip и Bip S со Strava
Создать новый пароль для учетной записи «Вход с Apple»
Следующим шагом является изменение пароля, используемого в приложении. Функция «Вход с Apple» использует сенсорный идентификатор или идентификатор лица для входа в приложение. Теперь пришло время заменить это паролем. Вы должны использовать опцию смены пароля, чтобы создать новый пароль.
Функция «Вход с Apple» использует сенсорный идентификатор или идентификатор лица для входа в приложение. Теперь пришло время заменить это паролем. Вы должны использовать опцию смены пароля, чтобы создать новый пароль.
Теперь выйдите из приложения, в которое вы уже вошли. И перейдите к «Забыли пароль?» экране и введите временный идентификатор электронной почты Apple, чтобы сбросить пароль.
Вы получите ссылку для восстановления пароля на исходное электронное письмо Apple, перенаправленное из электронного письма Apple Sign in. Теперь нажмите на ссылку и установите свой собственный защищенный пароль. Пройдена первая половина тренировки.
Замените сообщение электронной почты «Войти с помощью Apple» личным идентификатором электронной почты
Следующим шагом является замена идентификатора электронной почты, используемого для входа в систему. Текущим идентификатором электронной почты является идентификатор входа Apple. Войдите в свое приложение с новым паролем. Теперь перейдите к опции «Изменить идентификатор электронной почты» из вашего приложения или веб-интерфейса.
Теперь перейдите к опции «Изменить идентификатор электронной почты» из вашего приложения или веб-интерфейса.
Некоторые приложения могут запросить у вас старый идентификатор электронной почты или новый идентификатор электронной почты . Вы должны подтвердить новый адрес электронной почты паролем. После замены пароля вы можете получить электронное письмо с подтверждением вашего нового идентификатора электронной почты.
Теперь у вас есть собственный адрес электронной почты и пароль для входа в приложение. Вам больше не нужно использовать вход с помощью Apple . Вы можете отказаться от использования этой опции на своем iPhone.
Прекратить использование функции «Войти с помощью Apple»
Больше нет необходимости использовать функцию входа. Вы можете прекратить использование Apple ID с приложением. Откройте настройки iPhone, чтобы прекратить использование Apple ID.
- Нажмите на свое имя в приложении «Настройки Apple».

- Теперь нажмите Пароль и безопасность.
- Нажмите Приложения, использующие ваш Apple ID .
- Выберите приложение из списка приложений, используемых Apple ID.
- Нажмите на Прекратить использование Apple ID .
Больше нет необходимости использовать Apple ID или опцию «Войти через Apple» для приложения. У вас есть собственный адрес электронной почты и пароль для входа в приложение. Вы можете войти в приложение с любого устройства, такого как Android, iPhone, Windows или Mac, с вашим личным адресом электронной почты.
Раскрытие информации: Mashtips поддерживается своей аудиторией. Как партнер Amazon я зарабатываю на соответствующих покупках.
Вход через Apple®, Google® и QR-код — служба поддержки Peloton
Если у вас есть Apple® ID или учетная запись Google®, вы можете использовать параметры Войти с помощью Apple® или Войти с помощью Google® в приложении Peloton для iOS и Android, чтобы создать учетную запись.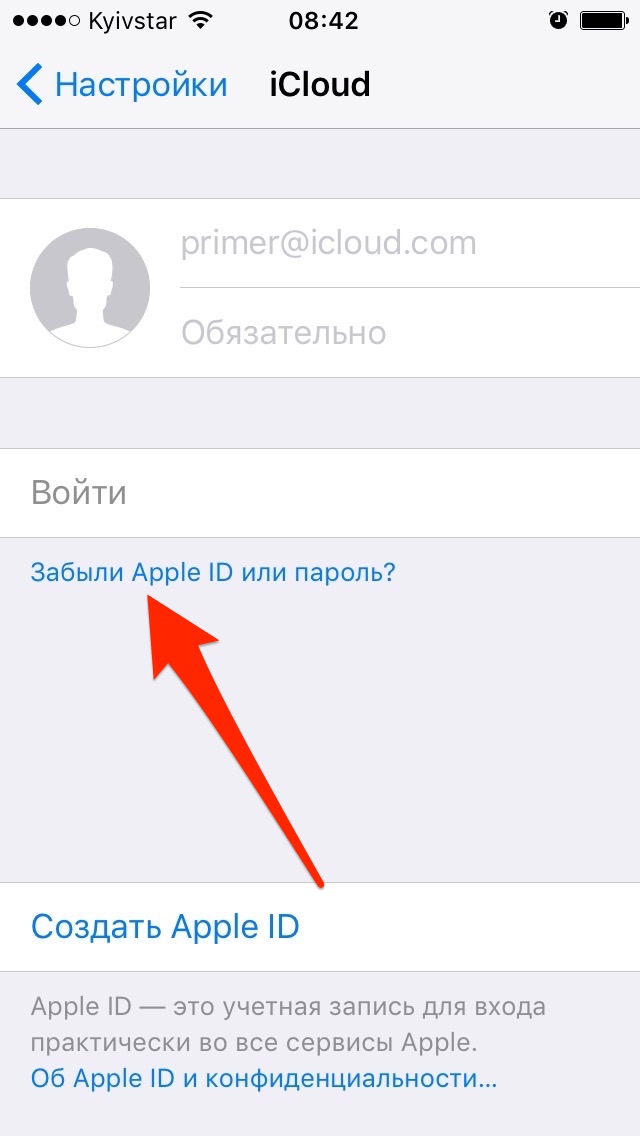 Использование любого из этих методов входа не является обязательным и не требуется для использования Peloton. Это просто еще один способ создать учетную запись и войти в систему.
Использование любого из этих методов входа не является обязательным и не требуется для использования Peloton. Это просто еще один способ создать учетную запись и войти в систему.
- Чтобы узнать больше о функции «Вход с Apple®», посетите страницу «Что такое вход с Apple®?». от службы поддержки Apple®.
- Чтобы узнать больше о входе с помощью Google®, посетите страницу Что такое вход с помощью Google®? от службы поддержки Google®.
Создание новой учетной записи Peloton в Apple® или Google®
Если ваш идентификатор Apple® ID или адрес электронной почты учетной записи Google® еще не связан с ранее существующей учетной записью Peloton, выполните следующие действия для создания учетной записи:
- Откройте приложение Peloton.
- Нажмите «Продолжить с Apple®» или «Продолжить с Google®».
- Затем Apple® или Google® предложит вам выполнить вход в Peloton.
После завершения для вас будет автоматически создана новая учетная запись Peloton.
Войдите в Peloton с помощью QR-кода
На некоторых платформах теперь вам будет представлен QR-код на экране входа в систему. Чтобы войти в свою учетную запись Peloton, просто используйте камеру своего мобильного устройства для сканирования QR-кода на поддерживаемой Peloton платформе, в которую вы входите. Это откроет приложение Peloton на вашем телефоне, если оно уже было загружено, или новую веб-страницу в вашем мобильном браузере.
Затем вы можете войти в систему, используя свое имя пользователя и пароль, или войти с помощью Apple® или Google®. Если вы решите войти с помощью Apple® или Google®, на экране появятся подсказки о том, как это сделать.
- Примечание. В настоящее время процесс входа в систему с помощью QR-кода не поддерживается Web TV или FIRE TV.
Чтобы начать процесс входа в обновленный QR-код, выполните следующие действия:
- Откройте приложение Peloton на выбранной вами платформе.
- Теперь вы увидите два варианта входа в систему.
 Вы можете войти в систему, как обычно, используя свое имя пользователя и пароль Peloton, или отсканировать QR-код, показанный слева (поддерживается на Bike, Bike+, Guide, Android® TV и Apple ® ТВ).
Вы можете войти в систему, как обычно, используя свое имя пользователя и пароль Peloton, или отсканировать QR-код, показанный слева (поддерживается на Bike, Bike+, Guide, Android® TV и Apple ® ТВ). - Используйте камеру мобильного устройства для сканирования QR-кода.
- Как только QR-код будет получен вашим мобильным устройством, он будет выделен, и вы сможете нажать на ссылку.
- Если вы уже вошли в приложение Peloton, ваше устройство автоматически откроет приложение и попросит вас «подтвердить», что вы хотите войти в систему.
- Если вы не вошли в приложение Peloton, вы будете перенаправлены на страницу входа, где вы также можете войти с помощью Apple® или Google®.
Теперь вы успешно вошли в свою учетную запись Peloton, используя QR-код.
Привязка вашего Apple® ID или учетной записи Google® к существующей учетной записи Peloton
Эта функция пока не поддерживается. Только новые учетные записи Peloton могут быть созданы с помощью параметров «Вход с Apple®» или «Вход с Google®».
Часто задаваемые вопросы
Где доступны параметры входа с помощью Apple® и входа с помощью Google®?
На сегодняшний день опции «Войти с помощью Apple®» и «Войти с помощью Google®» в настоящее время доступны для новых участников Peloton только в приложении Peloton для iOS и Android®. Это обновление постепенно станет доступно на других фитнес-устройствах и приложениях, подключенных к Peloton. В настоящее время привязка вашего Apple® ID или учетной записи Google® к существующей учетной записи Peloton еще не поддерживается.
Если я ранее использовал Apple® или Google® для входа в систему, что мне делать, если фитнес-продукт, подключенный к Peloton, приложение Peloton или веб-сайт не поддерживает вход с помощью Apple® и вход с помощью Google® опции?
Используйте адрес электронной почты и пароль, связанные с вашей учетной записью Apple® или Google®, которые вы ранее использовали для входа в фитнес-продукт, связанный с Peloton, в приложение Peloton или на веб-сайт. Кроме того, если на экране входа в систему присутствует QR-код, вы можете отсканировать код с помощью камеры вашего мобильного устройства и следовать инструкциям для входа в систему.
Кроме того, если на экране входа в систему присутствует QR-код, вы можете отсканировать код с помощью камеры вашего мобильного устройства и следовать инструкциям для входа в систему.
Как мне установить пароль для моей учетной записи Peloton, если я ранее использовал Apple® или Google® для входа?
Существует два способа установить пароль для вашей учетной записи Peloton, если вы решите войти в систему, используя свой Apple® ID или учетную запись Google®:
- После создания учетной записи Peloton в Google® или Apple® вы получите электронное письмо с заголовком «Создайте пароль Peloton», уведомляющее вас о необходимости установить пароль для вашей учетной записи Peloton. Пожалуйста, следуйте инструкциям в электронном письме, чтобы создать пароль для вашей учетной записи Peloton.
- Вы также можете установить пароль, используя ссылку «Забыли пароль». Введите адрес электронной почты Apple® или Google®, который вы использовали при первоначальном выборе параметра «Войти с помощью Apple®» или «Войти с помощью Google®».

Примечание. Если вы использовали функцию Apple® «Скрыть мою электронную почту», вам придется ввести скрытый адрес электронной почты, чтобы сбросить пароль.
Как получить скрытый адрес электронной почты, которым Apple® поделился с Peloton?
Вы можете получить скрытый адрес электронной почты (адрес ретрансляции), соответствующий вашей учетной записи Peloton, выполнив следующие действия:
- Перейдите на свой iPhone.
- Откройте «Настройки».
- Нажмите на свой профиль Apple® ID вверху.
- Нажмите «Пароль и безопасность».
- Нажмите «Приложения, использующие Apple® ID».
- Перейдите в «Приложение Peloton» и скопируйте электронное письмо из «Скрыть мою электронную почту». (Пример: «xyz@privaterelay.appleid.com»)
Что произойдет, если я не вспомню свой Apple® ID или пароль Google®?
Вам потребуется восстановить пароли Google® или Apple® в соответствии с инструкциями службы поддержки Google® и Apple® соответственно.


 Вы можете войти в систему, как обычно, используя свое имя пользователя и пароль Peloton, или отсканировать QR-код, показанный слева (поддерживается на Bike, Bike+, Guide, Android® TV и Apple ® ТВ).
Вы можете войти в систему, как обычно, используя свое имя пользователя и пароль Peloton, или отсканировать QR-код, показанный слева (поддерживается на Bike, Bike+, Guide, Android® TV и Apple ® ТВ).