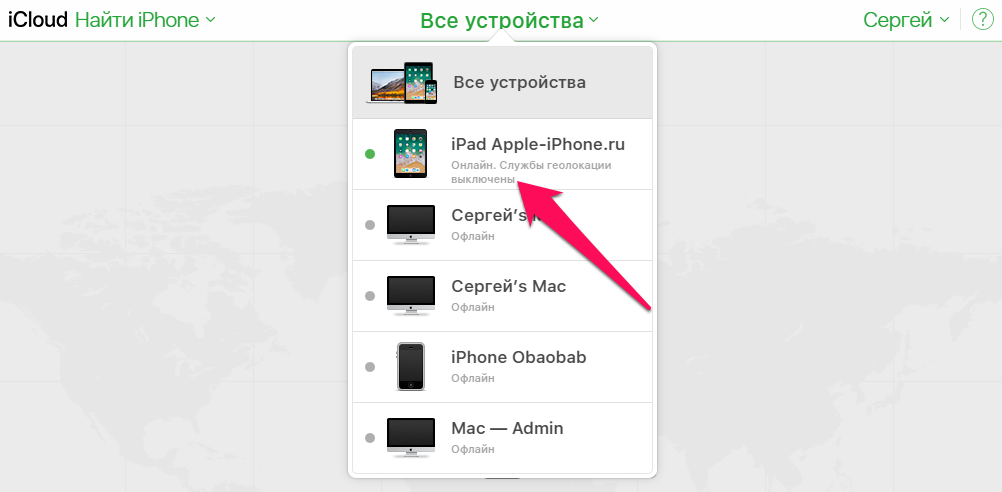Содержание
Как восстановить пароль в Айтюнс
Содержание
- Восстанавливаем пароль от Apple ID
- Способ 1: iTunes
- Способ 2: iPhone, iPad, iPod, Mac
- Восстановление пароля в случае блокировки Apple ID
- Просмотр забытого пароля и/или Apple ID
- Заключение
- Вопросы и ответы
Apple ID – важнейший идентификатор для всех пользователей техники компании Apple. Это учетная запись, которая позволяет получить доступ к таким важным данным, как резервные копии устройств, история покупок, подключенные кредитные карты, личная информация и многое другое. Более того, без ее наличия нельзя использовать ни один «яблочный» девайс. Сегодня мы рассмотрим достаточно распространенную и одну из самых неприятных проблем – восстановление пароля от Apple ID.
Читайте также: Просмотр сохраненных паролей на iPhone
Восстанавливаем пароль от Apple ID
Решение озвученной в заголовке статьи задачи – процедура, которая в большинстве случаев может оказаться довольно сложной, а в некоторых даже безрезультатной. Значительно проще пароль от Apple ID восстановить не с помощью программы iTunes, а через любой другой девайс от Apple – iPhone, iPad, iPod или Mac, причем он может быть как лично вашим, так и принадлежать другому (но все же не чужому, доверенному) пользователю. Но обо всем по порядку.
Значительно проще пароль от Apple ID восстановить не с помощью программы iTunes, а через любой другой девайс от Apple – iPhone, iPad, iPod или Mac, причем он может быть как лично вашим, так и принадлежать другому (но все же не чужому, доверенному) пользователю. Но обо всем по порядку.
Способ 1: iTunes
На деле восстановление пароля от Apple ID будет выполняться не в iTunes, а в браузере, но приступить к данной процедуре все же потребуется через фирменную программу.
- Запустите iTunes, кликните по вкладке «Учетная запись» и выберите пункт «Войти».
- В появившемся окне с формой авторизации нажмите по ссылке «Забыли Apple ID или пароль».
- Вы будете перенаправлены на страницу устранения проблем со входом, которая откроется в используемом по умолчанию браузере. Введите в обозначенное на изображении ниже поле (1) свой идентификатор Apple ID и нажмите по кнопке «Продолжить».
- Далее укажите номер мобильного телефона, который привязан к учетной записи Apple, и снова воспользуйтесь кнопкой «Продолжить».

- Следующий шаг – выбор варианта восстановления пароля. Как мы уже сказали выше, проще всего это сделать с помощью «яблочного» девайса. Об этом поговорим в следующей части, сейчас же рассмотрим самый тяжелый случай – когда у вас нет доступа к iPhone, iPad, iPod или Mac, и есть только браузер на ПК с Windows. Кликните по ссылке «Нет возможности использовать другое устройство с iOS».
- Ознакомьтесь с подробным описанием того, каким образом будет реализовываться данная процедура, сколько времени она может занять, и нажмите по кнопке «Продолжить».
- На ваш мобильный телефон, который связан с Apple ID, будет отправлено сообщение с кодом – введите его в соответствующее поле, после чего нажмите «Продолжить».
- Все что вам остается далее – просто ждать, пока специалисты из компании Apple проверят указанные данные.
Все рекомендации касательно последующего восстановления (а точнее, сброса) пароля будут отправлены на вашу электронную почту, из чего вытекает одна критическая проблема – если для доступа к Apple ID используется почта на сервисе iCloud, прочесть письмо вы вряд ли сможете, так как для доступа к ней потребуется все тот же утерянный или забытый пароль.
 Решение в данном случае только одно – использование любого «яблочного» девайса, на котором данная процедура выполняется довольно легко и быстро, о чем мы далее и расскажем.
Решение в данном случае только одно – использование любого «яблочного» девайса, на котором данная процедура выполняется довольно легко и быстро, о чем мы далее и расскажем.
Обозначенная выше проблема может возникнуть и еще раньше – на шаге 4. Так, если к вашей «учетке» не привязан номер мобильного или его нет под рукой, для продолжения процедуры восстановления потребуется указать электронную почту (код подтверждения придет на нее). Следовательно, если она зарегистрирована на сервисе iCloud, доступ к ней, по понятным причинам, вы получить не сможете.
Способ 2: iPhone, iPad, iPod, Mac
Процедуру восстановления пароля от Apple ID через iTunes и браузер, которая и является темой нашей сегодняшней статьи, нельзя назвать удобной и уж тем более гарантированно эффективной. Значительно проще данная задача решается, если у вас есть доступ к мобильному девайсу от Apple (iPhone, iPad, iPod) либо компьютеру или ноутбуку, работающему под управлением macOS, причем не важно, принадлежит он вам или кому-либо другому. Сделать это поможет функция «Локатор», которая ранее называлась «Найти iPhone», а если и это не поможет, потребуется обратиться в службу технической поддержки. Более детально о каждом из обозначенных способов можно узнать из представленной по ссылке ниже статьи.
Сделать это поможет функция «Локатор», которая ранее называлась «Найти iPhone», а если и это не поможет, потребуется обратиться в службу технической поддержки. Более детально о каждом из обозначенных способов можно узнать из представленной по ссылке ниже статьи.
Подробнее: Восстановление пароля от Apple ID
Восстановление пароля в случае блокировки Apple ID
Если же вы не утратили пароль от учетной записи Apple, а не можете получить к ней доступ по причине блокировки, действовать нужно по несколько отличающемуся от рассмотренных выше алгоритмов. Однако если говорить в общих чертах, сводится он ко все тем же методам – восстановлению пароля, использованию «яблочного» девайса, ранее связанного с аккаунтом, а также, в самом крайнем случае, обращению в службу поддержки. Обо всем этом мы тоже ранее писали в отдельном материале.
Подробнее: Что делать, если Apple ID был заблокирован из соображений безопасности
Просмотр забытого пароля и/или Apple ID
В некоторых случаях, когда пароль от учетной был забыт или утерян, его не восстановить, а просто узнать без процедуры сброса, которую подразумевают все рассмотренные нами выше способы.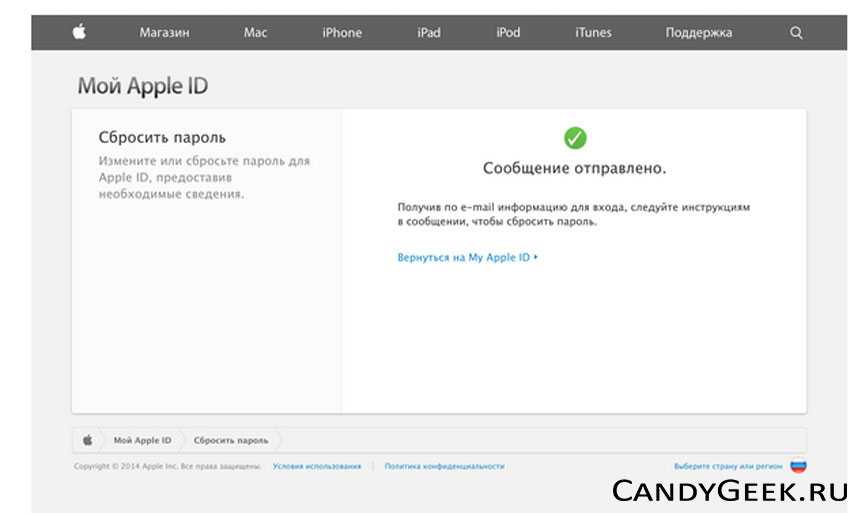 Есть немалая доля вероятности, что он был сохранен в браузере на компьютере. Если же проблема заключается и вовсе не в пароле, а в Apple ID (забытом или утерянном, не важно), он тоже может быть просмотрен, например, в App Store, iTunes Store, настройках iPhone, приложении «Локатор» или программе iTunes для ПК. О том, как реализовывается каждый из возможных вариантов просмотра столь важной информации, рассказывается в следующей инструкции.
Есть немалая доля вероятности, что он был сохранен в браузере на компьютере. Если же проблема заключается и вовсе не в пароле, а в Apple ID (забытом или утерянном, не важно), он тоже может быть просмотрен, например, в App Store, iTunes Store, настройках iPhone, приложении «Локатор» или программе iTunes для ПК. О том, как реализовывается каждый из возможных вариантов просмотра столь важной информации, рассказывается в следующей инструкции.
Подробнее:
Просмотр сохраненных в браузере паролей
Как узнать забытый пароль от Apple ID
Заключение
Восстановить пароль от Apple ID с помощью программы iTunes, а точнее, через браузер на компьютере с Windows, без каких-либо проблем можно лишь в том случае, если у вас есть доступ к привязанному к учетной записи номеру мобильного телефона, а используемая для входа электронная почта зарегистрирована не на сервисе iCloud. Соблюдение этих нюансов не является обязательным при использовании для решения задачи устройств iPhone, iPad, iPod или Mac.
Что делать, если вы забыли пароль iCloud
Хотя забыть пароль iCloud — одна из самых ужасных вещей для клиентов Apple, это происходит очень часто. Что делать, когда вы столкнулись с такой проблемой? Прежде всего, не паникуйте, сделайте глубокий вдох. На самом деле Apple предвидела такие вещи и разработала несколько методов для восстановления и сброса пароля iCloud в различных ситуациях. И чтобы помочь вам избавиться от проблемы «забыл пароль iCloud«, мы подробно расскажем об этих методах и их руководствах. Вы можете выбрать подходящее решение в зависимости от вашего состояния и следовать нашему руководству, чтобы легко восстановить свою учетную запись iCloud.
- Часть 1: Использование аутентификации электронной почты для восстановления пароля iCloud
- Часть 2: восстановить пароль iCloud, ответив на вопросы безопасности
- Часть 3: сброс пароля iCloud с помощью двухэтапной проверки
- Часть 4: Как создать новую учетную запись iCloud, когда я забыл пароль iCloud
- Часть 5: Как восстановить данные из iCloud, когда я забыл пароль iCloud
Часть 1: Используйте аутентификацию по электронной почте для восстановления пароля iCloud
Проверка подлинности электронной почты — это самый простой способ восстановить пароль iCloud, Если вы забыли пароль iCloud, но все еще запомнили спасательный или основной адрес электронной почты, этот способ возможен.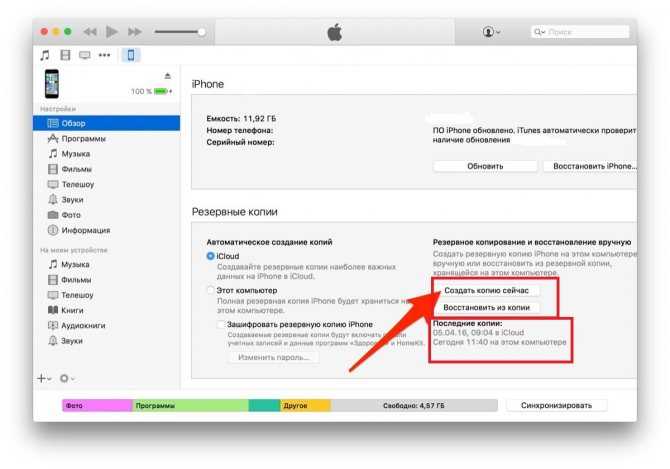
Шаг 1. Введите iforgot.apple.com в адресную строку браузера и нажмите клавишу «Ввод», чтобы открыть его. Введите свою учетную запись iCloud или Apple ID, адрес электронной почты, который вы использовали для регистрации своего устройства Apple.
Шаг 2. Когда вам будет представлена капча, следуйте инструкциям на экране и введите «код Captcha», показанный на изображении, в правое поле. Это необходимо для подтверждения того, что вы человек. После этого нажмите «Продолжить», чтобы открыть следующую страницу.
Шаг 3. Когда Apple спрашивает «какую информацию вы хотите сбросить». Выберите «Мне нужно сбросить пароль» и нажмите «Продолжить», чтобы перейти на страницу параметров сброса. На этот раз вы должны выбрать «Получить электронное письмо» и отказаться от спасения.
Совет. Если вы установили двухэтапную проверку или двухфакторную аутентификацию, соответствующий процесс будет запущен после ввода Apple ID.
Шаг 4. Откройте свое аварийное письмо на новой вкладке и проверьте почту от Apple.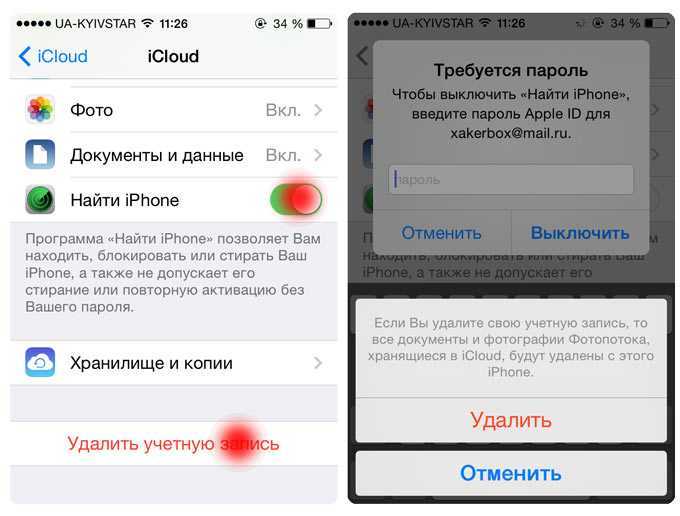 Нажмите ссылку в письме Apple, чтобы перенаправить на страницу сброса забытого пароля iCloud. Затем вы можете установить новый пароль и нажать «Сбросить пароль», чтобы завершить его.
Нажмите ссылку в письме Apple, чтобы перенаправить на страницу сброса забытого пароля iCloud. Затем вы можете установить новый пароль и нажать «Сбросить пароль», чтобы завершить его.
Примечание. Иногда из-за задержки на сервере вы не можете сразу же получить от Apple письмо для сброса пароля.
Часть 2: Восстановить пароль iCloud, ответив на вопросы безопасности
Конечно, даже если вы забыли пароль iCloud и восстановили электронную почту, есть шанс восстановить вашу учетную запись iCloud. При настройке Apple ID или учетной записи iCloud Apple просит людей ответить на вопросы безопасности. Если вы их записали, вы можете немедленно восстановить пароль iCloud.
Шаг 1. Откройте страницу учетной записи Apple ID или appleid.apple.com в своем браузере и нажмите «Забыли Apple ID или пароль». Обязательно отключите двухэтапную аутентификацию или двухфакторную аутентификацию.
Шаг 2. Следуйте инструкциям на экране, пока не увидите «Выберите, какую информацию вы хотите сбросить». Выберите «Мне нужно сбросить пароль» и нажмите «Продолжить», чтобы продолжить.
Выберите «Мне нужно сбросить пароль» и нажмите «Продолжить», чтобы продолжить.
Шаг 3. Выберите вариант «Ответить на контрольные вопросы» и введите свой точный ответ в каждый вопрос. Когда вы закончите, нажмите «Продолжить», Apple перенесет вас на страницу сброса пароля iCloud.
Часть 3: Сброс пароля iCloud с помощью двухэтапной проверки
Apple разработала двухэтапную проверку с целью повышения безопасности учетной записи. Кроме того, это очень полезный способ восстановить учетную запись iCloud, когда вы забыли пароль iCloud. Если вы настроили двухэтапную проверку, следуйте приведенным ниже инструкциям, чтобы вернуть свою учетную запись iCloud.
Примечание: пароль двухэтапной проверки не совпадает с паролем ограничения iPhone. За Сброс пароля ограничения iPhone, посетите здесь.
Шаг 1. Посетите страницу учетной записи Apple ID и нажмите «Забыть Apple ID или пароль», чтобы перейти в режим забытого пароля iCloud. Введите свой Apple ID и введите «символы CAPTCHA» на основе изображения, чтобы убедиться, что вы не робот.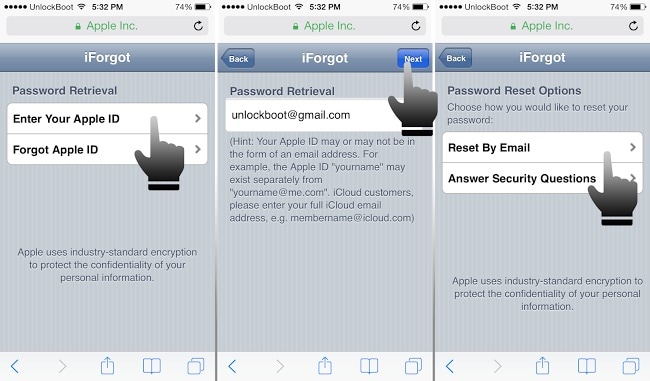
Шаг 2. Нажмите «Продолжить», чтобы перейти на следующую страницу, вам будет предложено ввести ключ восстановления, который был сгенерирован при настройке двухэтапной проверки. Если вы тоже забыли свой ключ восстановления, вы можете нажать ссылку «Утерян ключ восстановления» и вернуть его на свой основной адрес электронной почты.
Шаг 3, После того, как вы уроните ключ восстановления, обратитесь к доверенному устройству, вы получите проверочный код. Введите четырехзначный код в поле, чтобы открыть страницу восстановления пароля. Здесь вы можете сбросить свой пароль iCloud.
Часть 4: Как создать новую учетную запись iCloud, когда я забыл пароль iCloud
Если описанные выше методы недоступны, вы можете попытаться создать новую учетную запись iCloud, если забыли пароль iCloud. Во-первых, подключите ваше устройство iOS к сети Wi-Fi.
Шаг 1. Откройте приложение «Настройки» и выйдите из старой учетной записи Apple ID и iCloud.
Шаг 2. Нажмите опцию iCloud на экране настроек, а затем нажмите «Создать новый Apple ID» в нижней части экрана.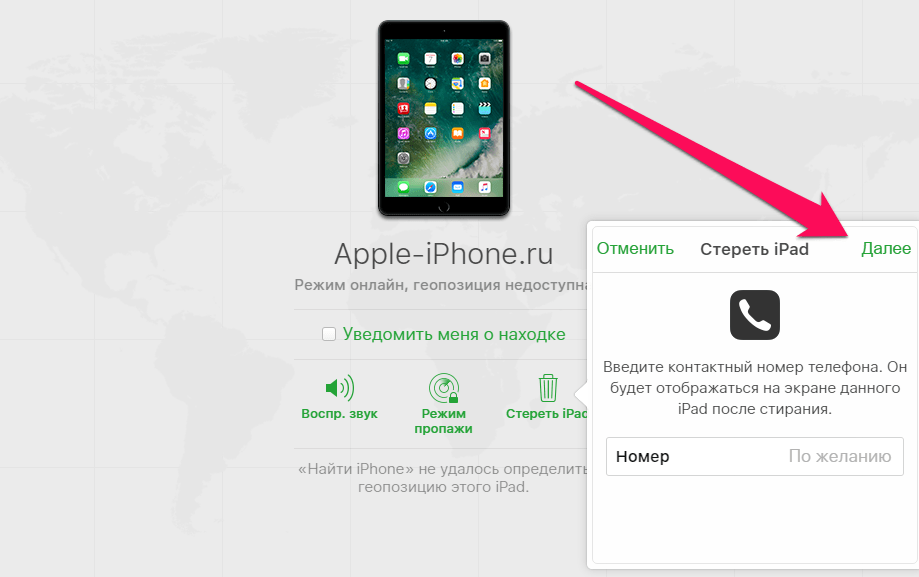
Шаг 3. Введите свой день рождения в поле «Дата рождения» и нажмите «Далее», чтобы продолжить. Затем укажите свое имя и фамилию в соответствующих полях. Затем нажмите «Далее» в правом верхнем углу.
Шаг 4. Выберите «Использовать текущий адрес электронной почты», введите свой адрес электронной почты и нажмите «Далее». Затем оставьте свой новый пароль и проверьте его. По завершении вы попадете на экран контрольных вопросов. После настройки нажмите «Согласен» на экране «Положения и условия», чтобы завершить процесс.
Совет. Вам необходимо войти в свою новую учетную запись iCloud на своем устройстве.
Часть 5: Как восстановить данные из iCloud, когда я забыл пароль iCloud
ICloud важен, так как многие люди используют его для резервного копирования своих устройств. Как восстановить данные из iCloud когда вы забыли пароль iCloud? FoneLab iPhone Data Recovery может помочь вам. Его основные функции включают в себя:
Восстановление данных iPhone
- Восстановление данных с устройств iOS, резервного копирования iTunes и резервного копирования iCloud в один клик.

- Откройте резервную копию iTunes или резервное копирование ICloud для выборочного восстановления.
- Верните потерянные данные на компьютер или iDevice в оригинальных условиях.
- Поддержка всех моделей iPhone и iPad, включая iPhone X / 8 / 8 Plus / 7 / 7 Plus и более ранние версии.
- Доступно для Windows 10 / 8 / 8.1 / 7 / XP и Mac OS.
Скачать для WinСкачать для Mac
Одним словом, это самый простой способ защитить ваши данные.
Как восстановить данные из резервной копии iCloud
Шаг 1, Подключите устройство к компьютеру с помощью USB-кабеля Lightning и запустите Восстановление данных iPhone, Выберите «Восстановить из файла резервной копии iCloud», а затем введите свой Apple ID и новый пароль.
Шаг 2. Выберите резервную копию iCloud и нажмите кнопку «Загрузить». А затем вы можете предварительно просмотреть отсканированные файлы в программе. После этого выберите данные, которые вы хотите получить обратно из резервной копии iCloud в окне сведений.
Шаг 3. После нажатия кнопки «Восстановить» данные будут восстановлены на вашем компьютере, если вы забыли пароль iCloud.
Не пропустите: 4 простых способа Восстановить забытый пароль
Заключение
В этом уроке мы говорили о том, что вы должны делать, когда забыли пароль iCloud в разных условиях. Вы можете попытаться восстановить свой пароль iCloud с помощью электронной почты, вопросов безопасности или двухэтапной проверки с нашими пошаговыми руководствами. И если они не осуществимы, вы можете создать новую учетную запись iCloud. Наконец, мы также поделились лучшим способом вернуть ваши данные из резервной копии iCloud, FoneLab iPhone Data Recovery.
800-961-1963-Восстановить забытый пароль Apple ID для резервного копирования Apple Store, iCloud и iTunes
800-961-1963-Восстановить забытый пароль Apple ID для резервного копирования Apple Store, iCloud и iTunes w3.org/1999/xhtml» cellspacing=»0″> |
1. Забыть Apple ID и пароль 2. Apple iCloud ID и пароль защищают iCloud — это платформа, которая позволяет 3. Как Уникальная платформа iCloud позволяет You may also like... |

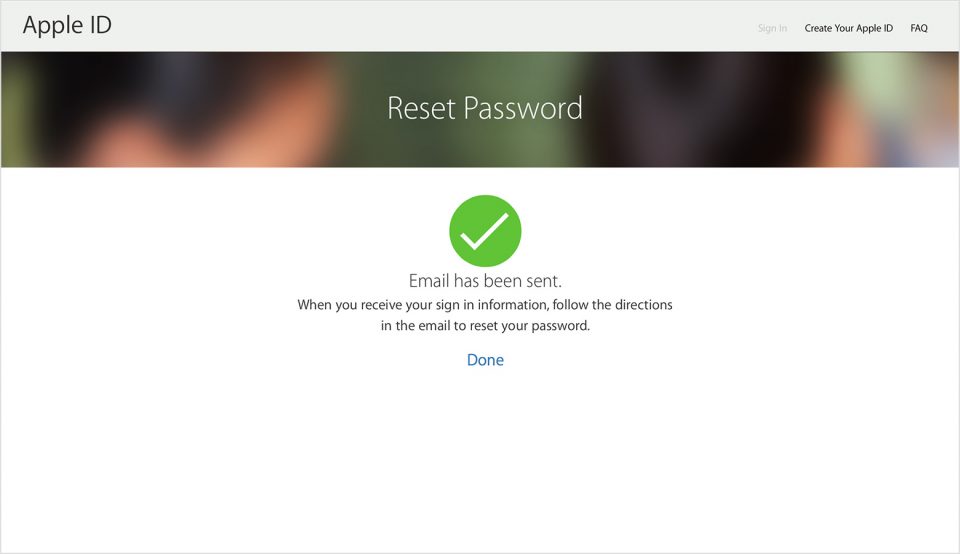 Решение в данном случае только одно – использование любого «яблочного» девайса, на котором данная процедура выполняется довольно легко и быстро, о чем мы далее и расскажем.
Решение в данном случае только одно – использование любого «яблочного» девайса, на котором данная процедура выполняется довольно легко и быстро, о чем мы далее и расскажем.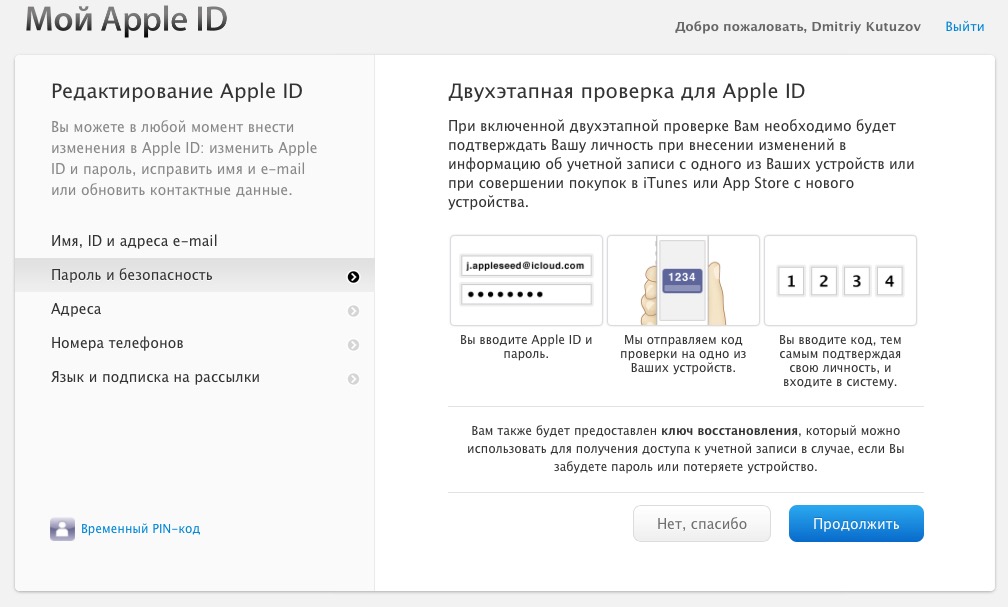

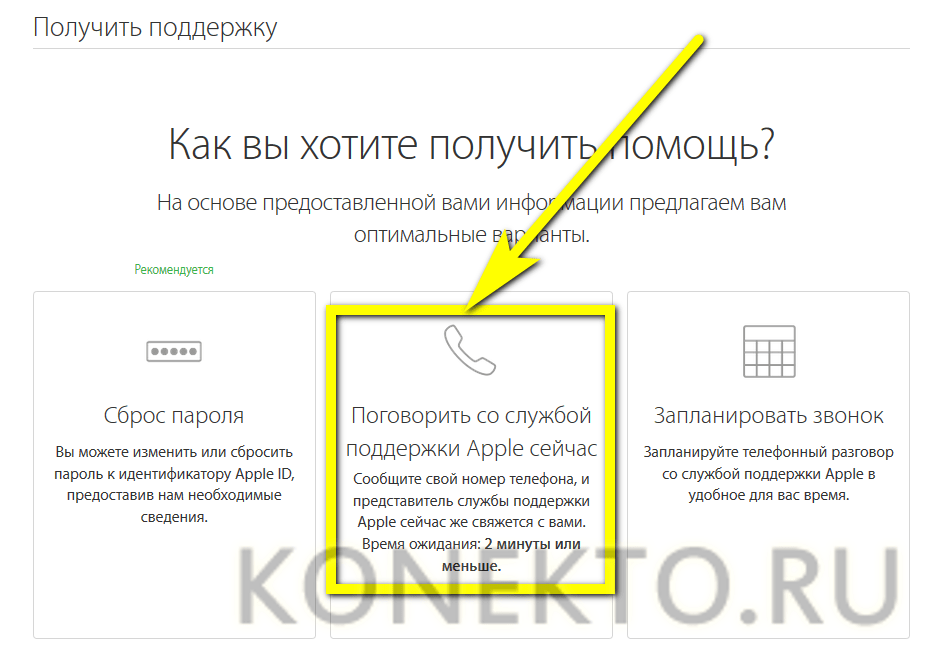 jimdo.com/2016/06/07/800-961-1963-recover-forgotten-apple-icloud-password-for-icloud-and-itunes-backup/
jimdo.com/2016/06/07/800-961-1963-recover-forgotten-apple-icloud-password-for-icloud-and-itunes-backup/