Содержание
Как настроить Apple Pay, подключить, включить, установить
Apple
/
время чтения:
3 минуты
В России банками поддерживаются все основные сервисы бесконтактных платежей: Apple Pay, Samsung Pay и Google Pay. Большинство кассовых аппаратов уже оснащены чипами для приема оплаты со смартфонов покупателей. В статье расскажем о том, как настроить Apple Pay на Айфоне и что можно оплачивать с помощью этой технологии.
Что такое Apple Pay
Перед тем, как подключить Эппл Пей на Айфоне, расскажем, что это такое. Apple Pay — это технология оплаты с помощью мобильных устройств Apple и компьютеров Mac. Оплата может быть бесконтактной, если используете iPhone, iPad или Apple Watch и упрощенной на специализированных сайтах. В этом случае не надо постоянно вводить данные своей банковской карты. От вас потребуется только подтверждение транзакции.
Оплата может быть бесконтактной, если используете iPhone, iPad или Apple Watch и упрощенной на специализированных сайтах. В этом случае не надо постоянно вводить данные своей банковской карты. От вас потребуется только подтверждение транзакции.
Системные требования
Технология доступна для iPhone 6 и более поздних моделей. На смартфонах с индексами 5, 5с и 5s можно добавить карту в Apple Pay, но оплачивать покупки придется только в паре с Apple Watch, так как на телефонах не стоит чип NFC. Зато все модели смарт-часов Эппл поддерживают «яблочную» платежную систему. В планшетах iPad технология начинает работать с версий mini3, iPad Air 2. Более поздние модели, включая iPad Pro также поддерживают Apple Pay. На Mac система доступна для оплаты с компьютеров образца 2012 года и новее.
Безопасность платежей
Чип NFC из-за маленького радиуса действия в 10 – 20 сантиметров не позволяет перехватить сигнал, а динамические коды подтверждения оплаты не содержат данных о реквизитах.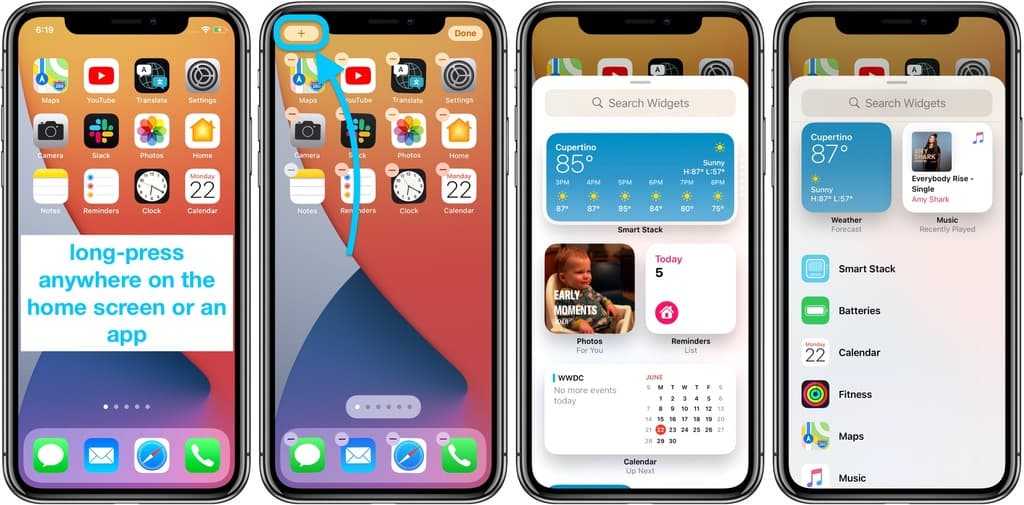 Кроме этого, для активации транзакции требуется отпечаток пальца владельца или его личный код. Все это делает бесконтактные платежи полностью безопасными.
Кроме этого, для активации транзакции требуется отпечаток пальца владельца или его личный код. Все это делает бесконтактные платежи полностью безопасными.
Какие банки поддерживают Apple Pay
На текущий момент большинство российских банков предоставляют услугу привязки своих карт к аккаунту Apple Pay. Вся информация о том, как настроить Эппл Пей на iPhone и привязать к карточному счету есть на их официальных сайтах. Если остаются вопросы, обратитесь на горячую линию поддержки клиентов банка, выпустившего карту.
Подключаем и настраиваем Apple Pay
Теперь расскажем о том, как подключить Apple Pay на устройстве. Загружать и устанавливать специальные приложения не надо.
На iPhone или iPad
Добавляем и привязываем карту в программе «Wallet». Находим «Wallet» в списке приложений и запускаем. Чтобы зарегистрировать нужно выполнить следующие шаги:
- Нажмите значок «+».
- Сфотографируйте карту или внесите данные вручную.
- Если уже есть карта, привязанная к оплате iTunes или App Store, то можно не вводить данные.

- Отправьте запрос на верификацию. Банк вышлет код подтверждения по SMS или e-mail либо запросит дополнительную информацию.
- Введите код в соответствующее поле.
На Apple Watch
Теперь о том, как активировать Apple Pay на смарт-часах. Выполните следующие действия:
- Запустите программу Watch на Айфоне или Mac.
- Перейдите в «Мои часы».
- Затем «Wallet & Apple Pay».
- Если карта уже подключена к системе, то выберите ее из списка.
- В противном случае повторите шаги из предыдущего пункта.
На Mac и MacBook Pro с Touch Bar
Следующим шагом расскажем о том, как привязать карту к Эппл Пей на компьютере Mac. Алгоритм действий:
- Запустите «Системные настройки».
- Выберите пункт «Wallet & Apple Pay».
- Внесите реквизиты карты.
- Банк вышлет код подтверждения по SMS или e-mail.
- После регистрации браузер Safari позволит совершать покупки, используя датчик Touch ID.

Если компьютер не оборудован Touch Bar, то верифицировать покупки на Mac можно с помощью Айфона или iPad. Для этого в настройках мобильного устройства включите опцию «Разрешить платежи на Mac».
Возможные проблемы
Как показывает практика, проблемы с подключением могут возникнуть только на этапе верификации запроса банком. Рекомендуем перед тем, как подключать счет, ознакомиться с информацией о том, как добавить карту в Эппл Пей. В сложных случаях звоните на телефоны клиентской поддержки банка.
Как пользоваться Apple Pay
Итак, вы активировали на смартфоне Apple Pay, как включить поддержку вашей карты тоже разобрались. Теперь попробуем оплатить. Выберите в приложении смартфона или Apple Watch карту, с которой будет производиться платеж, и поднесите устройство к терминалу. Для крупных покупок возможно потребуется ввести пин-код. Для онлайн-платежей в совместимых сервисах нажмите на специальную кнопку со значком Apple Pay и подтвердите платеж с помощью Touch ID или Face ID.
Разобраться с тем, как установить Apple Pay и настроить оплату картой в Айфоне не сложно. В отзывах активных пользователей этой технологии отмечается удобство, отсутствие проблем при оплате и хорошая безопасность платежей. Ко всему прочему, для покупателей, использующих Apple Pay на ряде сайтов предусмотрены скидки. Так что плюсов у этой технологии много.
Теги:
#Apple Pay
Экономьте время: все самое интересное каждый день
по почте
Невалидный е-mail
End of content
No more pages to load
Mir Pay для айфона — привязать карту Мир Халва
Мир – это национальная платежная система, которая ведет расчеты в рублях. При этом она полностью независима от зарубежных платежных систем – VISA и MasterCard.
- Клиенты могут получить пластиковую карту «Мир» в отделениях банка или выпустить виртуальную.
В Совкомбанке вы можете абсолютно бесплатно получить карту «Халва», работающую на национальной платежной системе. Оформить ее можно в офисе банка или в мобильном приложении. За выпуск и обслуживание Халвы оплата не взимается.
При использовании Халвы вы получаете приятные бонусы. Например, вам будут доступны покупки в беспроцентную рассрочку в магазинах-партнерах банка. Сейчас их насчитывается более 250 000 по всей России – среди них можно найти как торговые центры, так и онлайн-площадки.
- При этом вас ждет повышенный кешбэк до 10% и доход на остаток счета до 12%.
Карточка удобна в использовании и работает на всей территории России. Кроме того, вы можете пользоваться ей за рубежом. Использовать карточку можно в Турции, Вьетнаме, Армении, Беларуси, Кыргызстане, Таджикистане, Казахстане, Узбекистане, Южной Осетии и Абхазии.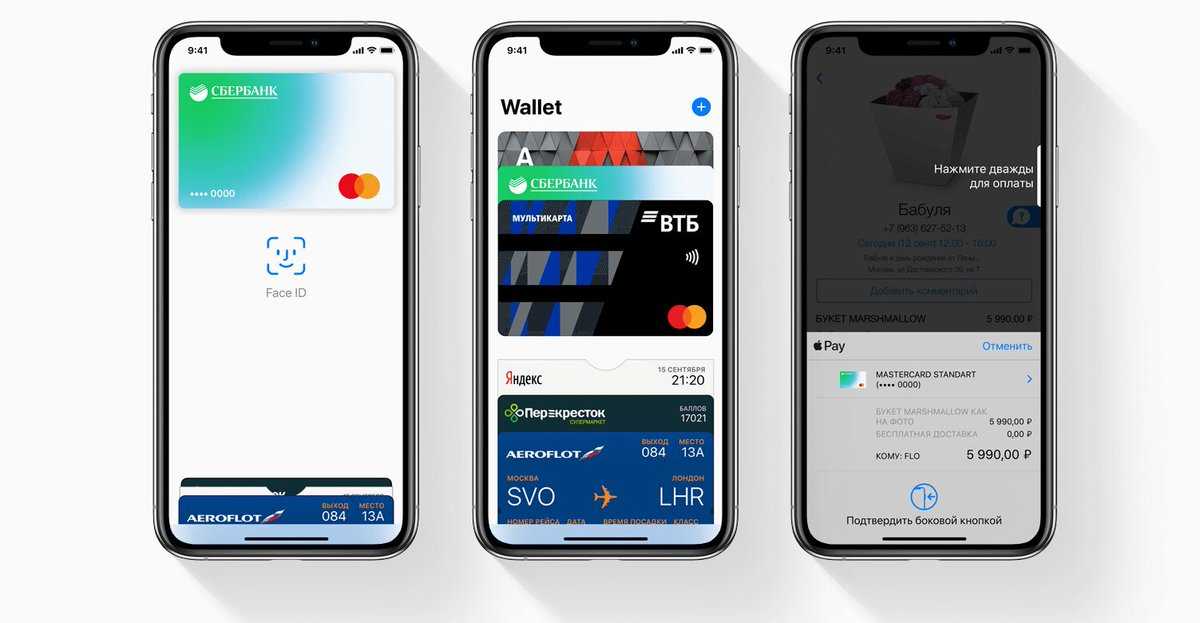
Будет ли работать Мир Pay на iPhone
Бесконтактные платежи привлекательны тем, что помогают быстро совершать покупки с помощью смартфона. При этом не нужно постоянно носить с собой наличные или пластиковую карту.
Приложение Mir Pay создано национальной платежной системой. С его помощью держатель карты Мир может произвести оплату в любой точке России, где установлены бесконтактные терминалы.
- Приложение полностью независимо от зарубежных платежных систем – Visa и MasterCard.
Сейчас устанавливать Mir Pay на iPhone и использовать его возможности нельзя. Пользоваться системой получится только на телефонах на базе Android. Для этого необходимо скачать приложение Мир Пэй в Google Play или App Gallery и оплачивать покупки через него.
Почему не устанавливается приложение Mir Pay на iPhone
При оплате покупки происходит обмен данными с POS-терминалом по так называемому каналу NFS, благодаря чему можно заплатить за товар и снять средства с карточки.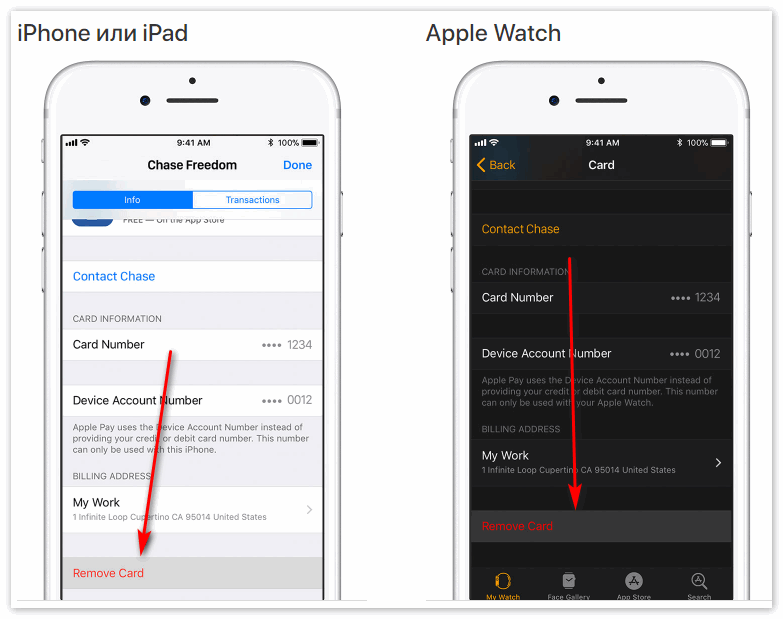 При этом сама пластиковая карта для этого не нужна, а добавить ее можно одновременно на несколько устройств.
При этом сама пластиковая карта для этого не нужна, а добавить ее можно одновременно на несколько устройств.
Система на iPhone работает таким образом, что доступ к NFC-чипу имеет только сама компания. В отличие от них, в системе Android разработчики могут получать доступ к чипу и передавать с его помощью информацию. Это позволяет владельцам смартфонов устанавливать Мирпэй.
Использовать Mir Pay на iPhone сейчас точно не получится. Решение о работе Мир пэй на айфон зависит только от компании Apple.
Как добавить карту Мир на iPhone
Привязать карту Мир на iPhone теперь не получится. В прошлом году Apple разрешила подключать их к своему платежному сервису, но теперь эта функция недоступна для россиян.
Получить Халву
Фамилия Имя Отчество
Фамилия Имя Отчество
Дата рождения
Дата рождения
Телефон
Телефон
Регион
Регион
Выражаю согласие на обработку персональных данных и подтверждаю, что ознакомлен с Политикой обработки персональных данных
Как настроить и использовать Apple Pay на iPhone
Justin Sullivan/Getty Images
Apple Pay легко использовать после настройки.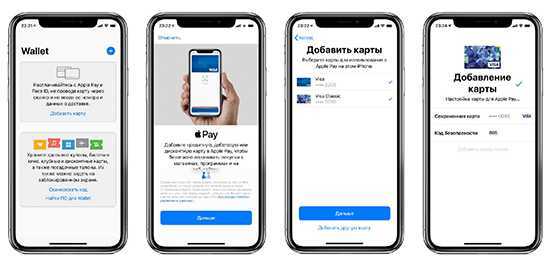
Реклама
- Вы можете использовать Apple Pay для совершения покупок во многих торговых точках, просто поднеся iPhone к терминалу торговой точки (хотя вам необходимо подтвердить покупку с помощью Touch ID или Face ID).
- Вы можете добавить несколько кредитных карт в приложение Wallet и установить карту по умолчанию или быстро переключаться между ними.
- Приложение Wallet ведет учет всех транзакций, которые вы можете просмотреть в любое время.
- Посетите домашнюю страницу Business Insider, чтобы узнать больше.
Apple Pay — это «цифровой кошелек» для устройств Apple, таких как iPhone и Apple Watch. Это функция, которая позволяет использовать ваше устройство для совершения мобильных платежей, не доставая бумажник, кошелек, кредитные карты или наличные.
Существует ряд конкурирующих мобильных платежных систем, в частности, Google Pay и Samsung Pay для устройств Android, но Apple Pay стала очень распространенной, ее принимают примерно три четверти ведущих розничных продавцов США.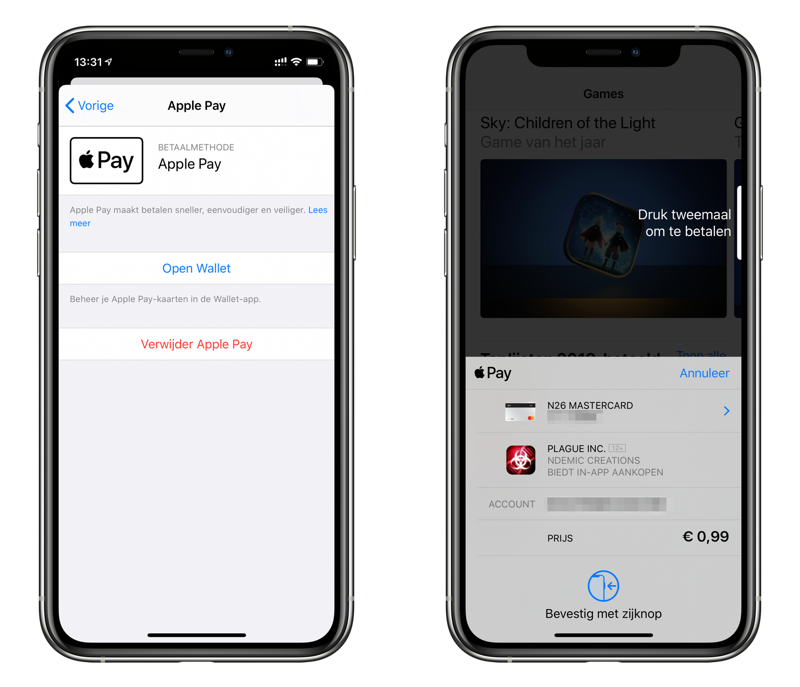 Вскоре вы даже сможете использовать Apple Pay для проезда в метро Нью-Йорка.
Вскоре вы даже сможете использовать Apple Pay для проезда в метро Нью-Йорка.
Хотите пользоваться Apple Pay на телефоне и держать бумажник в кармане? Вот как его настроить и использовать.
Как настроить Apple Pay
Если вы планируете использовать Apple Pay более чем на одном устройстве, вам необходимо настроить его отдельно на каждом из них. Чтобы настроить Apple Watch, прочитайте нашу статью « Как использовать Apple Pay на Apple Watch с помощью дебетовой или кредитной карты ».
Реклама
Вот как настроить Apple Pay на iPhone.
1. На iPhone откройте приложение Wallet.
2. Коснитесь знака «плюс» в правом верхнем углу экрана.
Дэйв Джонсон/Business Insider
Добавьте кредитную карту в свой бумажник Apple Pay, коснувшись знака «плюс».
3. Нажмите «Продолжить» на вводной странице, а затем приготовьтесь добавить свою кредитную или дебетовую карту в iPhone.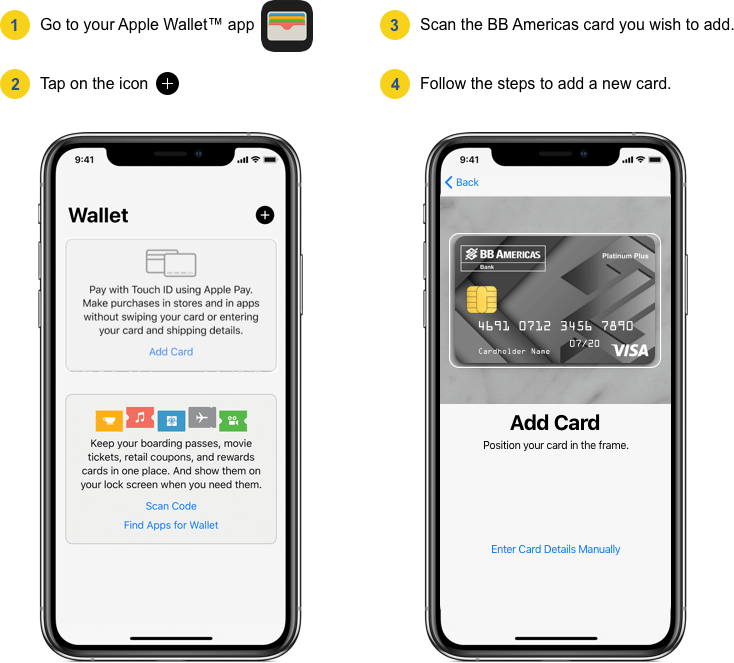
4. Добавьте кредитную карту, удерживая телефон над картой, позволяя iPhone автоматически считать номер с лицевой стороны карты.
Реклама
Дэйв Джонсон/Business Insider
Ваш iPhone может автоматически считывать данные с вашей кредитной карты.
5. Завершите процесс, нажав «Далее», введя срок действия и защитный код.
Дэйв Джонсон/Business Insider
Завершите ввод данных кредитной карты, таких как срок действия и защитный код (находится на обратной стороне карты).
6. Вы должны увидеть страницу «Условия и положения». Проверьте информацию и нажмите «Согласен».
7. Ваш iPhone попытается подтвердить карту в компании-эмитенте кредитной карты и добавить ее в бумажник. Для некоторых карт это происходит автоматически, хотя для других кредитных карт вам может потребоваться ввести код подтверждения или иным образом связаться с компанией, выпустившей вашу кредитную карту.
Реклама
Когда вы закончите этот процесс, вы увидите, что карта появится в вашем кошельке. Повторите этот процесс для любых других кредитных карт, которые вы хотите добавить.
Как изменить кредитную карту по умолчанию в Apple Pay
Если вы добавляете несколько карт в свой Apple Wallet, вы можете указать, какую из них вы хотите использовать по умолчанию при совершении покупки.
1. Запустите приложение «Настройки» и нажмите «Wallet и Apple Pay».
2. Нажмите «Карта по умолчанию» и выберите карту, которую хотите использовать.
Дэйв Джонсон/Business Insider
Вы можете использовать приложение «Настройки», чтобы указать, какая кредитная карта используется по умолчанию.
Реклама
Как совершить платеж с помощью Apple Pay с помощью iPhone
Самое приятное в использовании Apple Pay на вашем телефоне — это удобство. Он более или менее работает автоматически — вам не нужно изо всех сил делать покупки с его помощью. Вот что вам нужно сделать:
Он более или менее работает автоматически — вам не нужно изо всех сил делать покупки с его помощью. Вот что вам нужно сделать:
1. Когда вы будете готовы заплатить, поднесите iPhone прямо к терминалу в торговой точке. Возможно, вам придется поискать значок Apple Pay или беспроводной сети, чтобы знать, где расположить телефон. Если вы сомневаетесь, вы можете спросить у кассира, где его расположить.
2. Приложение кошелька должно запуститься автоматически.
3. Если вы хотите использовать кредитную карту по умолчанию, используйте Touch ID или Face ID для подтверждения транзакции. Если вы хотите переключиться на другую карту, коснитесь карты, которую вы хотите использовать, прежде чем подтвердить транзакцию.
Как проверить историю транзакций Apple Pay
В любой момент вы можете просмотреть список транзакций, совершенных с любой картой в вашем кошельке Apple Pay.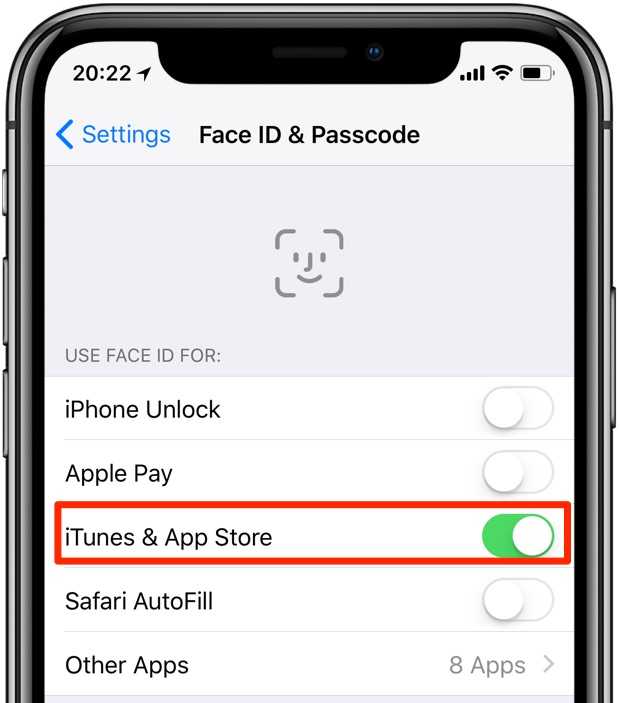
Реклама
1. Откройте приложение Wallet.
2. Нажмите на любую карту, которую хотите проверить. Вы должны увидеть список всех транзакций, совершенных с этой картой, под ней.
Дэйв Джонсон/Business Insider
Кошелек хранит историю всех ваших транзакций.
3. Если вы не видите никаких транзакций, возможно, история транзакций отключена. Чтобы включить его, коснитесь черного круга с тремя точками в правом верхнем углу экрана кредитной карты. Убедитесь, что «Показать историю» включено.
Как использовать Apple Pay на Apple Watch с помощью дебетовой или кредитной карты
Как добавить дополнения к приложениям на Apple Watch и настроить их для оптимального использования
Как сбросить настройки Apple Watch и отсоединить его от iPhone
Как восстановить удаленные текстовые сообщения на iPhone из резервной копии или с помощью стороннего
Контроллер EasySMX за 25 долларов — и победитель был очевиден
Как добавить платежные карты в кошелек на iPhone и iPad
Вы здесь: Главная / iPhone / Как добавить платежные карты в кошелек на iPhone и iPad
Автор: Дэнни Майорка 0 комментариев Последнее обновление 30 ноября 2022 г.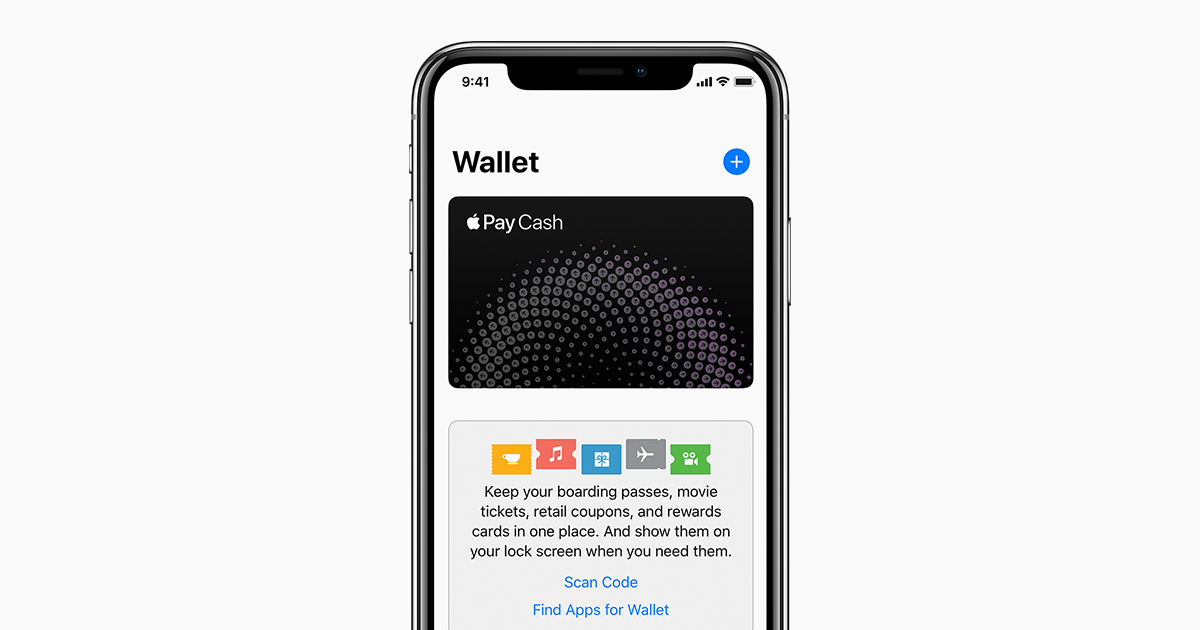
За прошедшие годы Apple упростила оплату товаров без необходимости носить с собой наличные деньги или пластиковую карту. Apple Pay стала одним из ее величайших достижений, и эта услуга доступна более чем в 70 странах и территориях по всему миру.
Связанное Чтение:
- Что такое Apple Pay Later?
- Можно ли использовать Apple Pay в Chrome на iPhone?
- Как настроить и использовать Apple Pay для самого простого способа оплаты
- Как исправить ошибку Apple Pay при добавлении карты
- Как исправить: произошла ошибка при настройке Apple Pay
Если вы хотите добавить новую платежную карту в кошелек на iPhone или iPad, сделать это очень просто. Эта статья покажет вам, как это сделать, и советы будут работать независимо от того, добавлена ли уже карта в ваш аккаунт или нет.
Нужна ли вам iOS 16 или iPadOS 16 для загрузки платежных карт?
Нет. Для загрузки платежных карт вам не требуется последняя версия iOS или iPadOS.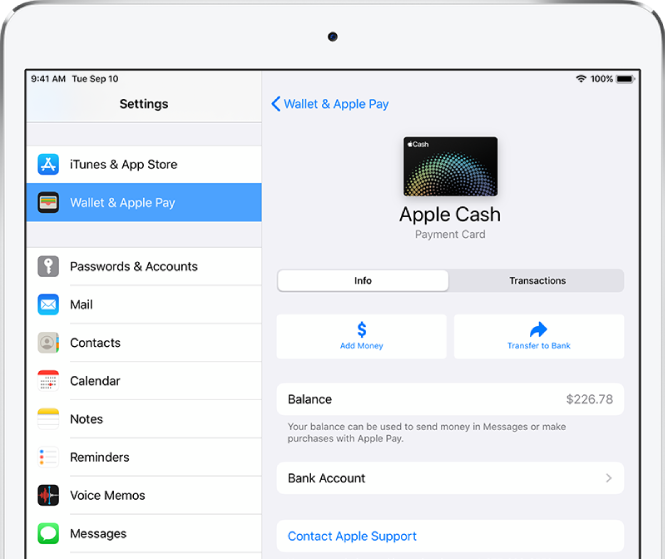 Функция кошелька относительно устоялась и известна как таковая с 2015 года. До этого она существовала как Passbook, которую Apple впервые запустила в 2012 году.
Функция кошелька относительно устоялась и известна как таковая с 2015 года. До этого она существовала как Passbook, которую Apple впервые запустила в 2012 году.
Конечно, если вы имеете дело с платежами, вам следует обновлять свое программное обеспечение. Это поможет предотвратить возможные проблемы, связанные с безопасностью, которые могут возникнуть.
Могу ли я использовать платежные карты iPhone и iPad за границей?
После того, как вы добавили свою платежную карту в iPhone или iPad, вы сможете использовать ее в других странах. Единственное предостережение заключается в том, что ваш банк может заблокировать иностранные транзакции, а некоторые учреждения за границей не принимают иностранные кредитные карты.
Если вы используете традиционную банковскую карту за границей через Apple Pay, вам все равно придется иметь дело с дополнительными комиссиями. Вы можете обойти это, используя мобильный банк, такой как Revolut или N26.
Могу ли я использовать платежные карты iPhone и iPad в Интернете?
Помимо оплаты товаров лично с помощью карт, загруженных на ваш iPhone, вы также можете оплачивать товары онлайн.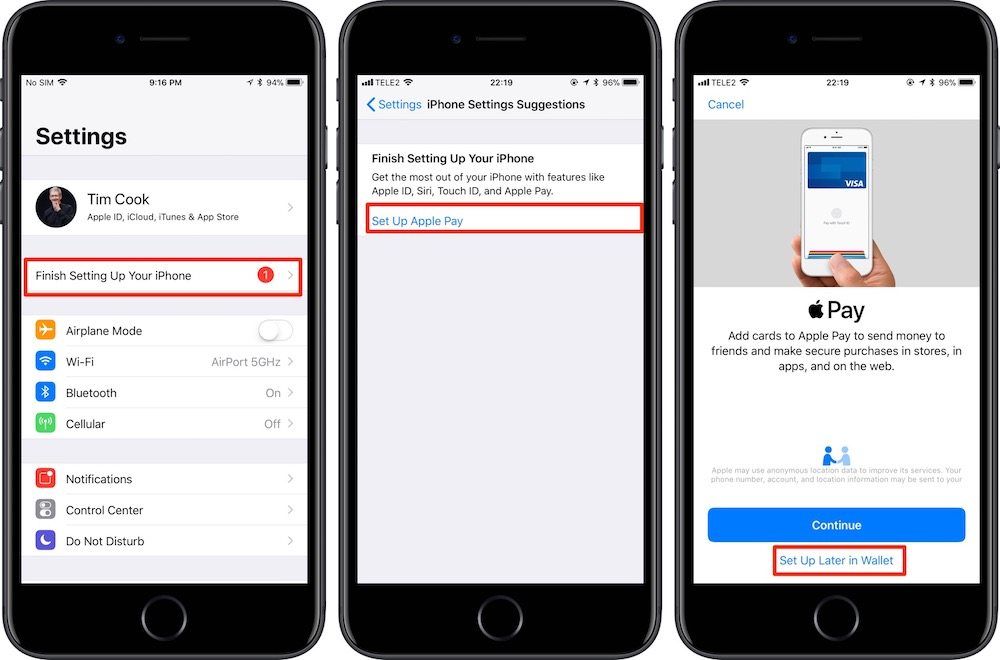 То же самое относится и к вашему iPad, который, возможно, удобнее использовать в Интернете, чем при совершении покупок в наземном магазине.
То же самое относится и к вашему iPad, который, возможно, удобнее использовать в Интернете, чем при совершении покупок в наземном магазине.
При оплате товара продавец может предоставить вам возможность использовать Apple Pay. Выберите это и подтвердите платеж с помощью Touch ID или Face ID, в зависимости от типа вашего устройства.
Как добавить платежные карты в кошелек на iPhone
Теперь, когда вы знаете основы использования карт, добавляемых на iPhone или iPad, давайте посмотрим, как вы можете начать их использовать. Ниже вы найдете инструкции по добавлению платежных карт в кошелек с вашего iPhone.
- Откройте приложение Wallet и щелкните значок + в правом верхнем углу.
- Следующее окно называется Добавить в бумажник . Здесь под доступных карт , нажмите на вкладку Дебетовая или кредитная карта .
- На следующей странице вы увидите окно с логотипом Apple Pay.
 Внизу вам нужно выбрать Продолжить .
Внизу вам нужно выбрать Продолжить . - Отсканируйте свою банковскую карту. Кроме того, вы можете нажать Ввести данные карты вручную , если вы предпочитаете этот подход.
Как добавить платежные карты в кошелек на iPad
Добавить платежную карту на iPad несложно, но этот процесс немного отличается от того, что делается на iPhone. Эти инструкции помогут вам добиться желаемого результата.
1. Откройте приложение «Настройки». На левой панели инструментов выберите Wallet & Apple Pay .
2. В разделе Платежные карты нажмите Добавить карту .
3. Появится окно под названием Добавить карты из Safari AutoFill . Если вы хотите сделать это, выберите «Продолжить»; в противном случае нажмите Нет, спасибо .
4. Если вы нажмете «Нет, спасибо», появится окно «Добавить в кошелек ».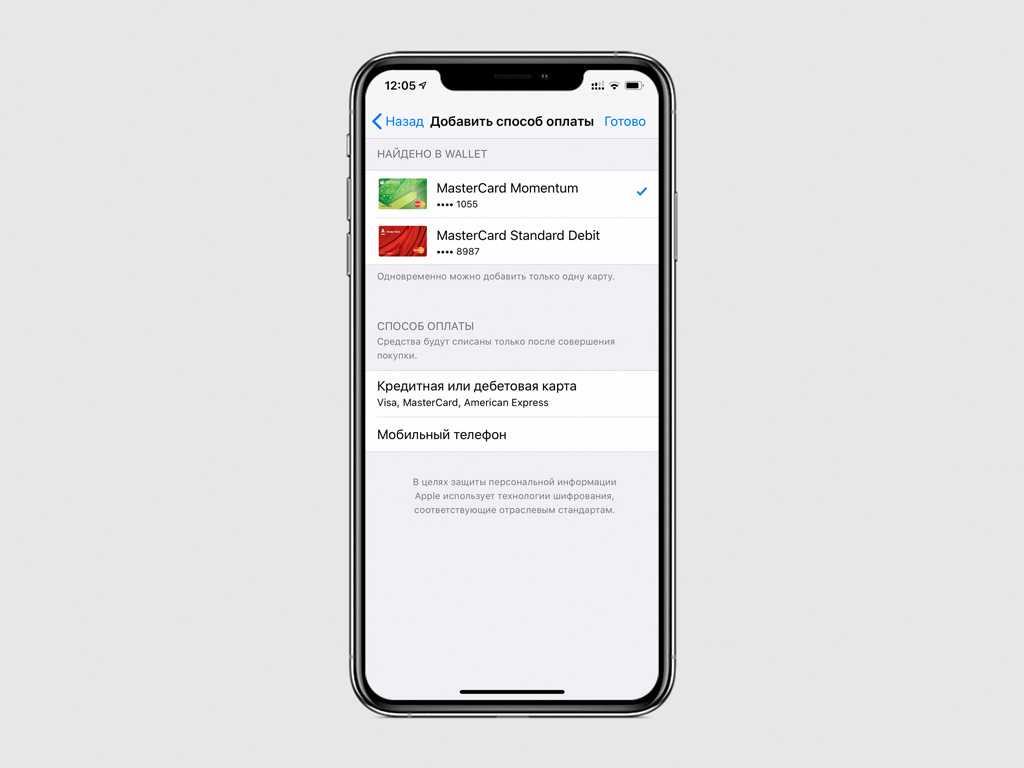 Вы можете выбрать Предыдущие карты , если вы хотите добавить карту, которая была на вашем устройстве раньше. Если вы не хотите этого делать, выберите Дебетовая или кредитная карта .
Вы можете выбрать Предыдущие карты , если вы хотите добавить карту, которая была на вашем устройстве раньше. Если вы не хотите этого делать, выберите Дебетовая или кредитная карта .
5. В следующем окне, если вы выберете «Дебетовая или кредитная карта», появится логотип Apple Pay. Нажмите Продолжить , как только вы прочтете всю информацию.
6. В следующем окне вы увидите опцию Добавить карту . Отсканируйте карту или выберите Введите данные вручную . Выполните оставшиеся шаги для того, что вы хотите выбрать; как только вы это сделаете, вы сможете сразу же использовать свою карту.
Использование платежных карт на вашем iPhone и iPad: более простой способ оплаты
Независимо от того, добавляете ли вы карты на свой iPhone или iPad, процесс прост. Вы можете добавить карты, которые ранее были на вашем устройстве, а также легко добавить те, которые вы никогда раньше не использовали.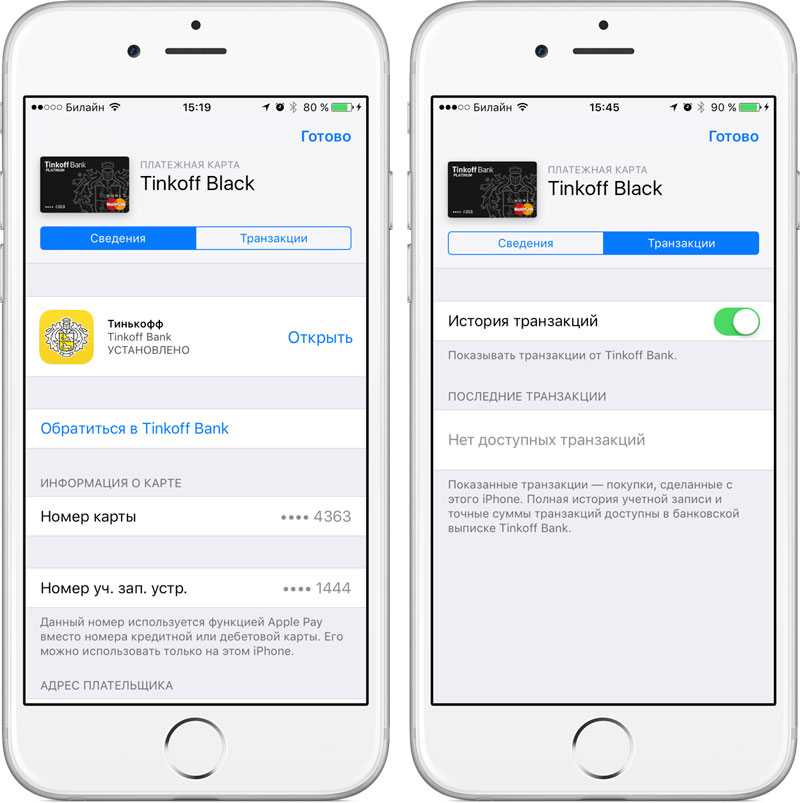


 Внизу вам нужно выбрать Продолжить .
Внизу вам нужно выбрать Продолжить .