Содержание
Как проверить, что на iPhone нет блокировки активации
23 марта 2022
iOS
Простая, но важная проверка перед покупкой смартфона с рук.
Как правило, продавцы б/у техники предлагают iPhone в двух состояниях: после полного сброса (на экране отображаются приветствия на разных языках), либо включённые, но неактивированные (все данные удалены, но привязка к iCloud не выполнена).
В обоих случаях перед покупкой необходимо убедиться, что на iPhone нет блокировки активации: то есть, он не привязан к аккаунту предыдущего владельца и будет работать с вашей учётной записью. Это важно, поскольку восстановить доступ к заблокированному не вами смартфону практически невозможно, и сгодится он разве что на детали. Рассказываем, как быстро проверить iPhone на привязку к iCloud.
Описанные методы проверки никак не компрометируют продавца и не лишат его доступа к смартфону, если сделка сорвётся. Если владелец не даёт на них согласия, стоит поискать другое объявление.
Если iPhone полностью сброшен
На устройстве отображается экран приветствия на разных языках — в точности как на новом iPhone, который только достали из коробки. Может показаться, что в таком состоянии смартфон точно отвязан от аккаунта и готов к использованию, на деле же такой сброс ничего не гарантирует. Проведите начальную настройку устройства: выберите язык и регион, после чего подключитесь к Wi-Fi. Устройство свяжется с сервером Apple для активации.
Иллюстрация: Apple
Если обнаружится привязка к другому аккаунту, iPhone попросит ввести пароль от учётной записи, которая ранее использовалась на аккаунте (как на скриншотах выше). В таком случае нужно попросить продавца ввести данные и отвязать Apple ID в настройках, либо отказаться от сделки.
Иллюстрация: Apple
Если же привязки нет, после подключения к Wi-Fi и активации входить в Apple ID сразу не потребуется. Смартфон предложит принять правила конфиденциальности и настроить Face ID или Touch ID. Это можно (и рекомендуется) сделать для проверки работоспособности сканеров, но на этом этапе вы уже точно убедились, что на iPhone нет блокировки активации.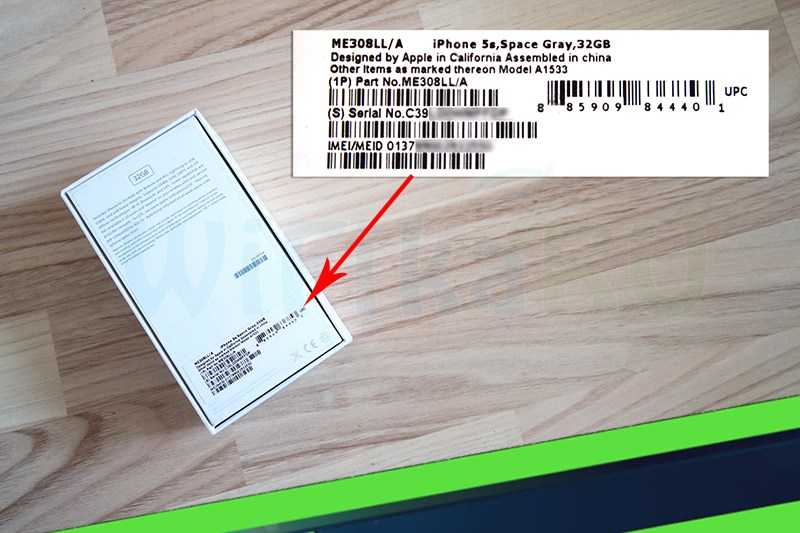
Если удалены только данные
Некоторые продавцы предлагают iPhone, на котором уже выполнена первоначальная настройка. Это удобнее полностью сброшенного устройства: вы сможете протестировать работу всех систем, сравнить IMEI с тем, что указан на коробке и выполнить другие проверки.
Иллюстрация: Apple
Чтобы проверить привязку к Apple ID, откройте приложение «Настройки». Здесь должна быть плашка «Вход на iPhone». Нажмите на неё и убедитесь, что система предлагает ввести и Apple ID, и пароль (то есть, можно использовать любую учётную запись iCloud). Свои данные вводить не нужно: такого всплывающего окна достаточно, чтобы понять, что смартфон отвязан от старого Apple ID.
Иллюстрация: Лайфхакер
Если же в настройках уже указан Apple ID, необходимо нажать на эту плашку, пролистать вниз и нажать кнопку «Выйти». Попросите владельца ввести пароль , чтобы удалить устройство из учётной записи и отключить «Найти iPhone».
Читайте также 🧐
- 7 вещей, которые нужно сделать перед продажей iPhone
- Как проверить iPhone перед покупкой с рук: исчерпывающее руководство
- Как разблокировать iPhone
в iCloud, в настройках и в приложении «Найти iPhone»
Не мало бед доставила блокировка активации iPhone и iPad владельцам подержанных устройств. По незнанию, некоторые покупатели приобретали iOS-девайсы с включенной функцией «Найти iPhone» и, как следствие, активированной activation lock (блокировка активации), что рано или поздно заканчивалось полной блокировкой девайса по Apple ID.
По незнанию, некоторые покупатели приобретали iOS-девайсы с включенной функцией «Найти iPhone» и, как следствие, активированной activation lock (блокировка активации), что рано или поздно заканчивалось полной блокировкой девайса по Apple ID.
Отныне лавочка для торговцев потенциальными «кирпичами» (заблокированными по Apple ID устройствами) прикрыта, Apple запустила проверку состояния блокировки активации своих устройств.
Проверить, как работает проверка состояния блокировки активации iPhone мне захотелось лично, что из этого вышло, а также как определить включена ли функция «Найти iPhone» и блокировка активации в устройствах на базе iOS читайте «под катом».
Содержание:
- Как работает проверка состояния блокировки активации iPhone
- Как проверить состояние блокировки активации iPhone
- Способы, как проверить включена ли блокировка активации на iPhone
- Как проверить включена ли блокировка активации в настройках iPhone
- Как проверить состояние блокировки активации на устройстве iOS в приложении «Найти iPhone»
- Проверка статуса блокировки активации на компьютере Windows или Mac
Напомню, блокировка активации — это защитная функция, которая полностью блокирует iPhone или iPad по Apple ID после восстановления и обновления прошивки, или после стирания контента и настроек.
На iOS 7.х.х блокировка активации включается одновременно с функцией «Найти iPhone», на iOS 8.x.x она включена по умолчанию. Т.е. после восстановления или обновления прошивки iPhone на iOS выше 8.0 при активации устройства вам необходимо будет ввести Apple ID и пароль, которые были подключены в настройках девайса в меню iCloud, функция «Найти iPhone» при этом может быть отключена.
Видео про блокировку активации
Я сделал видео, чтобы показать как работает блокировка активации. Там же я показал как проверить состояние блокировки активации и отключить её, зная пароль.
Как работает проверка состояния блокировки активации iPhone
Механизм работы нового сервиса очень прост: сервер, на который поступает запрос о проверке статуса блокировки устройства (идентификация происходит по IMEI или серийному номеру), считывает информацию о его состоянии из базы данных, и на основании имеющихся данных, формирует и выдает соответствующий ответ.
Для проверки статуса блокировки необходимо вести международный идентификатор мобильного оборудования (IMEI) или серийный номер устройства.
IMEI и серийный номер iPhone или iPad можно найти в меню «Настройки -> Основные -> Об этом устройстве«.
Если устройство заблокировано паролем или находится в режиме восстановления и прочитать данные из настроек не получается, найти IMEI-код можно на задней крышке девайса либо на его упаковке. Дополнительная информация о том, как найти серийный номер и IMEI устройств iOS находится здесь.
IMEI на задней крышке iPhoneIMEI и серийный номер на коробке от iPhone
Как проверить состояние блокировки активации iPhone
Для проверки статуса блокировки выполните элементарные действия:
- Из веб-браузера на компьютере Windows или Mac, на смартфоне или планшете с любой операционной системой перейдите в iCloud на страницу проверки состояния блокировки активации.

- В поле «Введите IMEI или серийный номер устройства» введите международный идентификатор мобильного оборудования или серийный номер устройства iOS, затем введите каптчу (символьный код с картинки) и нажмите «Продолжить«.
- Практически мгновенно сервер проверит статус блокировки и выдаст результат.
Если при проверке iPhone или iPad выяснится, что на устройстве включена блокировка активации, на странице с результатами будут даны рекомендации по ее отключению, можете воспользоваться ими или нашими.
Блокировка активации включена
Проверка состояния не единственный способ определить, включена ли на устройстве блокировка активации, существует еще как минимум три.
Способы, как проверить включена ли блокировка активации на iPhone
- Проверка состояния блокировки активации в iCloud.
- В настройках iPhone или iPad в меню «iCloud».
- На iPhone в приложении «Найти iPhone».

- На компьютере, планшете или смартфоне в iCloud в веб-приложении «Найти iPhone» (операционная система значения не имеет).
Как проверить включена ли блокировка активации в настройках iPhone
Для того, чтобы проверить состояние activation lock на iPhone достаточно перейти в «Настройки -> iCloud«. Если в поле «Уч. запись» подключен Apple ID (отображается адрес электронной почты) и включен выключатель «Найти iPhone«, можете быть уверены, устройство заблокировано по Apple ID, который и указан в поле «Уч. запись«.
Как я уже говорил, на устройствах с iOS 8 и подключенными к Apple ID в меню «iCloud» блокировка активации включена по умолчанию, т.е. активна всегда.
Как проверить состояние блокировки активации на устройстве iOS в приложении «Найти iPhone»
Если ваш iPhone работает в нормальном режиме и он не заблокирован паролем блокировки запустите iOS-приложение «Найти iPhone» (если оно не установлено, загрузите его из App Store по ссылке) и авторизируйтесь с вашим Apple ID.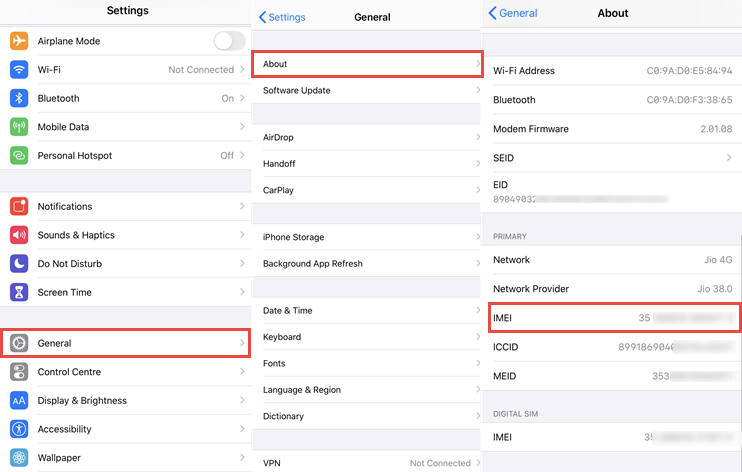
Вход в приложение найти iPhone
Если в меню «Все устройства» в списке подключенных к учетной записи устройств вы найдете ваше, значит оно заблокировано по Apple ID.
На всех этих устройствах включена функция найти iPhone, а значит и блокировка активации
Проверка статуса блокировки активации на компьютере Windows или Mac
Проверить блокировку активации можно не только с самого устройства, сделать это можно с любого компьютера, планшета или смартфона подключенного к сети Интернет.
- Перейдите на сайт http://icloud.com, авторизируйтесь под вашим Apple ID и запустите веб-приложение «Найти iPhone«.
- Перейдите в меню «Все устройства«. Если в списке подключенных устройств найдется проверяемое, функция «Найти iPhone» и блокировка активации для него включены.
Если вы были внимательны, последние 2 способа позволяют определить включена ли блокировка активации на устройствах, подключенных к Вашей учетной записи.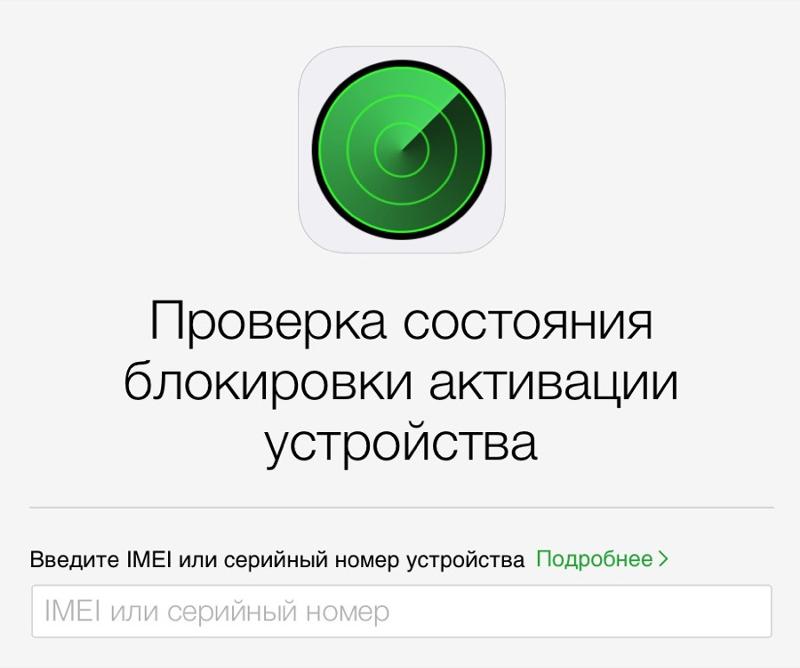 Если же вы покупаете iPhone или iPad бывший в употреблении, для проверки активности блокировки используйте проверку статуса блокировки в iCloud или загляните в его настройки в меню «iCloud» и если в поле «Уч. запись» будет подключен Apple ID, устройство заблокировано и при определенных обстоятельствах может превратиться в «кирпич».
Если же вы покупаете iPhone или iPad бывший в употреблении, для проверки активности блокировки используйте проверку статуса блокировки в iCloud или загляните в его настройки в меню «iCloud» и если в поле «Уч. запись» будет подключен Apple ID, устройство заблокировано и при определенных обстоятельствах может превратиться в «кирпич».
Однозначно, для защиты своих устройств от кражи и несанкционированного использования Apple сделало много: блокировка активации, функция «Найти iPhone», позволяющая удаленно блокировать или стирать данные из памяти iPhone или iPad. Что касается б/у устройств, всегда есть опасность купить заблокированный iPhone. Проверка статуса сводит на нет попытки злоумышленников продать вам «кирпич», пользуйтесь сервисом, это бесплатно.
Если у вас возникли вопросы, дополнения или вы хотите сообщить о неточностях в статье, пишите нам в комментариях.
Если изложенная информация была вам полезна, она может быть полезной и вашим друзьям, пожалуйста, поделитесь ссылкой на статью в социальных сетях.
Activation Lock FAQ Инструкции Найти iPhone
[решено] Можно ли найти учетную запись iCloud по IMEI?
Категория:
Разблокировать iPhone
11 мая 2022 г.
4 минуты чтения
Вопрос
» После обновления мой iPhone хочет, чтобы я активировал его, но я уже забыл его iCloud ID, так как давно им пользуюсь. Есть ли способ найти учетную запись iCloud по IMEI?»
– Марк, обсуждения.apple.com
Проблема Марка очень распространена. Как владелец устройства iOS вы можете забыть свой Apple ID. Поскольку получить доступ к номеру IMEI устройства легко, вам нужно знать , можно ли найти адрес электронной почты iCloud по IMEI . Итак, в этой статье мы поговорим об этом и обо всех связанных темах, например, можете ли вы выйти из Apple ID без пароля.
Теперь приступим.
- Часть 1.
 Можно ли найти учетную запись iCloud по IMEI?
Можно ли найти учетную запись iCloud по IMEI? - Четкий ответ
- Что такое учетная запись iCloud?
- Что такое IMEI iPhone?
- Часть 2. Обход блокировки активации iCloud без Apple ID или пароля
- Часть 3: Как найти учетную запись iCloud?
- Часть 4: Найти Apple ID по IMEI бесплатно? Заблуждения и часто задаваемые вопросы
- Q1: Как узнать номер IMEI вашего устройства
- Q2: Может ли iCloud ID Finder помочь найти iCloud ID?
- Q3: Можно ли получить iCloud ID по номеру IMEI?
- Q4: Что нужно сделать, чтобы найти iCloud ID
- Q5: Можно ли выйти из iPhone без Apple ID и пароля?
Часть 1. Можно ли найти учетную запись iCloud по IMEI?
Четкий ответ
Ответ: НЕТ .
Невозможно найти учетную запись iCloud по IMEI. Учетная запись iCloud, которая есть на вашем устройстве iOS, никак не будет связана с номером IMEI устройства.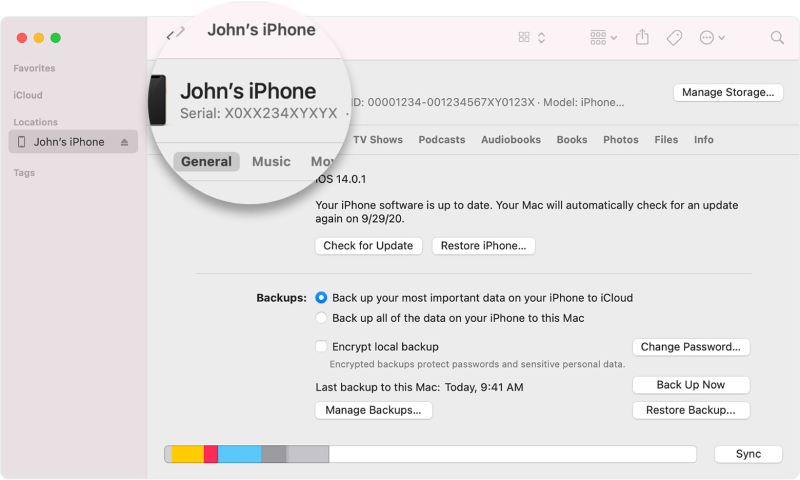 Heire — это опыт пользователя Quora:
Heire — это опыт пользователя Quora:
Недавно я нашел сервис, который подсказывает Apple ID по номеру IMEI, но не дает ПОЛНЫЙ Apple ID. Я попробовал это со своим, и намек был точным. Подсказка будет иметь вид «t*********@icloud.com» или иногда «t*********@i****.com».
Что такое учетная запись iCloud?
iCloud — это название, которое Apple дает своим облачным службам, охватывающим такие разнообразные области, как электронная почта, синхронизация контактов и календаря, определение местоположения потерянных устройств (Find My iPhone/iPad) и хранение музыки в облаке (iTunes). Соответствовать).
Цель iCloud — хранить информацию на облачном сервере. Это означает, что вы не занимаете место на каком-либо конкретном устройстве, а также означает, что вы можете получить доступ к информации с любого устройства, подключенного к Интернету.
Что такое IMEI iPhone?
Номер IMEI — это уникальный идентификационный код для каждого телефона.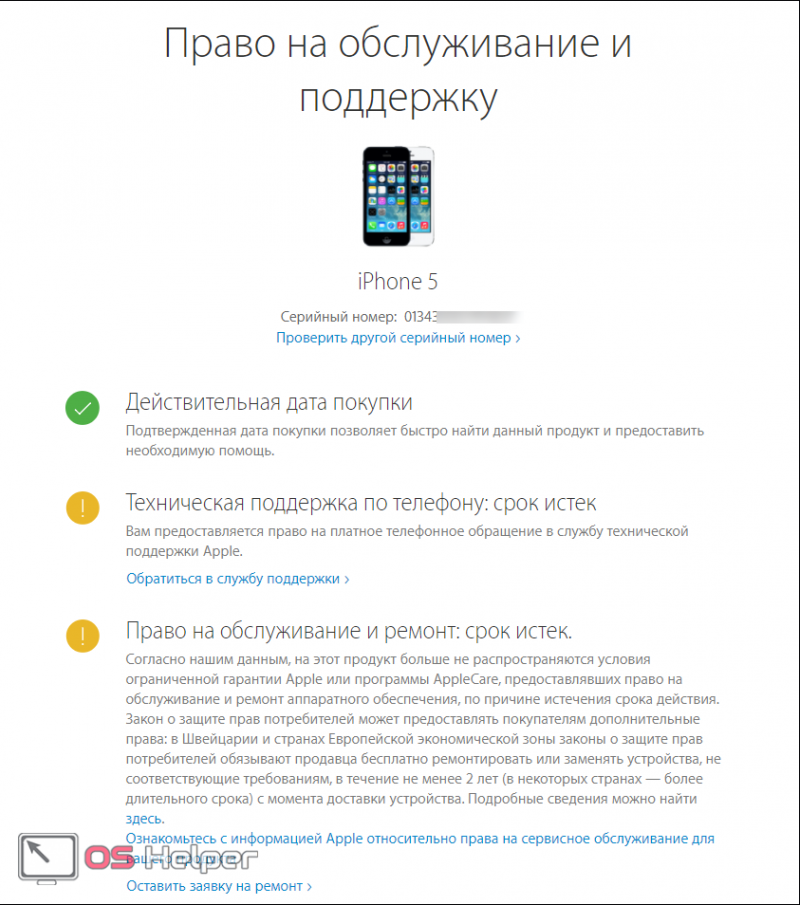 Сокращено от «Международный идентификатор оборудования мобильной станции», и номер используется для идентификации каждого мобильного телефона.
Сокращено от «Международный идентификатор оборудования мобильной станции», и номер используется для идентификации каждого мобильного телефона.
IMEI не хранит данные, которые вы используете на своем устройстве iOS. Обычно содержит информацию об устройстве и его оборудовании для согласования телефона с сетями. Кроме того, сетевые операторы используют IMEI для ведения черного списка украденных мобильных телефонов. В Великобритании база данных публично поддерживается благотворительной организацией, поэтому украденные телефоны нельзя перемещать из одной сети в другую.
Часть 2. Что делать, если вы не знаете учетную запись iCloud и пароль?
Блокировка активации появится, если вы выполните сброс без выхода из учетной записи iCloud
Когда вы включаете функцию «Найти [устройство]» на своих устройствах iOS, ваш Apple ID надежно сохраняется на серверах активации Apple и привязывается к вашему устройству. С этого момента ваш пароль Apple ID или пароль устройства требуется, прежде чем кто-либо сможет отключить функцию «Локатор», стереть данные с вашего устройства или повторно активировать и использовать ваше устройство.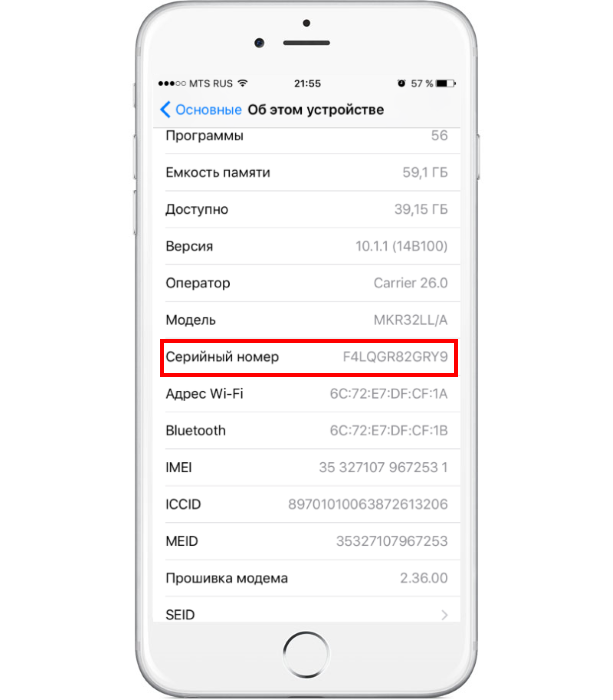 Блокировка активации включается автоматически при настройке Find My. Если вы перезагрузите устройство без выхода из используемой в настоящее время учетной записи iCloud с правильными паролями, после перезапуска появится блокировка активации iCloud.
Блокировка активации включается автоматически при настройке Find My. Если вы перезагрузите устройство без выхода из используемой в настоящее время учетной записи iCloud с правильными паролями, после перезапуска появится блокировка активации iCloud.
Обойти блокировку активации iCloud без Apple ID или пароля
Нужно активировать iPhone после обновления версии iOS? Давайте решим эту задачу напрямую. Используйте iMyFone iBypasser , чтобы обойти блокировку активации iCloud без Apple ID или пароля за несколько секунд. Эта мощная программа поддерживает устройства iOS с 12.3 и более поздними версиями, включая последнюю версию iOS 14.7.1 . После обхода блокировки активации iCloud вы снова сможете попасть в свой iPhone.
1 000 000+ загрузок
Вот подробные инструкции по удалению экрана блокировки активации iCloud с помощью iBypasser:
Видеоинструкция по обходу блокировки активации icloud без пароля.
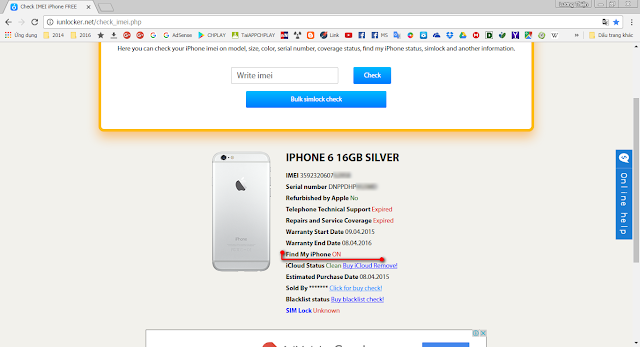
Шаг 1. После запуска iBypasser на компьютере. Нажмите « Start » и подключите iPhone к компьютеру.
Шаг 2. Программа начнет загрузку пакета, который поможет вам взломать ваш iPhone.
Шаг 3. Следуйте инструкциям на экране, чтобы сделать джейлбрейк iPhone, и нажмите « Next », когда джейлбрейк будет завершен.
Шаг 4. Программа начнет мгновенно обходить экран блокировки активации iCloud.
Попробуйте бесплатноПопробуйте бесплатно
Часть 3: Как найти учетную запись iCloud?
Хотя вы не можете найти учетную запись iCloud по IMEI, есть несколько вещей, которые могут помочь вам найти IMEI. Мы обрисовали в общих чертах эти вещи ниже:
1. Попробуйте все адреса электронной почты
Рекомендуется:
Ваш iCloud ID — это просто адрес электронной почты. Если вы не можете вспомнить адрес электронной почты, который вы использовали для своей учетной записи iCloud, скорее всего, у вас есть более 1 адреса электронной почты. Вы можете попробовать все свои адреса электронной почты, чтобы узнать, будет ли работать один из них . Если вы являетесь первоначальным владельцем устройства и у вас все еще есть доступ ко всем адресам электронной почты, которые у вас были при первой активации устройства, один из адресов электронной почты должен быть идентификатором iCloud.
Если вы не можете вспомнить адрес электронной почты, который вы использовали для своей учетной записи iCloud, скорее всего, у вас есть более 1 адреса электронной почты. Вы можете попробовать все свои адреса электронной почты, чтобы узнать, будет ли работать один из них . Если вы являетесь первоначальным владельцем устройства и у вас все еще есть доступ ко всем адресам электронной почты, которые у вас были при первой активации устройства, один из адресов электронной почты должен быть идентификатором iCloud.
2. Поиск электронных писем, отправленных Apple
Рекомендуется:
Apple будет использовать ваш Apple ID для связи с вами. Поиск электронных писем, отправленных вам Apple, может помочь вам выяснить, какой адрес электронной почты является вашим Apple ID . Чтобы найти электронные письма, отправленные вам Apple, вам нужно всего лишь открыть все свои учетные записи электронной почты и ввести «Apple» в строке поиска. Если вам случится найти информационные бюллетени от Apple на одном из адресов электронной почты, существует высокая вероятность того, что этот адрес электронной почты является вашим идентификатором iCloud.
Если вам случится найти информационные бюллетени от Apple на одном из адресов электронной почты, существует высокая вероятность того, что этот адрес электронной почты является вашим идентификатором iCloud.
3. Посмотрите на любом из ваших устройств Apple в настройках iCloud
Рекомендуется:
Часто владельцы устройств iOS имеют один и тот же Apple ID на всех своих устройствах. Поэтому, если у вас есть другие устройства iOS, вы можете найти Apple ID в настройках iCloud. Apple ID на других устройствах может работать для устройства, чей iCloud ID вы не можете вспомнить .
4. Найдите свой Apple ID и пароль на официальном сайте
Рекомендуется:
Чтобы восстановить свой Apple ID, вам необходимо выполнить следующие действия:
Забыли свой Apple ID и пароль? Найди это!
Если вы не помните свой Apple ID, выполните следующие действия, чтобы найти свой Apple ID:
Шаг 1 : Перейдите на страницу учетной записи Apple ID: appleid. apple.com
apple.com
Шаг 2 : Нажмите ссылку «Забыли Apple ID или пароль».
Шаг 3 : Когда вас спросят об Apple ID, нажмите «Поиск».
Шаг 4 : Введите свое имя, фамилию, адрес электронной почты и ответьте на контрольные вопросы, если вы настроили их при создании Apple id.
Шаг 5 : На ваш адрес электронной почты будет отправлено письмо с подтверждением. Нажмите на указанную ссылку и получите свой Apple ID и новый пароль для входа.
Если вы не можете сбросить свой Apple ID на этом веб-сайте, просто позвоните в Apple. Если вы сможете убедить их, что вы являетесь владельцем, предоставив доказательства, такие как квитанция, они, возможно, смогут вам помочь.
Часть 4: найти Apple ID по IMEI бесплатно? Заблуждения и часто задаваемые вопросы
Q Как узнать номер IMEI вашего устройства
Поиск номера IMEI для вашего устройства зависит от различных факторов, таких как модель вашего устройства или марка. Наиболее распространенные способы узнать номер IMEI вашего устройства:
Наиболее распространенные способы узнать номер IMEI вашего устройства:
.
- На задней панели iPhone
- На лотке для сим карты или
- На внутренней стороне нижней части крышки телефона
Если вы по-прежнему не можете его найти, наберите *#06# с клавиатуры телефона. Это универсальный способ узнать номер IMEI вашего устройства.
В Может ли iCloud ID Finder помочь найти iCloud ID?
Служба поиска iCloud от Apple предоставляет пользователям преимущества доступа к своей информации в случае, если они потеряли доступ к своей учетной записи iCloud. Сервис позволяет получить информацию об учетной записи iCloud, доказав, что вы являетесь владельцем устройства. С помощью этого инструмента вы можете получить информацию о своем телефоне, идентификаторе учетной записи, адресе и секретных вопросах. Однако эта служба не помогает восстановить ваш пароль iCloud. Поэтому, если у вас нет пароля iCloud ID, вы не сможете разблокировать учетную запись iCloud с помощью средства поиска iCloud ID.
В Можно ли получить iCloud ID по номеру IMEI?
Технически невозможно найти iCloud ID по номеру IMEI. IMEI является только идентификационным номером устройства и не хранит никакой информации об устройстве. Между iCloud ID и номером IMEI устройства iOS нет связи, а номер IMEI не содержит и не хранит информацию об идентификаторе iCloud.
Существуют онлайн-инструменты, которые заявляют, что они являются бесплатными для поиска идентификатора iCloud по IMEI, и утверждают, что могут получить идентификатор, однако многие из этих онлайн-инструментов являются мошенническими. Хотя найти iCloud ID по номеру IMEI сложно, он по-прежнему играет важную роль в разблокировке заблокированного устройства iOS.
В Что нужно сделать, чтобы найти iCloud ID?
Как владелец устройства, если вы забыли пароль iCloud, его можно восстановить через веб-сайт Apple. На веб-сайтах перечислены инструкции, которые помогут сбросить пароль. Просто зайдите на страницу своей учетной записи Apple ID и нажмите «Забыли пароль».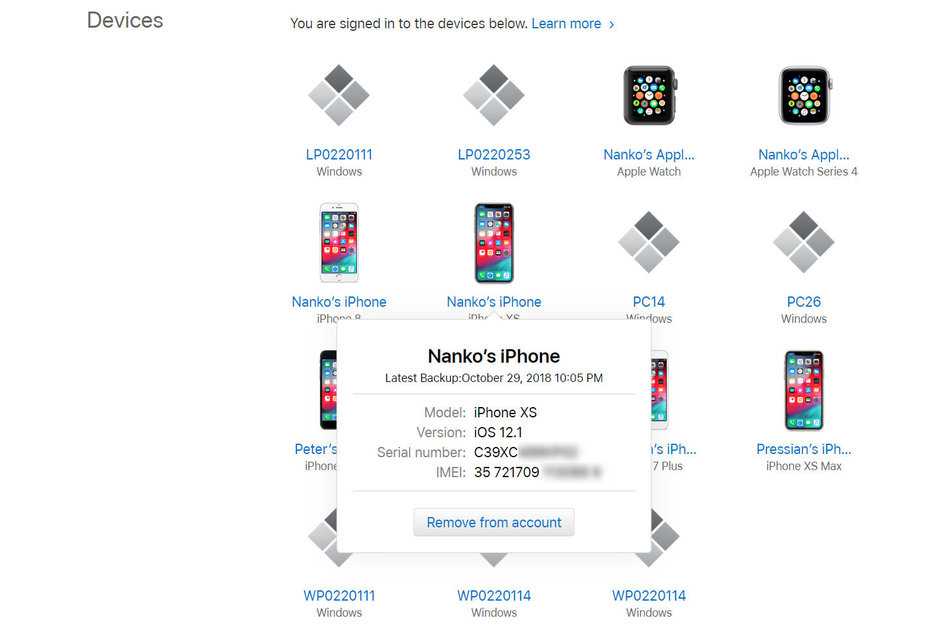 Затем вы перейдете к вариантам выбора сброса пароля, которые могут включать секретные вопросы или подтверждение электронной почты.
Затем вы перейдете к вариантам выбора сброса пароля, которые могут включать секретные вопросы или подтверждение электронной почты.
Q Можно ли выйти из Apple ID без пароля?
В последнем обновлении iBypasser добавил функцию удаления Apple ID без оригинального пароля. Так что да, с помощью функции «Отключить FMI» в iBypasser вы можете выйти из Apple ID и войти с новым. Для получения подробной информации посетите страницу руководства iBypasser или , загрузите его бесплатно и попробуйте.
Попробуйте бесплатноПопробуйте бесплатно
Заключение
Невозможно найти учетную запись iCloud по IMEI, как мы уже говорили. Вы можете обойти блокировку активации iCloud и войти в свой iPhone до iMyFone iBypasser без Apple ID или пароля, когда ваше устройство требует, чтобы вы активировали его после обновления. У iMyFone iBypasser есть бесплатная пробная версия, чтобы проверить, поддерживается ли ваше устройство.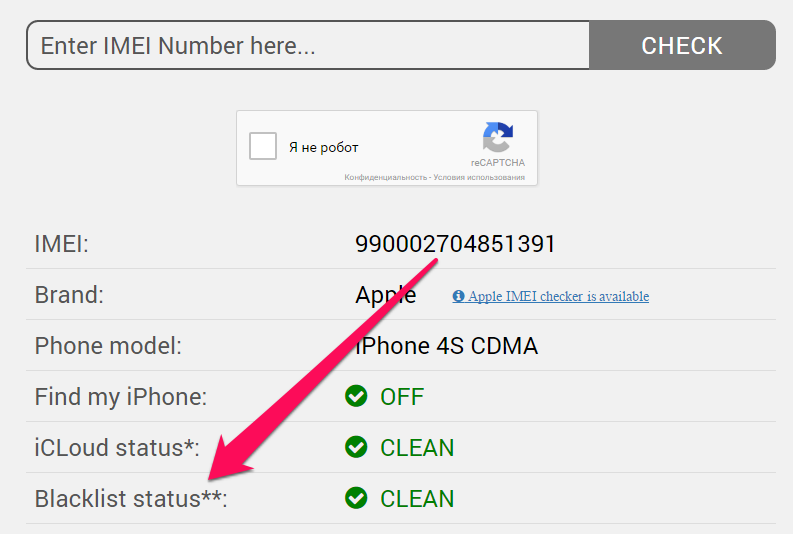 Ты заслуживаешь это.
Ты заслуживаешь это.
Попробуйте бесплатноПопробуйте бесплатно
(Нажмите, чтобы оценить этот пост)
Общий рейтинг 4.7 (256 участников)
Оценка прошла успешно!
Вы уже оценили эту статью, пожалуйста, не повторяйте оценку!
[Загадка решена] Можно ли найти Apple ID по IMEI?
Главная > Обойти блокировку активации > [Загадка решена] Можно ли найти Apple ID по IMEI?
Adam Douglas
21 января 2022 г. (Обновлено: 28 июня 2022 г.)
Чтение: 4 мин.
Ваш Apple ID — это учетная запись, которую вы используете для входа во все службы Apple и подключения всех своих устройств Apple. Вы можете использовать App Store, iCloud, iMessage, Apple Music, Apple TV+ и другие сервисы после входа в систему.
Поскольку ваш Apple ID является универсальным билетом доступа ко всем службам Apple, забытый или утерянный ваш идентификатор или пароль могут вызвать серьезные проблемы. Некоторые онлайн-сервисы могут заявить, что они могут найти связанный Apple ID, если вы предоставите им IMEI. Так можно ли найти Apple ID по IMEI? Следуйте инструкциям в этой статье, чтобы узнать больше.
Некоторые онлайн-сервисы могут заявить, что они могут найти связанный Apple ID, если вы предоставите им IMEI. Так можно ли найти Apple ID по IMEI? Следуйте инструкциям в этой статье, чтобы узнать больше.
Часть 1. Можно ли найти Apple ID по IMEI?
Часть 2. Как найти Apple ID, если вы его забыли
- Способ 1: официальные решения Apple
- Способ 2: найти Apple ID на iPhone
- Способ 3: найти Apple ID в браузере
Бонус: обход блокировки активации iCloud без пароля
Часть 1. Можно ли найти Apple ID по IMEI?
К сожалению нет, IMEI не имеет ничего общего с Apple ID. Давайте сначала посмотрим, что такое Apple ID и IMEI. Apple ID — это имя пользователя, которое можно использовать для доступа ко всем службам Apple. Это метод хранения вашей информации в базе данных Apple, чтобы вы могли использовать свой MacBook, iPhone или iPad для идентификации себя.
Каждый iPhone имеет номер IMEI , который является уникальным идентификационным кодом.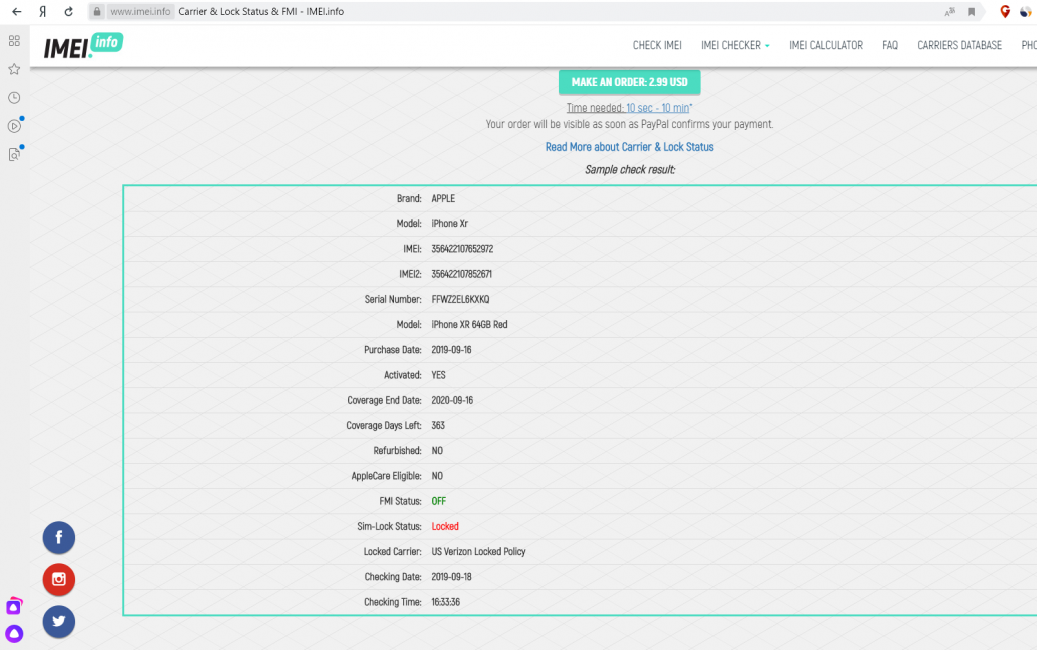 Инициалы IMEI обозначают международный идентификатор оборудования мобильной станции, а номер идентифицирует каждый мобильный телефон. Ваш оператор мобильной связи использует номер IMEI, чтобы определить, кто звонит, сопоставляя телефон с сетями. Он также используется для отслеживания украденных телефонов в черном списке.
Инициалы IMEI обозначают международный идентификатор оборудования мобильной станции, а номер идентифицирует каждый мобильный телефон. Ваш оператор мобильной связи использует номер IMEI, чтобы определить, кто звонит, сопоставляя телефон с сетями. Он также используется для отслеживания украденных телефонов в черном списке.
Поскольку IMEI — это серийный номер вашего iPhone, а цель IMEI — идентифицировать ваше устройство со всей информацией, связанной с вашим iPhone, технически невозможно получить Apple ID по номеру IMEI.
Часть 2. Как найти Apple ID, если вы его забыли
Теперь, когда мы понимаем, почему мы не можем найти Apple ID по номеру IMEI, вы можете задаться вопросом, существуют ли какие-либо решения для поиска Apple ID, если вы его забыли.
Способ 1: Официальные решения Apple
- 1 Проверка наличия сообщений Apple в папке «Входящие»
- 2 Убедитесь, что вы уже вошли в систему, используя свой Apple ID
- 3 Другие приложения для определения вашего Apple ID
Компания Apple может отправлять вам сообщения электронной почты, включая ваш Apple ID. Просмотрите свой почтовый ящик, чтобы найти квитанции, а также электронные письма от Apple о ремонте, поддержке или счетах. Количество звездочек в вашем адресе электронной почты (*****@icloud.com) может не совпадать с количеством символов в вашем адресе электронной почты, если он замаскирован.
Просмотрите свой почтовый ящик, чтобы найти квитанции, а также электронные письма от Apple о ремонте, поддержке или счетах. Количество звездочек в вашем адресе электронной почты (*****@icloud.com) может не совпадать с количеством символов в вашем адресе электронной почты, если он замаскирован.
Проверьте, вошли ли вы в приложения или службы Apple или на свое устройство iOS. Перейдите к своему iPhone, iPad или iPod touch, затем коснитесь значка своего профиля в настройках .
Или перейдите на свой Mac > Меню Apple > Системные настройки > Apple ID , чтобы узнать.
На вашем iPhone, iPad, iPod touch или Mac проверьте, вошли ли вы в App Store, FaceTime или Сообщения, или на ПК, проверьте, вы вошли в iTunes для Windows. Вы также можете проверить, заполнен ли ваш Apple ID на экране входа в систему на официальной странице iCloud или на официальном сайте Apple ID.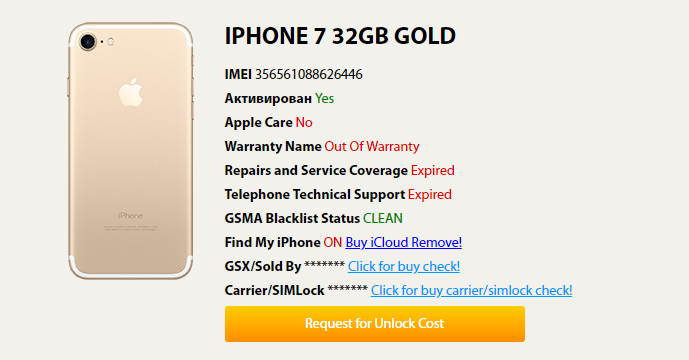
Способ 2: найти Apple ID на вашем iPhone
Этот метод позволит вам найти и восстановить свой старый Apple ID на вашем iPhone без потери данных.
- 1 Выберите «Настройки» > «Войти на iPhone» > «У вас нет Apple ID или вы забыли его?» > «Забыли Apple ID?» .
- 2 Коснитесь учетных данных пользователя (имя, связанный номер телефона) Apple ID и нажмите «Далее», чтобы продолжить.
- 3 Выберите «Сброс с номером телефона» из раскрывающегося меню.
- 4 Введите пароль, который вы использовали для разблокировки экрана блокировки iPhone.
- 5 Сбросьте пароль и нажмите Далее > Готово. Затем Apple создаст для вас новый Apple ID.
- 6 Коснитесь «Войти» , чтобы ваш iPhone выполнил вход в iCloud.
- 7 Введите пароль на экране блокировки и выберите «Объединить» , чтобы позволить iCloud автоматически объединить данные вашего iPhone с данными из предыдущего Apple ID.
Способ 3: поиск Apple ID в браузере
Посетив официальную страницу справки Apple и следуя инструкциям, вы сможете эффективно найти Apple ID.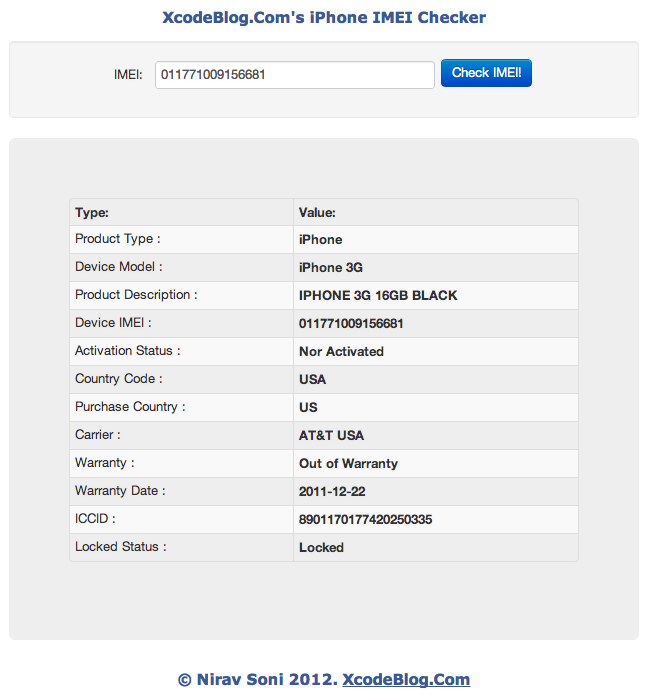
- 1 Посетите сайт iforgot.apple.com .
- 2 Проверьте дату своего рождения на экране.
- 3 Выберите, как вы хотите вернуть свой Apple ID.
- 4 Сброс пароля.
Вам нужно будет указать свое имя и фамилию, а также адрес электронной почты, связанный с Apple ID. Вы также можете добавить любые предыдущие адреса электронной почты, хотя это не обязательно.
Скорее всего, ваш Apple ID совпадает с вашим текущим адресом электронной почты. Когда вы закончите заполнение формы, нажмите «Далее».
У вас есть два варианта получения Apple ID: вы можете получить его по электронной почте или ответить на несколько контрольных вопросов и отобразить его в своем браузере.
Если вы решите получать информацию по электронной почте, она будет доставлена на ваш текущий адрес электронной почты, а также на любые другие адреса электронной почты, связанные с вашей учетной записью.
Если вы хотите ответить на контрольные вопросы, вам будут заданы два вопроса из тех, которые вы изначально задали при создании идентификатора.
Ваш Apple ID будет отображаться на следующей странице, если вы решили ответить на контрольные вопросы. Вам будет предложено установить новый пароль Apple ID. Если вы запросили восстановление своего Apple ID по электронной почте, вы получите электронное письмо со ссылкой для сброса пароля. Ваш Apple ID — это адрес электронной почты, который вы использовали для получения сообщения.
Бонус: Обход блокировки активации iCloud без пароля
Примечание
Пользователь мог приобрести подержанный iPhone, предыдущий владелец которого не смог удалить свой Apple ID с устройства, что привело к активации блокировки активации.
Нельзя отрицать, что Блокировка активации iCloud — это полезная функция безопасности, которая предотвращает вход неавторизованных пользователей на ваше устройство iOS с другой учетной записью. Если ваш iPhone украден, это полезная функция для защиты вашей личной информации.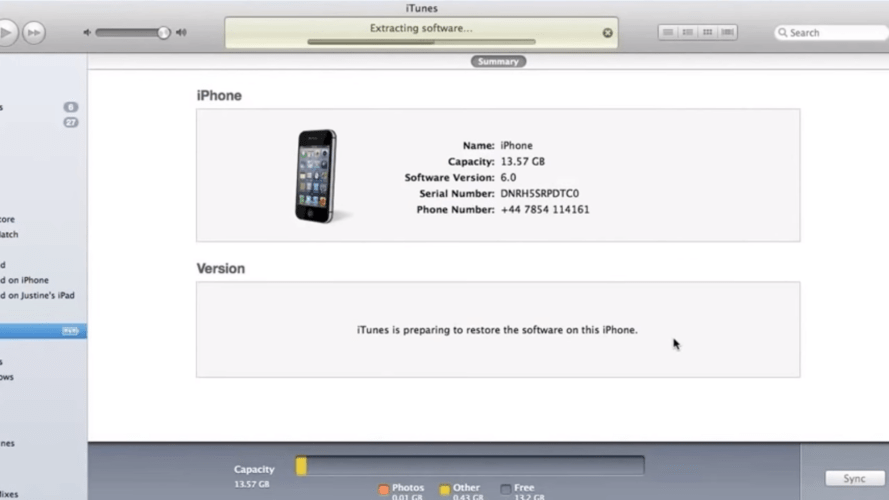
Однако, если вы приобрели подержанный iPhone, а предыдущий владелец забыл удалить свою учетную запись iCloud, у вас возникнут проблемы с обычным использованием iPhone. Вот где пригодится обход блокировки активации iPhone. Когда дело доходит до разблокировки активации iCloud, на ум приходит UnicTool Upassit .
Безопасная загрузка
Используйте Upassit для простого обхода блокировки активации на iPhone/iPad/iPod touch без пароля:
- 1 Запустить UnicTool Uppassit На вашем компьютере
- 2 Взлом вашего устройства iOS
Установите и запустите программу, затем выберите режим «Обойти экран блокировки активации iCloud» и нажмите «Пуск». Используйте USB-кабель для подключения устройства iOS к вашему Mac.
Чтобы обойти блокировку активации iCloud на устройствах iOS, UnicTool Upassit требует джейлбрейка.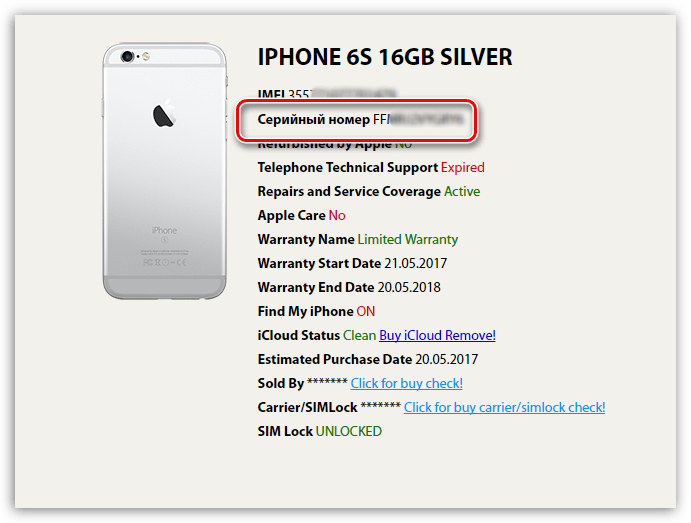

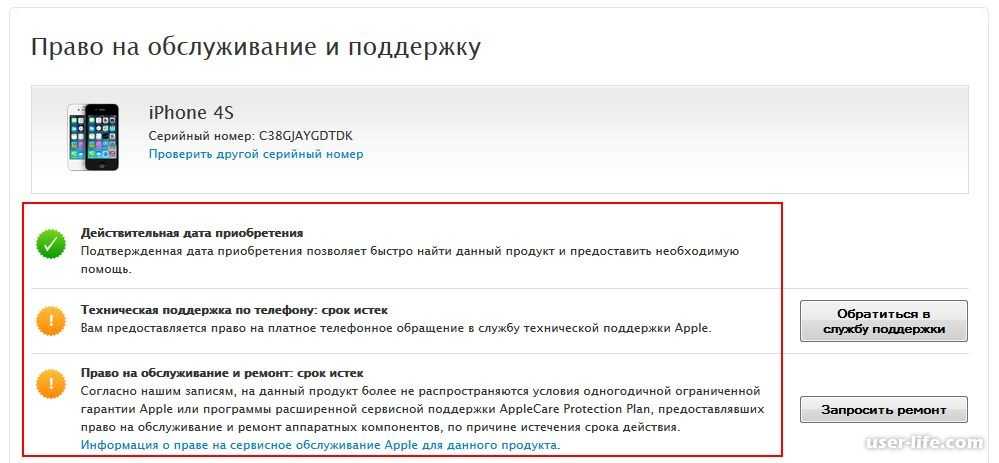
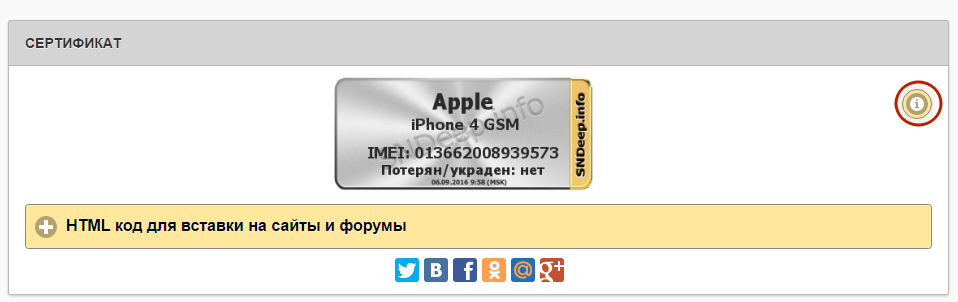 Можно ли найти учетную запись iCloud по IMEI?
Можно ли найти учетную запись iCloud по IMEI?