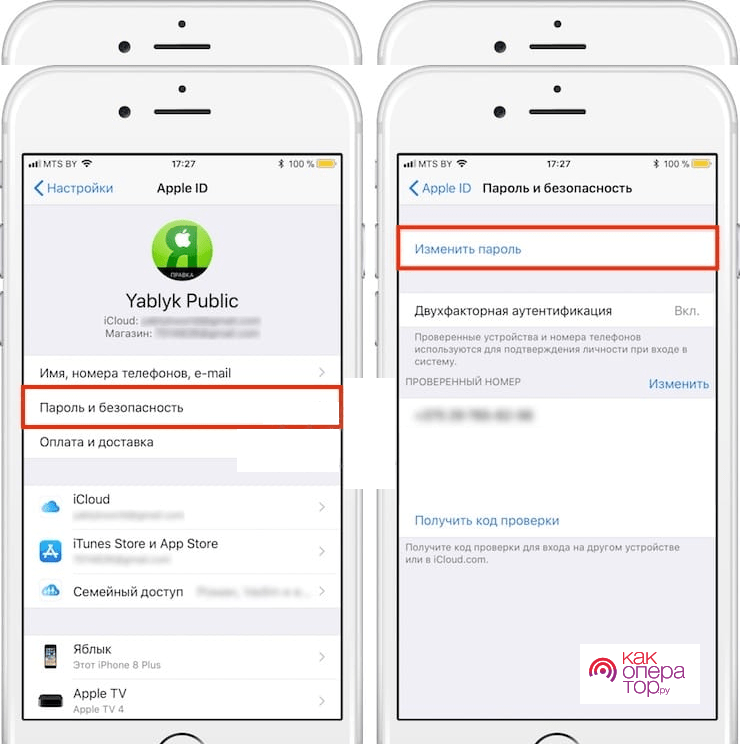Содержание
Как выйти из Apple ID
Главная » Решение проблем с Apple ID
Рубрика: Решение проблем с Apple IDАвтор: admin
Вариант 1: iPhone/iPad
Процесс выхода из учетной записи на iPhone и iPad зависит от установленной на них версии операционной системы.
Способ 1: Устройства с актуальной iOS/iPadOS
- Зайдите в настройки и откройте раздел «Apple ID».
- Прокрутите страницу вниз и нажмите «Выход».
- Если вы включили «Найти iPhone», введите свой пароль, чтобы отключить его.
- Убедитесь, что оба ползунка внизу отключены, и нажмите «Выход».
- Снова нажмите «Выход», чтобы подтвердить действие.
Чтобы удалить всю личную информацию с вашего iPhone:
- Зайдите в настройки и нажмите на строку «Основные».

- Выберите «Перенести или восстановить iPhone».
- Нажмите кнопку «Восстановить».
- Нажмите «Продолжить».
Способ 2: Устройства с более ранними версиями iOS/iPadOS
Чтобы выйти из учетной записи iPhone или iPad, сделайте следующее:
- Откройте свои настройки и перейдите в раздел Apple ID.
- Прокрутите страницу вниз и нажмите «Выход».
- Введите пароль для своей учетной записи и нажмите «Выкл.»
- Если вам не нужно сохранять копию ваших данных на этом устройстве, убедитесь, что все ползунки внизу экрана отключены.
- Нажмите кнопку «Выход».
- Дождитесь завершения процесса.
Если вы продаете iPhone, вы также должны стереть с него всю личную информацию, это также делается из меню настроек:
- Перейдите в раздел «Основные».
- Коснитесь строки «Сброс».
- Выберите вариант «Стереть все содержимое и настройки».

- Нажмите «Стереть iPhone».
Чтобы выйти из своей учетной записи Apple на официальном сайте, нажмите соответствующую кнопку на главной странице.
Вариант 2: iTunes и App Store
Отключение от аккаунта в App Store и iTunes происходит отдельно, при этом в последнем случае подтверждение действия паролем не требуется.
Способ 1: Устройства с актуальной iOS/iPadOS
Чтобы выйти из учетной записи App Store:
- Перейдите в меню Apple ID в настройках.
- Коснитесь строки «Медиа и покупки».
- Щелкните Выход».
Способ 2: Устройства с более ранними версиями iOS/iPadOS
Чтобы выйти из iTunes, вам также следует зайти в настройки, затем:
- Щелкните «iTunes Store и App Store».
- Коснитесь строки с вашим Apple ID.
- Щелкните Выход».
Способ 3: Компьютер
- Чтобы выйти из своей учетной записи в iTunes, откройте меню «Учетная запись».

- Нажмите «Выйти».
Понравилась статья? Поделиться с друзьями:
Как безопасно выйти из iCloud на iPhone, iPad и Mac
Всем известно, что ICloud Это собственная служба облачного хранилища Apple, доступная бесплатно или по платной подписке. Устройства Apple требуют, чтобы вы вошли в iCloud, чтобы воспользоваться всеми его функциями. И войти в систему во время первоначальной настройки просто. Но если вы хотите выйти из уже настроенного устройства, это становится сложнее. В этой статье мы покажем вам, как выйти из iCloud на вашем Mac или iPhone, хотите ли вы прекратить использование служб Apple или войти в систему с другой учетной записью Apple.
Как выйти из iCloud на iPhone и iPad
Выход из iCloud одинаков для iPhone и iPad.
Вот как это сделать:
◉ Перейдите в «Настройки» и нажмите на свою учетную запись Apple.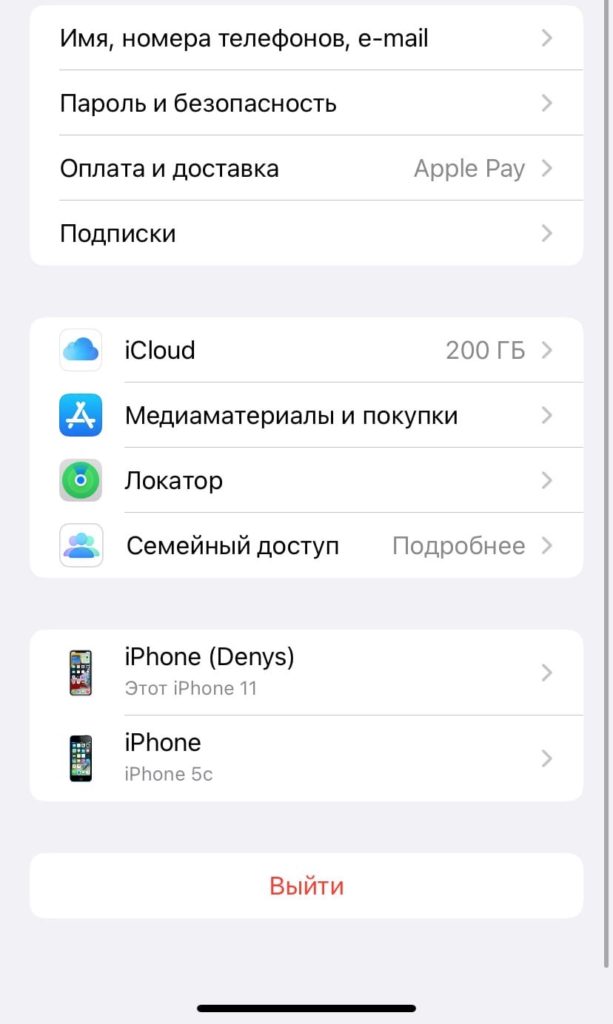
◉ Прокрутите вниз и нажмите «Выйти».
◉ Введите пароль своей учетной записи Apple и нажмите «Стоп» в верхнем углу.
◉ Перед выходом из системы вас могут попросить сохранить копию данных iCloud. Выберите Сохранить копию, если хотите, чтобы это произошло. Это означает, что даже после выхода из iCloud данные из служб iCloud по-прежнему будут доступны на вашем устройстве. Выберите данные, которые вы хотите сохранить, и выберите Сохранить копию. Или выберите «Нет», если вы хотите только удалить данные со своего устройства и сохранить их на серверах iCloud.
◉ Нажмите «Выйти» в верхнем углу, затем снова нажмите «Выйти» во всплывающем окне. Теперь вы безопасно вышли из своей учетной записи iCloud.
Как выйти из iCloud на вашем Mac
Чтобы выйти из iCloud, выполните следующие действия:
◉ Нажмите на логотип Apple в верхнем углу экрана.
◉ Откройте Системные настройки и нажмите Apple ID в верхнем углу.
◉ Выберите «Обзор» на панели слева и нажмите «Выйти» внизу.
Перед выходом вас могут попросить сохранить копию данных iCloud. Щелкните Сохранить копию, если хотите, чтобы это произошло. Это означает, что даже после выхода из iCloud данные из служб iCloud по-прежнему будут доступны на вашем Mac. Выберите данные, которые вы хотите сохранить, и выберите Сохранить копию. Или выберите «Нет», если вы хотите удалить данные с вашего Mac и оставить их только на серверах iCloud.
◉ Если функция «Найти Mac» или «Найти Mac» активна, вам будет предложено ввести пароль Apple ID, чтобы продолжить.
◉ Вас могут попросить ввести пароль Mac, чтобы завершить выход. Как только вы это сделаете, вы безопасно выйдете из своей учетной записи iCloud.
Возникли проблемы с iCloud?
iCloud обеспечивает подключение ваших устройств и помогает использовать преимущества экосистемы Apple. Однако вполне возможно, что у вас возникнут проблемы со входом или выходом, а также появятся сообщения об ошибках, например «Не удается подключиться к iCloud или обновить настройки iCloud». Это может быть связано с проблемой серверов Apple. Повторите попытку позже, возможно, проблема была решена.
Это может быть связано с проблемой серверов Apple. Повторите попытку позже, возможно, проблема была решена.
Как открыть закрытый аккаунт icloud
Были ли у вас раньше проблемы с выходом из iCloud? Сообщите нам в комментариях.
المصدر:
использовать
Статьи по теме
Теги:
Apple, ICloud ICloud ICloud
Выйдите из iCloud на своем iPhone, iPad, iPod touch, Apple TV или Mac
Если вы хотите прекратить использование iCloud на одном из ваших устройств, узнайте, как выйти и что происходит при выходе.
Что происходит, когда вы выходите из iCloud на своем устройстве
Вы можете выйти из iCloud в любое время, чтобы прекратить использование iCloud и связанных с ним сервисов на вашем устройстве. Эти услуги перечислены ниже. Перед выходом убедитесь, что вам удобно отключать эти службы. Если вы хотите прекратить использование только некоторых функций iCloud, вы можете изменить настройки iCloud, а не выходить из iCloud.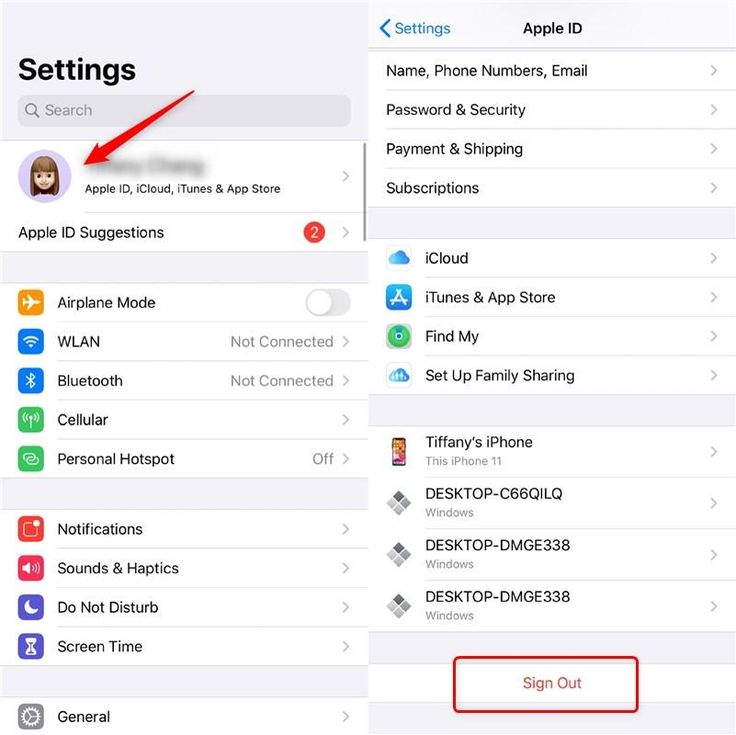
- Apple Pay, Apple Cash и Apple Card 1
- Найди меня
- Игровой центр
- Домашнее приложение для управления устройствами HomeKit
- Резервное копирование iCloud
- iCloud Диск
- Брелок iCloud
- Почта iCloud
- Фото iCloud
- Общая библиотека фотографий iCloud
- Ярлыки Siri
- Голосовые заметки
- Общие альбомы
- Сообщения в iCloud
- Напоминания
- Общие заметки
- Документы Shared Pages, Numbers и Keynote
- Обновления ваших контактов, календарей, напоминаний, закладок и вкладок Safari
- Функции непрерывности, такие как передача обслуживания, универсальный буфер обмена и автоматическая разблокировка с помощью Apple Watch
- Данные приложения для любых установленных вами сторонних приложений, использующих iCloud
Когда вы выйдете из системы, все данные, хранящиеся в iCloud, будут удалены с вашего устройства, но останутся в iCloud.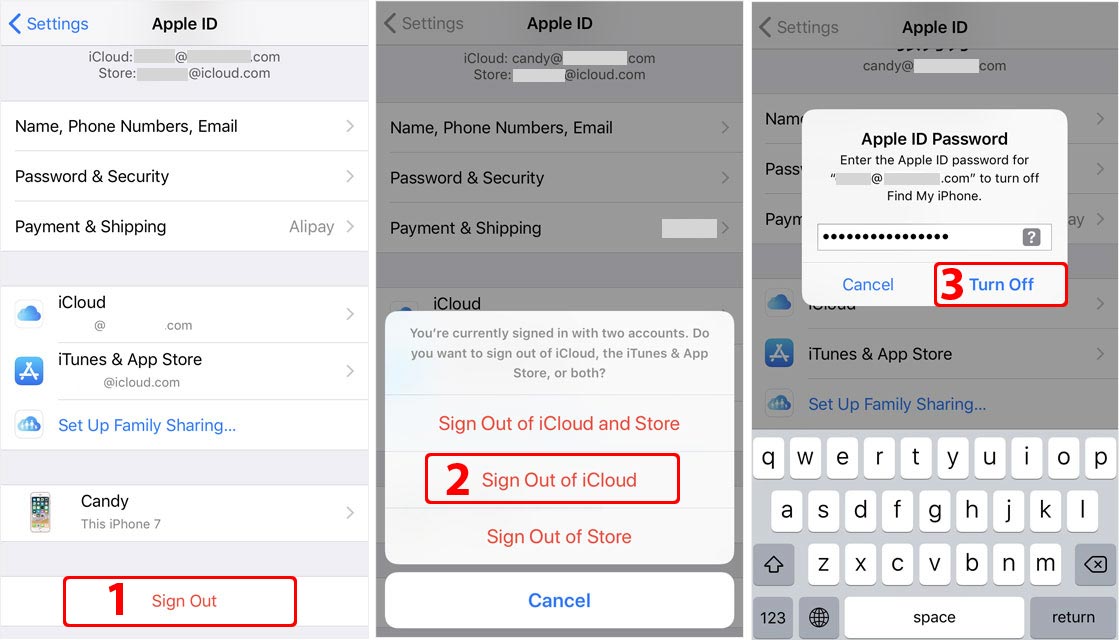 Прежде чем выйти из аккаунта, вас спросят, хотите ли вы сохранить копию этой информации на своем устройстве.
Прежде чем выйти из аккаунта, вас спросят, хотите ли вы сохранить копию этой информации на своем устройстве.
Если у вас есть iCloud+ и вы выходите из iCloud на своем устройстве, вы теряете доступ к iCloud Private Relay, Hide My Email, поддержке HomeKit Secure Video и личному домену электронной почты 2 на этом устройстве.
1. Ваши учетные записи Apple Cash и Apple Card привязаны к вашему Apple ID. Их нельзя перенести на другой Apple ID или получить к ним доступ с помощью другого Apple ID.
2. Не все функции доступны во всех странах и регионах.
Как продолжать использовать App Store, iMessage и FaceTime на вашем устройстве
Когда вы выходите из iCloud, вы также автоматически выходите из App Store, iMessage и FaceTime.
- Чтобы продолжать пользоваться App Store, войдите в систему, используя свой Apple ID.
- Чтобы продолжать использовать iMessage и FaceTime, используйте свой номер телефона.
Выйдите из системы на iPhone, iPad или iPod touch
- Перейдите в «Настройки», затем коснитесь своего имени.

- Прокрутите вниз.
- Нажмите «Выйти».
- Введите свой пароль Apple ID и нажмите «Выключить». Забыли пароль от Apple ID?
- Включите данные, копии которых вы хотите сохранить на своем устройстве.
- Нажмите «Выйти».
- Нажмите «Выход» еще раз, чтобы подтвердить, что вы хотите выйти из iCloud.
Выйти на Mac
В macOS Ventura или более поздней версии:
- Выберите меню Apple > Системные настройки.
- Щелкните свое имя.
- Щелкните Выйти.
- Если вы хотите сохранить копию данных iCloud на своем Mac перед выходом из системы, убедитесь, что вы установили соответствующие флажки. Затем нажмите «Сохранить копию».
- Если вы хотите сохранить копию своих паролей Safari на своем Mac, нажмите «Сохранить на этом Mac».
В macOS Monterey или более ранней версии:
- Выберите меню Apple > Системные настройки.
- Нажмите «Apple ID», затем нажмите «Обзор».

- Щелкните Выйти.
- Если вы хотите сохранить копию данных iCloud на своем Mac перед выходом из системы, убедитесь, что вы установили соответствующие флажки. Затем нажмите «Сохранить копию».
- Если вы хотите сохранить копию своих паролей Safari на своем Mac, нажмите «Сохранить на этом Mac».
Выйти на Apple Watch
Выйти на Apple TV
- Выберите «Настройки» > «Учетные записи» > iCloud.
- Выберите Выход.
Выйти из iCloud для Windows
- Откройте iCloud для Windows.
- Щелкните Выйти.
Дата публикации:
Как выйти из учетной записи Apple ID, если выход недоступен
Mac 911
Экранное время предотвращает выход из системы, чтобы ребенок не смог обойти ограничения.
Mac 911
Гленн Флейшман, старший сотрудник, Macworld 8 сентября 2022 г.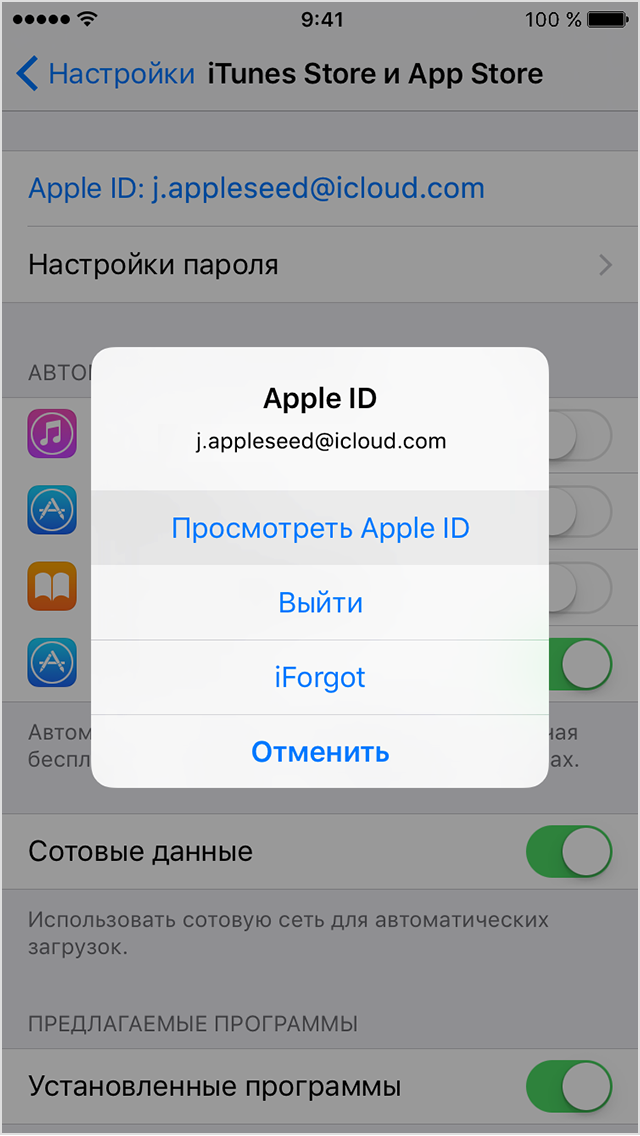 , 00:30 по тихоокеанскому времени
, 00:30 по тихоокеанскому времени
Изображение: Apple
При попытке изменить учетную запись или учетные записи, связанные с iPhone, iPad или Mac, на которых функция «Экранное время» включена с помощью пароля — якобы для ребенка — вы обнаружите, что параметр «Выход» неактивен. Это верно в Системных настройках в macOS и отдельных приложениях, а также в Настройки > имя учетной записи > Выйти и Настройки > Мультимедиа и покупки в iOS и iPadOS.
Простое решение может быть немного сложно найти, потому что нет подсказки или информации о том, почему оно неактивно. Невозможно предотвратить обход устройства, заблокированного ограничениями Экранного времени, путем выхода из связанного Apple ID.
Это может показаться неочевидным, если вы пытаетесь изменить учетную запись, связанную с мультимедиа и покупками, поскольку многие люди используют для этого дополнительную учетную запись, вместо идентификатора Apple ID, используемого для iCloud, который связан с группой семейного доступа или для которого вы установили элементы управления, которые синхронизируются между устройствами ребенка.
В любом случае или при наличии одного Apple ID отключите Экранное время для данного человека. Например, для семейного доступа и iPhone перейдите в «Настройки » > «имя учетной записи» > «Семейный доступ» > «Экранное время» > имя ребенка и нажмите «Отключить экранное время». Затем выйдите из Apple ID, внесите любые изменения и войдите снова или с другой учетной записью. Теперь снова включите время экрана для этого человека.
Это раздражающий способ решения проблемы, потому что он отключает все настройки Экранного времени, которые необходимо создавать заново при повторном включении. Было бы неплохо, если бы Apple позволяла хранить шаблон настроек Экранного времени или создавать профиль, который можно было бы загрузить.
Эта статья о Mac 911 является ответом на вопрос читателя Macworld Бенджамина.
Читайте также: Как разблокировать заблокированный или отключенный Apple ID.
Мы составили список наиболее часто задаваемых вопросов вместе с ответами и ссылками на рубрики:
прочитайте наш супер FAQ, чтобы узнать, охвачен ли ваш вопрос.