Содержание
Как зарегистрировать Apple ID без номера телефона
Продукция Apple пользуется большой популярностью во всем мире. Особое внимание всегда уделяется защите личной информации пользователя. Компания разработала уникальную систему аутентификации для своих клиентов. Каждый владелец техники должен завести Apple ID. Он используется в качестве идентификатора в системе. Регистрацию можно провести с компьютера или мобильного устройства. Довольно часто возникает вопрос о том, как создать Apple ID без номера телефона. Это обязательное условие для того, чтобы получить профиль с полным набором функций.
Вовсе не обязательно при регистрации использовать реальный номер телефона. Можно приобрести виртуальный на специализированном сайте. Это задача решается легко и быстро. Сервис “Grizzly Sms” предлагает купить виртуальный номер для Apple ID. Созданный таким образом профиль не будет отличаться по функционалу от обычного.
Возможности Apple ID без номера
Наличие учетной записи в системе позволяет получить доступ к различным сервисам. Перечислим возможности, которые считаются наиболее востребованными:
Перечислим возможности, которые считаются наиболее востребованными:
- загрузка приложений из магазина App Store;
- синхронизация личной информации (файлов, фотографий, заметок и прочего) на всех устройствах;
- загрузка музыки из iTunes Store;
- поиск пропавшей техники в случае потери или кражи;
- использование мессенджера iMessage;
- совершение звонков по FaceTime.
Когда рассматривается, как создать Apple ID без номера телефона, возникает вопрос о восстановлении профиля. Не обязательно использовать способ в SMS сообщением. Допускается выбор других вариантов. Для этого достаточно нажать «Не получили код проверки?» и нажать на соответствующий пункт.
Apple ID без номера в условиях блокировок
В 2022 году компания ввела ряд ограничительных средств против различных российских платежных систем. Не принимаются карты Visa и MasterCard. Apple не заявляла о том, что аккаунты из РФ будут заблокированы. Не будет лишним застраховать себя от подобного варианта. Когда проводится регистрация Apple ID без номера телефона (реального), можно использовать контакт из другой страны. Например, США, Великобритании или Германии. Сервис “Grizzly Sms” предоставляет подобный функционал. Для этого достаточно выбрать подходящий вариант из списка.
Apple не заявляла о том, что аккаунты из РФ будут заблокированы. Не будет лишним застраховать себя от подобного варианта. Когда проводится регистрация Apple ID без номера телефона (реального), можно использовать контакт из другой страны. Например, США, Великобритании или Германии. Сервис “Grizzly Sms” предоставляет подобный функционал. Для этого достаточно выбрать подходящий вариант из списка.
Создание Apple ID без номера телефона – пошаговая инструкция
Рассмотрим процесс регистрации новой учетной записи. Для этого, вместо реального, используем виртуальный номер с сервиса “Grizzly Sms”. Инструкция выглядит следующим образом:
- Создаем аккаунт на сервисе покупки виртуальных номеров. На выбор доступно два основных способа. Это классический вариант с использованием адреса электронной почты или в один клик через профиль в социальных сетях (Facebook, VK или Instagram). В любом случае, обеспечивается сохранность личных данных.
- Чтобы совершать покупки, требуется пополнить баланс.
 Соответствующую кнопку можно найти в верхней правой части экрана.
Соответствующую кнопку можно найти в верхней правой части экрана.
- Нас переносит на страницу со способами оплаты. Указываем подходящий вариант. После выбора, открывается окно, куда вводится сумма перевода. Поступление средств происходит максимально быстро.
- Переходим непосредственно к покупке. Указываем интересующую страну, потом вводим название сервиса (Apple). Система выдает совпадение, если таковое имеется. Предусмотрена дополнительная информация для пользователя. Это количество доступных номеров и стоимость за штуку. Нажимаем «Купить», после чего виртуальный номер доступен в разделе «Активные номера».
- Можно переходить ко второму этапу. Теперь расскажем, как зарегистрировать Apple ID без номера телефона (реального). Проходим стандартную процедуру создания учетной записи.
- Нужно заполнить форму, где указывается основная информация о пользователе.
 Чтобы получить полный доступ к возможностям, указывайте возраст более 18 лет.
Чтобы получить полный доступ к возможностям, указывайте возраст более 18 лет.
- Нам нужно ввести виртуальный номер, который купили в пункте №4. Для способа подтверждения выбираем «Текстовое сообщение».
- Для получения кода возвращаемся в личный кабинет сервиса “Grizzly Sms”. Здесь должно появиться оповещение о СМС. Открываем его и копируем код. Возвращаемся на сайт с формой регистрации и завершаем идентификацию.
Аккаунт создан, можно пользоваться всеми функциями системы. Подобным образом можно создать американский Apple ID без номера или учетную запись другой страны.
Как зарегистрироваться в Аппсторе, способы создать аккаунт в App Store на Айфоне
Содержание
- Для чего нужен
- Как создать аккаунт через компьютер
- Преимущества американского Эппл ИД
- Итог
- Видео по теме
Для нормального функционирования, каждому устройству на IOS нужен аккаунт Apple ID. С его помощью пользователям доступны все ключевые функции служб Apple. Рассмотрим, как создать учётную запись для использования AppStore.
С его помощью пользователям доступны все ключевые функции служб Apple. Рассмотрим, как создать учётную запись для использования AppStore.
Для чего нужен
Эпл ИД нужен для того, чтобы устройство имело доступ к таким службам, как Эппстор, ICloud, Apple Music, и прочее. Он позволяет синхронизировать устройства между собой, сохранять данные, скачивать бесплатные или платные программы из магазина приложений.
Как создать аккаунт через компьютер
Создание учётной записи через компьютер значительно упрощает ввод данных. Для этого нужно:
- Открыть сайт https://appleid.apple.com/.
- Выбрать пункт «создать Apple ID».
- Заполняем форму регистрации.
- Выбираем три тайных вопроса и отвечаем на них.
- Ставим или убираем галочки, проходим капчу и выбираем «продолжить».
Окно регистрации
После этого нужно подтвердить адрес электронной почти. Нужно открыть свой email и найти письмо от Apple. В нём будет код проверки, который нужно ввести в окно регистрации. Код состоит из шести цифр. Теперь новый ID создан.
В нём будет код проверки, который нужно ввести в окно регистрации. Код состоит из шести цифр. Теперь новый ID создан.
Читайте также:
Как восстановить пароль аккаунта Apple Id
Добавляем запись к айфону
Пройдя подтверждение, пользователь перейдёт к следующему окну. Здесь будут указаны данные созданной учётной записи, и будет предложение добавить кредитную карту и адрес доставки. В данном случае аккаунт создался без карты.
Окончив регистрацию на ПК, переходим к айфону. Для этого в App Store при запуске выбираем «войти», потом «с имеющимся Apple ID», где нужно ввести данные от только что созданного аккаунта.
Появится уведомление о том, что эта учётная запись ещё не использовалась в ITunes. Нажимаем на «посмотреть», где попросят выбрать страну, ввести своё имя, адрес, и город проживания.
Заполнив все поля, пользователь увидит надпись, говорящей об успешном создании аккаунта для ITunes Store. Теперь приложения доступны для загрузки.
На компьютере Mac
Если у пользователя нет iphone, но есть компьютер с Mac OS, зарегистрироваться в аппсторе тоже можно. Для этого нужно повторять практически те же действия, что и на обычном ПК.
Для этого нужно повторять практически те же действия, что и на обычном ПК.
В апп сторе на Mac ищем какое-то бесплатное приложение, выбираем “загрузить” и “установить”. После этого потребуется зайти в учётную запись Apple ID. В появившемся окне выбираем “создать”, и повторяем те же регистрационные действия, что и на обычном компьютере или айфоне.
Преимущества американского Эппл ИД
У американского Apple ID есть ряд преимуществ по сравнению с другими записями. В первую очередь, все новинки появляются именно на US App Store. Также есть доступ ко многим эксклюзивным функциям, таких как ITunes Radio, Спотифай.
Кроме этого, имея американский аккаунт, пользователь может использовать FreeMyApps, который нужен для бесплатной установки платного контента. А работает он только с US App Store.
Иконка App Store
Создание
Зарегистрировать учётную запись можно как с ПК, так и с мобильного устройства. Рассмотрим вариант с компьютером.
Открываем ITunes и выходим с существующей записи. После этого переходим в раздел «приложения», и листаем до низу, пока не найдём флаг США. Выбираем его. С правой стороны будет меню, в котором нужно выбрать одно из предложенных бесплатных приложений. Выбираем «Get», после чего нажимаем на «создать Apple ID».
В следующем окне выбираем Continue и соглашаемся с лицензионным соглашением. Откроется раздел регистрации, в котором нужно придерживаться некоторых правил:
- Не использовать русские почтовые сервисы;
- Использовать специальные символы в пароле;
- Запомнить все введённые данные;
- Использовать американский адрес.
Рекомендуется использовать адрес в штате Флорида, так как в нём нет налогов на покупки в магазине приложений.
В окне с вводом данных о картах выбираем «none», и приступаем к адресу. В этом разделе нужно ввести улицу, город, штат, почтовый индекс, код города и телефонный номер. Перепроверяем данные, и создаём аккаунт.
Остаётся последний этап – верификация аккаунта с помощью электронной почты. Здесь нужно открыть письмо от Apple и перейти по отправленной ссылке. Входим в новую учётную запись, и US Apple ID готов.
Аккаунт готов к использованию
С айфона
На айфоне действия аналогичны.
1.Открываем магазин приложений.
2.Выходим с аккаунта и ищем какую-то бесплатную программу.
3.Выбираем «Get», переходим в раздел создания аккаунта.
Переходим в раздел создания аккаунта
4.Ищем United States и принимаем лицензионное соглашение.
5.Вводим регистрационные данные.
6.Пропускаем пункт с вводом карты.
7.Добавляем существующий адрес и номер телефона из США.
8.Подтверждаем аккаунт.
Таким образом, видим, что создание аккаунта на телефоне ничем не отличается.
Итог
Самостоятельное создание Apple ID совсем не трудное. С этим справится каждый, главное следовать инструкции. Айди создаётся на всех устройствах практически одинаковыми способами.
Айди создаётся на всех устройствах практически одинаковыми способами.
Самая важная часть при регистрации американской учётной записи – иметь реальный адрес и номер телефона из США. Без них создать аккаунт не получится. Поэтому желательно поискать настоящий адрес на Гугл Картах, например, какого-то отеля, и ввести его данные.
Как быстро и легко создать новый Apple ID на вашем iPhone (обновление 2020 г.)
Автор Leanne Hays
Обновлено 30.03.2022
* Этот пост является частью информационного бюллетеня iPhone Life «Совет дня». Зарегистрироваться. *
Вы не можете эффективно использовать iPhone без Apple ID; к счастью, зарегистрировать Apple ID можно бесплатно и просто. Создав свой Apple ID и войдя в него, вы сможете использовать его для любой учетной записи Apple или службы, включая покупки, связанные с вашим Apple ID и учетной записью iCloud. В этой статье мы покажем вам, как создать Apple ID, используя iPad любого поколения или модели iPhone, от более старых версий, таких как iPhone 6, до более поздних моделей, таких как iPhone 11 и iPhone SE (второго поколения).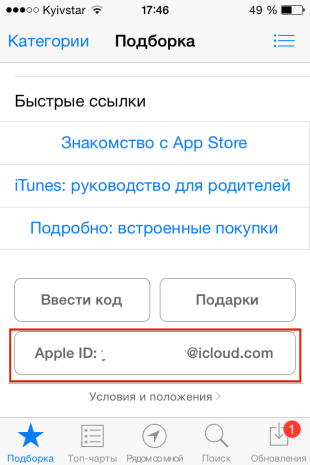 Приступим к изучению того, как получить новый идентификатор Apple ID на iPhone.
Приступим к изучению того, как получить новый идентификатор Apple ID на iPhone.
Связано: Руководство по Apple ID: как создать, войти в систему, управлять, изменять и настраивать семейный доступ
Что такое Apple ID?
Ваш Apple ID — это ключ ко всем вашим покупкам и данным на каждом вашем устройстве Apple. Ваш логин Apple ID включает адрес электронной почты и пароль и позволяет получить доступ к вашей платежной и контактной информации, а также контрольным вопросам и кодам, используемым во всех ваших учетных записях Apple. Если вы хотите покупать приложения в App Store, использовать iCloud, iMessage или FaceTime или подписаться на службы Apple, которые раньше находились под эгидой учетной записи iTunes, включая Apple Music, Books, TV и Podcasts, сначала понадобится ваш собственный Apple ID.
Забыли свой Apple ID?
Перед созданием идентификатора Apple ID убедитесь, что у вас еще нет идентификатора, для которого вы забыли пароль.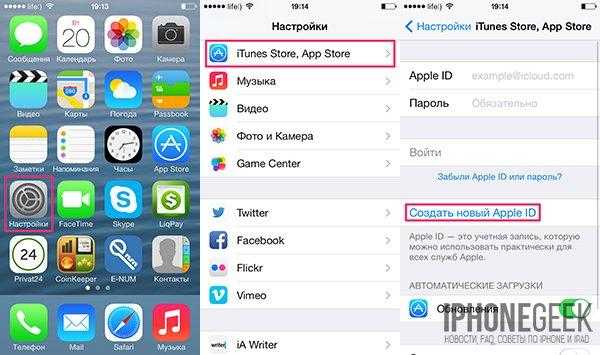 Если вы приобрели или использовали какие-либо службы Apple, это означает, что вы уже настроили Apple ID. Гораздо лучше найти старую информацию для входа, чем начинать с нуля. Если вам интересно, «как мне найти свой Apple ID?» мы здесь, чтобы помочь. У нас есть простое руководство по восстановлению вашей информации, если вы забыли свой Apple ID, а также быстрое решение для изменения адреса электронной почты вашего Apple ID. Наконец, если у вас уже есть Apple ID и вы забыли пароль, изменить или сбросить пароль Apple ID довольно просто.
Если вы приобрели или использовали какие-либо службы Apple, это означает, что вы уже настроили Apple ID. Гораздо лучше найти старую информацию для входа, чем начинать с нуля. Если вам интересно, «как мне найти свой Apple ID?» мы здесь, чтобы помочь. У нас есть простое руководство по восстановлению вашей информации, если вы забыли свой Apple ID, а также быстрое решение для изменения адреса электронной почты вашего Apple ID. Наконец, если у вас уже есть Apple ID и вы забыли пароль, изменить или сбросить пароль Apple ID довольно просто.
Как создать новый Apple ID на вашем iPhone или iPad
Теперь, если вы никогда раньше не настраивали Apple ID, давайте приступим к его созданию!
- Откройте приложение Настройки .
- Коснитесь Войдите в свой iPhone в верхней части экрана.
- Коснитесь У вас нет Apple ID или вы его забыли .
- Теперь нажмите Создать Apple ID .

- Введите ваше Имя , Фамилия и День рождения , затем нажмите Далее в правом верхнем углу экрана.
- Введите свой текущий адрес электронной почты или коснитесь Нет адреса электронной почты , чтобы получить бесплатный адрес электронной почты iCloud.
- Чтобы создать адрес электронной почты iCloud, найдите незанятый и нажмите Создать адрес электронной почты .
- Создайте Пароль , Подтвердите его и нажмите Далее . Ваш пароль должен состоять не менее чем из восьми символов и содержать как минимум одну заглавную и строчную буквы, а также хотя бы одну цифру.
- Коснитесь Использовать другой номер или Продолжить , чтобы подтвердить, что вы можете получить текстовое сообщение или позвонить для подтверждения вашей личности.

- Примите условия.
- Введите код доступа iPhone , если он есть.
- В настоящее время вы можете выбрать Объединить или Не объединять данные на вашем iPhone с iCloud.
- Снова откройте приложение «Настройки» и коснитесь баннера в верхней части страницы.
- На странице учетной записи Apple ID вы можете настроить информацию Оплата и доставка , настроить iTunes и App Store , настроить Семейный доступ , Найти и многое другое.
Если у вас возникли проблемы с тем, что ваш iPhone постоянно запрашивает пароль Apple ID, у нас есть руководство, которое поможет вам устранить неполадки. Чтобы узнать больше о том, как использовать устройство Apple, ознакомьтесь с нашим бесплатным советом дня.
Совершенствуйте свой iPhone за одну минуту в день: зарегистрируйтесь здесь, чтобы получить наш БЕСПЛАТНЫЙ совет дня, доставленный прямо на ваш почтовый ящик.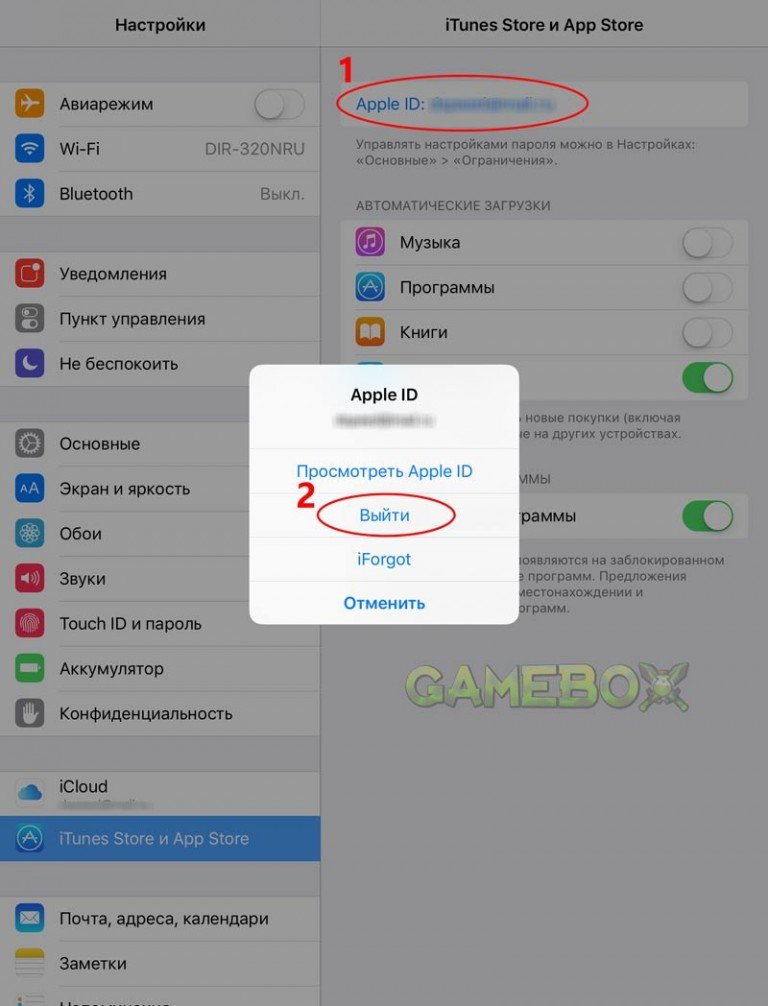
Темы
How-To
Apple ID
Настройки
Понравился ли вам этот совет
Линн Хейс — автор статей в iPhone Life. Она написала сотни подробных инструкций и статей по устранению неполадок. Она была помощником редактора журнала iPhone Life и писала для Iowa Source , а также веб-контент для образовательного маркетинга. Линн имеет степень младшего специалиста в области образования с упором на разработку учебных программ, а также степень бакалавра естественных наук. У нее более девяти лет опыта работы с SEO, управлением социальными сетями, веб-разработкой и написанием текстов. Несмотря на годы работы в Интернете, Линн ни в коем случае не является первопроходцем; она владела смартфоном всего пять лет, поэтому она с большим сочувствием относится к обучению новых владельцев iPhone. Ей нравится облегчать жизнь читателей и применять свой образовательный опыт, шаг за шагом рассказывая им о самых практичных способах использования устройств Apple.
В нерабочее время Линн — мать двоих детей, поселенка, фанатка аудиокниг, музыкант и энтузиаст обучения.
Как создать новый Apple ID и войти в систему
18 марта 2022 г.
Фредди
новости
Просмотров: 290
Регистрация Apple Id: как создать новый Apple ID и войти в систему
Используйте тот же Apple ID, чтобы пользоваться всеми услугами Apple. Все, что вам нужно, это ваше полное имя, дата рождения, адрес электронной почты и номер телефона.
|усилитель|
Не уверены, есть ли у вас Apple ID, или забыли, что это такое? Чтобы найти свой Apple ID, введите свое имя и адрес электронной почты на странице iforgot.apple.com.
Создайте Apple ID на своем iPhone, iPad или iPod touch
Вы можете создать новый Apple ID при настройке устройства или позже в App Store.
Создайте Apple ID при настройке устройства
- Нажмите «Забыли пароль или у вас нет Apple ID?».
- Нажмите «Создать бесплатный Apple ID».

- Выберите день рождения и введите свое имя. Нажмите «Далее».
- Коснитесь «Использовать текущий адрес электронной почты» или коснитесь «Получить бесплатный адрес электронной почты iCloud».
- При появлении запроса следуйте инструкциям на экране, чтобы подтвердить свой адрес электронной почты и настроить двухфакторную аутентификацию. Если вы решите пропустить этот шаг, вам будет предложено сделать это позже в настройках.
Создайте Apple ID в App Store на своем устройстве
- Откройте App Store и нажмите кнопку входа .
- Нажмите «Создать новый Apple ID». Если вы не видите эту опцию, убедитесь, что вы вышли из iCloud.
- Следуйте инструкциям на экране. Указанный вами адрес электронной почты будет вашим новым Apple ID.*
- Введите данные своей кредитной карты и платежные данные, затем нажмите «Далее». Вы также можете выбрать Нет. Вы не будете платить, пока не совершите покупку.
- Подтвердите свой номер телефона.
 Это может помочь подтвердить вашу личность и восстановить учетную запись, если это необходимо. Нажмите «Далее».
Это может помочь подтвердить вашу личность и восстановить учетную запись, если это необходимо. Нажмите «Далее». - Проверьте свою электронную почту на наличие письма с подтверждением от Apple и подтвердите свой адрес электронной почты.
После того, как вы подтвердите свой адрес электронной почты, вы сможете использовать свой Apple ID для входа в iTunes Store, App Store и другие службы Apple, такие как iCloud.
* В материковом Китае вам может потребоваться указать номер телефона +86 для вашего Apple ID. Вы можете изменить номер позже или изменить страну или регион на место, где это не требуется. Этот номер используется только для целей проверки.
Создайте Apple ID на своем Mac
- Выберите меню Apple > Системные настройки.
- Нажмите Войти.
- Нажмите «Создать Apple ID» и следуйте инструкциям на экране. Указанный адрес электронной почты будет вашим новым Apple ID.*
- Введите данные своей кредитной карты и платежные данные, затем нажмите «Продолжить».
 Вы также можете выбрать Нет. Вы не будете платить, пока не совершите покупку.
Вы также можете выбрать Нет. Вы не будете платить, пока не совершите покупку. - Проверьте свою электронную почту, чтобы получить письмо с подтверждением от Apple, и подтвердите свой адрес электронной почты.
После того, как вы подтвердите свой адрес электронной почты, вы сможете использовать новый идентификатор Apple ID для входа в App Store и другие службы Apple, такие как iCloud.
* В материковом Китае вам может потребоваться указать номер телефона +86 для вашего Apple ID. Вы можете изменить номер позже или изменить страну или регион на место, где это не требуется. Этот номер используется только для целей проверки.
Создайте Apple ID на ПК с Windows
- Откройте iTunes для Windows. Убедитесь, что у вас установлена последняя версия.
- В строке меню в верхней части экрана компьютера или в верхней части окна iTunes выберите «Учетная запись» > «Войти». Затем нажмите «Создать новый Apple ID».
- Следуйте инструкциям на экране.
 Указанный вами адрес электронной почты будет вашим новым Apple ID.*
Указанный вами адрес электронной почты будет вашим новым Apple ID.* - Введите данные своей кредитной карты и платежные данные, затем нажмите «Продолжить». Вы также можете выбрать Нет. Мы будем взимать плату только при совершении покупки.
- Проверьте свою электронную почту, чтобы получить письмо с подтверждением от Apple, и подтвердите свой адрес электронной почты.
* В материковом Китае вам может потребоваться указать номер телефона +86 для вашего Apple ID. Вы можете изменить номер позже или изменить страну или регион на место, где это не требуется. Этот номер используется только для целей проверки.
Создание Apple ID на другом устройстве
Чтобы создать Apple ID на Apple TV, устройстве Android, Smart TV или потоковом устройстве, вы обычно можете выполнить шаги, указанные на экране, и ввести свое полное имя, дату рождения, адрес электронной почты или номер телефона и способ оплаты. Если вы настроили приложение Apple TV на своем Smart TV, вы можете быть перенаправлены на activate. apple.com для создания своего Apple ID. Вы также можете использовать приведенные ниже шаги, чтобы создать свой Apple ID в Интернете.
apple.com для создания своего Apple ID. Вы также можете использовать приведенные ниже шаги, чтобы создать свой Apple ID в Интернете.
Создайте Apple ID в Интернете
- Перейдите на appleid.apple.com и нажмите Создать свой Apple ID.
- Следуйте инструкциям на экране. Указанный вами адрес электронной почты будет вашим новым Apple ID.*
- Введите номер телефона, к которому вы всегда можете получить доступ.
- Установите флажки, чтобы подписаться на обновления Apple, если хотите. Благодаря этому вы всегда будете в курсе последних новостей, программного обеспечения, продуктов и услуг Apple.
- Нажмите «Продолжить».
- Следуйте инструкциям на экране, чтобы подтвердить свой адрес электронной почты и номер телефона.
После того, как вы подтвердите свой адрес электронной почты, вы сможете использовать новый Apple ID для входа в iTunes Store и другие службы Apple, такие как iCloud.
* В материковом Китае вам может потребоваться указать номер телефона +86 для вашего Apple ID.
 Соответствующую кнопку можно найти в верхней правой части экрана.
Соответствующую кнопку можно найти в верхней правой части экрана.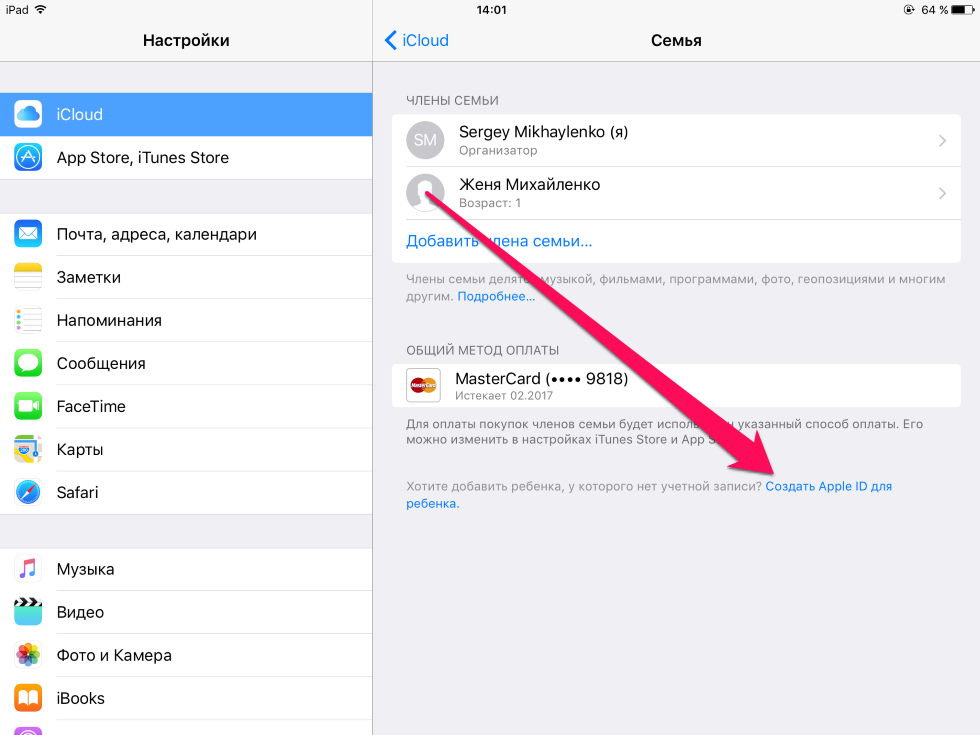 Чтобы получить полный доступ к возможностям, указывайте возраст более 18 лет.
Чтобы получить полный доступ к возможностям, указывайте возраст более 18 лет.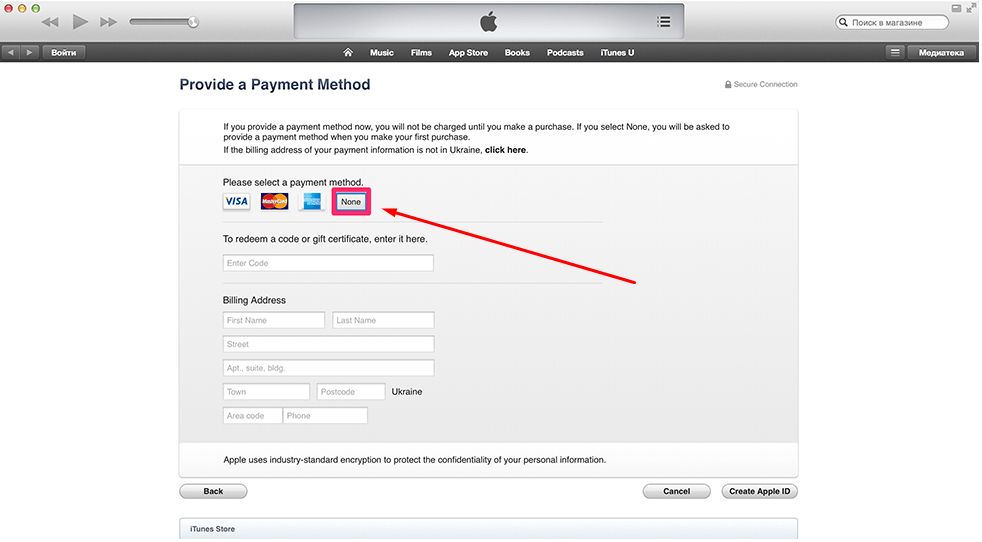


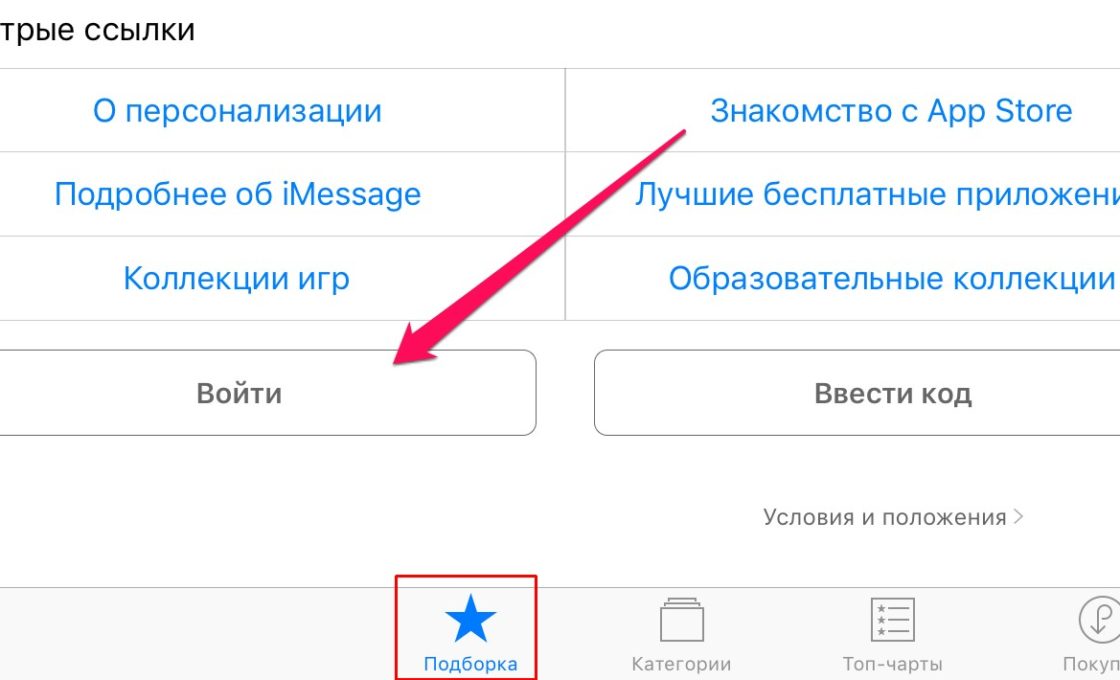 Это может помочь подтвердить вашу личность и восстановить учетную запись, если это необходимо. Нажмите «Далее».
Это может помочь подтвердить вашу личность и восстановить учетную запись, если это необходимо. Нажмите «Далее». Вы также можете выбрать Нет. Вы не будете платить, пока не совершите покупку.
Вы также можете выбрать Нет. Вы не будете платить, пока не совершите покупку.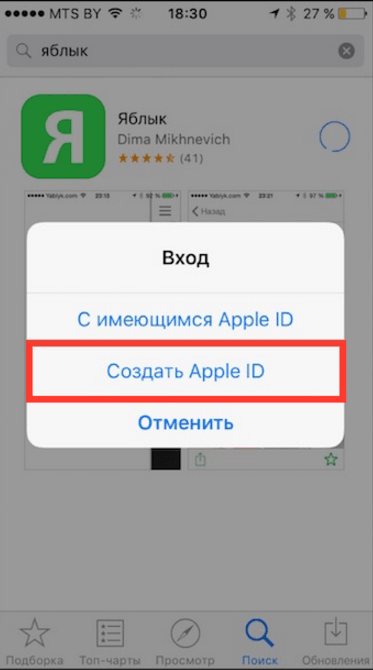 Указанный вами адрес электронной почты будет вашим новым Apple ID.*
Указанный вами адрес электронной почты будет вашим новым Apple ID.*