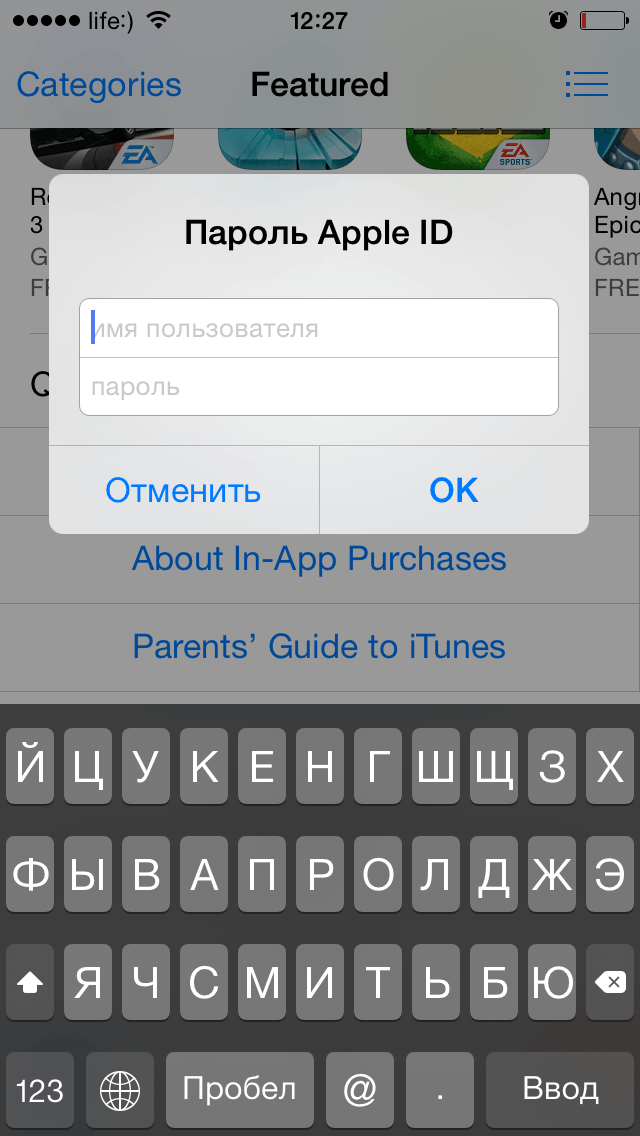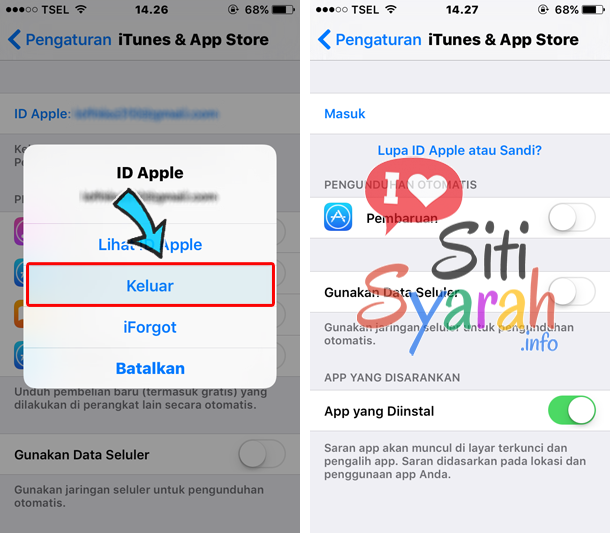Содержание
Просмотр истории покупок в App Store, iTunes Store и других медиасервисах Apple
Список недавно приобретенных приложений, подписок, музыки и других товаров можно найти в разделе истории покупок в Интернете.
Порядок просмотра истории покупок
- Перейдите на веб-сайт reportaproblem.apple.com.
- Войдите в систему, используя свой идентификатор Apple ID и пароль.
- Появится список ваших последних покупок. Если вы не уверены, за что были сняты средства, но знаете сумму, выполните поиск по сумме. Информацию о более ранних покупках можно найти в меню «Настройки» или «Настройки учетной записи» на вашем устройстве.
Узнайте, что делать, если вы не можете найти товар или обнаружили неожиданные платежи.
Если вы приобрели подписку, которая вам больше не нужна, вы можете отменить подписку.
Поиск информации о более ранних покупках
Если вам не удается найти товар в истории покупок на сайте reportaproblem.apple.com, проверьте историю покупок в меню «Настройки» на iPhone, iPad или iPod touch. Вы также можете посмотреть историю покупок в настройках учетной записи на своем компьютере.
Вы также можете посмотреть историю покупок в настройках учетной записи на своем компьютере.
На iPhone, iPad или iPod touch
- Откройте приложение «Настройки».
- Нажмите на свое имя, затем нажмите «Медиаматериалы и покупки».
- Нажмите «Просмотреть». Может потребоваться выполнить вход.
- Нажмите «История покупок».
- Отобразится история ваших покупок. Нажмите «Последние 90 дней» и выберите другой диапазон дат.
Узнайте, что делать, если вы не можете найти товар или обнаружили неожиданные платежи.
На компьютере Mac или компьютере с Windows
- Откройте приложение «Музыка» или iTunes.
- В меню «Учетная запись» в верхней части экрана выберите «Настройки учетной записи». Может потребоваться выполнить вход.
- На странице «Информация об учетной записи» прокрутите вниз до раздела «История покупок». Нажмите «См. все» рядом с пунктом «Самые последние покупки».
- Открытие окна «История покупок» может занять некоторое время.
 Нажмите «Последние 90 дней» и выберите другой диапазон дат.
Нажмите «Последние 90 дней» и выберите другой диапазон дат.
Узнайте, что делать, если вы не можете найти товар или обнаружили неожиданные платежи.
Если не удается найти товар в истории покупок
Не можете найти нужный товар? Если у вас несколько идентификаторов Apple ID, возможно, вы приобретали товар с другого Apple ID. Выполните вход с помощью другого идентификатора Apple ID и снова проверьте историю покупок.
Если вы получили подозрительное уведомление о покупке по электронной почте, отправителем может быть не компания Apple, а в самом уведомлении может указываться сумма списания, отличная от реальной. Узнайте, как определить подлинность сообщений электронной почты от магазинов App Store и iTunes Store.
Если отображаются покупки, о которых вы не помните, или неизвестные платежи
- Узнайте, как запросить возмещение.
- Если в истории покупок вы обнаружите товары, о покупке которых не помните, спросите членов семьи, покупали ли они этот товар.
 Если у членов семьи есть доступ к вашему устройству, вы можете включить запрос пароля для каждой покупки. Если кто-то другой использует ваш Apple ID и пароль, измените пароль учетной записи Apple ID.
Если у членов семьи есть доступ к вашему устройству, вы можете включить запрос пароля для каждой покупки. Если кто-то другой использует ваш Apple ID и пароль, измените пароль учетной записи Apple ID. - Несколько покупок и подписок могут быть объединены в один счет. Узнайте об оплате счетов за покупки в App Store и iTunes Store.
- Узнайте, что делать, если в банковской выписке есть незнакомый платеж.
Информация о продуктах, произведенных не компанией Apple, или о независимых веб-сайтах, неподконтрольных и не тестируемых компанией Apple, не носит рекомендательного или одобрительного характера. Компания Apple не несет никакой ответственности за выбор, функциональность и использование веб-сайтов или продукции сторонних производителей. Компания Apple также не несет ответственности за точность или достоверность данных, размещенных на веб-сайтах сторонних производителей. Обратитесь к поставщику за дополнительной информацией.
Дата публикации:
Apple начала отключать оплату в App Store со счёта телефона в России
Несмотря на то что все думали, что Apple остановится на отключении российских карт от App Store, оставив поддержку альтернативных средств оплаты, этого не произошло. Компания просто взяла небольшой перерыв, проанализировала, как пользователи обходят ограничения, и начала блокировать уже их. Сначала в Купертино отключили Qiwi, который был самым популярным способом пополнения счёта Apple ID, а теперь, судя по жалобам пользователей, начали блокировать оплату со номеров сотовых телефонов.
Пополнение счёта Apple ID с мобильного телефона в России больше не работает
❗️ЧИТАЙТЕ НАС В ЯНДЕКС.ДЗЕНЕ
Пополнение счёта Apple ID с мобильного телефона и раньше было не самым востребованным способом. В первую очередь из-за ограниченной поддержки операторов. По неизвестной причине Apple позволяла оплачивать покупки в App Store только с Билайна, Мегафона, МТС, Yota и Tele2, оставив за бортом всех виртуальных операторов.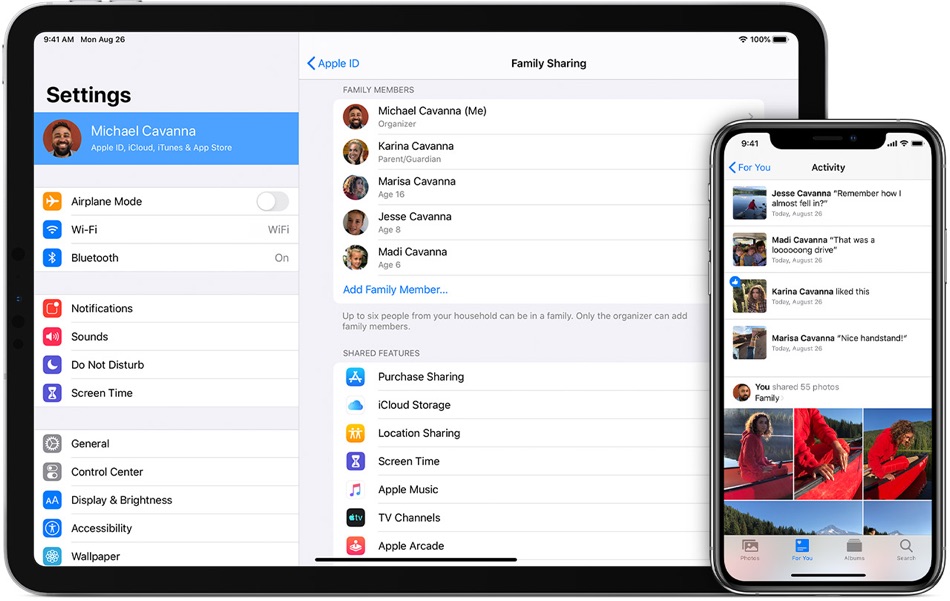 Однако, как можно судить по описанию, данному iOS, теперь пополнение счёта Apple ID недоступно абонентам Мегафона и Yota. Во всяком случае, в списке поддерживаемых их больше нет.
Однако, как можно судить по описанию, данному iOS, теперь пополнение счёта Apple ID недоступно абонентам Мегафона и Yota. Во всяком случае, в списке поддерживаемых их больше нет.
Не получается пополнить Apple ID с мобильного
Первые жалобы на невозможность пополнения Apple ID со счёта мобильного телефона начали приходить ещё несколько дней назад. Однако у подавляющего большинства пользователей таких проблем не наблюдалось. Мы в редакции проводили собственную проверку и выяснили, что деньги со счёта SIM-карты успешно уходят в App Store без каких-либо ограничений. Но сегодня утром жалоб, которые наши читателей оставляют у нас в телеграм-чате, стало как-то подозрительно много.
Слева — как было, справа — как стало
Наши читатели сообщили, что пытались внести деньги на счёт Apple ID с номеров разных операторов и обнаружили, что в ряде случаев App Store выдаёт ошибку даже при попытке пополнения через МТС и Билайн. Мы проводили собственную проверку и можем подтвердить — оплата не проходит. Выходит, произошло именно то, чего все так боялись: Apple в принципе отключила любые платежи в App Store, за исключением тех случаев, когда платёж списывается из числа уже внесённых на счёт Apple ID средств.
Мы проводили собственную проверку и можем подтвердить — оплата не проходит. Выходит, произошло именно то, чего все так боялись: Apple в принципе отключила любые платежи в App Store, за исключением тех случаев, когда платёж списывается из числа уже внесённых на счёт Apple ID средств.
❗️ПОДПИШИСЬ НА ТЕЛЕГРАМ-КАНАЛ СУНДУК АЛИБАБЫ, ЧТОБЫ ПОКУПАТЬ ТОЛЬКО САМЫЕ ЛУЧШИЕ ТОВАРЫ С АЛИЭКСПРЕСС
На самом деле ничего неожиданного в этом нет. Главный редактор Mobile-Review Эльдар Муртазин ещё на прошлой неделе, когда отключили Qiwi, сообщил, что в скором времени Apple заблокирует оплату со счетов мобильных телефонов. Несмотря на то что в его словах особенно никто не сомневался, все думали, что это произойдёт не раньше лета. Однако в Купертино решили не затягивать и отключили все источники пополнения Apple ID практически разом.
Можно ли как-то обойти новые ограничения? Ну, судя по всему, прямых запретов на пополнение счёта Apple ID с номеров Билайна, Tele2 и МТС пока нет.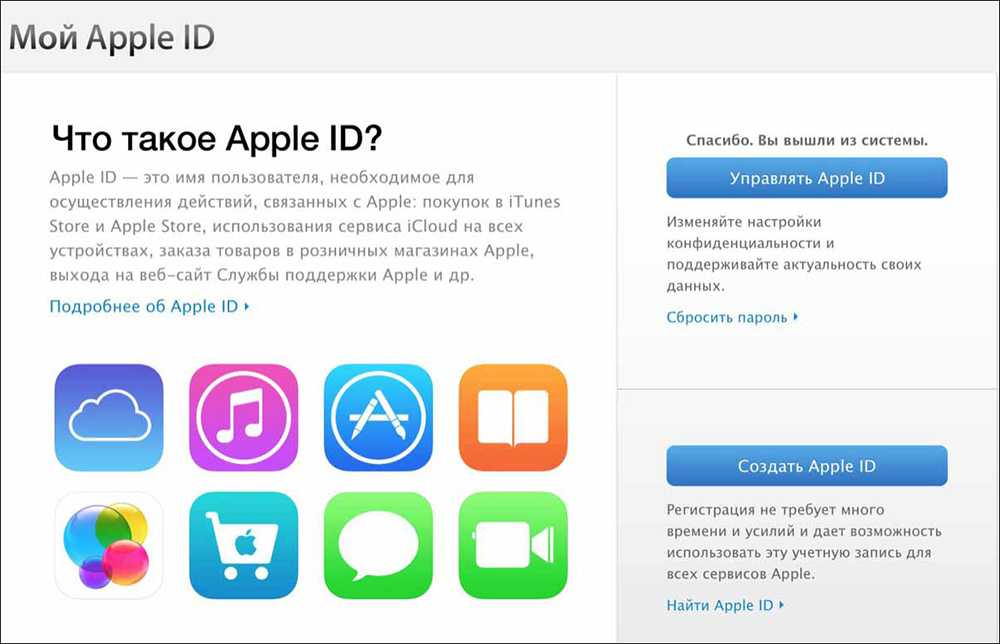 Поэтому кому-то провести платёж и внести деньги на свой Apple ID всё ещё удаётся. Как долго это будет продолжаться, непонятно. Другой вопрос — нужно прямо сейчас вносить на счёт как можно большую сумму? Сомневаюсь. Ведь не исключено, что Apple заблокирует и эти средства, и тогда вы останетесь и без покупок, и без собственных денег.
Поэтому кому-то провести платёж и внести деньги на свой Apple ID всё ещё удаётся. Как долго это будет продолжаться, непонятно. Другой вопрос — нужно прямо сейчас вносить на счёт как можно большую сумму? Сомневаюсь. Ведь не исключено, что Apple заблокирует и эти средства, и тогда вы останетесь и без покупок, и без собственных денег.
Как пополнить счёт Apple ID
Единственный способ пополнения, который ещё гарантированно работает и доступен всем без исключения, — это перевод между разными Apple ID, когда средства уже зачислены на счёт-донор. Вот как это работает:
- Запустите App Store и откройте свой профиль;
- Нажмите «Отправить подарочную карту по e-mail»;
Вы можете отправить деньги в подарок любому человеку
- Введите адрес электронной почты получателя и выберите сумму подарка;
- Затем укажите дату отправки подарка и нажмите «Отправить».
❗️ПОДПИСЫВАЙСЯ НА НАШ ЧАТ В ТЕЛЕГРАМЕ, ТАМ МЫ ОТВЕЧАЕМ НА ВОПРОСЫ ЧИТАТЕЛЕЙ БЕЗ КУПЮР
Несмотря на то что Apple не была замечена в воровстве средств пользователей, в отличие, скажем, от Spotify, вполне возможно, что в Купертино просто заблокируют деньги, которые есть на счетах Apple ID либо отключат возможность совершать любые платежи в App Store.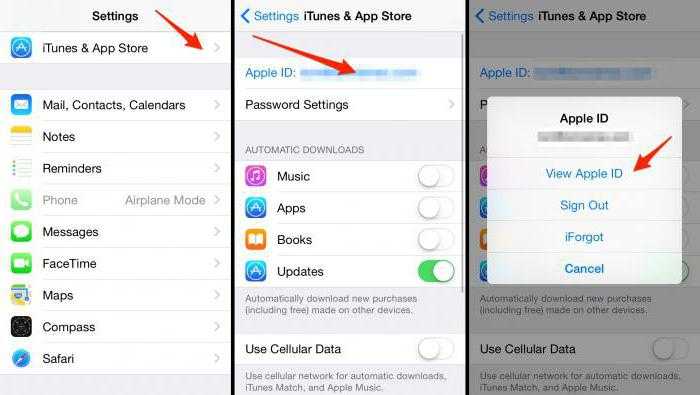 Поэтому сильно полагаться на те суммы, которые вы внесли себе на счёт, я бы не стал. В конце концов, Apple начала жестить, а значит, в деле может наступить совсем неожиданный поворот.
Поэтому сильно полагаться на те суммы, которые вы внесли себе на счёт, я бы не стал. В конце концов, Apple начала жестить, а значит, в деле может наступить совсем неожиданный поворот.
Обиднее всего будет, если Apple перестанет принимать платежи за iCloud+. У многих оплачено дополнительное пространство, которым они пользуются не только для хранения резервных копий, но и для выгрузки фотографий и видеозаписей. В теории, конечно, можно разделить эти файлы и оставить пространство в iCloud только для резервного копирования. Однако поскольку Apple не даёт русскоязычным пользователям инструмент переноса фото на другие платформы, делать это вручную абсолютное большинство, вероятно, так и не решится.
App StoreApple в РоссииПроблемы Apple
Просмотр истории покупок в App Store, iTunes Store и других мультимедийных службах Apple.
Если вам нужен список недавно купленных приложений, подписок, музыки и другого контента, найдите историю покупок в Интернете.
Как просмотреть историю покупок
- Перейдите на сайт reportaproblem.apple.com.
- Войдите в систему, используя свой Apple ID и пароль.
- Появится список ваших последних покупок. Если вы не уверены, за что с вас сняли деньги, но знаете сумму платежа, найдите сумму. Если вам нужна информация о более ранних покупках, найдите свою историю покупок в настройках или настройках аккаунта на своем устройстве.
Узнайте, что делать, если вы не можете найти нужный товар или обнаружили неожиданные платежи.
Если вы приобрели подписку, которая вам больше не нужна, вы можете отменить подписку.
Поиск информации о более ранних покупках
Если вы не можете найти элемент в истории покупок на reportaproblem.apple.com, проверьте историю покупок в настройках на своем iPhone или iPad. Или проверьте историю покупок в настройках учетной записи на своем компьютере.
На вашем iPhone или iPad
- Откройте приложение «Настройки».

- Коснитесь своего имени, затем коснитесь «Медиафайлы и покупки».
- Нажмите «Просмотреть учетную запись». Вас могут попросить войти в систему.
- Нажмите История покупок.
- Появится история ваших покупок. Коснитесь «Последние 90 дней», затем выберите другой диапазон дат.
Узнайте, что делать, если вы не можете найти нужный товар или обнаружили неожиданные платежи.
На вашем Mac
- Откройте приложение «Музыка».
- В меню «Учетная запись» в верхней части экрана выберите «Настройки учетной записи». Вас могут попросить войти в систему.
- На странице «Информация об учетной записи» прокрутите вниз до пункта «История покупок». Рядом с «Последняя покупка» нажмите «Просмотреть все».
- Отображение истории покупок может занять некоторое время. Щелкните Выбрать диапазон. Или выберите «Последние 90 дней», а затем укажите диапазон дат.
Узнайте, что делать, если вы не можете найти нужный товар или обнаружили неожиданные платежи.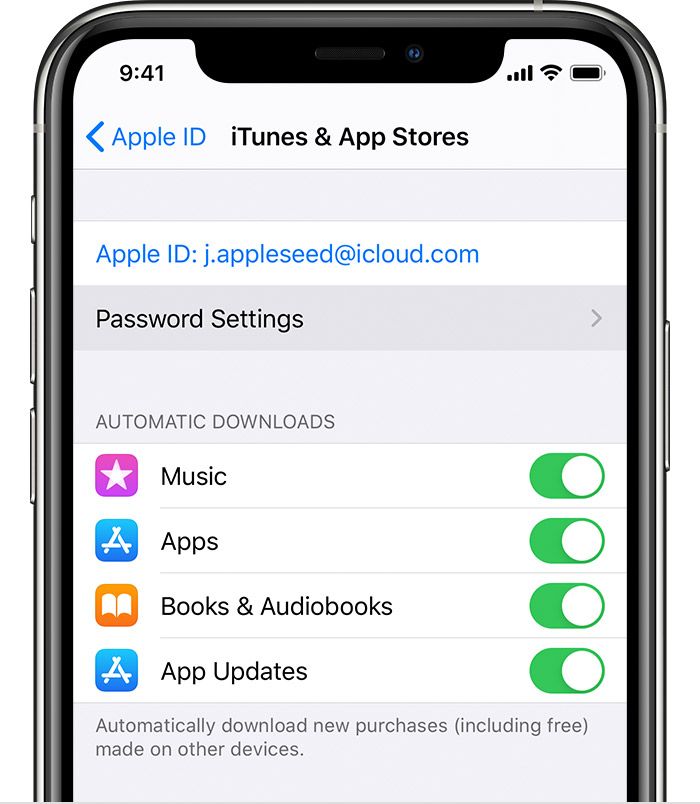
На ПК с Windows
- Откройте iTunes.
- В меню «Учетная запись» выберите «Просмотреть мою учетную запись». Вас могут попросить войти в систему.
- На странице «Информация об учетной записи» прокрутите вниз до раздела «История покупок». Рядом с «Последняя покупка» нажмите «Просмотреть все».
- Отображение истории покупок может занять некоторое время. Нажмите «Последние 90 дней» и выберите другой диапазон дат.
Если вы не можете найти товар в истории покупок
Не можете найти нужный предмет? Если у вас несколько идентификаторов Apple ID, возможно, вы вошли в систему с другим идентификатором Apple ID при покупке товара. Войдите с другим Apple ID и снова проверьте историю покупок.
Если вы получили подозрительное электронное письмо с уведомлением о покупке, электронное письмо может быть не от Apple или отражать фактические расходы с вашей учетной записи. Узнайте, как определить подлинные электронные письма из App Store или iTunes Store.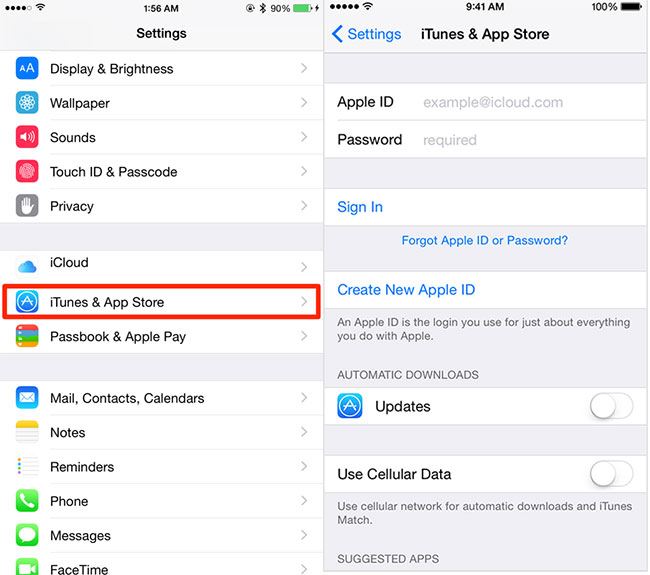
Если вы обнаружите незнакомые вам покупки или неожиданные платежи
Информация о продуктах, не производимых Apple, или о независимых веб-сайтах, не контролируемых и не тестируемых Apple, предоставляется без рекомендации или одобрения. Apple не несет ответственности за выбор, работу или использование сторонних веб-сайтов или продуктов. Apple не делает никаких заявлений относительно точности или надежности сторонних веб-сайтов. Свяжитесь с продавцом для получения дополнительной информации.
Дата публикации:
Требовать пароль для покупок в App Store и iTunes
Вы можете запрашивать пароль для каждой покупки или запрашивать пароль каждые 15 минут.
Вы можете выбрать, как часто вы хотите вводить свой пароль при покупке товаров (включая покупки в приложении) в App Store и iTunes Store:
- Всегда запрашивать — каждый раз, когда вы совершаете покупку, вам будет предложено для ввода пароля, даже если вы вошли в систему со своим Apple ID.

- Требовать через 15 минут — если вы ввели свой пароль в течение последних 15 минут, вам больше не будет предложено ввести пароль.
Если вы не хотите вводить пароль при загрузке бесплатных элементов, выполните следующие действия и отключите защиту паролем для бесплатных элементов.
Требовать пароль на вашем iPhone или iPad
- Откройте приложение «Настройки».
- Коснитесь своего имени.
- Нажмите «Медиафайлы и покупки».
- Коснитесь «Настройки пароля», затем выберите нужный параметр.
Если вы не видите «Настройки пароля», вы включили Face ID или Touch ID для покупок в App Store и iTunes. Чтобы изменить это, вернитесь в «Настройки», коснитесь «Face ID и код-пароль» или «Touch ID и код-пароль», затем отключите Face ID или Touch ID рядом с iTunes и App Store.
Требовать пароль на вашем Mac
- На вашем Mac выберите меню Apple () в верхней части экрана, затем выберите «Системные настройки» или «Системные настройки».

- Щелкните Apple ID или свое имя.
- Нажмите Носители и покупки.
- Выберите нужные параметры для бесплатных загрузок и покупок. Если у вас включен Touch ID для покупок, вы не увидите это меню.
Если вы используете более раннюю версию macOS, откройте iTunes, выберите «iTunes» > «Настройки», затем щелкните вкладку «Магазин».
Требовать пароль на ПК
- На ПК откройте iTunes.
- В верхней части окна iTunes выберите «Правка», затем выберите «Настройки».
- Перейдите на вкладку Магазин.
- Выберите нужные настройки для покупок и бесплатных загрузок.
Требовать пароль на Apple TV 4K или Apple TV HD
- На главном экране выберите «Настройки».
- Выберите пользователей и учетные записи.
- Выберите учетную запись [ваше имя].
- В разделе «Требуется пароль» выберите нужные параметры для покупок и бесплатных загрузок.
Требовать пароль на Apple TV (3-го поколения)
- На главном экране выберите «Настройки» > «iTunes Store» > «Войти».

- Войдите в систему, используя свой Apple ID и пароль.
- После того, как вы нажмете «Отправить», вы увидите экран с надписью «Запомнить пароль?» Выберите предпочитаемый уровень защиты:
- Выберите «Да», если вы хотите, чтобы Apple TV запоминал ваш пароль для покупок, пока вы вошли в систему с помощью своего Apple ID.
- Выберите «Нет», если хотите вводить пароль каждый раз при совершении покупки в iTunes Store.
Чтобы изменить настройки пароля, выйдите из системы, затем выполните описанные выше шаги, чтобы снова войти в систему.
Об отключении защиты паролем
Вы не можете полностью отключить защиту паролем для платных элементов на вашем iPhone, iPad или компьютере. На Apple TV можно отключить защиту паролем как для бесплатных, так и для платных объектов.
Если вы включили Touch ID или Face ID для покупок в App Store и iTunes Store, вам будет предложено использовать Touch ID или Face ID для каждой загрузки, даже если элемент бесплатный.
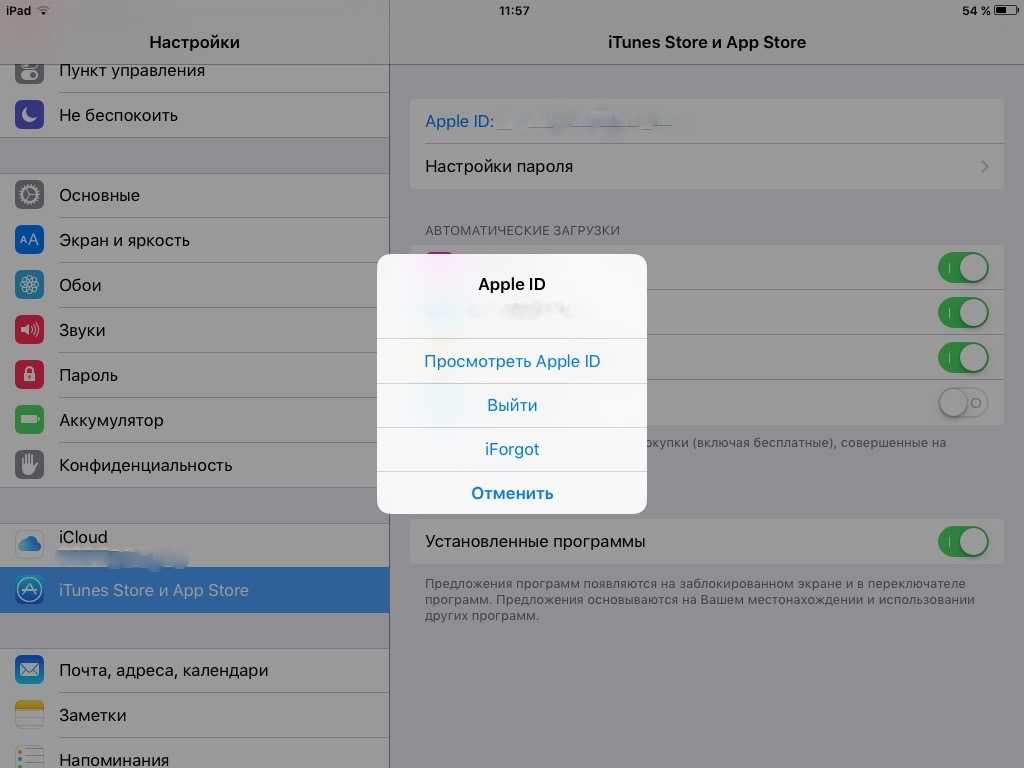 Нажмите «Последние 90 дней» и выберите другой диапазон дат.
Нажмите «Последние 90 дней» и выберите другой диапазон дат.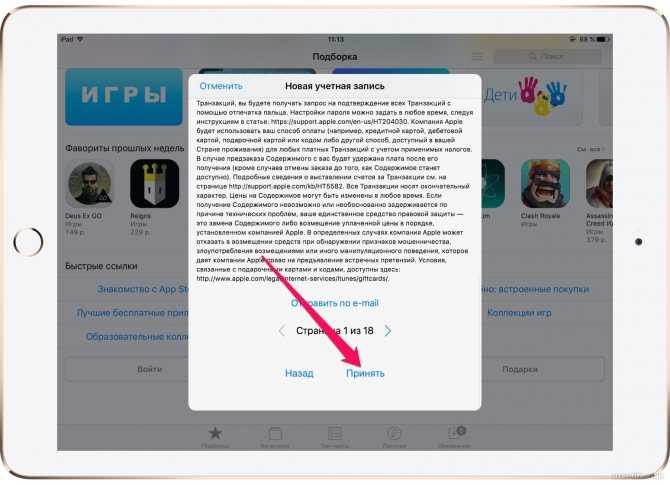 Если у членов семьи есть доступ к вашему устройству, вы можете включить запрос пароля для каждой покупки. Если кто-то другой использует ваш Apple ID и пароль, измените пароль учетной записи Apple ID.
Если у членов семьи есть доступ к вашему устройству, вы можете включить запрос пароля для каждой покупки. Если кто-то другой использует ваш Apple ID и пароль, измените пароль учетной записи Apple ID.