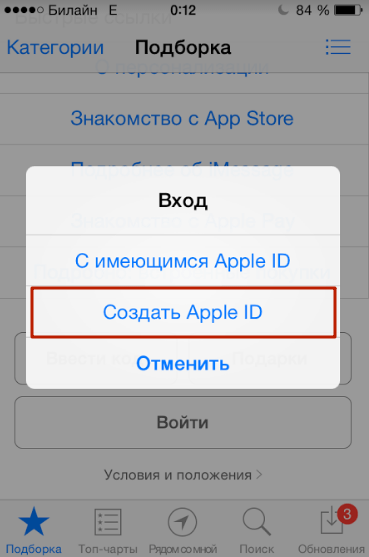Содержание
Добавление учетной записи электронной почты iCloud в Outlook
Эти действия будут одинаковыми независимо от того, добавляете ли вы первую учетную запись электронной почты или дополнительные учетные записи электронной почты в Outlook.
-
Выберите «Файл» > «Добавить учетную запись».
-
Введите свой адрес электронной почты и нажмите кнопку «Подключиться».
-
Введите свое имя, адрес электронной почты и пароль и нажмите кнопку «Далее».
- org/ListItem»>
При запросе еще раз введите пароль, а затем выберите > «ОК», чтобы приступить к использованию учетной записи электронной почты в Outlook.
Если Outlook не принимает ваш пароль и вы знаете, что используете его для своей учетной записи электронной почты, возможно, у вас есть учетная запись электронной почты, которая требует дополнительной защиты.
Все учетные записи Gmail, Yahoo, iCloud, Outlook.com и AOL используют двух коэффициентную проверку подлинности, чтобы убедиться, что вы пытаетесь получить доступ к учетной записи электронной почты.
Чтобы добавить учетную запись электронной почты в Outlook, вам потребуется пароль приложения, который также называется паролем приложения. Этот пароль отличается от обычного пароля учетной записи электронной почты. Одним из способов узнать, что вам нужен пароль приложения, является следующее сообщение: для вашей учетной записи настроена 2-факторная проверка подлинности.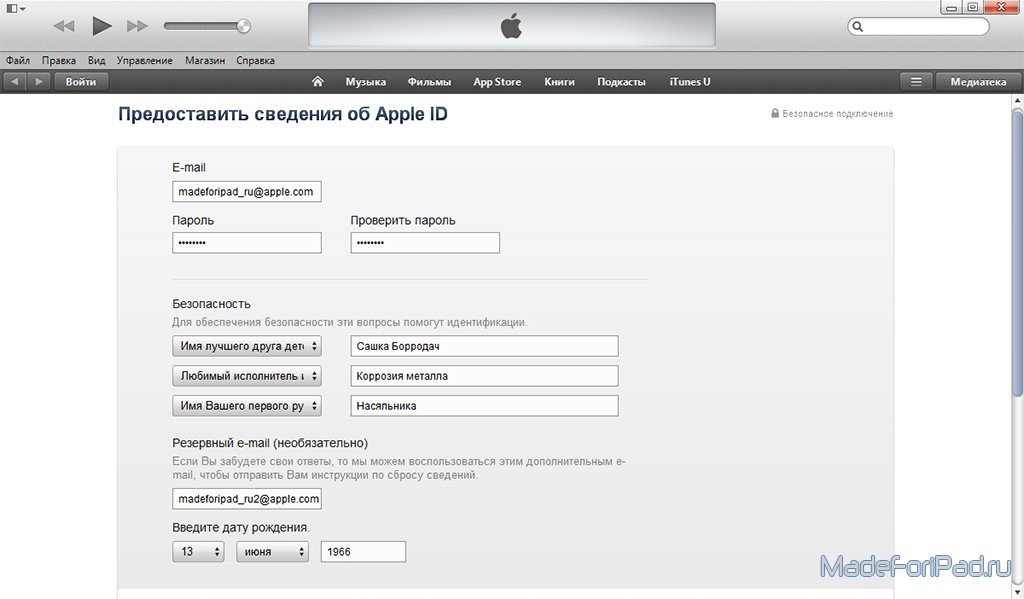 Войте свою учетную записи с помощью пароля приложения.
Войте свою учетную записи с помощью пароля приложения.
Чтобы получить пароль приложения для учетной записи электронной почты iCloud, с помощью следующих действий:
-
Перейдите на веб-сайт Apple ID в браузере и введите свой Apple ID и пароль.
-
Если двух коэффициентная проверка подлинности уже включена, вы получите код на одном из своих устройств. Введите этот код, чтобы продолжить. В противном случае включит двух коэффициентную проверку подлинности.
-
В разделе «Безопасность» в разделе «ПАРОЛИДЛЯ ПРИЛОЖЕНИЙ» выберите «Создать пароль.
 ..»
..» -
Введите имя пароля, например Outlook, и выберите «Создать».
-
Apple отобразит ваш пароль приложения. Скопируйте этот пароль (без пробелов) и введите его, когда Outlook запросит пароль.
Электронная почта эпл. Создание учетной записи iCloud на iPhone, Mac и Windows. Восстановление пароля от ящика
Одним из преимуществ компании Apple является единая учетная запись iCloud на всех устройствах, которая позволяет связать компьютер, смартфон, планшет и другие гаджеты корпорации в единую экосистему. Учетная запись iCloud дает пользователям доступ к почте, а также к ряду других сервисов компании Apple. Войти в аккаунт iCloud можно не только с устройства «яблочной» корпорации, но и с любого другого компьютера, планшета или смартфона через браузер. В рамках данной статьи рассмотрим, как создать учетную запись iCloud, восстановить от нее пароль, выполнить в нее вход и другие вопросы.
В рамках данной статьи рассмотрим, как создать учетную запись iCloud, восстановить от нее пароль, выполнить в нее вход и другие вопросы.
Как создать учетную запись iCloud
Обычно, учетная запись iCloud создается при активации нового устройства компании Apple, будь то iPhone, iPad, MacBook или другое. Несмотря на это, нет никаких ограничений, чтобы создать учетную запись iCloud, которая напрямую связана с Apple ID, с любого другого устройства. Сделать это можно очень просто через официальный сайт компании Apple:
Выполнив описанные выше действия, вы создадите свою собственную учетную запись iCloud, после чего сможете пользоваться всеми преимуществами сервиса. В частности, компания Apple позволяет пользователям iCloud работать бесплатно в браузере с ее офисными приложениями, такими как Pages, Numbers, Keynote и другие
.
Как войти в учетную запись и почту iCloud с компьютера
Чтобы войти в учетную запись iCloud с компьютера, нужно сделать следующее:
Стоит отметить: Если вам нужно войти в почту iCloud, предварительно ее потребуется создать с Apple-устройства.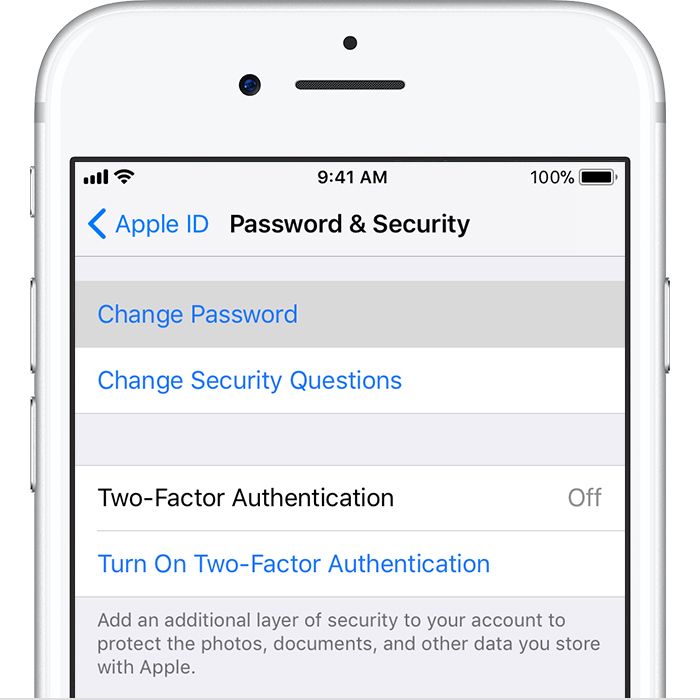 Если вы не создавали почту на вашем Apple ID с iPhone, iPad или MacBook, войти в нее не получится с компьютера через веб-браузер.
Если вы не создавали почту на вашем Apple ID с iPhone, iPad или MacBook, войти в нее не получится с компьютера через веб-браузер.
Как восстановить пароль iCloud
Зачастую пользователи забывают пароли, созданные в различных сервисах. Если пользователь зарегистрировался в iCloud, то есть создал свой Apple ID, а потом забыл от него пароль, его можно с легкостью восстановить. Сделать это можно через сайт iCloud следующим образом:
Как сменить учетную запись Apple ID на iPhone или iPad
Еще один вопрос, который связан с iCloud и Apple ID и вызывает много интереса, это смена аккаунта на мобильном устройстве компании Apple – iPhone или iPad. Рассмотрим, как сменить учетную запись:
Напоминаем, что в процессе использования Apple ID, к учетной записи могут быть привязаны банковские карточки для совершения покупок в цифровых магазинах Apple. Не рекомендуем передавать информацию о вашем Apple ID сторонним пользователям.
В этой статье мы расскажем несколько способов, как зайти в облако iCloud с компьютера или ноутбука на Windows, или через любой браузер.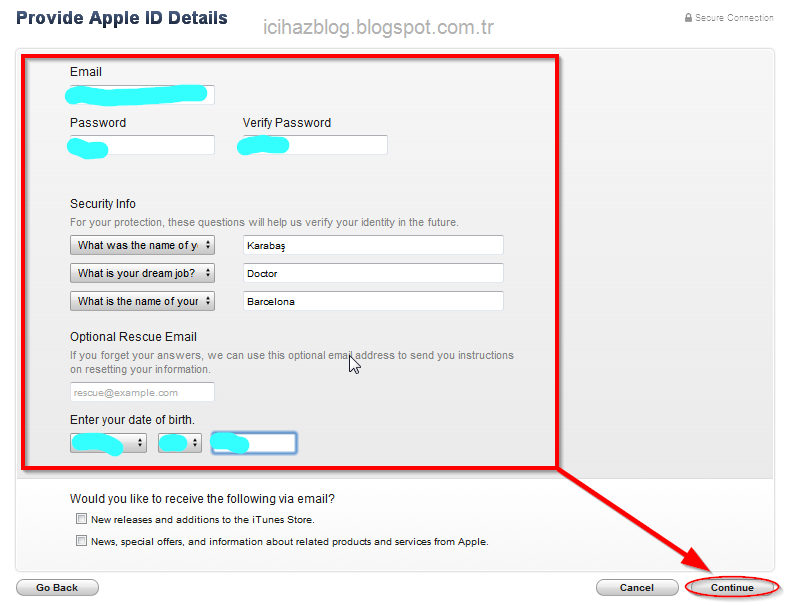
Зачем это нужно? Например, чтобы перекинуть файл или фото на компьютер. Или зайти в чужой Apple ID. С компьютера добавить в смартфон заметки, события и напоминания в календаре или найти потерянный iPhone.
Вход в Айклауд через сайт
Самый простой способ войти в iCloud без установки дополнительного софта — открыть сайт icloud.com . Это можно сделать с компьютера, смартфона или даже телевизора с браузером. Для входа введите почту и пароль от Apple ID. Тут же можно создать новый Apple ID.
После входа сайт предложит изменить язык и часовой пояс, поставить аватарку.
Через браузер доступны все данные с вашего устройства: почта, список контактов, календарь, фото, облако iCloud Drive, заметки, напоминания, онлайн версии программ Pages, Numbers, Keynote, поиск друзей на карте или ваших устройств Apple. В iCloud Drive можно загружать и скачивать файлы прямо через браузер.
Вход на iCloud.com через мобильный Safari
Если открыть iCloud.com на Айфоне через Сафари, вместо окна авторизации будут рекомендации по настройке облака.
Так отображается iCloud в мобильном Сафари.
Открываем полную версию сайта.
Работает!
iCloud для Windows
Чтобы работать с облаком не через браузер, а с помощью проводника Windows, установите программу iCloud с официального сайта Apple https://support.apple.com/ru-ru/HT204283 .
- Скачайте и запустите iCloud для Windows.
- Перезагрузите компьютер.
- Если программа не открылась автоматически при запуске системы, найдите её вручную через Пуск и запустите.
- Введите данные аккаунта Apple ID для входа.
- Галочками выберите функции, которые программа будет синхронизировать на всех устройствах. Нажмите «Применить».
Если включить функцию Фото, в проводнике Windows создается отдельная папка «Фото iCloud». Новые фото и видео с компьютера попадут в «Выгрузки», чтобы смотреть их на Apple устройствах. Фото с яблочных устройств будут попадать в папку «Загрузки» для просмотре на компьютере или ноутбуке. Папка «Общие» содержит файлы, которыми вы поделились с другими пользователями.
Если включить функцию iCloud Drive, в проводнике появится отдельная папка. По сути, это аналог Яндекс Диска. Все файлы внутри этой папки синхронизируются и хранится в облаке Apple.
Также можно включить синхронизацию контактов и почты с Outlook.
Все функции iCloud после установки становятся доступны через Пуск. Но большинство из них открывают официальный сайт, как это было написано в первом способе. То есть при клике на Почту, откроется не программа, а веб-интерфейс в браузере.
При выключении iCloud на Windows, с компьютера будут удалены все файлы из папок программы, но они останутся в облаке.
Еще одна особенность программы — вход на Windows не отображается в списке моих устройств через сайт.
Если вам понадобилось зайти в облачное хранилище iCloud с компьютера под Windows 7, 8, 10, MacOS или Linux, то вы можете выбрать любой метод, описанный в этой статье.
Мы постараемся рассмотреть все способы – от самых простых и быстрых, до сложных, чтобы помочь вам получить доступ к своим данным в iCloud.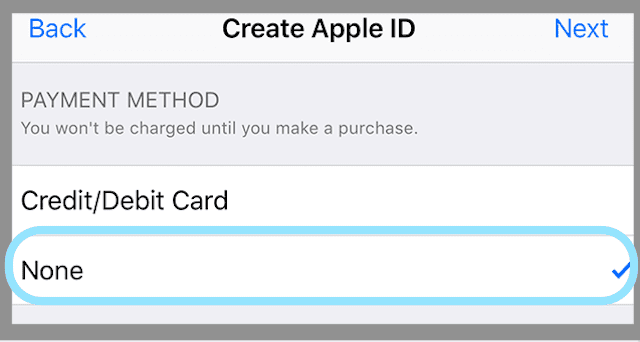
«А для чего вообще нужно заходить в iCloud?» – спросите вы. Например, может понадобиться скопировать фотографии и изображения на компьютер, добавить с ПК заметки или мероприятия в календарь, получить доступ к резервным копиям вашего iPhone, iPad или iPod, отследить местоположение потерянного или украденного устройства, а также стереть с него данные, заблокировать к нему доступ и даже превратить в бесполезный кусок пластмассы и металла.
Что такое iCloud?
Давайте пойдем по порядку и для тех пользователей, которые еще никогда не пользовались этой замечательной функцией, расскажем что же это такое.
iCloud – это облачное хранилище фирмы Apple.
А облачное хранилище – это пространство, место на сервере, которое определенная компания или организация отдает бесплатно или за деньги.
В облачном пространстве iCloud пользователи могут хранить различную информацию или данные в любом формате: документы, фотографии с любого устройства Apple, результаты резервного копирования, контакты, заметки, события, записи календаря и прочее.
Теперь приступим к способам входа в облачное пространство iCloud с вашего компьютера или ноутбука.
Новый iPhone 11 уже без малого месяц на рынке, а ты всё еще ходишь со своим «иксом»? Пора обновляться! Наши друзья из Credits-top.ru как раз собрали в одном месте банки России, в которых ты можешь взять кредит наличными на по-настоящему выгодных условиях.
Зайти в iCloud без скачивания программ
Описываем самый простой и быстрый способ, для которого не нужно скачивать и устанавливать программы, тем самым забивая место на компьютере и тратя свое драгоценное время. Для того, чтобы зайти в облачное хранилище с ПК вам понадобится только браузер. Ближе к делу, переходим по ссылке на официальный сайт icloud.com :
Далее от вас требуется только ввести Apple ID и пароль в соответствующие поля. К слову, с помощью этого сайта любой пользователь может восстановить свою учетную запись в случае, если пароль или Apple ID был забыт, а также выполнить регистрацию и завести новую учетную запись.
При успешном входе в хранилище с браузера ваша учетная запись будет выглядеть приблизительно таким образом:
Давайте подробнее разберем, какие же функции доступны пользователю при входе в iCloud с браузера:
- Почта.
Смело можно сказать – сервис почты (mail) практически не отличается от той версии, которую вы видели на своем Apple-гаджете. То есть вы можете свободно читать, писать, отправлять письма и выполнять остальные действия со своим почтовым ящиком. - Контакты.
С помощью этого раздела вы можете просмотреть полный список ваших контактов, а также при необходимости экспортировать их на компьютер в формате vCard. Обычно данная функция используется в ситуации, когда необходимо перенести контакты на другое устройство (например, на базе Android или Windows). - Календарь.
Здесь вы можете просматривать и редактировать мероприятия и события, а также время их оповещения. Данные представлены наглядно и удобно: - Фото.
В этом разделе вы можете просмотреть все фото и видео, сделанные на любое из ваших Apple-устройств. Медиа-файлы хранятся в облачном пространстве и доступны для просмотра и импорта на компьютер. Также вы можете загрузить фото или видео в облачное хранилище со своего ПК. Медиафайлы синхронизируются вполне оперативно, поэтому вы можете получить фото и видео в любом месте в любое время, имея доступ к интернету.
Медиа-файлы хранятся в облачном пространстве и доступны для просмотра и импорта на компьютер. Также вы можете загрузить фото или видео в облачное хранилище со своего ПК. Медиафайлы синхронизируются вполне оперативно, поэтому вы можете получить фото и видео в любом месте в любое время, имея доступ к интернету. - Заметки.
Здесь вы можете просматривать, создавать, удалять и перемещать личные заметки с ваших Apple-устройств. Если вы еще не опробовали эту функцию – настоятельно рекомендуем. Это очень простой инструмент для хранения важной для вас информации. Плюс – вы всегда можете получить к нему доступ со своего ПК. - Напоминания.
Здесь хранятся все уведомления о важных событиях. Вы легко можете просмотреть, добавить или удалить напоминания со своего устройства.
- Далее идут блоки Pages, Numbers, Keynote.
Что же это за разделы? Опишем кратко – это офисные приложения с редактором текста, инструментами для работы с табличными данными и презентациями. Здесь стоит отметить, что в версии iOS 10 появилась возможность совместной работы – когда над этими данными могут работать несколько пользователей одновременно (сервис схож с Google Documents и Google Tables). - Мои друзья.
С помощью этой функции вы можете найти местоположение друзей или знакомых, а также узнать, находятся ли они поблизости. Для полноценного использования раздела необходимо разрешить сервису использовать ваше текущее местоположение. - Найти iPhone.
Этот раздел работает по аналогии с одноименным приложением и позволяет найти утерянный или украденный iPhone. Но для успешных поисков на смартфоне должна быть активирована такая функция и само устройство должно быть защищено паролем (на случай, если вор хорошо осведомлен в особенностях работы этой функции и решит ее отключить).
При поиске телефона можно включить звуковое уведомление, разместить запись на экране смартфона (например, с просьбой вернуть за вознаграждение), а также сделать сброс устройства, если вы уверены, что смартфон уже не вернуть. - Настройки.
Здесь вы можете управлять конфигурациями ваших Apple-устройств, а именно аккаунтами, безопасностью и резервными копиями.
Эта часть сервиса iCloud позволяет хранить в одном месте данные и файлы, которые были сделаны в разных приложениях. К примеру, если у вас есть документ, созданный в стороннем приложении, то он будет отображаться в этом разделе.
Выполнить вход в iCloud с компьютера или ноутбука через браузер достаточно просто. Более того, данный способ не требует лишних затрат времени на установку дополнительных программ и открывает широкий набор функций.
Но, согласимся, что существуют ситуации, когда может быть необходима официальная программа iCloud Windows. Например, если вы хотите регулярно сохранять фотографии и видео из iCloud на ПК или привыкли к более простому способу работы с документами, таблицами и презентациями.
Программа iCloud для Windows
Скачать официальную утилиту iCloud для компьютеров или ноутбуков с операционной системой Windows (7, 8, 10) можно на официальном сайте Apple . Перейдите по ссылке, выполните загрузку и совершите стандартную процедуру установки.
Перейдите по ссылке, выполните загрузку и совершите стандартную процедуру установки.
По окончании установки и перезагрузки ПК, запустите программу. Если процесс извлечения программы прошел успешно, то вы увидите приветственное окно следующего вида:
В соответствующие поля вам необходимо ввести значения Apple ID и пароля, а затем нажать кнопку «Войти». После успешного входа вы увидите небольшое окно с возможностью получить доступ в такие разделы, как: «iCloud Drive», «Фотографии», «Почта, Контакты, Календари и Задачи», а также «Закладки».
Как можно увидеть, программа не предоставляет доступ к настройкам мобильных Apple-устройств, а только дает возможность увидеть свободный и занятый объем вашего хранилища, а также купить в нем больше места.
Интересной особенностью программы iCloud является то, что после установки на компьютер в меню «Пуск» отображается намного больше разделов, чем те, которые доступны в самой программе.
Но при нажатии на любой из них будет открыт сайт icloud. com в браузере. Так что получить доступ к этим разделам можно исключительно на официальном сайте iCloud.
com в браузере. Так что получить доступ к этим разделам можно исключительно на официальном сайте iCloud.
Также примечательным является тот факт, что если вы захотите выйти из программы iCloud в Windows, то вас встретит предупреждение, что все документы, которые хранятся в iCloud будут удалены с этого ПК. Но все данные будут по-прежнему доступны на других устройствах, использующих облачное хранилище.
Это говорит о том, что компания Apple заботится о безопасности своих пользователей, позволяя стереть личные данные, например, с компьютера друга или знакомого, которым вы воспользовались.
Послесловие
В данной статье были рассмотрены методы входа в облачное хранилище iCloud с компьютера или ноутбука с операционными системами Windows, Linux и MacOS. Был подробно описан вариант получения своих данных при помощи современного браузера и официального сайта icloud.com. Также был разобран способ доступа к облачным сведениям через программу iCloud.
Надеемся, что у вас получилось войти в iCloud с компьютера.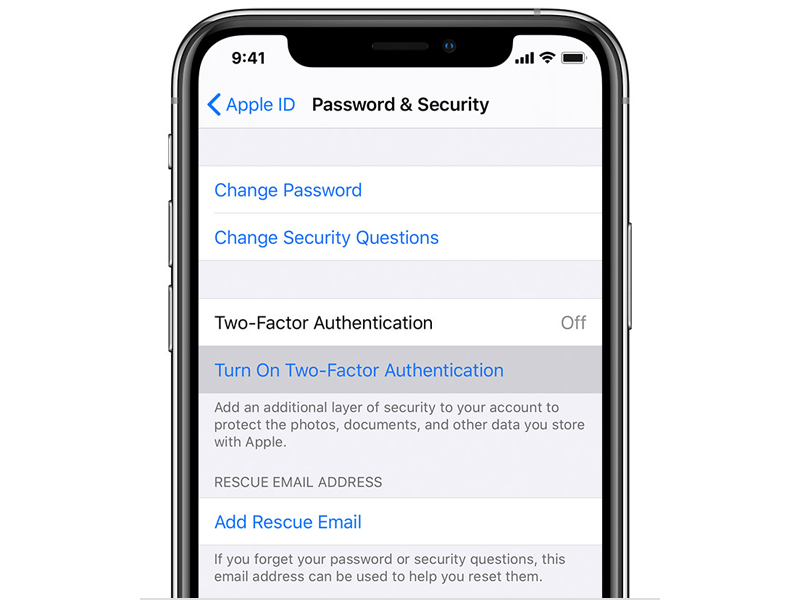 Будем рады отзывам и охотно ответим на интересующие вас вопросы.
Будем рады отзывам и охотно ответим на интересующие вас вопросы.
Пожалуйста, расскажите о нашей статье своим друзьям в социальных сетях. Спасибо!
Приложение iCloud, от компании Apple, давно уже считается удобным и полезным для многих пользователей. Так, это приложение работает в форме облака и позволяет пользователям получить доступ к любым файлам с любого устройства.
Поэтому если пользователь еще не зарегистрировался в этом приложении, то откладывать не стоит, поскольку регистрацию можно сделать практически с любого устройства: смартфон, windows, Мас и так далее. Разобраться с регистрацией и работой с учетной записью вам поможет эта статья.
Регистрация iCloud на компьютере
Стоит отметить, что при подключении к iCloud через систему windows пользователей ожидают значительные ограничения, по сравнению с работой системы Mac OS X. Но, не смотря на ограничения, через данное приложение можно будет получить доступ к контактам, сообщениям, календарю, закладкам, напоминаниям и другим стандартным функциям.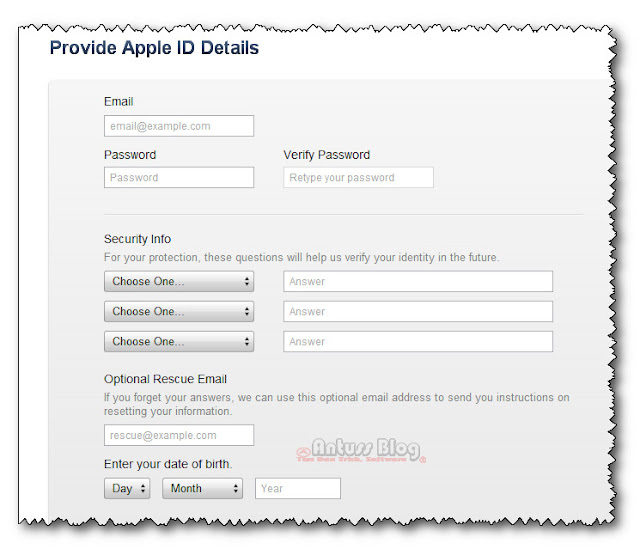
Для регистрации и создания учетной записи в системе windows понадобится установить ряд программ, а именно iCloud для Windows 4.0 и iTunes. Программы бесплатные и их можно скачать в интернете, но стоит смотреть на версии, ведь чем она новее, тем лучше будет работать программа.
Для создания учетной записи нужно перейти на сайт по ссылке: www.icloud.com . После перехода на страницу сайта для входа в учетную запись, нужно нажать на пункт «создать», который расположен внизу под полями для заполнения данных. В открывшемся меню высветлятся поля для заполнения данных.
К ним относится:
. имя и фамилия;
. страна проживания;
. дата рождения;
. электронный адрес;
. пароль и подтверждение пароля;
Контрольный вопрос, например, любимое блюдо или фильм;
. контрольный вопрос № 2, например, работа мечты или любимый исполнитель и так далее;
. запрос на подтверждения рассылки анонсов, новостей, новых приложений и так далее;
. ввод капчи.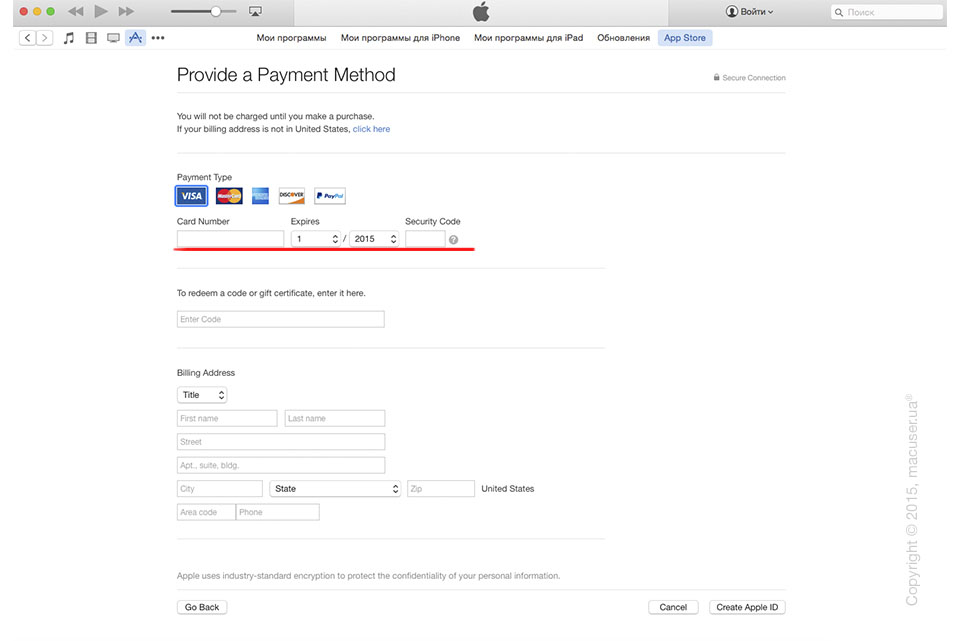
Внимание!
Для того чтобы правильно создать пароль понадобится не менее 8 символов. Сюда входят заглавные буквы, цифры и просто буквы. Нельзя в пароле использовать повторяющие цифры или пароль который был использован для Apple ID.
После введения всех этих данных нужно нажать на «продолжить». Далее должно появиться окно, в котором будет затребовано подтверждение своего электронного адреса.
Подтвердить его можно с помощью введения 6-значного кода, который должен прийти на электронную почту. После введения кода будет нужно нажать продолжить и потом согласиться на пользовательское соглашение, в котором пользователь должен дать разрешение на обработку персональных данных.
На этом процедура регистрации оканчиваеться и пользователь может спокойно заходить в приложение iCloud для Windows и вводить свои данные, после этого переходить в учетную запись.
Регистрация iCloud на mac OS X
В системе Mac OS X регистрация немного отличается от предыдущей.
Так для начала понадобится зайти в меню Apple. Как правило, значок для открытия этого меню находится в верхнем левом углу экрана. Далее нужно перейти в пункт системные настройки, которые находятся во втором разделе меню. Далее нужно перейти в iCloud.
После открытия программы нужно перейти в пункт Создать Apple ID, который будет расположен под полями для заполнения для входа в учетную запись.
После перехода от пользователя затребуют такие данные, как:
. имя и фамилия;
. дата рождения;
. адрес электронной почты;
. пароль и его подтверждение;
. три секретных вопроса.
После введения всей информации нужно будет нажать на далее и поставить галочку возле пункта, который запрашивает ознакомление пользователя с инструкцией пользования и на обработку персональных данных.
Также не стоит забывать о традиционной проверке электронного адреса и введения кода, который уже позволит создать учетную запись и пользоваться ей в дальнейшем.
Регистрация iCloud на iPhone
Чтобы зарегистрироваться через iPhone или iPad, нужно для начала перейти в настройки и нажать на раздел войти в устройство. Далее нужно нажать на опцию «У меня нет Apple ID или я его забыл». Соответственно нужно нажать на пункт создать Apple ID, она расположена в верхней части меню.
Далее нужно нажать на опцию «У меня нет Apple ID или я его забыл». Соответственно нужно нажать на пункт создать Apple ID, она расположена в верхней части меню.
После подтверждения на обработку данных, пользователю будет предложено ввести код для разблокировки устройства, он, как правило, указывается тогда, когда настраивается устройство с самого начала.
Внимание!
В случае когда, на устройстве есть пользовательские данные, заметки, календари и пользователю их нужно объединить в одном устройстве, то сделать это можно после создания учетной записи и нажатия на пункт «объединить».
После такой несложной регистрации, уже можно спокойно войти на icloud и начать работу с облаком.
Учетная запись iCloud
Для того чтобы войти в учётную запись icloud нужно лишь указать пароль и Apple ID, под которым стоит понимать указанный ранее электронный пароль. Для тех кто желает иметь еще и дополнительный адрес это можно сделать если перейти в настройки, а затем во вкладку «дополнения».
В настройках можно выбрать и нужный объём хранилища, который будет нужен для работы. Стоит отметить, что по умолчанию стоит объем в размере 5 ГБ, но его можно увеличить от 10 до 50, но дополнительные гигабайты затребуют ежемесячную абонентскую плату.
Чтобы начать работу с iCloud, пользователю для начала понадобится перейти в настройки и настроить нужные параметры для дальнейшей работы.
Так можно с помощью галочек отметить, основные приложения, в которых пользователь будет синхронизировать свои данные.
Также в настройках можно создать новую почту, которая будет нужна для работы с заметками.
В настройках хранилища можно увидеть остатки своей оставшейся памяти. Также в этом меню можно приобрести дополнительную память и включить синхронизацию с iCloud, поскольку она после регистрации пользователя будет отключена автоматически.
Получить всю необходимую информацию для работы с iCloud можно через учётную запись. Так после входа пользователю откроется виртуальный стол, где будет размещена информация обо всех возможных приложениях, которые доступны в данном сервере.
Стоит отметить, о такой полезной функции на iCloud, как «связка ключей». С помощью этой функции можно хранить в облаке любые записи с социальных сетей, например, с Facebook или Twitter.
Для активации этой функции необходимо зайти в настройки и выбрать пункт «связка ключей». После чего перевести его в режим работы. После нажатия на активацию этого режима, система запросит ввести пароль для входа в iCloud. После введения пароля функция будет автоматически включена.
Забыли пароль от iCloud?
Как уже говорилось выше, для входа в iCloud используется сервер Apple ID, который позволяет и сбросить пароль в случае, если пользователь его забыл.
Так чтобы это сделать, нужны некоторые изменения на странице «Мой Apple ID». В основном изменить пароль можно такими способами:
. с помощью электронного адреса;
. через ответы на контрольные вопросы;
. через двухэтапную проверку.
Сбросить пароль и установить новый через электронную почту — это самый быстрый и надежный способ.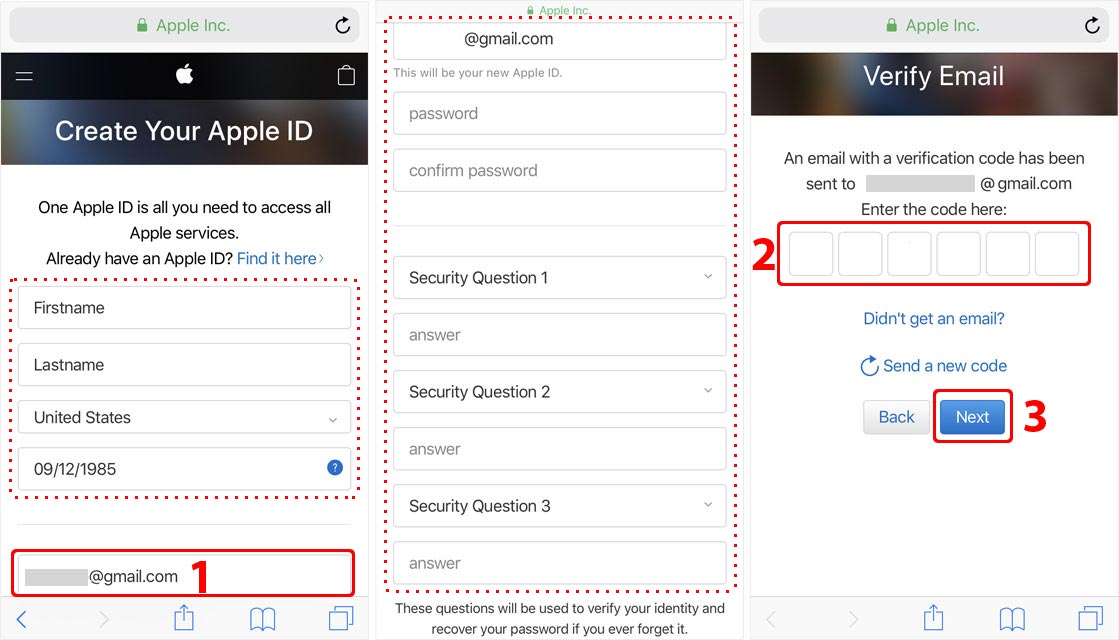 Так чтобы поменять пароль таким способом будет просто достаточно выполнить процедуру сброса пароля после прихода на электронную почту письма.
Так чтобы поменять пароль таким способом будет просто достаточно выполнить процедуру сброса пароля после прихода на электронную почту письма.
Но для начала понадобится перейти на страницу Apple ID и перейти в раздел «сбросить пароль». После перехода, нужно выбрать способ для выполнения дальнейших действий.
Затем уже на почту придет письмо о подтверждении сброса и только тогда пользователь сможет поменять пароль.
При выборе другого способа будет нужно отвечать на вопросы, который были введены после регистрации. Если пользователь не помнит ответы на эти вопросы, то ему будет нужно обратиться в техническую поддержку. Это можно сделать после перехода в пункт «обращение в техподдержку» и там уже выбрать пункт «пароль и контрольные вопросы».
Также можно самостоятельно позвонить в службу поддержки и узнать, что нужно делать, если потерянные ответы на контрольные вопросы и адрес почты.
В основном оператор может посоветовать пользователю, восстановить пароль с помощью двухэтапной проверки.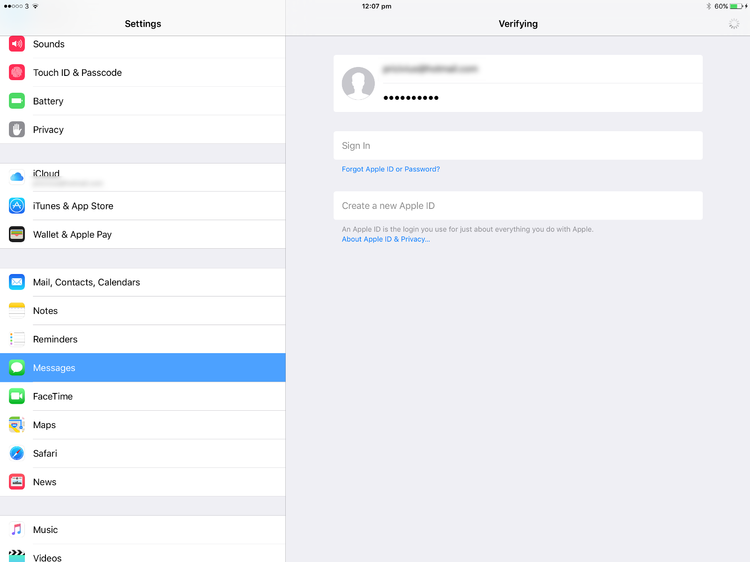 Сделать это можно только в том случае, если такая проверка уже была введена в настройках на главной странице Apple ID. Пользователю будет нужно нажать на пункт «сбросить пароль», ввести свой Apple ID и нажать на «далее».
Сделать это можно только в том случае, если такая проверка уже была введена в настройках на главной странице Apple ID. Пользователю будет нужно нажать на пункт «сбросить пароль», ввести свой Apple ID и нажать на «далее».
После нажатия, пользователь перейдет на страничку, где будет нужно указать ключ, который должен быть получен во время настройки двухэтапной проверки. Также понадобится указать устройство, на которое должно прийти подтвердительный код от Apple.
После ввода этого кода, пользователь может свободно сменить свой старый пароль и создать себе новый, который уже будет лучше где-то записать.
В любом случае, если нет никаких возможностей восстановить пароль от старого аккаунта, нужно обратиться в службу поддержки.
Заключение
В итоге можно сказать, что для того чтобы создать учетную запись в iCloud достаточно будет иметь портативное устройство, интернет и электронную почту. Ведь регистрация достаточно простая и не требует много усилий со стороны пользователя.
После регистрации нужно обязательно настроить учетную запись, для активации полезных функций и настройки нужных параметров под себя.
Также в случае если возникли проблемы со входом в iCloud, то можно использовать разные способы восстановления пароля, в том числе обращение в службу техподдержки.
Электронная почта из инструмента для общения превратилась в средство первой необходимости: мы используем ее для общения с друзьями, для построения и развития бизнеса, для регистрации на различных сайтах и доступа к платежным системам и интернет-банкингу. Современному пользователю без электронной почты не обойтись, поклоннику устройств и сервисов Apple не обойтись без адреса электронной почты с @icloud.com на конце.
Под катом информация как создать почту iCloud на iPhone/iPad и компьютерах Mac, и активировать учетную запись iCloud.
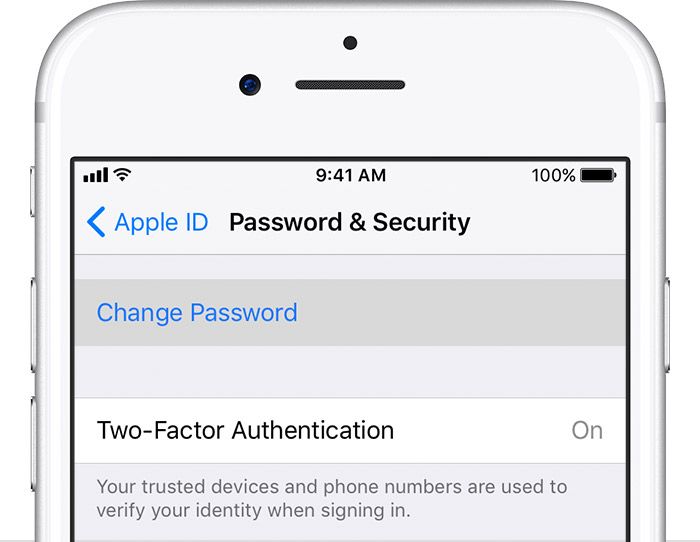 Это гарантирует вам успешное восстановление пароля к вашей учетной записи (есть 2 способа как изменить пароль к Apple ID, один из них при помощи ответов на контрольные вопросы).
Это гарантирует вам успешное восстановление пароля к вашей учетной записи (есть 2 способа как изменить пароль к Apple ID, один из них при помощи ответов на контрольные вопросы).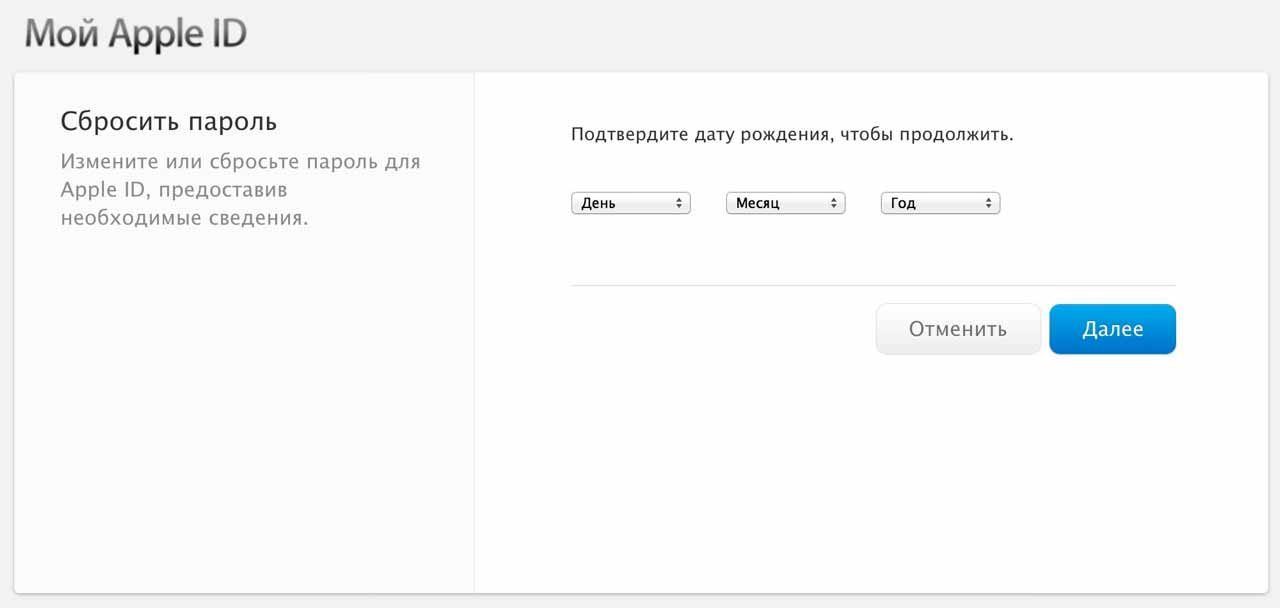
Адрес электронной почты @icloud.com является одновременно и идентификатором Apple ID. Его можно использовать для доступа функциям и службам Apple: магазин App Store, iCloud, Найти iPhone, FaceTime, iMessage, Game Center и другие. Полный список служб и функций Apple, доступ к которым осуществляется с помощью Apple ID доступен по ссылке . Для того, чтобы использовать зарегистрированный e-mail в качестве Apple ID, — подключите ее в настройках iPhone в меню iCloud.
Идентификатор Apple ID, оканчивающийся на @icloud.com, является более безопасным и в случае (подберут пароль), злоумышленники не смогут его изменить (). Пароль всегда можно сбросить при помощи резервного адреса электронной почты, ответив на контрольные вопросы, или с помощью службы поддержки Apple . При обращении в службу поддержки необходимо подтвердить свою личность — указать дату рождения, Имя и Фамилию.
Подключите учетную запись @icloud.com в настройках вашего iPhone, iPad и компьютера Mac в меню «iCloud» и никто, и никогда не сможет ваше устройство с помощью функции «Найти iPhone» (включить режим пропажи) и блокировки активации, и не получит доступ к вашим фото, контактам, заметкам, календарю, связке ключей и хранящимся в iCloud.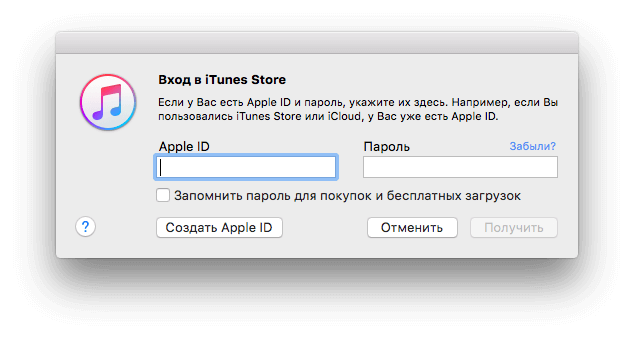
Как создать почту iCloud на компьютере Mac
Для того, чтобы зарегистрировать адрес электронной почты @icloud.com в среде OS X на Mac:
- Перейдите в «Системные настройки» в меню «iCloud» и нажмите на надписи «Создать Apple ID».
- Выберите страну проживания и укажите полную дату вашего рождения. В очередной раз советую вводить реальные данные, чтобы при необходимости иметь возможность подтвердить свою личность при обращении в службу поддержки Apple.
- В строке «Apple ID» выберите пункт «Получить бесплатно e-mail в iCloud», в поле «E-mail» укажите «именную часть» почтового ящика, а затем Имя, Фамилию и пароль к учетной записи. Если вы хотите подписаться на рассылку новостей о продуктах и услугах Apple установите галочку в соответствующем поле и нажмите «Далее».
- Выберите 3 контрольных вопроса и дайте на них ответы, которые не забудете ни при каких обстоятельствах (необходимы для доступа к настройкам безопасности Apple ID и ).
 Укажите резервный адрес электронной почты и нажмите «Далее».
Укажите резервный адрес электронной почты и нажмите «Далее».
Адрес электронной почты @icloud.com будет успешно зарегистрирован, о чем вы получите соответствующее уведомление. Для того, чтобы подтвердить резервный адрес электронной почты, перейдите по ссылке из письма и введите e-mail и пароль.
Если вы хотите использовать зарегистрированный адрес электронной почты в качестве идентификатора Apple ID для загрузки контента из App Store и iTunes Store, синхронизации контактов, фото, заметок, календаря, закладок Safari, связки ключей и функции «Найти iPhone», подключите учетную запись на Mac в системных настройках в меню «iCloud».
Как зарегистрировать адрес электронной почты @icloud.com на компьютере Windows
Создать почту iCloud на компьютере под управлением ОС Windows невозможно и никуда от этого не деться. Предварительно зарегистрируйте почтовый ящик @icloud.com на iPhone, iPad или компьютере Mac (как это сделать читайте выше), а затем через веб-браузер в среде Windows перейдите на сайт icloud. com в веб-приложение «Mail» (Почта).
com в веб-приложение «Mail» (Почта).
Создать почту iCloud может любой желающий, она бесплатная (5 ГБ свободного пространства на сервере Apple), не содержит рекламы и эффективна в борьбе со спамом. Неудобства доставляет лишь то, что зарегистрировать адрес @icloud.com можно только на устройствах Apple: iPhone, iPad или Mac, подключенных к интернету.
Как войти в Dropbox с помощью функции «Войти с Apple»
Если вы входите в свою учетную запись Dropbox с помощью «Войти с Apple», вы можете получить доступ к своей учетной записи, используя свой Apple ID, не запоминая пароль Dropbox.
Войдите в существующую учетную запись Dropbox, используя Войти с помощью Apple
Чтобы получить доступ к существующей учетной записи Dropbox, нажмите Войти с помощью Apple . Эта функция доступна на iOS, Android, в Интернете и в настольном приложении Dropbox.
Примечания:
- Вход с помощью Apple в настоящее время недоступен для пользователей Dropbox Business.

- Адрес электронной почты, связанный с вашим Apple ID, должен совпадать с адресом электронной почты, который вы используете для входа в Dropbox, чтобы использовать эту функцию. Узнайте, как изменить адрес электронной почты, связанный с вашей учетной записью Dropbox.
Создайте новую учетную запись Dropbox с помощью функции «Вход с Apple» (только для iPhone)
Чтобы создать новую учетную запись Dropbox с помощью функции «Вход с Apple»:
- Откройте приложение Dropbox для iOS.
- Коснитесь Войдите с помощью Apple .
- Выберите либо Поделиться моей электронной почтой , либо Скрыть мою электронную почту и нажмите Продолжить .
- Поделиться моей электронной почтой поделится вашим адресом электронной почты с Dropbox
- Hide My Email скроет ваш адрес электронной почты от Dropbox
- Нажмите Продолжить .
Если ваше приложение дает сбой во время регистрации, следуйте этим инструкциям, чтобы завершить процесс регистрации.
Что такое параметр «Скрыть мою электронную почту»?
Apple позволяет вам регистрироваться на сторонних сайтах, таких как Dropbox, не сообщая свой адрес электронной почты, используя функцию «Скрыть мою электронную почту». Если вы решите включить функцию «Скрыть мою электронную почту» при создании новой учетной записи Dropbox, Apple создаст случайный адрес электронной почты, используя домен @privaterelay.appleid.com. Все, что отправляется на этот адрес электронной почты, будет автоматически пересылаться на адрес электронной почты, связанный с вашим Apple ID. Однако это означает, что если вы отключите переадресацию электронной почты, вы не сможете получать электронные письма от Dropbox.
Могу ли я использовать функцию «Войти через Apple» с учетной записью Dropbox Business?
Нет, не сейчас.
Как добавить реальный адрес электронной почты в аккаунт Dropbox
Чтобы добавить реальный адрес электронной почты в аккаунт Dropbox:
На сайте dropbox. com
com
- Войдите на сайт dropbox.com.
- Щелкните изображение своего профиля (или серый кружок) в правом верхнем углу.
- Нажмите Настройки .
- Рядом с Личный адрес электронной почты , нажмите Редактировать .
- Введите свой адрес электронной почты и пароль Dropbox.
- Щелкните Обновить адрес электронной почты .
- Подтвердите свой новый адрес электронной почты, щелкнув ссылку в письме с подтверждением, которое вы получили на этот адрес.
В приложении Dropbox для iOS
- Откройте приложение Dropbox для iOS.
- Коснитесь значка человека с именем вашей учетной записи в правом нижнем углу.
- Нажмите Электронная почта .
- Введите предпочтительный адрес электронной почты.
- Щелкните Обновить адрес электронной почты .
- Войдите в приложение Dropbox для iOS.
- Подтвердите свой новый адрес электронной почты, щелкнув ссылку в письме с подтверждением, которое вы получили на этот адрес.

Добавьте пароль к своей учетной записи Dropbox
Если вы создали свою учетную запись Dropbox с помощью функции «Войти через Apple», Dropbox не имеет зарегистрированного пароля для вашей учетной записи. Однако для выполнения определенных действий в Dropbox вам потребуется установить пароль для дополнительной безопасности и конфиденциальности. Чтобы установить пароль, выполните действия, описанные в этой статье. После установки пароля Dropbox вы по-прежнему сможете использовать функцию «Вход с Apple» для доступа к своей учетной записи.
Насколько полезна была эта статья?
Нам очень жаль это слышать.
Дайте нам знать, как мы можем улучшить:
Спасибо за отзыв!
Дайте нам знать, как эта статья помогла:
Спасибо за отзыв!
Три способа добавить адрес iCloud.com, даже если он у вас уже есть
Mac 911
Если вам нужен один или несколько адресов icloud. com, вы выбираете разные пути в зависимости от того, как вы уже настроены.
com, вы выбираете разные пути в зависимости от того, как вы уже настроены.
Mac 911
Гленн Флейшман, старший участник, Macworld
Apple
Apple бесплатно предоставляет адреса электронной почты icloud.com, но не всегда очевидно, как получить один адрес самостоятельно или добавить его в существующую учетную запись Apple ID, или как получить дополнительные адреса, если он у вас уже есть в icloud .ком.
Но есть три пути, которые различаются тем, что у вас уже есть и чего вы хотите.
Если у вас есть Apple ID без связанного адреса icloud.com, вы можете добавить его (через iOS или macOS).
Если у вас уже есть адрес icloud.com, вы можете добавить псевдонимы (через iCloud.com).
Если вам нужен отдельный адрес icloud.com для электронной почты, который не является псевдонимом, вы можете создать его, создав учетную запись Apple ID (через macOS).

Хотя iCloud кажется неотъемлемой частью Apple ID, Apple по-прежнему разделяет эти два понятия: Apple ID не обязательно должен иметь связанный адрес iCloud, но все адреса iCloud должны быть связаны с Apple ID. Если вы еще не использовали icloud.com для электронной почты, возможно, у вас есть Apple ID, который использует адрес электронной почты, не принадлежащий Apple, в качестве имени своей учетной записи.
Чтобы добавить адрес icloud.com в такую учетную запись, вы должны использовать либо iOS, либо macOS; нельзя добавить адрес через сайт Apple ID (или через iCloud.com).
В iOS перейдите в «Настройки» > [ваше имя] > iCloud , нажмите «Почта» и включите его, а затем следуйте инструкциям на экране.
В macOS откройте панель настроек iCloud и установите флажок рядом с Почтой. macOS предложит вам создать адрес.
Этот новый адрес iCloud становится связанным с вашей учетной записью Apple ID и может использоваться для электронной почты и для входа на iCloud. com для других служб.
com для других служб.
Apple не то чтобы скрывает эту функцию, но и найти ее не так-то просто:
Войдите на iCloud.com.
Щелкните значок Почта.
Щелкните значок шестеренки в левом нижнем углу экрана и выберите «Настройки».
Нажмите кнопку «Учетная запись».
Щелкните Добавить псевдоним.
IDG
iCloud.com позволяет добавлять в учетную запись дополнительные адреса icloud.com в качестве псевдонимов, которые получают электронную почту так же, как и ваша основная учетная запись.
Вы можете добавить до трех псевдонимов, каждый из которых будет получать электронную почту так же, как если бы они были основным адресом вашей учетной записи. (Я написал Mac 911 колонка недавно на
как использовать псевдоним для фильтрации входящей электронной почты, особенно если вы получаете слишком много спама или нежелательной электронной почты на свой основной адрес iCloud. )
)
Вы можете создать Apple ID, который использует в качестве имени для входа адрес icloud.com, который вы выбрать, не переключаясь на этот новый Apple ID для каких-либо других целей.
Вы можете сделать это только через macOS. Вы не можете использовать iOS, не выйдя из текущей учетной записи iCloud, что требует больших хлопот с синхронизированными данными. И он вообще недоступен в качестве опции на iCloud.com или на сайте Apple ID.
Вот как это сделать:
В macOS откройте панель настроек «Пользователи и группы».
Щелкните значок замка в левом нижнем углу и введите пароль администратора.
В параметрах входа установите флажок «Показать меню быстрого переключения пользователей».
Щелкните значок + (плюс) под списком учетных записей.
Создайте учетную запись macOS, которую затем будете использовать для создания нового Apple ID.
Выберите меню быстрого переключения пользователей в правом верхнем углу экрана macOS и выберите только что созданную учетную запись.

Пропустите шаг в процессе заполнения учетной записи, чтобы использовать или создать Apple ID.
Когда учетная запись завершит первоначальную настройку, откройте панель настроек «Учетные записи Интернета».
Щелкните логотип iCloud.
Нажмите «Создать Apple ID» в окне входа.
Нажмите текстовую ссылку «Получить бесплатный адрес электронной почты iCloud».
Поле «Адрес электронной почты» изменится на пустое и на «@icloud.com». Теперь вы можете ввести нужный адрес. (macOS предупредит вас, если она недоступна.)
Нажмите «Далее» и введите данные подтверждения, необходимые Apple для завершения создания учетной записи.
Выйдите из этой новой учетной записи ( > Выйти [ имя учетной записи] ).
При желании можно отключить быстрое переключение пользователей.
IDG
Вы можете создать новый Apple ID в macOS, а также выбрать связанный с ним новый адрес icloud.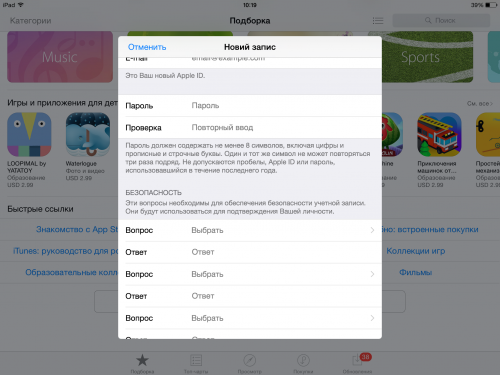 com.
com.
Теперь в программе «Почта» для macOS или iOS или в сторонних почтовых клиентах можно ввести данные новой учетной записи Apple ID, чтобы получить доступ к соответствующему адресу электронной почты icloud.com, даже если для синхронизации с iCloud используется другая учетная запись Apple ID. (Если вы включили двухфакторную аутентификацию, вам потребуется создать пароль для каждого приложения для каждого почтового клиента, с которым вы используете учетную запись электронной почты.)
Ask Mac 911
Мы составили список вопросов, которые нам задают чаще всего, вместе с ответами и ссылками на колонки:
прочитайте наш супер FAQ, чтобы узнать, охвачен ли ваш вопрос. Если нет, мы всегда ищем новые проблемы для решения! Электронная почта
mac911@macworld.com, включая соответствующие снимки экрана, и укажите, хотите ли вы использовать свое полное имя. Ответов на каждый вопрос не будет, мы не отвечаем на электронные письма и не можем дать прямой совет по устранению неполадок.
 ..»
..» Медиа-файлы хранятся в облачном пространстве и доступны для просмотра и импорта на компьютер. Также вы можете загрузить фото или видео в облачное хранилище со своего ПК. Медиафайлы синхронизируются вполне оперативно, поэтому вы можете получить фото и видео в любом месте в любое время, имея доступ к интернету.
Медиа-файлы хранятся в облачном пространстве и доступны для просмотра и импорта на компьютер. Также вы можете загрузить фото или видео в облачное хранилище со своего ПК. Медиафайлы синхронизируются вполне оперативно, поэтому вы можете получить фото и видео в любом месте в любое время, имея доступ к интернету.

 Укажите резервный адрес электронной почты и нажмите «Далее».
Укажите резервный адрес электронной почты и нажмите «Далее».