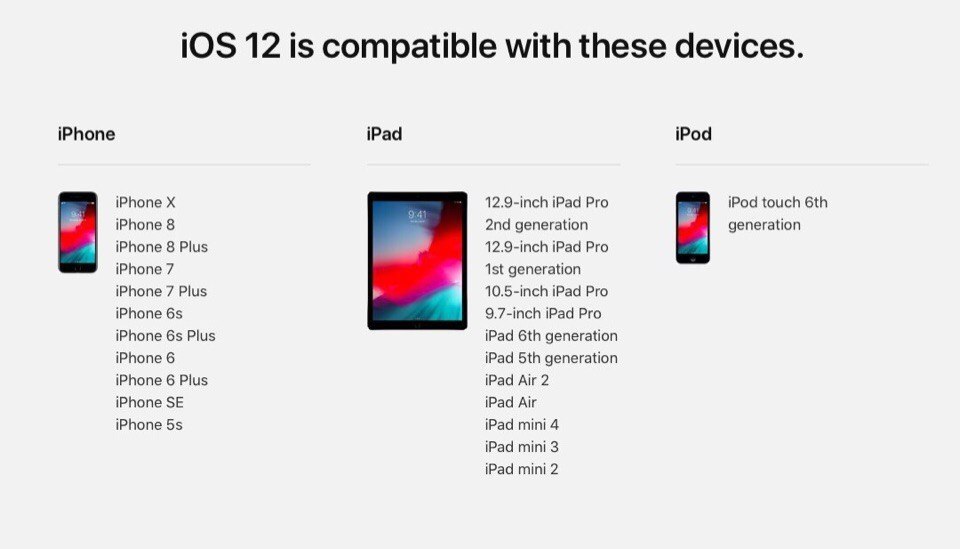Содержание
Публикация приложений Xamarin.iOS в App Store — Xamarin
-
Статья -
- Чтение занимает 15 мин
-
Чтобы опубликовать приложение в App Store, разработчик должен сначала отправить его на проверку компании Apple вместе со снимками экранов, описанием, значками и другими сведениями. После утверждения приложения Apple поместит его в App Store, где пользователи смогут приобрести его и установить непосредственно со своих устройств iOS.
В этом руководстве приведены действия по подготовке приложения к публикации в App Store и отправке его на проверку в компанию Apple. В частности, здесь описано следующее:
- Выполнение правил проверки приложений в App Store
- Настройка идентификатора и назначений приложения
- Настройка значка App Store и значков приложений
- Настройка профиля подготовки App Store
- Обновление конфигурации сборки «Выпуск«
- Настройка приложения в iTunes Connect
- Сборка приложения и отправка его в Apple
Важно!
Корпорация Apple объявила, что начиная с марта 2019 г. все публикуемые в App Store приложения и обновления должны быть собраны с использованием пакета SDK для iOS 12.1 или более поздних версий, входящего в Xcode версии 10.1 и выше.
все публикуемые в App Store приложения и обновления должны быть собраны с использованием пакета SDK для iOS 12.1 или более поздних версий, входящего в Xcode версии 10.1 и выше.
Кроме того, приложения должны поддерживать размеры экранов iPhone XS и iPad Pro с диагональю 12,9 дюйма.
Правила App Store
Перед отправкой приложения на публикацию в App Store убедитесь, что оно соответствует стандартам, указанным в Правилах проверки приложений App Store компании Apple.
Apple проверяет публикуемые в App Store приложения на соответствие этим требованиям. При несоответствии Apple отклоняет приложение. В этом случае вам следует устранить указанные несоответствия и отправить его заново.
Таким образом, рекомендуется ознакомиться с правилами на ранних этапах процесса разработки.
Прежде чем отправлять приложение, проверьте следующие моменты:
- Убедитесь, что описание приложения соответствует его функциональным возможностям.
- Протестируйте приложение на отсутствие сбоев при обычном использовании.
 Приложение нужно проверить на всех устройствах с iOS, которые оно поддерживает.
Приложение нужно проверить на всех устройствах с iOS, которые оно поддерживает.
Кроме того, ознакомьтесь с ресурсами по App Store, предлагаемыми компанией Apple.
Настройка идентификатора и назначений приложения
Каждое iOS-приложение имеет уникальный идентификатор со связанным набором служб приложений, называемых назначениями. Назначения позволяют приложению выполнять различные действия, например получать push-уведомления, обращаться к функциям iOS, таким как HealthKit, и многое другое.
Чтобы создать идентификатор приложения и выбрать необходимые назначения, зайдите на портал для разработчиков Apple и выполните следующие действия:
- Войдите на портал для разработчиков Apple. Если у вас еще нет идентификатора Apple ID, создайте его.
- Перейдите в раздел «Сертификаты, идентификаторы & профилей», а затем перейдите в раздел «Идентификаторы «.
- Нажмите кнопку + рядом с заголовком «Идентификаторы» в верхней части страницы.

- Выберите Идентификаторы приложений и щелкните Продолжить.
- Выберите Приложения, а затем нажмите кнопку Продолжить.
- Для нового приложения введите значения в поля Описание и Идентификатор пакета и выберите значения в поле Возможности, которые потребуются для приложения Xamarin.iOS. Более подробно службы приложений описаны в руководстве Работа с возможностями в Xamarin.iOS. Завершив настройку параметров, нажмите кнопку Продолжить.
- Нажмите кнопку Зарегистрировать, чтобы закончить процесс создания идентификатора приложения.
Помимо выбора и настройки требуемых служб приложений при задании ИД приложения необходимо также настроить ИД и назначения приложения в проекте Xamarin.iOS, отредактировав файлы Info.plist и Entitlements.plist. Дополнительные сведения см. в руководстве Работа с разрешениями в Xamarin.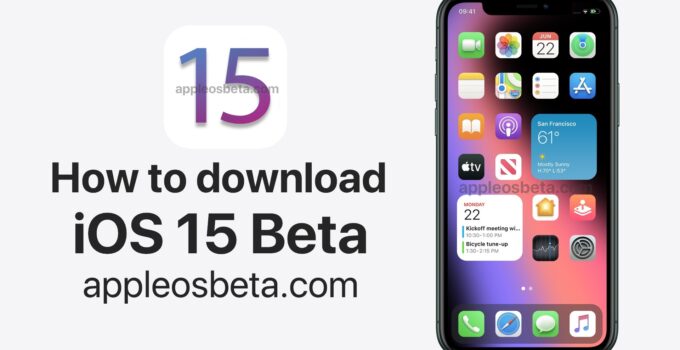 iOS, где описано, как создать файл Entitlements.plist и какие параметры назначений он содержит.
iOS, где описано, как создать файл Entitlements.plist и какие параметры назначений он содержит.
Добавление значка App Store
При отправке приложения в Apple убедитесь, что оно включает каталог ресурсов, содержащий значок App Store. Соответствующие инструкции см. в руководстве по значкам App Store в Xamarin.iOS.
Настройка значков приложений и экранов запуска
Чтобы Apple опубликовала приложение в App Store, оно должно содержать требуемые значки и экраны запуска для всех поддерживаемых им iOS-устройств. Дополнительные сведения о настройке значков приложений и экранов запуска см. в следующих руководствах:
- Значки приложений в Xamarin.iOS
- Экраны запуска для приложений Xamarin.iOS
Создание и установка профиля подготовки App Store
Для управления развертыванием определенных сборок приложений в iOS используются профили подготовки. Эти файлы содержат информацию о сертификате, используемом для подписывания приложения, идентификатор приложения, а также о том, где можно устанавливать приложение. Для разработки и установки на определенные устройства профиль подготовки также включает список разрешенных устройств, где можно развертывать приложение. Однако для публичного распространения через App Store в приложение включаются только сертификат и идентификатор, поскольку другие механизмы установки не используются.
Для разработки и установки на определенные устройства профиль подготовки также включает список разрешенных устройств, где можно развертывать приложение. Однако для публичного распространения через App Store в приложение включаются только сертификат и идентификатор, поскольку другие механизмы установки не используются.
Чтобы создать и установить профиль подготовки App Store, выполните следующие действия:
- Войдите на портал для разработчиков Apple.
- Перейдите в раздел «Сертификаты, идентификаторы & профилей», а затем перейдите в раздел «Профили «.
- Нажмите кнопку + , выберите Разработка приложений iOS и App Store и щелкните Продолжить.
- Выберите свой ИД приложения в списке, а затем щелкните Продолжить.
- Выберите сертификат для подписи и вновь щелкните Продолжить.
- Выберите устройства для включения в этот профиль и щелкните Продолжить.

- Введите значение в поле Имя профиля подготовки и щелкните Создать, чтобы создать профиль.
- Воспользуйтесь инструментами Xamarin по управлению учетными записями Apple и скачайте только что созданный профиль подготовки на свой Mac. Если вы работаете на Mac, вы также можете скачать профиль подготовки непосредственно с портала для разработчиков Apple и запустить его установку двойным щелчком.
Подробные инструкции см. в разделах Создание профиля распространения и Выбор профиля распространения в проекте Xamarin.iOS.
Обновление конфигурации сборки «Выпуск»
В новых проектах Xamarin.iOS автоматически создаются конфигурации сборкиОтладка и Выпуск. Для корректной настройки сборки Выпуск выполните следующие действия:
- Visual Studio для Mac
- Visual Studio 2019
- Visual Studio 2017
На Панели решения откройте файл Info.
 plist, расположенный в проекте iOS.
plist, расположенный в проекте iOS.Вы должны находиться в представлении Приложение. Его можно задать, щелкнув параметр на нижней панели навигации.
В качестве варианта подписывания выберите Подготовка вручную. Сохраните файл и закройте его.
Щелкните правой кнопкой мыши имя проекта на Панели решения, выберите Параметры и перейдите на вкладку Сборка iOS.
Для элемента Конфигурация задайте значение Выпуск, а для элемента Платформа — iPhone.
Чтобы выполнить сборку с конкретным пакетом SDK для iOS, выберите его в списке Версия SDK. В противном случае оставьте значение по умолчанию.
Компоновка уменьшает общий размер приложения за счет исключения неиспользуемого кода.
- В большинстве случаев для Поведения компоновщика рекомендуется оставить значение по умолчанию: Компоновать только пакеты SDK платформы.

- Использование параметра Не компоновать может привести к тому, что Apple отклонит приложение из-за наличия необщедоступных API iOS в Xamarin.iOS, которые будут связаны с параметром Компоновать только пакеты SDK платформы.
- Параметр Компоновать все следует использовать с осторожностью, так как он удалит код из всех сборок проекта, включая сторонние библиотеки. Он может удалить код, который библиотека стороннего производителя может использовать только через отражение, недоступное для обнаружения компоновщику, так как он выполняет статический анализ кода для определения используемого кода библиотеки. Используйте параметр Компоновать все с осторожностью, так как может потребоваться вручную сохранить некоторые классы или методы, чтобы избежать сбоев во время выполнения из-за отсутствия кода.
- Дополнительные сведения см. в руководстве Компоновка приложений Xamarin.iOS.
- В большинстве случаев для Поведения компоновщика рекомендуется оставить значение по умолчанию: Компоновать только пакеты SDK платформы.
Для устройств с iOS 11 необходимо выбрать одну из архитектур, поддерживающих ARM64.
 Дополнительные сведения о сборке для 64-разрядных устройств с iOS см. в разделе по активации 64-разрядных сборок приложений Xamarin.iOS в документации Особенности 32- и 64-разрядных платформ.
Дополнительные сведения о сборке для 64-разрядных устройств с iOS см. в разделе по активации 64-разрядных сборок приложений Xamarin.iOS в документации Особенности 32- и 64-разрядных платформ.При необходимости вы можете использовать компилятор LLVM для создания более быстрого и компактного кода. Однако в этом случае увеличивается время компиляции.
Чтобы еще сильнее уменьшить размер приложения, установите флажок Оптимизировать изображения PNG.
Включать отладку не следует, так как это приведет к неоправданному увеличению размера сборки.
Исходя из потребностей вашего приложения, вы также можете настроить тип сборки мусора и конфигурацию интернационализации.
После настройки параметров, как описано выше, параметры сборки должны выглядеть примерно следующим образом.
Дополнительные сведения о параметрах сборки см.
 в руководстве Механизм сборки iOS.
в руководстве Механизм сборки iOS.Откройте вкладку Подписывание пакета iOS. Если приведенные здесь параметры недоступны для изменения, задайте параметр Подготовка вручную в файле Info.plist.
Для элемента Конфигурация выберите значение Выпуск, а для элемента Платформа — iPhone.
В качестве значения Удостоверение подписывания выберите Распределение (автоматически).
В качестве Профиля подготовки выберите профиль подготовки App Store, созданный выше.
Параметры подписывания для пакета проекта теперь должны выглядеть примерно так:
Нажмите кнопку ОK, чтобы сохранить измененные свойства проекта.
Настройка приложения в iTunes Connect
iTunes Connect — это набор веб-инструментов для управления iOS-приложениями в App Store.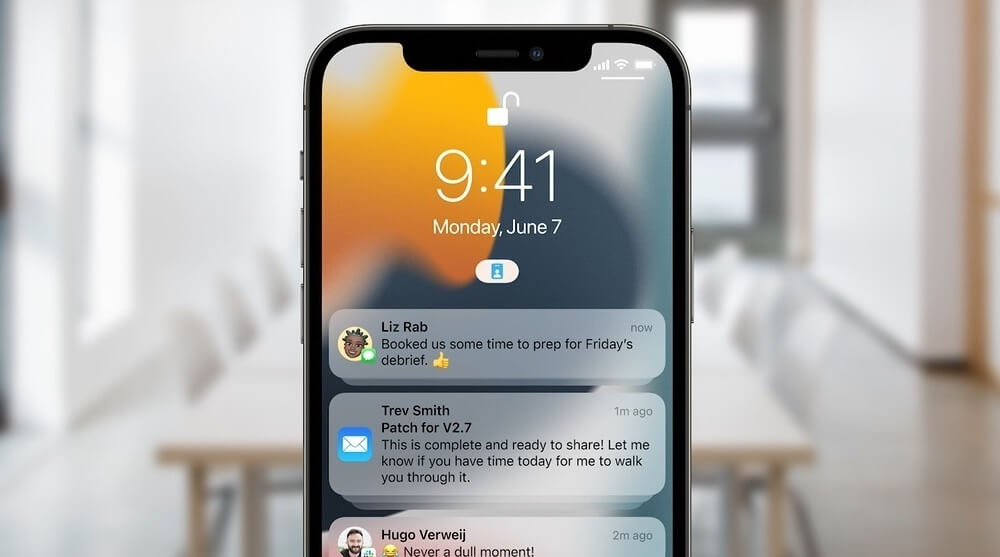 Необходимо должным образом настроить приложение Xamarin.iOS в iTunes Connect, прежде чем отправлять его на проверку в Apple и публиковать в App Store.
Необходимо должным образом настроить приложение Xamarin.iOS в iTunes Connect, прежде чем отправлять его на проверку в Apple и публиковать в App Store.
Чтобы узнать, как это сделать, см. руководство Настройка приложения в iTunes Connect.
Сборка и отправка приложения
Когда вы настроите должным образом параметры сборки и iTunes Connect будет ожидать отправки, вы можете выполнить сборку приложения и отправить его в Apple.
- Visual Studio для Mac
- Visual Studio 2019
- Visual Studio 2017
В Visual Studio для Mac выберите конфигурацию сборки Выпуск и устройство (не симулятор), для которого выполняется сборка.
В меню Сборка выберите пункт Архивировать для публикации.
После создания архива появится представление Архивы. Нажмите кнопку Подписать и распространить, чтобы открыть мастер публикации.

Примечание
По умолчанию в представлении Архивы показаны только архивы для открытого решения. Чтобы просмотреть все решения с архивами, установите флажок Показать все архивы. Рекомендуем сохранять старые архивы, чтобы при необходимости использовать содержащуюся в них отладочную информацию для формирования отчетов о сбоях с символьным выражением.
Выберите App Store в качестве канала распространения. Нажмите кнопку Далее.
Выберите Отправить в качестве места назначения. Нажмите кнопку Далее.
В окне Профиль подготовки выберите удостоверение для подписывания, приложение и профиль подготовки. Нажмите кнопку Далее.
В окне Сведения об App Store Connect в меню выберите имя пользователя Apple ID и введите пароль для приложения. Нажмите кнопку Далее.

Проверьте сведения о пакете, а затем нажмите кнопку Опубликовать. После выбора расположения для сохранения IPA-файла мастер отправит приложение в App Store Connect.
Примечание
Компания Apple может отклонить приложения с файлом iTunesMetadata.plist, включенным в IPA-файл, что приводит к ошибке следующего вида:
ERROR: ERROR ITMS-90047: "Disallowed paths ( "iTunesMetadata.plist" ) found at: Payload/iPhoneApp1.app"Сведения об устранении этой ошибки см. в этой записи на форумах Xamarin.
Чтобы просмотреть состояние отправки приложения, войдите в iTunes Connect и выберите приложение. Должно отображаться начальное состояние Waiting For Review (Ожидание проверки), хотя при обработке может временно выводиться Upload Received (Получена отправка).
Советы и рекомендации
Настройка расположения IPA-файла
Свойство IpaPackageDir в MSBuild позволяет настраивать выходную папку IPA-файла. Если в параметре
Если в параметре IpaPackageDir задано настраиваемое расположение, IPA-файл будет помещен в указанную папку, а не в установленный по умолчанию подкаталог с меткой времени. Это может быть полезно при создании автоматизированных сборок, для работы которых требуется конкретный путь к каталогу (например, это могут быть сборки непрерывной интеграции).
Использовать новое свойство можно несколькими способами. Например, чтобы выводить IPA-файл в старый каталог по умолчанию (как в Xamarin.iOS 9.6 и более ранних версиях), задайте для свойства IpaPackageDir значение $(OutputPath) одним из следующих способов. Оба подхода совместимы со всеми сборками Unified API Xamarin.iOS, включая сборки интегрированной среды разработки и командной строки, которые используют msbuild или mdtool:
Первый способ подразумевает установку свойства
IpaPackageDirв элементе<PropertyGroup>в файле MSBuild. Например, можно добавить следующий элемент
Например, можно добавить следующий элемент <PropertyGroup>в конец CSPROJ-файла проекта приложения iOS (непосредственно перед закрывающим тегом</Project>):<PropertyGroup> <IpaPackageDir>$(OutputPath)</IpaPackageDir> </PropertyGroup>
Более эффективный подход заключается в добавлении элемента
<IpaPackageDir>в конец существующего элемента<PropertyGroup>, который соответствует конфигурации, используемой при сборке IPA-файла. Это способ является рекомендуемым, поскольку он позволяет обеспечить дальнейшую совместимость с запланированными настройками на странице параметров IPA-файла для iOS в свойствах проекта. Если вы в данный момент используете конфигурациюRelease|iPhoneдля сборки IPA-файла, полностью обновленная группа свойств может иметь следующий вид:<PropertyGroup Condition=" '$(Configuration)|$(Platform)' == 'Release|iPhone'"> <Optimize>true</Optimize> <OutputPath>bin\iPhone\Release</OutputPath> <ErrorReport>prompt</ErrorReport> <WarningLevel>4</WarningLevel> <ConsolePause>false</ConsolePause> <CodesignKey>iPhone Developer</CodesignKey> <MtouchUseSGen>true</MtouchUseSGen> <MtouchUseRefCounting>true</MtouchUseRefCounting> <MtouchFloat32>true</MtouchFloat32> <CodesignEntitlements>Entitlements.
 plist</CodesignEntitlements>
<MtouchLink>SdkOnly</MtouchLink>
<MtouchArch>ARMv7, ARM64</MtouchArch>
<MtouchHttpClientHandler>HttpClientHandler</MtouchHttpClientHandler>
<MtouchTlsProvider>Default</MtouchTlsProvider>
<BuildIpa>true</BuildIpa>
<IpaPackageDir>$(OutputPath)</IpaPackageDir>
</PropertyGroup>
plist</CodesignEntitlements>
<MtouchLink>SdkOnly</MtouchLink>
<MtouchArch>ARMv7, ARM64</MtouchArch>
<MtouchHttpClientHandler>HttpClientHandler</MtouchHttpClientHandler>
<MtouchTlsProvider>Default</MtouchTlsProvider>
<BuildIpa>true</BuildIpa>
<IpaPackageDir>$(OutputPath)</IpaPackageDir>
</PropertyGroup>
Альтернативный способ для сборок командной строки msbuild заключается в добавлении аргумента командной строки /p: для установки свойства IpaPackageDir. В этом случае обратите внимание, что msbuild не развертывает выражения $(), передаваемые в командную строку, поэтому использовать синтаксис $(OutputPath) невозможно. Вместо этого необходимо предоставить полный путь.
msbuild /p:Configuration="Release" /p:Platform="iPhone" /p:ServerAddress="192.168.1.3" /p:ServerUser="macuser" /p:IpaPackageDir="%USERPROFILE%\Builds" /t:Build SingleViewIphone1.sln
В Mac он будет иметь следующий вид:
msbuild /p:Configuration="Release" /p:Platform="iPhone" /p:IpaPackageDir="$HOME/Builds" /t:Build SingleViewIphone1.sln
После того как была создана и архивирована сборка для распространения, все готово для отправки приложения в iTunes Connect.
Сводка
В этой статье описывались процедуры настройки, создания и отправки приложения iOS для публикации в App Store.
- Портал для разработчиков Apple (Apple)
- iTunes Connect (Apple)
- Правила проверки приложений в App Store (Apple)
- Распространенные причины отклонения приложений (Apple)
- Работа с возможностями в Xamarin.iOS
- Работа с назначениями в Xamarin.iOS
- Настройка приложения в iTunes Connect
- Значки приложений в Xamarin.iOS
- Экраны запуска для приложений Xamarin.iOS
Контакты без имени в Айфоне: как исправить?
Проблема импорта списка контактов в iPhone из сторонних сервисов или SIM-карты довольно распространена и чаще всего проявляется в виде отсутствия имен (отображаются лишь цифры номера). При этом пользователи зачастую не находят решения проблемы и каждый раз занимаются восстановлением телефонной книги вручную.
При этом пользователи зачастую не находят решения проблемы и каждый раз занимаются восстановлением телефонной книги вручную.
Яблык в Telegram и YouTube. Подписывайтесь! |
♥ ПО ТЕМЕ: iPhone новый, demo или восстановленный (реф, CPO, как новый) – как проверить по номеру модели.
Контакты без имени в iPhone обычно появляются вследствие неправильной синхронизации адресной книги (или отсутствия синхронизации как таковой), а также архаичного способа хранения данных на SIM-карте. Во избежание появления ошибок iOS гораздо лучше единожды настроить сохранение контактов в iCloud (инструкция ниже), пусть даже введя их вручную, сэкономив массу времени на восстановлении телефонной книги iPhone в дальнейшем.
♥ ПО ТЕМЕ: Как проверить, новый ли iPhone (активирован или нет) вы купили?
Почему пропали имена контактов в Айфоне при импорте?
В большинстве случаев это происходит при переносе адресной книги на iPhone с SIM-карты, которая ранее была установлена в телефоне другого производителя (iPhone никогда не сохраняет данные на SIM-карту). В результате декодировки, считывания кириллических имен или номеров, iOS зачастую попросту игнорирует подписи, оставляя в Телефоне лишь «голые» цифры. Кроме того, подобные баги могут наблюдаться на некоторых версиях iOS, при некорректном импорте контактов из сторонних сервисов, а также при импорте контактов без использования международного формата. Всегда вносите контакты используя международный код страны (+7 в России, +380 в Украине, +375 в Беларуси) и т.д.
В результате декодировки, считывания кириллических имен или номеров, iOS зачастую попросту игнорирует подписи, оставляя в Телефоне лишь «голые» цифры. Кроме того, подобные баги могут наблюдаться на некоторых версиях iOS, при некорректном импорте контактов из сторонних сервисов, а также при импорте контактов без использования международного формата. Всегда вносите контакты используя международный код страны (+7 в России, +380 в Украине, +375 в Беларуси) и т.д.
♥ ПО ТЕМЕ: Как настроить сортировку контактов на Айфоне (имя, фамилия или фамилия, имя).
Как правильно переносить контакты в iPhone?
На самом деле, избежать подобных проблем очень просто, достаточно синхронизировать телефонную книгу с облачным сервисом iCloud, чтобы в будущем восстанавливать список контактов в несколько действий без каких-либо нюансов.
- Если контакты хранятся на Android-смартфоне, воспользуйтесь для переноса на iPhone этой инструкцией.

- Если контакты хранятся на Gmail, воспользуйтесь инструкцией в конце статьи или этим материалом.
- Если контакты имеются только на SIM-карте и перенеслись в смартфон Apple без имен, удалите их из адресной книги iPhone, потому как идентифицировать каждую запись будет очень сложно. В этом случае, попробуйте (если есть такая возможность) вставить SIM-карту в телефон, в котором контакты определяются и вручную внести их в iPhone прямо в адресную книгу или на сайте icloud.com.
Теперь подробнее:
Итак, для того, чтобы забыть проблемы с контактами на всю жизнь, внесите вручную (если другого способа нет) или импортируйте адресную книгу в iPhone и после этого перейдите по пути: приложение Настройки → Apple ID (нажмите на имя и фамилию вверху экрана или воспользуйтесь своей учетной записью Apple ID для входа) → iCloud.
В списке облачных приложений iCloud найдите Контакты и установите «ползунок» напротив в положение Включено.
♥ ПО ТЕМЕ: Как закачать книги на iPhone и iPad бесплатно и без компьютера.
Как проверить сохранены ли контакты в iCloud?
Для того чтобы удостовериться в правильности выполнения вышеперечисленных действий, не будет лишним проверить работу синхронизации.
Перейдите на сайт icloud.com с компьютера, введите логин и пароль Apple ID, а затем откройте веб-приложение Контакты.
Проверьте, все ли контакты на месте.
Здесь же можно и добавлять новые контакты, они моментально будут перенесены в iPhone, при наличии доступа к сети Интернет.
♥ ПО ТЕМЕ: Как создавать группы контактов в iPhone и iPad.
Как импортировать контакты в iPhone из Gmail?
Пользователи Android-смартфонов, хранящие список контактов в Gmail, также довольно легко могут перенести свою телефонную книгу в iCloud без каких-либо багов и ошибок. Для этого необходимо воспользоваться специальной функцией экспорта Google Контактов, обязательно указав в качестве формата создаваемого файла vCard.
Для этого необходимо воспользоваться специальной функцией экспорта Google Контактов, обязательно указав в качестве формата создаваемого файла vCard.
Затем в меню настроек раздела Контакты на iCloud.com выбрать соответствующую функцию «Импорт vCard» и загрузить полученный ранее файл с контактами.
Подробная инструкция по переносу контактов в iPhone с Gmail размещена здесь.
Смотрите также:
- iPhone новый, demo или восстановленный (реф, CPO) — как проверить по номеру модели.
- Как сохранить страницу сайта в Safari на iPhone (iPad) для чтения без Интернета: 2 способа.
- Дни рождения на iPhone, iPad и Mac: как добавлять и включать напоминания.
Пожалуйста, оцените статью
Средняя оценка / 5. Количество оценок:
Оценок пока нет. Поставьте оценку первым.
Символы, используемые в программе «Музыка» на Mac
При импорте песен и видеоклипов символы указывают на их статус. Другие символы — это кнопки, которые вы можете нажимать, чтобы выполнять задачи.
Другие символы — это кнопки, которые вы можете нажимать, чтобы выполнять задачи.
Примечание. Apple Music, без потерь и Dolby Atmos доступны не во всех странах и регионах. См. статью службы поддержки Apple «Доступность Apple Media Services».
Символ | Описание | ||||||||||
|---|---|---|---|---|---|---|---|---|---|---|---|
Песня не может быть найдена; он мог быть перемещен или удален. | |||||||||||
Песня хранится в Интернете; когда вы нажимаете на песню, она транслируется в прямом эфире на ваш компьютер. | |||||||||||
Песня будет включена в указанное действие. Например, при импорте компакт-диска импортируются только песни с галочкой. | |||||||||||
Песня играет. | |||||||||||
Нажмите, чтобы извлечь компакт-диск или отключить устройство. | |||||||||||
Нажмите, чтобы позволить программе «Музыка» выбрать песню, а затем воспроизвести песни, которые к ней подходят. | |||||||||||
Плейлист, созданный Music на основе песни. | |||||||||||
Список воспроизведения, который вы создаете на основе указанных вами критериев. | |||||||||||
Плейлист, созданный вами или автором Apple Music. | |||||||||||
Песня, альбом или список воспроизведения доступны для добавления в вашу музыкальную библиотеку. | |||||||||||
Песня, альбом или список воспроизведения доступны для загрузки из музыкальной библиотеки на компьютер. | |||||||||||
Песня, альбом или список воспроизведения будут загружены на ваш компьютер. | |||||||||||
Песня или альбом доступны для загрузки на ваш компьютер из покупок (или покупок вашей семьи). | |||||||||||
Песня не может быть загружена в вашу фонотеку. Например, файл песни может иметь размер более 200 МБ или быть закодирован со скоростью 96 кбит/с или меньше. | |||||||||||
Ваша фонотека содержит повторяющиеся версии этой песни, и только другая версия была загружена в вашу фонотеку. | |||||||||||
Песня подбирается, но процесс еще не завершен. | |||||||||||
Нажмите, чтобы сообщить Apple Music, что вам нравится песня, альбом или исполнитель; после нажатия кнопка становится красной. | |||||||||||
Вам понравилась песня, альбом или исполнитель. | |||||||||||
Вам не понравилась песня, альбом или исполнитель. | |||||||||||
Элемент содержит явный контент (например, тексты песен). | |||||||||||
Песни воспроизводятся в случайном порядке. | |||||||||||
Песни в текущем представлении (например, список воспроизведения) воспроизводятся повторно. | |||||||||||
Повторно воспроизводится текущая песня. | |||||||||||
Элемент доступен для прослушивания или загрузки в формате Dolby Atmos. Примечание: Эта кнопка появляется, если вы вошли в систему как подписчик Apple Music. | |||||||||||
Элемент доступен для прослушивания или загрузки в Apple Lossless. Примечание: Эта кнопка появляется, если вы вошли в систему как подписчик Apple Music. | |||||||||||
Выберите динамик для прослушивания песен. | |||||||||||
Динамик доступен через AirPlay. | |||||||||||
AirPods доступны. | |||||||||||
HomePod mini доступен через AirPlay. | |||||||||||
Через AirPlay доступна стереопара HomePods. | |||||||||||
Через AirPlay доступна группа с HomePod и динамиком. | |||||||||||
Ошибка устройства AirPlay. | |||||||||||
Для подключения к динамику с поддержкой AirPlay необходимо ввести пароль. | |||||||||||
Вы выбрали устройство с поддержкой AirPlay, но не ввели его пароль. | |||||||||||
См. также Воспроизведение песен из вашей фонотеки в приложении «Музыка» на MacВыбор динамиков для использования в приложении «Музыка» на MacВведение в плейлисты в приложении «Музыка» на MacСтатья службы поддержки Apple: Если песни отсутствуют в вашей фонотеке после включения функции «Синхронизация библиотеки»
Значки состояния Apple Watch
Искать в этом руководстве
Добро пожаловать
Ваши Apple Watch
Начать
Оставайтесь в форме с Apple Watch
Отслеживайте важную информацию о здоровье с помощью Apple Watch
Оставайтесь на связи с Apple Watch
Какие новости
Жесты Apple Watch
Настройка и сопряжение Apple Watch с iPhone
Приложение Apple Watch
Зарядка Apple Watch
Включите и разбудите Apple Watch
Блокировка или разблокировка Apple Watch
Изменение языка и ориентации на Apple Watch
Снимайте, меняйте и закрепляйте ремешки Apple Watch
Настройка Apple Watch члена семьи
Начать обучение в школе
Играть музыку
Добавляйте и воспроизводите подкасты
Просмотр отчетов о состоянии и активности
Используйте семейство Apple Cash
Приложения на Apple Watch
Открытые приложения
Организуйте приложения
Получить больше приложений
Скажи время
Значки состояния
Центр управления
Используйте фокус
Отрегулируйте яркость, размер текста, звуки и тактильные ощущения
Просматривайте уведомления и отвечайте на них
Изменить настройки уведомлений
Управление Apple ID
Используйте ярлыки
Настроить мытье рук
Подключите Apple Watch к сети Wi-Fi
Подключение к Bluetooth-наушникам или динамикам
Передача задач с Apple Watch
Разблокируйте свой Mac с помощью Apple Watch
Разблокируйте свой iPhone с помощью Apple Watch
Используйте Apple Watch без сопряженного iPhone
Используйте Apple Watch с сотовой сетью
Функции безопасности на Apple Watch
Настройка и просмотр вашего медицинского удостоверения
Связаться со службами экстренной помощи
Управление обнаружением падения
Управление обнаружением сбоев
Используйте Сири
Слушайте и отвечайте на уведомления
Объявлять звонки с помощью Siri
Исследуйте галерею лиц
Настроить циферблат
Делитесь циферблатами Apple Watch
Лица и особенности
Все об Apple Фитнес+
Подпишитесь на Apple Фитнес+
Настройте Apple Fitness+ на Apple TV
Просмотр тренировок и медитаций Fitness+
Начать тренировку Фитнес+
Тренируйтесь вместе с помощью SharePlay
Меняйте содержимое экрана во время тренировки или медитации Fitness+
Скачать тренировку Фитнес+
Отслеживайте ежедневную активность с помощью Apple Watch
Поделиться активностью
будильники
Добавить аудиокниги
Воспроизведение аудиокниг
Кислород крови
Калькулятор
Календарь
Пульт дистанционного управления камерой
Компас
Контакты
Используйте отслеживание цикла
Получите ретроспективные оценки овуляции
ЭКГ
Найти людей
Проложить маршрут или связаться с другом
Найти устройства
Найдите AirTag
Отметить AirTag как утерянный
Частота сердцебиения
Здоровье сердца
Управляйте своим домом
Отправка и получение интерком-сообщений
Удаленный доступ к аксессуарам для умного дома
Читать почту
Пишите и отвечайте на почту
Управление почтой
Карты
Получить направления
Лекарства
Памятки
Читать сообщения
Отправка сообщений
Отвечать на сообщения
Практикуйте осознанность
Слушайте управляемые медитации
Добавить музыку
Удалить музыку
Играть музыку
Делайте больше с музыкой
Радио
Новости
Шум
Контролируйте воздействие шума окружающей среды
Сейчас играет
Телефон
Делать телефонные звонки
Используйте iPhone с двумя SIM-картами с Apple Watch
Выберите фотоальбом и управляйте хранилищем
Посмотреть фотографии
Добавить подкасты
Воспроизведение подкастов
Напоминания
Управляйте музыкой на Mac или ПК
Управление AppleTV
Отслеживайте свой сон
Отслеживайте температуру запястья ночью
Акции
Секундомер
Таймеры
Советы
Голосовые заметки
Рация
О кошельке
Apple Pay
Настроить ApplePay
Совершайте покупки
Отправляйте, получайте и запрашивайте деньги с помощью Apple Watch (только для США)
Управление Apple Cash (только для США)
Используйте Wallet для пропусков
Используйте бонусные карты
Оплата с помощью Apple Watch на Mac
Ездить транзитом
Используйте свои водительские права или удостоверение личности штата
Используйте цифровые ключи
Используйте карты вакцинации против COVID-19
Погода
Тренируйтесь с Apple Watch
Начать тренировку на Apple Watch
Обнаружение трека
Завершите и просмотрите тренировку
Настроить тренировки
Просмотр зон сердечного ритма
Просмотр и редактирование показателей тренировки
Показатели бега на открытом воздухе
Пойти поплавать
Используйте спортивное оборудование с Apple Watch
Настройте параметры тренировки
Мировое время
Голос за кадром
Настройте Apple Watch с помощью VoiceOver
Основы Apple Watch с VoiceOver
Зеркалирование Apple Watch
Управляйте ближайшими устройствами
AssistiveTouch
Используйте дисплей Брайля
Используйте Bluetooth-клавиатуру
Увеличить
Расскажите время с тактильной обратной связью
Отрегулируйте размер текста и другие визуальные параметры.

Настройте параметры двигательных навыков
Настройка и использование RTT
Настройки звука специальных возможностей
Используйте специальные возможности с Siri
Ярлык доступности
Перезапустите Apple Watch
Стереть Apple Watch
Восстановить Apple Watch
Восстановить Apple Watch из резервной копии
Обновите программное обеспечение Apple Watch
Если вы забыли пароль
Продайте, подарите или защитите потерянные Apple Watch
Получить информацию об Apple Watch
Другие способы просмотра этого руководства пользователя
Сайт поддержки Apple Watch
Узнайте больше, обслуживание и поддержка
Важная информация о безопасности
Важная информация по обращению
Информация по уходу за браслетом
Заявление о соответствии FCC
Заявление о соответствии ISED Канаде
Сверхширокополосная информация
Информация об утилизации и переработке
Apple и окружающая среда
Авторские права
Значки состояния в верхней части экрана предоставляют информацию о Apple Watch.
Значок состояния | Что это означает | ||||||||||
|---|---|---|---|---|---|---|---|---|---|---|---|
У вас есть непрочитанное уведомление. Проведите вниз по циферблату, чтобы прочитать его. | |||||||||||
Apple Watch заряжается. | |||||||||||
Батарея Apple Watch разряжена. | |||||||||||
Режим энергосбережения включен. | |||||||||||
Apple Watch заблокированы. Коснитесь, чтобы ввести пароль и разблокировать. | |||||||||||
Водяная блокировка включена, экран не реагирует на касания. Нажмите и удерживайте цифровую корону, чтобы разблокировать. | |||||||||||
Режим «Не беспокоить» включен. | |||||||||||
Персональный фокус включен. | |||||||||||
Работа Фокус включен. | |||||||||||
Фокус сна включен. | |||||||||||
Режим полета включен. Беспроводная связь отключена, но беспроводные функции по-прежнему доступны. | |||||||||||
Театральный режим включен. В Apple Watch отключен звук, и их дисплей не загорается, когда вы поднимаете запястье. | |||||||||||
У вас идет тренировка. Чтобы завершить тренировку, см. раздел «Завершение» и просмотрите тренировку на Apple Watch. | |||||||||||
Apple Watch с сотовой связью потеряли связь с сотовой сетью. | |||||||||||
Apple Watch потеряли связь с сопряженным iPhone. Это происходит, когда Apple Watch находится недостаточно близко к iPhone или если на iPhone включен режим полета. Дополнительные сведения см. в статье службы поддержки Apple. Если ваши Apple Watch не подключены или не связаны в паре с iPhone. | |||||||||||
Apple Watch подключены к сопряженному iPhone. | |||||||||||
Приложение на Apple Watch использует службы определения местоположения. | |||||||||||
Apple Watch подключены к известной сети Wi-Fi. | |||||||||||
Активность беспроводной сети или активный процесс. | |||||||||||
Микрофон включен. | |||||||||||
Apple Watch подключены к сотовой сети. You may also like... | |||||||||||
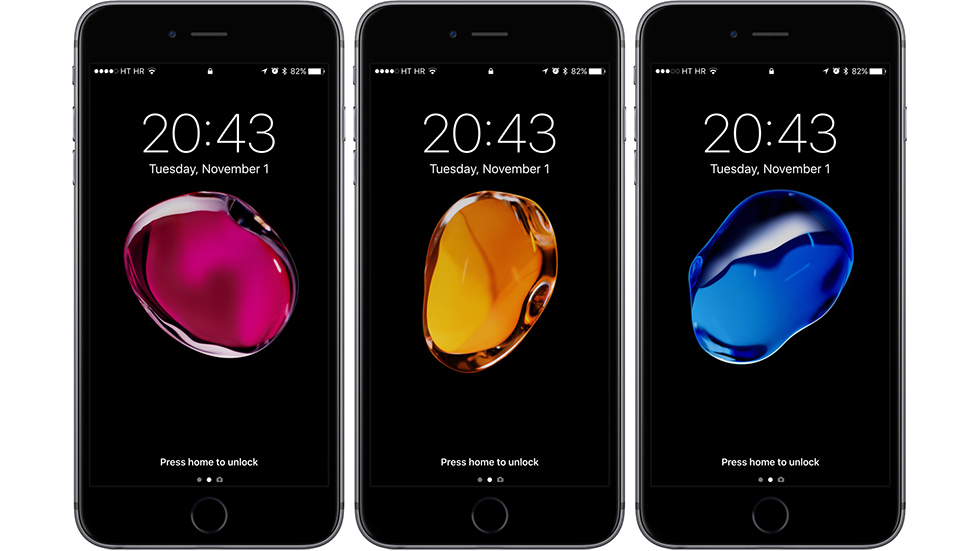 Приложение нужно проверить на всех устройствах с iOS, которые оно поддерживает.
Приложение нужно проверить на всех устройствах с iOS, которые оно поддерживает.
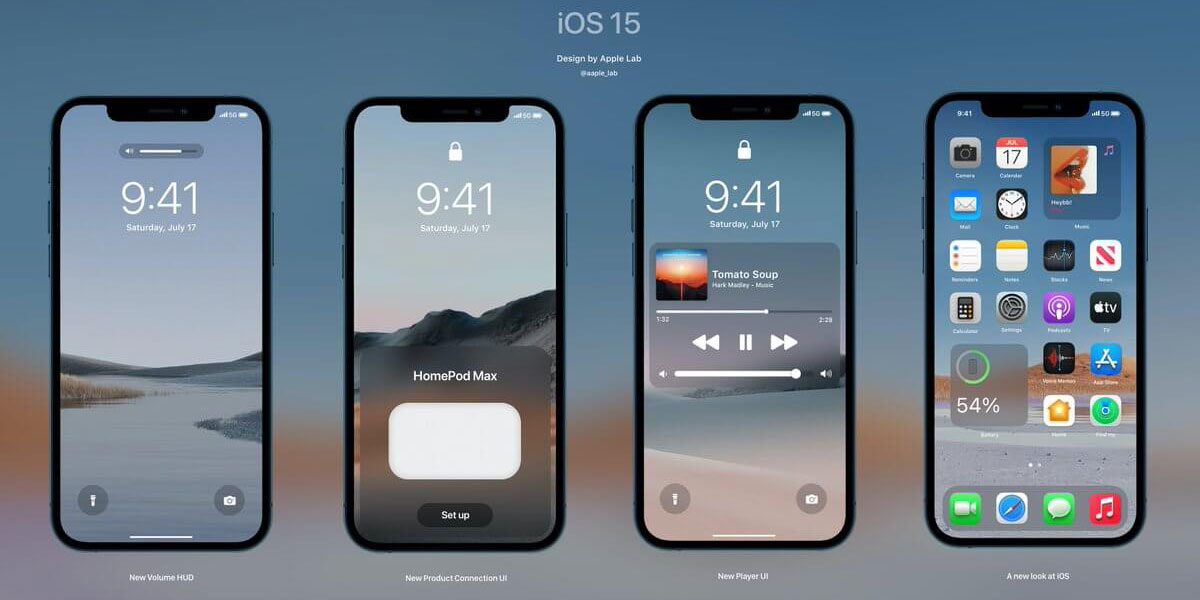
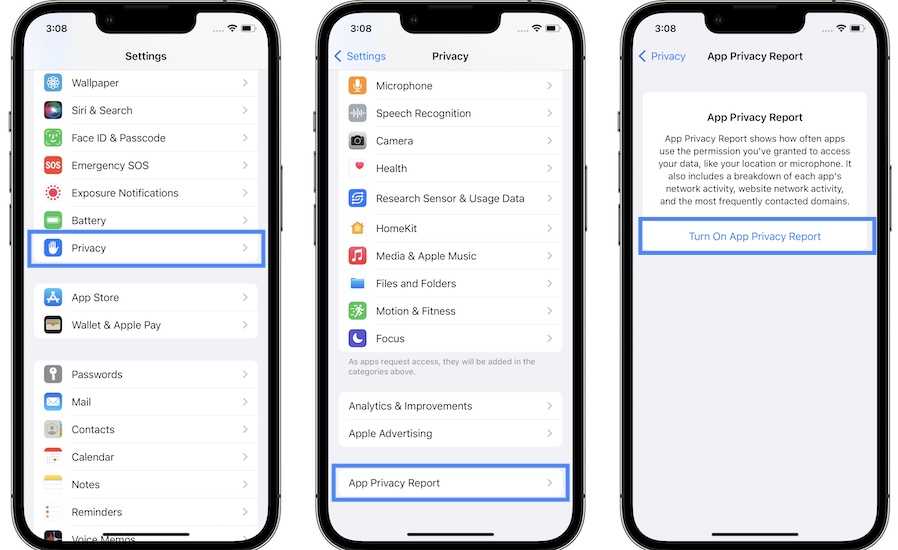 plist, расположенный в проекте iOS.
plist, расположенный в проекте iOS.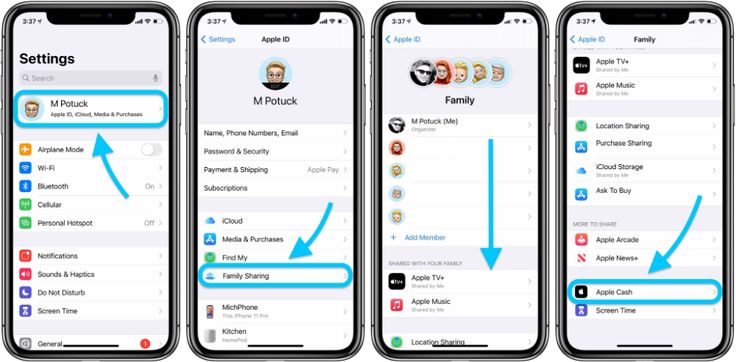
 Дополнительные сведения о сборке для 64-разрядных устройств с iOS см. в разделе по активации 64-разрядных сборок приложений Xamarin.iOS в документации Особенности 32- и 64-разрядных платформ.
Дополнительные сведения о сборке для 64-разрядных устройств с iOS см. в разделе по активации 64-разрядных сборок приложений Xamarin.iOS в документации Особенности 32- и 64-разрядных платформ.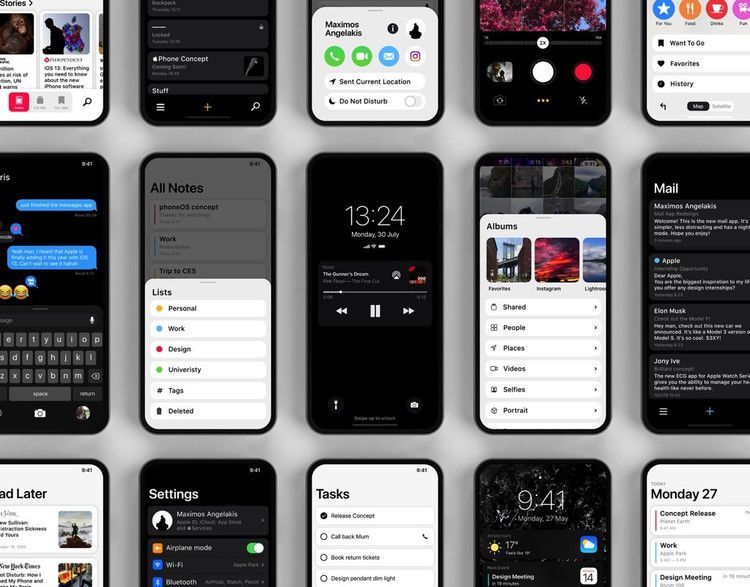 в руководстве Механизм сборки iOS.
в руководстве Механизм сборки iOS.