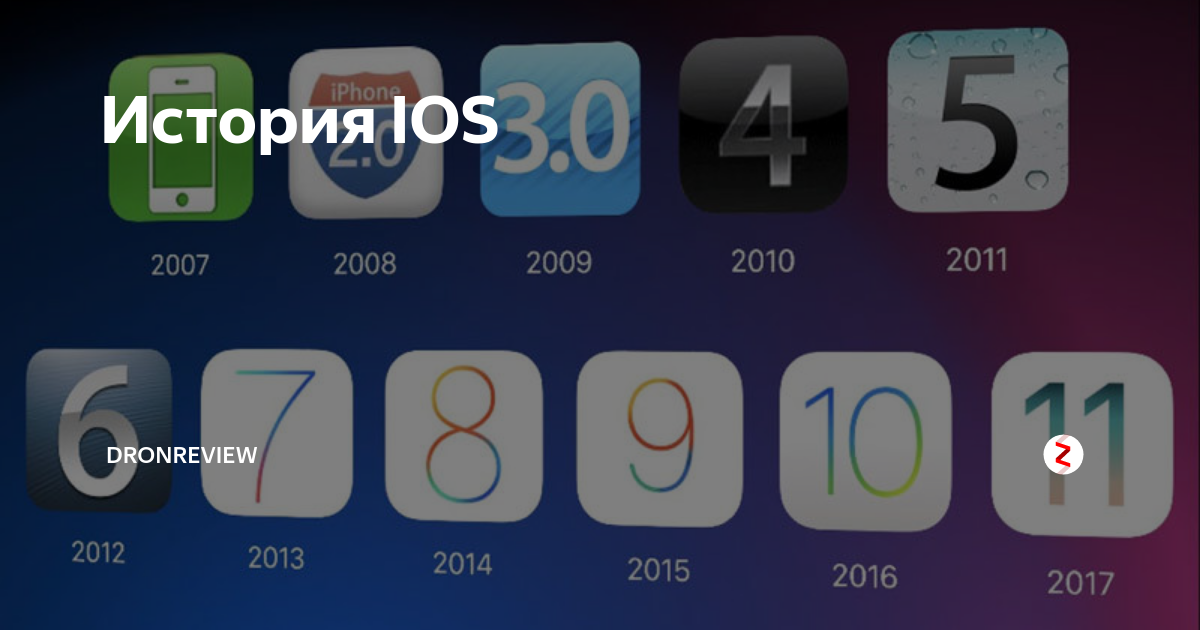Содержание
Добавление текста, фигур и подписей с помощью разметки на iPhone
В поддерживаемых приложениях можно использовать разметку, чтобы добавлять текст, облачко с текстом, фигуры или подписи.
Добавление текста
В поддерживаемом приложении в панели инструментов разметки коснитесь кнопки , затем коснитесь параметра «Текст».
Примечание. Если панель инструментов разметки не отображается, коснитесь кнопки или нажмите «Разметка». Если панель инструментов свернута, коснитесь ее.
Дважды коснитесь текстового поля.
Введите текст, воспользовавшись клавиатурой.
Чтобы изменить добавленный текст, коснитесь текста, чтобы выбрать его, затем выполните любое из описанных ниже действий.
Изменение шрифта, размера или раскладки. Коснитесь кнопки в панели инструментов, затем выберите нужный вариант.
Удаление, изменение или дублирование текста. Коснитесь параметра «Изменить», затем выберите нужный вариант.

Перемещение текста. Перетяните лупу.
Чтобы скрыть панель инструментов разметки по окончании, коснитесь кнопки или нажмите «Готово».
Добавление фигуры
В поддерживаемом приложении в панели инструментов разметки коснитесь кнопки , затем выберите фигуру.
Примечание. Если панель инструментов разметки не отображается, коснитесь кнопки или нажмите «Разметка». Если панель инструментов свернута, коснитесь ее.
Чтобы настроить отображение фигуры, выполните одно из указанных ниже действий.
Перемещение фигуры. Перетяните лупу.
Изменение размера фигуры. Перетяните любую из точек, расположенных по контуру фигуры.
Изменение цвета контура. Коснитесь нужного цвета в панели цветов.
Заполнение фигуры цветом или изменение толщины линии. Коснитесь кнопки , затем выберите нужный вариант.
Настройка формы стрелки или фигуры облачка с текстом.
 Перетяните зеленую точку.
Перетяните зеленую точку.Удаление или дублирование фигуры. Коснитесь фигуры, затем выберите нужный вариант.
Чтобы скрыть панель инструментов разметки по окончании, коснитесь кнопки или нажмите «Готово».
Рисование фигуры
Вы можете использовать функцию «Разметка» для рисования геометрических фигур (линий, дуг и т. д.) в схемах и эскизах.
В поддерживаемом приложении в панели инструментов разметки коснитесь ручки, маркера или карандаша.
Примечание. Если панель инструментов разметки не отображается, коснитесь кнопки или нажмите «Разметка». Если панель инструментов свернута, коснитесь ее.
Нарисуйте фигуру одним движением пальца, затем сделайте паузу.
Рисунок заменяется идеальной фигурой. (Если Вы предпочитаете оставить фигуру, нарисованную от руки, коснитесь кнопки .)
Вы можете рисовать следующие фигуры: прямые линии, стрелки, дуги, непрерывные линии с поворотами на 90 градусов, квадраты, круги, прямоугольники, треугольники, пятиугольники, облака чата, сердца, звезды и облака.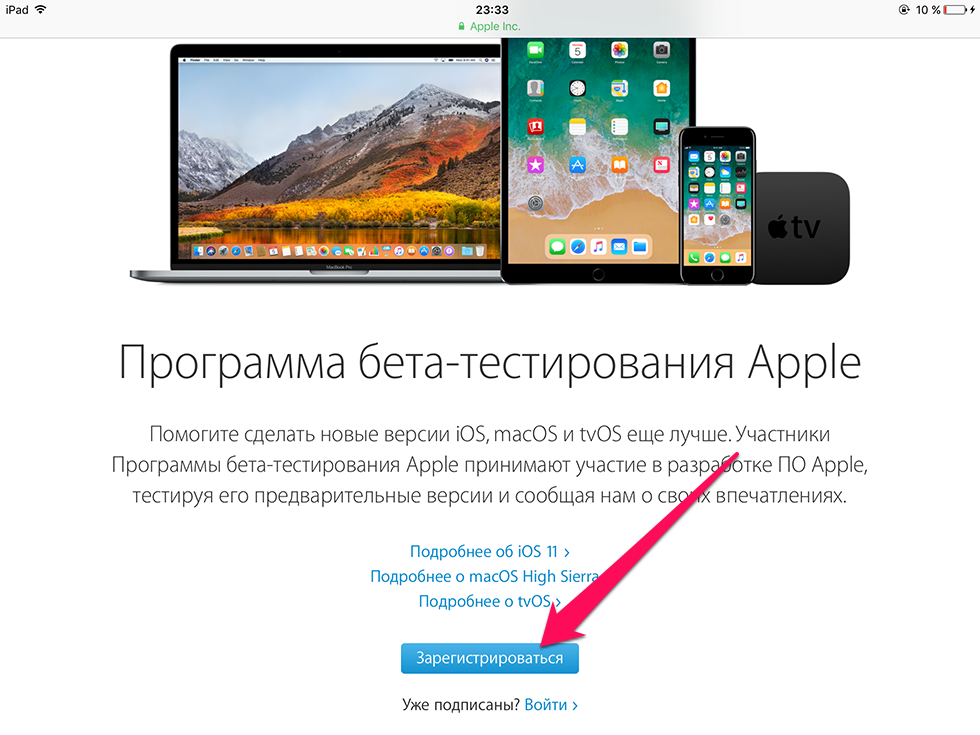
Добавление подписи
В поддерживаемом приложении в панели инструментов разметки коснитесь кнопки , затем коснитесь «Подпись».
Примечание. Если панель инструментов разметки не отображается, коснитесь кнопки или нажмите «Разметка». Если панель инструментов свернута, коснитесь ее.
Выполните одно из описанных ниже действий.
Добавление новой подписи. Коснитесь «Добавить или удалить подпись», коснитесь кнопки , затем напишите свое имя пальцем.
Чтобы использовать созданную подпись, коснитесь «Готово». Чтобы создать новую подпись, коснитесь «Очистить».
Использование ранее созданной подписи. Коснитесь подписи, которую хотите использовать.
Чтобы просмотреть все свои подписи, прокрутите список.
Перетяните подпись в нужное место.
Чтобы скрыть панель инструментов разметки по окончании, коснитесь кнопки или нажмите «Готово».
См. такжеРисунок или текст в приложении «Заметки» на iPhone
Обновленная TinyUmbrella позволит понизить iOS до более ранних версий
Разработчик приложения TinyUmbrella анонсировал выход полностью переработанной версии программы. Теперь TinyUmbrella поддерживает все новейшие гаджеты Apple, включая iPhone 6 и iPhone 6 Plus.
Яблык в Telegram и YouTube. Подписывайтесь! |
TinyUmbrella является одним из старейших джейлбрейк-инструментов для iOS-устройств. С его помощью можно извлекать сертификаты SHSH и BBTickets на компьютерах под управлением Windows и Mac OS X. В прежние времена первым шагом для всех джейлбрейкеров перед повышением версии iOS была активация TinyUmbrella и сохранение SHSH (сокр. от Binary Large Object, blob).
Что такое «SHSH-блоб» (подробно описано здесь и здесь)? Фактически, это отдельный сертификат, который помогает джейлбрейкерам понизить версию прошивки iOS-устройства.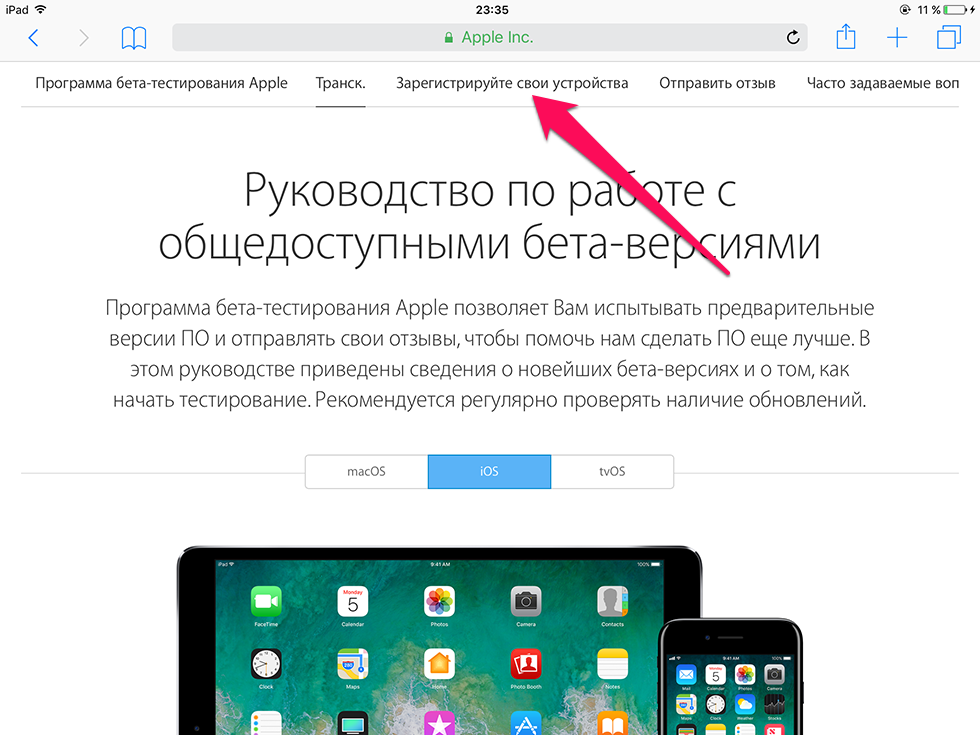 Однако с выходом iOS 5 Apple поменяла алгоритм авторизации устройств при процедуре даунгрейда и обновления и необходимость в программе отпала. Но теперь приложение снова будет актуально для пользователей.
Однако с выходом iOS 5 Apple поменяла алгоритм авторизации устройств при процедуре даунгрейда и обновления и необходимость в программе отпала. Но теперь приложение снова будет актуально для пользователей.
Новая бета-версия TinyUmbrella представляет собой упрощенный однокнопочный интерфейс, который позволяет пользователям подключать устройства и сохранять SHSH-сертификаты посредством единственного клика.
Ранее сохранение SHSH-сертификатов позволяло восстанавливать прошивку вне зависимости от того, подписывает ее Apple или нет. К примеру, если для новой прошивки iPhone не существует джейлбрейка, то при наличии цифрового сертификата от более ранней версии iOS пользователи могли «откатиться» до старой прошивки с помощью TinyUmbrella.
Поскольку обновленная версия приложения является тестовой, данный функционал в ней отсутствует. Он появится только в следующей модификации программы. Тем не менее, уже сейчас с помощью утилиты пользователи iOS 8.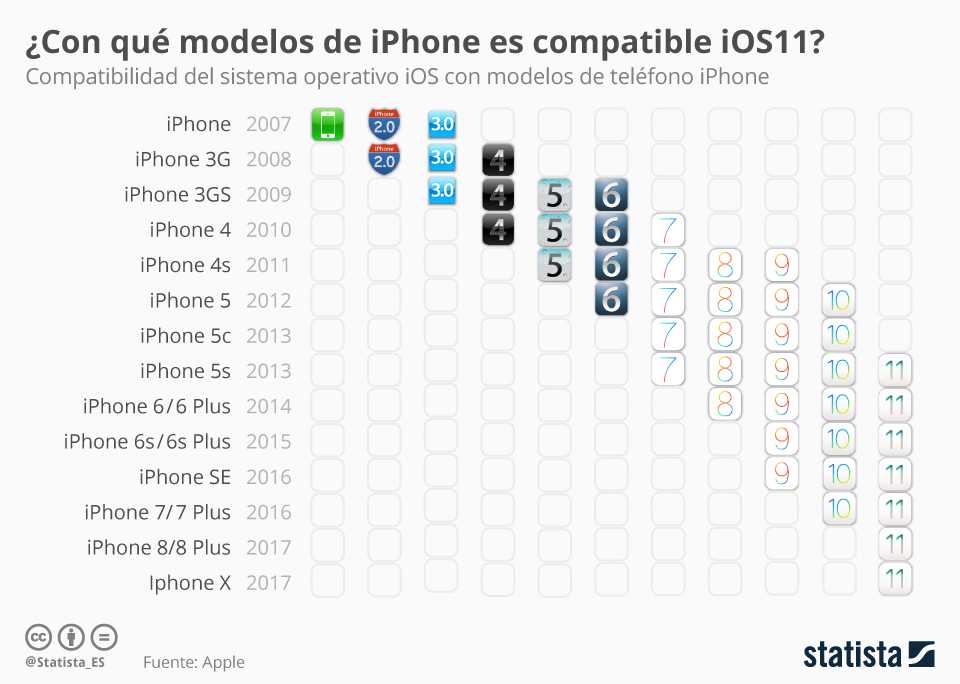 1.2 могут извлечь сертификат с тем, чтобы в последствии получить возможность сделать «даунгрейд» операционной системы. Теоретически это значит, что если владельцу iPhone не понравится работа устройства после обновления до версии iOS 9, он всегда сможет вернуться к использованию iOS 8.
1.2 могут извлечь сертификат с тем, чтобы в последствии получить возможность сделать «даунгрейд» операционной системы. Теоретически это значит, что если владельцу iPhone не понравится работа устройства после обновления до версии iOS 9, он всегда сможет вернуться к использованию iOS 8.
Смотрите также:
- iOS 9: 10 вещей, без которых нельзя представить новую мобильную ОС от Apple.
- Интересные идеи для iOS 9. Концепт Ральф Теодори.
- Apple выпустила iOS 8.2 с поддержкой Apple Watch.
- Apple начала публичное тестирование iOS 8.3 с русскоязычной Siri.
Пожалуйста, оцените статью
Средняя оценка / 5. Количество оценок:
Оценок пока нет. Поставьте оценку первым.
Метки: Jailbreak-новости, Новости Apple.
Вот как долго окно подписи Apple оставалось открытым для каждой версии iOS
2017-06-26
3187
Автор: 3uTools
Окно подписи iOS — одна из самых малоизвестных деталей, связанных с сообществом iOS и джейлбрейка.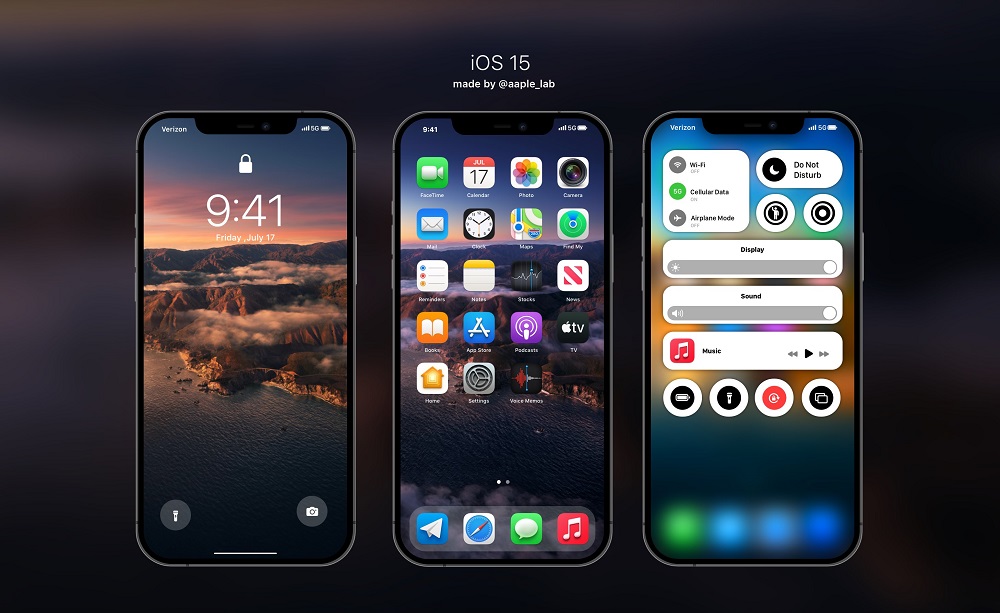 Окно подписи — это промежуток времени, в течение которого можно обновить или понизить версию прошивки iOS через iTunes.
Окно подписи — это промежуток времени, в течение которого можно обновить или понизить версию прошивки iOS через iTunes.
После закрытия окна подписи становится невозможным перейти на более раннюю версию или обновить ее до этой конкретной версии iOS.
Здесь мы создаем визуальное представление данных.
Ниже приведена гистограмма, показывающая, как долго период подписания Apple оставался открытым для каждой версии прошивки, начиная с iOS 9. 10.2 была выпущена 12-12-16.
Подписание не прекратится до тех пор, пока не будет выпущена следующая версия iOS.
Следующей версией является iOS 10.2.1 и она была выпущена 23 января 17.
Затем Apple прекратила подписывать версию 10.2 30 января – 17 января, а это означает, что между 7 дневным периодом 10.2 все еще подписывалась (с 23 января по 30 января).
Это означает, что вы могли обновить или перейти на iOS 10.2 в течение 7 дней после удаления 10.2.1.
Именно так структурированы приведенные ниже данные, которые дают нам хороший прогноз на будущее.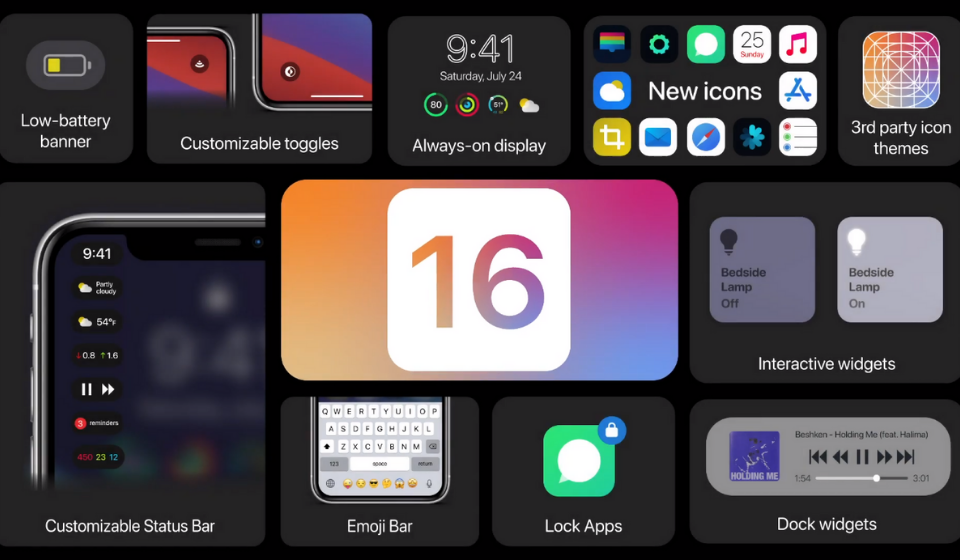 Помните, что это просто исторические данные, и Apple может изменить ситуацию в любой момент.
Помните, что это просто исторические данные, и Apple может изменить ситуацию в любой момент.
Диаграмма окна подписи iOS
Обратите внимание, что ни разу Apple не ждала менее недели (7 дней), чтобы закрыть период подписания после выпуска новой версии.
Вы также должны принять во внимание, насколько спорадически и непредсказуемо Apple использует окна для подписи.
Если у вас есть какие-либо вопросы по поводу представленных данных, пишите нам на Facebook.
Спасибо за визит. Чтобы узнать о последних обновлениях или поддержке, следите за нами в Facebook или Twitter.
Связанные статьи
Понизьте 32-разрядные устройства до любой версии iOS с помощью SHSH
Можем ли мы понизить версию iDevice до неподписанной версии iOS после джейлбрейка?
Оригинальные стоковые обои Apple для iPad
Как выполнить двойную загрузку двух версий iOS на iPhone 4s?
Как исправить напоминания Siri, которые не работают на iPhone и Apple Watch?
Говорят, что Apple прекращает подписывать iOS 10.
 3.3 для iPhone 6s
3.3 для iPhone 6sКак сделать так, чтобы ваш iPhone не запрашивал установку обновлений iOS?
Apple iOS 13: как автоматически закрывать вкладки Safari
iOS 16.2 уже вышла. Вот как загрузить последнее обновление iPhone
Эта история является частью Focal Point iPhone 2022, сборника новостей, советов и советов CNET по самому популярному продукту Apple.
Apple только что выпустила iOS 16.2. Последнее обновление программного обеспечения для iPhone добавляет в iOS 16 несколько новых функций, в том числе Apple Music Sing, которая позволяет регулировать громкость вокала, чтобы вы могли подпевать любимым песням, и Apple Advanced Protection, функцию конфиденциальности, которая добавляет сквозное шифрование для нескольких компонентов iCloud, включая резервные копии текстовых сообщений, фотографий, заметок и многого другого.
В iOS 16.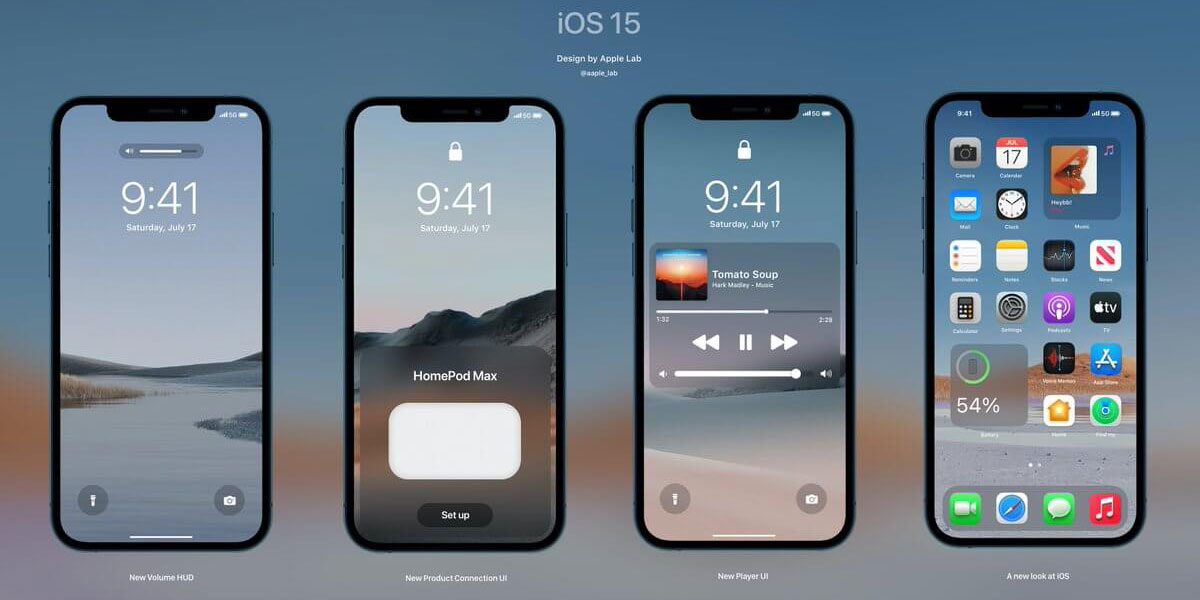 2 также добавлено приложение для белой доски Apple Freeform, два новых виджета экрана блокировки (в том числе один для ваших лекарств), улучшения постоянно включенного дисплея, новые настройки AirDrop и спортивные результаты для прямых трансляций через Apple TV.
2 также добавлено приложение для белой доски Apple Freeform, два новых виджета экрана блокировки (в том числе один для ваших лекарств), улучшения постоянно включенного дисплея, новые настройки AirDrop и спортивные результаты для прямых трансляций через Apple TV.
Прочтите пошаговое руководство по установке iOS 16.2 на совместимый iPhone. Вы также можете ознакомиться с некоторыми из лучших существующих функций iOS 16 и несколькими скрытыми функциями, которые мы с удивлением обнаружили. А если вы недавно приобрели новый iPhone, вот лучшие чехлы для iPhone 14.
Сейчас играет:
Смотри:
Тестирование iOS 16 (редактирование/удаление отправленных сообщений, новый экран блокировки…
16:22
Прежде чем начать, совместим ли вообще ваш iPhone?
К сожалению, не все iPhone получат обновление iOS 16.2. Для запуска iOS 16 вам понадобится как минимум iPhone 8, выпущенный в 2017 году. Сюда также входят iPhone X, iPhone 11, iPhone SE (второго поколения и новее) и новый iPhone 14.
На iPhone 14 будет предустановлена iOS 16.
Джеймс Мартин/CNET
Затем сделайте резервную копию вашего iPhone
Получение нового программного обеспечения может быть захватывающим, но есть меры предосторожности, которые вы должны принять перед обновлением. Возможно, вас не устраивают некоторые функции, которые предлагает iOS 16.2 (хотя вы можете исправить некоторые из наиболее раздражающих), поэтому по какой-либо причине вам нужно иметь возможность вернуться к более ранней версии iOS 16 — и это требует от вас резервного копирования вашего iPhone перед обновлением.
По умолчанию ваш iPhone должен выполнять резервное копирование каждый раз, когда он подключается к источнику питания и Wi-Fi в обычные часы сна. Однако, если эта функция резервного копирования отключена, вы можете перейти к Настройки > Ваше имя > iCloud > Резервная копия iCloud , а затем нажать Резервное копирование сейчас для резервного копирования вашего устройства.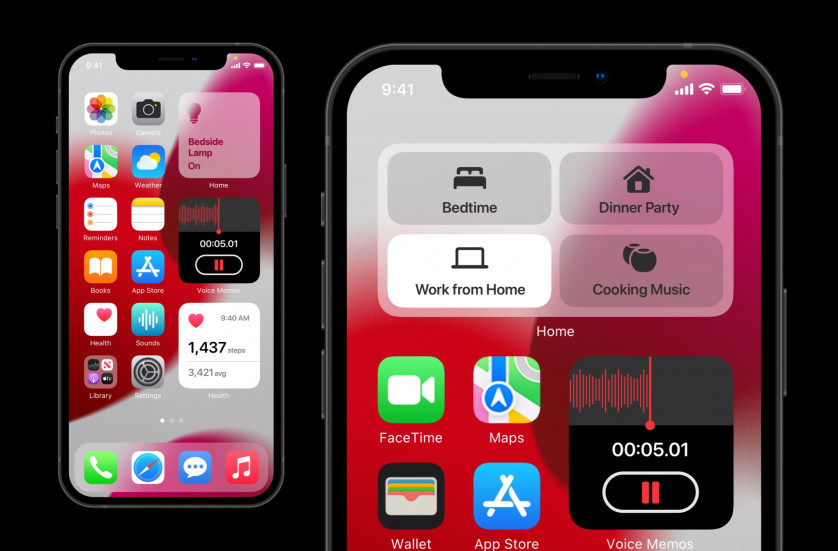
Вы также можете (и должны) создавать резервные копии своего iPhone на своем Mac.
Скриншот Нельсона Агилара/CNET
Кроме того, вы можете создать резервную копию вашего iPhone через Finder на вашем Mac. Просто подключите свое устройство к компьютеру, откройте Finder, выберите свое устройство и создайте резервную копию. Apple также рекомендует заархивировать резервную копию, чтобы она не была перезаписана другими резервными копиями.
Также не забудьте выполнить эти три вещи
Вы хотите, чтобы процесс загрузки и установки прошел как можно более гладко, и лучший способ сделать это — сделать следующее:
- Убедитесь, что ваш iPhone подключен к власти . Вы не сможете загрузить iOS 16.2, если у вас меньше 50% заряда батареи, поэтому лучше просто подключить телефон во время обновления. И даже когда вы подключены к сети, заряд батареи должен быть более 20%.

- Подключиться к Wi-Fi . Вы также не сможете загрузить iOS 16.2 с сотовыми данными, поэтому подключитесь к стабильной сети Wi-Fi.
- Освободить достаточно места для хранения . Если у вас закончилось место для хранения, вам нужно очистить его, прежде чем вы сможете загрузить и установить iOS 16.2. Перейти к Настройки > Общие > Хранилище iPhone для удаления больших файлов и приложений.
Вот руководство о том, как увеличить объем памяти iPhone.
Как загрузить и установить iOS 16.2
Теперь, когда у вас есть все это, откройте свой iPhone и перейдите в Настройки > Общие > Обновление ПО , подождите несколько секунд (или минут) для появится обновление, а затем нажмите Загрузить и установить для iOS 16.2.
Вы также можете использовать Finder на своем Mac, чтобы загрузить iOS 16.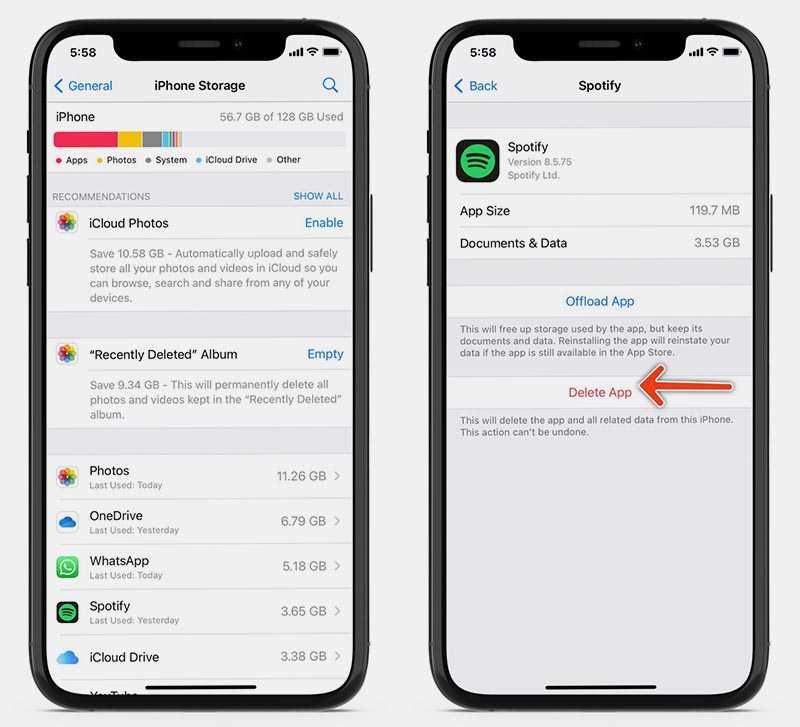

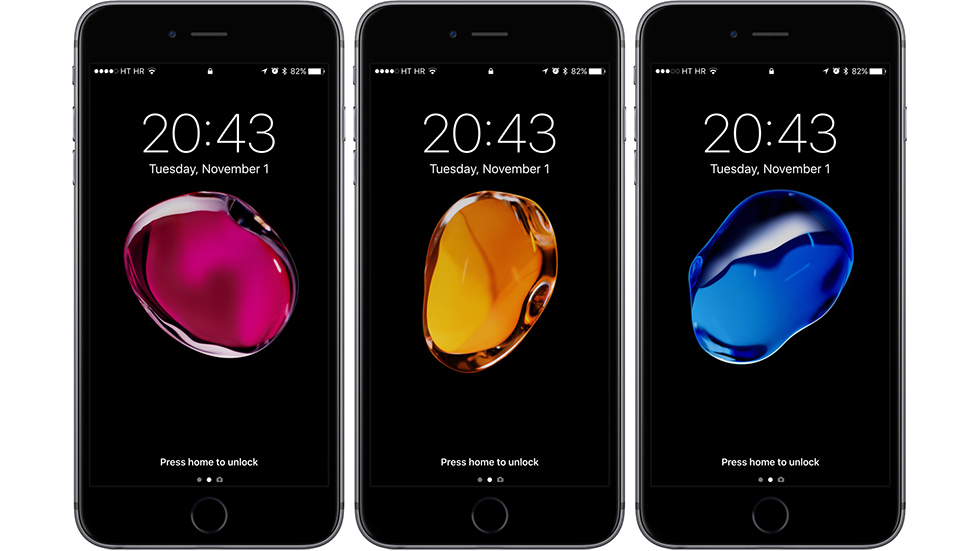 Перетяните зеленую точку.
Перетяните зеленую точку. 3.3 для iPhone 6s
3.3 для iPhone 6s