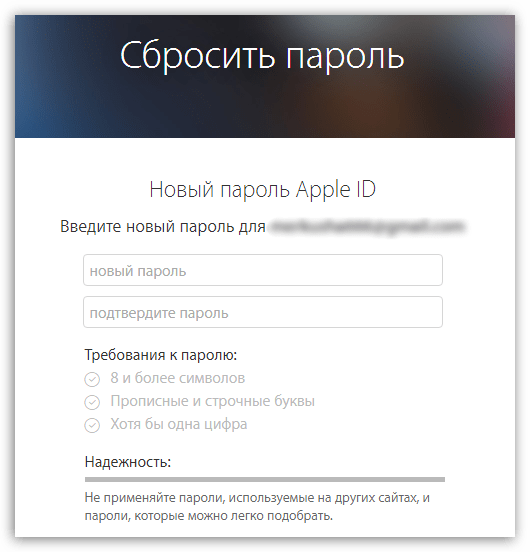Содержание
Как изменить надежный пароль в iOS 16
Изображение героя статьи
Надежный пароль, который Apple предлагает вам в iOS 16 при создании учетной записи, предназначен для обеспечения безопасности, но его также может быть трудно запомнить или ввести на других устройствах. Вот как можно редактировать эти пароли, когда они вам предлагаются.
«С iCloud Keychain ваши пароли и информация о кредитных картах надежно хранятся и доступны на всех ваших устройствах, поэтому навигация по защищенным паролем сайтам или автоматическое заполнение во время транзакций становятся простыми и безопасными», — заявила Apple, представляя эту функцию.
Вот как понять, что делает надежный пароль, как его редактировать и как отключить и включить автозаполнение паролей, если хотите.
Что делает надежный пароль
Надежные пароли являются частью связки ключей iCloud, которая позволяет хранить и сохранять пароли для нескольких учетных записей в одной области. При посещении страницы входа для этой учетной записи связка ключей iCloud автоматически заполнит данные для входа.
При посещении страницы входа для этой учетной записи связка ключей iCloud автоматически заполнит данные для входа.
При создании новой учетной записи вы можете придумать свое имя пользователя, но когда потребуется указать уникальный пароль, ваше устройство предложит интуитивный пароль, который будет автоматически сохранен в связке ключей iCloud по завершении.
После создания учетной записи вы можете проверить сохраненные пароли на вкладке «Пароли» в настройках. Вот как их найти.
Откройте «Настройки». Прокрутите вниз до «Пароли». Подтвердите подлинность с помощью Face ID, Touch ID или кода доступа вашего устройства.
Войдя в систему, вы можете найти нужную учетную запись в алфавитном порядке или путем поиска в строке поиска в верхней части экрана.
Вы можете искать учетную запись по названию веб-сайта, к которому она подключена, или по имени пользователя, которое вы создали для этой учетной записи.
Вы также можете попросить Siri показать вам пароли и информацию для входа в разные учетные записи. Вот как вы это делаете.
Вот как вы это делаете.
Попросите Siri показать вам пароли для определенного веб-сайта. Например: «Покажи мне мои пароли для Facebook».) Siri перенесет вас на вкладку «Пароли» в настройках (после того, как вы разблокируете свое устройство). Авторизуйтесь с помощью Face ID, Touch ID или кода доступа вашего устройства Siri покажет вам всю учетную запись данные для входа, которые у вас есть для этого веб-сайта
Siri может отображать только данные для входа. Они не могут передавать пароли учетных записей или информацию в устной форме.
Как отредактировать пароль
Хотя надежные пароли, предлагаемые вашим устройством, являются надежными и уникальными, они могут вам не понравиться или вам может понадобиться что-то более простое с той же надежностью, которую предлагает ваше устройство. В связи с этим существует несколько способов редактирования пароля, который предлагает ваше устройство.
Нажмите «Другие параметры…» под синей кнопкой «Использовать надежный пароль», чтобы получить дополнительные параметры настройки. Существует четыре варианта редактирования надежного пароля:
Существует четыре варианта редактирования надежного пароля:
Выбрать мой собственный пароль
Изменить надежный пароль
Нет специальных символов
Легко печатать
Выбрать мой собственный пароль позволяет отклонить рекомендуемый пароль, предлагаемый вашим устройством, и позволяет ввести свой собственный. У вас есть свободный диапазон с тем, что вы хотите, чтобы ваш пароль был.
Изменить надежный пароль позволяет вам вносить любые изменения и правки в пароль, который предлагает вам ваше устройство. Он может быть где угодно в пароле и что угодно в нем можно изменить.
Отсутствие специальных символов удалит все специальные символы из надежного пароля, но сохранит его уникальным и безопасным. Тогда пароль будет состоять только из букв и цифр.
Easy to Type упрощает ввод пароля, который предлагает устройство, когда это необходимо. Это может быть полезно, когда вам нужно ввести свой пароль на другом устройстве, которое не подключено к вашей учетной записи iCloud.
Некоторые веб-сайты могут иметь очень специфические требования к паролям, которые вы создаете для них, поэтому надежный пароль, рекомендуемый вашим устройством, может не совпадать с ним. Здесь может пригодиться «Редактировать надежный пароль», чтобы добавить недостающие требования к паролю, который предоставляет ваше устройство.
Как отключить автозаполнение паролей
Если вы не хотите, чтобы ваше устройство автоматически заполняло ваши пароли, есть способ отключить его. Вот как вы можете это сделать.
Зайдите в «Настройки». Прокрутите вниз до «Пароли». Подтвердите себя с помощью Face ID, Touch ID или кода доступа вашего устройства. Нажмите «Параметры пароля» в верхней части списка.
Автозаполнение паролей помогает вам входить в ваши приложения и веб-сайты.
В меню «Параметры пароля» вы также можете выбрать, для каких приложений вы хотите включить автозаполнение. Пароли и связки ключей iCloud будут выбраны по умолчанию.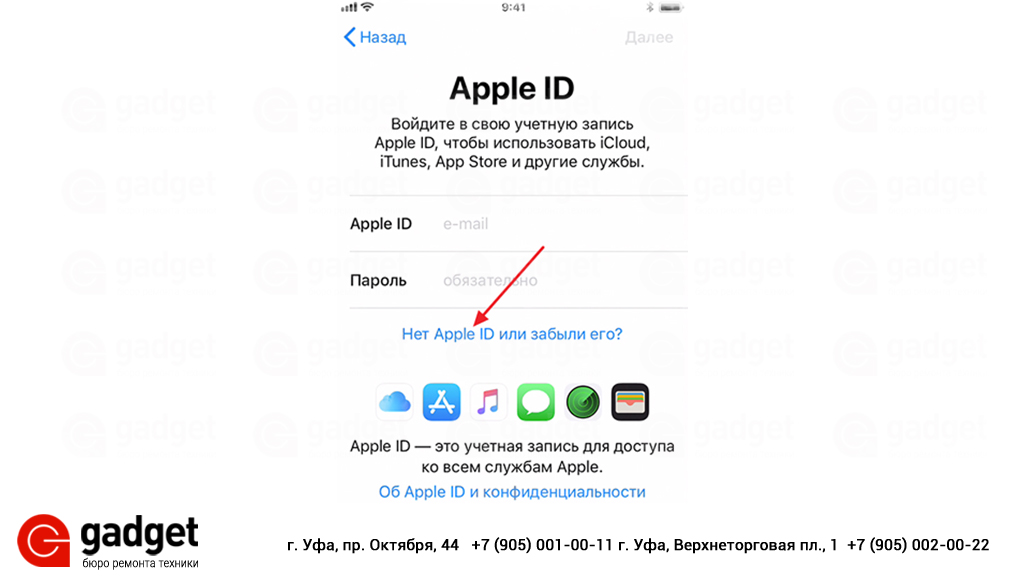
Чтобы снова включить автозаполнение паролей, просто выполните те же действия и переведите переключатель во включенное положение.
Оставайтесь в безопасности
Связка ключей iCloud от Apple позволяет хранить ваши пароли и информацию для входа в безопасное и надежное хранилище с помощью идентификатора лица, сенсорного идентификатора или кода доступа вашего устройства. Apple делает еще один шаг в обеспечении безопасности ваших паролей, предупреждая вас, если они были обнаружены в результате утечки данных или если они используются в нескольких учетных записях.
Получение максимальной отдачи от Keychain выходит за рамки этой статьи. Однако у нас есть руководство по связке ключей и рекомендации по использованию.
Связки ключей iCloud и надежные пароли доступны для iOS, iPadOS и macOS.
Как использовать генератор кода 2FA и автозаполнение в iOS 15
Теги:
iOSmacOS
Какой можно поставить пароль на айфон?
Статьи › Приложение › Как на айфоне поставить пароль на приложение 11?
Придумать пароль для Айклауда
В пароле должна быть хотя бы одна цифра. Введите хотя бы одну заглавную букву. Пароль Apple ID не должен совпадать с логином. В пароле должно быть минимум 8 символов.
Введите хотя бы одну заглавную букву. Пароль Apple ID не должен совпадать с логином. В пароле должно быть минимум 8 символов.
- Как создать пароль для айфона?
- Сколько цифр в пароль на айфоне?
- Как можно придумать сложный пароль?
- Какой стандартный пароль на айфоне?
- Какой надежный пароль?
- Какие есть пароли на телефон?
- Какие пароли чаще всего используют?
- Сколько попыток ввести пароль на айфон?
- Можно ли разблокировать айфон не зная пароля?
- Какие 4 значные пароли?
- Что нельзя вводить в пароль?
- Каким должен быть пароль?
- Как узнать свой пароль от айфона?
- Как сделать 4 пароль на айфоне?
- Можно ли разблокировать iPhone 7?
- Как поставить пароль на WhatsApp на iPhone?
- Сколько вариантов подбора пароля из 6 цифр?
- Сколько стоит снять блокировку с айфона?
- Как снять пароль с экрана айфона?
- Как должен выглядеть пароль для айфона?
- Как сделать пароль из 4 цифр на айфоне?
- Как поставить пароль на приложения на iPhone?
- Как поставить пароль на вход в приложение?
Как создать пароль для айфона?
Настройка код-пароля или его изменение:
- Откройте «Настройки» и выполните одно из описанных ниже действий.
 На iPhone c Face ID. Коснитесь «Face ID и код‑пароль».
На iPhone c Face ID. Коснитесь «Face ID и код‑пароль». - Коснитесь «Включить код‑пароль» или «Сменить код‑пароль». Чтобы просмотреть варианты создания пароля, коснитесь «Параметры код-пароля».
Сколько цифр в пароль на айфоне?
Введите код-пароль, состоящий из шести цифр. Можно также выбрать «Параметры код-пароля», чтобы использовать четырехзначный цифровой пароль, произвольный цифровой пароль или произвольный буквенно-цифровой пароль.
Как можно придумать сложный пароль?
Очень сложным и самым лучшим считается пароль от 10-12 символов длиной, с использованием заглавных, прописных букв, цифр и спецсимволов: L2jh4d61e%Fh — пример сложного и стойкого пароля. Superman1 или ivanov007 — эти комбинации подбираются в первую очередь.
Какой стандартный пароль на айфоне?
Стандартного или заводского пароля ограничений iPhone в прошивке iOS не существует, так как с коробки этот пароль по умолчанию отключен, пользователь сам его придумывает в ходе эксплуатации. Универсального мастер-кода для сброса такого пароля тоже не существует.
Универсального мастер-кода для сброса такого пароля тоже не существует.
Какой надежный пароль?
Суммируем характеристики надежного пароля: Не менее 12 символов. Чем длиннее ваш пароль — тем лучше. Содержит прописные и строчные буквы, цифры и специальные символы.
Какие есть пароли на телефон?
Вот основные виды паролей, которые вы можете установить на данный момент:
- Пароль из комбинации цифр.
- Комбинация из букв и цифр.
- Графический ключ.
- Отпечаток пальца.
- Сканирование лица.
Какие пароли чаще всего используют?
А так выглядит десятка самых популярных паролей из утечек 2021 года: qwerty123, qwerty1, 123456 (занимавший первое место по итогам 2020 года), a11111, 123456789 (ранее бывший на 2 месте), 111111 (бывший на 3 месте), 112233, 12345678 (занимавший по итогам 2020 года 5 место), 12345 (бывший на 7 месте) и 000000 (бывший на
Сколько попыток ввести пароль на айфон?
После восьмого неверного ввода пароля iPhone блокируется на 15 минут после девятого неверного ввода пароля iPhone блокируется на один час после десятой неудачной попытки iPhone блокируется окончательно.
Можно ли разблокировать айфон не зная пароля?
Если вспомнить код-пароль при повторной попытке не удалось, воспользуйтесь компьютером, чтобы перевести iPhone в режим восстановления. В режиме восстановления можно стереть данные с iPhone и настроить его заново. После стирания данные и настройки iPhone можно восстановить из резервной копии.
Какие 4 значные пароли?
Наиболее распространенными четырехзначными PIN-кодами оказались 1234, 0000, 2580, 1111, 5555, 5683, 0852, 2222, 1212 и 1998, а шестизначными — 123456, 654321, 111111, 000000, 123123, 666666, 121212, 112233, 789456 и 159753.
Что нельзя вводить в пароль?
Диакритические знаки, такие как умляут, недопустимы. Пароль может содержать только символы a-z, A-Z, точку (.) и символ подчеркивания (_). Диакритические знаки, такие как умляут, и символы DBCS недопустимы.
Каким должен быть пароль?
Что такое безопасный пароль
Хороший пароль — всегда комбинированный. В нем используются символы, буквы и цифры разного регистра.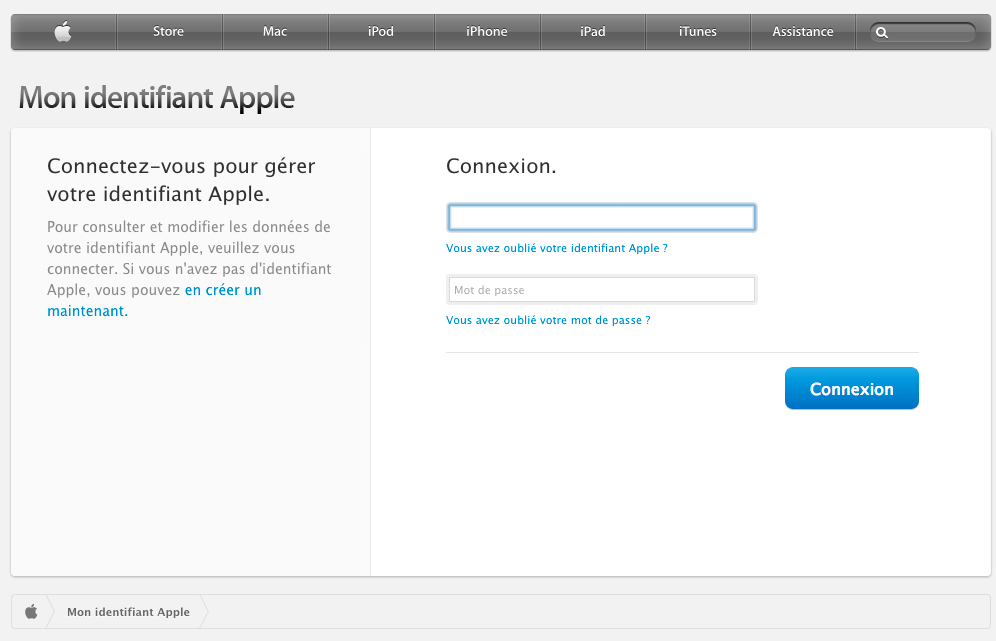 Длина пароля — желательно не менее 8 символов, а лучше не менее 12. Избегайте смысловых паролей: не используйте распространенные фразы или слова.
Длина пароля — желательно не менее 8 символов, а лучше не менее 12. Избегайте смысловых паролей: не используйте распространенные фразы или слова.
Как узнать свой пароль от айфона?
Если вы забыли пароль для учетной записи Apple ID:
- Откройте приложение «Настройки».
- Нажмите ваше имя > «Пароль и безопасность» > «Изменить пароль».
- Следуйте инструкциям на экране для сброса пароля.
Как сделать 4 пароль на айфоне?
Как установить на iPhone или iPad пароль из 4 цифр:
- Откройте «Настройки» iPhone, iPod touch или iPad.
- Перейдите в раздел «Face ID и код-пароль» или «Touch ID и код-пароль» в зависимости от устройства
- Введите код разблокировки.
- Тапните по «Сменить код-пароль».
- Введите старый код-пароль.
Можно ли разблокировать iPhone 7?
Единственный способ разблокировать iPhone без пароля — это стереть все данные на смартфоне и восстановить устройство с помощью компьютера. 6=56800235584 комбинаций.
6=56800235584 комбинаций.
Сколько стоит снять блокировку с айфона?
Разблокировка iPhone, iPad, iPod, iWatch, MacBook, iMac
| Цена |
|---|---|
IPhone SE (2020) | 4 500 Р |
IPhone 12 Mini | 5 800 Р |
IPhone 12 | 6 500 Р |
IPhone 12 Pro | 7 000 Р |
Как снять пароль с экрана айфона?
Чтобы убрать пароль блокировки iPhone, который был забыт, нужно стереть с него все данные. В дальнейшем их можно будет восстановить с помощью резервной копии, если она у вас есть.
Как должен выглядеть пароль для айфона?
В пароле должна быть хотя бы одна цифра. Введите хотя бы одну заглавную букву. Пароль Apple ID не должен совпадать с логином. В пароле должно быть минимум 8 символов.
Как сделать пароль из 4 цифр на айфоне?
Как установить на iPhone или iPad пароль из 4 цифр:
- Откройте «Настройки» iPhone, iPod touch или iPad.

- Перейдите в раздел «Face ID и код-пароль» или «Touch ID и код-пароль» в зависимости от устройства
- Введите код разблокировки.
- Тапните по «Сменить код-пароль».
- Введите старый код-пароль.
Как поставить пароль на приложения на iPhone?
Как включить блокировку приложения по Touch ID или Face ID:
- Запустите приложение Быстрые команды.
- На вкладке Автоматизация выберите пункт Создать автоматизацию для себя.
- Выберите условие — Приложение.
- Отметьте опцию Открыто и укажите приложение, в котором будем включать блокировку.
Как поставить пароль на вход в приложение?
Блокировка в приложении (для Android).
Чтобы активировать эту функцию, нужно зайти в настройки и выбрать пункт «Пароль и безопасность», затем «Безопасность системы» и «Закрепление экрана». После этого можно закреплять приложения через «Недавние приложения».
Почему Apple запрашивает пароль или пароль при новом входе в систему (и почему это безопасно)
Если вы недавно настраивали или восстанавливали устройство Apple и включили двухфакторную аутентификацию в своем Apple ID, возможно, вы видели сообщение во время настройки, которое бросает вызов вашему пониманию того, как Apple поддерживает конфиденциальность устройства и безопасность учетной записи.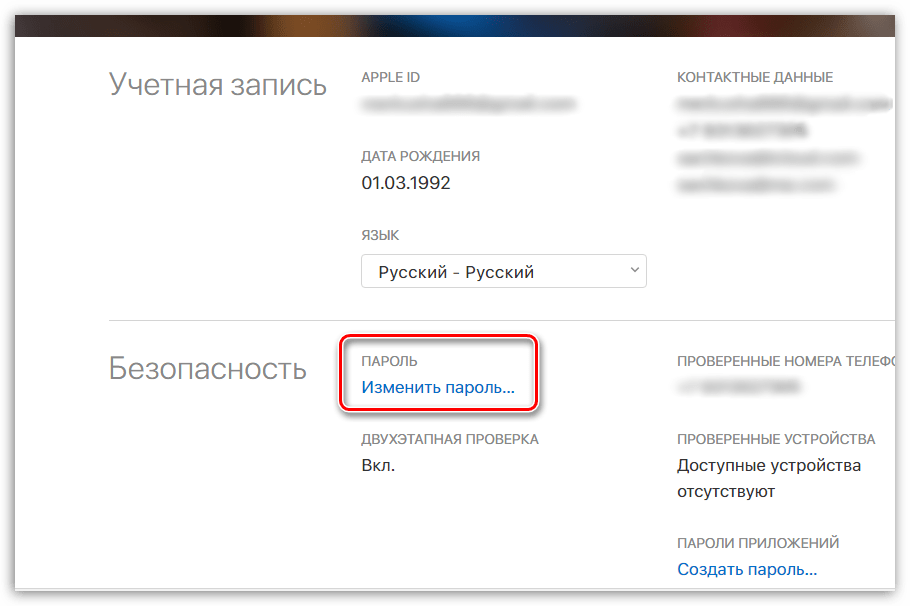
Сообщение выглядит примерно так: «Введите пароль Mac. Введите пароль, который вы используете для разблокировки Mac « имя здесь ». Этот пароль защищает ваш Apple ID, сохраненные пароли и другие данные, хранящиеся в iCloud. Ваш пароль зашифрован и не может быть прочитан Apple». Вместо этого в приглашении может быть запрошен пароль вашего iPhone или iPad.
Мне пришлось сфотографировать этот необычный экран входа в систему, так как он был во время установки, а захват экрана был недоступен.
Не кажется ли это противоречивым, запутанным и просто неправильным? Зачем Apple запрашивать пароль или пароль для одного из ваших других устройств? Может быть это какая-то афера? Что именно здесь происходит?
Я столкнулся с этой проблемой, как и издатель Take Control Джо Кисселл, при подготовке версии iOS 13 и iPadOS 13 к моей многолетней книге о сетях и безопасности 9.0005 Подключите и защитите свой iPhone и iPad . (В этом выпуске у него новое, более короткое название, и он уже обновлен для iOS 13. 1 — проверьте его, если вам нужна дополнительная информация о сети, конфиденциальности и безопасности iOS.)
1 — проверьте его, если вам нужна дополнительная информация о сети, конфиденциальности и безопасности iOS.)
Хотя я слышал об этом приглашении произошло один раз в прошлом году, я никогда не видел его сам. Теперь я понял, что происходит, изучив документацию Apple и выяснив недостающие части. Короткий ответ заключается в том, что эта подсказка на самом деле означает, что Apple работает над защитой вашей безопасности, и объяснение точное. Но он недостаточно детализирован — для этого потребуются экраны текста — чтобы объяснить, что происходит. Вот худышки.
iCloud хранит для вас два типа защищенных данных
Все данные, которые синхронизируются между вашими устройствами через iCloud, шифруются при передаче (обычно с использованием HTTPS) и при хранении на серверах Apple. Некоторые из них доступны в расшифрованном виде, если вы получили к ним доступ через iCloud.com. Для этого подмножества Apple поддерживает ключи шифрования, которые защищают данные, когда они находятся в состоянии покоя, и может передать эти данные, если правоохранительные органы заставят это сделать.
Apple раскрывает, какие данные хранятся с ключами шифрования, которыми она владеет. В очень редких случаях кто-то, кто скомпрометировал ключи Apple или безопасность сервера, может извлечь эту информацию, доступную через iCloud.com, из передачи или из iCloud. Это крайне маловероятно, но не совсем невозможно.
Эти данные также могут оказаться под угрозой в случае успешной фишинговой атаки. Фишинг требует только, чтобы злоумышленник обманул кого-то, заставив думать, что он вводит свои учетные данные на законный сайт, который вместо этого является посредником. Существует множество видов фишинговых атак, один из серьезных видов которых включает в себя получение мошенническим путем сертификатов HTTPS, которые могут иметь все атрибуты законного и безопасного сайта.
Злоумышленник может затем просто использовать ваше имя пользователя и пароль, чтобы инициировать попытку входа в iCloud, даже заставляя Apple отправить вам дополнительный токен входа, используемый для двухфакторной аутентификации, который, если вы ввели его на фишинговом сайте , мог быть использован злоумышленником в iCloud.
Пользователи Apple, конечно же, подвергались фишингу, хотя, насколько мне известно, Apple никогда не подвергалась атаке с использованием мошеннических сертификатов. Некоторые посетители сайтов Google неоднократно подвергались фишинговым атакам несколько лет назад. С тех пор процедуры выдачи и отслеживания сертификатов, а также то, как браузеры проверяют законно выданные документы, существенно снизили, но не устранили этот конкретный риск.
Из-за риска фишинга компания Apple решила защитить некоторые данные, которые она считает высокозащищенными или очень конфиденциальными, с помощью сквозного шифрования, которое не позволяет Apple ничего узнать о содержимом синхронизированных данных. У Apple нет ключей, необходимых для расшифровки этих данных, проходящих через ее серверы. Вместо этого эти ключи находятся только на отдельных iPhone, iPad и Mac.
Полный список сервисов со сквозным шифрованием можно найти на странице обзора безопасности Apple iCloud; они включают в себя связку ключей iCloud, информацию о времени экрана, данные о здоровье, пароли Wi-Fi, альбом «Люди» в «Фото» и информацию о местоположении новой службы «Найти меня». Вероятно, есть и другие биты данных, которые облегчают взаимодействие между устройствами.
Вероятно, есть и другие биты данных, которые облегчают взаимодействие между устройствами.
В результате вы не можете просматривать эти категории данных на iCloud.com, только используя свои устройства. По сути, iCloud действует как служба синхронизации, ничего не зная о том, что она передает. Если бы правительство попросило Apple раскрыть эту информацию, оно могло бы создать только нечитаемые зашифрованные данные по замыслу. (Этот подход отличается от того, как Apple хранит еще более конфиденциальные данные — номера кредитных карт, коды доступа, отпечатки пальцев или параметры лица — в безопасном анклаве iPhone, iPad и компьютеров Mac с чипами T2. Эти данные никогда не покидают Secure Enclave. Анклав, и большая его часть хранится в чипе, уже необратимо преобразованном посредством одностороннего шифрования.)
Система синхронизации Apple iCloud основана на криптографии с открытым ключом, в которой используются связанные пары ключей: один открытый и один закрытый. Открытый ключ может свободно передаваться и использоваться любым, кто хочет зашифровать материал, предназначенный для владельца закрытого ключа, который затем может расшифровать эти данные. Для связки ключей iCloud и аналогичных конфиденциальных данных Apple заставляет ваши устройства создавать и поддерживать набор открытых и закрытых ключей, которые позволяют взаимодействовать с информацией, синхронизированной через iCloud. Устройства никогда не раскрывают свои закрытые ключи и имеют открытые ключи всех других устройств, подключенных к учетной записи iCloud.
Для связки ключей iCloud и аналогичных конфиденциальных данных Apple заставляет ваши устройства создавать и поддерживать набор открытых и закрытых ключей, которые позволяют взаимодействовать с информацией, синхронизированной через iCloud. Устройства никогда не раскрывают свои закрытые ключи и имеют открытые ключи всех других устройств, подключенных к учетной записи iCloud.
Данные, защищенные таким образом, хранятся в виде отдельных пакетов — например, URL-адрес, имя учетной записи и пароль как единое целое — и идентифицируются с помощью случайных метаданных, которые не имеют смысла, кроме как установить уникальный идентификатор для каждого пакета данных. Устройства в наборе синхронизации пользователя, включая недавно зарегистрированное оборудование, синхронизируются путем обмена метаданными. Допустим, на вашем iPhone отсутствует логин для входа на веб-сайт, который вы только что создали на своем Mac. Mac шифрует вход в систему с помощью открытого ключа iPhone, который получает ее через синхронизацию iCloud, а затем расшифровывает ее с помощью своего закрытого ключа. Такой подход и типичен, и разумен.
Такой подход и типичен, и разумен.
Сложность заключается в том, чтобы не синхронизировать данные конфиденциально. Скорее, оно приходит, когда вы хотите добавить в этот набор новое устройство. Чтобы понять, как это работает, нам нужно понять роль вашего пароля iCloud.
Дополнительный элемент для защиты от перехвата
В официальном документе Apple по безопасности iOS 12 подробно объясняется эта система, отмечая, что пароль вашей учетной записи iCloud Apple ID сам по себе может использоваться для регистрации нового устройства. Это не так тревожно, как может показаться, потому что Apple не знает вашего пароля. Вместо этого он хранит только зашифрованную форму пароля. Всякий раз, когда вы вводите свой пароль, он проходит через алгоритм одностороннего шифрования, который выполняет огромное количество математических операций — этот процесс называется «хэшированием», — что делает фактически невозможным определение исходного пароля. (Это также используется для большого количества данных, хранящихся в Secure Enclave, таких как ваш код доступа. )
)
Вы можете включить код безопасности iCloud в качестве «внеполосного» элемента, который никогда не передается теми же средствами, что и другие данные. Внеполосные элементы — это распространенный способ заблокировать перехват данных, требуя секрета, который никогда не был размещен в сети. В этом случае это то, что вы создаете или Apple создает для вас на одном устройстве, а вы вводите на другом.
(Никогда не слышал о коде безопасности iCloud? Вы не одиноки! Он почти не упоминается на сайте Apple, а в официальном документе Apple код подробно не обсуждается. Я помню, как использовал его год назад, и издатель TidBITS Адам Энгст никогда не слышал этот термин перед редактированием этой статьи.)
Но как в подходе к паролю iCloud, так и к коду безопасности iCloud есть недостаток, и мне интересно, не поэтому ли Apple теперь запрашивает пароли или коды доступа от других устройств в вашем наборе синхронизации. Код безопасности iCloud — это еще одна информация, которую нужно помнить и с которой нужно иметь дело, и поэтому она противоречит стремлению Apple к простоте. Он также был создан, когда «Связка ключей iCloud» была единственным набором данных, которые Apple защищала от начала до конца и синхронизировала через iCloud, а также до двухэтапной проверки и более поздней двухфакторной проверки подлинности для Apple ID. Он может быть недостаточно надежным, чтобы соответствовать текущим требованиям безопасности и аутентификации Apple.
Он также был создан, когда «Связка ключей iCloud» была единственным набором данных, которые Apple защищала от начала до конца и синхронизировала через iCloud, а также до двухэтапной проверки и более поздней двухфакторной проверки подлинности для Apple ID. Он может быть недостаточно надежным, чтобы соответствовать текущим требованиям безопасности и аутентификации Apple.
Что касается пароля iCloud, он страдает от другого набора проблем. Хотя Apple не знает вашего пароля iCloud, всякий раз, когда вы входите на iCloud.com, ваш зашифрованный пароль отправляется в Apple, которая хранит его ровно столько времени, сколько необходимо для выполнения хеширования и проверки его сохраненного значения. Однако не исключено — хотя, опять же, маловероятно, — что пароль мог быть перехвачен во время этой передачи, фишингован или украден каким-либо другим способом. Apple, очевидно, думает об этом следующим образом: поскольку возможно, что пароль может быть перехвачен, Apple приходится защищаться от перехвата, как если бы это происходило каждый день.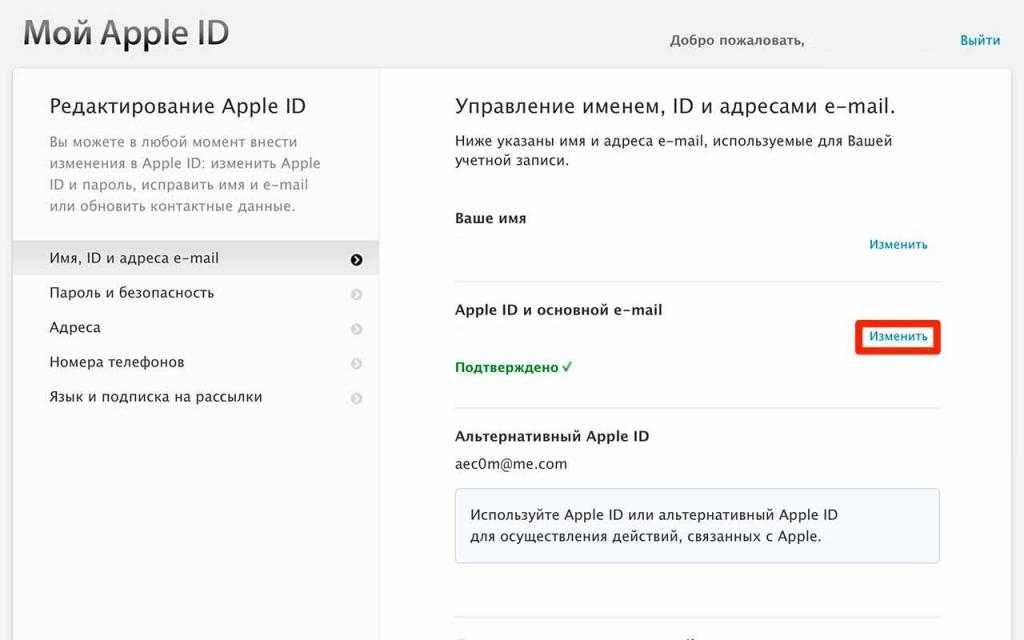
Некоторые компании пытались уйти от необходимости передавать даже хешированный пароль. AgileBits, например, построила 1Password.com на основе новейших алгоритмов шифрования на основе браузера — AgileBits не хранит незашифрованные пароли или данные и никогда не отправляет их в браузер. Вместо этого браузер сам выполняет все необходимое шифрование и отправляет зашифрованные данные в AgileBits. После входа в систему серверы 1Password.com отправляют только зашифрованные пакеты в браузер пользователя, который хранит ключи шифрования локально и только на время сеанса.
Apple не перешла на этот метод с iCloud.com, поэтому вполне логично, что вместо того, чтобы полагаться на пароль iCloud, который может быть украден или подделан, компания вместо этого перешла на эту систему код-пароль/пароль устройства. Apple еще не задокументировала этот новый подход, поэтому я не буду более точен в том, как все это работает. Ни один текст на экране, который видят пользователи, не отображается на сайтах поддержки или маркетинговых сайтах Apple, и этот процесс не упоминается в упомянутом выше официальном документе или где-либо еще. Но я слышал об этом процессе ранее от читателей, издатель Take Control Джо Киссел недавно видел его при настройке нового устройства, и я, наконец, увидел его после обновления до iOS 13 на своем iPhone.
Но я слышал об этом процессе ранее от читателей, издатель Take Control Джо Киссел недавно видел его при настройке нового устройства, и я, наконец, увидел его после обновления до iOS 13 на своем iPhone.
Вот как работает новая система, насколько я могу судить:
- Вы входите в свой Apple ID на настраиваемом устройстве и подтверждаете вход со вторым фактором. (Учетные записи Apple ID только с паролем, которые Apple настоятельно не рекомендует и против которых мы не рекомендуем, похоже, не получают эти диалоги.)
- По крайней мере на одном из устройств в наборе синхронизации iCloud Apple добавляет зашифрованную версию кода доступа или пароля этого устройства в набор общей информации. Единственная информация, связанная с этой полезной нагрузкой, которую Apple может прочитать, — это тип устройства и имя устройства.
- Apple синхронизирует эту информацию с iCloud, а процесс установки на новом устройстве извлекает ее, предлагая ввести код доступа или пароль.

- Как только вы введете правильный код доступа или пароль, новое устройство выгрузит данные пароля/пароля из набора, вместо этого сгенерировав и полагаясь на новую пару ключей шифрования, как и другие устройства. Новое устройство становится частью надежного набора устройств, которые могут синхронизировать ваши данные iCloud со сквозным шифрованием.
Возможно, Apple сохраняет зашифрованный код доступа и пароль общего ключа для каждого устройства в наборе. Тем не менее, это может показаться постоянным риском, поскольку это, вероятно, позволит тому, кто получит этот секрет, получить дальнейший доступ.
Этот процесс показывает, что Apple никогда не видит, не обрабатывает и не хранит секретный код или пароль вашего устройства в незашифрованном виде и никогда не передает секретный код или пароль ничему, кроме защищенного транспорта. Для этого требуется только имя и пароль вашей учетной записи Apple ID, отправленные по HTTPS, в качестве первого этапа входа в iCloud, но не для более поздних этапов.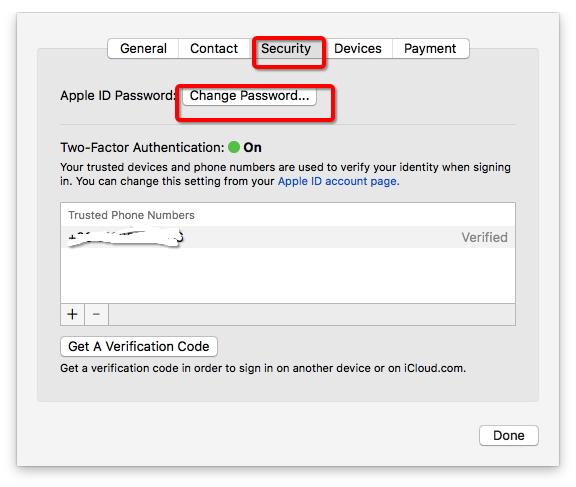
В целом, новый подход кажется рациональным и безопасным. Apple поступила бы правильно, если бы вселила в пользователей больше уверенности в том, что происходит, предоставив пояснительный документ поддержки, и я надеюсь, что Apple предоставит подробные сведения, когда обновит технический документ по безопасности iOS для iOS 13.
Быстро сгенерируйте надежный пароль на своем iPhone, когда связка ключей iCloud не работает « iOS и iPhone :: Гаджеты
- Автор Нельсон Агилар
- Производительность и ярлыки
- Конфиденциальность и безопасность
- Ярлыки 101
Диспетчер паролей Apple, iCloud Keychain, позволяет безопасно сохранять важные учетные данные для входа в приложения, веб-сайты и службы, которые синхронизируются на всех ваших устройствах Apple — iPhone, iPad, iPod touch и Mac.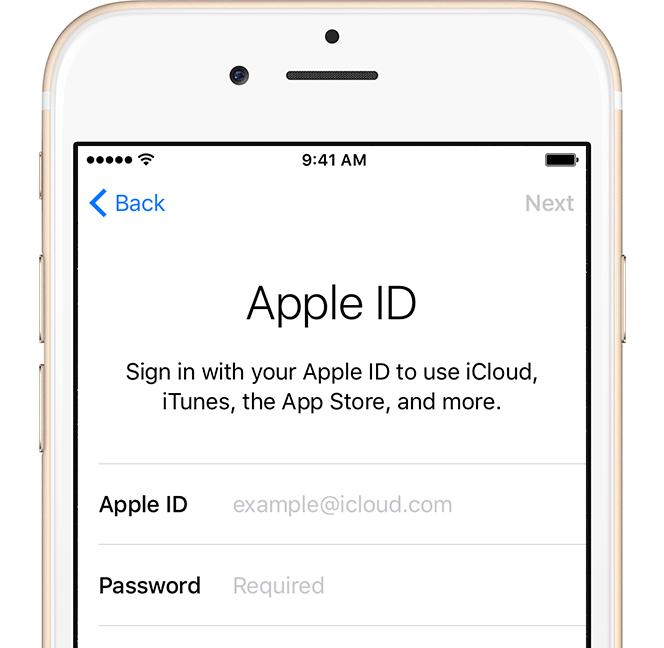 Одним из его самых больших преимуществ является то, что он может создавать для вас надежные пароли. К сожалению, это не всегда работает, и в таких случаях есть другие способы создания случайных надежных паролей.
Одним из его самых больших преимуществ является то, что он может создавать для вас надежные пароли. К сожалению, это не всегда работает, и в таких случаях есть другие способы создания случайных надежных паролей.
Обычно, когда вы нажимаете поле пароля на экране регистрации для приложения или веб-сайта в Safari, iOS предлагает 20-значный код доступа, состоящий из комбинации прописных и строчных букв, цифр, дефисов и иногда специальные символы, в зависимости от того, что требует служба. Однако Keychain не будет работать для всех веб-сайтов и приложений и не совместим со сторонними веб-браузерами, поэтому вам нужно создать надежный пароль.
- Не пропустите: автоматическое создание, автозаполнение и сохранение надежных паролей для веб-сайтов и приложений
Другие менеджеры паролей, такие как LastPass и 1Password, могут генерировать для вас надежные пароли, но вам необходимо создать учетную запись, и вам может не понадобиться более одного менеджера паролей.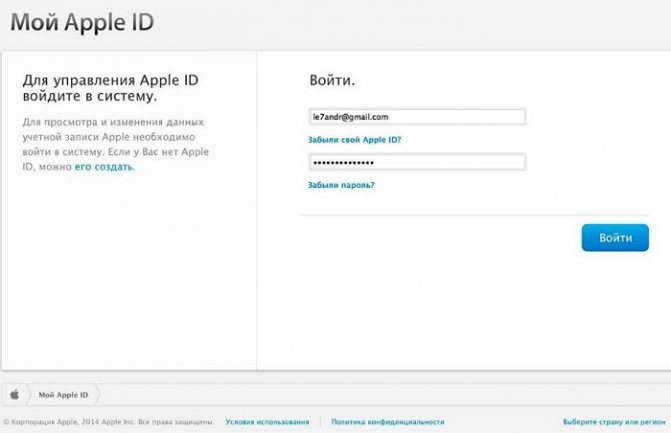 Вместо того, чтобы использовать другую службу, вы можете автоматически генерировать свои собственные пароли в стиле связки ключей iCloud с помощью ярлыка, который можно использовать в приложении «Ярлыки» или на странице «Поделиться» на любой веб-странице.
Вместо того, чтобы использовать другую службу, вы можете автоматически генерировать свои собственные пароли в стиле связки ключей iCloud с помощью ярлыка, который можно использовать в приложении «Ярлыки» или на странице «Поделиться» на любой веб-странице.
Обязательно
- iOS 14: Ярлык «Создать пароль» лучше всего работает в iOS 14, но он также работает и в iOS 13. Однако уведомления и другие элементы могут выглядеть и действовать иначе в iOS 13.
- Ярлыки: Если вы удалили приложение «Ярлыки», переустановите его из App Store.
- Разрешить ненадежные ярлыки: Чтобы добавить созданные пользователем ярлыки в свою библиотеку, перейдите в «Настройки» -> «Ярлыки» и включите «Разрешить ненадежные ярлыки».
Шаг 1. Добавьте ярлык «Создать пароль». Просто запустите ярлык, и пароль будет скопирован в буфер обмена, чтобы вы могли вставить его в поле пароля. Срок действия пароля истекает из буфера обмена через 10 минут, поэтому у вас достаточно времени, чтобы добавить пароль в связку ключей iCloud, не беспокоясь о том, что он навсегда останется в буфере обмена.
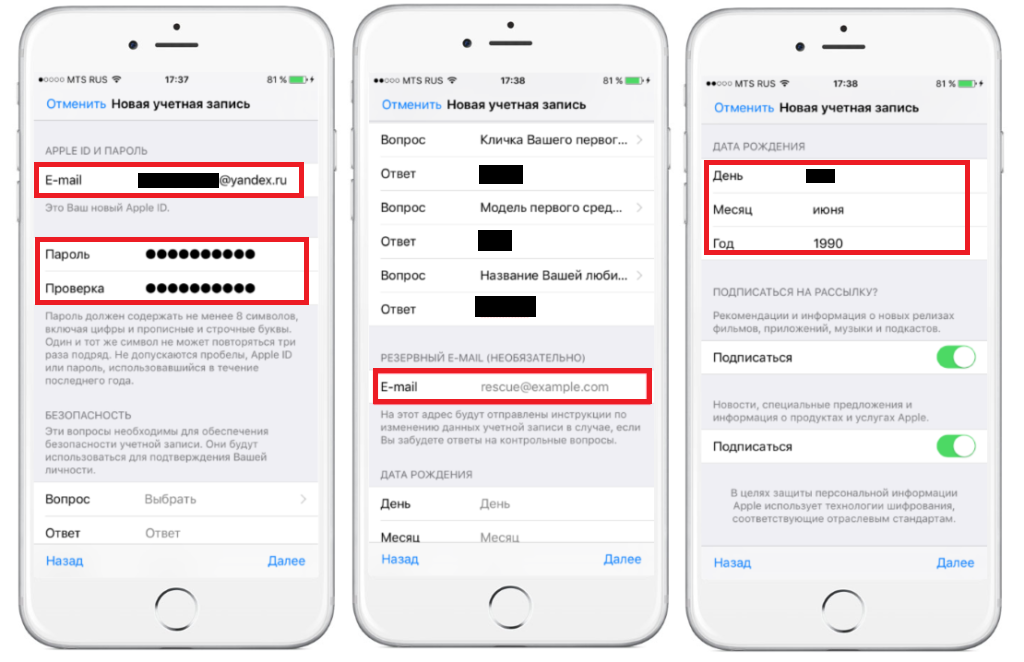
- Ссылка iCloud: сгенерируйте пароль (бесплатно)
Используйте ссылку iCloud выше, чтобы получить ярлык. Вы будете перенаправлены в приложение «Ярлыки» (если нет, сначала нажмите «Получить ярлык»), где вы сможете просмотреть действия ярлыка. Прокрутите вниз и нажмите «Добавить ненадежный ярлык», чтобы добавить его в свою библиотеку.
Шаг 2. Генерация новых паролей
Мы изменили указанный выше ярлык, чтобы он работал для любого ввода на листе «Общий доступ». Таким образом, вам не нужно возиться с настройками, чтобы включить это вручную. Итак, теперь вы готовы приступить к созданию новых паролей. Для этого вы можете использовать лист «Поделиться» в любом приложении или сделать это прямо из ярлыков.
Вариант 1: Поделиться листом
Если вы уже находитесь на веб-сайте, на котором хотите ввести свой пароль, вы можете вызвать ярлык из Общего листа. Просто нажмите кнопку «Поделиться», затем выберите «Создать пароль» из списка ярлыков.
Появится уведомление о том, что ярлык генерирует ваш пароль. Через секунду или две другое уведомление покажет пароль и автоматически скопирует его в буфер обмена. Оттуда нажмите «Готово», чтобы выйти из предупреждения, закройте лист «Поделиться», затем дважды нажмите на поле пароля и нажмите «Вставить».
У вас есть 10 минут, чтобы вставить пароль, пока буфер обмена не будет очищен.
После того, как вы введете свои новые учетные данные и создадите свою учетную запись, обязательно нажмите «Сохранить пароль», когда iOS спросит, хотите ли вы сохранить его в своей связке ключей iCloud. Если вы не видите это приглашение, вы всегда можете зайти в «Настройки» -> «Пароли» и добавить его вручную.
Вариант 2: Приложение «Ярлыки»
Если вам нужен пароль, но вы не в веб-браузере, вы можете сгенерировать его непосредственно из приложения «Ярлыки». В разделе «Мои ярлыки» в ярлыках нажмите на карточку «Создать пароль». Вскоре после этого появится уведомление, которое показывает пароль и автоматически копирует его в буфер обмена. Оттуда нажмите «Готово», чтобы выйти из предупреждения, затем вернитесь к нужному приложению, чтобы вставить пароль.
Оттуда нажмите «Готово», чтобы выйти из предупреждения, затем вернитесь к нужному приложению, чтобы вставить пароль.
У вас есть 10 минут, чтобы вставить пароль, пока буфер обмена не будет очищен.
После ввода новых учетных данных и создания учетной записи нажмите «Сохранить пароль», если iOS спросит, хотите ли вы сохранить его в связке ключей iCloud. Если вы не видите это приглашение, вы всегда можете зайти в «Настройки» -> «Пароли» и добавить его вручную.
Шаг 3. Добавьте пароль в связку ключей iCloud
Предположим, вы только что сгенерировали пароль с помощью ярлыка и создали учетную запись, но не получили приглашение сохранить новые учетные данные в связке ключей iCloud. Если вы хотите сохранить эту информацию, чтобы не забыть ее, или когда вы хотите использовать ее с автозаполнением позже, вы можете сделать это вручную.
- Не пропустите: найдите и замените повторно используемые пароли на более надежные в связке ключей
Откройте приложение «Настройки» и нажмите «Пароли».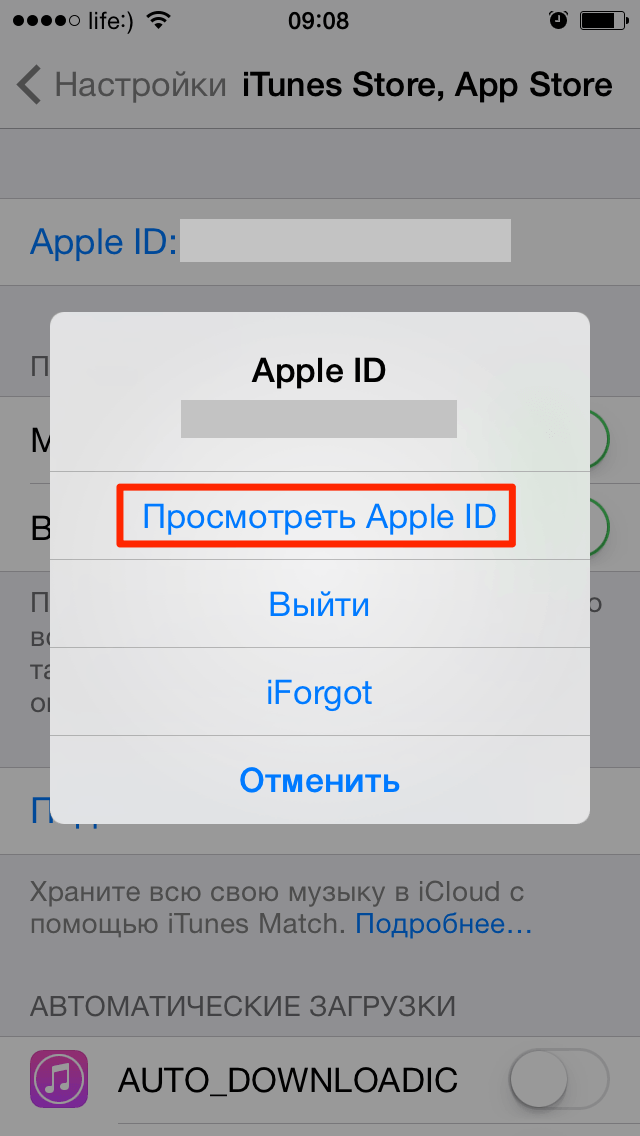 Используйте Face ID, Touch ID или код доступа, чтобы войти в свою учетную запись, а затем нажмите на значок плюса (+) в правом верхнем углу, чтобы добавить новые учетные данные. Введите URL-адрес веб-сайта, свое имя пользователя и вставьте пароль, хранящийся в буфере обмена. Нажмите «Готово», и ваш новый пароль и учетные данные будут сохранены в вашей связке ключей iCloud.
Используйте Face ID, Touch ID или код доступа, чтобы войти в свою учетную запись, а затем нажмите на значок плюса (+) в правом верхнем углу, чтобы добавить новые учетные данные. Введите URL-адрес веб-сайта, свое имя пользователя и вставьте пароль, хранящийся в буфере обмена. Нажмите «Готово», и ваш новый пароль и учетные данные будут сохранены в вашей связке ключей iCloud.
Шаг 4. Сделайте его более безопасным (необязательно)
Чтобы сделать ярлык более безопасным, вы можете сделать несколько вещей.
Во-первых, вы можете сократить время хранения пароля в буфере обмена. По умолчанию он хранится в течение 10 минут, но вы можете уменьшить его до чего-то более короткого. Во-вторых, вы можете удалить уведомление, которое показывает вам сгенерированный пароль, чтобы никто другой не мог его увидеть. Поскольку он скопирован в буфер обмена, вам не нужно его видеть, если только вы не хотите убедиться, что он достаточно силен для вас.
Чтобы изменить ярлык, коснитесь многоточия (•••) на карточке «Создать пароль».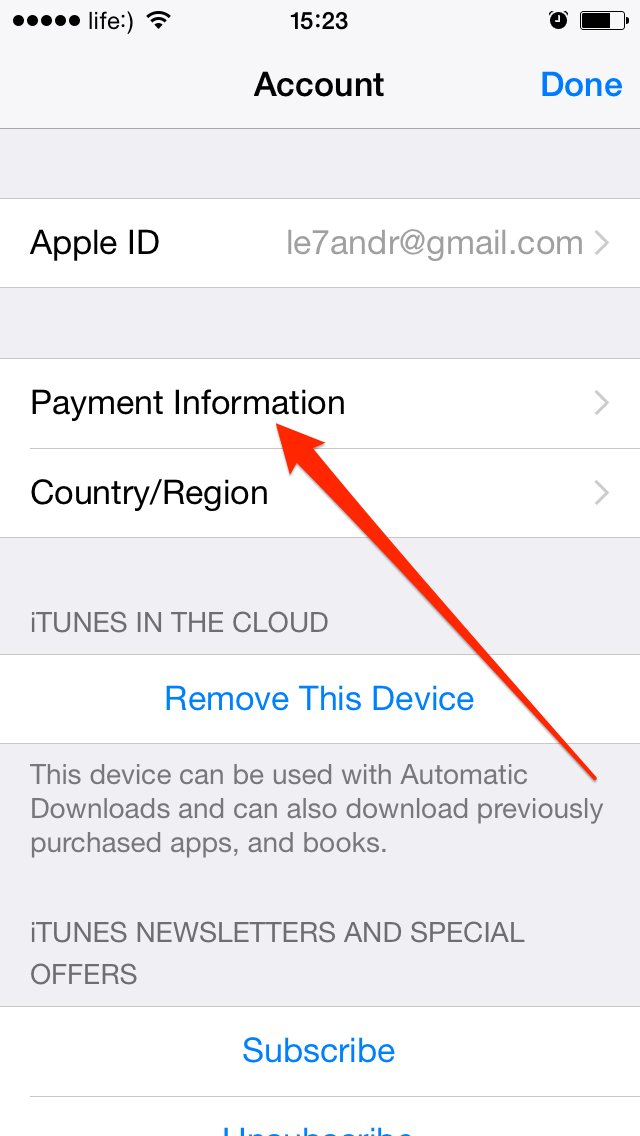 Здесь вы сможете увидеть все действия, которые заставляют его работать.
Здесь вы сможете увидеть все действия, которые заставляют его работать.
Вариант 1. Уменьшите время буфера обмена (необязательно)
Перейдите к первому и единственному действию «Календарь» в нижней части рабочего процесса. Там будет написано «Добавить 10 минут к дате», так долго пароль хранится в вашем буфере обмена, но вы можете сделать это намного короче.
Нажмите «10» и выберите меньшее число. Вы даже можете нажать на «минуты» и изменить это на «секунды», но вам нужно достаточно времени, чтобы не только использовать пароль, но и сохранить его, поэтому вам лучше придерживаться минут. Нажмите «Готово» на клавиатуре.
Если это все, что вы хотите изменить, нажмите «Готово» в правом верхнем углу рабочего процесса, чтобы сохранить его. Если нет, перейдите к следующему варианту удаления уведомления.
Вариант 2. Удаление уведомления с паролем (необязательно)
Чтобы удалить уведомление с паролем, найдите первое и единственное действие «Предварительный просмотр» — в самом низу — и нажмите значок (X), чтобы удалить Это.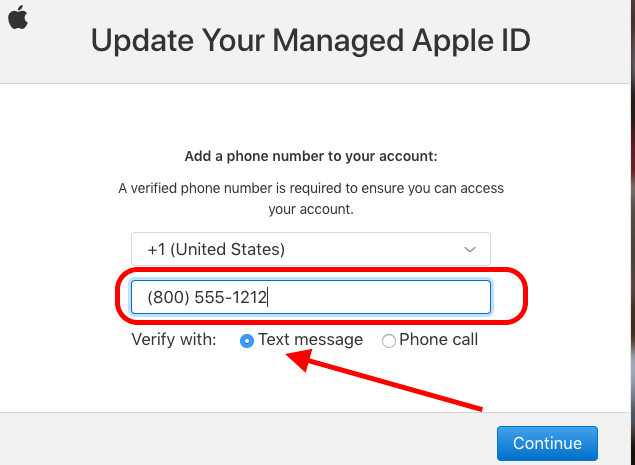
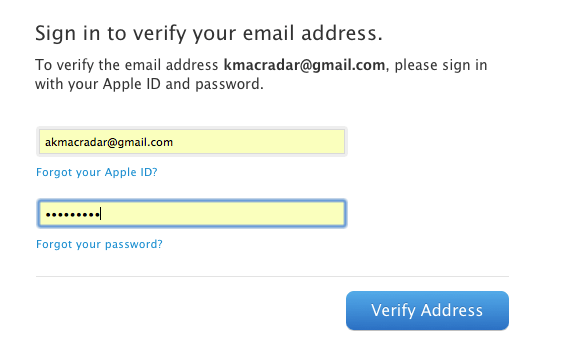 На iPhone c Face ID. Коснитесь «Face ID и код‑пароль».
На iPhone c Face ID. Коснитесь «Face ID и код‑пароль».