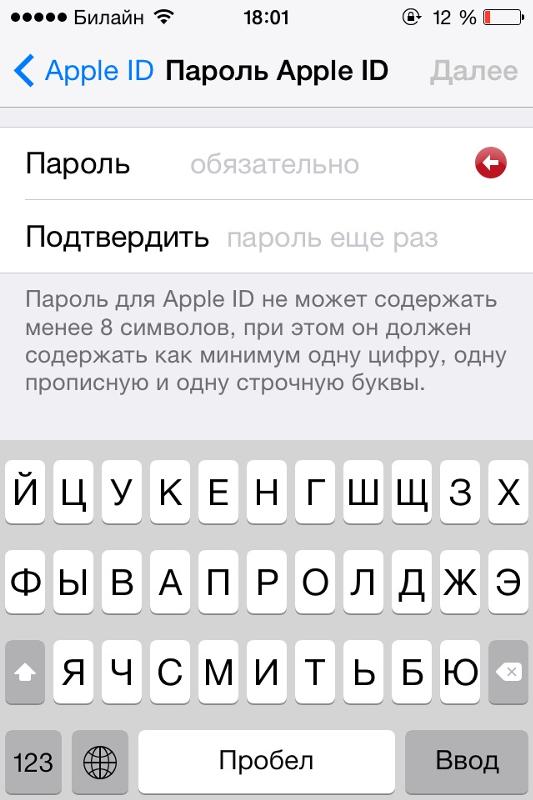Содержание
Как создать надежный (или более сильный) пароль для вашего iPhone
Содержание
- 1 Шаг 1. Сделайте пароль вашего iPhone суперсильным
- 2 Шаг 2. Установите новый пароль
- 3 Шаг 3: Подтвердите ваш новый пароль (если необходимо)
- 4 Шаг 4. Увеличьте безопасность вашего iPhone еще больше
При первой настройке iPhone вам будет предложено создать шестизначный пароль для разблокировки экрана и доступа к определенным системным настройкам. Если вы пропустите этот шаг, вы всегда можете вернуться и создать его, который мы настоятельно рекомендуем. Без пароля, все на вашем iPhone доступно любому, кто его достанет — любопытным друзьям, хакерам, ворам, местным правоохранительным органам, ФБР — и вы этого не хотите, не так ли?
После того, как вы добавите пароль, он понадобится вам каждый раз, когда вы разблокируете свой iPhone, если у вас не настроены Face ID или Touch ID. Даже если у вас настроены биометрические параметры, если они по какой-либо причине отключены, вам потребуется пароль для их повторной активации. Вам также понадобится пароль после включения или перезапуска iPhone, обновления программного обеспечения, удаления устройства, просмотра или изменения настроек пароля и установки профилей конфигурации iOS. Это все очень важно, поэтому я надеюсь, что вы поймете, почему вам нужен пароль на вашем iPhone.
Вам также понадобится пароль после включения или перезапуска iPhone, обновления программного обеспечения, удаления устройства, просмотра или изменения настроек пароля и установки профилей конфигурации iOS. Это все очень важно, поэтому я надеюсь, что вы поймете, почему вам нужен пароль на вашем iPhone.
Шаг 1. Сделайте пароль вашего iPhone суперсильным
Для начала зайдите в приложение «Настройки» на своем iPhone и выберите «Face ID» Код доступа, «» Touch ID Код доступа »или просто« Код доступа »из списка параметров, в зависимости от того, насколько новый или старый у вас iPhone. Отсюда нажмите« Включить пароль ». Если вы уже установили пароль и просто хотите сделать его сильнее (например, если у вас есть только четырехзначный пароль), вы можете выбрать «Изменить пароль».
На следующем экране вам будет предложено ввести текущий пароль, если вы его изменяете, прежде чем продолжить. Если вы устанавливаете его в первый раз, вы сразу же перейдете к нему, и вам будет предложено создать шестизначный цифровой код доступа, если у вас установлена iOS 9 или выше.
Шесть цифр — абсолютный минимум в целях безопасности, и взломать его будет непросто. С шестью числами существует миллион различных комбинаций, что намного сильнее, чем скудные 10000, которые дает четырехзначный цифровой код доступа.
Однако для создания действительно надежного пароля мы рекомендуем выбрать «Параметры пароля» на этом экране и выбрать «Пользовательский цифровой код» или «Пользовательский буквенно-цифровой код».
Если вы выберете «Пользовательский цифровой код» и создадите 10-значный числовой код, это будет 100 миллионов различных возможных комбинаций. Сделайте это 11, и у вас будет миллиард различных возможностей. Выберите буквенно-цифровые параметры и просто представьте, насколько сильным может быть ваш пароль, поскольку у вас будут не только цифры, но и прописные и строчные буквы, а также специальные символы.
Если вы выбираете буквенно-цифровой код, обязательно ознакомьтесь с руководством Null Byte по созданию более надежных паролей для обеспечения максимальной безопасности вашего iPhone. У нас также есть еще несколько советов по безопасности паролей на гаджетах.
У нас также есть еще несколько советов по безопасности паролей на гаджетах.
Само собой разумеется, независимо от того, какую опцию вы выберете выше, что вы не используете общие пароли, такие как 123456, пароль или даже passw0rd. Вам также следует избегать использования шаблонов, дат рождения, повторяющихся цифр, лет, номера социального страхования, номеров телефонов, адресов, любимых животных или чего-либо подобного. Случайный выбор — лучший способ.
Если вы в конечном итоге собираетесь использовать какой-то безумный длинный пароль, вы можете записать его в диспетчере паролей, таком как LastPass, чтобы вы никогда не забыли, если он вам понадобится.
Шаг 2. Установите новый пароль
После того как вы выбрали новый пароль выше и ввели его на экране «Установка пароля», вам будет предложено подтвердить новый пароль, так что продолжайте и сделайте это. После этого все готово.
Однако вы можете получить запрос с просьбой использовать новый пароль для изменения пароля Apple ID с вашего iPhone. Мы предлагаем пропустить этот запрос, так как ворам и им подобным становится проще получить доступ к вашему iPhone и получить доступ к вашей учетной записи Apple / iCloud. Поэтому нажмите «Отмена».
Мы предлагаем пропустить этот запрос, так как ворам и им подобным становится проще получить доступ к вашему iPhone и получить доступ к вашей учетной записи Apple / iCloud. Поэтому нажмите «Отмена».
Отмена этого приглашения означает, что вам придется использовать вопросы безопасности или двухфакторную аутентификацию, чтобы подтвердить свою личность и изменить пароль Apple ID, если потребуется.
Шаг 3: Подтвердите ваш новый пароль (если необходимо)
Если по какой-то причине вы решили создать или изменить свой пароль, когда вы не были подключены к сотовой сети передачи данных или точке доступа Wi-Fi, то после успешного добавления или изменения пароля Apple может выдать вам «Подтвердить пароль iPhone». «Уведомление:« Чтобы продолжить использовать iCloud, подтвердите новый пароль iPhone ».
Вы можете выйти из этого уведомления, если хотите, но вы все равно увидите его в верхней части страницы своего приложения «Настройки».
Чтобы избавиться от этого «предложения», убедитесь, что вы подключены к Интернету, затем нажмите на уведомление или перейдите в приложение «Настройки» и нажмите на предупреждение под вашим именем.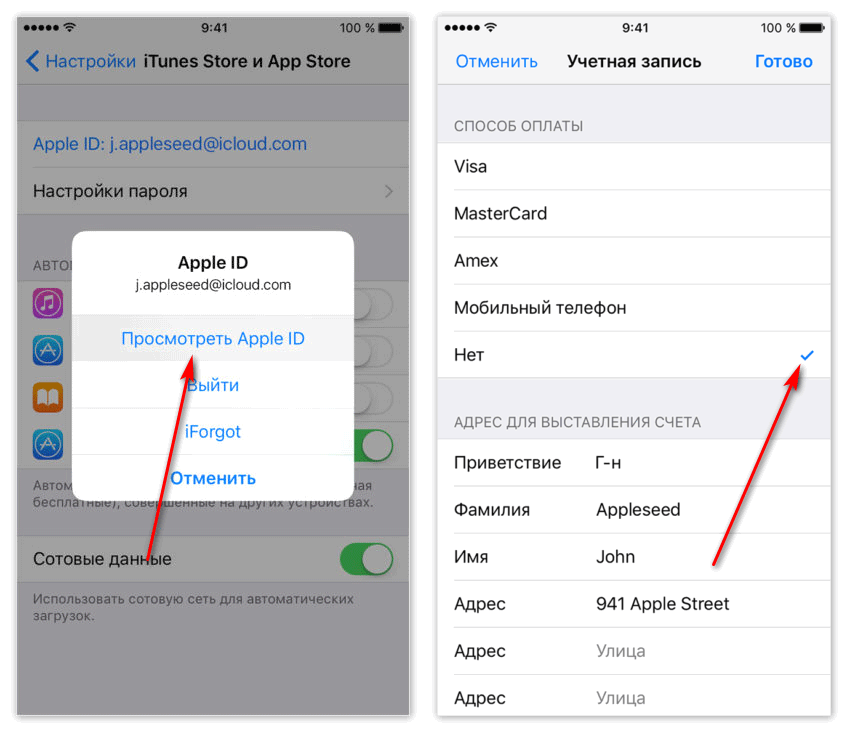 На следующем экране нажмите «Продолжить», затем введите свой пароль Apple ID.
На следующем экране нажмите «Продолжить», затем введите свой пароль Apple ID.
Если для вашей учетной записи Apple включена двухфакторная проверка подлинности, вам также будет предложено ввести код доступа iPhone. Это означает, что ваш пароль iPhone «будет использоваться для подтверждения вашей личности при входе в iCloud на новом устройстве».
Однако следует отметить, что если вы подтвердите свой пароль iPhone таким образом, вы сможете изменить свой пароль Apple ID, используя пароль iPhone. Помните предыдущий шаг, когда мы пропускали эту часть настройки при добавлении / изменении пароля? Что ж, несмотря на то, что написано на скриншоте выше, это также будет делать то, чего мы раньше не хотели.
Поэтому при выполнении шага 2 вам необходимо подключиться к своей учетной записи iCloud, чтобы вам не пришлось проходить через это. Если нет, вы можете исправить это, вернувшись в настройки пароля, выбрав «Отключить пароль», затем включив его снова и выполнив шаги 1 и 2 выше, убедившись, что вы подключены к Интернету и вошли в iCloud.
Шаг 4. Увеличьте безопасность вашего iPhone еще больше
Надежный пароль очень полезен для защиты вашего iPhone от нежелательного вторжения, но на этом не стоит останавливаться. На том же экране настроек пароля, который был показан выше в шаге 1, вы можете решить, заблокировать ли ваш iPhone сразу после выключения экрана или через определенное время, нажав «Требовать пароль».
Мы предлагаем «Немедленно» для лучшей безопасности, которая является значением по умолчанию. Это означает, что всякий раз, когда ваш экран выключается, вам нужно будет ввести свой пароль, чтобы разблокировать его. Если вы используете Face ID, Touch ID или Apple Pay, вы не можете изменить этот параметр, так как он всегда будет необходим немедленно.
Говоря о Face ID и Touch ID, вы должны использовать его, если у вас есть поддерживаемое устройство, так как это намного безопаснее (хотя и непогрешимо), чем вводить свой пароль каждый раз, когда кто-то прячется за плечо. Face ID имеет один на миллион шансов, что злоумышленник сможет разблокировать устройство, в то время как Touch ID максимально увеличится до 1 на 50 000.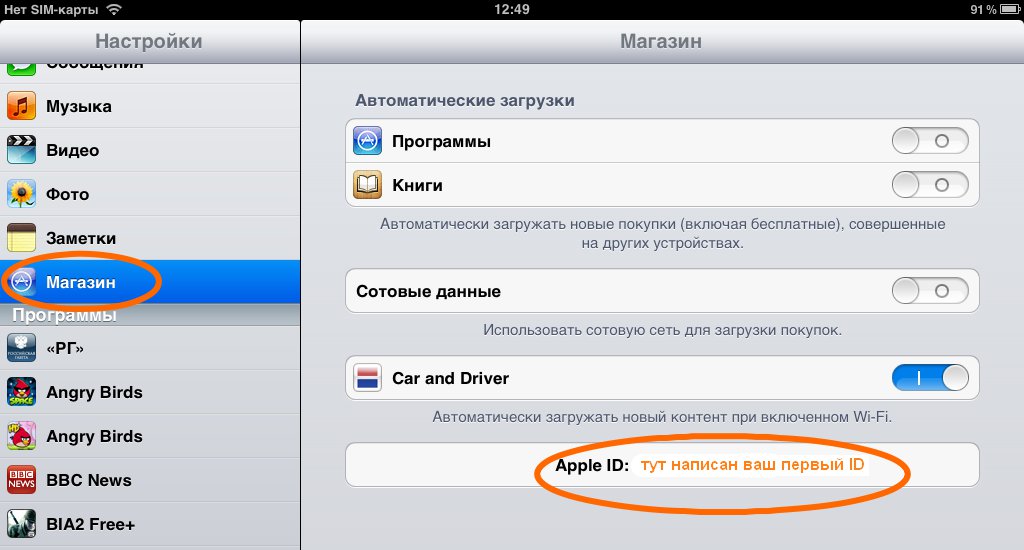
Чтобы установить Face ID, из «Face ID» Настройки пароля, выберите «Установить идентификатор лица» и следуйте инструкциям. После того, как вы закончите, вы сможете использовать свое лицо вместо пароля для разблокировки iPhone, использования Apple Pay или покупки вещей в iTunes и App Store, между прочим.
- Полное руководство: настройка идентификатора лица на iPhone X, XS, XS Max или XR
Чтобы настроить Touch ID, из «Touch ID» Настройки пароля, выберите «Добавить отпечаток пальца» и следуйте инструкциям. После того, как вы закончите, вы сможете использовать палец для всего, что упомянуто выше для идентификации лица.
Вы также должны использовать двухфакторную аутентификацию, которую вы можете получить, нажав на свое имя вверху в настройках, затем «Пароль» Безопасность. «На следующем экране нажмите» Включить двухфакторную аутентификацию «и следуйте инструкциям. После того, как вы закончите, если вы застряли на» Проверка «, вы можете принудительно закрыть настройки, а затем нажмите на предупреждение, когда Вы снова открываете его (аналогично шагу 3 выше), вводите свой пароль Apple ID, а затем свой пароль iPhone.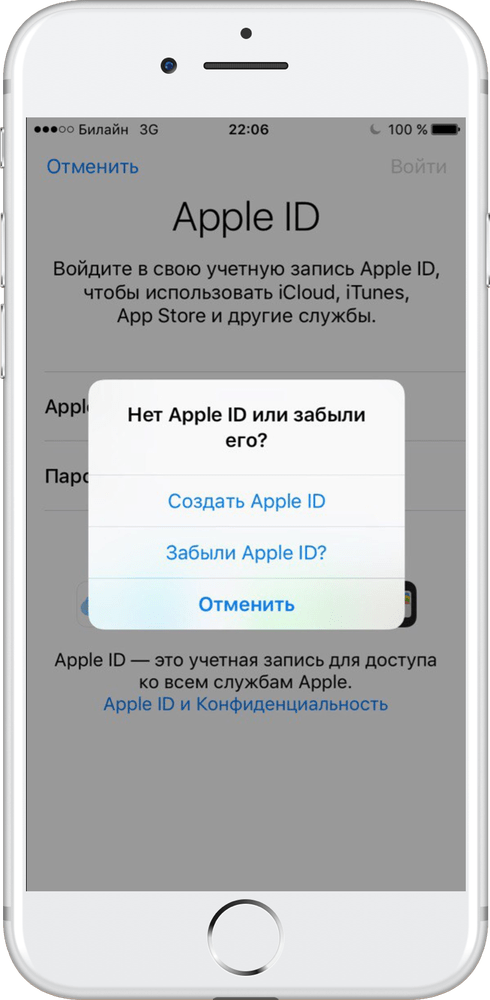
Хотя последний раздел совершенно необязателен, когда речь заходит о безопасности вашего iPhone, тем более что эта статья посвящена созданию более надежного пароля, я настоятельно рекомендую вам рассмотреть некоторые из этих вариантов. И это не единственные варианты … вы можете заблокировать экран блокировки еще больше, отключив Центр управления, Вид уведомлений, Siri и другие.
Оцените статью!
Как создать надежный пароль для Apple ID?
Если вы используете устройство Apple, у вас должен быть Apple ID, и сегодня мы расскажем вам, как создать надежный пароль и почему вы должны это сделать. Наш Apple ID, вероятно, является самой важной учетной записью, которая у нас есть, поскольку с нашим устройством, вероятно, связано множество вещей. Поэтому эффективная защита нашей учетной записи очень важна.
Наш Apple ID содержит много информации. Пароли для всех служб и веб-сайтов, которые мы используем (которые мы можем создать с помощью этого ярлыка), заметки, фотографии, данные о здоровье, данные кредитной карты и т. Д.
Д.
Как создать надежный пароль для Apple ID?
Очевидно, что пароль должен быть безопасным, но его также должно быть легко запомнить. Конечно, мы можем использовать диспетчер паролей, но поскольку пароль Apple ID дает нам доступ к самому диспетчеру паролей, нам нужно хотя бы постоянно помнить этот пароль.
В балансе между хорошей безопасностью и легкостью запоминания лучшая рекомендация – использовать длинные пароли, действительно длинные, например, много символов, а не восемь. А как мне создать такой пароль? Очень просто: шесть случайных слов. Скажем: Дерево! красный футбол 57 удачи?Как создать надежный пароль для Apple ID?
Этот пароль состоит из числа, заглавной буквы и символа. Эти специальные символы распределены таким образом, что их легко запомнить, а также легко набрать. В середине пароля нет смешанных цифр и букв, которые могут привести к опечаткам, даже прописные буквы в словах между ними.
Почему важно создать надежный пароль?
Надежный пароль не является синонимом безопасной учетной записи.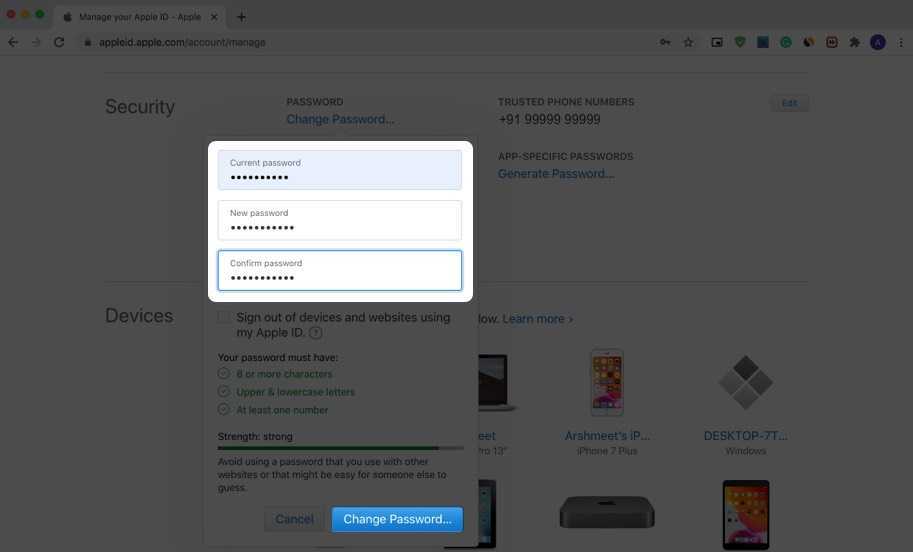 Есть еще вопросы, которые нужно рассмотреть. Первое и самое важное – мы никому не сообщаем пароль, не используем его для каких-либо других услуг, не записываем его ни в какой заметке, ни на листе бумаги, а просто запоминаем и ничего больше.
Есть еще вопросы, которые нужно рассмотреть. Первое и самое важное – мы никому не сообщаем пароль, не используем его для каких-либо других услуг, не записываем его ни в какой заметке, ни на листе бумаги, а просто запоминаем и ничего больше.
Во-вторых, важность двухфакторной аутентификации, которая требует, чтобы код был сгенерирован на одном из наших устройств для доступа к учетной записи. Это очень, очень значительно увеличивает вероятность того, что неизвестный человек, даже если он знает чей-то пароль, не сможет получить доступ к учетной записи.Как создать надежный пароль для Apple ID?
Наконец, есть невидимые средства защиты, которые делают доступ к Apple ID практически невозможным. Например, ограничение попыток входа в систему. Мы не можем пробовать случайные пароли, пока не найдем подходящий, поэтому подавляющее большинство атак, будь то грубая сила или словарь, невозможны.
Учитывая все обстоятельства, легко запоминающийся пароль из шести слов с парой цифр и заглавной буквой в начале – это действительно очень и очень надежный пароль.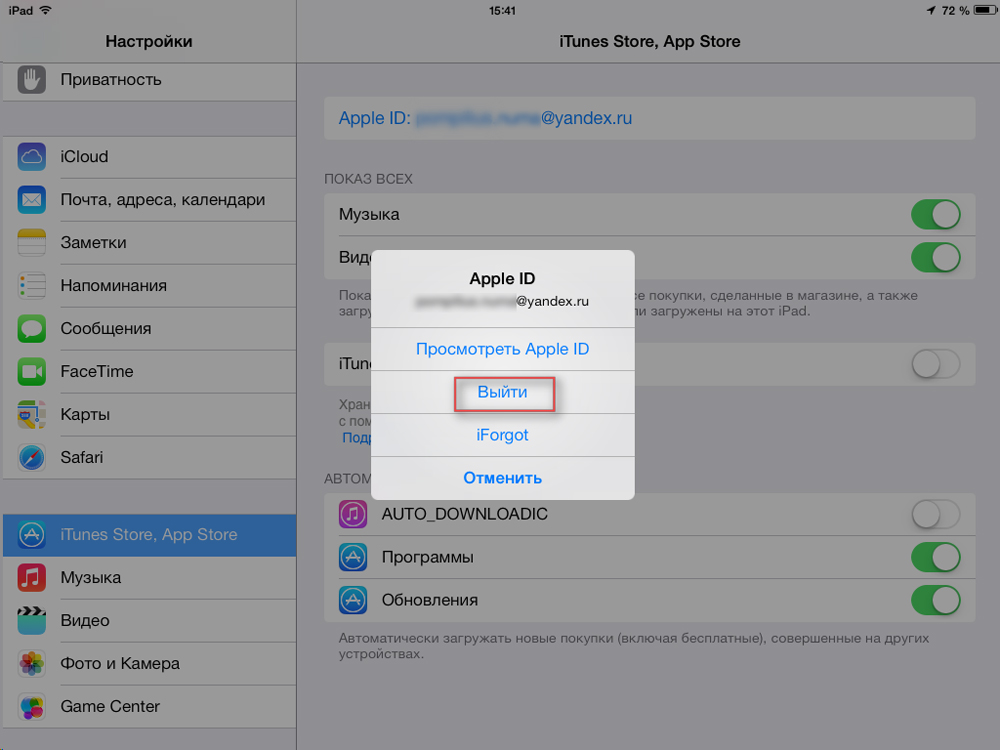 Для большинства из нас на самом деле будет достаточно четырех слов, а использование шести гарантирует надежный пароль. Конечно, после создания убедитесь, что вы позаботились о нем, никогда не раскрываете его каким-либо образом и используете его в сочетании с другими службами защиты вашего Apple ID.
Для большинства из нас на самом деле будет достаточно четырех слов, а использование шести гарантирует надежный пароль. Конечно, после создания убедитесь, что вы позаботились о нем, никогда не раскрываете его каким-либо образом и используете его в сочетании с другими службами защиты вашего Apple ID.
Categories How to, Tech Tags Apple, для, Как
© 2021 TechBriefly is a Linkmedya brand.
11 способов защитить свой Apple ID на iPhone, iPad и Mac
Ваш Apple ID — это ваш ключ к доступу к службам Apple, таким как App Store, Apple Music, iCloud и т. д. Кроме того, он содержит ваш контакт, платеж и информацию о безопасности, которую вы используете в этих службах. Поэтому вам необходимо обеспечить безопасность вашего Apple ID. Давайте узнаем, как защитить Apple ID на iPhone, iPad и Mac.
1. Используйте двухфакторную аутентификацию
Чтобы сделать Apple ID более безопасным, необходимо включить 2FA. Таким образом, если кто-то еще узнает ваш пароль, это гарантирует, что только вы сможете получить доступ к своему Apple ID. Код подтверждения запрашивается, когда кто-либо входит в систему со своим Apple ID и паролем на новом устройстве. Кроме того, вы будете получать уведомления на доверенных устройствах.
Код подтверждения запрашивается, когда кто-либо входит в систему со своим Apple ID и паролем на новом устройстве. Кроме того, вы будете получать уведомления на доверенных устройствах.
Чтобы защитить Apple ID на iPhone, iPad или Mac с помощью 2FA, подтвердите хотя бы один доверенный номер телефона, чтобы получать коды подтверждения через текстовые сообщения или автоматические телефонные звонки. Если вы создали свой Apple ID в iOS 13.4, iPadOS 13.4, macOS 10.15.4 или более поздней версии, двухфакторная аутентификация включена по умолчанию. Прочтите нашу статью о том, как настроить двухфакторную аутентификацию (2FA) для Apple ID, чтобы узнать больше.
2. Держите пароль Apple ID и OTP в тайне
Возможно, вы уже знаете, что пароли делятся, и OTP следует избегать любой ценой. Для защиты вашего Apple ID и всех конфиденциальных данных Apple предписывает использовать безопасный пароль из восьми или более символов, включая буквы верхнего и нижнего регистра и по крайней мере одну цифру. Помните, что Apple никогда не запрашивает данные безопасности вашей учетной записи.
Помните, что Apple никогда не запрашивает данные безопасности вашей учетной записи.
Однако, когда вы обращаетесь в службу поддержки Apple в чате, по телефону или по электронной почте, агент может запросить подтверждение вашего Apple ID. Кроме того, когда вы входите в систему со своим Apple ID, не раскрывайте свой пароль, коды подтверждения и другую информацию о безопасности учетной записи. Лично я предлагаю не использовать ваш пароль Apple ID для других онлайн-аккаунтов.
3. Не сообщайте свой Apple ID
Я знаю, что делиться — это забота, но это категорически запрещено, когда дело касается онлайн-безопасности. Не позволяйте никому, даже членам семьи, использовать ваш Apple ID. Делая это, вы предоставляете кому-то еще доступ к вашей учетной записи с личными материалами. Итак, если кто-то еще создал вашу учетную запись, измените пароль, чтобы защитить свой Apple ID. Узнайте, как сбросить пароль Apple ID.
В качестве альтернативы вы можете настроить Семейный доступ для обмена покупками, сделанными в App Store, подписками, семейным календарем, Apple Books и т. д. Кроме того, общий доступ к фотографиям iCloud — отличный вариант для совместного использования альбомов.
д. Кроме того, общий доступ к фотографиям iCloud — отличный вариант для совместного использования альбомов.
Всегда проверяйте свой почтовый ящик на наличие сообщений, связанных с Apple ID. Когда в вашу учетную запись вносятся какие-либо изменения, такие как вход на новом устройстве или сброс пароля, Apple уведомляет вас по электронной почте, текстовым сообщениям или push-уведомлениям. Оповещения о неизвестных попытках входа указывают на то, что кто-то получил или пытается получить доступ к вашей учетной записи без вашего разрешения.
Если это вы, немедленно разрешите проверку или измените свой пароль. По этой причине очень важно поддерживать вашу контактную информацию в актуальном состоянии. Кроме того, я предлагаю изменить свой пароль Apple ID, если вы создали его давно.
- На вашем iPhone или iPad: Нажмите Настройки → ваше имя → Имя, Номера телефонов, Электронная почта .
На вашем Mac с macOS 13 или более поздней версии: Нажмите Меню Apple → Настройки системы → Apple ID .
 Или вы можете посетить страницу своей учетной записи Apple ID из Safari.
Или вы можете посетить страницу своей учетной записи Apple ID из Safari. - Обновите любую неверную информацию, такую как ваше имя, контактная информация, номера телефонов, адреса электронной почты, информация об оплате и сведения о доставке. Вы также можете обновить контрольные вопросы Apple ID через несколько дней.
- Коснитесь Пароль и безопасность , чтобы просмотреть доверенный номер телефона и устройства, если включена двухфакторная аутентификация. Также проверьте приложения, у которых есть доступ к вашему Apple ID. Вы можете удалить любой из списка.
Apple предлагает добавить контакты для восстановления, чтобы помочь вам сбросить пароль Apple ID. Контакты для восстановления помогут восстановить доступ к вашей учетной записи, если вы забыли пароль или заблокированы. Вот наше подробное руководство, чтобы узнать, как установить контакт восстановления для Apple ID на iPhone, iPad и Mac 9.0005 .
С другой стороны, вы можете выбрать отдельных лиц в качестве старых контактов в программе Digital Legacy.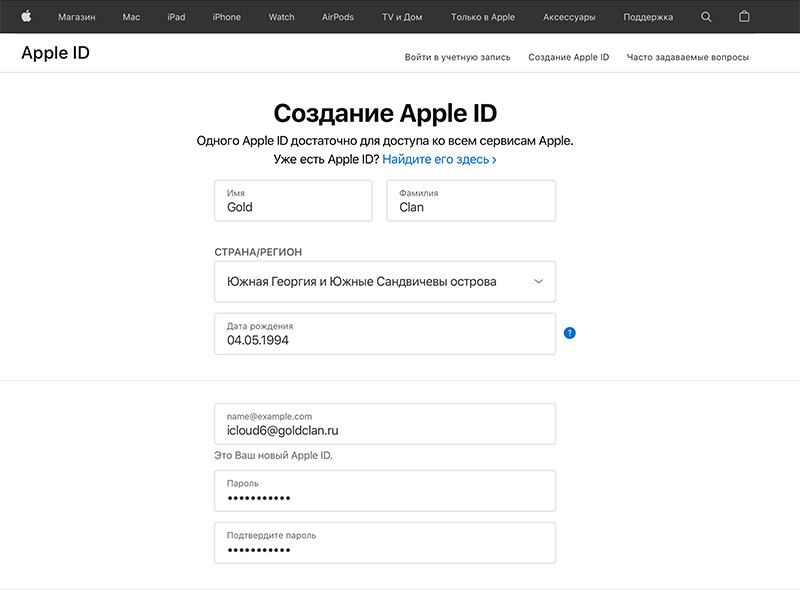 Таким образом, они могут получить доступ к вашей учетной записи Apple ID в случае вашей смерти. Прочитайте Apple Digital Legacy в iOS 15: что это такое и как им пользоваться .
Таким образом, они могут получить доступ к вашей учетной записи Apple ID в случае вашей смерти. Прочитайте Apple Digital Legacy в iOS 15: что это такое и как им пользоваться .
6. Создайте ключ восстановления для своей учетной записи
Apple позволяет создать ключ восстановления для сброса пароля учетной записи или восстановления доступа к вашему Apple ID. Таким образом, вы можете лучше контролировать безопасность своей учетной записи. Ключ восстановления — это 28-символьный код, созданный случайным образом и хранящийся в безопасном месте. Таким образом, вместо того, чтобы использовать другое устройство для входа в систему с вашим Apple ID, используйте ключ восстановления для сброса пароля своей учетной записи.
Вы также можете узнать, что такое пароли и как их использовать на iPhone, iPad и Mac .
Чтобы сделать ваш Apple ID более безопасным, удалите все нераспознанные устройства, связанные с вашим Apple ID. Удаление неизвестного устройства гарантирует, что оно не сможет получить коды подтверждения или получить доступ к iCloud и другим службам Apple. Итак, просмотрите приложения, связанные с вашим Apple ID:
Удаление неизвестного устройства гарантирует, что оно не сможет получить коды подтверждения или получить доступ к iCloud и другим службам Apple. Итак, просмотрите приложения, связанные с вашим Apple ID:
- Запустите Настройки → Apple ID → Пароль и безопасность → Приложения, использующие Apple ID .
- Теперь вы получите список приложений. Коснитесь Изменить , чтобы отобразить приложения с красным знаком минус.
- Выберите тот, который вы хотите отменить, и нажмите Удалить .
- Затем подтвердите свой выбор, выбрав Остановить использование во всплывающем окне.
8. Установите код доступа на всех устройствах Apple
Если к вашему Apple ID привязано несколько устройств, используйте Face ID или Touch ID вместе с кодом доступа или паролем устройства. Вы можете защитить свой iPad с помощью кода доступа или пароля для входа на Mac, чтобы защитить данные на устройстве.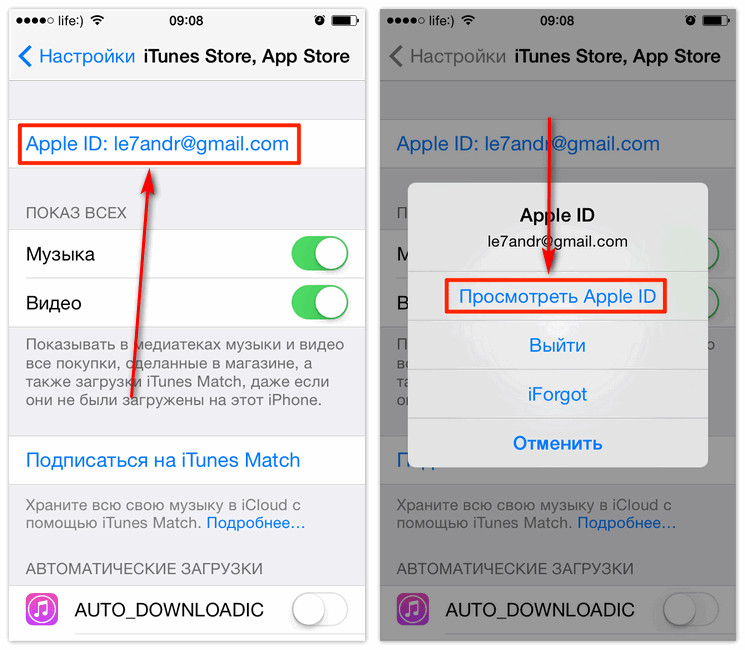 Кроме того, используйте Face ID для доступа к Apple Pay и другим приложениям, а также подтвердите автозаполнение пароля и т. д.
Кроме того, используйте Face ID для доступа к Apple Pay и другим приложениям, а также подтвердите автозаполнение пароля и т. д.
Для этого перейдите в Настройки → Идентификатор лица и пароль на вашем iPhone и настройте параметры для большей безопасности.
Вы можете обратиться к нашей статье, чтобы узнать, как установить буквенно-цифровой пароль на iPhone или iPad.
9. Регулярно обновляйте программное обеспечение
Apple выпускает регулярные обновления программного обеспечения для исправления ошибок, новых функций и важных исправлений безопасности. Всякий раз, когда доступно обновление для iOS, watchOS, iPadOS, macOS или tvOS, обязательно обновите свое устройство. Вы можете включить его, выполнив следующие действия:
- Перейдите к Настройки и нажмите Общие .
- Теперь выберите Обновление программного обеспечения .

- Наконец, нажмите Автоматические обновления и включите Загрузить обновления iOS , Установить обновления iOS и Ответы безопасности и системные файлы .
Также обновите используемые вами приложения, особенно те, которые связаны с вашим Apple ID. Если у вас возникли проблемы, прочитайте наше руководство по устранению неполадок: Не удается обновить приложения на iPhone или iPad в iOS 16? Как это исправить.
10. Осторожно продавайте или передавайте свое старое устройство
Если вы отдаете бывшие в употреблении устройства Apple, не забудьте принять некоторые меры безопасности. Мы сделали полный обзор того, что нужно сделать перед продажей вашего старого iPhone. Итак, новый владелец не может получить доступ к вашим личным данным.
11. Будьте в курсе мошеннических действий и сообщайте о них в Apple
Иногда вы можете получить сообщение, электронное письмо, звонок или другое взаимодействие от кого-то, кто выдает себя за Apple. Они могут запросить вашу личную информацию или попросить вас перейти по ссылке и обновить свои данные. Кроме того, через всплывающее предупреждение, такое как окно пароля iOS Apple ID, некоторые веб-сайты и приложения могут попытаться вас обмануть.
Они могут запросить вашу личную информацию или попросить вас перейти по ссылке и обновить свои данные. Кроме того, через всплывающее предупреждение, такое как окно пароля iOS Apple ID, некоторые веб-сайты и приложения могут попытаться вас обмануть.
Итак, будьте начеку и избавьтесь от таких поддельных предупреждений безопасности Apple на вашем iPhone. Сделайте снимок экрана и отправьте его в Apple по адресу [email protected], если вы считаете его подозрительным. Узнайте больше о том, как выявлять фишинговые электронные письма и другие виды мошенничества и сообщать о них в Apple.
Не позволяйте хакерам обмануть вас!
Я надеюсь, что мои советы помогут защитить Apple ID на iPhone, iPad и Mac и предотвратят доступ хакеров к вашей информации. Кроме того, при создании новых учетных записей в Интернете проверьте безопасность веб-сайта. Я использую лучшие приложения безопасности для iPhone и iPad, чтобы все было на своих местах. Наконец, рекомендуется регулярно проверять безопасность своей учетной записи с помощью проверки безопасности в iOS 16.
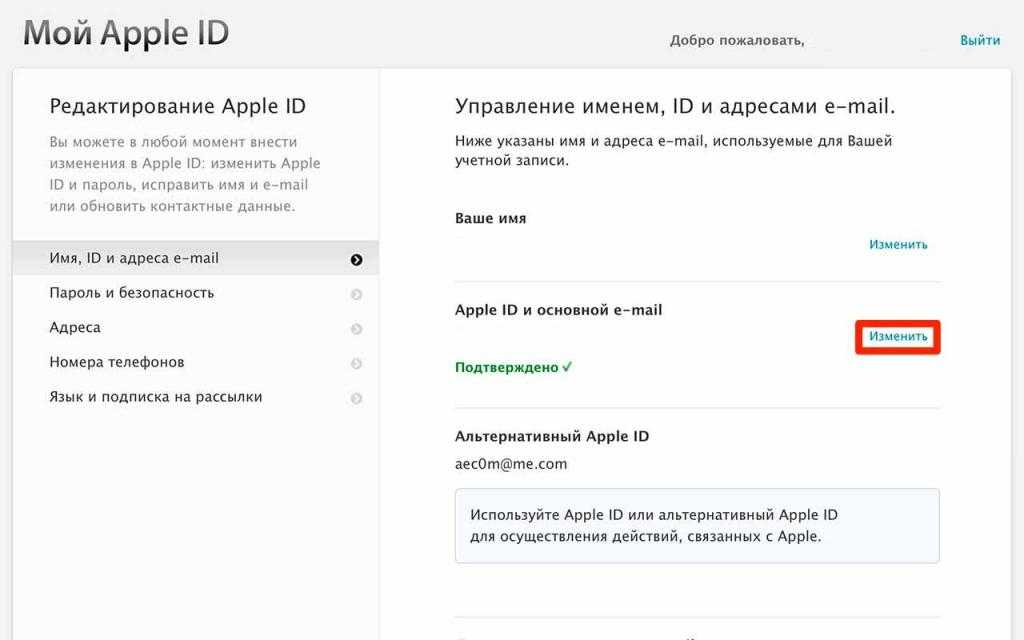 Или вы можете посетить страницу своей учетной записи Apple ID из Safari.
Или вы можете посетить страницу своей учетной записи Apple ID из Safari.