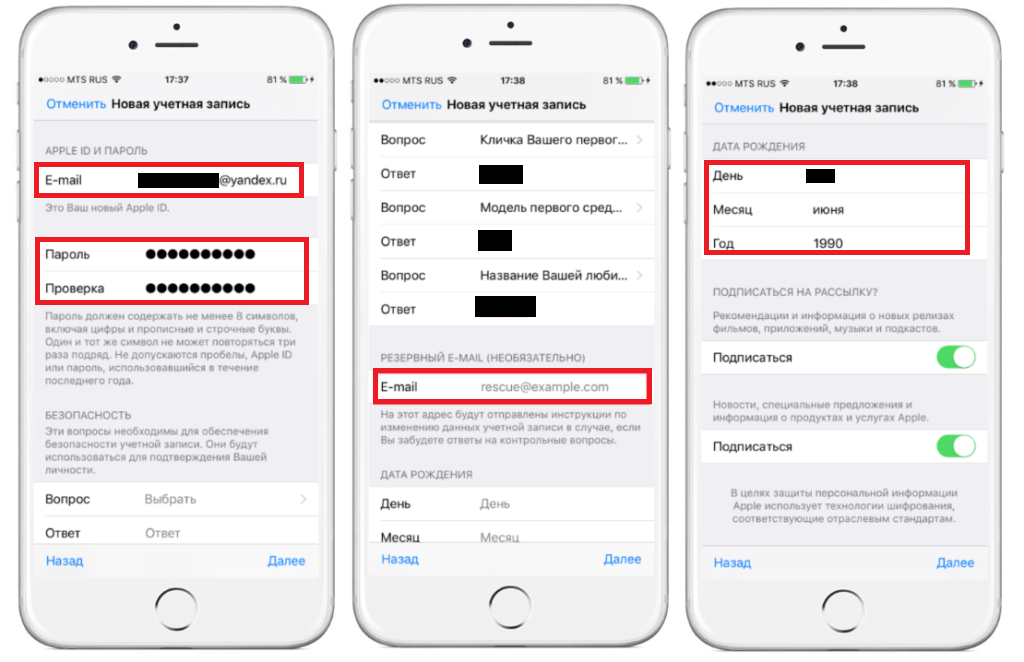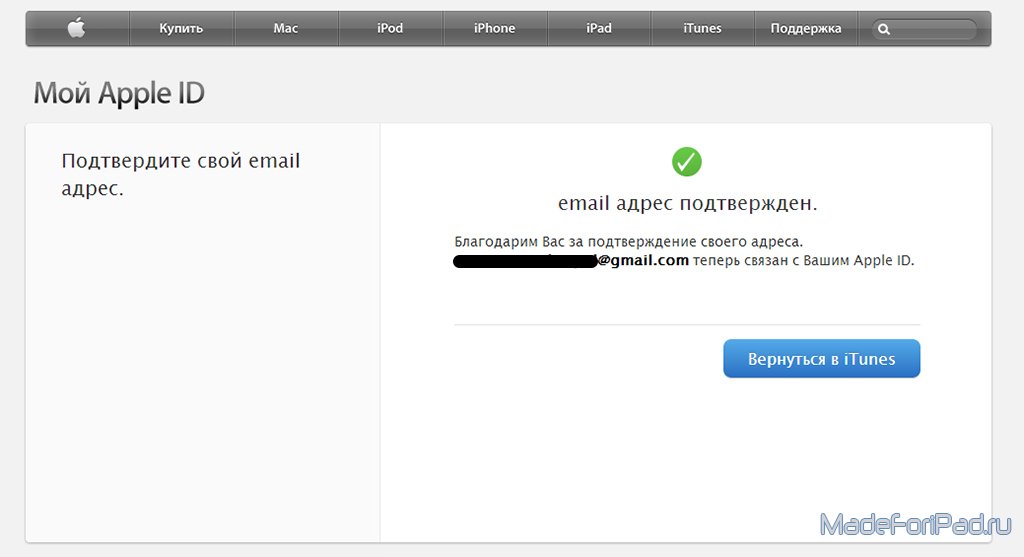Содержание
регистрация на Айфоне и компьютере
Создание учетной записи на iPhone – это одна из важнейших манипуляций для каждого владельца смартфона от Эппл. Только при наличии собственного ID вы сможете насладиться полным набором функций этого устройства. Кроме того, проведение таких важных операций, как настройка безопасности или синхронизация с iCloud, понадобится подтверждение с Apple ID. Благодаря своему Эпл айди вы сможете совершать покупки, скачивать контент и пользоваться функцией «найти Айфон».
Памятка
Обычно Apple ID в телефоне создают при первом использовании гаджета. Если вы меняете свою модель на более новую, вы можете привязать новый iPhone к уже существующему аккаунту. Но если пользуетесь гаджетами от американской компании впервые, понадобится пройти полную регистрацию. Перед тем, как сменить Apple ID на новый, необходимо завести почтовый ящик. Лучше всего, при необходимости создать учетную запись Apple ID вы будете использовать отдельный, только что созданный, адрес электронной почты.
Данные, при первичной авторизации на официальном сайте, нужно вводить настоящие, чтобы при необходимости у вас была возможность восстановить доступ. К тому же, правдивая информация о вас потребуется при последующей настройке аккаунта. Поэтому, будьте предельно внимательны и постарайтесь не допускать ошибок при вводе учетной информации.
Иные способы
Помимо использования iTunes Store учетная запись Apple можно создать и по-другому, о чем уже говорилось ранее. Например, непосредственно с телефона. Этот процесс можно разделить на такие этапы, как:
- Заход в настройки или соответствующее приложение.
- Выбор раздела по получению идентификатора.
Отдельно следует остановиться на том, как зарегистрироваться в iTunes без кредитной карты. Все, что для этого нужно – это скачать любое из доступных бесплатных приложений в официальном магазине.
Приведем простой пример для наглядности. У Вас Mac. Для начала заходите в iTunes и переходите в официальный магазин. Там нажимаем на кнопку «Айтюнс Стор», которая расположена в правом верхнем углу. Затем нужно листать страницу – до того, пока не отыщите кнопку «Top Free Apps». Делаете выбор в пользу одного из приложений и скачиваете его. После этого вылезет окно для авторизации.
Там нажимаем на кнопку «Айтюнс Стор», которая расположена в правом верхнем углу. Затем нужно листать страницу – до того, пока не отыщите кнопку «Top Free Apps». Делаете выбор в пользу одного из приложений и скачиваете его. После этого вылезет окно для авторизации.
Способ оплаты
При регистрации в системе описанным выше способом нужно будет выбрать способ оплаты в App Store. Среди них:
- Visa;
- Master Card;
- счет телефона – доступен только для тех, кто является абонентом Билайн.
Но так как у нас нет кредитки или мы не хотим ее «светить», то просто выбираем такой способ оплаты в Апп Стор, как «Нет». При этом потребуется указать адрес для выставления счетов. Несомненно, его можно придумать, ведь никто проверять не будет. Однако помните, что поменять пароль в системе не удастся, так как для этого нужен будет этот адрес. Правда, его можно записать и тогда в том, как поменять пароль в iTunes, не будет никаких проблем.
После того, как будет введен адрес для выставления счетов, на основную электронную почту придет сообщение с ссылкой для подтверждения.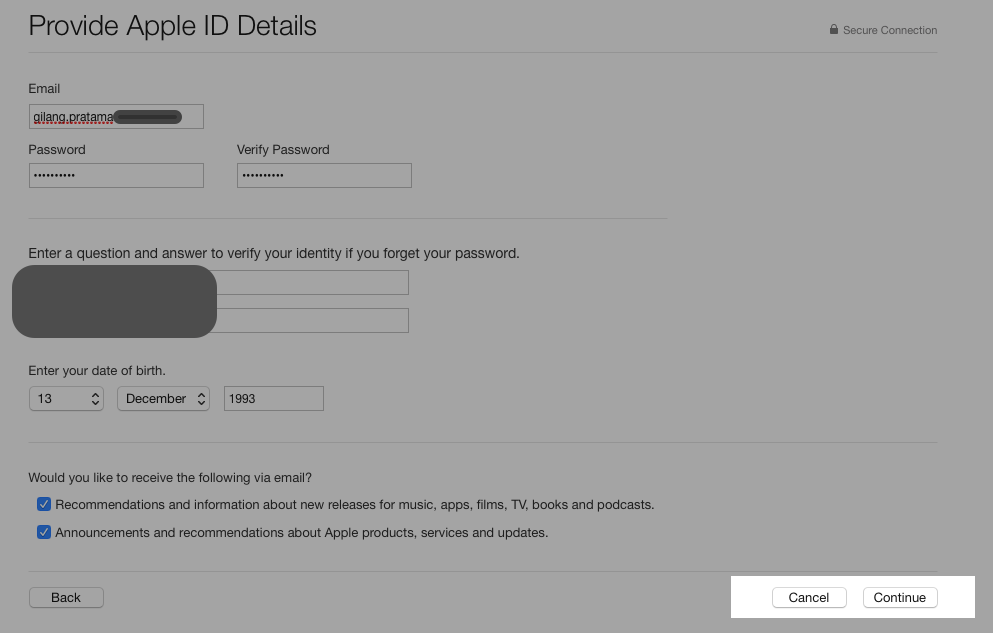 Переходим по ней и все, готово. Теперь вы знаете как убрать способ оплаты при регистрации нового аккаунта.
Переходим по ней и все, готово. Теперь вы знаете как убрать способ оплаты при регистрации нового аккаунта.
Тоже самое можно сделать и на других устройствах, планшетах и ноутбуках . Теперь вы знаете, что зарегистрироваться в Айтюнс без карты можно и что это не составляет особого труда.
Создание учетной записи при помощи iPhone
Аккаунты яблочной компании можно завести непосредственно со своего iPhone. Для этого существует два варианта действий – пройти стандартную регистрацию, в которой необходимо указывать информацию со своих банковских карточек для совершения платежей, или создать Apple ID без кредитной карты. Актуальная платежная информация потребуются в том случае, если вы будете приобретать какой-либо софт в магазине AppStore. Если вы не планируете делать покупки и не хотите сделать это случайно, например, по ошибке. Рекомендуем воспользоваться вторым, более изощренным, методом.
Стандартная процедура проводится следующим образом: необходимо открыть вкладку iTunes Store, App Store и найти там пункт «Создать новый Эппл ID».
Если вы хотите зарегистрировать Apple ID без платежных карт и бесплатно, действуйте следующим образом:
- Зайти в App Store.
- Выбрать игру или приложение, которое предлагается бесплатно.
- Скачать и дождаться установки его на свой iPhone.
- Следующий этап – войти в существующую запись или завести абсолютно новую. При запросе следует выбрать «создание нового ИД».
После этого действия аналогичны в обоих вариантах:
- Если вы не хотите привязывать карту, по тем или иным причинам, в качестве страны лучше поставить Россию, даже если вы проживаете в другом государстве – это даст более широкий выбор приложений, программ и прочего.
- После этого нужно внимательно прочитать и принять стандартное пользовательское соглашение.
- Затем вводятся личные данные. Указывая существующий адрес электронной почты и пароль будьте внимательны – по соображениям безопасности, пароль обязан состоять из не меньше восьми символов, иметь буквы в обоих регистрах.

- Указывая возраст, обратите внимание, что менее 13 лет указать нельзя, а если вы укажете менее 18, доступ к контенту будет ограниченным.
- Ответы, которые вы будете вводить на вопросы безопасности, лучше всего сохранить в текстовом файле или записать на бумажном носителе и спрятать. Делается это что того, чтобы при необходимости быстро и безопасно восстановить доступ к своему аккаунту.
- Если вы регистрируетесь первым способом, далее потребуется внести сведения о платежных данных.
- Процедура завершена.
После этого, необходимо зайти в тот почтовый ящик, который использовался для создания аккаунта. На него должно прийти письмо от технической поддержки, с подтверждением создания Эппл ID. Чтобы первая регистрация apple id прошла быстро и правильно, достаточно просто кликнуть по выделенной ссылке с тексте письма.
Особенности настройки Апп Стор
На самом деле, в том, как зарегистрироваться в Айтюнс, официальном магазине приложений Эппл, нет ничего сложного. Первое, что для этого потребуется – это так называемый идентификатор Apple ID.
Первое, что для этого потребуется – это так называемый идентификатор Apple ID.
Узнать его, а точнее, получить можно только после того, как зарегистрировать айфон в системе. Наличие этой комбинации цифр позволяет устанавливать подписанные официальные программы после их покупки. Но это – далеко не единственная возможность, которая открывается после получения этого идентификатора. Также вы сможете пользоваться iCloud, обновлять операционную систему и многое-многое другое.
В настоящее время настроить App Store можно следующими способами:
- Непосредственно с телефона.
- Посредством официальной утилиты под названием Айтюнс, скачиваемой с официального сайта.
Необходимость идентификатора Apple ID обусловлена тем, что без него не получиться синхронизировать мобильное устройство с облачным сервисом iCloud , устанавливать некоторые, особенно бесплатные, приложения из Аппсторе, скачивать текст, фото- и видео-контент. Нельзя не отметить и то, что функция «Найти айфон» активируется только при наличии этого идентификатора.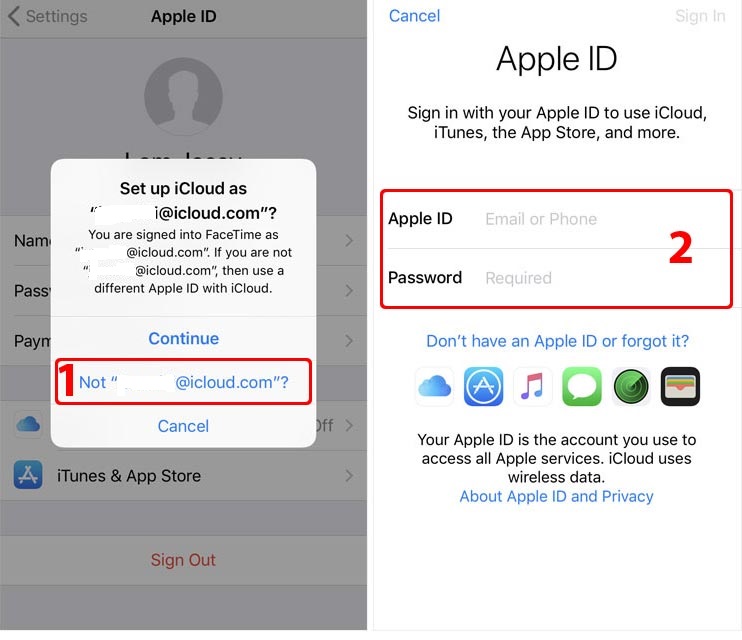
Регистрация в iTunes store очень проста и не предполагает использование каких-либо специальных знаний. Причем делается это без карты.
Для того чтобы зарегистрироваться в iTunes и настроить App Store необходим компьютер, на котором есть доступ в Интернет и соответствующая программа. Также нужна электронная почта. Она потребуется один раз, в самом начале регистрации, когда система предложит ввести основной и дополнительный e-mail, пароль, личные данные, в том числе число, месяц, год рождения и корректные банковские реквизиты.
iTunes в помощь
Как вариант, учетную запись к айфону или айпаду можно оформить при помощи официальной программы iTunes. При таком раскладе, вы сможете выбрать, указывать информацию о своих карточках или нет. Перед тем, как поменять ИД, нужно зайти в меню и найти там пункт iTunes Store. Если вы хотите узнать, как создать Apple ID без платежных данных, как и в первом случае, нужно скачать любое бесплатное приложение и зайти в это меню с его помощью.
После этого действия стандартные в обоих случаях:
- Система предложит залогиниться в недавно созданную, уже существующую учетки или оформить новую.
- Выбрав вариант создания новой, введите свои данные. Как было указано ранее, они должны соответствовать действительности, чтобы вы могли подтвердить их достоверность.
- После этого, придется ответить на вопросы безопасности (ответы лучше записать) и вводите данные карточки или отказываетесь от этого, если хотите создать Эппл ID без кредитной карты.
- Завершив регистрацию, обязательно заходим в почтовый ящик и сразу же подтверждаем создание в почте, при помощи выделенной ссылке в теле письма.
Если письмо от тех. поддержки не приходит продолжительное время, проверьте папки со спамом и отфильтрованные письма по другим категориям – нередко письма по ошибке приходят туда.
Как создать новый Эпл Айди и зарегистрироваться в App Store (без карты)
Существует несколько способ завести себе учетную запись в системе Apple, какой из них выбрать зависит от того, с какого устройства вы захотите проходить процедуру регистрации.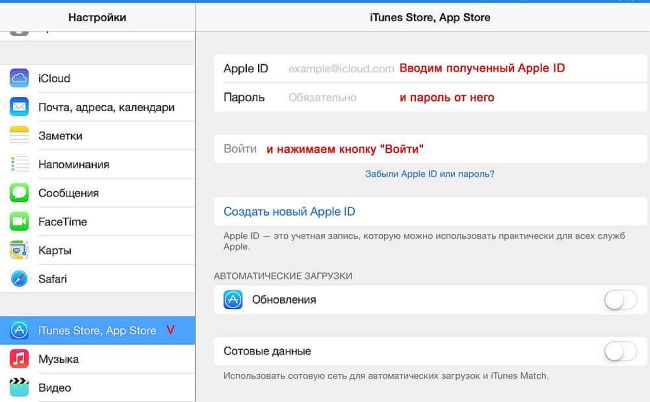 Также отдельный пункт будет посвящен тому, как завести Apple ID без ввода номера банковской карты. При регистрации нового аккаунта, стоит помнить, что аккаунт и App Store — одно и то же.
Также отдельный пункт будет посвящен тому, как завести Apple ID без ввода номера банковской карты. При регистрации нового аккаунта, стоит помнить, что аккаунт и App Store — одно и то же.
При помощи iPhone, iPod Touch или iPad
Если вам удобней зарегистрироваться через телефон, планшет или плеер, с доступ к ITunes, то выполните следующие шаги:
- Зайдите в приложение «Настройки».
Заходим в настройки - Откройте пункт «ITunes и App Store».
Заходим в раздел «ITunes и App Store» - Перейдите на вкладку «Создать новый Apple ID».
Нажимаем кнопку «Создать новый Apple ID» - Прокрутите открывшийся список и отметьте нужную страну. Помните, что интерфейс приложений, работающих с привязкой к Эпл Айди, переменится на язык страны, которую вы выберите основной.
Выбираем страну - Прочтите инструкцию и подтвердите, что согласны с условиями.
Соглашаемся с лицензионным соглашением - Повторно подтвердите действие.
Подтверждаем действие - Пропишите требуемые данные: почту, пароль, секретные вопросы и дату рождения.
 Указывайте реальную почту, к которой у вас действительно есть доступ, так как она понадобится для окончания регистрации, а позже, для подтверждения многих операций с аккаунтом. В разделе «Секретные вопросы» выберите вопрос и придумайте ответ к нему, который можете знать только вы. Запишите все данные в такое хранилище, где вы всегда сможете их просмотреть, но доступ к ним должен быть только у вас.
Указывайте реальную почту, к которой у вас действительно есть доступ, так как она понадобится для окончания регистрации, а позже, для подтверждения многих операций с аккаунтом. В разделе «Секретные вопросы» выберите вопрос и придумайте ответ к нему, который можете знать только вы. Запишите все данные в такое хранилище, где вы всегда сможете их просмотреть, но доступ к ним должен быть только у вас.
Заполняем личные данные - Выберите один из нескольких способов оплаты и введите реквизиты.
Выбираем способ оплаты - Зайдите в почту, которую указывали при регистрации, и подтвердите, что это именно вы хотите завести на нее аккаунт.
Подтверждаем регистрацию
Если по каким-то причинам вы не можете начать процесс регистрации через настройки, то выполните следующие действия:
- Откройте приложение ITunes.
Открываем ITunes - Пролистай до конца страницы, и перейдите во вкладку «Войти», после чего выберите «Создать новый Apple ID» и выполните пункты 4–10 из предыдущей инструкции.

Нажмите кнопку «Войти»
Также вы можете создать аккаунт через браузер:
- Запустите любой браузер, например, Safari.
Запускаем браузер - Перейдите по ссылке https://appleid.apple.com/#!&page=signin.
Переходим на сайт - Тапните по кнопке «Создать Apple ID» и пройдите процесс регистрации, соответствующий пунктам 4–10 из первой инструкции.
Нажимаем кнопку «Создать Apple ID»
Если вы впервые запускаете свое устройство или выполнили сброс настроек, то у вас откроется «Ассистент настройки», в котором вы должны пройти несколько этапов (выбрать регион, активировать устройство, настроить Touch ID, восстановить настройки), а после, на шаге «Вход со своим идентификатором Apple ID», нажать кнопку «Нет Apple ID или забыли его?» и пройти пункты 4–10 из первой инструкции.
Через Mac OS или Windows
В том случае, когда вам удобней завести аккаунт через ваш ноутбук или компьютер, выполните следующие действия:
- Откройте приложение ITunes.

Запускаем ITunes - В левой части строки быстрого доступа нажмите кнопку «Войти».
Нажимаем кнопку «Войти» - Кликнете по кнопке «Создать Apple ID», чтобы перейти к регистрации.
Нажимаем кнопку «Создать Apple ID» - Прочтите условия и подтвердите, что согласны с ними, поставив галочку и нажав кнопку «Принять».
Подтверждаем лицензионное соглашение - Введите всю запрашиваемую информацию. Указывайте реальную почту, к которой у вас действительно есть доступ, так как она понадобится для окончания регистрации, а позже, для подтверждения многих операций с аккаунтом. В разделе «Секретные вопросы» выберите вопрос и придумайте ответ к нему, который можете знать только вы. Запишите все данные в такое хранилище, где вы всегда сможете их просмотреть, но доступ к нему должен быть только у вас.
Вводим личные данные - Теперь выберите один из способов оплаты и введите свои реквизиты.
Вводим платежные реквизиты - Нажмите кнопку «Создать Apple ID».
Нажимаем кнопку «Создать Apple ID» - Зайдите в почту, которую указывали при регистрации, и подтвердите, что это именно вы хотите завести на нее аккаунт.

Подтверждаем регистрацию
Регистрация без ввода номера банковской карты при помощи iPhone, iPod Touch или iPad
Если вы не собираетесь совершать покупки через сервисы Apple ID или не имеете на данный момент карты, выданной банком той страны, в которую вы хотите выбрать при регистрации.
- Откройте App Store на своем устройстве.
Запускаем App Store - Перейдите к разделу «Топ-чарты».
Переходим в раздел «Топ-чарты» - В открывшемся разделе перейдите в подраздел «Бесплатные».
Переходим в раздел «Бесплатные» - Из списка выберите любое приложение и напротив него нажмите кнопку «Загрузить».
Нажимаем кнопку «Загрузить» - В открывшемся окне выберите раздел «Создать Apple ID».
Нажимаем кнопку «Создать Apple ID» - Пройдите стандартный процесс регистрации до раздела «Способ оплаты» и в нем выберите пункт «Нет», который появляется, только если начинать регистрацию с установки бесплатного приложения.
Выберите способ оплаты «Нет»
Регистрация без ввода номера банковской карты при помощи Mac OS или Windows
Если вам удобней зарегистрировать аккаунт, при этом не вводя номер кредитной карты, через компьютер или ноутбук, пройдите следующие шаги:
- Откройте приложение ITunes.

Запускаем ITunes - Кликнете по кнопке ITunesStore.
Нажимаем кнопку ITunesStore - На открывшейся странице нажмите кнопку AppStore, чтобы перейти в магазин приложений.
Переходим во вкладку App Store - Из списка «Лучшие бесплатные приложения» отберите одно и начните его загрузку.
Начинаем установку бесплатного приложения - В открывшемся окошке кликнете по «Создать AppleID».
Нажимаем кнопку «Создать Apple ID» - Пройдите стандартный процесс регистрации до раздела «Способ оплаты» и в нем выберите пункт «Нет», который появляется, только если начинать регистрацию с установки бесплатного приложения.
Выбираем способ оплаты «Нет» - Кликнете по кнопке «Создать Apple ID», а выполните инструкцию, полученную в письме, для окончания процесса регистрации.
Нажмите кнопку «Создать Apple ID»
Видеоурок: создание учетной записи Apple ID
Какие ошибки можно допустить?
Чтобы узнать, как зарегистрировать ID на айфоне правильно, как изменить ID на устройстве, необходимо знать, каких ошибок следует избегать. Чаще всего в процессе возникают следующие трудности:
Чаще всего в процессе возникают следующие трудности:
- Вы не хотите совершать покупки в App Store. Чтобы даже случайно не купить какой-либо платный контент, не указывая данные банковских карт.
- Возраст лучше всего указывать реальный, но только в том случае, когда он больше 13-ти, а лучше – более 18 лет. Если вы поставите возраст в 12 лет или меньше, система просто не даст вам создать свой Аппле Айди. А при указании возраста менее 18-ти вы не получите доступ ко всему контенту.
- Если вы успели обзавестись почтой с адресом на @iCloud.com или @me.com, придется завести для регистрации учетки для айфона новый ящик. Эти адреса для создания акков не подходят.
- Если введенное вами имя содержит недопустимые символы, обратите внимание, чтобы в адресе почты не было русских букв, а в имени и фамилии лишних символов, точек, цифр и т.д.
- Пароль должен быть сложным. Со слишком простым паролем система не даст завершить процесс до конца. Цифры, буквы большие и маленькие, символы – чем больше их будет в пароле, тем лучше.

- Препятствием в созданию ID на айфоне может стать сбой сервера. В этом случае лучше всего подождать и продолжить через пол часа – час, когда работа серверов будет налажена.
В целом, регистрация нового Эпл Айди занимает не так много времени. Даже неопытный пользователь сможет провести эту операцию, если будет действовать по инструкции.
Как настроить и управлять Apple ID, расскажем в следующей статье, следите за обновлениями.
Инструкция по регистрации аккаунта Apple ID через iTunes
Для покупок в магазинах iTunes Store, iBooks Store и App Store, а также для использования Apple-устройств используется специальная учетная запись, которая именуется Apple ID. Сегодня мы подробнее разберем, каким образом происходит регистрация в Айтюнс.
Apple ID – важная составляющая экосистемы Apple, которая хранит всю информацию о вашем аккаунте: покупках, подписках, резервных копиях Apple-устройств и т.д. Если у вас еще не зарегистрирован аккаунт iTunes, то данная инструкция поможет вам осуществить данную задачу.
Видео-инструкция
Для авторизации в AppStore используется идентификатор Apple ID, единый для всех сервисов и служб «яблочной» компании. Чтобы создать ID, вы можете воспользоваться как функциями меню устройства, так и программой iTunes. Для этого нужно перейти в соответствующий раздел меню магазина и выбрать нужный пункт.
Итог
Самостоятельное создание Apple ID совсем не трудное. С этим справится каждый, главное следовать инструкции. Айди создаётся на всех устройствах практически одинаковыми способами.
Самая важная часть при регистрации американской учётной записи – иметь реальный адрес и номер телефона из США. Без них создать аккаунт не получится. Поэтому желательно поискать настоящий адрес на Гугл Картах, например, какого-то отеля, и ввести его данные.
Регистрация в Айтюнс при наличии кредитки
Для непосвященных в тонкости возможностей современных гаджетов не имеет значения, дополнительные функции. Поэтому стоит объяснить, что вы можете получить при помощи iTunes.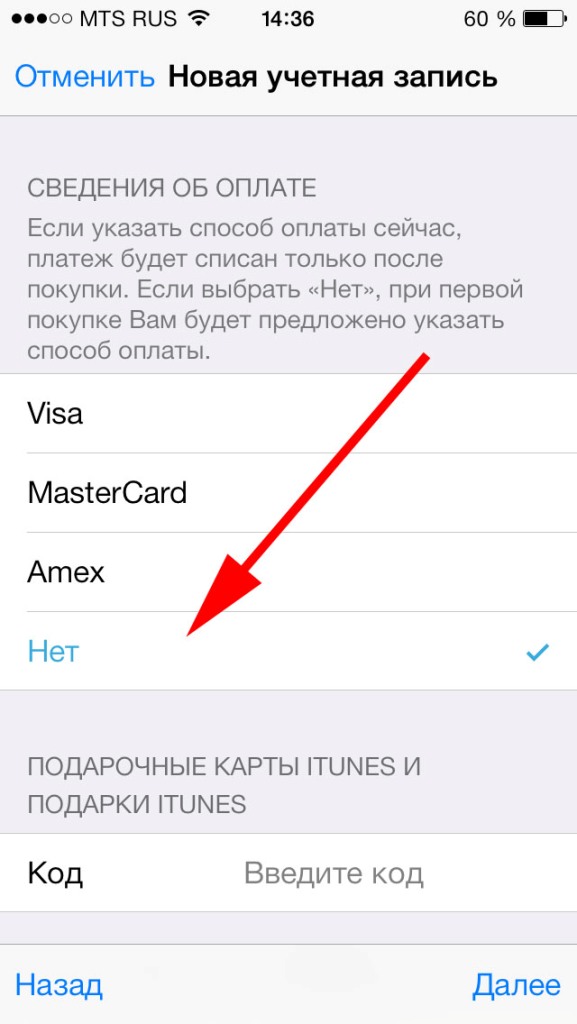 У пользователя появляется уникальная возможность скачивать в смартфон книги, фильмы, музыку, различные интересные приложения. Если вы намерены качать платные приложения (контент), вам нужны средства для оплаты. Поэтому к Apple ID и прикрепляется кредитка. Теперь для пользователя смартфоном доступны самые последние фильмы, музыкальные новинки и прочее. Следует отметить, что оплачивать кредиткой очень даже удобно.
У пользователя появляется уникальная возможность скачивать в смартфон книги, фильмы, музыку, различные интересные приложения. Если вы намерены качать платные приложения (контент), вам нужны средства для оплаты. Поэтому к Apple ID и прикрепляется кредитка. Теперь для пользователя смартфоном доступны самые последние фильмы, музыкальные новинки и прочее. Следует отметить, что оплачивать кредиткой очень даже удобно.
Но иногда возникают ситуации, когда удобство и проблема практически одно и то же. Приведем пример. Вы подарили своему ребенку iPhone и, соответственно, прикрепили кредитку к Apple ID. На радостях, тот, в свою очередь, начал приобретать кучу контента. Ему ведь все нужно и все интересно. Итог – бесполезный контент в смартфоне вашего отпрыска и пустая кредитная карта у вас. Хотите избежать подобной ситуации, уберечь себя от ненужных расходов? Рекомендуем пройти регистрацию в iTunes без прикрепления кредитной карты. Ее вы сможете прикрепить тогда, когда вам действительно понадобиться приобрести полезный контент за деньги.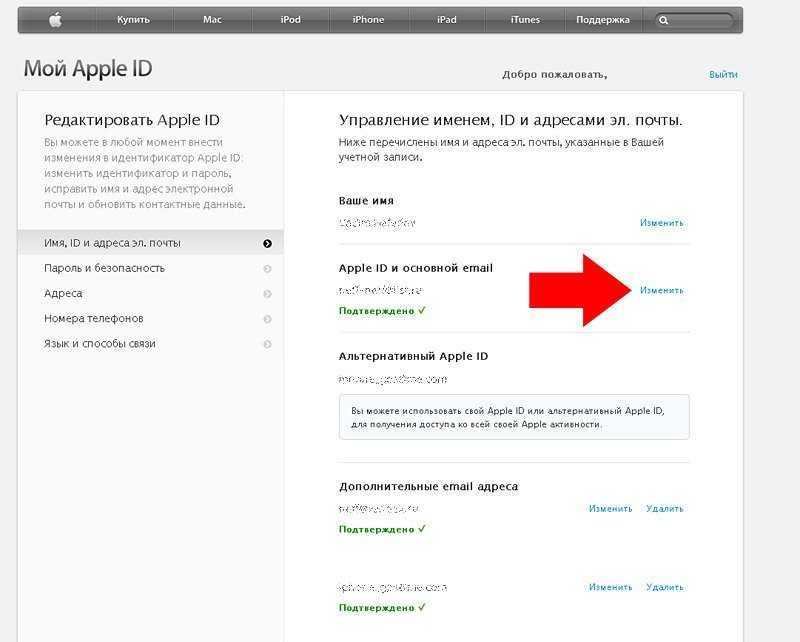
Регистрация Apple ID на Iphone и компьютере MacBook – пошаговая инструкция
Главная » Полезно знать
Компания Apple предоставляет пользователям их устройств большое количество бесплатных и платных сервисов, которые позволяют упростить доступ к файлам и синхронизировать ваш телефон или планшет с ноутбуком. Но чтобы пользоваться ими, надо завести свой уникальный аккаунт. У многих при этом возникают проблемы. В сегодняшней статье мы рассмотрим: как зарегистрировать Apple ID с Iphone и MacBook, а также рассмотрим распространенные проблемы и сбои при регистрации.
Содержание статьи
- РегистрацияApple ID сIphone – пошаговая инструкция
- Видеоинструкция: Регистрация Apple ID с Iphone
- Как зарегистрироватьApple ID через компьютерMacBook
- Видео: Как зарегистрировать Apple ID через компьютер MacBook
- Как зарегистрировать Apple ID через OC Windows 10
- Видеоинструкция: Как зарегистрировать Apple ID через OC Windows 10
- Можно ли зарегистрироватьApple ID без кредитной карты?
- Распространенные проблемы при регистрацииApple ID
- Почему происходит сбой при регистрации Apple ID
Регистрация Apple ID с Iphone – пошаговая инструкция
При регистрации безоговорочно указывать реальный адрес электронной почты.
Так как на него придет ссылка для активации Apple ID.
Регистрация Apple ID с Iphone происходит следующим образом:
- Берем Ваше устройство, разблокируем его и находим в меню значок App Store, нажимаем.
- Выбираем любую бесплатную игру или приложение – установить. Внимание! Требуется именно бесплатное приложение.
- Затем нам нужен пункт меню создать Apple ID.
- Появится окно создания новой учетной записи. Видим выбор страны или региона, оставляем Россию.
- «Положения и условия…» — просто принимаем.
- Открывается окно ввода данных.
Немного уточнений:
- Обязательно вводите реально существующую электронную почту.
- Пароль необходимо придумать минимум из 8 символов: цифр, букв английского алфавита, и обязательно хотя бы одну заглавную букву. Запишите или запомните пароль!
- Возраст — нужно указать, что Вам не менее 18-ти лет. Если еще не достигли совершеннолетия — нагло врите.
Ну вот в принципе и все! Непонятно? Посмотри видео инструкция
Видеоинструкция: Регистрация Apple ID с Iphone
Как зарегистрировать Apple ID через компьютер MacBook
Учетная запись iCloud представляет собой почтовый аккаунт, который предоставляет доступ к большому количеству функций iOS, являясь одновременно идентификатором Apple ID. На iCloud создать учетную запись можно через телефон или компьютер.
И так теперь давайте перейдем к созданию учетной записи Apple ID через компьютер MacBook. Для этого:
- Откройте системные настройки.
- Зайдите в раздел «iCloud». Нажмите «Создать Apple ID».
- Укажите страну проживания и дату рождения. Данные никто проверять не будет, но рекомендуется вписывать реальные сведения, или запоминать информацию — она пригодится при восстановлении пароля.
- Выберите получение бесплатного адреса в iCloud. Впишите имя почтового ящика, имя, фамилию и дважды пароль.
- Выберите 3 вопроса и дайте на них ответы.
 Обязательно укажите резервный e-mail.
Обязательно укажите резервный e-mail. - Подтвердите резервный e-mail.
Чтобы создаваемые на Mac аккаунты можно было использовать в качестве Apple ID, подключите их в меню «iCloud» в системных настройках Mac.
Видео: Как зарегистрировать Apple ID через компьютер MacBook
Как зарегистрировать Apple ID через OC Windows 10
Зарегистрировать Apple ID можно с любого устройства через веб-интерфейс. Чтобы на iCloud создать новую учетную запись на Windows:
- Запустите браузер, откройте сайт iCloud.
- В строке «Нет Apple ID» нажмите «Создать».
- Введите имя, фамилию, страну проживания и дату рождения.
- Укажите имя Apple ID (действующий e-mail, к которому вы имеете доступ)и пароль.
- Выберите контрольные вопросы и введите ответы.
- Напишите символы с картинки и нажмите «Продолжить».

- На указанный e-mail будет отправлено письмо со ссылкой для подтверждения регистрации. Как видите, создать почту iCloud на Windows нельзя, зато вы можете использовать адрес с другого почтового сервиса в качестве идентификатора и получить доступ к некоторым приложениям Apple.
Видеоинструкция: Как зарегистрировать Apple ID через OC Windows 10
Можно ли зарегистрировать Apple ID без кредитной карты?
Ну а теперь рассмотрим способ регистрации идентификатора с помощью ПК. Тут тоже все будет довольно просто, единственное условие — наличие программы iTunes. Если у вас ее нет, очень рекомендуем загрузить утилиту с официального сайта Apple, потому как она является главным связующим звеном между iOS-девайсом и ПК, в частности, позволяет сбрасывать музыку и другой контент, устанавливать рингтоны и т.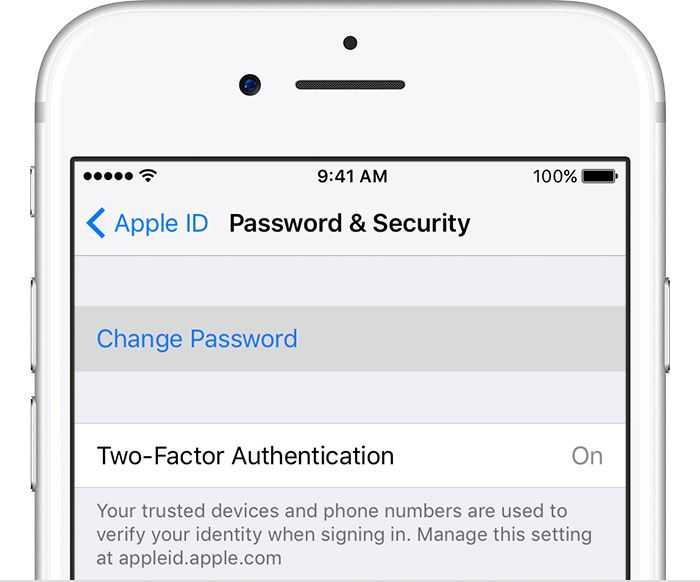 д. Короче говоря, непременно пригодится. Итак, если iTunes у вас есть приступаем к созданию аккаунта:
д. Короче говоря, непременно пригодится. Итак, если iTunes у вас есть приступаем к созданию аккаунта:
- Открываем iTunes, кликаем пункт «Магазин», выбираем какую-нибудь бесплатную программку и нажимаем «Загрузить» напротив нее. В новом окне кликаем «Создать Apple ID», принимаем политику конфиденциальности.
- Перед вами появится анкета регистрации, вам потребуется заполнить поля аналогичные упомянутым в предыдущем руководстве настоящей статьи — e-mail: главный и резервный, пароль дважды, день рождения, ответы на специальные вопросы и т.д.
- На страничке «Укажите способ оплаты» кликаем «Нет», далее вводим имя, фамилию, адрес и некоторую другую информацию о себе (не обязательно настоящие).
- Все! Жмем «Отправить», заходим в свое «мыло» и переходим по ссылке «Подтвердить
- Готово! Видите, как мы и обещали, способы регистрации идентичны.
Распространенные проблемы при регистрации Apple ID
На самом деле их не так много, ведь процесс регистрации идентификатора достаточно прост, но наиболее распространены вот эти:
- Многие не хотят совершать покупки в App Store через кредитную карту или со счета мобильного телефона, а пользоваться только бесплатным контентом.
 Однако, почему-то без карточки у них не получается создать Apple ID. Если это Ваш случай, то внимательно читаем эту простую инструкцию.
Однако, почему-то без карточки у них не получается создать Apple ID. Если это Ваш случай, то внимательно читаем эту простую инструкцию. - Существуют возрастные ограничения. Регистрировать учетную запись можно с 13-лет (никак не меньше) и то, в данном случае, только с согласия родителей. Полноценный Apple ID создается только при достижении 18-ти летнего возраста. Интересно, что в случае когда изначально был указан некорректный возраст, а потом, в ответ на предупреждение системы, дата рождения была сменена на другую, более «позднюю», зарегистрироваться все равно не удастся. Система будет упорно твердить — «вы еще не достигли установленного минимального возраста». Придется либо все удалять с гаджета и начинать заново, либо использовать компьютер для создания учетки. Поэтому здесь надо быть внимательным и с самого начала указывать возраст более 18-ти лет, чтобы не было лишних проблем.
- Логином Apple ID не могут являться следующие адреса электронных почтовых ящиков — @iCloud.
 com, @me.com. Создайте любую другую почту
com, @me.com. Создайте любую другую почту - Также можно встретить подобное сообщение — «имя содержит недопустимые символы». В этом случае внимательно просмотрите, что вы вписываете в соответствующие поля. Например, почтовый ящик не может содержать русских букв в названии, а в имени и фамилии нельзя указывать цифры, точки и т.д
- Обязательно учитывать требования к паролю, он не должен быть слишком простым иначе регистрация не будет проходить. Более подробно об этом, плюс примеры корректного и правильного пароля, здесь
- Возможно, создание Apple ID не проходит по причине сбоя серверов активации. Такое случается не часто, но все-таки бывает. Как узнать все ли нормально с сервисами в данный момент?
Как видите, практически все ошибки связаны с обычной невнимательностью. Хотя есть еще одна и о ней стоит поговорить более подробно.
Почему происходит сбой при регистрации Apple ID
Сбой проверки может происходить по нескольким причинам. Это может быть как программный сбой системы или проблема доступа к серверу Apple (технические работы, например). Что делать, если случилась такая проблема. Устранить сбой проверки можно двумя способами.
Это может быть как программный сбой системы или проблема доступа к серверу Apple (технические работы, например). Что делать, если случилась такая проблема. Устранить сбой проверки можно двумя способами.
( Пока оценок нет )
Complete your apple id что делать. Иностранный пациент — как зарегистрировать зарубежный Apple ID
Всех тех, кто перешел на айфон, наверняка интересует то, как создать Apple ID. Ведь именно это идентификатор позволяет скачивать игры и приложения, а также пользоваться другими услугами сервисов Apple. Фактически, это та же учетная запись в Google, которая используется для тех же целей у пользователей Android.
Полный список возможностей, которые предоставляет Apple ID на iPhone или других «яблочных» устройствах выглядит следующим образом:
- Установка приложений App Store;
- Использование iCloud, облака от Apple, которое дает возможность хранить все данные без риска их потери;
- Использование iMessage, FaceTime и других мессенджеров;
- Поиск устройства Apple, если он будет утерян или украден.

Теперь перейдем непосредственно к созданию этого самого Эпл айди.
Способ №1. App Store
Большинство пользователей используют именно этот способ, так как он самый простой и особых знаний для его выполнения не потребуется.
Итак, чтобы создать учетную запись в Apple на iPhone, необходимо сделать следующее:
- Заходим в App Store через соответствующую кнопку на рабочем столе.
- Выбрать абсолютно любое бесплатное приложение. Лучше выбирать то, что Вам действительно понадобится, так как сначала без Эпл айди система не даст его установить, но потом оно все равно будет установлено. На странице приложения нажимаем на кнопку «Бесплатно».
Подсказка:
Чтобы выбрать бесплатные приложения, внизу окна App Store необходимо нажать кнопку «Топ чарты» и выбрать категорию «Бесплатные». Также можно воспользоваться поиском.
- Кнопка «Бесплатно» будет заменена на «Установить». Нажимаем и на нее.

- После этого появится окно, в котором нужно будет выбрать, скачивать ли приложение с имеющимся Эпл айди или же создать новый. В нашем случае нажимаем кнопку «Создать Apple ID».
- В следующем окне нужно будет выбрать свою страну. Если iPhone был куплен в России, по умолчанию будет стоять именно эта страна. То же самое относится и к остальным. Чтобы выбрать другую страну, нужно просто нажать на надпись страны (на рисунке №5 это Россия) и в выпадающем списке нажать на нужную страну. После этого внизу страница нажимаем кнопку «Далее».
- В следующем окне нам будет предложено прочитать лицензионное соглашение. Оно здесь весьма обширное, но желательно прочитать его полностью. После прочтения нужно будет нажать кнопку «Принять» внизу страницы.
- Еще раз нажимаем кнопку «Принять». Если сомневаемся, нажимаем «Отмена». Это простая «проверка на дурака», если говорить терминами программистов.
- В следующем окне потребуется ввести свой адрес электронной почты и придумать пароль, после чего тоже ввести его два раза в соответствующие поля.
 Здесь можно использовать абсолютно любой имеющийся у Вас e-mail, никаких ограничений Apple не делает.
Здесь можно использовать абсолютно любой имеющийся у Вас e-mail, никаких ограничений Apple не делает.
Важно:
Пароль в Apple ID должен соответствовать некоторым требованиям. Так он должен состоять минимум из восьми символов, содержать цифры, одну большую букву и одну маленькую. В противном случае система не примет такой пароль, и попросит придумать новый. Также желательно не использовать одинаковые символы в пароле.
- Теперь нужно будет выбрать три секретных вопроса и записать ответы на них. Это делается на те случаи, когда пользователь забывает свои данные и их требуется восстанавливать.
- После этого предлагается ввести резервный адрес электронной почты. Он, опять же, нужен на случай утери данных. Хотя делать это необязательно, лучше все-таки ввести дополнительный e-mail.
- После этого необходимо указать дату своего рождения путем нажатия на соответствующий пункт и выбора нужного варианта.

- Теперь можно оставить подписку на новости iTunes Store и другие рассылки от Apple. В большинстве случаев пользователи отказываются от таких услуг. Чтобы сделать это, необходимо просто нажать на соответствующий переключатель (на рисунке №12 такие обведены зелеными овалами). После этого следует нажать кнопку «Далее» внизу страницы.
- Далее следует указать свои платежные данные – тип пластиковой карты и ее номер. После выполнения этих действий нужно будет нажать кнопку «Далее» внизу страницы.
Подсказка:
Учетную запись можно создать и без кредитной карты. Для этого нужно просто нажать на надпись «Нет» (выделена синим цветом на рисунке №13) на странице указания реквизитов для оплаты. Но без кредитной карты невозможно будет приобрести платные приложения.
- Указываем контактные данные – фамилию, имя, адрес проживания, номер телефона и другую информацию. Все это нужно на случай, если Вам потребуется выставить счет за какие-либо услуги, а данных о банковской карте нет.
 После этого следует снова нажать кнопку «Далее» внизу страницы.
После этого следует снова нажать кнопку «Далее» внизу страницы.
- Теперь нужно заглянуть на указанный ранее адрес электронной почты. На него придет письмо с паролем, который нужно будет ввести в окно, показанное на рисунке №15 и нажать кнопку «ОК».
Вот и все. Теперь можно свободно пользоваться всеми функциями Apple ID на айфон. Интересно, что создать новый ID можно даже при наличии уже существующего. Теперь поговорим о втором способе создания Apple ID.
Способ №2. iTunes
После того, как программа будет загружена и установлена, необходимо сделать следующее:
- Запустить программу iTunes и в iTunes Store (это можно выбрать на панели слева) выбрать любое бесплатное приложение и нажать на кнопку «Free» возле него (такие кнопки на рисунке №16 показаны красными линиями). В открывшемся окне необходимо нажать на кнопку «Создать Apple ID».
- В открывшемся окне нажимаем кнопку «Continue». Это страница презентации Apple ID.

- Далее нам предложат прочитать большое лицензионное соглашение. Желательно это сделать, после чего нажать кнопку «I Agree», то есть «Я согласен».
- На следующей странице мы указываем всю ту же информацию, что касалась первого способа, то есть адрес электронной почты, пароль, три секретных вопроса, дополнительный e-mail и дату рождения. Только здесь все это собрано на одной странице, а не на нескольких.
- На следующей странице потребуется указать свои платежные данные. Скорее всего, Вы не находитесь в США, поэтому нужно будет указать это, нажав на надпись «click here» вверху страницы (выделена красной линией на рисунке №20). Сама страница указания платежной информации будет выглядеть точно так же, как показано на этом рисунке, только вместо строк указания штатов будут строки указания страны и региона. После заполнения данной информации нужно нажать кнопку «Create Apple ID».
- На следующей странице указываем свой адрес и снова нажимаем кнопку «Create Apple ID».

- После этого программа покажет сообщение о том, что на почту должно прийти письмо со ссылкой на подтверждение регистрации. Заходим на почту, находим там ссылку и подтверждаем.
На видео ниже можно наглядно видеть, как создается Apple ID в программе iTunes на компьютере.
(сведения, которые хранятся в базе компьютера), который используется для того, чтобы получить доступ к программам, таким как App Store, Apple Music, iCloud, iMessage, FaceTime и тому подобное.
Однако далеко не все знают и могут самостоятельно настраивать и регистрировать новую учетную запись в своем телефоне. Чаще всего таким людям сотрудники салонов предлагают услуги по настройке аккаунта Apple за определенную плату
. Но необязательно платить за это деньги, ведь, прочитав данную статью, практически любой может разобраться в настройке и регистрации учетной записи Apple ID.
Если уже имеется аккаунт Apple
Чтобы получить разрешение на пользование всеми программами Apple, требуется всего лишь один аккаунт
.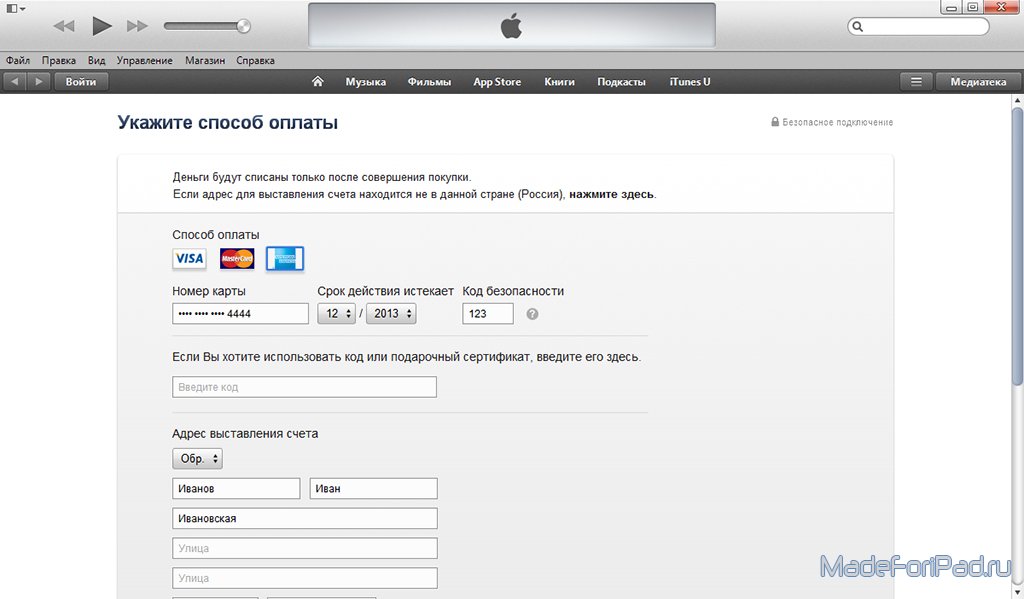 Если есть старый идентификатор, то необязательно создавать новый. Стоит лучше несколько раз сесть и подумать, нужно ли это, прежде чем делать поспешные действия. Если будет создан новый идентификатор, то перенести информацию со старого на новый будет невозможно. Поэтому лучше пользоваться уже имеющейся учетной записью.
Если есть старый идентификатор, то необязательно создавать новый. Стоит лучше несколько раз сесть и подумать, нужно ли это, прежде чем делать поспешные действия. Если будет создан новый идентификатор, то перенести информацию со старого на новый будет невозможно. Поэтому лучше пользоваться уже имеющейся учетной записью.
Как создать новейший Apple ID? Регистрация и настройка
Аккаунт на имеющемся гаджете можно подключить при настраивании другого продукта Apple, путем входа в такие службы, как в iTunes или iCloud
. Несомненно, можно и воспользоваться вебсайтом, под названием Apple ID и найти пункт с простым понятным текстом: «Создание Apple ID». Для того чтобы создать новый аккаунт, потребуется:
Какие службы можно использовать с идентификатором Apple ID?
Следует пользоваться только одной учетной записью — той, которую создали, включая пароль. Вводите эти данные, когда хотите войти в ту или иную программу. С учетной записью в Apple ID разрешается:
- Производить вход в службу iCloud для того, чтобы сортировать свои личные данные, хранящиеся там;
- Производить вход в различные магазинные сферы, к примеру, iTunes Store, iBooks Store, App Store, чтобы приобрести что-то или посмотреть, что купили;
- Производить вход в iMessage и FaceTime с учетной записью для того, чтобы просто пообщаться с коллегами или с родными;
- Производить вход в систему Apple в случае настраивания другого девайса на платформе iOS.

Как правильно управлять аккаунтом Apple ID?
Аккаунт Apple ID имеет право быть использован на всех девайсах данной марки и имеет разрешение к разнообразным программам, поэтому всегда следует производить обновление своих индивидуальных данных. Чтобы это сделать, нужно просто зайти на веб-страницу своего идентификатора и изменить или обновить свои данные:
Безопасность учетной записи превыше всего!
Самой главной задачей является безопасность и секретность тех личных данных, которые содержатся в учетной записи. Но не только производители должны защищать устройство, его владелец тоже обязан поддерживать эту безопасность. Поэтому существуют рекомендации о том, как обеспечить максимальную защиту своему устройству:
- По желанию можно прочитать инструкцию о том, как предоставить максимальную безопасность аккаунту и устройству в целом от нежелательных гостей.
- Обязательно нужно произвести удаление контрольных вопросов и выбрать легко запоминающиеся Вам, но на которые посторонним людям будет нелегко подобрать ответ.

- Немаловажным является создание резервной копии электронного почтового ящика, он понадобится, если Вы забудете пароль или ответы на вопросы. В такой ситуации этот адрес поспособствует восстановлению доступа к учетной записи через него.
- В новой прошивке появился очень пригодный пункт — это двухфакторная проверка или, по-другому, двухэтапная. Она поможет намного усилить безопасность девайса. На более поздних прошивках и новейших устройствах данная функция подключается автоматически. Если настраивать ее вручную, следует зайти в настройки телефона, затем в службу iCloud, далее увидите подраздел «Пароль и безопасность» — вот здесь и находится данная функция. Активировать ее можно одним нажатием пальца.
- И, наконец, нужно прочитать раздел в инструкции или на веб-сайте по вопросам обеспечения безопасности и корпоративной этики, а также об ответственности, которую несут работники компании Apple за те данные, которые Вы им доверяете. Таким образом, на нынешнее время компания Аpple является самой лучшей компанией по безопасности данных, но на этом организаторы не остановятся, они будут стараться еще больше усилить защиту данных пользователя, чтобы дать 100% гарантию людям, что за свою информацию они могут не переживать.

Не стоит забывать, что пользователи сами должны соблюдать меры предосторожности
, не должны давать ни в коем случае и ни при каких условиях пароль от учетной записи третьим лицам, пусть даже это будет самый близкий ему человек, чтобы та информация не вышла за пределы службы Аpple. Только так производители продукции Apple могут гарантировать безопасность своим пользователям.
Apple ID или Apple аккаунт
— это система аутентификации пользователей продуктов компании Apple. Она создана для того, чтобы владелец планшета или телефона с яблоком на задней панели устройства мог получить доступ к ресурсам компании. Например, пользоваться бесплатным набором приложений iWork, или заходить в онлайн-супермаркет iTunes Store, чтобы приобрести аудио, видео, игры или платное приложение в App Store.
Кроме того, в аккаунте Apple id хранится вся информация о пользователе и его личные настройки. То есть, если учетная запись используется для того, чтобы войти в устройство Apple, тогда настройки, сохраненные в аккаунте, буду автоматически установлены на данное устройство. Так же Apple ID ускоряет процесс загрузки OS X и iOS, опять же благодаря тому, что все персональные данные, в том числе контакты и настройки Apple Mail, будут введены автоматически.
Так же Apple ID ускоряет процесс загрузки OS X и iOS, опять же благодаря тому, что все персональные данные, в том числе контакты и настройки Apple Mail, будут введены автоматически.
В принципе, процесс регистрации в системе аутентификации Apple прост. Проблема возникает тогда, когда дело доходит до ввода номера банковской карты. Одни пользователи не хотят доверять столь конфиденциальную информацию, у других (как правило, тинэйджеров) этой карты попросту нет.
Существует два способа, как создать учетную запись Apple id без карты. И первый, и второй описаны на сайте технической поддержки (http://support.apple.com/kb/ht2534) правда, на языке оригинала. Позволим себе перевести их с некоторыми важными замечаниями.
Создание учетной записи Apple ID без карты при помощи стационарного компьютера
1. Открываем iTunes (медиаплеер от Apple). Если его нет, то скачиваем здесь http://www.apple.com/ru/itunes/download/ , устанавливаем и запускаем.
2. Нажимаем на кнопку iTunes Store, расположенную в левом верхнем углу плеера и выбираем страну, щелкнув по триколору (в правом нижнем углу главной страницы ITunes Store).
3. ОЧЕНЬ ВАЖНО: переходим к колонке Текущие тенденции (Top Charts) и прокручиваем её вниз, до тех пор, пока не увидим список БЕСПЛАТНЫХ (обязательно, иначе придется вводить номер карты) приложений. Кликаем на любое понравившееся. Под основным изображением приложения видим кнопочку «бесплатно» и жмем на нее.
4. Видим всплывающее диалоговое окно, предлагающее либо войти в Apple ID, либо его создать. Выбираем «Создать Apple ID».
5. Произошло перенаправление на экран приветствия iTunes Store. В правом нижнем углу нажимаем «Продолжить».
6. Читаем условия магазина и обозначаем свое согласие с ними, поставив флажок рядом с соответствующей надписью. Кнопка «Продолжить» становится активной. Нажимаем на нее.
7. Вводим информацию в предложенные поля: емайл, пароль, год и месяц рождения и т.д. Еще на раз проверяем введенные данные и — «Продолжить».
9. Вот и настал час X — появилось окно с выбором типа оплаты. Если третий шаг был сделан согласно инструкции, тогда среди вариантов оплаты будет кнопочка с надписью «Нет». Нажимаем на нее и со спокойным сердцем идем дальше.
Нажимаем на нее и со спокойным сердцем идем дальше.
Создание учетной записи Apple ID без кредитной карты на мобильном iPhone, iPad, и iPod Touch
1. Открываем App Store на устройстве.
2. Находим, загружаем и устанавливаем бесплатное (обязательно, иначе придется вводить номер карты) приложение.
3. В появившемся диалоговом окне выбираем «Создать Apple ID».
4. Выбираем страну, нажимаем «Готово».
5. Читаем и соглашаемся с условиями магазина, нажав на кнопку «Согласен» внизу экрана.
6. Вводим информацию в предложенные поля: емайл, пароль, год и месяц рождения и т.д. Еще на раз проверяем введенные данные. Если все в норме, нажимаем «Далее».
Идентификатор Apple ID необходим всем владельцем яблочных устройств. Без него невозможно скачать приложение или музыку, приобрести фильм или книгу, а также воспользоваться сетевым сервисом iCloud. Кроме этого с помощью Apple ID пользователи могут оформлять заказы на товары в розничных магазинах Apple.
В этом материале мы рассмотрим 2 способа как создать Apple ID без кредитной карты, а также опишем возможные ошибки при регистрации.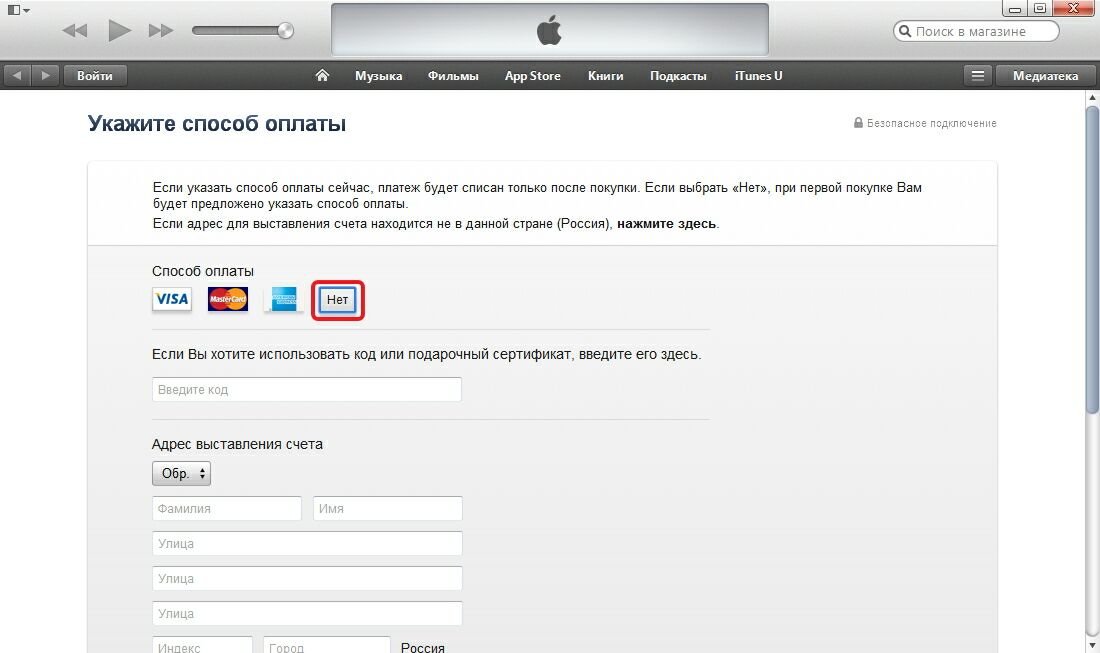
Стоит отметить, что сам процесс создания нового идентификатора достаточно прост. Пользователям нужно заполнить ряд полей и придумать пароль. Многих ставит в тупик необходимость вводить при регистрации данные платежной карты. Этот шаг нужен для совершения покупок в iTunes Store. Но при желании пользователи могут не заполнять этот пункт. Для этого нужно пойти на небольшую хитрость.
Создать Apple ID можно 2 способами – с мобильного устройства или с помощью iTunes. Однако сразу хотим выделить несколько ключевых особенностей:
- При регистрации обязательно указывать существующий E-mail. В дальнейшем на него придет ссылка для завершения регистрации.
- Apple не позволяет регистрировать Apple ID до 13 лет. Кроме этого для пользователей, не достигших 18 лет, действуют некоторые ограничения.
Кстати, регистрация в App Store требует тех же действий, и многие путают эти понятия. Просто в данном случае, ID создается автоматически. Но зарегистрироваться в App Store можно и уже с готовым Apple ID.
Как создать Apple ID с iPhone
Здесь опишем способ создания Apple ID без кредитной карты. Если захотите потом делать покупки, карту всегда можно будет привязать.
Единственное, что необходимо – это подключение к сети интернет.
1. На мобильном устройстве нужно открыть приложение App Store.
2. Перейдите в раздел «Топ чарты» и выберите для скачивания любое бесплатное приложение.
3. Появится окошко «Ввод» где нужно выбрать «Создать Apple ID».
5. Здесь нужно понять и простить политику конфиденциальности Apple.
6. Заполните данные о себе (E-mail, пароль, ответы на секретные вопросы и т.д) и нажмите клавишу Далее.
Нюансы при регистрации:
- Пароль для Apple ID должен обязательно содержать не менее 8 символов.
- Пароль должен содержать цифры (1,2,3,4,5,6,7,8,9).
- Пароль должен содержать маленькие буквы (строчные).
- Пароль должен содержать большие буквы (ЗАГЛАВНЫЕ).
7. Если вы все сделали правильно, то у вас в платежных данных будет пункт нет. Выберите его.
Выберите его.
Если пункт «нет» не доступен — проверьте региональные настройки. Если вы указываете российский адрес, то убедитесь, что в «Настройки — Основные — Язык и регион» в «Регион» у вас установлен «Россия». Смените регион при необходимости.
8. Нажмите на кнопку создать Apple ID.
Как создать Apple ID с компьютера, программой iTunes
Здесь инструкция как создать Apple ID без кредитной карты с помощью iTunes.
1. Скачайте и установите iTunes. Скачать яблочный медиакомбайн можно на официальном сайте Apple.
2. Запустите приложение и перейдите в верхнем меню в «Учетная запись» -> «Войти».
3. В появившемся окне выберите «Создать новый Apple ID».
4. На следующей странице введите данные аккаунта: Email, пароль; выберите вашу страну, и отметьте галочкой согласие на принятие «Положения и условия мультимедийных сервисов Apple».
Нажмите кнопку «Продолжить».
5. В новом окне введите личные данные и задайте контрольные вопросы/ответы.
6. В методах оплаты отметьте пункт «нет», и введите данные: индекс, город, улицу, телефон.
7. Все вы успешно зарегистрировали Apple ID.
Если пункт «нет» не доступен — проверьте региональные настройки. Если вы указываете российский адрес, то убедитесь, что в правом нижнем углу программы флаг России. Нажав на иконку флага можно сменить регион на нужный.
Если Вы только начали пользоваться продукцией компании Apple, купили себе iPhone, планшет iPad, плеер iPod или компьютер под управлением Mac OS, то рано или поздно появляется вопрос – Где взять Apple ID
? В основном такой вопрос возникает у пользователей-новичков не знающих, или в другое Apple-устройство.
На самом деле учетная запись Apple ID предоставляет и другие возможности, кроме приобретения и загрузки приложений, музыки и видео, Apple-идентификатор используется при обращении в службу поддержки копании, заказах с on-line магазина, при использовании сервисов iCloud и iChat.
Постоянные читатели сайт
уже знают, где взять Apple ID. В предыдущих статьях мы уже рассматривали, как зарегистрировать Apple ID без кредитной карты. Процедуру регистрации мы выполняли двумя различными способами:
- (без компьютера, в iPhone/iPad)
- (при помощи компьютера)
Свой Apple ID можно создать бесплатно. Если у Вас просят отправить SMS или заплатить денег за регистрацию учетки, не введитесь, это развод. Сегодня мы познакомимся с третьим способом регистрации учетной записи Apple ID, который выполняется при помощи любого web-браузера.
Сразу предупреждаю, что у этого способа есть свой недостаток. После процедуры регистрации Apple ID, как только Вы захотите воспользоваться созданным аккаунтом, система выдаст вот такое сообщение:
«Это имя Apple ID ещё не использовался в iTunes Store. Просмотрите информацию о своей учетной записи.»
После чего необходимо ввести номер своей платежной карты. Поэтому, если платежной картой еще не обзавелись или пока не хотите её привязывать к Apple ID, то регистрируйте аккаунт без привязки к кредитке, по ссылкам приведенным выше, иначе не сможете качать бесплатные приложения с AppStore.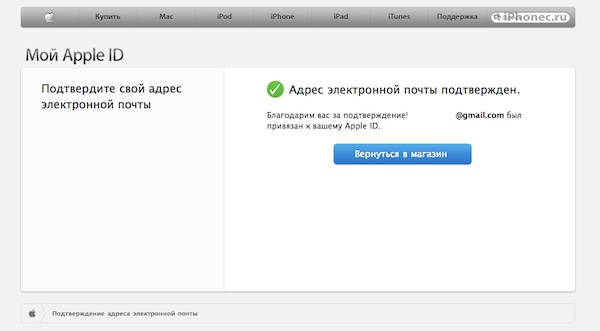
Мы будем выполнять регистрацию Apple ID при помощи компьютера, ну а вообще можно открыть браузер Safari в самом iPad или iPhone (разумеется, ), и с тем же успехом пройти процедуру создания аккаунта.
1. Запускаем Safary, Opera, Google Chrome, Internet Explorer или Firefox и вводим в адресной строке: Appleid.apple.com/ru/ , или просто переходим по ссылке
2. Откроется страница, под названием «Мой Apple ID
», если страница на английском языке, то в правом нижнем углу есть круглый значок с флагом, нажав который можно выбрать свою страну или регион. Если регистрируете русский аккаунт – выбирайте Россия, если аккаунт нужен американский – USA.
3. Жмем синюю кнопку – Создание идентификатора Apple
, чтобы начать процедуру регистрации
4. Создание Apple ID начинается с ввода адреса электронной почты, который в дальнейшем будет использоваться как Apple ID. Ниже вводим пароль и подтверждаем его еще раз, вводите пароль на английском языке, и следуйте рекомендациям, о которых мы .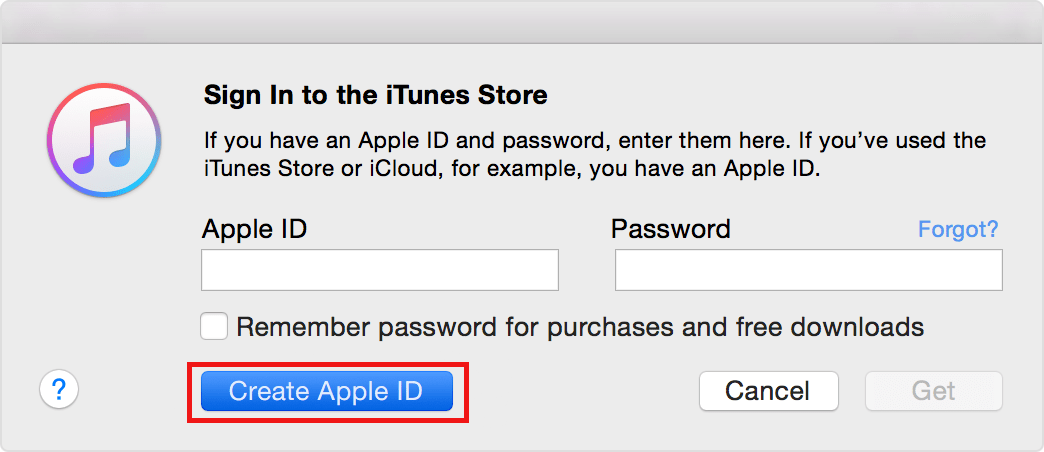 Хотя процедура создания Apple ID в браузере сделана очень удобно, поэтому с паролем на этот раз проблем возникнуть не должно. Как только все пункты всплывающей подсказки станут зелеными, значит пароль введен верно и соответствует требованиям безопасности. Разобравшись с паролем выбираем контрольный вопрос и ответ
Хотя процедура создания Apple ID в браузере сделана очень удобно, поэтому с паролем на этот раз проблем возникнуть не должно. Как только все пункты всплывающей подсказки станут зелеными, значит пароль введен верно и соответствует требованиям безопасности. Разобравшись с паролем выбираем контрольный вопрос и ответ
5. Далее заполняем , имя и фамилию, отчество вводить не обязательно
6. Страна уже должна стоять, осталось ввести свой адрес, город и язык
7. После заполнения всех данных необходимо ввести символы (антиспам), поставить галочку и нажать кнопку – Создать Apple ID
8. По завершении, система регистрации попросит Вас проверить почту и подтвердить свой адрес электронной почты, для этого войдите в свой E-mail, откройте письмо от Apple и нажмите – Подтвердить сейчас >
9. В открывшейся странице вводим свой Email, который теперь уже и Apple ID, вводим пароль, который мы заполняли в пункте №4 и нажимаем кнопку – Подтвердить адрес
. После чего Ваш адрес электронной почты будет подтвержден и привязан к Apple ID.
После чего Ваш адрес электронной почты будет подтвержден и привязан к Apple ID.
Пожалуй все, теперь вы знаете еще один способ, где взять новый Apple ID, а точнее как его создать. Получить бесплатный идентификатор Apple ID можно и другими способами, ссылки на которые указаны в начале материала. Используя идентификатор можно устанавливать приложения и игры в свой iPhone, iPad и iPod touch, но предварительно нужно и .
Как зарегистрироваться в качестве разработчика Apple
Сегодня в первой из наших статей о начале работы с разработкой приложений для iOS мы рассмотрим, как зарегистрироваться в качестве разработчика Apple.
Регистрация дает ряд преимуществ, главным из которых является доступ к комплекту разработчика программного обеспечения (SDK) и целому ряду технической документации и примеров кода, которые Apple предоставляет тем, кто плохо знаком с iOS-разработкой, в этом посте мы шаг за шагом рассмотрим процесс создания нового Apple ID и регистрации в Apple в качестве разработчика.
Давайте начнем
Чтобы начать работу, откройте веб-браузер и перейдите по ссылке https://developer.apple.com/programs/enroll/
Apple предлагает два основных варианта регистрации в качестве разработчика Apple. Если у вас уже есть учетная запись iTunes или iCloud или вы использовали Apple Online Store ранее, вы можете использовать свой существующий Apple ID для своей деятельности по разработке. Однако я решил выбрать второй вариант и создать новый Apple ID. Я думал, что, имея отдельный Apple ID, я мог бы отделить свои действия по разработке приложений от своей личной учетной записи, и это предположение, которое я собираюсь сделать, когда буду работать над остальной частью процесса позже в этом посте.
Создание нового Apple ID
Если вы следуете инструкциям и уже перешли на страницу регистрации, выберите «Создать Apple ID». Это вызывает четырехэтапный мастер, который Apple предоставляет, чтобы провести вас через процесс регистрации нового Apple ID. Введите свои данные (адрес электронной почты и пароль), информацию о безопасности и личную информацию, а затем выберите «Продолжить».
Введите свои данные (адрес электронной почты и пароль), информацию о безопасности и личную информацию, а затем выберите «Продолжить».
Заполнение профессионального профиля
На следующем экране вы можете ввести информацию о себе и своей деятельности по разработке приложений. Это включает в себя то, для каких платформ Apple вы будете разрабатывать, каков будет ваш вероятный рынок и учитесь ли вы в настоящее время в колледже или университете. Мои ответы были такими:
- Платформы: я (и, надеюсь, читатели этого блога) собираюсь сосредоточиться на разработке iOS, поэтому я выбрал этот переключатель.
- Рынки: с точки зрения рынка, я думаю, вы еще не будете знать на самом деле (я, конечно, не знал), поэтому, если у вас нет потрясающей идеи приложения, и вы уже знаете, к какому рынку подходит ваша идея, выберите рынок, который, вероятно, будет наиболее актуальными. Для меня я не мог решить, поэтому я просто выбрал служебные приложения в качестве стартера для десяти.

- Колледж/университет: – Что касается колледжа или университета, то для меня эти дни, боюсь, прошли, но если они применимы к вам, установите флажок.
- Приложения какого типа вы планируете разрабатывать?: – Я снова выбрал «Утилиты».
- Основная категория для ваших приложений: – Я выбрал коммерческие приложения.
- Сколько лет вы занимаетесь разработкой для платформ Apple?: – Я сказал, что я «новичок в платформах Apple»
- Вы разрабатываете на других мобильных платформах? — Я сказал нет.
После того, как вы введете необходимую вам информацию, выберите «Продолжить».
Принятие Соглашения с разработчиком Apple
Предпоследним шагом в процессе регистрации является принятие Соглашения с разработчиком Apple. Обязательно внимательно прочитайте соглашение, так как это юридически обязывающий документ. Когда вы будете довольны, установите флажок, чтобы подтвердить, что вы прочитали и согласились с ним, а затем выберите «Я согласен». Теперь Apple должна отправить вам электронное письмо с подтверждением через эфир.
Теперь Apple должна отправить вам электронное письмо с подтверждением через эфир.
Подтверждение ваших данных
Последним шагом процесса регистрации является ввод кода подтверждения из электронного письма, отправленного вам Apple. В моем случае я получаю электронное письмо довольно быстро, но ваш пробег может варьироваться в зависимости от скорости ваших почтовых серверов. Если через час или около того вы не получили его, убедитесь, что вы проверили свою массовую рассылку или папки со спамом, поскольку иногда чрезмерно усердные фильтры электронной почты могут перетаскивать электронную почту в черный ящик папки нежелательной почты.
Ваш официальный разработчик Apple!
После того, как вы получили электронное письмо, введите код и выберите «Продолжить».
В качестве примечания: если электронная почта занимает некоторое время и вам нужно закрыть браузер, не беспокойтесь слишком сильно. Apple предоставляет ссылку в электронном письме, которая позволит вам подтвердить свой адрес электронной почты позднее.
Осталось пройти по ссылке в письме и нажать кнопку «Продолжить», и вуаля, вы официально зарегистрированы как разработчик Apple! Поздравляем!
На странице подтверждения Apple выберите «Продолжить». Как только вы это сделаете, вы войдете в Apple Member Center, центральный узел, где вы будете управлять своей учетной записью разработчика Apple и получите доступ ко всем связанным с ней преимуществам для участников. А пока не стесняйтесь исследовать эту область самостоятельно, мы вернемся к ней в следующих постах. Еще один совет: если вы когда-нибудь захотите вернуться в центр участников, запустите браузер, посетите http://developer.apple.com/membercenter и войдите в систему, используя свой новый Apple ID.
Резюме
В сегодняшней статье мы рассмотрели процесс регистрации в Apple в качестве разработчика. В следующем посте мы рассмотрим следующий большой шаг в нашем путешествии разработчика iOS, который имеет решающее значение, если вы хотите запускать свои приложения на физическом устройстве, таком как iPhone, iPad или iPad Mini, или распространять свои приложения через App Store — регистрация в программе для разработчиков iOS. Следите за обновлениями!
Следите за обновлениями!
Как настроить вход через Apple | Янак Амарасена | Идентичность за пределами границ
Изображение с https://www.macobserver.com
Одной из интересных вещей, представленных Apple на конференции WWDC19, была функция «Вход через Apple». Это служба аутентификации, предоставляемая Apple, где разработчики могут разрешить пользователям входить в свои приложения с помощью идентификатора Apple.
Просматривать официальные документы Apple и настраивать это кажется утомительной задачей. Итак, здесь я быстро проведу вас по базовой настройке 🙂
Войдите в свою учетную запись разработчика Apple.
Нам потребуется получить идентификатор приложения с возможностью «Войти через Apple».
- Перейдите на страницу Сертификаты, идентификаторы и профили > Идентификаторы и щелкните знак + в левом верхнем углу рядом с «Идентификаторы».
- Выберите Идентификаторы приложений и Нажмите «Продолжить».

- Здесь введите любое описание и идентификатор пакета (Apple рекомендует использовать строку в стиле обратного доменного имени, например: com.domainname.appname). Прокрутите вниз «Возможности» и обязательно отметьте 9.0003 Войти с помощью Apple . И, наконец, нажмите «Продолжить», а на следующей странице проверьте данные и нажмите «Зарегистрироваться».
Теперь нам нужно получить идентификатор службы. Это также будет служить cliend_id , когда вы будете выполнять вызовы API для аутентификации пользователя.
- Снова перейдите в раздел Сертификаты, идентификаторы и профили > Идентификаторы и щелкните знак + в левом верхнем углу рядом с «Идентификаторы».
- На этот раз выберите Идентификаторы служб и нажмите продолжить.
- Здесь введите любое Описание и Идентификатор (Apple рекомендует использовать строку в стиле обратного доменного имени, например: com.domainname.
 appname). Обязательно отметьте Войти с помощью Apple . Здесь вам нужно будет нажать кнопку «Настроить » рядом с «Войти через Apple».
appname). Обязательно отметьте Войти с помощью Apple . Здесь вам нужно будет нажать кнопку «Настроить » рядом с «Войти через Apple». - При нажатии кнопки «Настроить» на предыдущем шаге отобразится экран с Конфигурация веб-аутентификации . Убедитесь, что идентификатор приложения, который мы получили ранее, выбран в качестве Идентификатор основного приложения . Затем вам нужно будет добавить веб-домен , в котором вы будете использовать эту службу (однако мне не нужно было подтверждать домен, чтобы попробовать войти с помощью Apple, но лучше, если вы сможете это сделать). Я использовал пример-app.com. Наконец, добавьте URL-адреса возврата (вы можете добавить несколько), которые будут действительными URL-адресами для перенаправления пользователя после аутентификации пользователя с помощью входа в Apple (для быстрого тестирования я использовал https://example-app.com/ перенаправить).
 Щелкните Сохранить.
Щелкните Сохранить. - Нажмите «Продолжить», на следующей странице проверьте данные и нажмите «Регистрация».
Теперь нам нужно создать секретный ключ, который будет использоваться для получения нашего client_secret , который также потребуется для запроса токена от Apple.
- Перейдите на страницу Сертификаты, идентификаторы и профили > Ключи и щелкните знак + в левом верхнем углу рядом с «Ключи».
- Укажите имя ключа и обязательно отметьте Войти с помощью Apple . Здесь также нам нужно будет нажать «Настроить». И на следующем экране (Configure Key) выберите тот же идентификатор приложения, который мы использовали ранее в разделе 9.0003 Выберите идентификатор основного приложения и нажмите Сохранить.
- Нажмите «Продолжить», на следующей странице проверьте данные и нажмите «Регистрация».
- Загрузите ключ и сохраните его в надежном месте, так как вы больше никогда не сможете его загрузить.
 Нажмите «Готово» после загрузки ключа.
Нажмите «Готово» после загрузки ключа.
Ну вот и все с настройками.
У нас уже есть client_id теперь нам нужна еще одна вещь для вызова API; client_secret , который мы создадим, используя закрытый ключ, который мы только что скачали.
Секрет клиента должен быть JWT, и, согласно документам Apple, нам необходимо зашифровать токен с использованием алгоритма цифровой подписи на эллиптических кривых (ECDSA) с кривой P-256 и алгоритмом хеширования SHA-256. Один из простых способов сделать это — использовать ruby-jwt. Сначала проверьте, есть ли у вас уже установленный Ruby, если нет, вы можете получить его отсюда.
Ниже приведены детали, которые нам нужно будет включить в JWT.
--Header--
alg — Алгоритм шифрования, используемый для шифрования токена. Это будет ES256. kid — 10-символьный идентификатор ключа создаваемого вами закрытого ключа. Вы можете получить его из
Certificates, Identifiers & Profiles > Keys > (нажмите на созданный вами ключ).--Payload--
iss - 10-символьный идентификатор команды, который вы получите. Вы можете найти его здесь https://developer.apple.com/account/#/membership iat — Указывает время, когда был сгенерирован токен, с точки зрения количества секунд с начала эпохи в UTC. exp — указывает время истечения срока действия маркера в виде количества секунд с начала эпохи в формате UTC. В соответствии с документами значение не должно превышать 15777000 (6 месяцев в секундах) от текущего времени Unix на сервере. и — значение, которое идентифицирует получателя, для которого предназначен JWT. Поскольку этот токен предназначен для Apple, используйте https://appleid.apple.com. sub — значение, которое идентифицирует принципала, являющегося субъектом JWT. Используйте то же значение, что и client_id, так как этот токен предназначен для вашего приложения.
Давайте получим client_secret .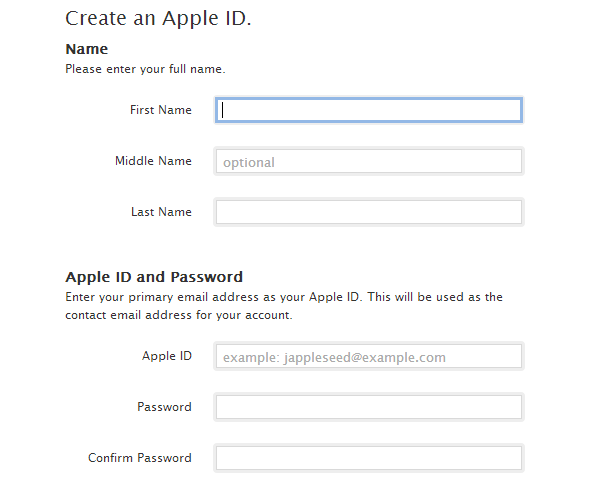
После настройки Ruby выполните команду sudo gem install jwt , это установит ruby-jwt.
Добавьте необходимые данные и сохраните следующее как secret_gen.rb
Вы можете запустить файл secret_gen.rb с помощью команды ruby secret_gen.rb из терминала и получить client_secret .
Хорошо… Теперь мы готовы протестировать вход с помощью Apple 🙂
Добавьте свой redirect_uri (это должен быть URL-адрес возврата, который мы настроили ранее) и client_id , вставьте его в браузер и нажмите Enter.
https://appleid.apple.com/auth/authorize?response_type=code&redirect_uri=&client_id=
Вам будет предложено пройти аутентификацию (мне пришлось включить двухфакторную аутентификацию для моего Apple Id, чтобы продолжить). И в конце вы будете перенаправлены на redirect_uri и получите код.
Запустите следующую команду cURL в терминале после замены кода кодом, который вы получили, выполнив описанное выше, redirect_uri и client_id , которые использовались ранее, и client_secret , полученный при запуске secret_gen.rb.
curl -X POST https://appleid.apple.com/auth/token -d 'grant_type=authorization_code&code=&redirect_uri=&client_id= &client_secret= '
После выполнения вышеуказанного вы должны получить токен доступа и токен идентификатора.
В этом документе, предоставленном Apple, можно найти некоторую полезную информацию, например сведения о запросе при использовании функции «Войти через Apple».
Если вас интересует процесс входа в систему с помощью Apple, он в некоторой степени основан на потоке кода авторизации OIDC.
Кроме того, знаете ли вы, что с помощью WSO2 Identity Server вы можете добавить вход с помощью Apple в свое приложение менее чем за 5 минут с НУЛЕВЫМ кодом? Вы можете найти, как это делается здесь.
Если вам интересно узнать больше о «Входе в систему с помощью Apple», присоединяйтесь к бесплатному веб-семинару «Вход через Apple: подход к интеграции с нулевым кодом с использованием WSO2 Identity Server».
Как изменить адрес электронной почты Apple ID, номер телефона, пароль и многое другое
Ссылки на устройства
iPhoneMacУстройство отсутствует?
При настройке iPhone или iPad пользователям необходимо создать собственный Apple ID. Это позволяет им исследовать различные функции Apple, такие как загрузка приложений, управление подписками на подкасты, аудиокниги и т. д.
Но что, если вы больше не используете адрес электронной почты, который вы изначально использовали для создания своего Apple ID? Можно ли изменить свой Apple ID? Узнайте в этой статье.
Как изменить Apple ID
Идентификатор, который вы установили для своего iPhone или iPad, не высечен на камне. Тем не менее, вы можете изменить его в любой момент, какой бы ни была ваша причина. Однако многие пользователи не могут найти параметр, который позволяет им изменить свой Apple ID. Если вы один из них, прочитайте разделы ниже.
Однако многие пользователи не могут найти параметр, который позволяет им изменить свой Apple ID. Если вы один из них, прочитайте разделы ниже.
Как изменить пароль Apple ID
Каждый раз, когда вы хотите подключиться к новому устройству, используя свой Apple ID, вам также потребуется ввести свой пароль. Это дополнительный уровень безопасности, который снижает вероятность утечки данных. Если вы хотите изменить свой пароль Apple ID, чтобы он совпадал со всеми вашими другими паролями или чтобы сделать его еще более безопасным, есть три способа сделать это. Взгляните на них ниже.
Изменение пароля Apple ID на вашем iPhone
Если вы хотите изменить свой пароль Apple ID на вашем iPhone, выполните следующие действия:
На вашем устройстве перейдите в «Настройки».Нажмите на свое имя в верхней части экрана.Нажмите «Пароль и безопасность».Возможно, вам потребуется ввести пароль.
Нажмите «Изменить пароль» в верхней части страницы.Введите текущий пароль и новый.Введите новый пароль еще раз.Нажмите «Изменить» в правом верхнем углу экрана.
Изменение пароля Apple ID на вашем Mac
Чтобы изменить пароль Apple ID на вашем Mac, выполните следующие действия:
Коснитесь значка Apple в левом верхнем углу экрана.Выберите «Системные настройки».Нажмите «Apple ID».Выберите «Пароль и безопасность».Нажмите «Изменить пароль».Введите пароль, который вы уже используете.Как только вы это сделаете, вы увидите новое окно. Введите здесь новый пароль и подтвердите его.Нажмите «Изменить».
Изменение пароля Apple ID в браузере
Также можно изменить пароль Apple ID в браузере. Вот что вам нужно сделать:
Откройте браузер, который вы используете.
Нажмите здесь, чтобы перейти на страницу Apple ID.Войдите в свою учетную запись, используя свой Apple ID и пароль.Нажмите «Изменить пароль».Введите текущий пароль.Дважды введите новый пароль.Нажмите «Изменить пароль».
Как изменить Apple ID на iPhone
Изменить Apple ID не так уж сложно, если вы знаете, как это сделать. Для этого выполните следующие действия:
Перейдите в «Настройки» на вашем iPhone.Нажмите на свое имя в верхней части экрана.Прокрутите вниз, пока не увидите «Выйти».Нажмите на него.Вам будет предложено ввести свой пароль Apple ID.Нажмите «Выключить».Вы увидите новую страницу с вопросом, хотите ли вы сохранить копию своих данных на своем iPhone. Переключите кнопки, чтобы включить все функции.Нажмите «Выйти» в правом верхнем углу экрана.
Нажмите «Выйти» для подтверждения.Подождите несколько секунд, пока все скопируется.
После того, как телефон завершит копирование данных, вам необходимо сделать следующее:
Откройте браузер на своем телефоне и перейдите на эту страницу Apple.Здесь вы можете создать свой Apple ID.Затем перейдите в «Настройки» на своем телефоне.Нажмите «Войти на свой iPhone».Введите новый идентификатор, который вы создали.Введите свой пароль.Подождите несколько секунд, пока телефон не войдет в систему.
Другой способ изменить свой Apple ID на телефоне — сделать следующее:
Откройте «Настройки».Нажмите на свое имя в верхней части экрана.Нажмите «Имя, номера телефонов, адрес электронной почты».Введите свой пароль Apple ID.Нажмите «ОК».
Найдите синюю кнопку «Редактировать» справа от «Доступно в» и нажмите на нее.Коснитесь красного знака минус рядом с вашим Apple ID.Нажмите «Удалить» справа от письма.Вы получите сообщение с просьбой выбрать другой Apple ID. Нажмите «Продолжить».Введите пароль своего iPhone.Введите свой новый Apple ID.Нажмите «Далее» в правом верхнем углу экрана.Вы получите код подтверждения. Введите его.
Как изменить Apple ID на iPad
Если вы хотите изменить свой Apple ID на iPad, вам нужно сделать следующее:
Перейдите в «Настройки».Нажмите на свое имя в верхней части экрана.Прокрутите вниз и нажмите «Выйти».Вам будет предложено выбрать данные, для которых вы хотите скопировать в облаке.Если вы посмотрите на Apple ID в верхней части экрана, вы увидите «Войти в свой iPhone».
Нажмите на него, чтобы добавить новый Apple ID, и следуйте инструкциям.
Как изменить Apple ID на Apple Watch
Нет возможности изменить свой Apple ID прямо с Apple Watch. Однако вы можете изменить его на своем iPhone, а затем использовать новый для входа в Apple Watch. Прежде чем сделать это, обязательно удалите текущий Apple ID из Apple Watch. Вот как это сделать:
Возьмите iPhone и Apple Watch.На вашем iPhone найдите приложение «Apple Watch».Найдите вкладку «Мои часы».Нажмите на часы в верхней части экрана.Нажмите «i» справа от часов.Нажмите «Отключить Apple Watch».Подтвердите, что хотите отключить часы.Введите свой текущий Apple ID, чтобы завершить процесс.
Выполнив описанные выше шаги и изменив Apple ID на своем iPhone, вы можете выполнить те же действия, что и раньше, для сопряжения Apple Watch и iPhone.
Как изменить Apple ID на Mac
Вы можете изменить свой Apple ID на Mac через браузер, который вы обычно используете. Вот как это сделать:
Вот как это сделать:
Откройте браузер и перейдите на страницу Apple ID.Введите свой Apple ID и нажмите на стрелку справа от него.Введите свой пароль.Вы получите код подтверждения на свой телефон.Введите его на веб-странице.В разделе «Учетная запись» найдите кнопку «Изменить» справа.Нажмите на нее.В разделе «Apple ID» нажмите «Изменить Apple ID».Введите новый идентификатор и следуйте инструкциям.
Как изменить фотографию Apple ID
Хотите изменить фотографию Apple ID? На iPhone или iPad это сделать достаточно просто:
Зайдите в «Настройки».Нажмите на свое имя в верхней части экрана.Нажмите на кружок с вашими инициалами.Выберите «Сделать фото» или «Выбрать фото».
Чтобы изменить фотографию Apple ID на вашем Mac, вам нужно сделать следующее:
Коснитесь меню Apple.
Выберите «Системные настройки».Нажмите «Apple ID».Нажмите на картинку над своим именем.Выберите новую фотографию.
Как изменить номер телефона Apple ID
Чтобы изменить номер телефона Apple ID, сначала необходимо удалить старый номер. Вот как это сделать:
Нажмите «Настройки» на вашем iPhone.Нажмите «Пароль и безопасность».Прокрутите вниз до «Доверенный номер телефона».Нажмите синюю кнопку «Изменить» справа от нее.Нажмите «Добавить доверенный номер телефона».Введите пароль своего iPhone.Введите новый номер телефона.Нажмите кнопку «Редактировать», чтобы удалить старый номер.Нажмите «Готово».
Как изменить имя Apple ID
Изменение имени Apple ID возможно, если вы сделаете следующее:
Откройте «Настройки».
Нажмите на свое имя в верхней части экрана.Выберите «Имя, номера телефонов, адреса электронной почты».Нажмите на свое имя в разделе «Имя».Напишите новое имя.Нажмите «Готово».
Как изменить забытый пароль Apple ID
Что произойдет, если вы забудете свой пароль Apple ID и не сможете войти в свою учетную запись? Можно ли изменить забытый пароль? К счастью, вы можете, и вот как это сделать:
На iPhone или iPad перейдите в «Настройки».Нажмите на свое имя.Выберите «Пароль и безопасность».Нажмите «Изменить пароль».Нажмите «Забыли пароль?»Подтвердите свой номер телефона.Нажмите «Далее» в правом верхнем углу экрана.Запишите пароль.Следуйте инструкциям, чтобы изменить забытый пароль Apple ID.
Дополнительные часто задаваемые вопросы
Если вас что-то еще интересует в отношении Apple ID, прочитайте следующий раздел.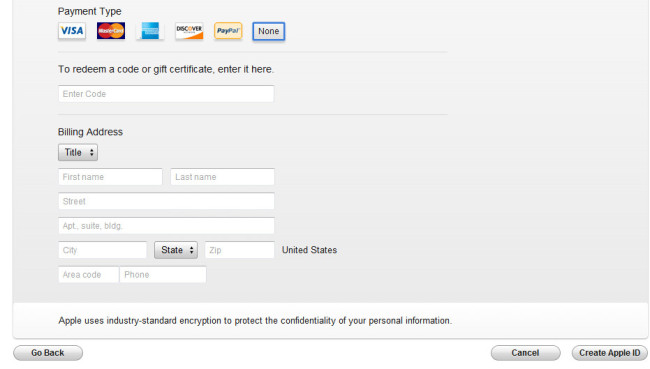
Могу ли я изменить свой Apple ID, не потеряв все?
Да, вы можете изменить свой Apple ID, не теряя при этом ничего. Перед изменением идентификатора вы получите сообщение с вопросом, хотите ли вы сохранить копию данных. Вы можете выбрать все, что хотите сохранить, а затем продолжить процесс.
Как сбросить свой Apple ID?
Сброс вашего Apple ID выполняется несколько иначе, если вы используете iPhone и iPad или Mac. Вы можете обратиться к разделам выше, чтобы узнать, как это сделать.
Могу ли я создать новый Apple ID?
Простой способ создать новый Apple ID:
• Перейдите на этот веб-сайт.
• Прокрутите вниз до «Создайте свой Apple ID».
• Введите свое имя, адрес электронной почты, день рождения, пароль и выберите страну.
• Выберите способ оплаты.
• Введите номер телефона.
• Нажмите «Продолжить» и следуйте инструкциям.
Как переключить Apple ID на iPhone или iPad?
Прежде чем переключать идентификаторы Apple ID на iPhone или iPad, сначала необходимо выйти из текущего идентификатора.

 Указывайте реальную почту, к которой у вас действительно есть доступ, так как она понадобится для окончания регистрации, а позже, для подтверждения многих операций с аккаунтом. В разделе «Секретные вопросы» выберите вопрос и придумайте ответ к нему, который можете знать только вы. Запишите все данные в такое хранилище, где вы всегда сможете их просмотреть, но доступ к ним должен быть только у вас.
Указывайте реальную почту, к которой у вас действительно есть доступ, так как она понадобится для окончания регистрации, а позже, для подтверждения многих операций с аккаунтом. В разделе «Секретные вопросы» выберите вопрос и придумайте ответ к нему, который можете знать только вы. Запишите все данные в такое хранилище, где вы всегда сможете их просмотреть, но доступ к ним должен быть только у вас.




 Так как на него придет ссылка для активации Apple ID.
Так как на него придет ссылка для активации Apple ID. Обязательно укажите резервный e-mail.
Обязательно укажите резервный e-mail.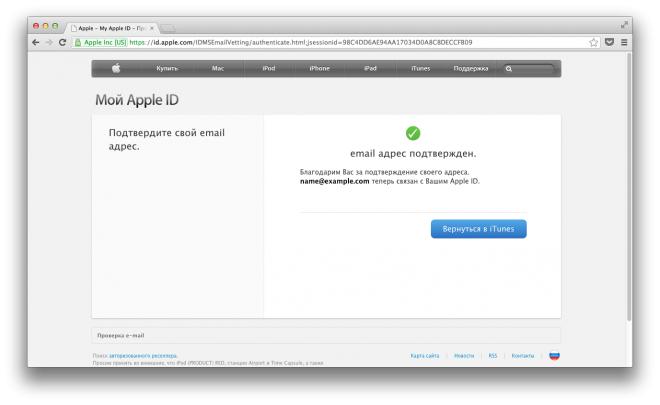
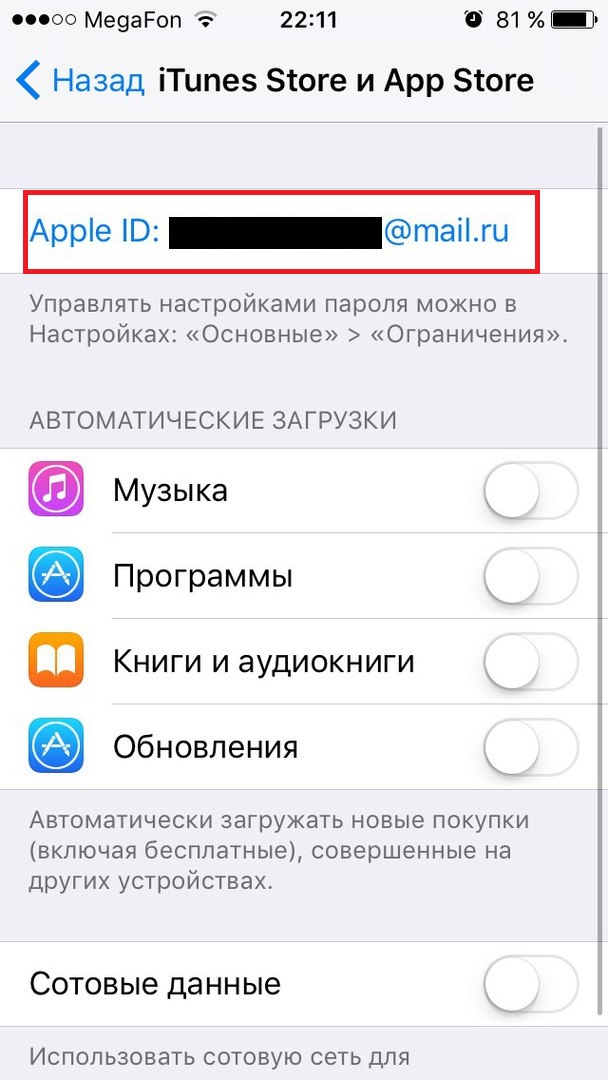 Однако, почему-то без карточки у них не получается создать Apple ID. Если это Ваш случай, то внимательно читаем эту простую инструкцию.
Однако, почему-то без карточки у них не получается создать Apple ID. Если это Ваш случай, то внимательно читаем эту простую инструкцию.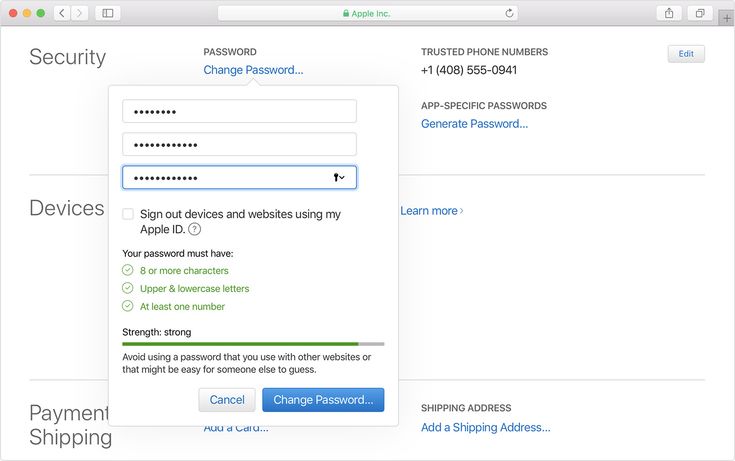 com, @me.com. Создайте любую другую почту
com, @me.com. Создайте любую другую почту
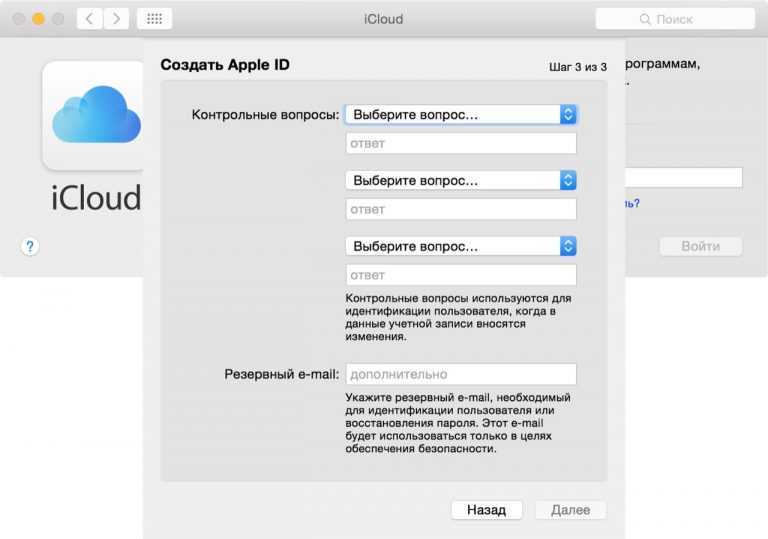
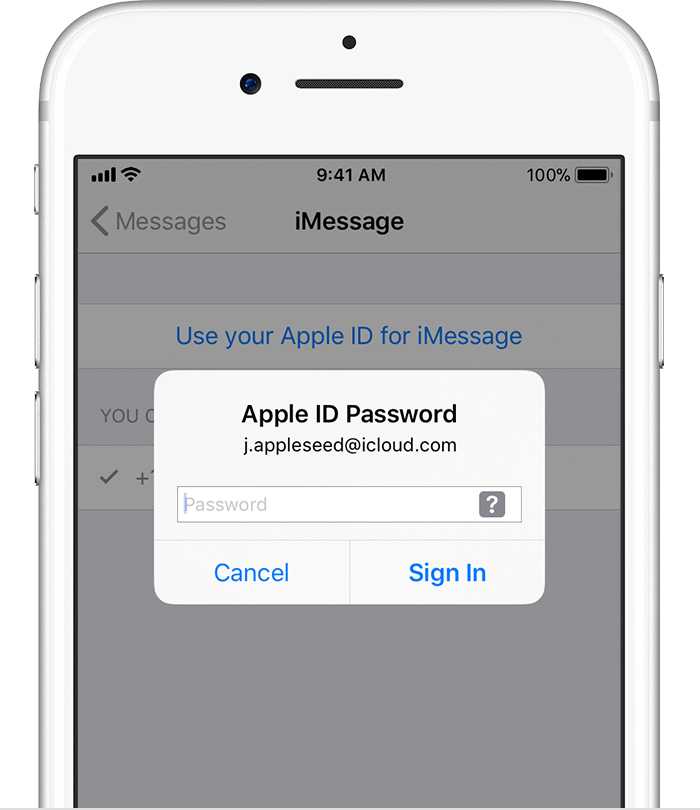 Здесь можно использовать абсолютно любой имеющийся у Вас e-mail, никаких ограничений Apple не делает.
Здесь можно использовать абсолютно любой имеющийся у Вас e-mail, никаких ограничений Apple не делает.
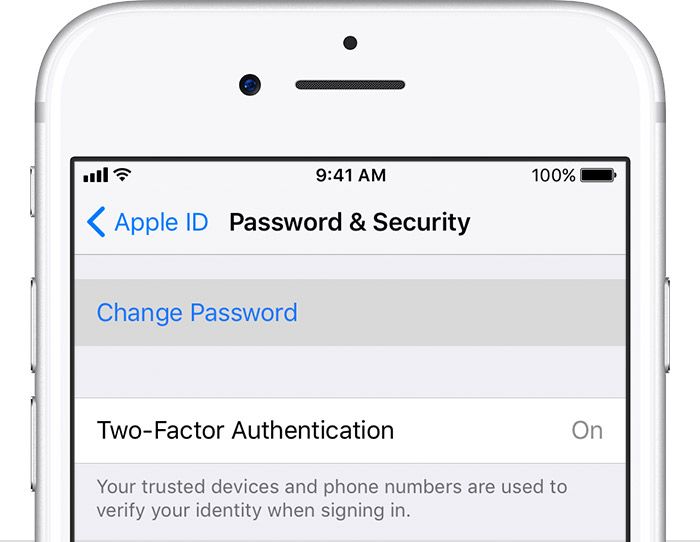 После этого следует снова нажать кнопку «Далее» внизу страницы.
После этого следует снова нажать кнопку «Далее» внизу страницы.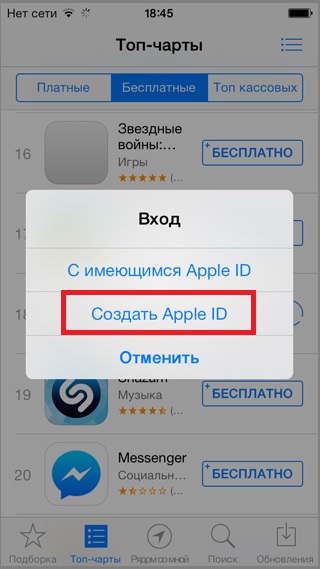
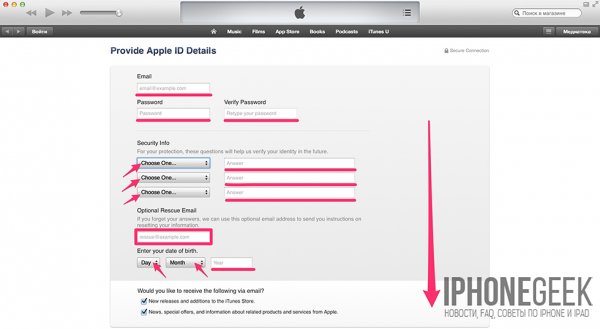
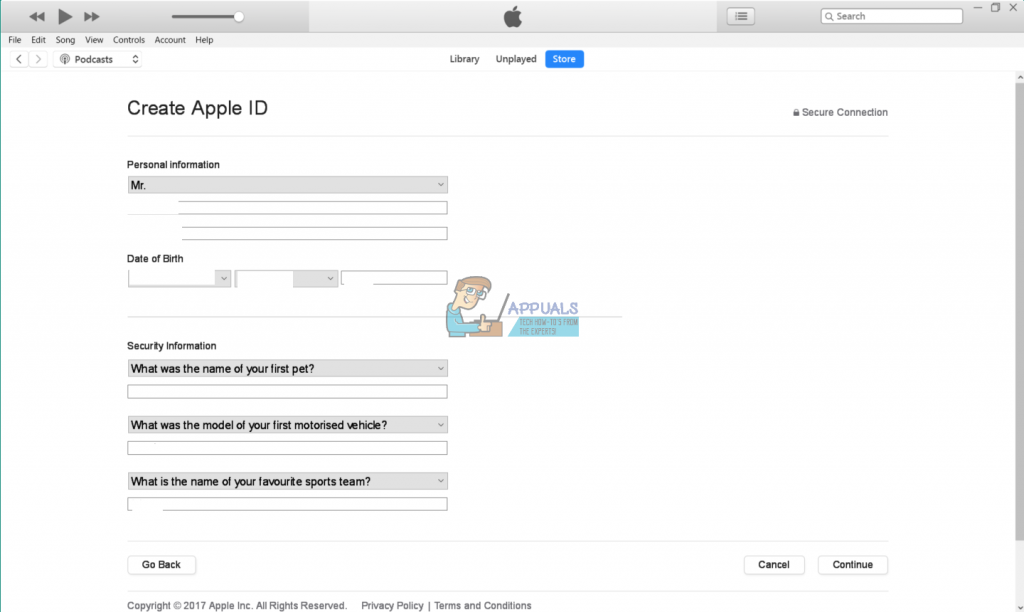


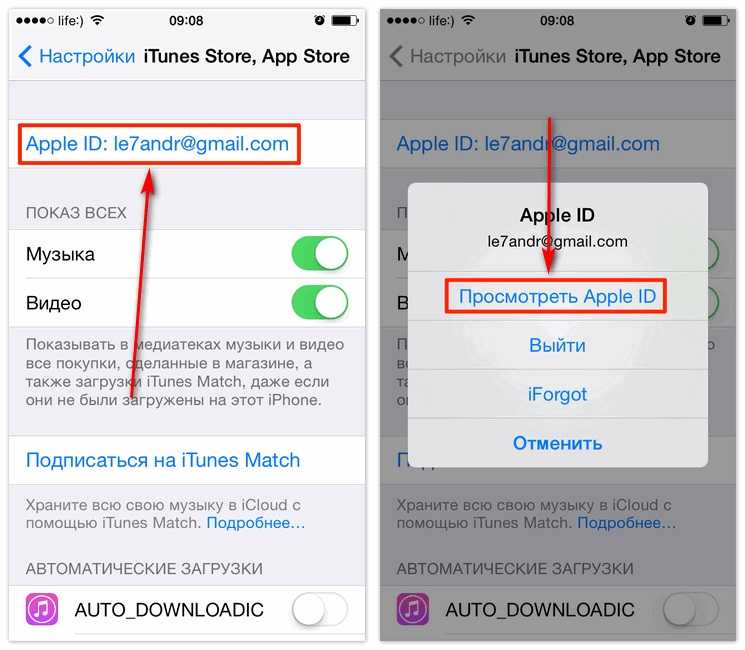
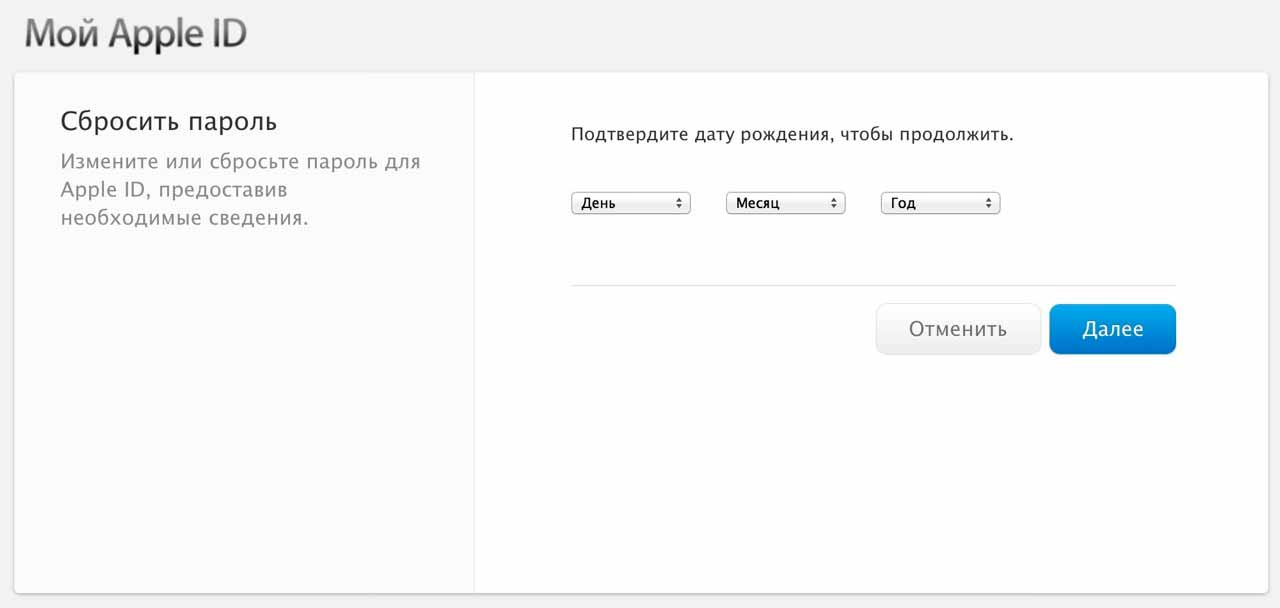
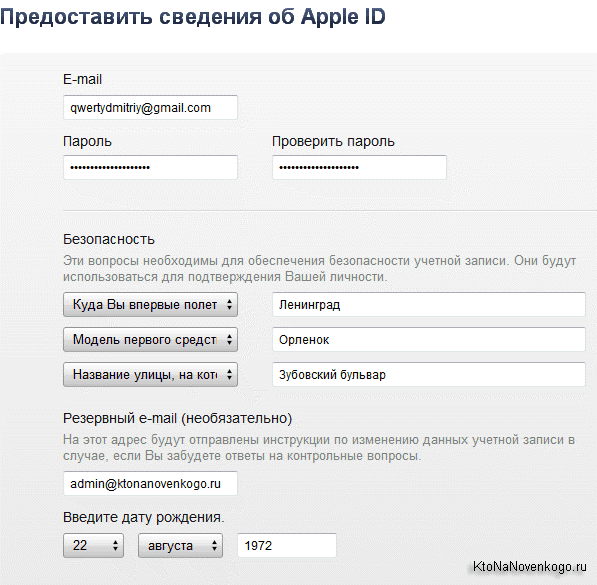
 appname). Обязательно отметьте Войти с помощью Apple . Здесь вам нужно будет нажать кнопку «Настроить » рядом с «Войти через Apple».
appname). Обязательно отметьте Войти с помощью Apple . Здесь вам нужно будет нажать кнопку «Настроить » рядом с «Войти через Apple».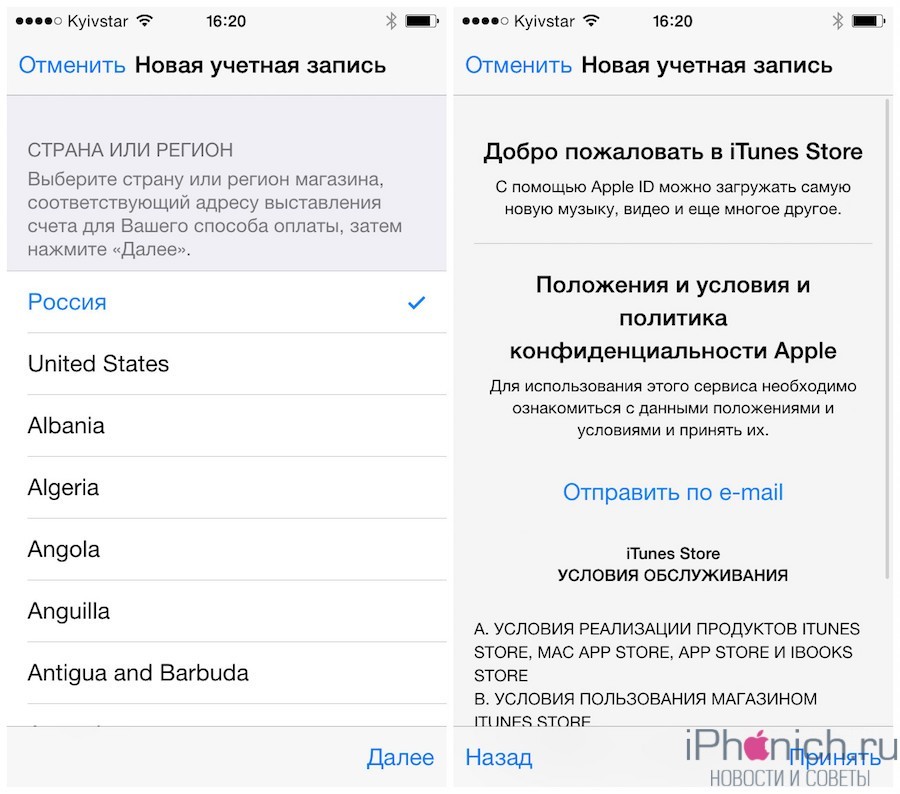 Щелкните Сохранить.
Щелкните Сохранить. Нажмите «Готово» после загрузки ключа.
Нажмите «Готово» после загрузки ключа. --Payload--
--Payload--