Содержание
Изменение места хранения файлов в приложении «Фото» на Mac
Поиск по этому руководству
Руководство пользователя приложения «Фото»
Добро пожаловать!
Начало работы
Общие сведения об импорте
Из Фото iCloud
С фотокамеры или телефона
С устройств хранения, DVD и других устройств
Из Почты, Safari и других приложений
Импорт фотографий из другой медиатеки
Где хранятся импортированные фотографии?
Просмотр фотографий
Просмотр отдельных фотографий
Добавление заголовков, подписей и другой информации
Взаимодействие с текстом на фото с помощью функции «Онлайн-текст»
Использование функции «Что на картинке?» для получения информации о фотографии
Просмотр фотографий, которыми с Вами поделились другие пользователи
Удаление фотографий и восстановление удаленных фотографий
Удаление дубликатов
Скрытие фотографий
Просмотр серий фотографий
Воспроизведение видеоклипов
Просмотр Live Photo
Просмотр воспоминаний
Персонализация воспоминаний
Отображение определенных типов объектов
Поиск фотографий по тексту, содержимому или дате
Поиск фотографий по ключевому слову
Поиск фотографий конкретного человека
Поиск фотографий по месту
Что такое альбомы?
Организация фотографий в альбомы
Удаление альбомов
Создание смарт-альбомов
Группировка альбомов в папках
Основы редактирования
Усечение и выпрямление фотографий
Использование фильтра для изменения фотографии
Настройка освещенности, экспозиции и других параметров фотографии
Ретушь фотографий
Удаление красных глаз
Настройка баланса белого на фотографии
Коррекция кривых
Коррекция уровней
Коррекция четкости
Применение изменений к определенным цветам
Шумопонижение
Повышение резкости фотографии
Изменение освещения портрета
Применение виньетки
Рисование поверх фотографии
Использование других приложений при редактировании в Фото
Редактирование Live Photo
Редактирование видео
Редактирование видео в режиме киноэффекта
Что такое Общая медиатека iCloud?
Создание Общей медиатеки и присоединение к ней
Просмотр Общей медиатеки
Добавление фото в Общую медиатеку
Удаление фото из Общей медиатеки
Добавление и удаление участников Общей медиатеки
Что такое общие альбомы?
Включение Общих альбомов
Создание общего альбома
Добавление, удаление и редактирование фотографий в общем альбоме
Добавление или удаление подписчиков
Подписка на общие альбомы
Предоставление доступа к фотографиям через Сообщения и Почту
Отправка фотографий через AirDrop
Предоставление доступа к фотографиям через другие приложения и веб-сайты
Экспорт фотографий, видео, слайд-шоу и воспоминаний
Экспорт Live Photo в качестве анимированного изображения GIF
Экспорт кадра видео в качестве фотографии
Создание слайд-шоу
Создание проектов с использованием сторонних приложений
Заказ профессиональной печати
Печать фотографий
Обзор Системной медиатеки Фото
Создание дополнительных медиатек
Резервное копирование медиатеки приложения «Фото»
Восстановление из Time Machine
Исправление медиатеки
Изменение места хранения фотографий и видео
Изменение настроек в приложении «Фото»
Сочетания клавиш и жесты
Авторские права
При импорте фотографий и видео в приложение «Фото» они копируются в папку «Изображения» в медиатеке приложения «Фото». При желании можно хранить фотографии и видео в другом месте (например, в папке на Mac или внешнем диске) и при этом они будут доступны в приложении «Фото». Файлы, хранящиеся за пределами медиатеки, называются оригиналами.
При желании можно хранить фотографии и видео в другом месте (например, в папке на Mac или внешнем диске) и при этом они будут доступны в приложении «Фото». Файлы, хранящиеся за пределами медиатеки, называются оригиналами.
Оригиналы не выгружаются и не хранятся в iCloud автоматически, а также не копируются вместе с остальными файлами при резервном копировании медиатеки: их резервное копирование необходимо выполнять вручную. Чтобы избежать резервного копирования оригиналов вручную, их можно переместить или объединить с медиатекой.
Открыть приложение «Фото»
Хранение импортированных файлов за пределами медиатеки приложения «Фото»
В приложении «Фото» на Mac выберите меню «Фото» > «Настройки», затем нажмите «Основные».
Снимите флажок «Копировать объекты в медиатеку приложения «Фото»».
С этого момента при импорте фотографий и видео приложение «Фото» будет оставлять файлы в исходных местоположениях и обращаться к ним как к оригиналам.

Поиск оригинала в Finder
В приложении «Фото» на Mac выберите оригинал.
Выберите «Файл» > «Показать оригинал в Finder».
Копирование оригиналов в медиатеку приложения «Фото»
Можно скопировать оригиналы в медиатеку, чтобы упростить их резервное копирование и обеспечить автоматическое сохранение в iCloud, когда включена функция «Фото iCloud».
В приложении «Фото» на Mac выберите файлы, которые хотите скопировать в медиатеку.
Выберите «Файл» > «Собрать».
Нажмите «Копировать».
См. такжеСоздание дополнительных медиатек в приложении «Фото» на MacРезервное копирование медиатеки в приложении «Фото» на MacВосстановление медиатеки из Time Machine в приложении «Фото» на MacИсправление медиатеки в приложении «Фото» на Mac
Максимальное количество символов:
250
Не указывайте в комментарии личную информацию.
Максимальное количество символов: 250.
Благодарим вас за отзыв.
Помощь в использовании функции «Фото iCloud»
Узнайте, как управлять функцией «Фото iCloud», находить пропавшие фотографии и видео, а также удалять ненужные.
После включения функции «Фото iCloud» некоторые мои фотографии и видео пропали. Что делать?
Поищите пропавшие фотографии и видео в альбоме «Недавно удаленные» в приложении «Фото», а также убедитесь, что вход в iCloud выполнен с помощью правильного идентификатора Apple ID. Узнайте больше о том, как найти пропавшие фотографии и видео в приложении «Фото».
Все фотографии и видео, скопированные на устройство с помощью iTunes или Finder, не копируются в папку «Фото iCloud».
Загрузка оригиналов с iPhone, iPad или iPod touch на компьютер Mac
Копирование фотографий с компьютера Mac на iPhone, iPad или iPod touch
- Убедитесь, что на компьютере и на устройстве выполнен вход под одним и тем же идентификатором Apple ID.

- Разблокируйте устройство iOS и включите AirDrop.
- Откройте новое окно Finder на компьютере Mac и выберите на боковой панели пункт AirDrop.
- Перетащите фотографии на значок устройства iOS или iPadOS в окне Finder.
Отправка фотографий с PC
После активации общей медиатеки iCloud некоторые мои фотографии и видеозаписи пропали. Что делать?
Если после настройки общей медиатеки iCloud в iOS 16.1 или более поздней версии, iPadOS 16.1 или более поздней версии либо macOS Ventura или более поздней версии на устройстве пропали фотографии, выполните следующие действия.
- Проверьте, какое представление медиатеки выбрано. При перемещении фотографий в общую медиатеку они больше не отображаются в личной медиатеке. Узнайте, как переключаться между личной и общей медиатеками.
- Убедитесь, что на устройстве установлена поддерживаемая версия программного обеспечения.
Что происходит при удалении фотографий с устройства, на котором используется функция «Фото iCloud»?
При удалении фотографии или видеозаписи из приложения «Фото» на iPhone, iPad, iPod touch или компьютере Mac она также удаляется из хранилища «Фото iCloud» и с любых других устройств, на которых выполнен вход в «Фото iCloud». Они также не будут учитываться при подсчете объема хранилища iCloud. Если требуется удалить фотографии и видеозаписи с iPhone, iPad, iPod touch, компьютера Mac и веб-сайта iCloud.com, это можно сделать в приложении «Фото».
Они также не будут учитываться при подсчете объема хранилища iCloud. Если требуется удалить фотографии и видеозаписи с iPhone, iPad, iPod touch, компьютера Mac и веб-сайта iCloud.com, это можно сделать в приложении «Фото».
Восстановить фотографии и видеозаписи можно из альбома «Недавно удаленные» в течение 30 дней. Узнайте, как восстановить недавно удаленную фотографию.
Можно ли просматривать все фотографии и видеозаписи с компьютера Mac на iCloud.com?
Функция «Фото iCloud» отправляет фотографии и видео из системной медиатеки компьютера Mac. Фотографии и видеозаписи, хранимые вне системной медиатеки, не отправляются на другие устройства и не обновляются на них.
Как проверить состояние отправки или загрузки в «Фото iCloud»?
- Откройте приложение «Фото».
- Перейдите на вкладку «Медиатека» и коснитесь «Все фотографии».
- Прокрутите вниз до строки состояния.
Что произойдет, если превышен объем хранилища iCloud?
Если будет превышен объем хранилища iCloud, фотографии и видеозаписи не будут отправляться в iCloud и не будут синхронизироваться между устройствами. Чтобы продолжать пользоваться функцией «Фото iCloud», перейдите на тарифный план с большим объемом хранилища или уменьшите используемый объем хранилища.
Чтобы продолжать пользоваться функцией «Фото iCloud», перейдите на тарифный план с большим объемом хранилища или уменьшите используемый объем хранилища.
Уменьшите объем хранилища, используемый функцией «Фото iCloud». Для этого удалите фотографии и видео, которые не требуется хранить на устройствах iOS и iPadOS или на веб-сайте iCloud.com. Используемое устройство незамедлительно уничтожит все удаленные вами фотографии и видео, и они не будут доступны для восстановления в альбоме «Недавно удаленные».
Если место в хранилище закончилось, больше не будет выполняться резервное копирование в iCloud, а новые фотографии, видеозаписи, документы и информация не будут синхронизироваться.
Как отключить функцию «Фото iCloud» только на одном устройстве?
Чтобы отключить функцию «Фото iCloud» только на одном устройстве, выполните следующие действия.
- На iPhone, iPad или iPod touch перейдите в меню «Настройки» > [ваше имя] > iCloud > «Фото» и отключите функцию «Фото iCloud».

- На компьютере Mac откройте приложение «Фото», затем выберите «Фото» > «Настройки» или «Фото» > «Параметры». Нажмите «iCloud», затем снимите флажок «Фото iCloud».
- На устройстве Apple TV 4K или Apple TV HD выберите «Настройки» > «Учетные записи» > iCloud. В разделе «Фото» нажмите «Выбрать», чтобы отключить функцию «Фото iCloud»
При включенном параметре «Оптимизировать хранилище» не все оригиналы фотографий и видеозаписей могут находиться на устройстве. Чтобы загрузить оригиналы фотографий и видеозаписей на устройство , выберите «Настройки» > [Ваше имя] > «iCloud» > «Фото» и выберите «Сохранение оригиналов». На компьютере Mac откройте приложение «Фото», выберите «Фото» > «Настройки» или «Фото» > «Параметры», щелкните «iCloud», а затем выберите «Загрузить оригиналы на этот компьютер Mac». Не отключайте устройство от источника питания и Интернета. После загрузки оригиналов можно отключить функцию «Фото iCloud». Также можно выбрать фотографии и видеозаписи, которые требуется загрузить с iCloud. com.
com.
Прежде чем отключить функцию «Фото iCloud», можно создать копию своих фотографий и видео.
Как удалить все содержимое папки «Фото iCloud» из iCloud и с моих устройств?
Чтобы отключить функцию «Фото iCloud» на всех устройствах, выполните следующие действия.
- На iPhone или iPad с iOS 16 или более поздней версии выберите «Настройки» > [Ваше имя] > «iCloud» > «Управлять хранилищем учетной записи» > «Фото», затем нажмите «Отключить и удалить из iCloud».
- На iPhone, iPad или iPod touch с iOS 15 или более ранней версии перейдите в раздел «Настройки» > [ваше имя] > iCloud > «Управление хранилищем» > «Фото», а затем нажмите «Выключить и удалить».
- На компьютере Mac выберите меню Apple > «Системные настройки» > «Apple ID». Выберите iCloud, а затем щелкните «Управление». Выберите «Фото», а затем щелкните «Выключить и удалить».
Если вы передумаете, следуйте инструкциям выше на своем устройстве, а затем выберите «Отменить удаление».
Фотографии и видеозаписи будут храниться в вашей учетной записи в течение 30 дней. Чтобы загрузить свои фотографии и видеозаписи на устройство iOS, выберите «Настройки» > [Ваше имя] > iCloud > «Фотографии» и выберите «Сохранение оригиналов». На компьютере Mac откройте приложение «Фото», выберите «Фото» > «Настройки» или «Фото» > «Параметры», щелкните «iCloud», а затем выберите «Загрузить оригиналы на этот компьютер Mac». Также можно выбрать фотографии и видеозаписи, которые требуется загрузить с iCloud.com.
Что произошло с альбомом «Мой фотопоток»?
При включении функции «Фото iCloud» все фотографии, находящиеся в альбоме «Мой фотопоток», но не сохраненные в медиатеке, удаляются. А отдельный альбом «Мой фотопоток» перестает отображаться.
Если у вас есть дополнительное устройство с альбомом «Мой фотопоток» и отключенной функцией «Фото iCloud», на этом устройстве альбом «Мой фотопоток» будет отображаться по-прежнему. Все новые фотографии, снятые или добавленные в медиатеку, отображаются на этом устройстве в альбоме «Мой фотопоток».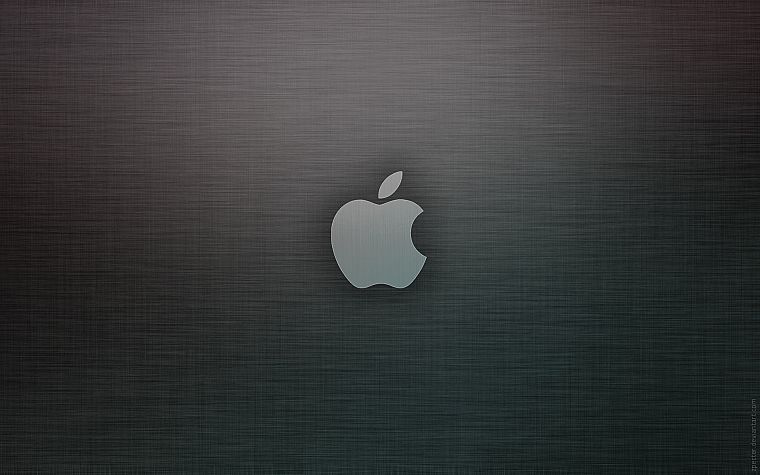
В предыдущих версиях iOS, macOS, tvOS и iCloud для Windows функция «Фото iCloud» называлась «Медиатека iCloud».
Информация о продуктах, произведенных не компанией Apple, или о независимых веб-сайтах, неподконтрольных и не тестируемых компанией Apple, не носит рекомендательного или одобрительного характера. Компания Apple не несет никакой ответственности за выбор, функциональность и использование веб-сайтов или продукции сторонних производителей. Компания Apple также не несет ответственности за точность или достоверность данных, размещенных на веб-сайтах сторонних производителей. Обратитесь к поставщику за дополнительной информацией.
Дата публикации:
Apple Stock-Fotos und Bilder — Getty Images
- CREATIVE
- EDITORIAL
- VIDEOS
Beste Übereinstimmung
Neuestes
Ältestes
Am beliebtesten
Alle Zeiträume24 Stunden48 Stunden72 Stunden7 Tage30 Tage12 MonateAngepasster Zeitraum
Lizenzfrei
Lizenzpflichtig
RF und RM
Durchstöbern Sie 392.
 309 apple Stock-Photografie und Bilder. Oder suchen Sie nach mac oder iphone, um noch mehr faszinierende Stock-Bilder zu entdecken.
309 apple Stock-Photografie und Bilder. Oder suchen Sie nach mac oder iphone, um noch mehr faszinierende Stock-Bilder zu entdecken.
roter apfel — apple stock-fotos und bilderred apple — apple stock-fotos und bilderapfel — apple stock-fotos und bilderred apple — apple stock-fotos und bildergranny smith apple — apple stock-fotos und bildernahaufnahme von roten äpfeln royal gala — apple stock -fotos und bilderapple store на 5-й авеню в манхэттене, нью-йорк — apple stock-fotos und bilderapple store в нью-йорке — apple stock-fotos und bilderroter apfel mit mit tropfenmuster — apple stock-fotos und bildergeerntete rote äpfel im korb — apple stock -fotos und bilderripe apple — apple stock-fotos und bilderthree red apples on white background — apple stock-fotos und bilderyoung man ест яблоко в сельском пейзаже — apple stock-fotos und bilderfrau mit frisch gepflückten äpfeln — apple stock-fotos und bilderroter apfel — Apple Stock-Photos und Bilderjunge Frau sammeln äpfel im herbst — Apple Stock-fotos und Bildergreen Apple — Apple Stock-Photos und Bilderhalved Apple — Apple Stock-fotos und Bilderapples at farmer’s ma rket — apple stock-fotos und bilderfrische rote äpfel auf weißemhintergrund — apple stock-fotos und bilderclose-up портрет молодой женщины — apple stock-fotos und bilderapples на белом фоне — apple stock-fotos и bilderarranged красные яблоки разрезанные пополам повторение на светло-красный — яблоко стоковые фотографии и разложенное красное яблоко — яблоко стоковые фотографии и раздвоенные изображения apfelbaum im gegenlicht — яблоко стоковые фотографии и разложенное яблоко — яблоко стоковые фотографии и разбавленные изображения frau essen eines apfels am fenster. — apple stock-fotos und bilderfröhliche junge frau essen einen apfel — apple stock-fotos und bilderfrisch geerntete äpfel — apple stock-fotos und bilderhigh angle view of the half apples on pink background — apple stock-fotos und bilderroter apfel — apple stock-fotos und фото из фото и фото из яблока в саду — фото из яблок и фото из яблок в саду — фото из яблок и фото из яблока и апельсина — фото из яблок и фото из фото с изображением яблок в рыночном прилавке — фото из яблок и фотомолодая женщина ест яблоко с дерева в саду — яблоня фото и фотографии рука тянется к ветвям фруктового дерева, собирая красное спелое яблоко. — Apple стоковые фотографии и значок линии bilderapple. медвежий барер строгий. пиксель идеальный. для мобильных устройств и Интернета. — apple stock-grafiken, -clipart, -cartoons und -symbolered äpfel — apple stock-fotos und bilderclose-up яблок на белом фоне — apple stock-fotos und bildercloseup молодой азиатской женщины, покупающей свежие органические фрукты на фермерском рынке с эко-сумка из хлопковой сетки.
— apple stock-fotos und bilderfröhliche junge frau essen einen apfel — apple stock-fotos und bilderfrisch geerntete äpfel — apple stock-fotos und bilderhigh angle view of the half apples on pink background — apple stock-fotos und bilderroter apfel — apple stock-fotos und фото из фото и фото из яблока в саду — фото из яблок и фото из яблок в саду — фото из яблок и фото из яблока и апельсина — фото из яблок и фото из фото с изображением яблок в рыночном прилавке — фото из яблок и фотомолодая женщина ест яблоко с дерева в саду — яблоня фото и фотографии рука тянется к ветвям фруктового дерева, собирая красное спелое яблоко. — Apple стоковые фотографии и значок линии bilderapple. медвежий барер строгий. пиксель идеальный. для мобильных устройств и Интернета. — apple stock-grafiken, -clipart, -cartoons und -symbolered äpfel — apple stock-fotos und bilderclose-up яблок на белом фоне — apple stock-fotos und bildercloseup молодой азиатской женщины, покупающей свежие органические фрукты на фермерском рынке с эко-сумка из хлопковой сетки. экологически чистая и безотходная концепция — apple stock-fotos und bilderapple-symbol flache grafik design — apple stock-grafiken, -clipart, -cartoons und -symboleein lächelnder bauer pflückt einen reifen apfel — apple stock-fotos und bilderlandwirt holt äpfel im obstgarten ab — Apple Stock-Photos и Bilderclose-up зеленого яблока на белом фоне — Apple Stock-Photos und Bilderapple — Apple Stock-fotos und Bilderherbstfarben — Apple Stock-fotos und Bilderмолодая женщина, опирающаяся на окно, ест яблоко — Apple Stock-fotos und Bilderclose план яблока на белом фоне — яблоко стоковые фотографии и фотографии бабушки яблоко с зеленым листом — яблоко стоковые фотографии и фотографии красивая женщина — яблоки стоковые фотографии и фотографии в зеленом саду с гнилыми яблоками — яблочные стоковые фото и фотографии яблочный магазин — яблочные стоки Яблоки с фотографиями и красными яблоками лежат в куче на фруктовом киоске в Мэриленде, США. — стоковые фотографии яблок и фотографии с изображением апфель мит бисс — стоковые фотографии яблок и изображения на рынке на рынке — яблочные фотографии и изображения крупным планом человека, держащего органические яблоки клипарт, -мультфильмы и -symbolegrüner apfel querschnitt.
экологически чистая и безотходная концепция — apple stock-fotos und bilderapple-symbol flache grafik design — apple stock-grafiken, -clipart, -cartoons und -symboleein lächelnder bauer pflückt einen reifen apfel — apple stock-fotos und bilderlandwirt holt äpfel im obstgarten ab — Apple Stock-Photos и Bilderclose-up зеленого яблока на белом фоне — Apple Stock-Photos und Bilderapple — Apple Stock-fotos und Bilderherbstfarben — Apple Stock-fotos und Bilderмолодая женщина, опирающаяся на окно, ест яблоко — Apple Stock-fotos und Bilderclose план яблока на белом фоне — яблоко стоковые фотографии и фотографии бабушки яблоко с зеленым листом — яблоко стоковые фотографии и фотографии красивая женщина — яблоки стоковые фотографии и фотографии в зеленом саду с гнилыми яблоками — яблочные стоковые фото и фотографии яблочный магазин — яблочные стоки Яблоки с фотографиями и красными яблоками лежат в куче на фруктовом киоске в Мэриленде, США. — стоковые фотографии яблок и фотографии с изображением апфель мит бисс — стоковые фотографии яблок и изображения на рынке на рынке — яблочные фотографии и изображения крупным планом человека, держащего органические яблоки клипарт, -мультфильмы и -symbolegrüner apfel querschnitt. clipping-pfad enthalten — apple стоковые фотографии и изображения 3d рендеринга, половинки яблока на зеленом фоне — apple стоковые графики, -клипарты, -мультфильмы и -символы из 100
clipping-pfad enthalten — apple стоковые фотографии и изображения 3d рендеринга, половинки яблока на зеленом фоне — apple стоковые графики, -клипарты, -мультфильмы и -символы из 100
iOS 16 Photo Tool для iPhone удаляет фоновые изображения одним касанием
Эта история является частью Focal Point iPhone 2022, сборника новостей, советов и советов CNET по самому популярному продукту Apple.
Если у вас есть iPhone с iOS 16, вы должны попробовать одну из лучших новых функций. Инструмент не имеет официального названия, но позволяет отделить объект изображения, например человека, от фона. Все, что вам нужно сделать, это нажать и удерживать фотографию, чтобы она заработала. Если вы продолжаете удерживать, вы можете затем «поднять» вырезку с фотографии и перетащить ее в другое приложение, чтобы, например, опубликовать, поделиться или сделать коллаж.
iOS 16 дебютировала вместе с линейкой iPhone 14 с рядом интересных новых функций. До iOS 16, если я хотел удалить фон фотографии, мне нужно было использовать приложение, такое как Adobe Photoshop. Но что хорошо в этом инструменте, так это то, что он встроен прямо в iOS 16, что устраняет необходимость загружать специальное приложение или настраивать учетную запись.
Но что хорошо в этом инструменте, так это то, что он встроен прямо в iOS 16, что устраняет необходимость загружать специальное приложение или настраивать учетную запись.
Технически, функция фото «нажми и подними» является частью Visual Look Up, которая впервые была запущена в iOS 15 и может распознавать объекты на ваших фотографиях, такие как растения, еда, достопримечательности и даже домашние животные. В iOS 16 Visual Look Up позволяет вам извлечь этот объект из фотографии или PDF-файла, просто нажав и удерживая его.
Во время WWDC Apple показала, как кто-то нажимает и держит собаку на фотографии, чтобы поднять ее с фона и поделиться в сообщении.
Яблоко
Робби Уокер, старший директор Apple по языку и технологиям Siri, впервые продемонстрировал новый инструмент «нажми и подними» на конференции WWDC. У него была фотография французского бульдога, и он постучал и подержал собаку. Уокер перетащил «вырезанную» собаку с фотографии в текстовое поле текстового сообщения.
Уокер перетащил «вырезанную» собаку с фотографии в текстовое поле текстового сообщения.
«Это похоже на волшебство», — сказал Уокер.
Иногда Apple злоупотребляет словом «магия», но этот инструмент действительно производит впечатление. Уокер сразу же указал, что эффект был результатом усовершенствованной модели машинного обучения, которая ускоряется за счет основного машинного обучения и нейронного движка Apple для выполнения 40 миллиардов операций в секунду.
Знание того, сколько обработки и машинного обучения требуется, чтобы вырезать собаку из фотографии, меня бесконечно волнует. Часто новые функции телефона должны быть революционными или решать серьезную проблему. Я думаю, вы могли бы сказать, что инструмент «нажми и удерживай» решает проблему удаления фона фотографии, что, по крайней мере, для некоторых может быть серьезной проблемой.
Я не мог не заметить сходство с другой функцией обработки фотографий в iOS 16. На экране блокировки фоторедактор отделяет объект переднего плана от фона фотографии ваших обоев.


