Содержание
Обои и заставки для меня
Описание
Добавьте красок вашему экрану с помощью уникальных тем и потрясающих обоев!
Множество возможностей:
— Восхитительные обои в ретина и стандартном разрешениях
— 12 категорий: Абстрактное, Мультяшное, Праздники, Фантастика, Животные, Спорт, Природа, Минимализм, Города, Дзен, Шедевры и 3D
— Классные темы для создания стильного и гармоничного вида Экрана Блокировки и Экрана «Домой»
— Интуитивный интерфейс: загляните в галерею «Новое», чтобы увидеть свежие поступления обоев и тем или просмотрите, что нравится другим пользователям, во вкладке «Популярное»
— Функция предварительного просмотра: просто нажмите на экран, чтобы появились иконки, и оцените, как будет выглядеть ваш экран
— Доступны изображения в портретной и альбомной ориентации для iPad
Теперь и на Apple Watch! Наслаждайтесь обоями, идеально сочетающимися с экраном вашего iPhone, или выбирайте эксклюзивные изображения, специально созданные для циферблата ваших часов!
Регулярные обновления:
— Ежедневно обновляющиеся галереи позволят вам менять обои и темы так часто, как вам захочется!
— Специальные праздничные и сезонные обновления контента
Поделитесь с друзьями:
Поделитесь настроением с друзьями, отправив им любимые изображения в соцсетях или по почте!
Создайте неповторимый образ для Экрана Блокировки и Экрана «Домой»!
Чтобы получить полный доступ ко всем функциям приложения «Обои и заставки для меня», предоставьте доступ к следующим разделам:
*Фото — чтобы вы могли импортировать обои и устанавливать их на рабочий стол;
*Геопозиция — чтобы вы получали специальный праздничный контент на основе вашей геолокации;
*Уведомления — чтобы вы получали информацию, когда мы выпустим новые специальные темы и обои.
Подпишитесь на «Обои и заставки для меня» премиум.
Сохраняйте и устанавливайте любые обои и темы в премиум-версии приложения. Наслаждайтесь регулярным обновлением премиум-контента и отсутствием рекламы!
* Выберите один из нескольких вариантов подписки. Стандартные варианты подписки включают:
подписку на 1 месяц
подписку на 3 месяца
подписку на 1 год
* Стоимость подписки запишется на ваш аккаунт в iTunes в момент подтверждения вашей покупки и в дальнейшем будет записываться на него при каждом возобновлении срока действия подписки. Подписка с бесплатным пробным периодом будет обновлена автоматически и перейдёт в платную подписку. Вы можете отменить подписку или бесплатный пробный период как минимум за 24 часа до истечения бесплатного пробного периода. Изменения вступят в силу на следующий день после окончания текущей подписки, и вам будут предоставлены функции бесплатной версии.
* Обратите внимание: неиспользованное время бесплатного пробного периода (если предложено) будет утрачено, если вы приобретёте премиум-подписку в течение бесплатного пробного периода.
AdChoices: http://www.apalon.com/privacy_policy.html#4
Политика конфиденциальности: http://www.apalon.com/privacy_policy.html
EULA: http://www.apalon.com/terms_of_use.html
Версия 5.22.2
Незаметная на первый взгляд оптимизация для еще более приятной работы с приложением.
Благодарим вас за комментарии, отправленные по электронной почте! Делитесь вашими впечатлениями и пишите нам на support@apalon.com.
Оценки и отзывы
Оценок: 23,4 тыс.
👍
Много красивых обоев, но добивает после каждого скачивания реклама 😱 но в целом 👍👍👍
😏😂😂 элементарно!
Всё читаю коменты, пишут что мол платно, реклама и т.
д.
Крч. ребят выход есть! И так:
1. Заходим в приложение и выбираем понравившееся картинку(картинки)
2. Открываем ее
3. Делаем скрин экрана
4. Находим наш скрин:
1) Обрезаем: время,дату, зарядку(сколько у вас заряда на планшете/телефоне), и всё что вам не нужно. На скрине)
2) Если Вы можете нарисовать разные рисунки или как-то приукрасить, украшайте))) (по ЖЕЛАНИЮ)
Всё просто) Вы делаете скрин, обрезаете время, дату, заряд, и ВСЁ!
Не надо ничего скачивать, смотреть часовые рекламы, платить за что-то)))
Просто включите логику)
Удачи!)
Здравствуйте, Лиза. Мы стремимся к устойчивым и долгосрочным отношениям с нашими пользователями. Подписка может быть вашим способом благодарности команде и позволит вам всегда пользоваться функциями приложений самого высокого уровня. Надеемся на ваше понимание.
Хммм
Ниче
Разработчик Apalon Apps указал, что в соответствии с политикой конфиденциальности приложения данные могут обрабатываться так, как описано ниже.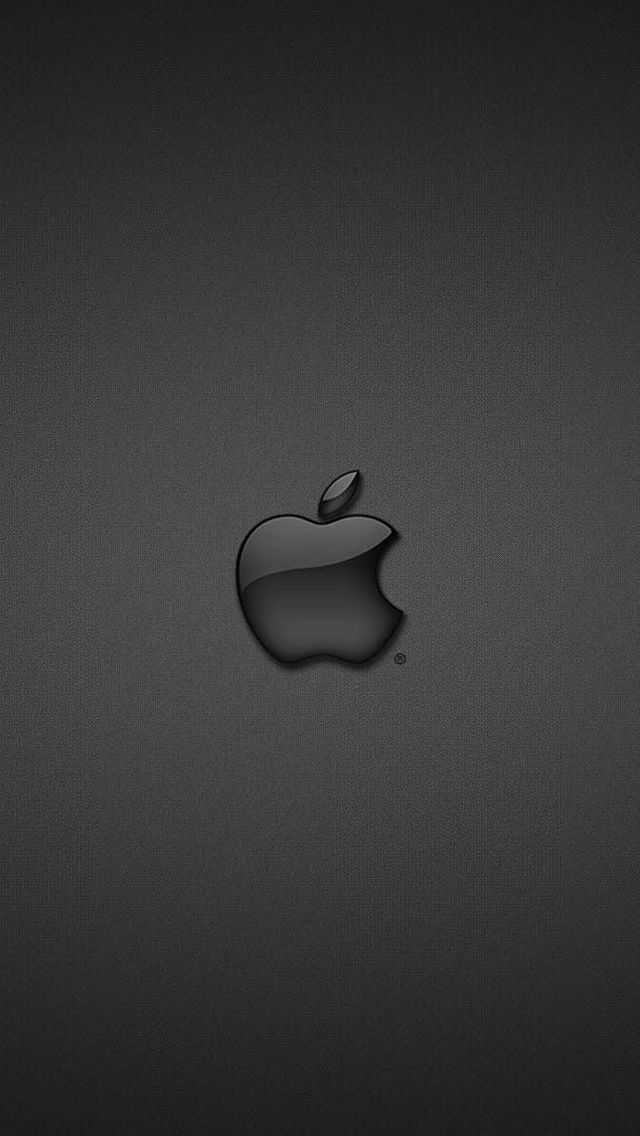 Подробные сведения доступны в политике конфиденциальности разработчика.
Подробные сведения доступны в политике конфиденциальности разработчика.
Данные, используемые для отслеживания информации
Следующие данные могут использоваться для отслеживания информации о пользователе в приложениях и на сайтах, принадлежащих другим компаниям:
Покупки
Геопозиция
Идентификаторы
Данные об использовании
Связанные
с пользователем данные
Может вестись сбор следующих данных, которые связаны с личностью пользователя:
Покупки
Геопозиция
Пользовательский контент
Идентификаторы
Данные об использовании
Не связанные
с пользователем данные
Может вестись сбор следующих данных, которые не связаны с личностью пользователя:
Пользовательский контент
Диагностика
Конфиденциальные данные могут использоваться по-разному в зависимости от вашего возраста, задействованных функций или других факторов. Подробнее
Подробнее
Информация
- Провайдер
- IAC Search & Media Europe Ltd.
- Размер
- 123,5 МБ
- Категория
Развлечения
- Возраст
- 4+
- Copyright
- © 2014-2022 IAC Search & Media Technologies Limited
- Цена
- Бесплатно
Сайт разработчика
Поддержка приложения
Политика конфиденциальности
Другие приложения этого разработчика
Вам может понравиться
Обои на айфон — 147 фото
Обои на айфон
Фоновые рисунки на айфон
Обои на рабочий стол Apple
Обои Apple
Обои на айфон
Обои на айфон
Обои Apple
Красивый фон для Айпада
Apple красивые
Обои Apple
Обои на рабочий стол Apple
Классные рисунки на телефон
Фоновые рисунки на айфон
Обои на рабочий стол Apple
Блэк Эппл
Эпл 3
Обои на рабочий стол Apple
Красивый фон для Айпада
Фон для рабочего стола
Яблоко айфон
Эппл 3
Iphone XR 4k
Логотип Apple стеклянный
Обои Apple
Яркий фон для рекламы
Обои Apple
Картинки на рабочий стол Apple
Фон для Айпада
Розовый дым
Iphone XR Orange
Обои абстракция
Красивый фон на айфон
Яблоки обои
Обои на рабочий стол Apple
Обои Mac os x Snow Leopard
Обои на рабочий стол Apple
Картинки на рабочий стол абстракция
Значок эпл
Пляж и море вид сверху HD
Фото Apple на рабочий стол
Логотип Apple
;
Креативные обои
Красивый логотип айфона
Обои IOS
Эпл Голд
Всплеск красок
Фон на экран блокировки
Обои IOS оригинальные
Оригинальные обои iphone
Морская волна
Заставка Apple
Фон эпл на айфон
Обои Apple
Обои Apple
Обои Apple серые
Чернила в воде
Лучшие обои на айфон
Обои Apple
Обои на айфон
Apple красивый логотип
Обои Apple
Apple фон для презентации
Рабочий стол Apple
Красивые обои для iphone
Обои Apple
Классные фоны на компьютер
Волны пляж вид сверху
Яблоко айфон
Фон Apple
Обои для iphone XR
Обои Apple
Обои Apple iphone
Обои на айфон
Mac os os x Mavericks 8к
Обои на рабочий стол Apple
Iphone XR ,XS ,XS Max Wallpaper
Обои Apple
Системные обои
Фон Apple для рабочего стола
Мак бук 14 айос
Обои Apple
Обои на айфон
Обои на айфон
Обои IOS 9
Завораживающие животные
Обои на айфон
Взрыв красок
Обои Apple
Обои Apple
Обои на айфон айос 13
Оригинальные обои на айфон
Обои на рабочий стол iphone
Обои на рабочий стол Apple
Красивые заставки на айфон
Обои IOS 12
Заставки на айфон необычные
Интересные обои на айфон
Логотип Apple стеклянный
Обои Apple 4k
Яблоко на черном фоне
Фон Apple
Рабочий стол Apple
Фон Apple для рабочего стола
Красивый фон капельки
Iphone XS 4k
Обои IPAD Pro
Обои Apple iphone
Обои на айфон
Геометрическая абстракция
Обои на рабочий стол Apple
Рабочий стол Apple
Обои на аймак
Обои эпл на айфон 10
Космический пейзаж
Обои на айфон
Абстракт арт
Яблоко эпл
Обои Apple
Mac Mini 2020 m1
Обои Apple
Обои IOS
Обои IOS
Обои на рабочий стол Apple
Обои IOS
Iphone XR 4k
Макбук айфон 4
Apple фон для презентации
Волна вода разноцветная
Абстрактные облака
Значок айфона
Обои Apple
Фон для смартфона андроид
Капля воды на черном фоне
Розовые цветы на айфон
Обои Apple
Стекло текстура
Стоковые обои
Рабочий стол Apple
Apple на черном фоне
Обои на айфон
Фотообои для Айпада
Красивые обои для iphone
Красивый фон на айфон
Перо макро
Обои на рабочий стол Apple
Обои IOS 11
Обои от айфона
Как настроить заставку Mac Слайд-шоу фотографий macOS 13 Ventura
Оглавление
Показывать
Вам надоело смотреть на одиночные обои, каждый раз появляющиеся на вашем Mac? Что ж, есть способ изменить фоновые обои, чтобы они менялись через несколько минут в случайном порядке, используя Mac Screensaver Photos SlideShow, выбрав кучу фотографий по вашему выбору.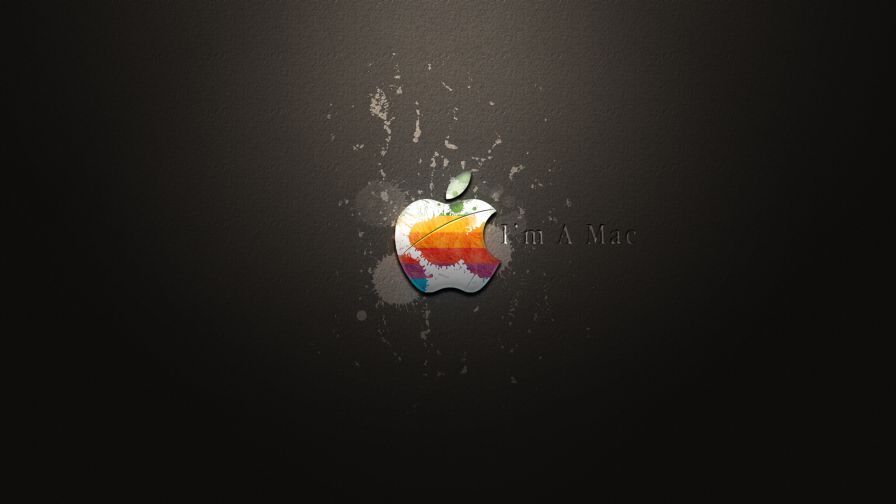 Возможно, у вас могут быть разные изображения для переключения или какие-то случайные темы по умолчанию, уже доступные на вашем Mac.
Возможно, у вас могут быть разные изображения для переключения или какие-то случайные темы по умолчанию, уже доступные на вашем Mac.
Таким образом, этот блог будет служить учебным пособием, которое поможет вам быстро настроить слайд-шоу Mac Screensaver Photos.
Полезные способы для всех Apple Silicon серии M1, M1 Pro (MacBook Pro), M1 Max (MacBook Pro & Mac Studio), M1 ultra (Mac Studio), чип M2 2022 года (MacBook Pro & MacBook Air), Или Intel чип Mac владельцев компьютеров.
Mac Screensaver SlideShow — это приложение, которое можно использовать для создания слайд-шоу на вашем Mac. Это простой и убедительный способ продемонстрировать свои фотографии или видео наилучшим образом, используя встроенную функцию слайд-шоу Mac OS X. Это позволяет вам изменять скорость, с которой изображения отображаются в слайд-шоу. Приложение также включает в себя некоторые дополнительные функции, такие как добавление музыки к слайд-шоу, изменение скорости воспроизведения и настройка других параметров для каждого слайда.
Это хранитель экрана, позволяющий создавать и редактировать слайд-шоу. В слайд-шоу можно добавлять изображения, текст, музыку или видеофайлы. Вы даже можете импортировать свои цифровые фотографии из фотопленки вашего iPhone или iPad!
Приложение Mac Screen Saver Slide Show автоматически обнаружит все поддерживаемые устройства и сохранит на них все слайд-шоу. Когда вы запускаете приложение в первый раз, оно спросит, хотите ли вы импортировать изображения из других источников, таких как фотопленка или iCloud Drive; это необязательно, но рекомендуется.
Как настроить слайд-шоу фотографий на заставке Mac?
Краткое пошаговое руководство по настройке слайд-шоу фотографий на заставке Mac
Шаг 1 : Найдите на рабочем столе логотип Apple , расположенный слева, и нажмите на него.
Шаг 2: После нажатия выберите Системные настройки ( НАСТРОЙКИ СИСТЕМЫ В macOS 13 Ventura ) в раскрывающемся меню.
Шаг 3: Выберите Рабочий стол и заставка (нажмите Заставка в macOS 13 Ventura ).
click-on-screen-saver-in-system-settings-on-mac
Шаг 4: На вкладке Screen Saver вы можете выбрать тип экранной заставки, которую вы хотите отображать, вместе с изображениями вы хотите выбрать. Здесь вы можете выбрать один из нескольких типов анимации, таких как Floating , Flip-up , Origami , Reflections, Shifting Tiles, Sliding Panels, Photo mobile, Holiday Mobile, Photo wall, Vintage Prints, Кен Бернс , Классический , Привет, Дрифт, Шквал и т. д. .
Здесь я взял Фотостену в качестве примера. Нажмите на Фотостена
выберите-фото-стену-и-нажмите-на-кнопку-на-макинтошах-заставки-настройки
Шаг 5: Вы получите вариантов… , доступных в правом верхнем углу чуть ниже меню предварительного просмотра.
выберите источник в настройках экранной заставки на Mac
Оттуда вы можете увидеть подменю, подобное выберите Цвета , Выберите папки и Photo Library… для просмотра самых последних фотографий , которые вы только что добавили в приложение Photos или вашу Photo Library .
click-on-photo-library-to-set-photo-album-screensaver-on-mac
Шаг 6: Если вы выберете Photo Library , вам будет предоставлена возможность выбрать набор фотографий в качестве заставки. Теперь вам нужно решить, выбрать ли его из Moments 9.0012 , Коллекция , Место , Год , Альбом , Лицо , Общий или Альбом iCloud . Это альтернатива фотобиблиотеке .
выберите выбранные фотографии для добавления в качестве заставки для фотоальбома на Mac
Шаг 7 случайным образом переключайте выбранный вами путь фотографий в случайном порядке.
Шаг 8: Наконец, нажмите ОК для запуска после в левом нижнем углу окна и установите время , чтобы выбрать, когда должна запускаться заставка .
снять отметку-перемешать-и-щелкнуть-на-ок-начать-заставку-фотоальбома-на-mac-компьютере
В данном раскрывающемся меню вы можете выбрать продолжительность времени от 1 минуты до 1 час. Необходимо выбрать время, так как ваша заставка будет запускаться только в это время. Например, предположим, что вы установили время заставки на 30 минут, тогда ваша заставка будет воспроизводить слайд-шоу только после того, как ваш Mac бездействует только 30 минут.
как-показать-заставку-после-времени-на-macOS-Ventura
Нажмите на предварительный просмотр, расположенный в правом верхнем углу окна, чтобы получить представление о том, как это будет выглядеть.
Подробнее: Как изменить заставку на компьютере Mac
Что делать, если отсутствует заставка Mac Photo Library?
Хотя продукты Apple известны своим высоким качеством и бесперебойной работой своих устройств, в последнее время сообщалось о многих проблемах с их библиотекой фотографий Mac Screensaver.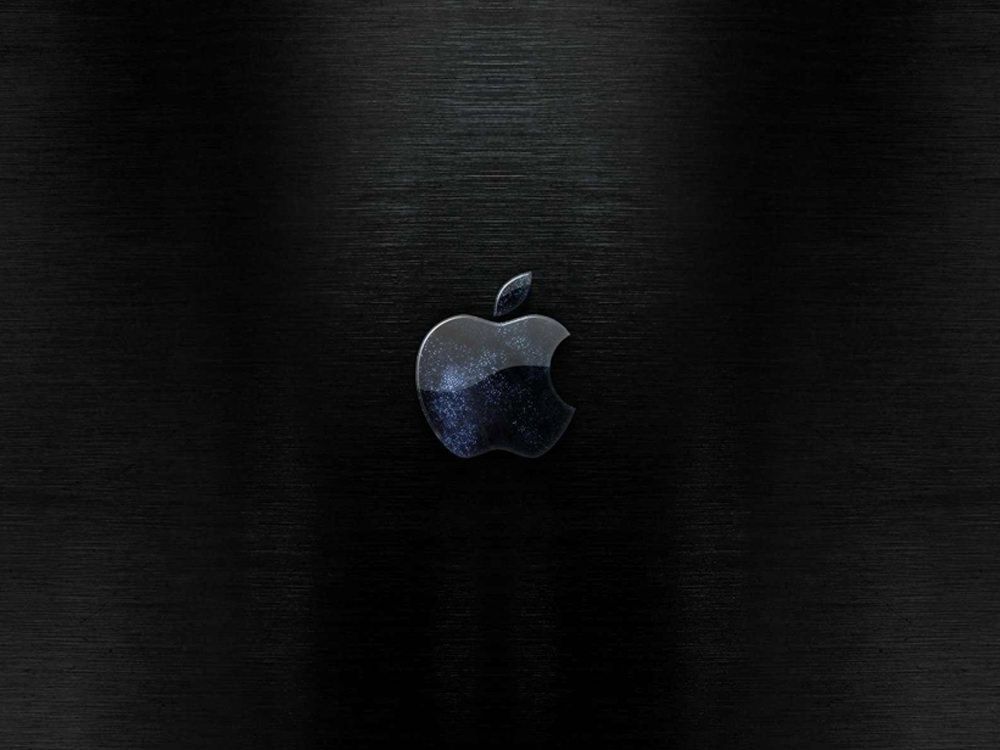
Пользователи сталкиваются с двумя видами проблем: отсутствует их библиотека фотографий или перестает работать заставка Mac.
Причиной этой проблемы была ошибка. Такая ситуация возникла после установки обновления системы. Сразу после установки заставка либо перестала работать, либо стала показывать папку по умолчанию. К сожалению, Apple еще не выпустила исправление ошибки.
Теперь возникает вопрос, что делать в этой ситуации?
Если появляется сообщение об ошибке «Отсутствует библиотека фотографий», вам необходимо проверить, подключен ли ваш Mac к источнику питания и достаточно ли у него памяти для работы. Если нет, попробуйте перезагрузить компьютер.
Наиболее распространенной причиной проблемы с отсутствием библиотеки фотографий на Mac является недопустимый или поврежденный файл .plist в папке «Фотографии». Самый простой способ решить эту проблему — восстановить данные из резервной копии Time Machine, содержащей все ваши фотографии. Вы также можете удалить все фотографии из Фото, а затем переустановить их по мере необходимости.
Перед повторной установкой заставки очистите систему от дубликатов файлов, фотографий, мусора и ненужных элементов, которые могут засорить вашу систему.
Поскольку вы зашли так далеко в блоге, вы, должно быть, поняли, как настроить слайд-шоу Mac Screensaver Photo. Если вы проводите большую часть своего времени, работая на своем компьютере Mac, то рекомендуется установить что-то в качестве заставки, которая будет поддерживать ваше настроение радостным или мотивированным при выполнении ваших задач. Если вы нашли эту статью интересной, мы просим вас поделиться ею с другими. Спасибо за чтение.
Как настроить и настроить заставку на вашем Mac
Автор
Шуджаа Имран
Выберите, что вы хотите, чтобы ваш Mac отображал в качестве заставки, с помощью параметров настройки, доступных в macOS.
Добавление некоторых персонализаций, таких как пользовательские обои или экранная заставка на ваш Mac, является приятным штрихом. К счастью, на вашем Mac очень легко настроить заставку, которая активируется автоматически в период бездействия.
Ниже мы покажем вам, как настроить заставку на вашем Mac, настроить шаблоны и выбрать изображения, которые вы хотите использовать.
Что такое хранитель экрана?
Хранители экрана — это анимированные изображения, которые появляются на экранах компьютеров после определенного периода бездействия пользователя. В зависимости от того, что вы хотите настроить, они могут варьироваться от случайных изображений до пользовательского текста или даже простых часов.
Вот все, что вам нужно знать, чтобы настроить экранную заставку на вашем Mac.
Как настроить заставку на вашем Mac
Как упоминалось выше, настроить и настроить заставку в macOS довольно просто. Итак, следуйте простым инструкциям ниже, чтобы начать:
Итак, следуйте простым инструкциям ниже, чтобы начать:
- Откройте Системные настройки на вашем Mac и перейдите к Рабочий стол и заставка .
- Выберите вкладку Экранная заставка вверху.
- Слева вы увидите список параметров экранной заставки. Вы можете выбирать между различными шаблонами экранной заставки в зависимости от ваших предпочтений.
- Переключитесь между параметрами Source справа, чтобы выбрать изображения, которые вы хотите использовать на заставке. Например, Выберите папку Опция может выбрать любую папку, содержащую изображения.
- Вы можете указать время, по прошествии которого вы хотите, чтобы заставка отображалась на вашем дисплее, выбрав нужный параметр вверху.
- Когда все настроено, нажмите Предварительный просмотр на правой панели, чтобы узнать, нравится ли вам полноэкранный режим.
Вот оно! Ваша экранная заставка теперь должна появляться всякий раз, когда вы оставляете свой Mac неактивным в течение определенного периода времени. Вы можете использовать его вместе с другими параметрами настройки на своем Mac, чтобы сделать его еще более приятным для просмотра и работы.
Вы можете использовать его вместе с другими параметрами настройки на своем Mac, чтобы сделать его еще более приятным для просмотра и работы.
Как защитить паролем свой Mac при отображении заставки
Вы также можете выбрать запрос пароля для входа в Mac после отображения заставки. Это удобная функция, которая может предотвратить несанкционированный доступ к вашему Mac.
Чтобы защитить паролем свой Mac при отображении заставки, откройте Системные настройки и перейдите к Безопасность и конфиденциальность > Общие . Включить Требовать пароль и установите для него значение Немедленно после начала сна или заставки.
Использование экранных заставок на вашем Mac
Вот и все. Теперь ваша персональная заставка должна быть доступна для просмотра, когда ваш Mac неактивен. Кроме того, вы можете контролировать время, необходимое для отображения экранной заставки, и даже можете заблокировать свой Mac при его активации. И если вы хотите больше настроить свой Mac, сделайте еще один шаг, изменив значки папок в macOS по своему вкусу!
И если вы хотите больше настроить свой Mac, сделайте еще один шаг, изменив значки папок в macOS по своему вкусу!
Подписывайтесь на нашу новостную рассылку
Связанные темы
- Mac
- Mac
- macOS
- Настройка Mac
Об авторе
Шуджаа Имран имеет более чем 10-летний опыт написания руководств по устранению неполадок для iOS, macOS и Windows. Он любит помогать людям решать их технические проблемы, а также знакомить с новыми эффективными методами повышения производительности. Помимо увлечения технологиями, в настоящее время он является коммерческим пилотом и летным инструктором в Великобритании.
 д.
д.