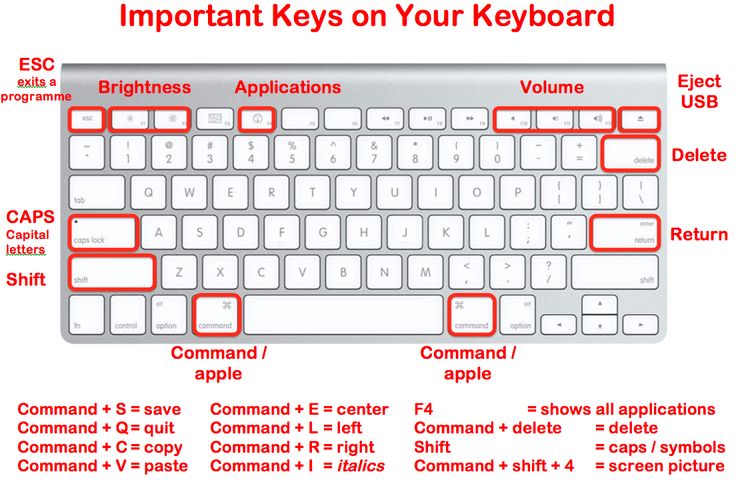Содержание
Универсальное управление: использование одной клавиатуры и мыши для работы на компьютере Mac и устройстве iPad
Используйте клавиатуру, мышь или трекпад компьютера Mac, чтобы управлять двумя устройствами Mac или iPad, находящимися поблизости, и быстро переключаться между ними.
При использовании функции «Универсальное управление» на каждом устройстве отображаются собственные экран и приложения, но для перемещения указателя, ввода текста и даже копирования содержимого между ними можно использовать одну клавиатуру, мышь или трекпад.
Если вы хотите, чтобы iPad расширял или дублировал рабочий стол компьютера Mac, используйте Sidecar.
Включение функции «Универсальное управление»
Прежде чем продолжить, убедитесь, что каждое устройство соответствует системным требованиям для функции «Универсальное управление», например что вход на устройства выполнен с использованием одного и того же идентификатора Apple ID и функция «Универсальное управление» включена.
На компьютере Mac
- Выберите меню Apple > «Системные настройки».
- Нажмите «Дисплеи».
- При работе с macOS Ventura или более поздней версией нажмите кнопку «Дополнительно» в нижней части окна настроек.
- Включите параметр «Разрешить перемещать указатель и передавать ввод с клавиатуры на Mac или iPad рядом». Пока что оставьте включенными другие настройки функции «Универсальное управление».
На устройстве iPad
- Откройте приложение «Настройки».
- Выберите «Основные», затем нажмите «AirPlay и Handoff».
- Включите параметр «Указатель и клавиатура». Он доступен только на моделях iPad с поддержкой функции «Универсальное управление».
Подключение устройств
После включения функции «Универсальное управление» можно подключить (связать) каждое устройство:
- Расположите устройства рядом друг с другом и убедитесь, что они не находятся в режиме сна и не заблокированы.
- С помощью мыши или трекпада переместите указатель за левый или правый край экрана в направлении iPad или другого компьютера Mac, даже если другое устройство находится под экраном.
 Более точно выровнять дисплеи можно будет позже.
Более точно выровнять дисплеи можно будет позже. - По мере перемещения указателя за край экрана другое устройство покажет, как указатель начинает попадать на его экран. Чтобы подключиться к этому устройству, полностью переместите указатель.
Если подключить устройство таким способом не удается, выполните действия, описанные в следующем разделе.
Расположение дисплеев
Расположите дисплеи таким образом, чтобы определить их относительное положение. Затем можно более точно перемещать указатель в направлении каждого дисплея.
- На основном компьютере Mac выберите меню Apple > «Системные настройки».
- Нажмите «Дисплеи».
- При работе с macOS Ventura или более поздней версией нажмите кнопку «Расстановка».
- В окне настроек появится изображение дисплея каждого устройства. Перетащите изображение iPad или другого компьютера Mac в нужное положение относительно других дисплеев: слева, справа или под ними. Дисплей Mac также можно размещать над другими дисплеями.
 Не видите свой дисплей?
Не видите свой дисплей?
Использование клавиатуры, мыши или трекпада между устройствами
Когда ваши устройства подключены с помощью функции «Универсальное управление», вы можете использовать клавиатуру, мышь или трекпад любого подключенного устройства для работы одновременно со всеми устройствами.
Функции iPad
При перемещении на iPad указатель превращается в точку, обозначающую кончик пальца. Используйте мышь или трекпад для нажатия или нажатия и удерживания так же, как при касании пальцем.
Можно также использовать большинство жестов трекпада на iPad. Либо можно выполнить следующие действия:
- Откройте панель Dock: переместите указатель за нижнюю часть экрана.
- Перейдите на экран «Домой»: при использовании приложения переместите указатель за нижнюю часть экрана. Когда появится панель Dock, снова переместите указатель за нижнюю часть экрана.
- Откройте Переключатель приложений: на экране «Домой» переместите указатель за нижнюю часть экрана, а затем снова переместите указатель за нижнюю часть экрана.

- Откройте Пункт управления: щелкните по значкам состояния в правом верхнем углу экрана.
- Откройте Центр уведомлений: щелкните по времени и дате в левом верхнем углу экрана. Или переместите указатель за верхнюю часть экрана, если дисплей iPad не находится под другим дисплеем.
- Откройте поиск: находясь на экране «Домой», прокрутите вниз.
Чтобы переключиться на использование экранной клавиатуры на iPad, нажмите значок клавиатуры или щелкните по нему на экране iPad. Возобновить набор текста на физической клавиатуре можно в любое время.
Перетаскивание между устройствами
Функция «Универсальное управление» поддерживает перетаскивание между устройствами с помощью мыши или трекпада. Примеры:
- Сделайте эскиз с помощью Apple Pencil на iPad, а затем перетащите рисунок в Keynote на компьютере Mac с помощью мыши или трекпада.
- Перетащите фотографию с компьютера Mac в переписку в программе «Сообщения» на iPad.

- Перетаскивайте файлы с одного компьютера Mac на другой или в программу «Файлы» на iPad, где они могут быть доступны другим приложениям для iPad, которые их поддерживают.
Запрещающий знак рядом с перетаскиваемым объектом означает, что вы не можете оставить его в текущем местоположении. Вместо перетаскивания можно использовать клавиатуру, чтобы скопировать (Command-C) объект на одном устройстве, а затем вставить его (Command-V) на другом.
Отключение устройств
Чтобы отключить определенное устройство от компьютера Mac, выполните действия, описанные ниже.
- Переведите устройство, которое нужно отключить, в режим сна.
- Нажмите «Монитор» в Пункте управления, затем выберите подключенный компьютер Mac или iPad в разделе «Связать клавиатуру и мышь». Или используйте для этого всплывающее меню «Добавить монитор» в настройках «Мониторы».
Чтобы отключить все устройства, нажмите клавиши Control-Option-Command-Delete на клавиатуре.
Если требуется помощь
Если при изменении расположения дисплеев один из них не отображается, попробуйте следующие решения.
- При работе с macOS Ventura или более поздней версией нажмите кнопку добавления (+) в правом верхнем углу окна настроек «Дисплеи» и выберите в меню свой iPad или другой компьютер Mac.
- При работе с macOS Monterey нажмите кнопку «Добавить монитор» в левом нижнем углу окна настроек «Мониторы» и выберите в меню свой iPad или другой компьютер Mac.
- Убедитесь, что каждое устройство соответствует системным требованиям для функции «Универсальное управление» и что на нем установлены последние обновления программного обеспечения для Mac или iPad.
- Убедитесь, что устройства находятся близко друг к другу, в идеале на расстоянии не более 1 метра.
- Переведите устройства в режим сна, а затем выведите их из этого режима.
- Выключите функцию «Универсальное управление» на каждом устройстве, затем перезапустите каждое устройство и снова включите функцию.
Системные требования для функции «Универсальное управление»
Функция «Универсальное управление» работает с перечисленными ниже устройствами и операционными системами.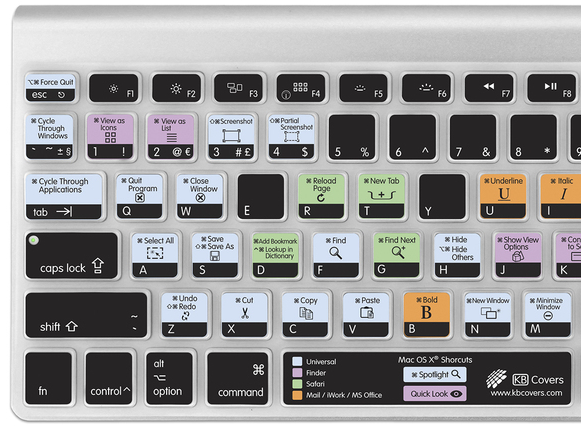 Для ее работы требуется один компьютер Mac и до двух других устройств Mac или iPad.
Для ее работы требуется один компьютер Mac и до двух других устройств Mac или iPad.
macOS Monterey 12.4 или более поздние версии
- MacBook 2016 г. или более поздние модели
- MacBook Pro 2016 г. или более поздние модели
- MacBook Air 2018 г. или более поздние модели
- Mac mini 2018 г. или более поздние модели
- iMac (2017 г. или более поздние модели) либо iMac (с дисплеем Retina 5K, 27 дюймов, конец 2015 г.)
- iMac Pro
- Mac Pro 2019 г. или более поздние модели
- Mac Studio
iPadOS 15.4 или более поздние версии
- iPad Pro (все модели)
- iPad (6-го поколения) или более поздней модели
- iPad Air (3-го поколения) или более поздней модели
- iPad mini (5-го поколения) или более поздней модели
Дополнительные требования
Дополнительная информация
В окне настроек «Дисплеи» на компьютере Mac предусмотрены дополнительные настройки функции «Универсальное управление».
- Настройка «Переходить на Mac или iPad рядом, если указатель заведен за край экрана» позволяет переводить указатель на другое устройство для подключения к нему. Если этот флажок снят, подключиться можно, нажав «Монитор» в Пункте управления, а затем выбрав компьютер Mac или устройств iPad в разделе «Связать клавиатуру и мышь». Или используйте для этого всплывающее меню «Добавить монитор» в настройках «Мониторы».
- Настройка «Automatically reconnect to any nearby Mac or iPad» («Автоматически переподключаться к любому находящемуся поблизости Mac или iPad») позволяет компьютеру Mac автоматически переподключаться к находящимся поблизости устройствам. Когда этот флажок снят, вы по-прежнему можете подключаться к другим устройствам с помощью программы «Пункт управления» или настроек «Мониторы».
Дата публикации:
Ввод с помощью экранной клавиатуры на iPhone
В приложениях на iPhone Вы можете использовать экранную клавиатуру для ввода и редактирования текста. Для ввода текста можно также использовать клавиатуру Magic Keyboard и диктовку.
Для ввода текста можно также использовать клавиатуру Magic Keyboard и диктовку.
Ввод текста с помощью экранной клавиатуры
Если приложение поддерживает ввод текста, коснитесь текстового поля, чтобы открыть экранную клавиатуру. Касайтесь отдельных клавиш, чтобы ввести текст, или используйте функцию QuickPath, позволяющую вводить слова, проводя пальцем от одной буквы к другой (функция доступна не для всех языков). Чтобы завершить ввод слова, поднимите палец. Вы можете использовать любой метод во время ввода текста и даже переключаться между ними прямо в середине предложения. (Если Вы коснетесь клавиши после того, как ввели слово с помощью скольжения, все слово будет удалено.)
Примечание. Если Вы вводите текст с помощью скольжения, будут отображаться варианты вводимого слова, а также наиболее вероятные варианты следующего слова.
Во время ввода текста можно выполнить любое из описанных ниже действий.
Ввод прописных букв.
 Коснитесь клавиши или, удерживая клавишу , проведите пальцем до буквы.
Коснитесь клавиши или, удерживая клавишу , проведите пальцем до буквы.Включение фиксации регистра прописных букв. Дважды коснитесь клавиши .
Быстрая вставка точки с пробелом. Дважды коснитесь клавиши пробела.
Правописание. Коснитесь слова с ошибкой (подчеркнутого красным), чтобы просмотреть предлагаемые исправления, затем коснитесь предложенного варианта, чтобы заменить слово, или введите исправление.
Ввод цифр, знаков препинания и символов. Коснитесь или .
Отмена последней операции редактирования. Смахните влево тремя пальцами, затем коснитесь «Отменить» в верхней части экрана.
Повтор последней операции редактирования. Смахните вправо тремя пальцами, затем коснитесь «Повторить» в верхней части экрана.
Ввод символов эмодзи. Для переключения на клавиатуру эмодзи коснитесь кнопки или кнопки . Чтобы найти эмодзи, введите обычно используемое слово, например «сердце» или «смайлик», в поле поиска над клавиатурой эмодзи, а затем пролистайте появившиеся эмодзи.
 Чтобы вернуться к обычной клавиатуре, коснитесь или , затем коснитесь ABC в левом нижнем углу.
Чтобы вернуться к обычной клавиатуре, коснитесь или , затем коснитесь ABC в левом нижнем углу.
Включение тактильного оповещения для экранной клавиатуры
Можно настроить параметры клавиатуры таким образом, чтобы слышать или чувствовать касания клавиш при вводе текста.
Откройте «Настройки» > «Звуки, тактильные сигналы» > «Отклик клавиатуры».
Включите параметр «Звук», чтобы слышать касания при вводе текста; включите параметр «Тактильные сигналы», чтобы чувствовать касания при вводе текста.
Как превратить клавиатуру в трекпад
Коснитесь клавиши пробела одним пальцем и удерживайте ее, пока цвет клавиатуры не станет светло-серым.
Переместите точку вставки, перетягивая палец по клавиатуре.
Чтобы выбрать текст, коснитесь клавиатуры и удерживайте ее вторым пальцем, затем скорректируйте выбранную область, перемещая первый палец по клавиатуре.

См. раздел Выбор, вырезание, копирование и вставка текста, в котором приведены дополнительные способы выбора текста.
Ввод символов с диакритикой или использование других знаков при вводе текста
Во время ввода текста на клавиатуре коснитесь и удерживайте букву, цифру или символ, похожий на тот, который Вы хотите ввести.
Например, чтобы ввести букву «é», коснитесь и удерживайте клавишу «e», а затем проведите пальцем, чтобы выбрать нужный вариант.
Вы также можете выполнить любые из следующих действий.
На тайской клавиатуре. Чтобы выбрать местные варианты цифр, нажмите и удерживайте соответствующую арабскую цифру.
На китайской, японской и арабской клавиатуре. Коснитесь предложенного символа или варианта в верхней части клавиатуры, чтобы его ввести, или смахните влево, чтобы посмотреть другие предлагаемые варианты.
Примечание. Чтобы посмотреть весь список вариантов, коснитесь стрелки вверх справа.
 Чтобы вернуться к короткому списку, коснитесь стрелки вниз.
Чтобы вернуться к короткому списку, коснитесь стрелки вниз.
Перемещение текста
В текстовом редакторе выберите текст, который Вы хотите переместить.
Коснитесь выбранного текста и удерживайте его, пока он не приподнимется. Затем перетяните его в другое место в приложении.
Если выполните перетягивание к нижнему или верхнему краю длинного документа, он автоматически начнет прокручиваться.
Если Вы передумали перемещать текст, отпустите его до перетягивания, или перетяните его за пределы экрана.
Настройка параметров ввода текста
Для удобства ввода текста на iPhone Вы можете включить специальные функции ввода текста, такие как интеллектуальный ввод текста и автокоррекция.
Во время ввода текста при помощи экранной клавиатуры коснитесь и удерживайте кнопку или кнопку , затем коснитесь «Настройки клавиатуры». Вы также можете открыть «Настройки» > «Основные» > «Клавиатура».

Включите или выключите специальные функции ввода текста в списке (в разделе «Все клавиатуры»).
Ввод одной рукой
Чтобы Вам было удобнее вводить текст одной рукой, можно подвинуть клавиатуру ближе к большому пальцу.
Коснитесь и удерживайте кнопку или кнопку .
Коснитесь одной из раскладок клавиатуры. (Например, выберите кнопку , чтобы подвинуть клавиатуру к правому краю экрана.)
Чтобы снова расположить клавиатуру по центру, коснитесь правого или левого края клавиатуры.
См. такжеВыбор, вырезание, копирование и вставка текста на iPhoneИспользование экранной клавиатуры с помощью VoiceOver на iPhone
Как ввести символ Apple на iPhone или iPad
(Изображение предоставлено iMore / Будущее)
В настоящее время набрать символ Apple на iPhone или iPad не так просто, как на Mac. В macOS Monterey вы можете использовать встроенную комбинацию клавиш — Shift-Option-K — для ввода символа Apple в любое время — но, к сожалению, на вашем iPhone и iPad нет сочетаний клавиш.
В iOS 16 функция «Замена текста» позволяет создавать ярлыки на основе текста. Например, если вы наберете « omw » на iPhone или iPad он автоматически изменится на » в пути «. Это потому, что замена текста настроена таким образом. Таким образом, вы можете использовать замену текста, чтобы создать текстовый ярлык для ввода Символ Apple.
Вот как напечатать символ Apple на вашем iPhone и iPad
Внимание: символ Apple не отображается в программах или продуктах, отличных от Apple
Прежде чем начать, вы должны знать, что символ Apple — это специальный символ, который отображается только с совместимым программным обеспечением, поэтому он будет работать на вашем лучшем iPhone без проблем, но если вы попытаетесь отправить символ Apple в тексте своему другу, у которого есть телефон Android, он выиграет я не смогу это увидеть
Как ввести символ Apple на iPhone и iPad
В настоящее время самый быстрый и простой способ ввести символ Apple на iPhone или iPad — это настроить сочетание клавиш, которое вы можете сделать в тексте меню замены.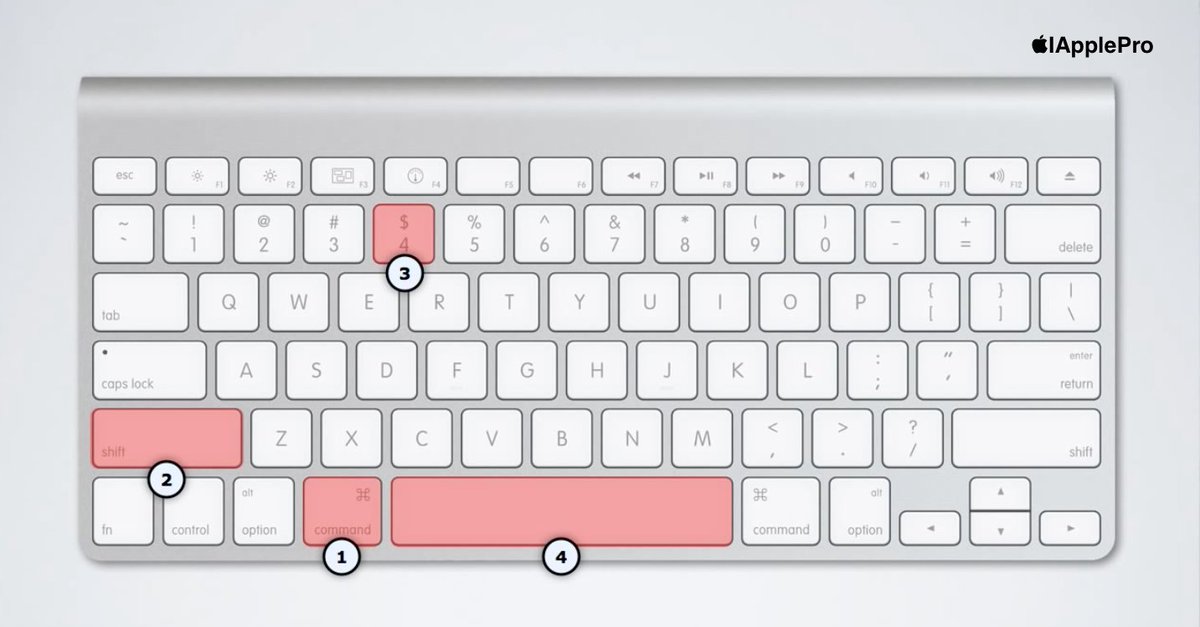 Таким образом, когда вы вводите комбинацию букв, iOS 15 автоматически заменяет их символом Apple. Оно должно быть коротким, чтобы его ввод не занимал много времени, но оно также должно быть уникальным, чтобы вы никогда не ввели его как часть другого слова и случайно не вызвали замену. После некоторых экспериментов я остановился на «aappll», но вам нужно найти то, что подходит именно вам. Вот как вы можете ввести символ Apple на iPhone и iPad.
Таким образом, когда вы вводите комбинацию букв, iOS 15 автоматически заменяет их символом Apple. Оно должно быть коротким, чтобы его ввод не занимал много времени, но оно также должно быть уникальным, чтобы вы никогда не ввели его как часть другого слова и случайно не вызвали замену. После некоторых экспериментов я остановился на «aappll», но вам нужно найти то, что подходит именно вам. Вот как вы можете ввести символ Apple на iPhone и iPad.
- Скопируйте символ из этого поста.
- Запуск Настройки .
- Коснитесь Общие .
- Нажмите Клавиатура .
Добавление символа Apple в iOS 14: скопируйте символ из этого поста, нажмите «Настройки», нажмите «Основные», а затем нажмите «Клавиатура». (Изображение предоставлено iMore)
- Нажмите Замена текста .
- Нажмите + в правом верхнем углу.
- Коснитесь и удерживайте текстовое поле Фраза .

Добавление символа Apple в iOS 14: коснитесь замены текста, коснитесь кнопки +, а затем коснитесь и удерживайте текстовое поле фразы. (Изображение предоставлено iMore)
- В текстовом поле «Фраза» нажмите и затем Вставьте символ .
- В текстовом поле «Ярлык» введите выбранный вами ярлык . Я использовал « aappll ».
- Нажмите Сохранить .
Добавление символа Apple в iOS 14: нажмите «Вставить», введите ярлык и нажмите «Сохранить». (Изображение предоставлено iMore)
Теперь вы сможете ввести выбранный ярлык на своем iPhone или iPad и вставить символ Apple на свой iPhone или куда угодно и когда угодно. Однако ради Apple и Интернета используйте свои новообретенные способности разумно и экономно.
Только верхушка айсберга!
Как фанаты Apple, очень весело и круто иметь возможность поместить символ Apple в текст, похожий на эмодзи. Я знаю, всем нашим Android-друзьям он просто нравится, верно? Конечно же!
Я знаю, всем нашим Android-друзьям он просто нравится, верно? Конечно же!
Использование замены текста для символа Apple — это только верхушка айсберга. Вы можете использовать эту функцию для создания ярлыков для ввода чего угодно. А благодаря iCloud любой созданный вами текстовый ярлык будет автоматически синхронизироваться между вашими устройствами, включая ваш лучший iPad и даже Mac.
Обновлено в июле 2022 г.: Обновлено для последней версии бета-версий iOS 15 и iOS 16.
Получайте лучшее из iMore каждый день в свой почтовый ящик!
Свяжитесь со мной, чтобы сообщить о новостях и предложениях от других брендов Future. Получайте электронные письма от нас от имени наших надежных партнеров или спонсоров.
Люк Филипович (Luke Filipowicz) был писателем в iMore, освещая Apple уже почти десять лет. Он много пишет об Apple Watch и iPad, но также рассказывает об iPhone и Mac. Он часто описывает себя как «пользователя Apple с ограниченным бюджетом» и твердо верит, что отличные технологии могут быть доступными, если знать, где искать. Люк также возглавляет iMore Show — еженедельный подкаст, посвященный новостям, слухам и продуктам Apple, но любит повеселиться.
Люк также возглавляет iMore Show — еженедельный подкаст, посвященный новостям, слухам и продуктам Apple, но любит повеселиться.
Люк знает, что проводит в Твиттере больше времени, чем следовало бы, поэтому не стесняйтесь подписаться на него или написать ему в социальных сетях @LukeFilipowicz.
Как ввести логотип Apple на iPhone, iPad и Mac
Майкл Потак
– 28 марта 2022 г., 00:00 по тихоокеанскому времени.
@michaelpotuck
Любопытно, что вы придумали ? Следуйте инструкциям по вводу символа логотипа Apple на iPhone, iPad и Mac, в том числе о том, как создать собственное сочетание клавиш.
Существует несколько различных способов быстрого ввода логотипа Apple, и ниже мы рассмотрим два самых популярных варианта. Если вы используете ПК, вы не сможете использовать сочетание клавиш, для которого требуется клавиша option, а операционные системы, отличные от Apple, обычно также не содержат логотип Apple в своих наборах символов для просмотра.
Логотип используется во множестве брендов компании, от Apple Music и Apple Watch до Apple TV и других.
Как ввести логотип Apple на Mac, iPhone и iPad
Mac
- Используйте сочетание клавиш option + shift + K (⌥⇧K), чтобы ввести
- Вы также можете ввести на Mac, iPhone и iPad с помощью сочетания клавиш «Замена текста».
- На вашем Mac перейдите в «Системные настройки» → «Клавиатура» → «Текст» → «+», чтобы создать новую замену текста
- Если вы используете одну и ту же учетную запись iCloud на всех своих устройствах Apple, замена текста, сделанная на Mac, будет работать на iPhone и iPad
iPhone и iPad
- Чтобы создать замену текста логотипа Apple на iOS, перейдите в «Настройки» на iPhone или iPad
- Нажмите Общие → Клавиатура → Замена текста
- Нажмите + в правом верхнем углу
- Скопируйте и вставьте ( ← этот) в поле «Фраза», введите замену текста в поле «Ярлык»
- Нажмите Сохранить в правом верхнем углу, теперь вы можете использовать горячую фразу для быстрого ввода логотипа Apple
Вот как выглядит процесс:
Подробнее 9to5Mac туториалы:
- Вот как вы сможете (и не сможете) использовать цифровые идентификаторы Apple в реальном мире
- iPhone: как изменить настройки 5G, чтобы увеличить время автономной работы или повысить скорость
- Четыре способа узнать процент заряда батареи iPhone 13 и более ранних моделей iPhone
- Сравнение нового Apple Studio Display с Pro Display XDR и LG UltraFine
- Лучшие дисплеи USB-C и Thunderbolt для Mac
FTC: Мы используем автоматические партнерские ссылки, приносящие доход.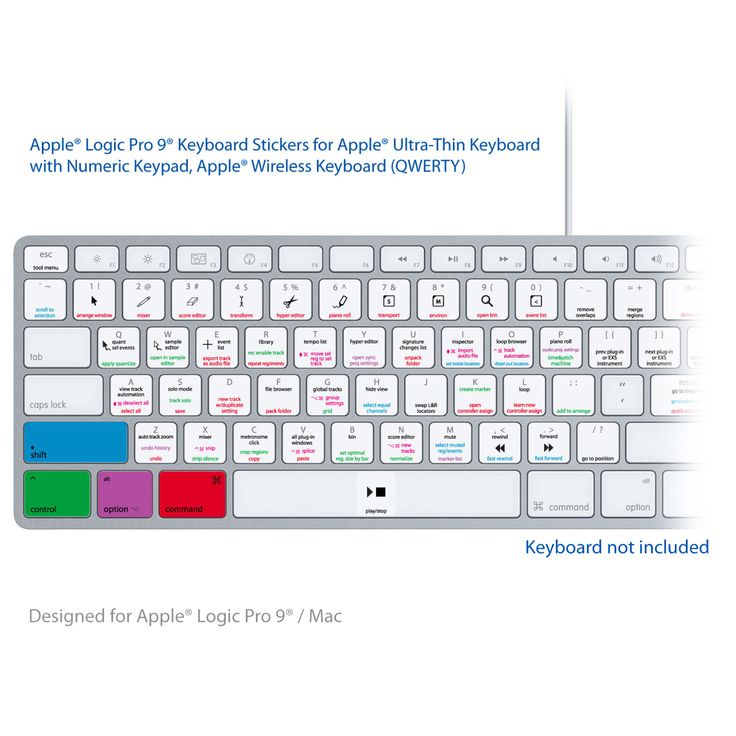 Еще.
Еще.
Посетите 9to5Mac на YouTube, чтобы узнать больше новостей Apple:
Вы читаете 9to5Mac — экспертов, которые день за днем сообщают новости об Apple и окружающей ее экосистеме. Обязательно посетите нашу домашнюю страницу, чтобы быть в курсе всех последних новостей, и подпишитесь на 9to5Mac в Twitter, Facebook и LinkedIn, чтобы оставаться в курсе событий. Не знаете, с чего начать? Ознакомьтесь с нашими эксклюзивными историями, обзорами, практическими рекомендациями и подпишитесь на наш канал YouTube
.
Об авторе
Майкл Потак
@michaelpotuck
Майкл — редактор 9to5Mac. С момента прихода в компанию в 2016 году он написал более 3000 статей, включая последние новости, обзоры, подробные сравнения и учебные пособия.
 Более точно выровнять дисплеи можно будет позже.
Более точно выровнять дисплеи можно будет позже. Не видите свой дисплей?
Не видите свой дисплей?

 Коснитесь клавиши или, удерживая клавишу , проведите пальцем до буквы.
Коснитесь клавиши или, удерживая клавишу , проведите пальцем до буквы. Чтобы вернуться к обычной клавиатуре, коснитесь или , затем коснитесь ABC в левом нижнем углу.
Чтобы вернуться к обычной клавиатуре, коснитесь или , затем коснитесь ABC в левом нижнем углу.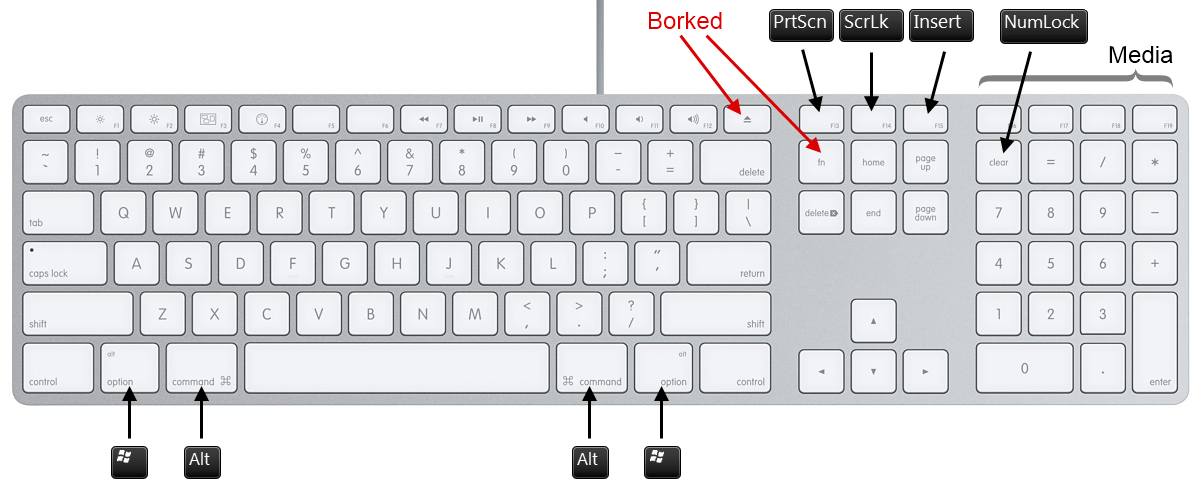
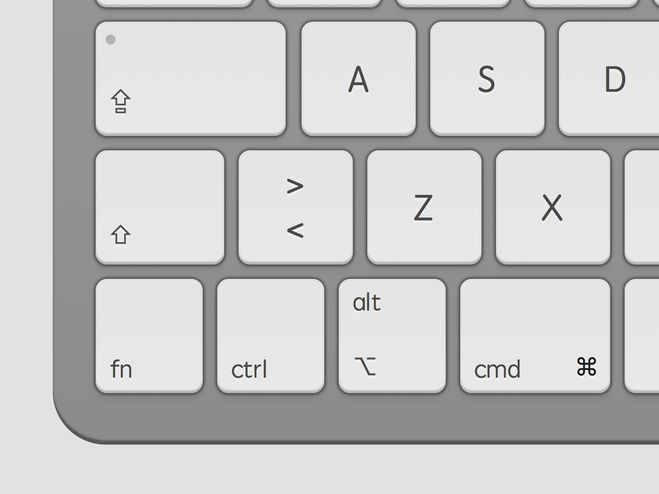 Чтобы вернуться к короткому списку, коснитесь стрелки вниз.
Чтобы вернуться к короткому списку, коснитесь стрелки вниз.