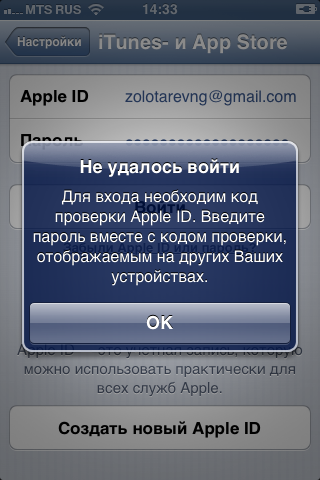Содержание
Добавление учетной записи электронной почты iCloud в Outlook
Эти действия будут одинаковыми независимо от того, добавляете ли вы первую учетную запись электронной почты или дополнительные учетные записи электронной почты в Outlook.
-
Выберите «Файл» > «Добавить учетную запись».
-
Введите свой адрес электронной почты и нажмите кнопку «Подключиться».
-
Введите свое имя, адрес электронной почты и пароль и нажмите кнопку «Далее».
- org/ListItem»>
При запросе еще раз введите пароль, а затем выберите > «ОК», чтобы приступить к использованию учетной записи электронной почты в Outlook.
Если Outlook не принимает ваш пароль и вы знаете, что используете его для своей учетной записи электронной почты, возможно, у вас есть учетная запись электронной почты, которая требует дополнительной защиты.
Все учетные записи Gmail, Yahoo, iCloud, Outlook.com и AOL используют двух коэффициентную проверку подлинности, чтобы убедиться, что вы пытаетесь получить доступ к учетной записи электронной почты.
Чтобы добавить учетную запись электронной почты в Outlook, вам потребуется пароль приложения, который также называется паролем приложения. Этот пароль отличается от обычного пароля учетной записи электронной почты. Одним из способов узнать, что вам нужен пароль приложения, является следующее сообщение: для вашей учетной записи настроена 2-факторная проверка подлинности.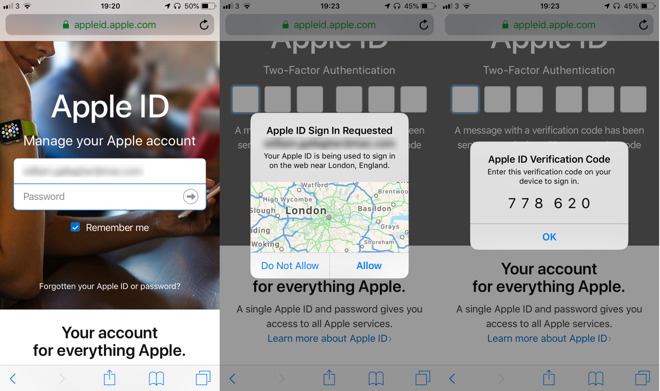 Войте свою учетную записи с помощью пароля приложения.
Войте свою учетную записи с помощью пароля приложения.
Чтобы получить пароль приложения для учетной записи электронной почты iCloud, с помощью следующих действий:
-
Перейдите на веб-сайт Apple ID в браузере и введите свой Apple ID и пароль.
-
Если двух коэффициентная проверка подлинности уже включена, вы получите код на одном из своих устройств. Введите этот код, чтобы продолжить. В противном случае включит двух коэффициентную проверку подлинности.
-
В разделе «Безопасность» в разделе «ПАРОЛИДЛЯ ПРИЛОЖЕНИЙ» выберите «Создать пароль.
 ..»
..» -
Введите имя пароля, например Outlook, и выберите «Создать».
-
Apple отобразит ваш пароль приложения. Скопируйте этот пароль (без пробелов) и введите его, когда Outlook запросит пароль.
Куда ввести код проверки Apple ID и где его получить?
Чтобы иметь доступ к сервисам Apple, каждый пользователь должен зарегистрировать аккаунт, который принято называть Apple ID. Как и любой другой аккаунт, этот также состоит из логина и пароля. Как логин используется электронный адрес, который пользователи «светят» всегда и везде, поэтому его узнать несложно. Учитывая большой набор программ для подборки и взлома пароля, получить доступ к Apple ID сегодня можно. В Apple это понимают, поэтому предлагают пользователям актуальную сегодня защиту — двухэтапную аутентификацию. Правда, для этого нужен специальный код, и многие пользователи банально не знают, куда ввести код проверки Apple ID.
В Apple это понимают, поэтому предлагают пользователям актуальную сегодня защиту — двухэтапную аутентификацию. Правда, для этого нужен специальный код, и многие пользователи банально не знают, куда ввести код проверки Apple ID.
Кстати, Apple предлагает двухэтапную проверку для пользователей iOS 8 (и предыдущих), а для тех, кому повезло больше (для iOS 9 и старше), двухэтапную аутентификацию. Все равно следует знать, куда вводить код проверки Apple ID, ведь оба способы похожи друг на друга.
Что собой представляет двухэтапная проверка?
Это дополнительная защита, благодаря которой никто не получит доступ к Apple ID даже в том случае, если он знает пару логин/пароль. Для доступа все равно понадобится конкретный набор чисел, которого у него не будет.
Если вы не знаете, куда ввести код проверки Apple ID, то смотрите следующую инструкцию.
- Переходим на официальный сайт appleid.apple.com. Вводим логин и пароль, секретный шифр.
- Изучаем информацию про проверку, которая выдается автоматически.
 Далее жмем «Продолжить». Может такое быть, что информация о двухэтапной проверке не будет выводиться. Найти ее можно в разделе «Изменить — Безопасность — Настроить — Двухэтапная проверка».
Далее жмем «Продолжить». Может такое быть, что информация о двухэтапной проверке не будет выводиться. Найти ее можно в разделе «Изменить — Безопасность — Настроить — Двухэтапная проверка». - В следующем окне необходимо ввести номер телефона. На него будут приходить коды в СМС для выполнения проверки. Необязательно выбирать свой номер телефона. Можно указать номер родителей, жены и т. д.
- На следующей странице необходимо проверить указанный вами телефон. Вам должен прийти код в СМС. Вводите его в появившееся окно. Если его нет, то нажимайте на кнопку «Отправить код повторно».
- После ввода кода программа предложит выбрать вспомогательные гаджеты для получения проверочного кода. Тут можно указать дополнительные доверенные смартфоны. Каждый доверенный смартфон придется подтвердить по СМС.
- После подтверждения вы увидите ключ восстановления. Он сложный и неизменяемый. Его нужно сохранить в надежном месте — он будет использоваться в том случае, если вы вдруг забудете пароль к своему аккаунту Apple ID или просто потеряете доверенный смартфон.

- В следующем окне придется снова ввести код восстановления. Это кому-то может показаться странным, но это нормально. Такой шаг акцентирует внимание пользователя на важности ключа. Укажите код с листка, не копируя его программным методом.
- Последнее — принимаем условия проверки.
Теперь всё. Проверка активирована. Теперь при попытке входа в аккаунт Apple ID будет необходим код проверки Apple ID. Куда вводить его, вы теперь знаете. Знает и злоумышленник, но войти в аккаунт он не сможет, т. к. у него просто не будет доверенного смартфона.
Кстати, лучше всего указывать доверенный телефон не свой, а близкого родственника. Если вдруг кто-то украдет ваш айфон, то он легко сможет зайти в Apple ID, ведь проверочный код придется на этот же телефон.
Двухэтапная аутентификация
Практических отличий между проверкой и аутентификацией нет. По крайней мере пользователь их не заметит. В обоих случаях нужно знать, куда необходимо вводить код проверки Apple ID. В обоих случаях на телефон приходит СМС с проверочным кодом, после указания которого открывается доступ к аккаунту.
В обоих случаях на телефон приходит СМС с проверочным кодом, после указания которого открывается доступ к аккаунту.
Включается аутентификация в настройках. Там есть пункт меню «Пароль и…». Также аутентификация может быть доступной в настройках iCloud, во вкладке Apple ID — «Пароль и безопасность». Жмем на «Включить». Защита будет включена, но еще не активирована.
Теперь нам нужно настроить аутентификацию. Вводим доверенный номер , дожидаемся кода, подтверждаем смартфон. Теперь защита активирована, далее нужно разобраться, куда ввести код проверки Apple ID. При входе в любой сервис Apple нужно будет указать логин, пароль. А уж затем будет отправлен код в СМС. Его нужно ввести после пары логин/пароль.
В чем разница?
Несложно заметить, что практически отличия между двухэтапной проверкой и аутентификацией отсутствуют. В обоих случаях для входа необходим код проверки Apple ID, так в чем же разница?
В Apple утверждают, что двухэтапная аутентификация является более надежной и современной защитой.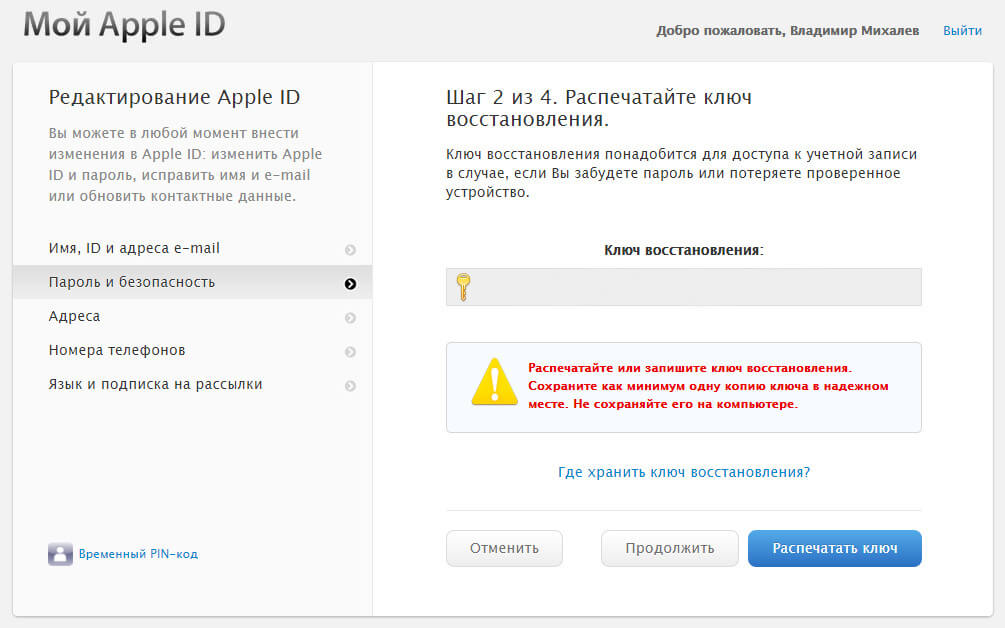 И хотя пользователь не видит разницы, система аутентификации более эффективно проверяет устройства и рассылает коды подтверждения. В целом оптимизация гораздо лучше.
И хотя пользователь не видит разницы, система аутентификации более эффективно проверяет устройства и рассылает коды подтверждения. В целом оптимизация гораздо лучше.
Теперь вы знаете, куда нужно ввести код проверки Apple ID. Но прежде защиту нужно включить.
Вывод
Настоятельно рекомендую использовать эту защиту. Вне зависимости от того, какая у вас операционная система (старая или новая), используйте двухэтапную аутентификацию или проверку, т. к. эта защита сводит на нет любые усилия воров разузнать доступ к аккаунту. Ну а если вы не знаете, куда ввести код проверки Apple ID, то с этим проблем не возникнет, ведь пользовательский интерфейс настолько прост, что разобраться сможет даже ребенок.
-требуется-код-проверки-яблока-идентификатора — Googlesuche
AlleVideosBilderNewsMapsShoppingBücher
suchoptionen
При двухфакторной аутентификации вам потребуется код подтверждения для входа с помощью Apple ID на новом устройстве или браузер. Каждый раз, когда вы входите в систему со своим Apple ID на новом устройстве или в новом браузере, вы подтверждаете свою личность с помощью пароля и шестизначного проверочного кода.
Каждый раз, когда вы входите в систему со своим Apple ID на новом устройстве или в новом браузере, вы подтверждаете свою личность с помощью пароля и шестизначного проверочного кода.
7. Апр. 2022
Получите код подтверждения и войдите в систему с двухфакторной аутентификацией
support.apple.com › en-ru
Hervorgehobene Snippets
Получите код подтверждения и войдите с помощью двухфакторной аутентификации
support.apple.com › en-us
31.03.2022 · С двумя -факторная аутентификация, вам потребуется код подтверждения, чтобы войти с помощью Apple ID на новом устройстве или в новом браузере.
Нет места для ввода кода подтверждения в iC… — Сообщество Apple
обсуждения.apple.com › thread
В нем говорится: «Требуется код подтверждения Apple ID. устройства
Некуда вводить проверочный код — сообщества поддержки Apple
Некуда вводить проверочный код? — Сообщества поддержки Apple
Проверочный код без другого устройства — Сообщество Apple
Я не могу получить проверочный код — Сообщество Apple
Weitere Ergebnisse voncussions.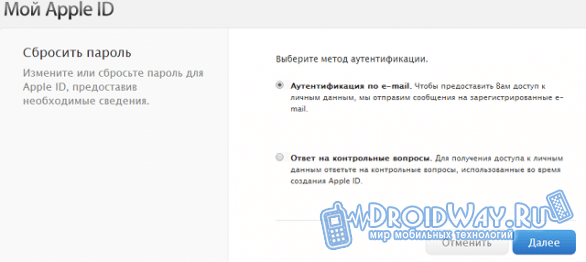 apple.com
apple.com
Ähnliche Fragen
Почему я получил сообщение о вашем Apple Идентификационный код подтверждения?
Как ввести код подтверждения Apple ID?
Как мне подтвердить свой Apple ID, если я не могу получить код подтверждения?
Зачем мне получать код подтверждения Apple ID, если я его не запрашивал?
Как исправить код подтверждения Apple ID, необходимый для входа в систему
www.youtube.com › смотреть
08.07.2022 · Как исправить код подтверждения Apple ID, необходимый для входа в систему | Старый iPhone iOS 6/7/8/9.
Добавлено: 1:57
Прислано: 08.07.2022
Как получить код подтверждения Apple ID без телефона — Nektony
nektony.com › Как
11.11.2022 · В этой статье объясняется, как получить код подтверждения Apple ID без номера телефона. Код подтверждения Apple ID. Содержание. Что такое …
Вверху 9 требуется проверочный код Apple ID куда вводить THE …
wechoiceblogger.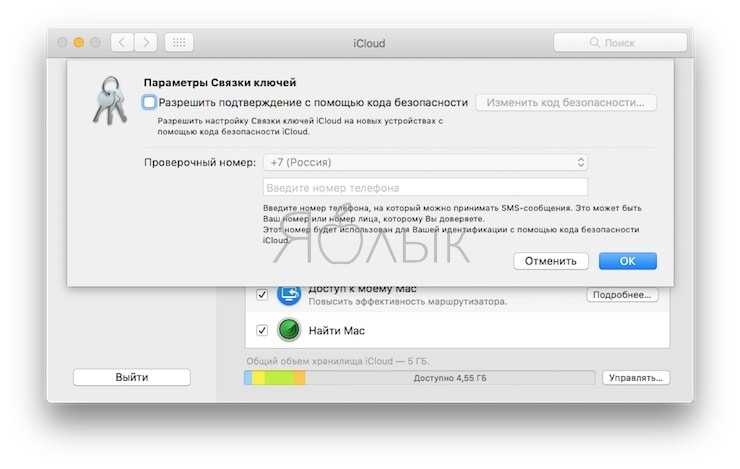 com › код проверки Apple-ID…
com › код проверки Apple-ID…
У вас есть вопрос требуется код подтверждения идентификатора Apple, где нужно ввести, но вы не получили точного и подробного ответа, который вы хотите, когда будете следовать этому.
Как настроить двухфакторную аутентификацию для Apple ID — Support.com
www.techsolutions.support.com › инструкции › инструкции
Шестизначный проверочный код автоматически отображается на ваших доверенных устройствах … Минимальные системные требования для всех устройств, использующих ваш Apple ID:.
Как подтвердить Apple ID (с иллюстрациями) — wikiHow
www.wikihow.com › … › Интернет
23.08.2022 · Нажмите «Получить код подтверждения». Эта опция находится в нижней части меню «Пароль и безопасность». На экране появится 6-значный код безопасности. Введите эту 6-значную …
iPhone 4: исправить ошибку «Не удалось войти в систему». Код подтверждения Apple ID: …
in.pinterest. com › … › Образование › Предметы › Наука
com › … › Образование › Предметы › Наука
4 мая 2019 г. — Узнайте, как исправить ошибка Не удалось войти. Для входа в систему на iPhone 4 или 4S требуется проверочный код Apple ID.
Как подтвердить свой Apple ID, если я не могу получить свой код подтверждения — Quora
www.quora.com › Как-мне-проверить-мой-Apple-ID, если я не могу получить -моя-вер…
Кто-то мог получить пароль от вашей учетной записи и пытается войти в систему. Вам следует немедленно сменить пароль Apple ID.
Ähnlichesuchanfragen
Код подтверждения Apple ID не получен
Код подтверждения — немецкий
Вход в Apple ID
Как получить код подтверждения Apple ID, если телефон сломан
Код подтверждения Icloud на телефоне 0
Пароль ID 9000
Apple ID не удалось проверить адрес
Apple ID заблокирован
Как получить код подтверждения Apple Id без телефона
Apple ID — это ключ к доступу к миру цифрового контента и услуг Apple, от iCloud до iTunes и App Store.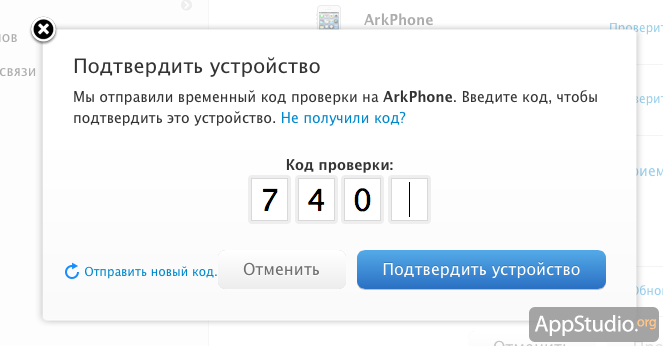 Но что произойдет, если вы забудете свой Apple ID или у вас не будет доступа к доверенному номеру телефона? В этом сообщении блога мы обсудим, как получить код подтверждения Apple ID без телефона.
Но что произойдет, если вы забудете свой Apple ID или у вас не будет доступа к доверенному номеру телефона? В этом сообщении блога мы обсудим, как получить код подтверждения Apple ID без телефона.
Шаг 1: Создайте Apple ID
Если у вас еще нет Apple ID, вы можете создать его бесплатно с помощью любого веб-браузера. Вам нужно будет ввести такие данные, как ваше имя и дата рождения, а также действующий адрес электронной почты. После того, как вы введете эти данные, вам будет предложено выбрать пароль и ответить на три контрольных вопроса.
Шаг 2. Выберите метод проверки
При создании Apple ID вам будет предложено выбрать метод проверки. Это может быть доверенный номер телефона или адрес электронной почты. Если у вас нет доступа ни к одному из этих вариантов, выберите «Нет» в качестве метода проверки.
Шаг 3: Получите код подтверждения по электронной почте
После выбора «Нет» в качестве метода подтверждения на адрес электронной почты, связанный с вашей учетной записью Apple ID, будет отправлен шестизначный код подтверждения.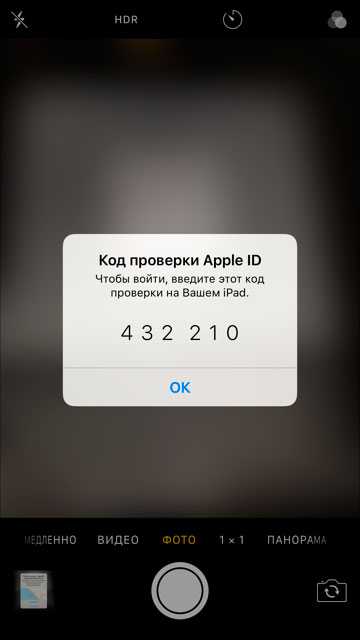 Проверьте папку «Входящие», связанную с этим адресом электронной почты, и найдите электронное письмо от Apple, содержащее код. Введите этот код в необходимое поле при появлении запроса, чтобы завершить процесс настройки учетной записи.
Проверьте папку «Входящие», связанную с этим адресом электронной почты, и найдите электронное письмо от Apple, содержащее код. Введите этот код в необходимое поле при появлении запроса, чтобы завершить процесс настройки учетной записи.
Шаг 4: Войдите в свою учетную запись
После подтверждения вашей учетной записи по электронной почте войдите в систему, используя новый идентификатор Apple ID и пароль, когда будет предложено, чтобы получить доступ к любым услугам и контенту Apple.
Выполнив следующие действия, можно получить код подтверждения Apple ID, не имея доступа к доверенному номеру телефона или адресу электронной почты. Помните, что если вы когда-нибудь забудете свой пароль или захотите сбросить его по какой-либо причине, вы всегда можете использовать тот же процесс, описанный выше, чтобы получить новый код подтверждения по электронной почте и снова получить доступ к своей учетной записи!
Проверка Apple ID без получения кода подтверждения
Если вы не можете получить код подтверждения в текстовом сообщении или по телефону, вы все равно можете подтвердить свой Apple ID.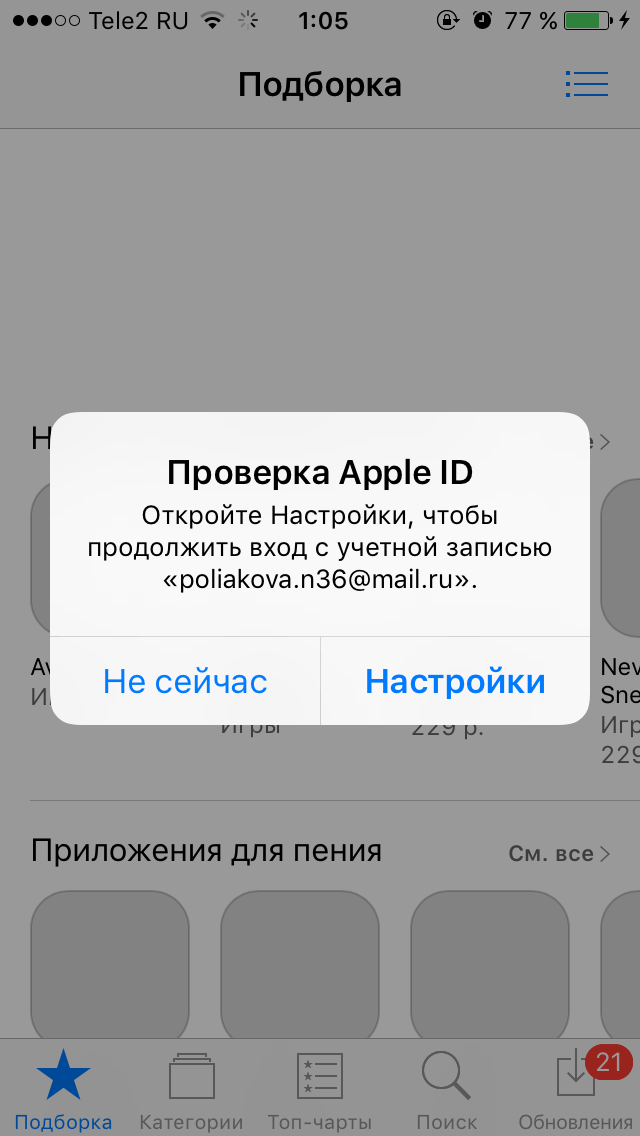 На экране входа выберите «Не получил код подтверждения» и выберите отправку кода на доверенный номер телефона, к которому у вас есть доступ. После этого вы получите текстовое сообщение или телефонный звонок от Apple с кодом подтверждения. Введите код на своем устройстве, чтобы завершить процесс входа. Если это по-прежнему не работает, попробуйте сбросить пароль, перейдя на сайт iforgot.apple.com и выполнив указанные действия.
На экране входа выберите «Не получил код подтверждения» и выберите отправку кода на доверенный номер телефона, к которому у вас есть доступ. После этого вы получите текстовое сообщение или телефонный звонок от Apple с кодом подтверждения. Введите код на своем устройстве, чтобы завершить процесс входа. Если это по-прежнему не работает, попробуйте сбросить пароль, перейдя на сайт iforgot.apple.com и выполнив указанные действия.
Источник: eshop.macsales.com
Как получить код подтверждения Apple ID по электронной почте
Да, вы можете получить код подтверждения Apple ID по электронной почте. Если для вашего Apple ID включена двухфакторная аутентификация, вы можете получить шестизначный код подтверждения в текстовом сообщении или по телефону. Вы также можете запросить код подтверждения на веб-сайте поддержки Apple или в App Store на устройствах iOS. Если ни один из этих способов недоступен, вы также можете отправить код подтверждения на свой основной адрес электронной почты, связанный с вашим Apple ID.
Что делать, если вы не можете получить код подтверждения Apple из-за поломки телефона
Если ваш телефон сломался и вы не можете получить код подтверждения Apple, не беспокойтесь. Вы по-прежнему можете получить доступ к своему Apple ID, используя доверенное устройство или номер телефона.
Сначала перейдите на веб-сайт Apple ID и выберите «Забыли Apple ID или пароль». Затем выберите опцию «Сбросить пароль» и введите свой Apple ID.
Затем выберите доверенное устройство, которое может получать текстовые сообщения, или номер телефона, на который вы можете получить автоматический звонок с кодом подтверждения. После получения кода введите его на веб-сайте, чтобы подтвердить свою личность и сбросить пароль. После этого вы сможете использовать этот новый пароль для входа во все службы Apple с помощью существующего Apple ID.
В качестве альтернативы, если у вас нет доступа к доверенному устройству или номеру телефона, вы можете напрямую связаться со службой поддержки Apple, позвонив по телефону 1-800-APL-CARE (1-800-275-2273).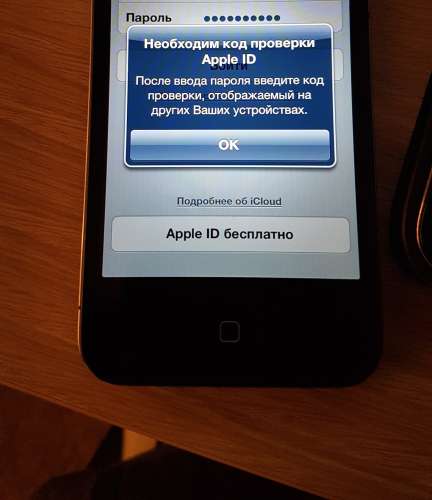 Представитель сможет помочь вам сбросить пароль, не требуя кода подтверждения.
Представитель сможет помочь вам сбросить пароль, не требуя кода подтверждения.
Обход двухэтапной проверки Apple
К сожалению, обход двухэтапной проверки Apple невозможен. Двухэтапная система проверки Apple была разработана для обеспечения дополнительного уровня безопасности вашей учетной записи и данных. Для этого требуется вторая форма аутентификации — например, одноразовый код, отправленный на ваше устройство, или доверенный номер телефона — прежде чем вы сможете получить доступ к своей учетной записи или внести в нее изменения. Это означает, что для обхода двухэтапной проверки вам потребуется доступ ко второй форме аутентификации и возможность предоставить ее.
Если вы забыли свой пароль или у вас возникли проблемы с доступом к вашей учетной записи, есть другие способы восстановить доступ. Вы можете напрямую связаться со службой поддержки Apple, и они помогут вам восстановить доступ к вашей учетной записи, если вы предоставите соответствующую информацию (например, ответы на контрольные вопросы, удостоверение личности и т. д.).
д.).
Двухэтапная система проверки Apple является важной мерой безопасности, и хотя иногда она может быть неудобной, она помогает защитить важную личную информацию от несанкционированного доступа.
Обход двухфакторной аутентификации на Apple
Ответ: Вы не можете обойти двухфакторную аутентификацию (2FA) на Apple. Если у вас есть секретные вопросы, настроенные для вашего Apple ID, и у вас нет доступа к доверенному устройству или номеру телефона, вы можете посетить iforgot.apple.com, чтобы разблокировать свою учетную запись с помощью существующего пароля или сбросить пароль. Обратите внимание, что двухфакторная аутентификация является важной мерой безопасности, и ее нельзя игнорировать, поскольку она обеспечивает дополнительный уровень защиты для обеспечения безопасности ваших данных.
Источник: intego.com
Проверка Apple ID после смены номера телефона
Чтобы подтвердить свой Apple ID, если вы изменили номер телефона, сначала войдите в свою учетную запись Apple ID.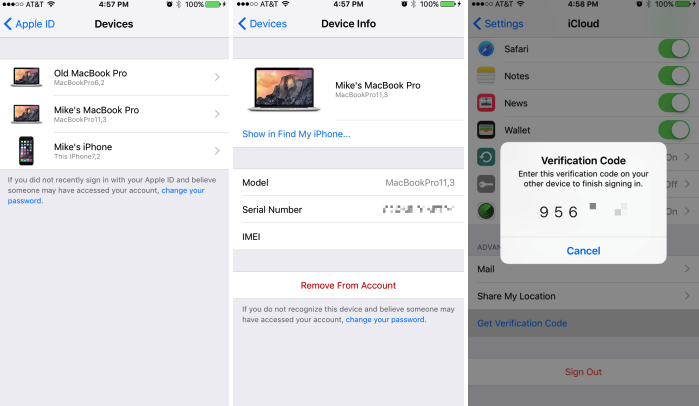 Перейдите в раздел «Вход и безопасность» и нажмите «Apple ID». Введите новый номер мобильного телефона, который вы хотите использовать в качестве своего Apple ID, затем выберите «Изменить Apple ID». Вы получите код подтверждения в текстовом сообщении на этот номер. Введите проверочный код из текста в соответствующие поля, чтобы завершить процесс проверки.
Перейдите в раздел «Вход и безопасность» и нажмите «Apple ID». Введите новый номер мобильного телефона, который вы хотите использовать в качестве своего Apple ID, затем выберите «Изменить Apple ID». Вы получите код подтверждения в текстовом сообщении на этот номер. Введите проверочный код из текста в соответствующие поля, чтобы завершить процесс проверки.
Изменение доверенного номера телефона в Apple ID
Чтобы изменить доверенный номер телефона в Apple ID, откройте приложение «Настройки» и коснитесь имени своего Apple ID вверху. В настройках Apple ID выберите «Пароль и безопасность». Здесь вы увидите свой текущий доверенный номер. Нажмите «Изменить» рядом с доверенным номером телефона и введите новый номер. После того, как вы это сделаете, вам нужно будет подтвердить новый номер телефона, введя код аутентификации, отправленный на него. После завершения проверки ваш новый доверенный номер телефона будет обновлен.
Перенос Apple ID на новый телефон без использования старого телефона
Перенести свой Apple ID на новый телефон без использования старого телефона очень просто.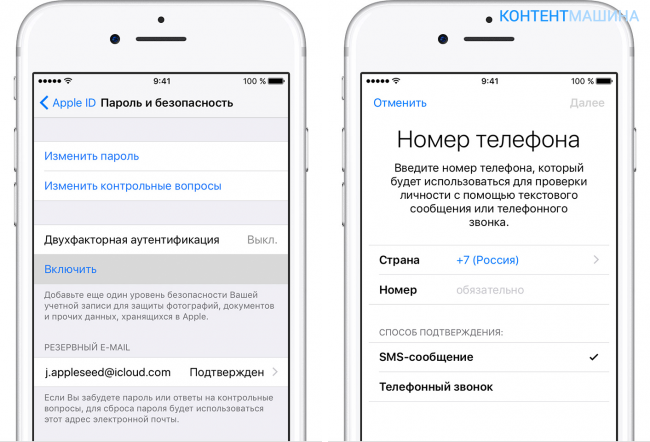 Во-первых, убедитесь, что на обоих устройствах установлена последняя версия iOS. Затем перейдите в «Настройки» > «iCloud» на устройстве с существующим Apple ID и отключите функцию «Найти iPhone». Как только это будет сделано, выйдите из iCloud, iTunes и App Store с тем же Apple ID.
Во-первых, убедитесь, что на обоих устройствах установлена последняя версия iOS. Затем перейдите в «Настройки» > «iCloud» на устройстве с существующим Apple ID и отключите функцию «Найти iPhone». Как только это будет сделано, выйдите из iCloud, iTunes и App Store с тем же Apple ID.
Затем перейдите на новое устройство и введите свой Apple ID и пароль, когда появится запрос во время установки. Затем вы можете выбрать данные, которые хотите перенести из iCloud или iTunes и App Store, войдя в систему с помощью своего Apple ID. Наконец, включите функцию «Найти iPhone» на новом устройстве, чтобы вы могли найти его, если он потеряется или украден.
Заключение
В заключение, Apple ID — это важный инструмент для доступа и управления вашими продуктами, услугами и цифровым контентом Apple. Это позволяет вам легко и безопасно входить на все ваши устройства и службы Apple с помощью одной учетной записи. При включенной двухфакторной аутентификации Apple ID обеспечивает дополнительную безопасность вашей учетной записи, требуя код подтверждения для входа с любого устройства или службы.
 ..»
..»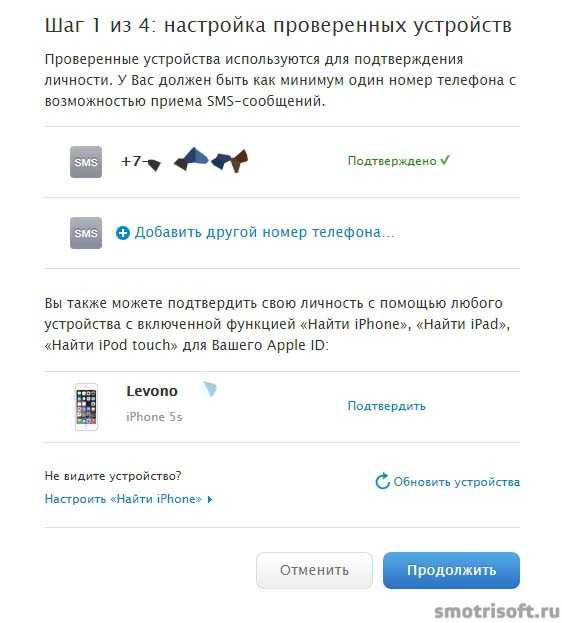 Далее жмем «Продолжить». Может такое быть, что информация о двухэтапной проверке не будет выводиться. Найти ее можно в разделе «Изменить — Безопасность — Настроить — Двухэтапная проверка».
Далее жмем «Продолжить». Может такое быть, что информация о двухэтапной проверке не будет выводиться. Найти ее можно в разделе «Изменить — Безопасность — Настроить — Двухэтапная проверка».