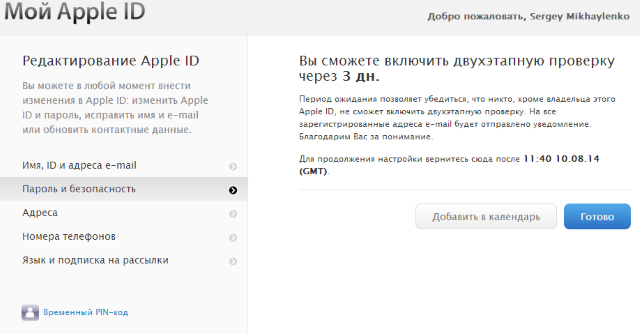Содержание
как получить пароль и куда его вводить, куда приходит код
Компания Apple предусмотрела дополнительные меры защиты аккаунта пользователя. Чтобы злоумышленники не получили доступ к личным данным клиента, владелец может применить двухфакторную аутентификацию. После установки такой защиты на гаджет пользователь получает специальный пароль. Стоит рассказать подробнее, как его получить и куда вводить код проверки Apple ID.
Содержание
- Что означает код проверки для сотового телефона Apple
- Как клиент может получить нужные данные
- Куда поступают запрошенные параметры
- Как получить параметры через текстовое СМС
- Куда необходимо вписывать кодовые цифры на Айфоне
- Что делать, если получить цифровой код невозможно
Что означает код проверки для сотового телефона Apple
Чтобы пользоваться сервисами iTunes Store, App Store, а также облачным хранилищем iCloud, пользователю необходимо завести Apple ID. Это учетная запись, с помощью которой клиент может пользоваться сервисами компании производителя.
Теперь необходимо поговорить детальнее о двухэтапной проверке, которая включает в себя получение и ввод дополнительного кода доступа. Фирма разработала дополнительную меру защиты профиля от действия злоумышленников. Даже если другой человек знает параметры для авторизации в системе, он не сможет совершить вход. Чтобы попасть в учетную запись, потребуется знать пароль, необходимый для авторизации.
Получается, что двухэтапная проверка необходима для того, чтобы защитить смартфон от несанкционированного доступа. Это обезопасит личные сообщения в сервисе iMessage и FaceTime. Также злоумышленник не сможет посмотреть данные платежных документов, сделать покупки в приложениях или применить Айклауд. Особенно важно защитить облачное хранилище, так как в нем содержатся все личные параметры пользователя. При получении доступа к «Облаку» можно заблокировать гаджет через режим пропажи. После этого третье лицо может требовать вознаграждение за разблокировку девайса.
Как клиент может получить нужные данные
Если пользователю необходимо узнавать пароль при входе в систему, он может сделать запрос через раздел с настройками гаджета.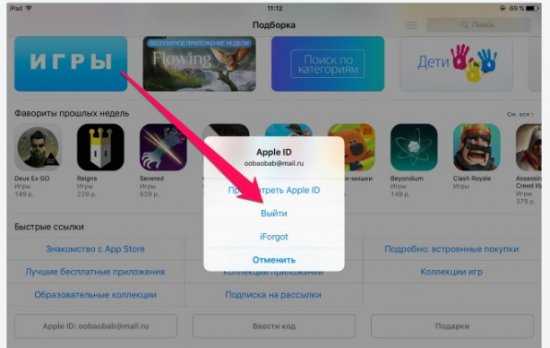 Чтобы посмотреть нужные параметры, нет необходимости применять доверенное устройство. Даже если смартфон отключен, можно воспользоваться специальной инструкцией. Когда владелец применяет версию iOS 10.3 и позднее, следует применить такую схему:
Чтобы посмотреть нужные параметры, нет необходимости применять доверенное устройство. Даже если смартфон отключен, можно воспользоваться специальной инструкцией. Когда владелец применяет версию iOS 10.3 и позднее, следует применить такую схему:
- сначала совершается переход в раздел с настройками, он расположен на главном экране;
- далее выбирается пункт с именем владельца аккаунта;
- выбирается раздел «Пароль и безопасность»;
- из перечня следует щелкнуть по подразделу «Получить код проверки».
Когда устройство находится в режиме «Оффлайн», на iOS 10.3 применяется такая инструкция:
- клиент переходит в раздел с настройками гаджета;
- после этого выбирается имя учетной записи;
- из представленного списка следует выбрать «Пароль и безопасность»;
- на экране высветится сообщение «Информация об учетной записи недоступна»;
- далее клиент выбирает «Получить код проверки».
В том случае, когда на смартфоне установлена iOS 10. 2 или более ранние версии ПО, применяется такая схема:
2 или более ранние версии ПО, применяется такая схема:
- чтобы получить код проверки Apple ID, необходимо открыть раздел с настройками;
- найти на экране пункт с названием «Айклауд»;
- после входа в этот раздел выбирается имя пользователя;
- когда гаджет отключен, выбирается кнопка «Получить код безопасности»;
- в случае, если устройство «Онлайн», нажимается «Пароль и безопасность»;
- уже на новой странице следует нажать кнопку «Получить код проверки».
- Обратите внимание
- Через несколько секунд на сотовый телефон должен прийти пароль, который позволит авторизоваться в системе. Его требуется ввести в пустое окно сразу после указания параметров для входа.
Куда поступают запрошенные параметры
Так как пользователь уже знает, где взять нужный код проверки Apple ID, ему следует рассмотреть информацию, куда могут приходить запрошенные данные. Если клиент обновил на Айфоне версию программного обеспечения до iOS 9, то параметры будут отображаться на экране телефона автоматически.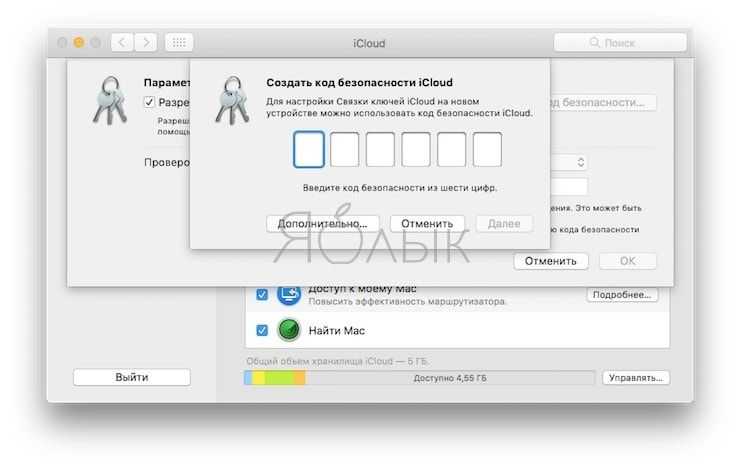 Также происходит с iPadOS 13 и watchOS 6. Вводить номер устройства нет необходимости. Пользователь должен указать данные для авторизации в учетной записи на компьютере или телефоне. Сразу после этого дополнительные параметры входа будут отображены на доверенном устройстве. Перед тем, как на гаджете появится комбинация цифр, пользователь должен нажать кнопку «Разрешить».
Также происходит с iPadOS 13 и watchOS 6. Вводить номер устройства нет необходимости. Пользователь должен указать данные для авторизации в учетной записи на компьютере или телефоне. Сразу после этого дополнительные параметры входа будут отображены на доверенном устройстве. Перед тем, как на гаджете появится комбинация цифр, пользователь должен нажать кнопку «Разрешить».
Теперь следует посмотреть, какая цифровая комбинация поступила на смартфон. Эти данные вводятся в пустое окно на компьютере или смартфоне, откуда выполняется вход в профиль. Сразу после указания параметров, авторизация в системе будет завершена.
Как получить параметры через текстовое СМС
Бывают ситуации, что под рукой не оказалось доверенного устройства, а войти в учетную запись необходимо срочно. В этом случае можно запросить данные через сообщение. На экране выбирается кнопка «Не получили код». Далее следует нажать на клавишу, которая перешлет данные на доверенный номер сотового телефона. На указанный контакт поступит сообщение с параметрами для входа.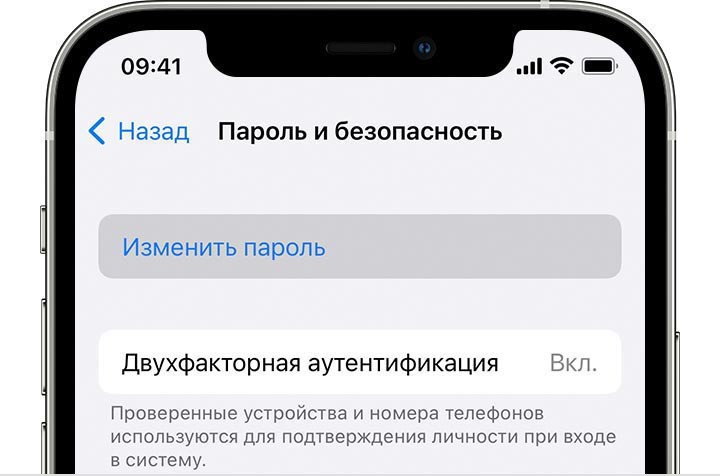 Также на этот номер может быть совершен вызов, голосовой помощник продиктует кодовые символы. Останется только ввести эти данные на устройстве и войти в профиль.
Также на этот номер может быть совершен вызов, голосовой помощник продиктует кодовые символы. Останется только ввести эти данные на устройстве и войти в профиль.
Куда необходимо вписывать кодовые цифры на Айфоне
Когда пользователь смог узнать код проверки для Apple ID, ему следует выяснить, куда требуется указать эти значения. Если на смартфоне активирована двухэтапная проверка, то процедура выполняется по такой инструкции:
- сначала потребуется на компьютере или телефоне открыть вход в учетную запись;
- далее пользователь указывает параметры для авторизации в аккаунте;
- когда переход на вторую страницу будет совершен, следует выбрать там кнопку «Не получили код проверки?»;
- система должна переслать цифровое значение на доверенный номер или устройство;
- следует просмотреть дисплей второго гаджета или открыть поступившее сообщение;
- данные кодового значения следует скопировать или запомнить;
- теперь пользователь может вернуться на страницу, где требуется ввести проверочный код доступа к профилю;
- в пустое окно вводятся требуемые параметры;
- сайт начнет проверку данных, через 2-3 секунды будет предоставлен доступ к учетной записи пользователя.

Эта функция может вызвать проблемы, так как данные для входа в систему не всегда поступают на доверенное устройство. Также бывают ситуации, что дополнительный телефон выходит из строя. В этом случае клиент должен знать, как решить проблему с авторизацией в аккаунте.
Что делать, если получить цифровой код невозможно
Если ранее клиент установил на свой смартфон двухэтапную проверку, но он не может получить код доступа, следует узнать, что делать в такой ситуации. Проще всего отключить дополнительную меру безопасности. Чтобы это сделать, необходимо воспользоваться такой инструкцией:
- сначала на компьютере открывается браузер;
- далее в адресную строку вводится ссылка https://appleid.apple.com;
- после этого следует зайти в свой аккаунт и найти пункт «Безопасность»;
- в этом разделе будет кнопка «Двухэтапная проверка»;
- рядом расположена клавиша «Изменить»;
- когда клиент щелкнет по пункту, он сможет выбрать клавишу «Отключить».

Далее следует проверить данные контрольных вопросов и дату рождения, чтобы позднее не возникло проблем с авторизацией в учетной записи.
Код проверки позволяет защитить сотовый телефон от несанкционированного проникновения. Пользователь может не переживать о платежных документах и личной информации.
Как посмотреть код проверки на айфон
Содержание
- Получение кода проверки и вход в систему с использованием двухфакторной аутентификации
- Использование кода, отображаемого на доверенном устройстве
- Получение текстового сообщения или телефонного звонка
- Запрос кода из меню «Настройки» на доверенном устройстве
- С устройства iPhone, iPad или iPod touch
- На компьютере Mac
- По-прежнему не удается войти в учетную запись
- Двухфакторная аутентификация для идентификатора Apple ID
- Как это работает
- Доверенные устройства
- Доверенные номера телефонов
- Коды подтверждения
- Настройка двухфакторной аутентификации для идентификатора Apple ID
- Включение двухфакторной аутентификации на iPhone, iPad или iPod touch
- Включение двухфакторной аутентификации на компьютере Mac
- Переход на двухфакторную аутентификацию в Интернете
- Что следует помнить при использовании двухфакторной аутентификации
- Управление учетной записью
- Управление доверенными номерами телефонов
- Обновление доверенного номера телефона на странице учетной записи Apple ID
- Обновление доверенного номера телефона через восстановление учетной записи
- Просмотр доверенных устройств и управление ими
- Создание паролей для приложений
Получение кода проверки и вход в систему с использованием двухфакторной аутентификации
После включения двухфакторной аутентификации для входа в систему с использованием идентификатора Apple ID на новом устройстве или в браузере потребуется вводить код проверки.
Каждый раз при выполнении входа с использованием идентификатора Apple ID на новом устройстве или в браузере вам потребуется подтверждать свою личность с помощью пароля и шестизначного кода проверки. Получить код проверки можно несколькими способами. Можно использовать код, отображаемый на доверенном устройстве, запросить текстовое сообщение или телефонный звонок либо создать код с помощью доверенного устройства.
Если на вашем iPhone установлена iOS 11.3 или более поздней версии, вам не придется постоянно вводить код проверки. В некоторых случаях доверенный номер телефона будет подтверждаться на iPhone автоматически в фоновом режиме. Вам не придется совершать дополнительных действий, а учетная запись по-прежнему будет защищена с помощью двухфакторной аутентификации.
Использование кода, отображаемого на доверенном устройстве
Если у вас есть доверенное устройство с iOS 9 или более поздней версии, OS X El Capitan или более поздней версии, iPadOS 13 или более поздней версии либо watchOS 6 или более поздней версии, код проверки отображается на доверенных устройствах автоматически.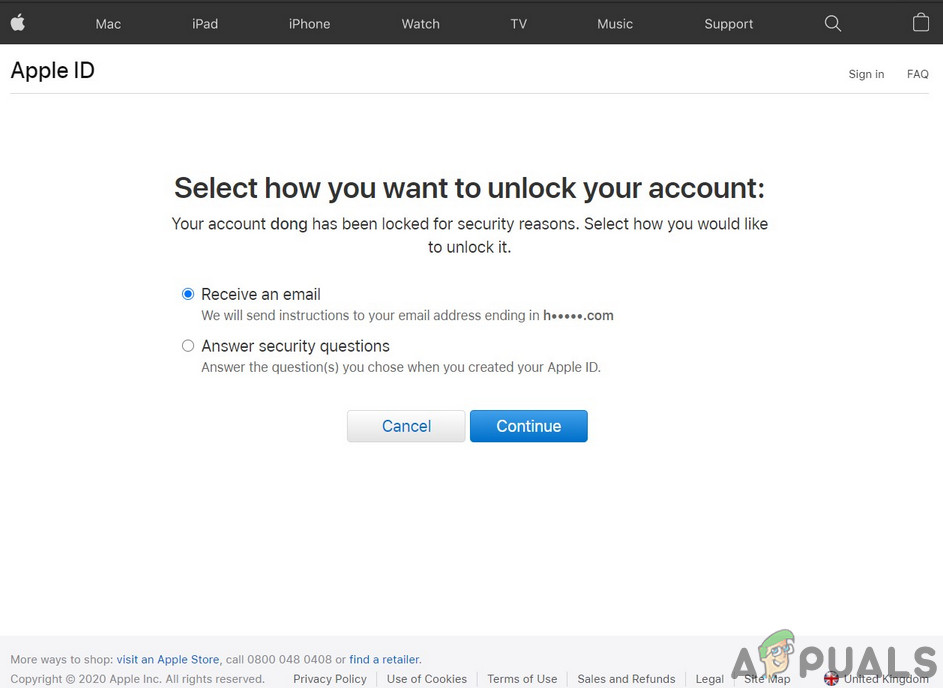
- Выполните вход с использованием идентификатора Apple ID и пароля на новом устройстве или в браузере.
- На доверенные устройства придет уведомление о входе.
- Нажмите «Разрешить», чтобы получить код проверки.
- Введите код проверки на устройстве, с которого вы выполняли вход, чтобы завершить процедуру входа.
Получение текстового сообщения или телефонного звонка
Если у вас под рукой нет доверенного устройства, можно запросить отправку кода проверки на доверенный номер телефона в виде текстового сообщения или звонка.
- Щелкните «Не получили код проверки?» на экране входа.
- Выберите отправку кода на доверенный номер телефона.
- Вы получите текстовое сообщение или звонок от Apple с кодом проверки. Это текстовое сообщение может содержать дополнительную строку проверки домена. Такая строка содержит символ @, имя веб-сайта и код (например: @icloud.com #123456 %apple.com).
- Введите код на устройстве, с которого вы выполняли вход, чтобы завершить процедуру входа.

Запрос кода из меню «Настройки» на доверенном устройстве
Если вам не удается получить код проверки на доверенных устройствах автоматически, его можно запросить из меню «Настройки», даже если устройство не подключено к сети.
С устройства iPhone, iPad или iPod touch
Если устройство подключено к сети:
- Выберите «Настройки» > [ваше имя].
- Нажмите «Пароль и безопасность» > «Получить код проверки».
Если устройство не подключено к сети:
- Выберите «Настройки» > [ваше имя].
- Нажмите «Пароль и безопасность».
- Появится сообщение «Информация об учетной записи недоступна». Нажмите «Получить код проверки».
На компьютере Mac
- Перейдите в меню Apple > «Системные настройки» и щелкните Apple ID.
- Щелкните «Пароль и безопасность» > «Получить код проверки».
По-прежнему не удается войти в учетную запись
Если не удается выполнить вход, сбросить пароль или получить коды проверки, можно запросить восстановление учетной записи, чтобы получить к ней доступ.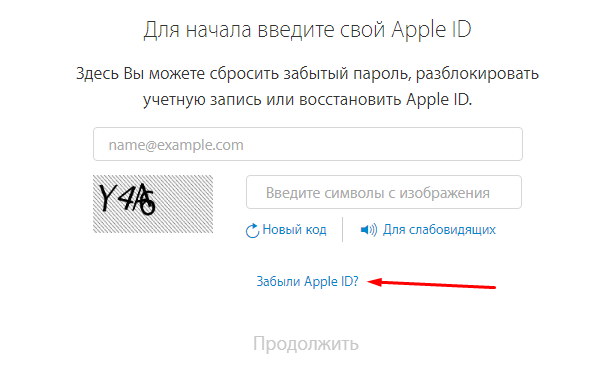 Для восстановления учетной записи может потребоваться несколько дней. Время ожидания зависит от того, какие сведения вы можете предоставить для проверки личности.
Для восстановления учетной записи может потребоваться несколько дней. Время ожидания зависит от того, какие сведения вы можете предоставить для проверки личности.
Источник
Двухфакторная аутентификация для идентификатора Apple ID
Двухфакторная аутентификация — это дополнительный уровень безопасности Apple ID, который гарантирует, что доступ к вашей учетной записи сможете получить только вы, даже если ваш пароль стал известен кому-то еще.
Как это работает
Благодаря двухфакторной аутентификации доступ к вашей учетной записи с доверенного устройства или на веб-сайте сможете получить только вы. При первом входе на новом устройстве вам потребуется предоставить два элемента данных: ваш пароль и шестизначный цифровой код подтверждения, который автоматически отображается на доверенных устройствах или может быть отправлен на ваш телефон. После ввода кода новое устройство включается в число доверенных устройств. Например, если у вас есть устройство iPhone, то при первом входе в учетную запись на недавно приобретенном компьютере Mac вам будет предложено ввести пароль и код подтверждения, который автоматически отобразится на экране вашего iPhone.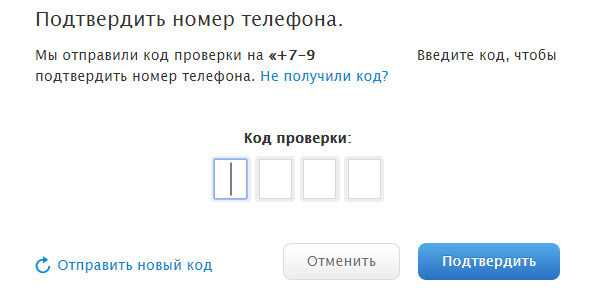
Поскольку для доступа к учетной записи при двухфакторной аутентификации недостаточно только знания пароля, безопасность вашего идентификатора Apple ID и хранимых на серверах Apple данных существенно возрастает.
После выполнения входа код подтверждения больше не будет запрашиваться на этом устройстве, пока не будет полностью выполнен выход, не будут стерты все данные на устройстве или пока не потребуется сменить пароль из соображений безопасности. При выполнении входа на веб-сайте можно указать, что браузер является доверенным, и в следующий раз при выполнении входа с этого компьютера код подтверждения не будет запрашиваться.
Доверенные устройства
Доверенным устройством может быть iPhone, iPad или iPod touch с iOS 9 и более поздней версии либо компьютер Mac с OS X El Capitan и более поздней версии, на котором уже выполнен вход в учетную запись с использованием двухфакторной аутентификации. Это устройство, для которого нам известна его принадлежность вам и которое можно использовать для проверки личности путем отображения кода подтверждения Apple при входе с использованием другого устройства или браузера.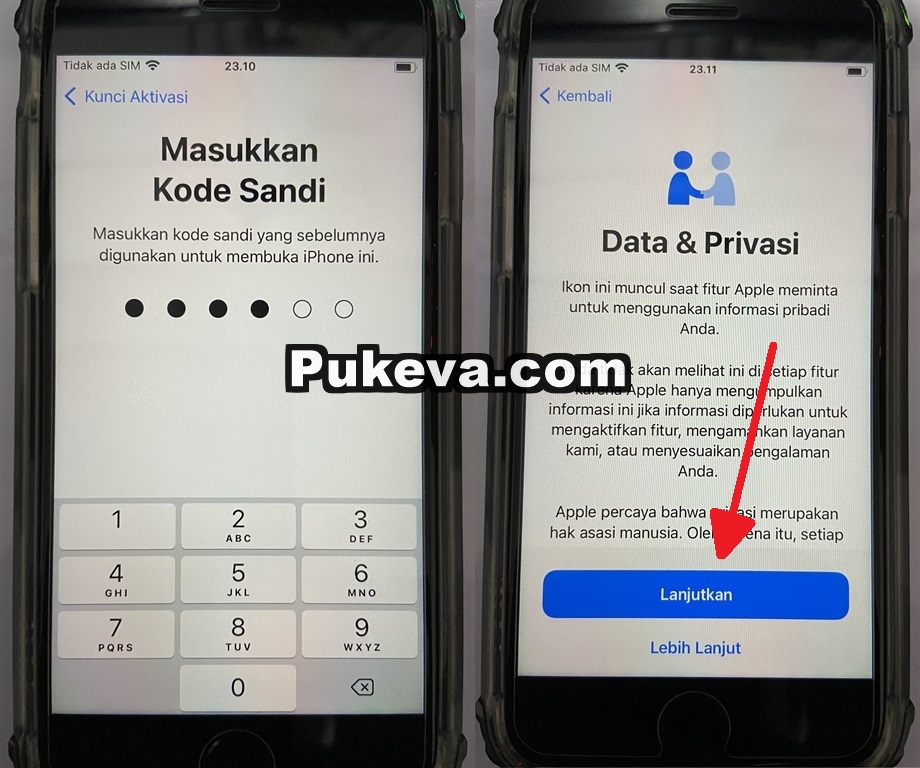 Apple Watch с watchOS 6 или более поздней версии могут использоваться для получения кодов подтверждения при входе в систему с помощью идентификатора Apple ID, но они не могут выступать в качестве доверенного устройства для сброса пароля.
Apple Watch с watchOS 6 или более поздней версии могут использоваться для получения кодов подтверждения при входе в систему с помощью идентификатора Apple ID, но они не могут выступать в качестве доверенного устройства для сброса пароля.
Доверенные номера телефонов
Доверенный номер телефона — это номер, который можно использовать для получения кодов подтверждения посредством текстовых сообщений или автоматических телефонных вызовов. Чтобы включить двухфакторную аутентификацию, необходимо подтвердить хотя бы один доверенный номер телефона.
Следует также рассмотреть вариант подтверждения дополнительного номера телефона, к которому вы можете получить доступ, — такого как домашний телефон или номер, используемый членом семьи или близким другом. Вы можете использовать этот номер, если у вас временно нет доступа к основному номеру или вашим устройствам.
Коды подтверждения
Код подтверждения — это временный код, отправляемый на доверенное устройство или доверенный номер телефона при первом входе на устройство или на веб-сайте с помощью браузера с использованием идентификатора Apple ID.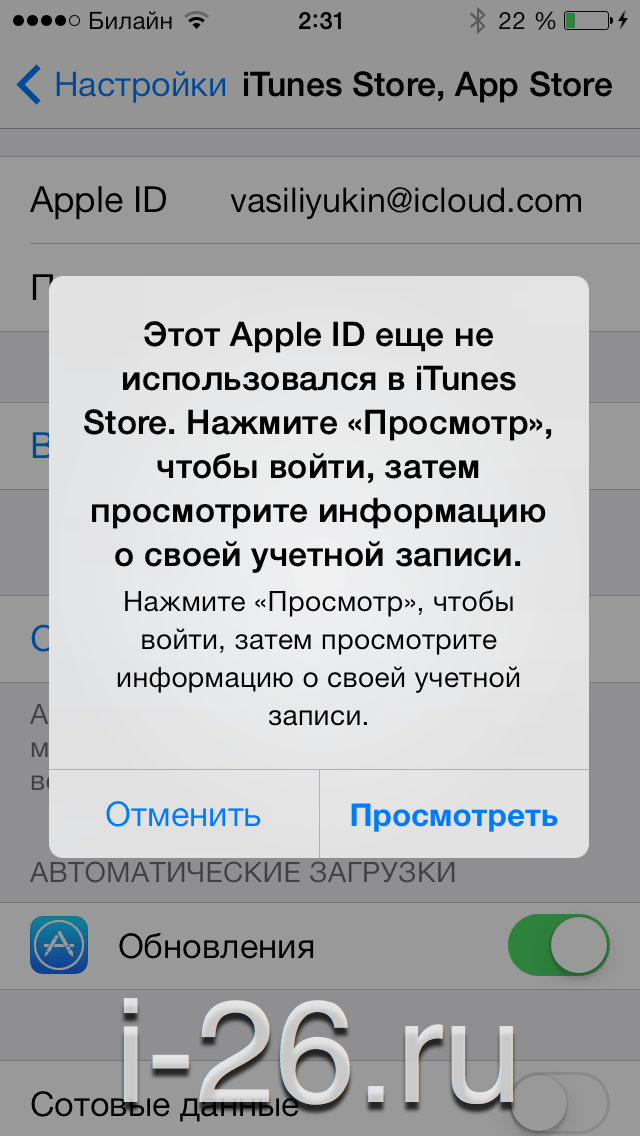 Кроме того, можно получить код подтверждения в разделе «Настройки» на доверенном устройстве.
Кроме того, можно получить код подтверждения в разделе «Настройки» на доверенном устройстве.
Код подтверждения отличается от пароля к устройству, вводимого для разблокировки iPhone, iPad и iPod touch.
Настройка двухфакторной аутентификации для идентификатора Apple ID
Чтобы включить двухфакторную аутентификацию на своем устройстве, выполните следующие действия. Узнайте больше о доступности двухфакторной аутентификации.
Включение двухфакторной аутентификации на iPhone, iPad или iPod touch
- Выберите «Настройки» > [ваше имя] > «Пароль и безопасность».
- Нажмите «Включить двухфакторную аутентификацию».
- Коснитесь «Продолжить».
- Укажите номер телефона, на который необходимо получать коды подтверждения при входе в систему. Можно выбрать получение кодов в виде текстовых сообщений или автоматических телефонных вызовов.
- Нажмите «Далее».
- Введите код подтверждения, чтобы подтвердить номер телефона и включить двухфакторную аутентификацию.

Возможно, потребуется ответить на контрольные вопросы Apple ID.
Включение двухфакторной аутентификации на компьютере Mac
- Выберите меню Apple () > «Системные настройки», затем щелкните идентификатор Apple ID.
- Щелкните «Пароль и безопасность» (под своим именем).
- Рядом с пунктом «Двухфакторная аутентификация» нажмите «Включить».
Если установлена ОС macOS Mojave или более ранней версии:
- Перейдите в меню Apple > «Системные настройки», затем нажмите iCloud и выберите «Сведения об учетной записи».
- Щелкните значок «Безопасность».
- Щелкните «Включить двухфакторную аутентификацию».
Некоторые идентификаторы Apple ID, созданные в ОС iOS 10.3 или macOS 10.12.4 и более поздних версий, защищены двухфакторной аутентификацией по умолчанию. В этом случае двухфакторная аутентификация будет уже включена.
Переход на двухфакторную аутентификацию в Интернете
- Перейдите на веб-страницу appleid.
 apple.com, затем войдите в систему с помощью идентификатора Apple ID.
apple.com, затем войдите в систему с помощью идентификатора Apple ID. - Ответьте на контрольные вопросы и нажмите «Продолжить».
- Вы увидите предложение повысить уровень безопасности вашей учетной записи. Коснитесь «Продолжить».
- Нажмите «Повысить безопасность учетной записи».
- Укажите номер телефона, на который необходимо получать коды подтверждения при входе в систему. Можно выбрать получение кодов в виде текстовых сообщений или автоматических телефонных вызовов.
- Нажмите кнопку «Продолжить».
- Введите код подтверждения, чтобы подтвердить номер телефона и включить двухфакторную аутентификацию.
Если идентификатор Apple ID не защищен двухфакторной аутентификацией, некоторые сайты Apple могут попросить вас обновить учетную запись.
Что следует помнить при использовании двухфакторной аутентификации
Двухфакторная аутентификация значительно усиливает защиту Apple ID. После включения этой функции для выполнения входа в учетную запись потребуются пароль и доступ к доверенным устройствам или доверенному номеру телефона. Чтобы обеспечить максимальную защиту своей учетной записи и постоянный доступ, существует несколько простых рекомендаций, которым необходимо следовать:
Чтобы обеспечить максимальную защиту своей учетной записи и постоянный доступ, существует несколько простых рекомендаций, которым необходимо следовать:
- Запомните свой пароль Apple ID.
- Используйте код-пароли для всех своих устройств.
- Своевременно обновляйте доверенные номера телефонов.
- Обеспечивайте физическую безопасность доверенных устройств.
Управление учетной записью
Управлять своими доверенными номерами телефонов, доверенными устройствами и другой информацией об учетной записи можно на странице своей учетной записи Apple ID.
Управление доверенными номерами телефонов
Для использования двухфакторной аутентификации потребуется наличие в базе данных хотя бы одного доверенного номера телефона, на который можно получать коды подтверждения. Следует также рассмотреть вариант подтверждения дополнительного доверенного номера телефона, помимо вашего собственного. Если ваш iPhone утерян или поврежден и при этом является вашим единственным доверенным устройством, вы не сможете получить коды подтверждения, необходимые для доступа к вашей учетной записи.
Обновление доверенного номера телефона на странице учетной записи Apple ID
- Перейдите на веб-страницу appleid.apple.com.
- Выполните вход с помощью идентификатора Apple ID.
- Перейдите в раздел «Безопасность» и нажмите «Изменить».
Если необходимо добавить номер телефона, нажмите «Добавить проверенный номер телефона» и введите номер телефона. Выберите способ подтверждения номера (текстовым сообщением или автоматическим телефонным вызовом) и нажмите «Продолжить». Чтобы удалить доверенный номер телефона, щелкните рядом с номером телефона, который необходимо удалить.
Обновление доверенного номера телефона через восстановление учетной записи
- Перейдите на веб-страницу appleid.apple.com.
- Выполните вход с помощью идентификатора Apple ID.
- Выберите «Не получили код подтверждения?», а затем «Другие параметры».
- Вы будете перенаправлены на веб-страницу iforgot.apple.com.
- Создайте запрос на восстановление учетной записи.
 Узнать больше о восстановлении учетной записи.
Узнать больше о восстановлении учетной записи.
Просмотр доверенных устройств и управление ими
Просматривать список доверенных устройств и управлять ими можно на устройстве под управлением операционных систем iOS и macOS, а также в разделе «Устройства» страницы учетной записи Apple ID.
- Выберите «Настройки» > [ваше имя].
- Выберите устройство из списка.
Для macOS Catalina или более поздней версии:
- Выберите меню Apple () > «Системные настройки».
- Выберите «Apple ID».
- Выберите устройство на боковой панели.
В macOS Mojave или более ранней версии:
- Выберите меню Apple () > «Системные настройки».
- Выберите «iCloud», затем нажмите «Сведения об учетной записи».
- Перейдите на вкладку «Устройства».
- Выберите устройство из списка.
- Перейдите на страницу своей учетной записи Apple ID.
- Выполните вход с помощью идентификатора Apple ID.
- Перейдите в раздел «Устройства».

В списке устройств перечислены устройства, для которых выполнен вход с помощью вашего Apple ID. Выберите устройство, чтобы просмотреть информацию о нем, такую как модель и серийный номер. Ниже вы можете увидеть другую полезную информацию, включая сведения о том, является ли устройство доверенным и может ли оно использоваться для получения кодов проверки Apple ID.
Вы также можете удалить доверенное устройство, выбрав «Удалить из учетной записи» в списке устройств. Удаление доверенного устройства приводит к прекращению отображения на нем кодов подтверждения и блокировке доступа с этого устройства в iCloud и другие службы Apple до тех пор, пока на нем не будет выполнен повторный вход с помощью двухфакторной аутентификации. Если необходимо найти устройство или удалить с него данные до того, как удалять его из списка доверенных устройств, можно использовать функцию «Найти iPhone».
Создание паролей для приложений
При использовании двухфакторной аутентификации для входа в учетную запись из приложений или служб сторонних разработчиков, например из приложений для работы с электронной почтой, контактами или календарями, которые разработаны не компанией Apple, потребуются особые пароли для этих приложений. Чтобы создать пароль для приложения, выполните следующие действия.
Чтобы создать пароль для приложения, выполните следующие действия.
- Перейдите на страницу учетной записи Apple ID.
- Щелкните «Создать пароль» в разделе «Пароли приложений».
- Следуйте инструкциям на экране.
После создания пароля для приложения введите или вставьте его в поле ввода пароля в приложении обычным способом.
Источник
Как зайти в icloud без проверочного кода — Dudom
После включения двухфакторной аутентификации для входа в систему с использованием идентификатора Apple ID на новом устройстве или в браузере потребуется вводить проверочный код.
Каждый раз, когда вы выполняете вход с использованием идентификатора Apple ID на новом устройстве или в браузере, потребуется подтвердить свою личность с помощью кода из шести цифр. Получить проверочный код можно несколькими способами. Можно использовать код, отображаемый на доверенном устройстве, запросить текстовое сообщение или телефонный вызов либо создать код с помощью доверенного устройства.
Если на вашем iPhone установлена iOS 11.3 или более поздней версии, вам не придется постоянно вводить код подтверждения. В некоторых случаях доверенный номер телефона будет подтверждаться на iPhone автоматически в фоновом режиме. Вам не придется совершать дополнительных действий, а учетная запись по-прежнему будет защищена с помощью двухфакторной аутентификации.
Использование кода, отображаемого на доверенном устройстве
Если у вас есть доверенное устройство с iOS 9 или более поздней версии, OS X El Capitan или более поздней версии, iPadOS 13 или более поздней версии либо watchOS 6 или более поздней версии, код проверки отображается на доверенных устройствах автоматически.
- Выполните вход с использованием идентификатора Apple ID и пароля на новом устройстве или в браузере.
- На доверенные устройства придет уведомление о входе.
- Нажмите «Разрешить», чтобы получить проверочный код.
- Введите проверочный код на устройстве, с которого вы выполняли вход, чтобы завершить процедуру входа.

Получение текстового сообщения или телефонного вызова
Если у вас под рукой нет доверенного устройства, можно запросить отправку проверочного кода на доверенный номер телефона в виде текстового сообщения или вызова.
- Нажмите «Не получили код?» на экране входа.
- Выберите отправку кода на доверенный номер телефона.
- Вы получите текстовое сообщение или вызов от Apple с проверочным кодом.
- Введите его на устройстве, с которого вы выполняли вход, чтобы завершить процедуру входа.
Запрос кода из меню «Настройки» на доверенном устройстве
Если вам не удается получить проверочный код на доверенных устройствах автоматически, его можно запросить из меню «Настройки», даже если устройство находится в режиме офлайн.
На устройстве iPhone, iPad или iPod touch:
В iOS 10.3 или более поздней версии:
- Перейдите в меню «Настройки» > [ваше имя].
- Нажмите «Пароль и безопасность» > «Получить код проверки».

В iOS 10.3 или более поздней версии, если устройство находится в режиме офлайн:
- Перейдите в меню «Настройки» > [ваше имя].
- Нажмите «Пароль и безопасность».
- Появится сообщение «Информация об учетной записи недоступна». Нажмите «Получить код проверки».
В iOS 10.2 или более ранней версии:
- Выберите «Настройки» > iCloud.
- Нажмите имя пользователя Apple ID.
- Если устройство находится в режиме офлайн, нажмите «Получить код проверки». Если устройство находится в режиме онлайн, выберите «Пароль и безопасность» > «Получить код проверки».
На компьютере Mac:
- Перейдите в меню Apple > «Системные настройки» и щелкните Apple ID.
- Щелкните «Пароль и безопасность» > «Получить код проверки».
По-прежнему не удается войти в учетную запись
Если не удается выполнить вход, сбросить пароль или получить проверочные коды, можно запросить восстановление учетной записи, чтобы получить к ней доступ. На восстановление учетной записи может потребоваться несколько дней. Время ожидания зависит от того, какие сведения вы можете предоставить для проверки личности.
На восстановление учетной записи может потребоваться несколько дней. Время ожидания зависит от того, какие сведения вы можете предоставить для проверки личности.
После включения двухфакторной аутентификации для входа в систему с использованием идентификатора Apple ID на новом устройстве или в браузере потребуется вводить проверочный код.
Каждый раз, когда вы выполняете вход с использованием идентификатора Apple ID на новом устройстве или в браузере, потребуется подтвердить свою личность с помощью кода из шести цифр. Получить проверочный код можно несколькими способами. Можно использовать код, отображаемый на доверенном устройстве, запросить текстовое сообщение или телефонный вызов либо создать код с помощью доверенного устройства.
Если на вашем iPhone установлена iOS 11.3 или более поздней версии, вам не придется постоянно вводить код подтверждения. В некоторых случаях доверенный номер телефона будет подтверждаться на iPhone автоматически в фоновом режиме. Вам не придется совершать дополнительных действий, а учетная запись по-прежнему будет защищена с помощью двухфакторной аутентификации.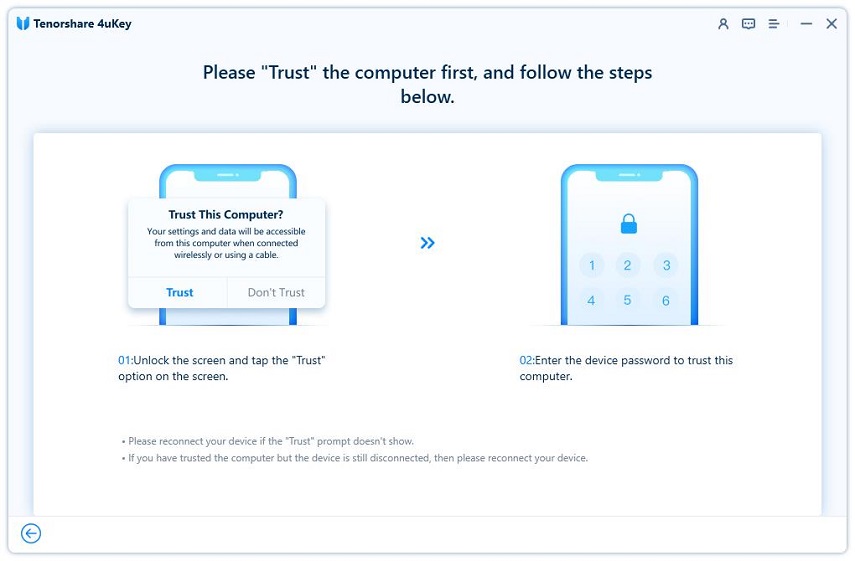
Использование кода, отображаемого на доверенном устройстве
Если у вас есть доверенное устройство с iOS 9 или более поздней версии, OS X El Capitan или более поздней версии, iPadOS 13 или более поздней версии либо watchOS 6 или более поздней версии, код проверки отображается на доверенных устройствах автоматически.
- Выполните вход с использованием идентификатора Apple ID и пароля на новом устройстве или в браузере.
- На доверенные устройства придет уведомление о входе.
- Нажмите «Разрешить», чтобы получить проверочный код.
- Введите проверочный код на устройстве, с которого вы выполняли вход, чтобы завершить процедуру входа.
Получение текстового сообщения или телефонного вызова
Если у вас под рукой нет доверенного устройства, можно запросить отправку проверочного кода на доверенный номер телефона в виде текстового сообщения или вызова.
- Нажмите «Не получили код?» на экране входа.
- Выберите отправку кода на доверенный номер телефона.

- Вы получите текстовое сообщение или вызов от Apple с проверочным кодом.
- Введите его на устройстве, с которого вы выполняли вход, чтобы завершить процедуру входа.
Запрос кода из меню «Настройки» на доверенном устройстве
Если вам не удается получить проверочный код на доверенных устройствах автоматически, его можно запросить из меню «Настройки», даже если устройство находится в режиме офлайн.
На устройстве iPhone, iPad или iPod touch:
В iOS 10.3 или более поздней версии:
- Перейдите в меню «Настройки» > [ваше имя].
- Нажмите «Пароль и безопасность» > «Получить код проверки».
В iOS 10.3 или более поздней версии, если устройство находится в режиме офлайн:
- Перейдите в меню «Настройки» > [ваше имя].
- Нажмите «Пароль и безопасность».
- Появится сообщение «Информация об учетной записи недоступна». Нажмите «Получить код проверки».
В iOS 10.2 или более ранней версии:
- Выберите «Настройки» > iCloud.

- Нажмите имя пользователя Apple ID.
- Если устройство находится в режиме офлайн, нажмите «Получить код проверки». Если устройство находится в режиме онлайн, выберите «Пароль и безопасность» > «Получить код проверки».
На компьютере Mac:
- Перейдите в меню Apple > «Системные настройки» и щелкните Apple ID.
- Щелкните «Пароль и безопасность» > «Получить код проверки».
По-прежнему не удается войти в учетную запись
Если не удается выполнить вход, сбросить пароль или получить проверочные коды, можно запросить восстановление учетной записи, чтобы получить к ней доступ. На восстановление учетной записи может потребоваться несколько дней. Время ожидания зависит от того, какие сведения вы можете предоставить для проверки личности.
Если вы не знаете, куда вводить код проверки Apple ID, то данный материал вам пригодится. В нем собрана информация об этой процедуре и представлены специальные инструкции, которые могут быть полезным каждому.
А первым делом следует разобраться, зачем вообще пользоваться подобным и что он из себя представляет
Проверочный код – главная мера защиты данных
Если в вашем устройстве необходим код проверки, значит, на нем активна двухэтапная проверка информации. Это вполне нормально, так как подобное подтверждение входа является наиболее удобным средством защиты данных.
Есть, конечно, аналогичные варианты с доверенными устройствами, но проверочный код является наиболее оптимальным и востребованным среди пользователей. Поэтому, если вы столкнулись с подобной ситуацией и не знаете, где взять его, то дальнейшие инструкции помогут вам разобраться в этом вопросе.
Получение проверочного кода
Если вы не знаете, как получить проверочный код, то не нужно волноваться, так как при активации двухфакторной аутентификации нужно вводить номер мобильного телефона, на который впоследствии и будет приходить информация.
Поэтому, если вы сами активировали эту функцию, то можете приступать к следующему этапу
Если это делали не вы, то придется уже искать человека, который это сделал, чтобы он мог исправить ситуации.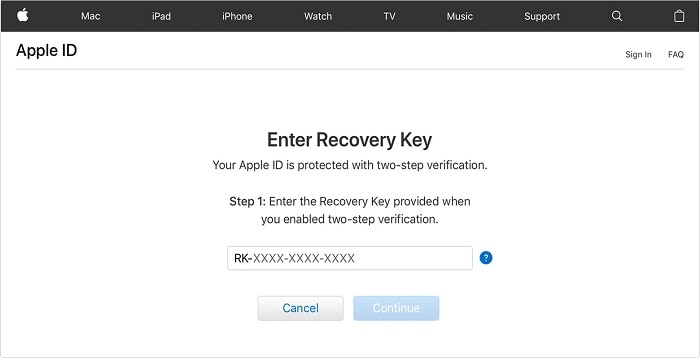 Или, в крайнем случае, придется обращаться в службу поддержки.
Или, в крайнем случае, придется обращаться в службу поддержки.
Процедура ввода кода
Если вы являетесь единственным владельцем и точно знаете, что лично активировали двухэтапная проверка, то остается воспользоваться следующей инструкцией:
- Запускаете функцию выхода в интернет или ввода данных аккаунта. В этом случае мобильное устройство потребует пройти аутентификацию.
- Появится специальное окошко, где вам достаточно нажать на пункт «Не получили код проверки?».
- Система отправит сообщение.
- Открываете его.
- Запоминаете или копируете информацию.
- Переходите в окно, где нужно ввести данные.
- Вводите данные.
- Система проверяет код и открывает доступ.
Важно! Далеко не на всех моделях проверочный код приходит по указанным данным. Иногда они не запрашиваются, и система сама распознает устройство
Правда подобная функция может вызвать массу проблем.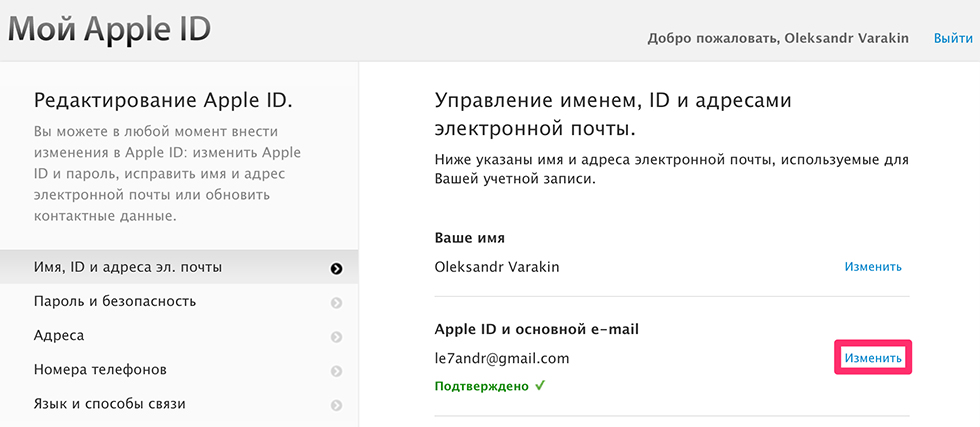 А чтобы избавиться от нее, нужно будет воспользоваться альтернативным вариантом получения кода.
А чтобы избавиться от нее, нужно будет воспользоваться альтернативным вариантом получения кода.
Теперь вы знаете, как ввести проверочный код для получения полноценного доступа. Ничего сложного в этом нет. Пользуйтесь доступными рекомендациями и у вас обязательно все получится.
Альтернативный способ получения кода
Далеко не всегда инновационные технологии упрощают процедуру использования. Иногда именно они становятся причиной некоторых неудобств и проблем. Как вы уже знаете, с автоматическим определением устройства может возникнуть проблема и для ее решения достаточно вручную запросить код проверки.
Инструкция выглядит следующим образом:
- Переходите в пункт «Настройки».
- Используете раздел ICloud.
- Нажимаете на имя пользователя.
- Если на данный момент у вас не подключен интернет, то нажимаете на пункт «Получить код проверки».
- Если устройство активно и находится в сети, то используете раздел «Парольи безопасность» и там нажимаете на пункт «Получить код проверки».

Данная процедура имеет много вариантов реализации, поэтому нужно запомнить все рекомендации и в дальнейшем ими активно пользоваться. А в заключении рассмотрим ситуацию, когда не приходит код проверки или при вводе он является неверным.
Избавление от технического сбоя
Может случиться такая ситуация, что код проверки приходит неверный или вовсе не приходит. В этой ситуации главное держать себя в руках и не ругаться, так как имеется возможность решить эту проблему.
Достаточно просто воспользоваться службой поддержки и запросить восстановление доступа. Да, процедура может занять несколько дней, зато после восстановления вы сможете спокойно пользоваться своим аккаунтом.
В данной статье мы рассмотрели не только инструкцию по вводу кода, но также разобрали способы запроса кода и дали несколько рекомендаций для нестандартных ситуаций. После изучения можете закреплять знания на практике и считать себя продвинутым пользователем.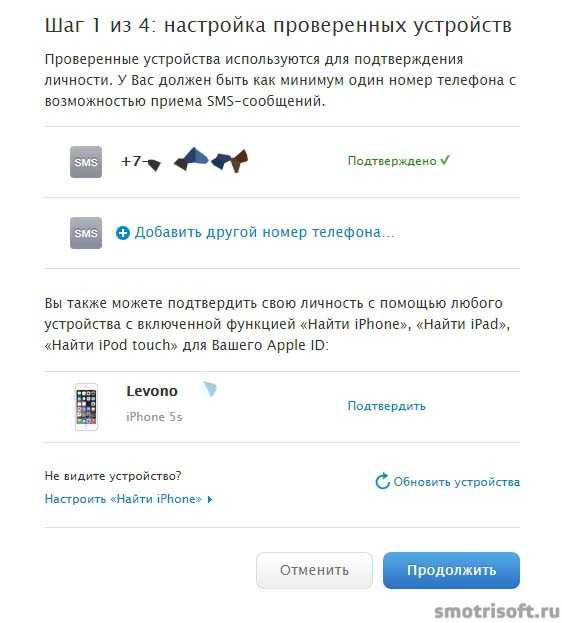
Как защитить свою учетную запись Apple ID с помощью двухфакторной аутентификации
Защита вашей учетной записи Apple от неавторизованных пользователей имеет жизненно важное значение. Если кто-то получит доступ к вашему Apple ID, он может получить доступ к вашим данным, стереть ваши устройства и многое другое.
Всегда рекомендуется использовать надежные пароли для обеспечения безопасности вашей учетной записи Apple ID, но вы можете еще больше повысить свою безопасность, включив двухфакторную аутентификацию в своей учетной записи Apple. Вот как его использовать и избежать потенциальных ловушек.
Что такое двухфакторная аутентификация?
Двухфакторная аутентификация (2FA) — это второй уровень защиты, который вы можете добавить ко многим учетным записям и службам, который обеспечивает дополнительную проверку при каждом входе в свою учетную запись.
Если у вас включена двухфакторная аутентификация, вы будете вводить свой пароль как обычно при первом входе в свою учетную запись на новом устройстве. Но тогда система 2FA отправит вам код на доверенное устройство (например, на ваш телефон). Ввод этого кода на незнакомом устройстве позволит вам войти в систему.
Но тогда система 2FA отправит вам код на доверенное устройство (например, на ваш телефон). Ввод этого кода на незнакомом устройстве позволит вам войти в систему.
Таким образом, даже если кто-то украдет ваш пароль, он не сможет войти в вашу учетную запись, если у него также нет одного из ваших доверенных устройств. Это значительно усложняет взлом учетных записей по сравнению с одним паролем. Это не только для вашей учетной записи Apple — у нас также есть руководство по включению 2FA для учетных записей социальных сетей.
Как работает двухфакторная аутентификация Apple?
Двухфакторная аутентификация Apple работает аналогично другим методам 2FA. Неудивительно, что он очень ориентирован на Apple, поэтому вы не сможете использовать приложение для аутентификации 2FA, как это делают другие компании.
Всякий раз, когда вы входите в свою учетную запись Apple ID на новом устройстве, вам нужно будет подтвердить или одобрить новый вход с помощью доверенного устройства Apple, которое вы ранее одобрили.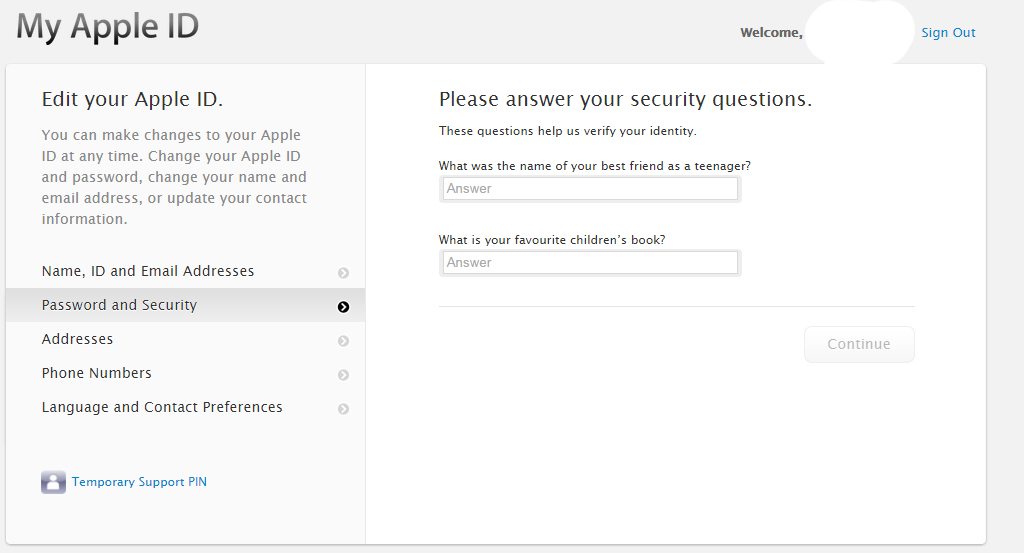 После того, как все настроено, им довольно легко пользоваться.
После того, как все настроено, им довольно легко пользоваться.
2 изображения
Двухфакторную аутентификацию можно использовать при входе в систему на любом устройстве iPhone, iPod, iPad, Mac, Apple Watch, Apple TV или Windows. Однако вы сможете одобрять вход только с доверенных устройств iPhone, Mac или Apple Watch. Ниже мы объяснили, как настроить двухфакторную аутентификацию на ваших устройствах Apple.
Включение двухфакторной аутентификации Apple на вашем iPhone
Начнем с того, как включить двухфакторную аутентификацию на iPhone. На iPhone перейдите к «Настройки» > [Ваше имя] > «Пароль и безопасность» . Вам будет предложено ввести пароль Apple ID, чтобы продолжить.
На экране Пароль и безопасность нажмите Включить двухфакторную аутентификацию . Вы увидите экран Apple ID Security . Нажмите Продолжить , затем введите свой номер телефона и способ подтверждения (текстовое сообщение или телефонный звонок).
3 изображения
После того, как вы настроите номер телефона для подтверждения, вы получите код подтверждения выбранным вами способом. После подтверждения вам может потребоваться ввести пароль вашего iPhone, чтобы завершить настройку. После того, как вы настроили двухфакторную аутентификацию, вы можете подтвердить, что она включена в настройках Пароль и безопасность .
Теперь вы можете использовать свой iPhone для получения кодов подтверждения. Вы получите его, если воспользуетесь своим Apple ID на другом устройстве или войдете в iCloud.com.
Включение двухфакторной аутентификации Apple на вашем Mac
Включение двухфакторной аутентификации на вашем Mac также довольно просто. На вашем Mac откройте Системные настройки и нажмите Apple ID , затем выберите Пароль и безопасность на левой панели.
Далее выберите Включить двухфакторную аутентификацию . На следующем экране нажмите Продолжить . Введите номер телефона для подтверждения и нажмите 9.0027 Продолжить снова. Как только двухфакторная аутентификация будет настроена на вашем Mac, вы увидите зеленый свет, подтверждающий это. На этом этапе вы можете использовать свой Mac для получения кодов подтверждения, как если бы вы использовали свой iPhone.
На следующем экране нажмите Продолжить . Введите номер телефона для подтверждения и нажмите 9.0027 Продолжить снова. Как только двухфакторная аутентификация будет настроена на вашем Mac, вы увидите зеленый свет, подтверждающий это. На этом этапе вы можете использовать свой Mac для получения кодов подтверждения, как если бы вы использовали свой iPhone.
Включение двухфакторной аутентификации Apple с веб-сайта Apple
Вы также можете включить двухфакторную аутентификацию прямо с веб-сайта Apple. Для этого:
- Войдите на сайт appleid.apple.com, используя свой Apple ID и пароль.
- Ответьте на контрольные вопросы, затем выберите Продолжить .
- Вы увидите возможность повысить безопасность своей учетной записи. Щелкните Продолжить .
- Нажмите Обновить безопасность учетной записи .
- Введите номер телефона, на который вы хотите получать коды подтверждения при входе в систему.
 Вы можете получать коды безопасности в текстовом сообщении или с помощью автоматического телефонного звонка.
Вы можете получать коды безопасности в текстовом сообщении или с помощью автоматического телефонного звонка. - Нажмите Продолжить и введите проверочный код, чтобы подтвердить свой номер телефона и включить двухфакторную аутентификацию.
Если у вас нет доверенных устройств, настроенных на ваш Apple ID, вы получите код на доверенный номер для входа на любом новом устройстве.
Как использовать двухфакторную аутентификацию на устройстве Apple
Всякий раз, когда вы входите в новое устройство со своим Apple ID, на вашем доверенном устройстве будет отображаться сообщение «Ваш Apple ID используется для входа в новое устройство».
Если вы Разрешите новое устройство, на доверенном устройстве (в данном случае на iPhone) появится проверочный код.
Далее введите код и авторизуйтесь с нового устройства. Если это кажется простым, это потому, что это так и работает довольно хорошо в большинстве случаев.
Например, двухфакторная аутентификация может не помочь: если ваше доверенное устройство перестает работать, вы теряете телефон, доступ к нему заблокирован или что-то подобное, это может вызвать серьезные головные боли. Вскоре мы покажем вам, как избежать катастрофы.
Можете ли вы отключить двухфакторную аутентификацию Apple?
Раньше Apple давала пользователям возможность отключить двухфакторную аутентификацию, но этого больше нет. После того, как вы включили 2FA в своей учетной записи, вам придется придерживаться ее. Apple говорит, что это связано с тем, что для правильной работы некоторых встроенных функций iCloud на iPhone и Mac требуется двухфакторная аутентификация.
Если вы не можете получить коды двухфакторной аутентификации
Если вы не можете получить коды подтверждения двухфакторной аутентификации, вам нужно использовать другой метод для доступа к вашей учетной записи Apple ID. Для этого нажмите Не получен код подтверждения после попытки войти в свою учетную запись на веб-сайте Apple. Затем выберите Дополнительные параметры в появившемся диалоговом окне.
Затем выберите Дополнительные параметры в появившемся диалоговом окне.
Затем нажмите начать восстановление учетной записи , чтобы увидеть три доступных варианта проверки. Вы можете использовать первые два с доверенным устройством, если оно у вас есть. Если ваше устройство находится в автономном режиме, вы все равно можете сгенерировать проверочный код в настройках Пароль и безопасность . Точно так же, если вы не можете получать телефонные звонки или текстовые сообщения на номер телефона своей учетной записи, вы можете добавить еще один.
Если вы не можете использовать эти методы для доступа к своей учетной записи, вам придется восстановить ее через Apple, используя последний вариант на экране восстановления. Когда вы запрашиваете восстановление своей учетной записи через Apple, вам придется ждать «несколько дней или больше», чтобы обновить свой номер телефона, поэтому это требует некоторого терпения.
Очевидно, что вы мало что можете сделать, чтобы предотвратить потерю устройства. Если вы просто меняете устройства или номер телефона, мы рекомендуем добавить в свою учетную запись как минимум дополнительный номер телефона на случай, если он вам понадобится.
Если вы просто меняете устройства или номер телефона, мы рекомендуем добавить в свою учетную запись как минимум дополнительный номер телефона на случай, если он вам понадобится.
Двухфакторная аутентификация Apple: хорошая, но несовершенная
Когда двухфакторная аутентификация Apple работает, она работает хорошо. Но вы можете столкнуться с такими моментами, когда это может быть немного сомнительно. Кажется, что это всегда время, когда вам действительно нужно получить доступ к вашему Apple ID, когда он внезапно становится препятствием. К счастью, доступ к важным функциям iCloud, таким как Find My, можно получить без двухфакторной аутентификации, что позволяет сэкономить время и нервы, если у вас нет доступа к устройству.
Если вы используете включенную двухфакторную аутентификацию (и вам действительно следует это сделать), обязательно выполните эти несколько дополнительных шагов, чтобы убедиться, что вы никогда не заблокируете свою учетную запись. Это может быть так же просто, как добавить дополнительный номер телефона.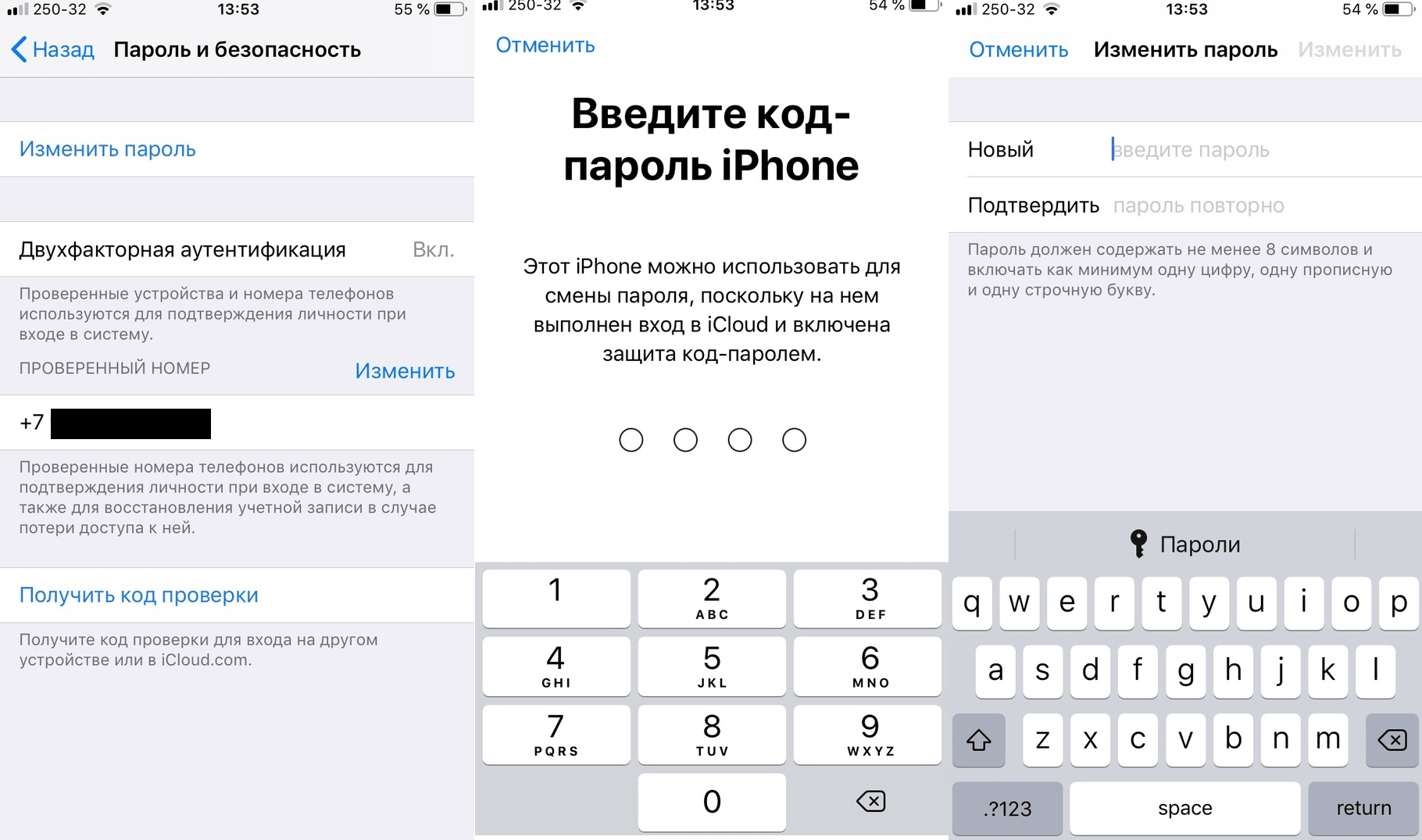
Получить коды подтверждения для Apple ID на iPhone и iPad
от rishan.chen88 | 9 мая 2022 г. | 0 комментариев
Если у вас есть устройства Apple, вам необходимо создать Apple ID. Это метод аутентификации, содержащий вашу личную информацию и настройки для использования служб Apple. Apple ID бесплатен и работает как адрес электронной почты.
Apple требует подтверждения телефона от всех, кто регистрируется. Если у вас есть устройство от Apple, этот процесс неизбежен, потому что вам понадобится идентификатор для использования услуг. К счастью, получить код подтверждения Apple ID несложно. Для завершения всего процесса проверки даже не требуется время.
- Почему Apple ID требует подтверждения телефона?
- Когда Apple ID запрашивает подтверждение номера телефона?
- Как подтвердить свой Apple ID
- Плюсы и минусы использования вашего номера для проверки Apple ID
- Преимущества использования MySecondLine для проверки Apple ID
- Как выполнить проверку телефона с помощью MySecondLine
- Отзывы покупателей
- Часто задаваемые вопросы
Подтвердите свой Apple ID
Подтвердить право собственности
При первой регистрации Apple ID платформа потребует от вас ввести номер телефона, чтобы идентифицировать владельца учетной записи.
Вы получите код подтверждения Apple в конце процесса регистрации.
Подключиться и синхронизироваться
Ваше устройство Apple подключается к другим принадлежащим вам устройствам Apple и другим интернет-сервисам компании. Все настройки и истории, которые у вас есть с одного устройства, могут автоматически применяться к новому устройству.
Лучшая безопасность
Наличие подтвержденного номера телефона в системе делает вашу учетную запись более защищенной от атак хакеров и спамеров. Вы также можете защитить все данные, которые вы храните в системе.
Двухфазная аутентификация
Apple использует двухэтапный метод аутентификации, при котором для входа в учетную запись с идентификатором требуется как пароль, так и проверочный код. Этот метод имеет решающее значение для повышения безопасности вашей учетной записи.
Хотя вам не нужно выполнять проверку каждый раз при входе в систему, Apple время от времени будет проводить этот процесс.
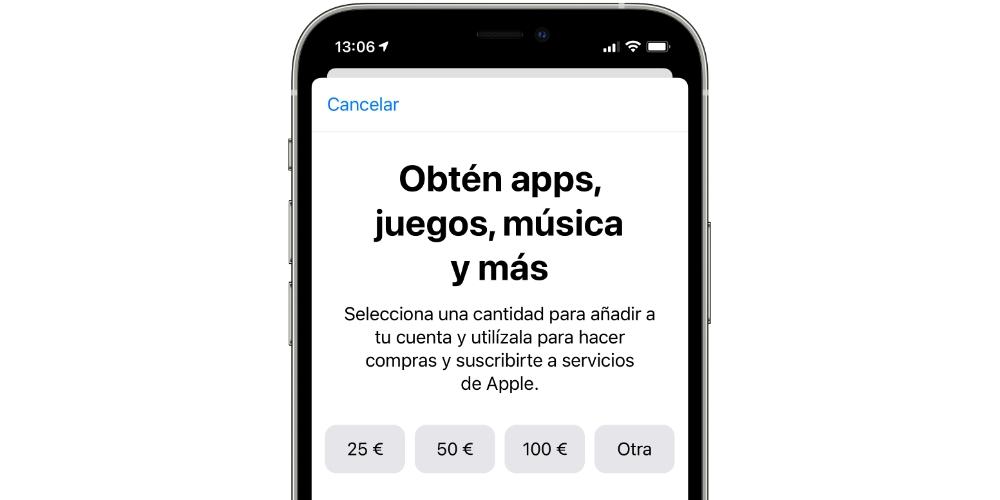 В основном вам это понадобится, когда вы делаете что-то важное со своей учетной записью.
В основном вам это понадобится, когда вы делаете что-то важное со своей учетной записью.
Регистрация учетной записи
Как обсуждалось выше, подтверждение номера телефона потребуется с момента регистрации в системе. Без работающего номера телефона обойти невозможно.
Восстановление вашей учетной записи
Если вы забыли свой пароль или неожиданно вышли из своей учетной записи, это не будет большой проблемой, если у вас есть подтвержденный номер телефона в системе. Apple отправит вам новый код для подтверждения вашей учетной записи и повторного входа в систему.
Вход на новые устройства
Устройство без истории вашего Apple ID будет считаться ненадежным, поскольку система не уверена, что оно является фактическим владельцем учетной записи. Таким образом, код подтверждения через ваш номер телефона подтвердит это.
Подозрительные действия
Система Apple расценит любую необычную активность как подозрительную.
Чтобы убедиться, что это не злонамеренное действие, предпринятое другой стороной, Apple потребует процесс проверки, прежде чем вы сможете продолжить свои действия.
Отображение на устройстве
Этот вариант возможен только в том случае, если у вас уже есть одно устройство Apple, на котором выполнен вход с вашим идентификатором. На доверенном устройстве появится уведомление. Как только вы нажмете «Разрешить», ваша попытка входа в систему на новом устройстве будет разрешена.
Через текст
В меню входа может быть предложено отправить код подтверждения в виде текстового сообщения на ваш номер телефона. Если вы нажмете OK, вы получите код в течение нескольких секунд. Введите его в форму входа прямо сейчас. Срок действия кода может истечь всего через несколько минут.
По телефону
Эта опция отображается вместе с кодом подтверждения в текстовом виде. Но если вы выберете этот вариант, вы получите коды, произнесенные вам роботом во время телефонного звонка.
Он дважды упомянет ваш код, прежде чем вызов завершится автоматически.
Через приложение настроек
Если у вас есть активная учетная запись на iPhone, вы можете перейти в приложение настроек. В меню «Пароль и безопасность» вы найдете меню для получения кода подтверждения. Нажмите на нее, и ваш код появится мгновенно.
Из системных настроек Mac
Этот вариант аналогичен предыдущему. Но вместо iPhone этот метод предназначен для пользователей Mac. Вы можете найти эту функцию в Системных настройках. Нажмите Apple ID, а затем нажмите «Пароль и безопасность». Вы найдете меню получения кода подтверждения.
Получить виртуальный номер для подтверждения Apple ID
Бесплатно! Не платите ни копейки за подтверждение своей учетной записи
Быстро и легко добиться цели
Становится все труднее предотвращать нежелательные звонки или сообщения, которые вы должны получать
Вы не можете быть анонимным на этой платформе
Некоторые услуги недоступны для некоторых кодов стран
Удалить Apple ID будет непросто, если вам по-прежнему нужен номер телефона, чтобы оставаться активным
Вам не нужно использовать свой настоящий номер для подтверждения вашего Apple ID.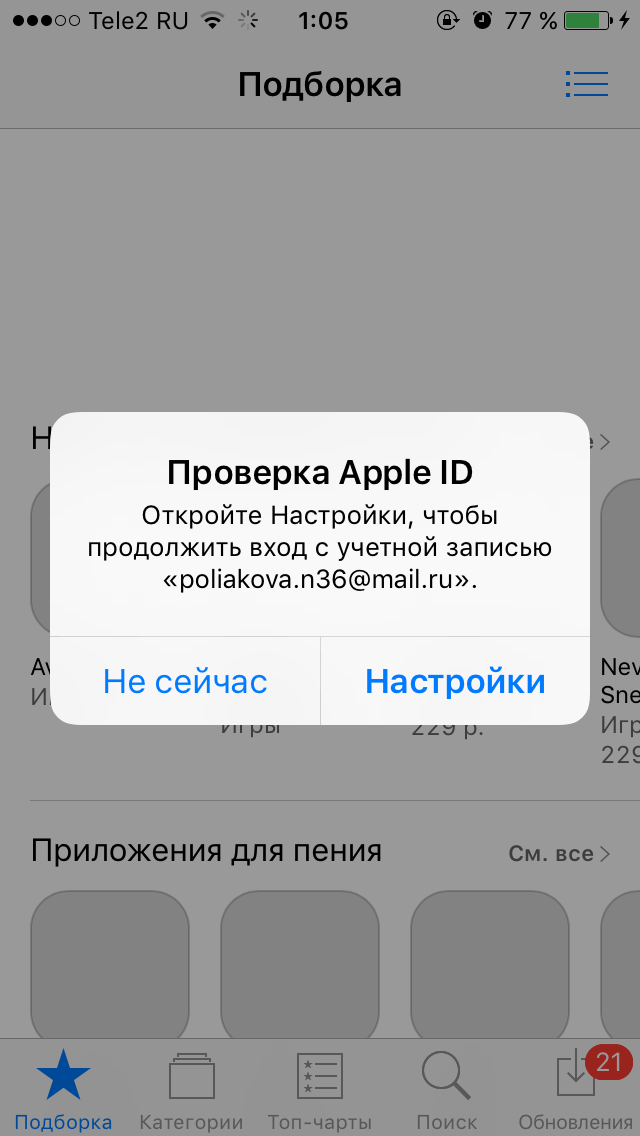 Просто получите MySecondLine и сгенерируйте для этой цели свой виртуальный номер телефона. С всего за 9,99 долларов США , вы можете воспользоваться всеми преимуществами проверки Apple ID с помощью своего номера телефона. Более того, есть больше преимуществ для вас!
Просто получите MySecondLine и сгенерируйте для этой цели свой виртуальный номер телефона. С всего за 9,99 долларов США , вы можете воспользоваться всеми преимуществами проверки Apple ID с помощью своего номера телефона. Более того, есть больше преимуществ для вас!
Сохраняйте конфиденциальность
Личная информация не разглашается. Больше никаких нежелательных звонков или сообщений. Вы можете сохранить свою личную жизнь, не уменьшая удовольствия от услуг Apple.
Нет проблем, если вы потеряли свой телефон
Потеря телефона также означает потерю номера телефона. Таким образом, снова войти в свой Apple ID будет сложно. Но если вы используете MySecondLine, вы можете легко снова войти в свою учетную запись MySecondLine и использовать свой виртуальный номер, как обычно.
Универсальное использование
Используйте свой виртуальный номер для всего, для чего вы используете свой реальный номер телефона; регистрация учетных записей на онлайн-платформах, звонки людям, прием звонков и обмен сообщениями.
Получите столько, сколько необходимо
MySecondLine будет более чем счастлив принять вас, если вам нужно купить больше виртуальных номеров. Ограничений по количеству нет!
Настройка Apple ID из разных стран
Ваше местоположение Apple ID не обязательно должно совпадать с вашим фактическим физическим местоположением. Вам нужно выбрать правильный код страны для вашего номера телефона MySecondLine.
Получить приложение MySecondLine для подтверждения Apple ID
1. Установите MySecondLine и зарегистрируйте учетную запись
2. На вкладке настроек нажмите «Получить код подтверждения»
3. Обновите, чтобы получить виртуальный номер, который вы хотите использовать
4. Настройте прокси для обновления вашего IP в нужной стране
5. Зайдите в Google и зарегистрируйте аккаунт.
6. Подтвердите свой Google, используя свой виртуальный номер от MySecondLine.
7. Сохраните подписку MySecondLine, чтобы сохранить свой номер
8. Удалите свой номер, если больше не хотите его использовать
9. Свяжитесь с нашей службой поддержки по любым вопросам
Отзыв клиента
В iTunes есть песни, недоступные в моей стране. Я не могу поверить, что так легко получить доступ к этим песням. Спасибо, MySecondLine
Кара Али, студентка
Мне больше нравится использовать виртуальные номера, чем настоящие, особенно для моего Apple ID. После того, как я опробовал несколько номеров от разных компаний, MySecondLine оказался лучшим, что я когда-либо пробовал.
Шелли Морган, внештатный разработчик
Однажды потерял свой iPhone. Мне потребовалось много времени, чтобы вернуть мой Apple ID без моего номера телефона. Теперь я всегда использую MySecondLine для проверки, чтобы все было легко.
Хансен Кларк, фотограф
Могу ли я использовать один и тот же виртуальный номер для нескольких учетных записей ID в Apple?
Apple позволяет пользователям использовать один и тот же номер телефона для нескольких Apple ID.
То же правило применяется к виртуальному номеру телефона, который вы получаете от MySecondLine.
Что делать, если процесс проверки не работает?
Попробуйте перезагрузить устройство и убедитесь, что подключение к Интернету надежно, прежде чем повторять процесс проверки. Если эти советы по-прежнему не работают, пожалуйста, свяжитесь с нашей службой поддержки клиентов. Мы будем рады помочь вам, пока вы не пройдете успешную проверку.
Могу ли я изменить свой виртуальный номер телефона?
Google позволяет вам иметь несколько учетных записей, используя один и тот же номер. Но лучше всего сохранить один номер для одной учетной записи. Если вам нужно создать много учетных записей и вам нужно много номеров, вы можете связаться с нами.
Подтвердите свой Apple ID
Код подтверждения Apple
не работает? Краткое руководство по справке
«Привет, у меня серьезная проблема с кодом подтверждения. Я пытаюсь ввести код, но получаю сообщение об ошибке «Код подтверждения Apple не работает». Есть ли способ решить эту проблему? Я пробовал разные способы исправить это, но я не получаю никакого решения.
Я пытаюсь ввести код, но получаю сообщение об ошибке «Код подтверждения Apple не работает». Есть ли способ решить эту проблему? Я пробовал разные способы исправить это, но я не получаю никакого решения.
Если код подтверждения Apple не работает и возникают ошибки при подключении к Apple ID, причин может быть много. Наиболее распространенным является ваше сетевое подключение. Если у вас нет стабильного сетевого подключения, есть вероятность, что вы можете видеть эту ошибку очень часто. В этой статье мы расскажем вам, как решить эту проблему.
Часть 1. Что такое код подтверждения Apple?
Это временный код, который отправляется на ваше доверенное устройство или номер телефона каждый раз, когда вы входите в систему на новом устройстве. Этот код отправляется всякий раз, когда вы пытаетесь войти в систему, используя Apple ID. Вы также можете получить код подтверждения в настройках. Однако помните, что проверочный код отличается от пароля, который вы вводите для разблокировки устройства.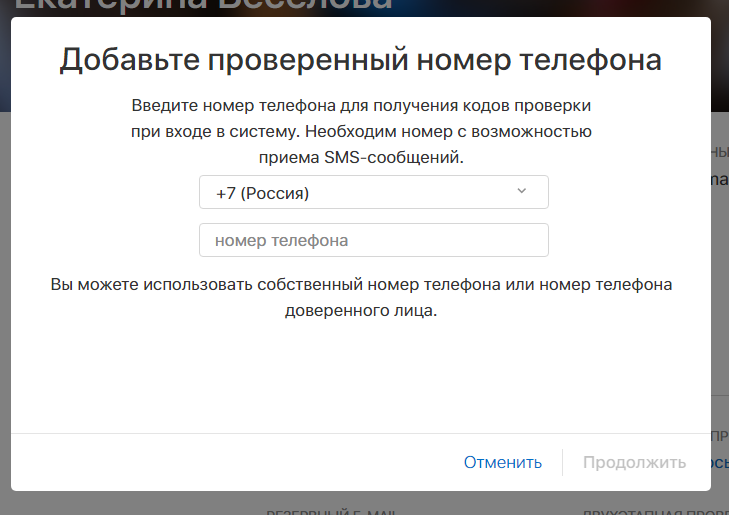
Если вы используете iOS 11.3 или более позднюю версию, вам не нужно добавлять код подтверждения, поскольку ваши устройства будут проверены автоматически.
Часть 2. Почему постоянно появляется сообщение о том, что мой проверочный код неверен?
Без кода подтверждения невозможно получить доступ к вашей учетной записи Apple и ее устройствам. Вот почему Apple предоставляет Apple ID, чтобы пользователи могли пользоваться всеми его функциями. Однако даже после добавления правильного идентификатора ваш код подтверждения Apple ID не работает, что может вызвать у вас серьезную проблему. Следовательно, если ваш код подтверждения Apple ID не работает и по-прежнему показывает ошибку, пришло время проверить настоящую причину. Ниже мы упомянули три разных способа, которые вы можете использовать, чтобы решить, почему мой Apple ID не работает.
Часть 3. Вы можете получить новый код подтверждения Apple
Если ваш код подтверждения не работает в Apple ID, вы можете решить эту проблему, получив новый код подтверждения Apple. Для этого вы можете проверить процесс ниже.
Для этого вы можете проверить процесс ниже.
Способ 1. Получить код подтверждения в текстовом сообщении или по телефону
Первый способ — получить код подтверждения в текстовом сообщении или по телефону. В случае, если у вас нет доверенного устройства и вы все еще хотите получить код подтверждения, этот метод будет работать для вас, так как используя его, вы можете отправить код на свой доверенный номер телефона. Вот как это работает.
- Перейдите на экран входа и нажмите «Не получил код подтверждения».
- Теперь выберите вариант получения кода на доверенный номер.
- Вы получите код в текстовом сообщении или по телефону в течение нескольких секунд.
- Введите код подтверждения и нажмите «Войти».
- Никому не сообщайте код подтверждения.
Способ 2. Отправить код подтверждения из настроек
Второй способ получить код подтверждения — через настройки. Этот метод работает, даже если вы не в сети.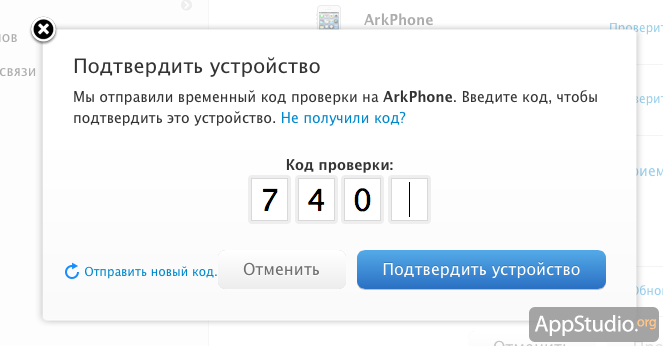 Выполните следующие действия, чтобы отправить код подтверждения через настройки.
Выполните следующие действия, чтобы отправить код подтверждения через настройки.
- Откройте настройки устройства и щелкните свое имя.
- Вы можете найти свое имя в верхней части экрана.
- Теперь выберите параметр «Пароль и безопасность».
- Нажмите «Получить код подтверждения».
Если ваше устройство находится в автономном режиме, мы рекомендуем выполнить следующие шаги.
- Перейдите в настройки.
- Нажмите «Пароль и безопасность».
- Вы увидите сообщение «Сведения об учетной записи недоступны». Оттуда нажмите «Получить код подтверждения».
Способ 3. Получите код подтверждения с помощью Mac
Если ваш код подтверждения Apple ID не работает, не беспокойтесь; вы по-прежнему можете получить код подтверждения с помощью Mac. Ниже приведены шаги, которые вы можете попробовать, если код подтверждения iCloud не работает.
- Откройте «Системные настройки» на устройстве Mac.

- Оттуда выберите параметр Apple ID.
- Теперь выберите параметр «Пароли и безопасность».
- Нажмите «Получить код подтверждения».
Вот как вы можете легко получить новый код подтверждения Apple ID. Однако, если вы забыли свой Apple ID и даже не знаете код, мы вам поможем! Ниже приведен полный процесс, который поможет вам разблокировать свой Apple ID без проверки.
Дополнительный совет: как разблокировать Apple ID без проверки
Не знаете, как разблокировать Apple ID без проверки? Или вы забыли свой Apple ID? Не беспокойтесь, потому что вы можете использовать iToolab UnlockGo — инструмент для удаления Apple ID, чтобы решить все проблемы с паролями. Этот инструмент поможет вам навсегда удалить свой Apple ID, а также гарантирует, что вы сможете удалить Apple ID без каких-либо проблем. Это удобное приложение и процесс без проблем. С помощью этого инструмента вы также можете пользоваться услугами iCloud и Apple ID. Вот как вы можете использовать это приложение.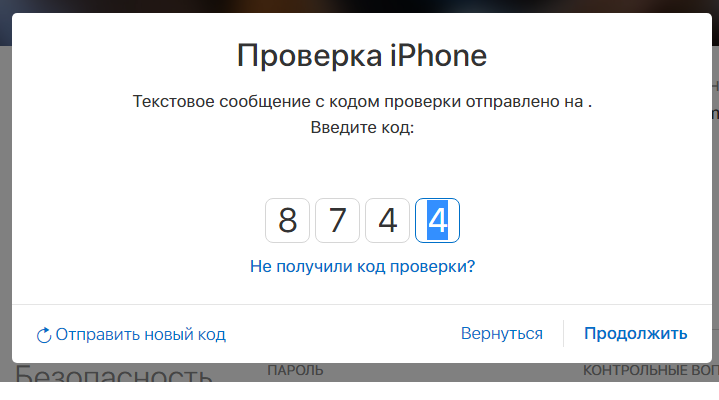
Шаг 1. Загрузите это приложение на свой компьютер и запустите его. После этого выберите опцию «Разблокировать Apple ID». Убедитесь, что ваше устройство iOS подключено к ПК, и для этого вы можете выбрать опцию «Доверять».
Примечание. Чтобы удалить Apple ID и учетную запись iCloud, нажмите «Разблокировать сейчас». Помните, что «Разблокировать Apple ID» доступно только для устройств под управлением iOS 11.4 или более поздней версии.
Шаг 2. Вы увидите сообщение на экране, поэтому нажмите «Да», если у вас включена двухфакторная аутентификация.
Шаг 3. Теперь пришло время загрузить пакет прошивки, и для этого вы можете выбрать место, куда вы хотите его загрузить, и нажать «Загрузить».
Шаг 4. После установки пакета прошивки нажмите «Разблокировать сейчас», чтобы разблокировать Apple ID. Через несколько минут инструмент разблокирует ваш Apple ID. После удаления идентификатора вы можете снова настроить устройство и пользоваться всеми функциями.
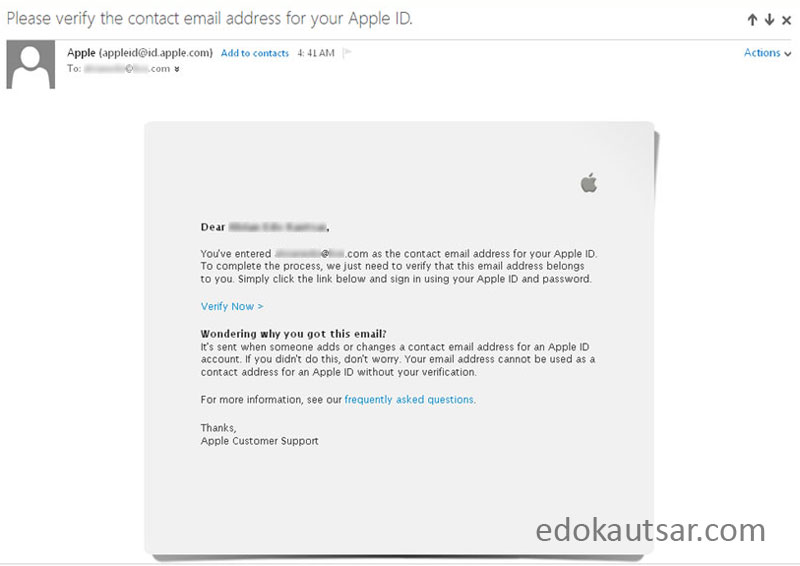

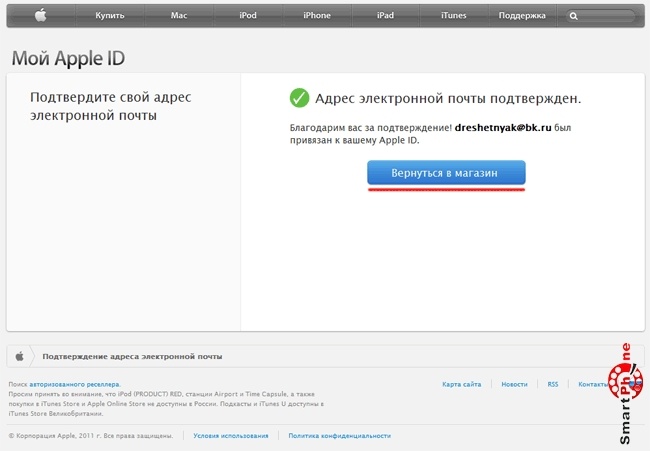

 apple.com, затем войдите в систему с помощью идентификатора Apple ID.
apple.com, затем войдите в систему с помощью идентификатора Apple ID. Узнать больше о восстановлении учетной записи.
Узнать больше о восстановлении учетной записи.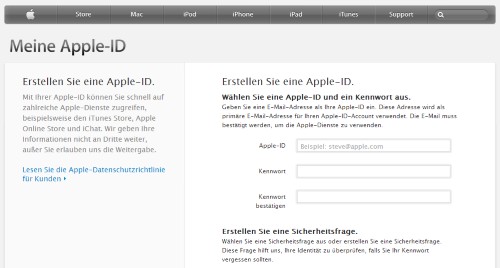
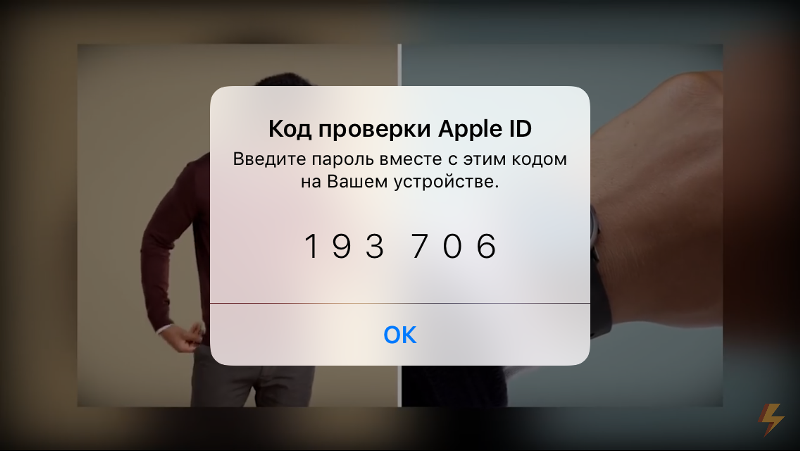

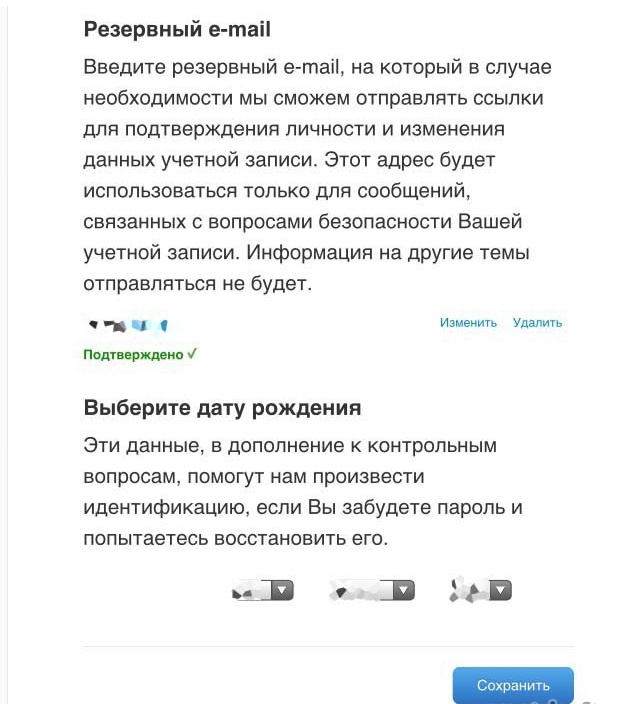
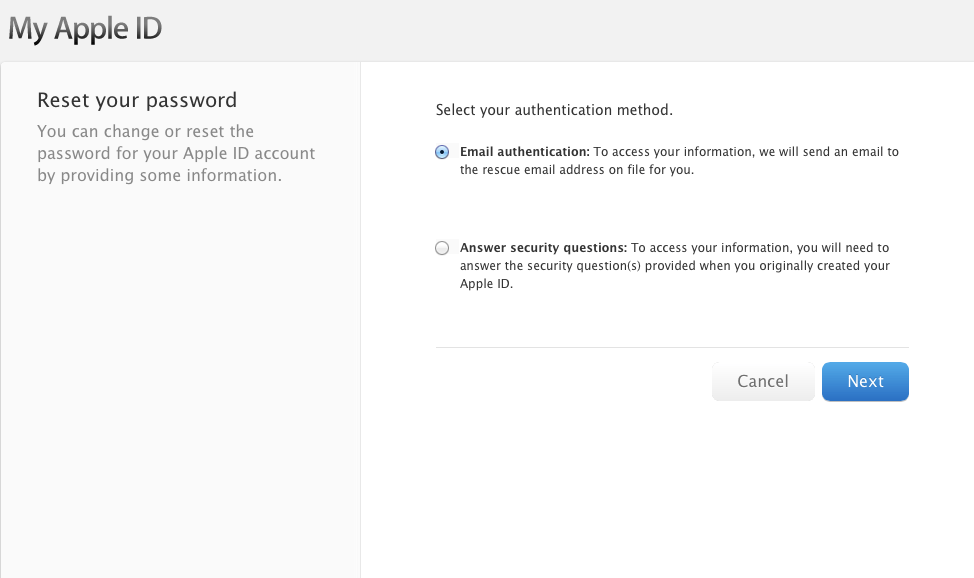

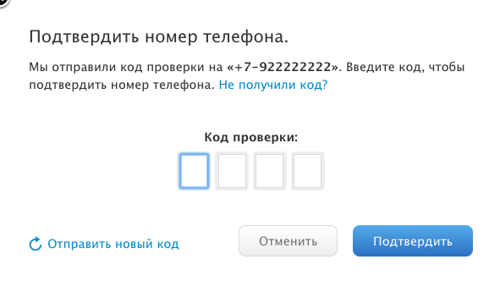 Вы можете получать коды безопасности в текстовом сообщении или с помощью автоматического телефонного звонка.
Вы можете получать коды безопасности в текстовом сообщении или с помощью автоматического телефонного звонка.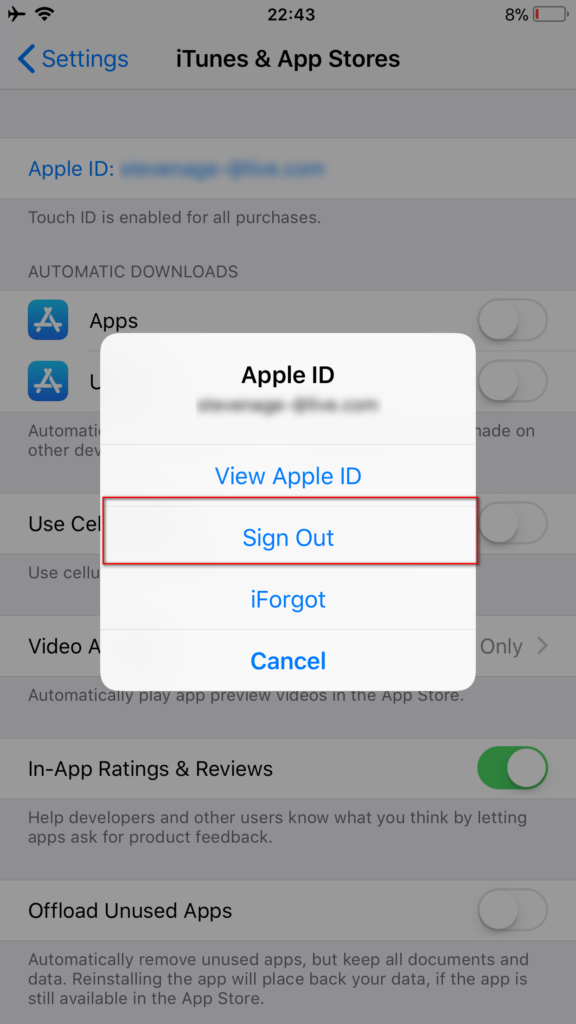 Вы получите код подтверждения Apple в конце процесса регистрации.
Вы получите код подтверждения Apple в конце процесса регистрации. Чтобы убедиться, что это не злонамеренное действие, предпринятое другой стороной, Apple потребует процесс проверки, прежде чем вы сможете продолжить свои действия.
Чтобы убедиться, что это не злонамеренное действие, предпринятое другой стороной, Apple потребует процесс проверки, прежде чем вы сможете продолжить свои действия. Он дважды упомянет ваш код, прежде чем вызов завершится автоматически.
Он дважды упомянет ваш код, прежде чем вызов завершится автоматически.

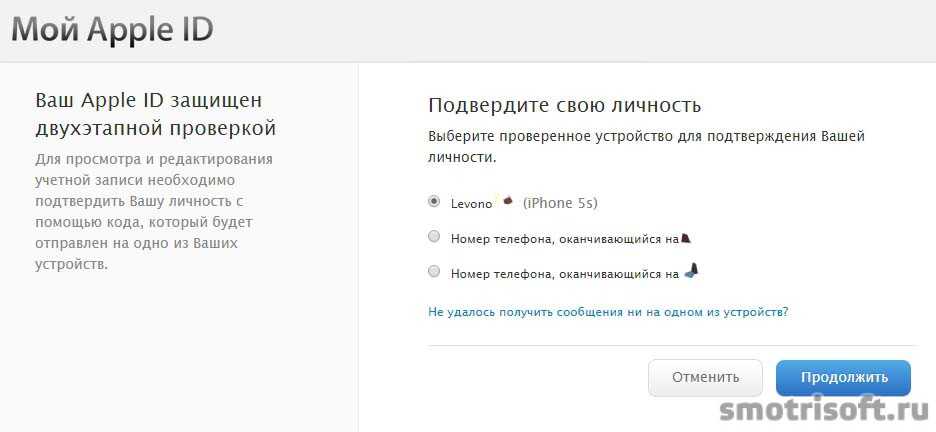 То же правило применяется к виртуальному номеру телефона, который вы получаете от MySecondLine.
То же правило применяется к виртуальному номеру телефона, который вы получаете от MySecondLine.