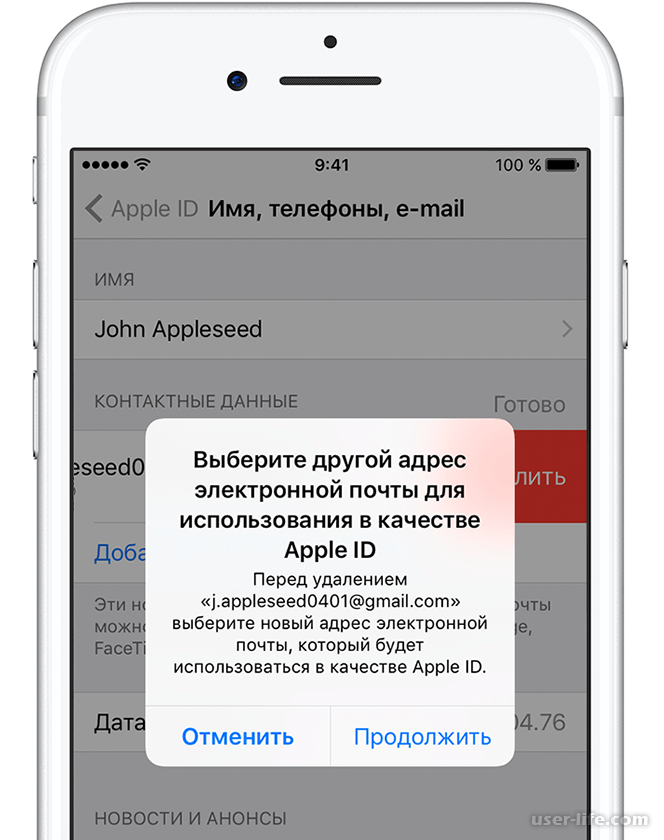Содержание
Как создать второй эпл айди
Как создать второй аккаунт Эпл Айди?
Перейдите в раздел «Настройки> iCloud» и нажмите «Создать новый Apple ID». Вам будет предложено ввести дату рождения, имя и адрес электронной почты (вы должны будете вводить разные адреса электронной почты для разных аккаунтов Айтюнз/Айклауд).
Как создать японский Apple ID?
Зайдите в «Настройки», выберите вкладку «iTunes Store, App Store», нажмите «Создать новый Apple ID» и далее действуйте согласно инструкциям. За пару минут у вас будет персональный аккаунт Apple.
Как создать китайский Apple ID?
Как создать Apple ID для Китая (пошаговая инструкция)
- Зайдите в настройки и выберете пункт меню iTunes Store и App Store.
- Нажмите на вкладку Apple ID (войдите с аккаунта, который хотите использовать).
- Выберите пункт Просмотреть Apple ID.
- После этого откроются настройки Apple ID на языке страны, к которой он привязан.

Как создать Icloud без номера телефона?
Откройте программу iTunes. Убедитесь, что у вас последняя версия. В строке меню в верхней части экрана Вашего компьютера или в верхней части окна iTunes, выберите «магазин» > «войти». Нажмите кнопку Создать новый идентификатор Apple.
Как переключаться между Apple ID?
Изменение идентификатора Apple ID
- Перейдите на страницу appleid.apple.com и войдите в систему.
- В разделе «Учетная запись» нажмите кнопку «Изменить».
- Выберите «Изменить Apple ID».
- Введите адрес электронной почты, который будет использоваться в качестве идентификатора Apple ID.
- Выберите «Продолжить».
Что будет если удалить устройство из Apple ID?
Если устройство больше не используется или вы не распознаете его, может потребоваться удалить его из списка. Если вы настроили двухфакторную аутентификацию для своего идентификатора Apple ID, удаление устройства гарантирует, что оно больше не сможет отображать коды подтверждения.
Что будет если войти в чужой Apple ID?
В чем опасность чужого Apple ID Конечно, в данном случае аппарат никто не терял. Но как только жертва вводит на нем данные чужого Apple ID, айфон сразу появляется в списке привязанных устройств в iCloud. И дальше владелец этого Apple ID может делать с ним все что угодно.
Можно ли заходить в чужой Айклауд?
В некоторых случаях требуется получить доступ к данным iCloud, сохраненным в чужой учетной записи Apple ID, а значит, данный аккаунт не следует привязывать к смартфону. В подобной ситуации можно использовать веб-версию Айклауд. После успешного входа на экране отобразится меню веб-версии Айклауд.
Как пользоваться несколькими аккаунтами Apple iD на нескольких устройствах
Обычно, когда возникает необходимость создать Apple ID это делается через через App Store. В виду простоты регистрации и необязательности указывать информацию о кредитной карте. В дальнейшем, как правило, пользователи используют это идентификатор для всех остальных служб и сервисов Apple.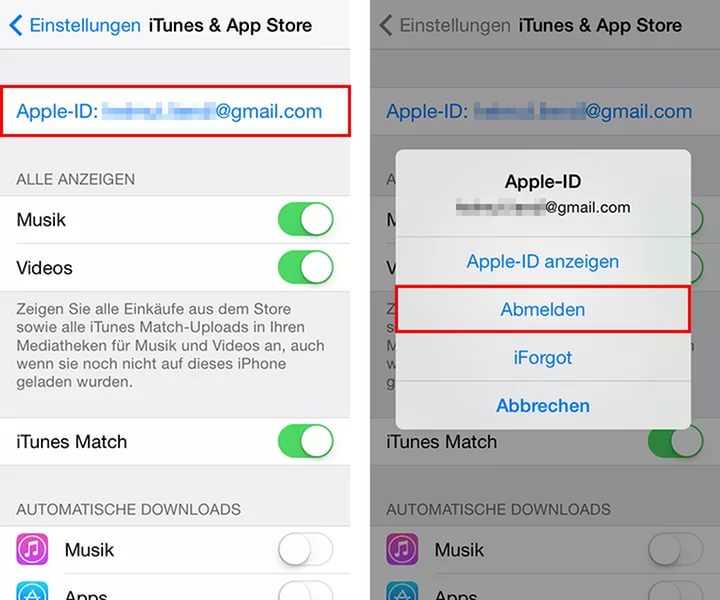
Это вполне приемлемо, если у вас один iPhone. Но если у вас в семье или у друзей несколько устройств, и вы хотите совместно использовать купленные приложения, обмениваться фотографиями и использовать другие преимущества общего аккаунта. То в таком случае, простое использование одного Apple ID чревато последствиями. В лучшем случае можно потерять личную информацию, в худшем получить блокировку своего iPhone.
Вообще, пользователи не слишком хорошо разбираются в вопросе использования Apple ID. Судить об этом можно зайдя в iCloud общего аккаунта. Некоторые пользователи синхронизируют с ним свою телефонную книгу, календарь, или подключают устройство к сервису «Find My iPhone». И мало того, что ваше местонахождение и контактны известны всем остальным участникам, но ваш телефон еще и могут случайно/специально заблокировать.
Создать дополнительные ID можно непосредственно на сайте Apple — https://appleid.apple.com.
На одном гаджете можно использовать сразу несколько Apple ID, каждый из которых будет взаимодействовать со строго определенными сервисами, которые можно указать вручную.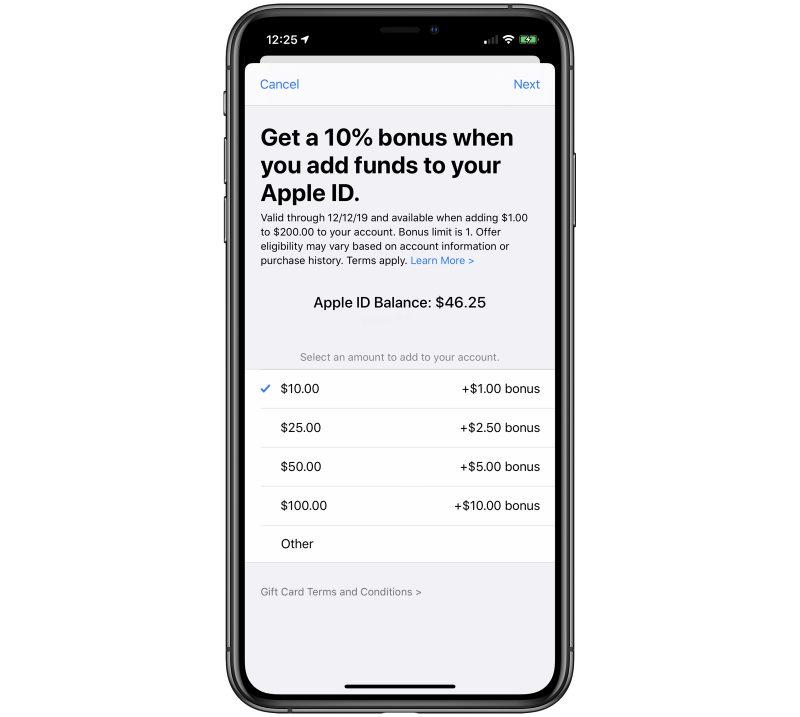
Правда здесь есть свои правила и ограничения.
Некоторые сервисы Apple могут быть использованы на одном гаджете одновременно лишь один раз. Например, iPhone может производить бэкап в iCloud лишь от одного Apple ID. К сожалению, нельзя разбить резервную копию между несколькими аккаунтами iCloud. Если ваши данные не помещаются в отведенные 5 ГБ, то либо покупайте дополнительные за деньги, либо делайте резервную копию iPhone в iTunes.
В то же время настройки почты позволяют использовать сразу несколько почтовых ящиков iCloud.
Вот таблица совместимости различных служб купертиновцев с одним или несколькими Apple ID.
Если у вас несколько устройств, то наилучшим решением будет создание одного общего для покупки контента.
Для бэкапов же будет лучше использовать отдельные Apple ID, которые позволят хранить данные ваших гаджетов в iCloud. Еще нескольких аккаунтов Apple ID пригодятся под разные другие цели.
Итак, как лучше разнести аккаунты Apple ID:
Активируйте общий аккаунт для покупок на всех гаджетах
Рекомендуется использовать один Apple ID с платежеспособной кредитной картой, через который и будут производиться все покупки.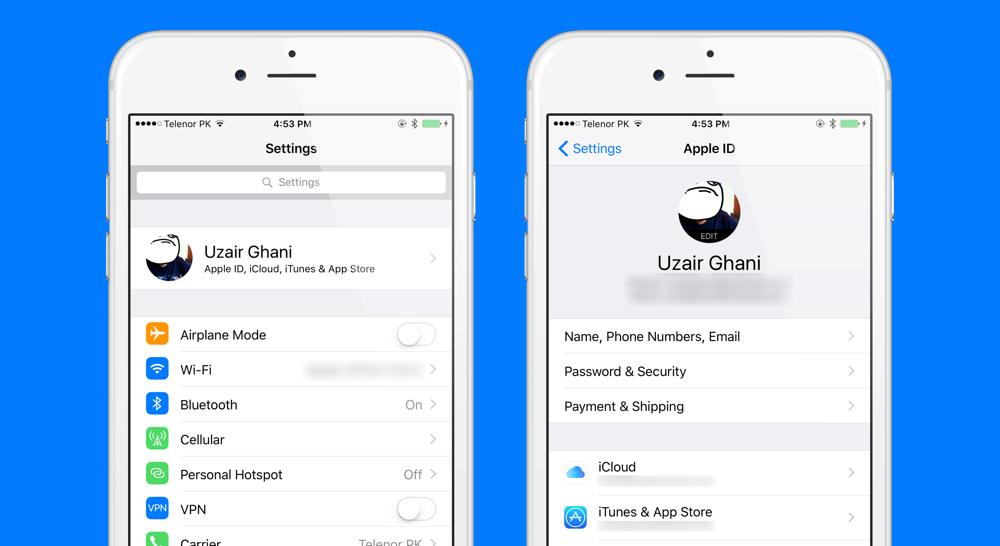
Данный аккаунт необходимо активировать на всех iPhone и iPad, что позволит получить доступ ко всем приобретенным приложениям с любого семейного гаджета. Помимо этого не стоит забывать про такие сервисы, как iTunes Match, доступ к которым также могут захотеть получить все ваши домочадцы, поэтому не забудьте активировать его заранее.
Хочется напомнить, что с одним Apple ID возможно использовать сколько угодно устройств.
«Настройки» — «iTunes- и App Store» — «Apple ID»
Создайте отдельный аккаунт для бэкапа
После создания единого Apple ID для приложений, обязательно создайте Apple ID для бэкапа на каждом из iгаджетов. Это позволит хранить все ваши данные в облаке и если что-то произойдет с любым из гаджетов, вы сможете восстановить все данные буквально в пару кликов.
В настройках iOS обязательно укажите синхронизацию закладок и других персональных данных с Apple ID данного гаджета. К iCloud автоматически привязывается сервис «Find My iPhone». Если вы привязали к облаку сразу несколько устройств, то у вас есть возможность отслеживать их местонахождение.
Если вы привязали к облаку сразу несколько устройств, то у вас есть возможность отслеживать их местонахождение.
«Настройки» — «iCloud» — «Уч.запись»
«Настройки» — «iCloud» Включите переключатель «Найти iPhone».
Кстати, уважаемые пользователи общего аккаунта, проверьте чтобы ваш аккаунт iCloud не совпадал с ID общего аккаунта. Или хотя бы отключите функцию «Найти телефон». Иначе за вашим устройством можно будет наблюдать через одноименное приложение и на сайте iCloud.com.
И самое неприятное, что ваш iPhone могут заблокировать или стереть все содержимое.
Кто, все эти люди? 🙂
Создайте отдельный аккаунт для слежки за семейными гаджетами
Конечно же не стоит забывать о безопасности, ведь iгаджет можно элементарно забыть в кафе или просто потерять. Именно для этого и создавался сервис Find My iPhone, который привязан к iCloud и об этом мы писали выше.
А вот чтобы не делиться личными данными из облака, но знать местонахождения своих домочадцев, лучше использовать сервис «Найти друзей» который разработан Apple специально для этих целей. С его помощью можно легко обмениваться своим местоположением.
С его помощью можно легко обмениваться своим местоположением.
Рассмотрим ситуацию с аккаунтами Apple ID на примере
Например, есть семья, которая состоит из мамы, папы и сына/дочки. И у всех есть яблочная техника. Ко всем устройствам привязан общий аккаунт App Store с которого устанавливаются программы и игры. В то же время сына/доча не особо хочет делиться фотографиями очередной тусы, по этому фотки, документы и записную книжку синхронизирует в iCloud под другим ID.
Кроме того, на этот же аккаунт в iCloud включена функция Find My iPhone, для того, чтобы в случае необходимости можно было бы найти владельца телефона и отправить ему сообщение. А для обмена местоположением между заинтересованными людьми подключена программа «Найти друзей».
Ну а отдельные программы: FaceTime, GameCenter, Messaging, HomeSharing, App Store можно вообще настроить на любой другой ID каждую. Сюда же можно отнести и дополнительный аккаунт App Store, к примеру, купленный общий аккаунт (идетнификатор для App Store может использоваться только для установки программ/игр).
Можно указать в приложении App Store любой другой аккаунт и устанавливать с него программы, которых у вас нет на iPhone.
На устройстве одновременно могут находится приложения установленные под разными ID из приложения App Store. Они прекрасно уживаются друг с другом, до момента синхронизации с iTunes.
iTunes таких вольностей не допускает. Программа попросит вас выбрать основной ID для синхронизации, а приложения установленные с других ID безжалостно сотрет.
Как создать apple id на iPhone, два реальных способа
Создание учетной записи на айфоне является крайне важной манипуляцией. Без неё в дальнейшем Вы не сможете сполна насладиться всем функционалом этого достойного устройства. Да и при совершении всех ответственных процедур – как-то синхронизация и восстановление в iCloud, или настройка функций безопасности — система будет выдавать запрос на его подтверждение. Благодаря ей, Вы активируете через iCloud «Найти айфон», сможете бесплатно скачивать или покупать в фирменном магазине контент.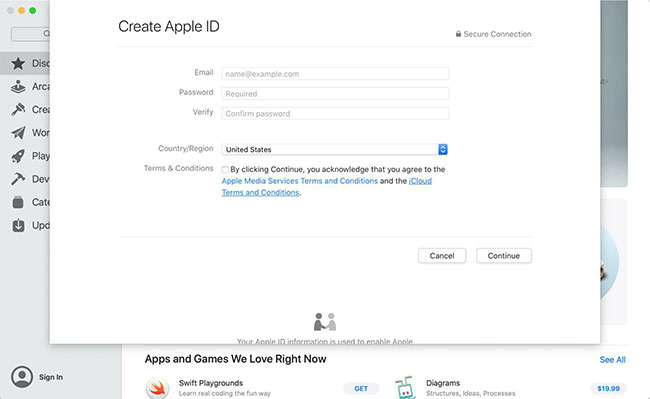
Вы также сможете получить доступ к бесплатным 5 Гб облачного хранилища iCloud, и всем его сервисам. В личном облаке iCloud (на сервере Apple) будут храниться резервные копии данных вашего iPhone, что очень выручает при непредвиденных сбоях в его работе.
Обычно она создаётся на этапе первого запуска айфона. Если Вы меняете старую модель на «шестёрку», можно подвязать её к уже существующему Apple ID. Перед регистрацией, понадобится создать почтовый ящик, причём лучше сделать отдельный для этой цели. Все данные нужно вводить корректно, чтобы они соответствовали настоящим. Поверьте, в случае любых проблем, Вы не пожалеете об этом, т.к. сможете восстановить, заблокировать или разблокировать устройство, если оно утеряно или перестало работать.
Варианты создания
Учетную запись можно создать как с самого устройства — через встроенный сервис, так и с помощью компьютера, используя оригинальное приложение iTunes. Ничего сложного нет ни в одном, ни в другом варианте. Главное, чтобы был доступ к устойчивому интернету, и немного времени на рутинную процедуру регистрации.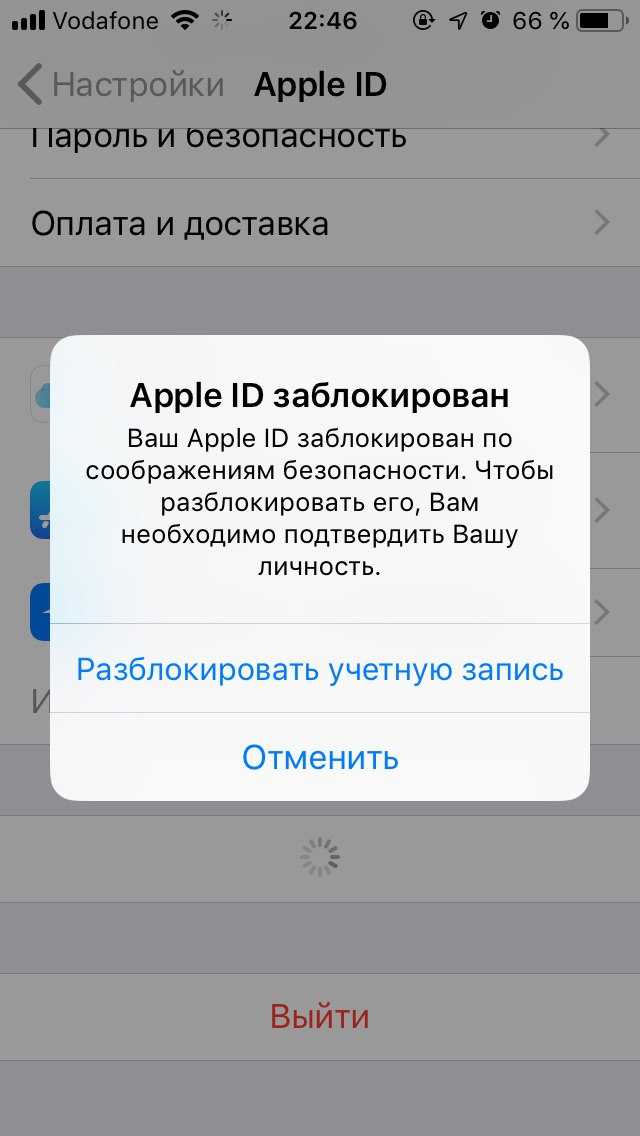
1. Для того, чтобы создать прямо с устройства учетную запись можно воспользоваться одним из двух путей:
в первом случае — Вы проходите стандартную регистрацию, с указанием данных платёжных карт,
во втором – можно обойтись без них.
Данные карт вносятся теми, кто хочет в дальнейшем приобретать софт в App Store, если Вы не намерены этого делать – используйте второй метод. Итак:
— При стандартной регистрации – войдите в настройках смартфона во вкладку — iTunes Store, App Store, и выберите в ней – Создать новый Apple ID.
— Во втором случае — зайдите в App Store, найдите там любое бесплатное приложение, скачайте и установите его на iPhone (это крайне важно, если вы хотите зарегистрироваться без указания данных платёжных карт). При этом высвечивается окошко с предложением войти под существующей, или создать новую учетную запись. Выберите второй вариант.
Дальнейшие действия схожи в обоих случаях. Вам будет предложено выбрать страну, если Вы живете на территории СНГ – лучше ставьте Россию, т.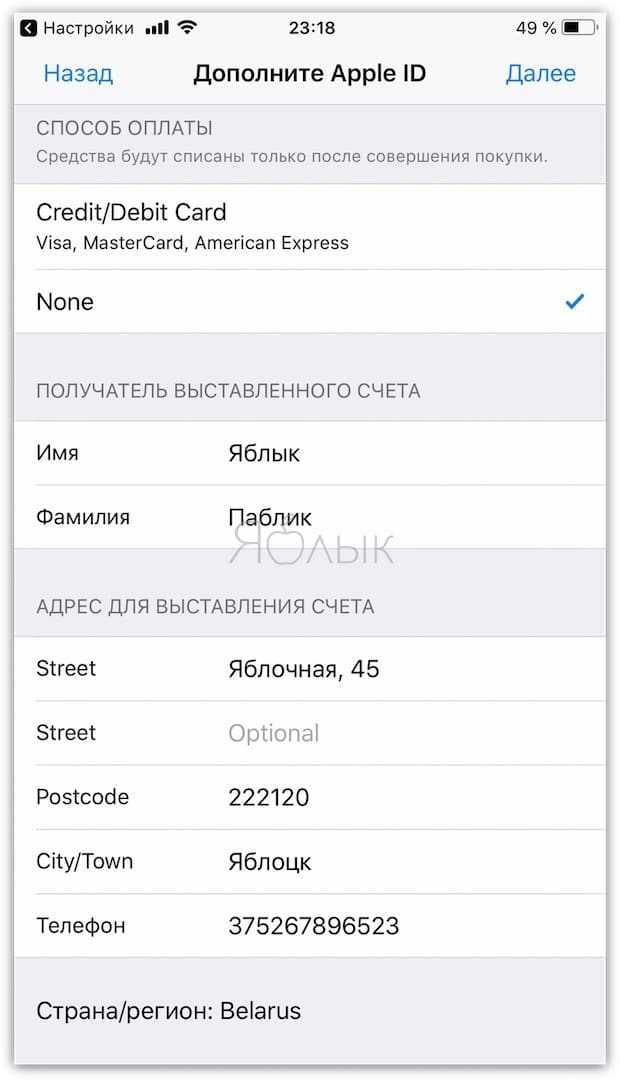 к. для русскоязычного населения намного больше различных программных предложений и иного контента. (В случае «подвязывания» платёжных карт к аккаунту, выбирайте свою страну, так как карта эмитируется в определённой платёжной системе, на которую и настраиваются автоматически сервисы App Store)
к. для русскоязычного населения намного больше различных программных предложений и иного контента. (В случае «подвязывания» платёжных карт к аккаунту, выбирайте свою страну, так как карта эмитируется в определённой платёжной системе, на которую и настраиваются автоматически сервисы App Store)
Затем ознакомляемся и принимаем традиционные пользовательские соглашения.
Вбиваем необходимые личные данные: e-mail, сложный пароль, состоящий минимум из восьми символов, содержащий цифры, заглавные и прописные буквы, также не должно быть трёх одинаковых символов подряд. Не может он совпадать и с самим Apple ID.
При внесении данных о возрасте, имейте в виду, что новому пользователю должно быть не меньше 13 лет, иначе регистрация не будет доступна. И при скачивании контента в iTunes для вас будут применяться возрастные ограничения с пометкой 18 +.
Внесите ответы на вопросы безопасности (обязательно запишите их куда-нибудь, чтобы не забыть).
После этого, в зависимости от того, какой метод Вы выбрали, появится окно для внесения сведений об оплате с тремя способами платежей (в первом случае), или со строкой «Нет» под ними (во втором).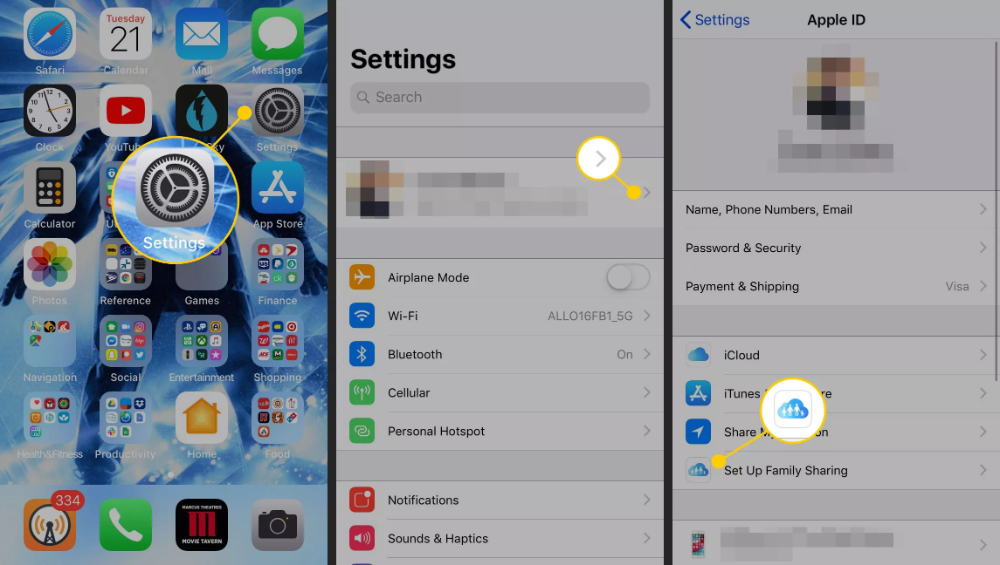 Введите все необходимые данные.
Введите все необходимые данные.
Нажмите по завершении кнопку – Далее. Все, Вам удалось завести свою
учетную запись.
После этого обязательно зайдите в почтовый ящик, указанный вами при регистрации. Проверьте, есть ли входящие от Apple, с предложением о необходимости подтверждения Apple ID, и перейдите по присланной ссылке. Готово!
2.Вы можете сделать учетную запись и через iTunes, и так же — с указанием данных о картах или без них.
Войдите в меню программы и выберите вкладку справа — iTunes Store. (Если не хотите вносить карту – выбирайте любое бесплатное приложение магазина для скачивания, и заходите в меню через него)
Дальше всё стандартно для обоих методов.
Система автоматически направит Вас в поле входа — через существующую, или предложит создать новую запись Apple ID – этот пункт и выбирайте.
После подтверждения условий пользования Вам будет нужно внести регистрационные данные.
Опять же, честно вносите всю персональную информацию о себе, чтобы потом иметь возможность всё восстановить при необходимости.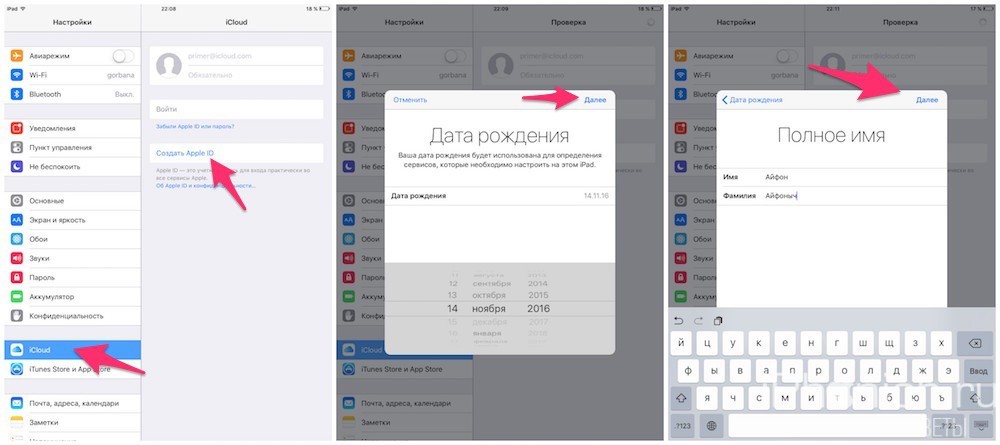 Запишите ответы на контрольные вопросы, дабы не ломать голову над ними в любой непредвиденной ситуации.
Запишите ответы на контрольные вопросы, дабы не ломать голову над ними в любой непредвиденной ситуации.
Следующее окно предложит Вам ввести платёжные данные по картам.
Если Вы заходили через бесплатное приложение, строка со способом оплаты у Вас будет выглядеть так:
Выбираем «Нет». Заканчиваем учетную регистрацию, кликнув по кнопке – снизу, справа — Создать Apple ID.
Теперь дождитесь сервисного письма на ящик, и чтобы активировать свою учетную запись, перейдите по ссылке. Бывает, что сообщение долго не приходит на основной ящик или вообще не приходит. В таких случаях, нужно просмотреть входящие в дополнительном ящике, иногда почему-то письмо-подтверждение отсылается на него. Зачастую это происходит, если при внесении основного адреса была допущена ошибка. Стоит также проверить папки со спамом и корзину, т.к. некоторые почтовые сервисы не корректно их идентифицируют.
Как видим, создание Apple ID не отнимет у Вас много времени, и его вполне осилит даже неопытный пользователь. После этого Вам станет доступен разнообразнейший контент — из богатого магазина приложений, подобным мало кто из конкурентов может похвастаться. Множество программ в нём — бесплатны, или стоят чисто символически. Вы сможете качать их прямо на айфоне – через iCloud, или загружать через компьютер — с помощью iTunes.
После этого Вам станет доступен разнообразнейший контент — из богатого магазина приложений, подобным мало кто из конкурентов может похвастаться. Множество программ в нём — бесплатны, или стоят чисто символически. Вы сможете качать их прямо на айфоне – через iCloud, или загружать через компьютер — с помощью iTunes.
Также Вы получаете доступ к бесплатному месту в облачном хранилище iCloud, из которого в любое время можно взять нужную информацию, или сделать актуальную копию данных. Причём копии в iCloud создаются автоматически (если Вы, конечно, активируете эту функцию).
Теперь Вы сможете активировать беспрецедентную функцию безопасности «Найти айфон», которая делает гаджет не привлекательным для похитителя, т.к. превращает его в «кирпич», стоит только удалённо инициировать этот режим. С его помощью можно заблокировать и стереть личные фото на устройстве, чтобы они не попали в руки преступника.
Для этого-то и нужна в айфоне эта своеобразная цифровая подпись владельца- Apple ID.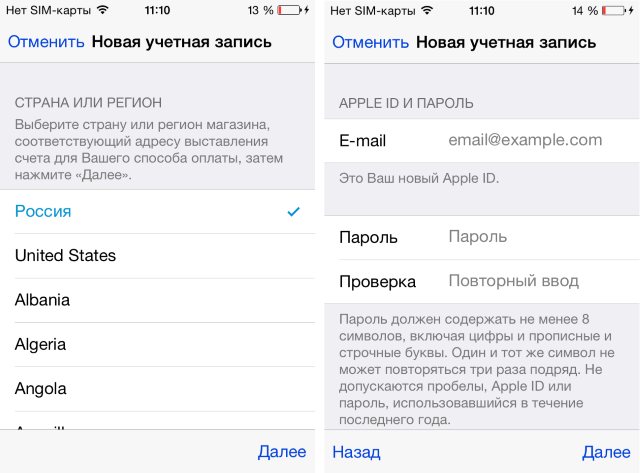 Вы обеспечиваете себе одновременно и полноценное использование гаджета, и надёжную его защиту!
Вы обеспечиваете себе одновременно и полноценное использование гаджета, и надёжную его защиту!
Где взять Apple ID или как его создать?
Если Вы только начали пользоваться продукцией компании Apple, купили себе iPhone, планшет iPad, плеер iPod или компьютер под управлением Mac OS, то рано или поздно появляется вопрос – Где взять Apple ID? В основном такой вопрос возникает у пользователей-новичков не знающих, как загрузить игру в iPhone, или в другое Apple-устройство.
На самом деле учетная запись Apple ID предоставляет и другие возможности, кроме приобретения и загрузки приложений, музыки и видео, Apple-идентификатор используется при обращении в службу поддержки копании, заказах с on-line магазина, при использовании сервисов iCloud и iChat.
Постоянные читатели iBobr.ru уже знают, где взять Apple ID. В предыдущих статьях мы уже рассматривали, как зарегистрировать Apple ID без кредитной карты. Процедуру регистрации мы выполняли двумя различными способами:
- Регистрация Apple ID (без компьютера, в iPhone/iPad)
- Как создать аккаунт в iTunes (при помощи компьютера)
Свой Apple ID можно создать бесплатно.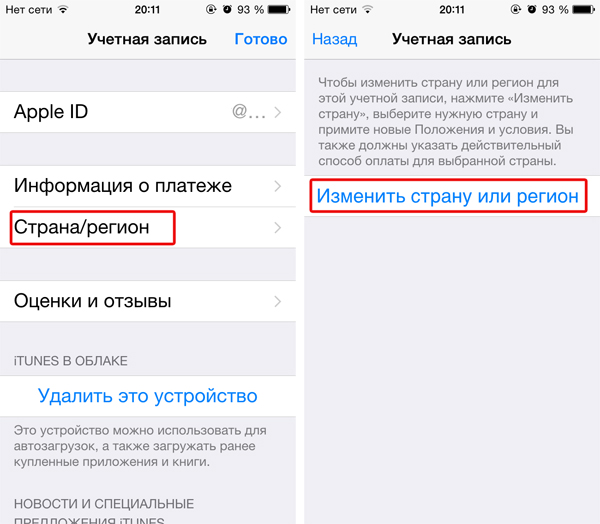 Если у Вас просят отправить SMS или заплатить денег за регистрацию учетки, не введитесь, это развод. Сегодня мы познакомимся с третьим способом регистрации учетной записи Apple ID, который выполняется при помощи любого web-браузера.
Если у Вас просят отправить SMS или заплатить денег за регистрацию учетки, не введитесь, это развод. Сегодня мы познакомимся с третьим способом регистрации учетной записи Apple ID, который выполняется при помощи любого web-браузера.
Сразу предупреждаю, что у этого способа есть свой недостаток. После процедуры регистрации Apple ID, как только Вы захотите воспользоваться созданным аккаунтом, система выдаст вот такое сообщение:
«Это имя Apple ID ещё не использовался в iTunes Store. Просмотрите информацию о своей учетной записи.»
После чего необходимо ввести номер своей платежной карты. Поэтому, если платежной картой еще не обзавелись или пока не хотите её привязывать к Apple ID, то регистрируйте аккаунт без привязки к кредитке, по ссылкам приведенным выше, иначе не сможете качать бесплатные приложения с AppStore.
Мы будем выполнять регистрацию Apple ID при помощи компьютера, ну а вообще можно открыть браузер Safari в самом iPad или iPhone (разумеется, подключенному к сети), и с тем же успехом пройти процедуру создания аккаунта.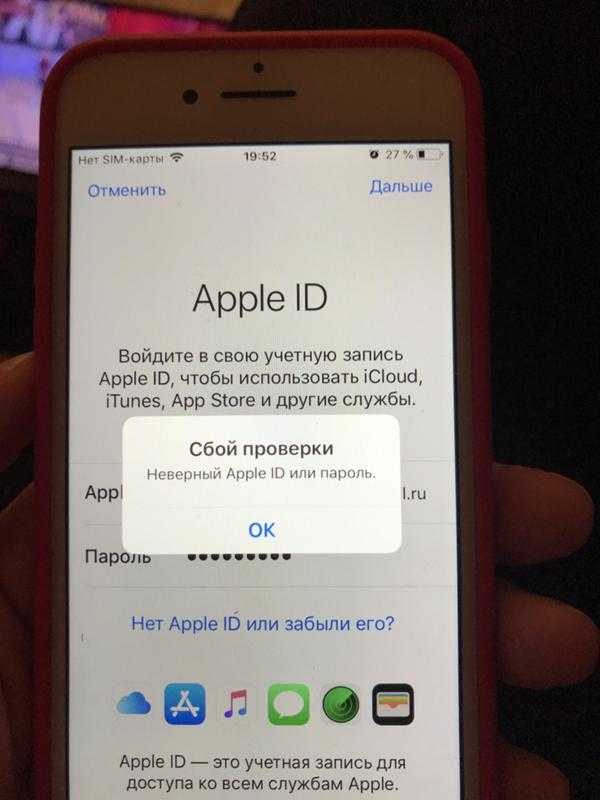
1. Запускаем Safary, Opera, Google Chrome, Internet Explorer или Firefox и вводим в адресной строке: Appleid.apple.com/ru/, или просто переходим по ссылке
2. Откроется страница, под названием «Мой Apple ID», если страница на английском языке, то в правом нижнем углу есть круглый значок с флагом, нажав который можно выбрать свою страну или регион. Если регистрируете русский аккаунт – выбирайте Россия, если аккаунт нужен американский – USA.
3. Жмем синюю кнопку – Создание идентификатора Apple, чтобы начать процедуру регистрации
4. Создание Apple ID начинается с ввода адреса электронной почты, который в дальнейшем будет использоваться как Apple ID. Ниже вводим пароль и подтверждаем его еще раз, вводите пароль на английском языке, и следуйте рекомендациям, о которых мы писали ранее. Хотя процедура создания Apple ID в браузере сделана очень удобно, поэтому с паролем на этот раз проблем возникнуть не должно. Как только все пункты всплывающей подсказки станут зелеными, значит пароль введен верно и соответствует требованиям безопасности.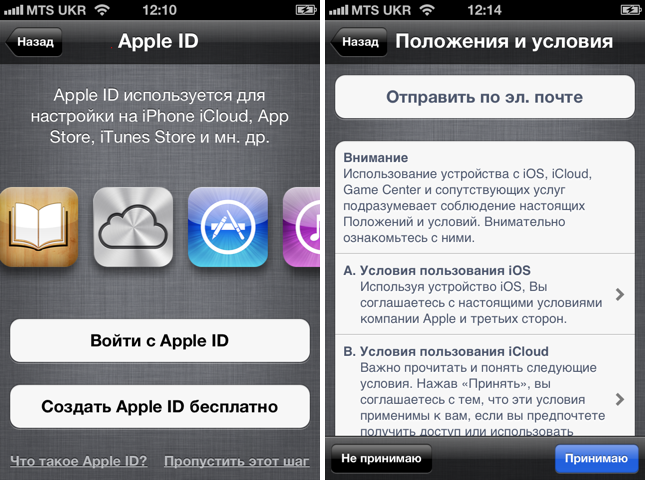 Разобравшись с паролем выбираем контрольный вопрос и ответ
Разобравшись с паролем выбираем контрольный вопрос и ответ
5. Далее заполняем дату рождения, имя и фамилию, отчество вводить не обязательно
6. Страна уже должна стоять, осталось ввести свой адрес, город и язык
7. После заполнения всех данных необходимо ввести символы (антиспам), поставить галочку и нажать кнопку – Создать Apple ID
8. По завершении, система регистрации попросит Вас проверить почту и подтвердить свой адрес электронной почты, для этого войдите в свой E-mail, откройте письмо от Apple и нажмите – Подтвердить сейчас >
9. В открывшейся странице вводим свой Email, который теперь уже и Apple ID, вводим пароль, который мы заполняли в пункте №4 и нажимаем кнопку – Подтвердить адрес. После чего Ваш адрес электронной почты будет подтвержден и привязан к Apple ID.
Пожалуй все, теперь вы знаете еще один способ, где взять новый Apple ID, а точнее как его создать. Получить бесплатный идентификатор Apple ID можно и другими способами, ссылки на которые указаны в начале материала. Используя идентификатор можно устанавливать приложения и игры в свой iPhone, iPad и iPod touch, но предварительно нужно авторизовать iTunes и авторизовать iPhone.
Используя идентификатор можно устанавливать приложения и игры в свой iPhone, iPad и iPod touch, но предварительно нужно авторизовать iTunes и авторизовать iPhone.
Если эта инструкция Вам пригодилась, можете посмотреть другие полезные статьи о том, как пользоваться iPad и iPhone.
Запись опубликована в рубрике ИНСТРУКЦИИ с метками Apple ID, настройки iPhone. Добавьте в закладки постоянную ссылку.
Можем ли мы повторно использовать уже удаленный идентификатор Apple для новой учетной записи Apple
от Vipin PG
Многие люди задают один вопрос относительно идентификатора Apple: можем ли мы повторно использовать уже удаленный идентификатор Apple для создания новой учетной записи. Это может быть немного сложно, но, короче говоря, мы можем сказать, что мы не можем использовать тот же адрес электронной почты для создания нового после удаления идентификатора Apple.
Некоторые люди удаляют Apple ID, думая, что они могут использовать тот же адрес электронной почты для создания новой учетной записи Apple ID.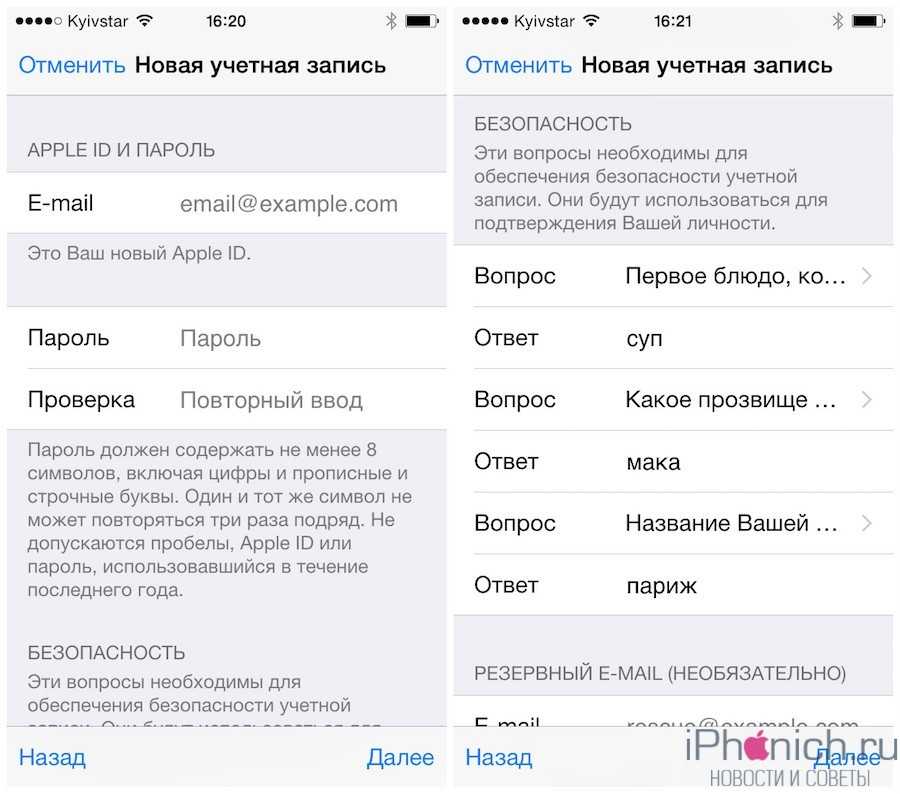 Но это было неправильно. Поэтому, если вы удаляете Apple ID, имейте в виду, что вы не можете использовать тот же адрес электронной почты для создания новой учетной записи Apple ID. Итак, здесь мы подробно разбираемся в этом вопросе.
Но это было неправильно. Поэтому, если вы удаляете Apple ID, имейте в виду, что вы не можете использовать тот же адрес электронной почты для создания новой учетной записи Apple ID. Итак, здесь мы подробно разбираемся в этом вопросе.
Предположим, мы собираемся создать новый идентификатор Apple, используя существующий или уже удаленный идентификатор Apple. В этом случае вы, вероятно, получите сообщение о том, что Этот адрес электронной почты недоступен. Выберите другой адрес .
Дело в том, что после окончательного удаления учетной записи Apple ID все данные, связанные с этим Apple ID, также удаляются. Таким образом, согласно условиям Apple, вы больше не можете повторно использовать эту учетную запись.
Удаление идентификатора Apple для повторного использования
В некоторых случаях немногие пользователи предпочитают удалять идентификатор Apple, поскольку конкретный идентификатор Apple не работает с новым устройством Apple. Например, ранее мы сообщали о проблеме ACCOUNT_UNAVAILABLE, которая является одной из таких проблем.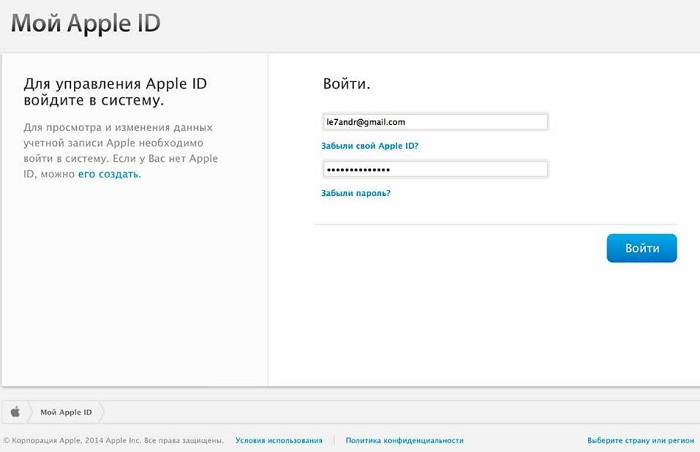 В этом случае пользователи предпочитают удалить учетную запись безвозвратно. Но тут многие пользователи думают, что этот же емейл можно использовать для создания новой учетной записи и можно использовать дальше. Но факт в том, что это не сработает.
В этом случае пользователи предпочитают удалить учетную запись безвозвратно. Но тут многие пользователи думают, что этот же емейл можно использовать для создания новой учетной записи и можно использовать дальше. Но факт в том, что это не сработает.
Почему уже удаленную учетную запись Apple ID нельзя использовать повторно
Как мы все знаем, Apple использует Apple ID для всех сервисов Apple, таких как Apple TV+, iMessages, Appstore и т. д. Таким образом, после создания нового Apple ID он получит связаны со всеми сопутствующими услугами. Поэтому один и тот же идентификатор используется в качестве идентификатора для всех служб, связанных с Apple.
Как только пользователь запрашивает окончательное удаление учетной записи Apple ID, Apple безвозвратно удаляет данные, относящиеся к этой конкретной учетной записи. Поэтому с этим идентификатором Apple Id нельзя использовать никакую услугу.
Одним из важных фактов является то, что даже если данные будут удалены полностью, идентификатор электронной почты будет сохранен на сервере Apple в качестве удаленной учетной записи. Поэтому система покажет вам Этот адрес электронной почты недоступен. Выберите другую ошибку адреса при создании новой учетной записи с использованием того же идентификатора электронной почты.
Поэтому система покажет вам Этот адрес электронной почты недоступен. Выберите другую ошибку адреса при создании новой учетной записи с использованием того же идентификатора электронной почты.
Что делать, если нам нужно повторно использовать тот же адрес электронной почты, что и идентификатор Apple
Если вы хотите использовать в будущем тот же адрес электронной почты, что и ваш идентификатор Apple, никогда не удаляйте свой идентификатор Apple навсегда. Если вы хотите удалить учетную запись из-за некоторых проблем, лучше обратитесь в службу поддержки Apple, чтобы исправить проблемы, чтобы продолжить использование той же учетной записи Apple ID.
Если вы удалили свой Apple ID, а затем поняли, что не сможете повторно использовать тот же адрес электронной почты в будущем, у вас есть еще один шанс. После того, как вы удалите идентификатор Apple ID, Apple сохранит запрос на проверку, и учетная запись будет удалена навсегда только после ручной проверки.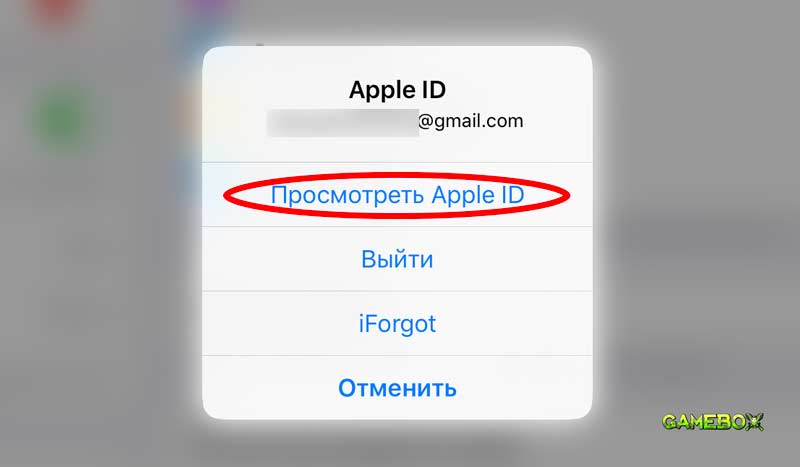 Этот процесс может занять до 10 дней. В течение этого периода вы можете обратиться в службу поддержки Apple с кодом доступа к учетной записи Apple ID (вы получите тот же код после удаления учетной записи Apple ID), если передумаете. Так что они отменят процесс удаления, и вы сможете повторно использовать ту же учетную запись.
Этот процесс может занять до 10 дней. В течение этого периода вы можете обратиться в службу поддержки Apple с кодом доступа к учетной записи Apple ID (вы получите тот же код после удаления учетной записи Apple ID), если передумаете. Так что они отменят процесс удаления, и вы сможете повторно использовать ту же учетную запись.
Что делать, если Apple id удален навсегда
Как было сказано ранее, у нас есть 10 дней, чтобы отменить процесс удаления. Однако, если время истекло и учетная запись будет удалена, единственная возможность — создать новый идентификатор Apple, используя новый адрес электронной почты. После окончательного удаления невозможно восстановить или повторно использовать старый идентификатор Apple и связанный с ним адрес электронной почты.
Заключение
Итак, можно сделать вывод и сказать, что удалять apple id можно только если очень хочется. В противном случае вы можете временно отключить свой аккаунт на некоторый период. С другой стороны, если вы сделали запрос на удаление и передумали, вы можете запросить отмену вручную в течение следующих 10 дней.
С другой стороны, если вы сделали запрос на удаление и передумали, вы можете запросить отмену вручную в течение следующих 10 дней.
Наконец, имейте в виду, что если вы навсегда удалите идентификатор Apple, вы не сможете повторно использовать тот же идентификатор Apple и адрес электронной почты в будущем для своей новой учетной записи идентификатора Apple. Вам нужно использовать другой адрес электронной почты.
Последнее изменение этой статьи: 25 октября 2021 г.
Vipin PG
Vipin является основателем и редактором TechRounder. Он начал свою карьеру в качестве разработчика программного обеспечения в 2011 году и полностью посвятил себя ведению блога в 2021 году. Он страстно любит писать о технологиях, социальных сетях, кибербезопасности, искусственном интеллекте, виртуальной реальности и т. д. Вы можете связаться с ним по электронной почте vipin@ techrounder.com
Категории Apple Tags Удалить Apple Id, повторно использовать Apple Id
Ключ восстановления
Apple ID может повысить безопасность, но также может быть опасным!
Еще в 2014 году мы объясняли, почему вам может понадобиться ключ восстановления Apple ID. В те дни это была дополнительная мера предосторожности, которую можно было предпринять против блокировки своей учетной записи.
В те дни это была дополнительная мера предосторожности, которую можно было предпринять против блокировки своей учетной записи.
Apple отказалась от ключей восстановления, когда перешла на более интеллектуальный процесс двухфакторной аутентификации, прежде чем снова ввести их в новой форме в iOS 14. Однако теперь они работают по-другому. Вы определенно не захотите включать его сейчас, и, возможно, вы не захотите делать это когда-либо…
Macworld содержит подробное объяснение, почему это так, начиная с того, почему вам не следует делать это сейчас.
Компания Apple обновила необходимые компоненты iOS, iPadOS и macOS, чтобы вы могли установить ключ восстановления. Но через несколько недель после выпуска iOS 14 и iPadOS 14 сайты поддержки Apple ID, приложение поддержки Apple и приложение Find My остаются устаревшими из-за использования этого недавно возрожденного ключа восстановления, хотя различные документы поддержки были обновлены, чтобы правильно объяснить некоторые детали того, как это должно работать.
Я рекомендую не активировать ключ восстановления, пока Apple полностью не обновит свою экосистему, чтобы объяснить и поддержать эту функцию.
Но дальше поясняется, что ключ теперь работает по-другому. Во-первых, если вы включите ключ восстановления, вам нужно будет использовать его, если вам когда-нибудь понадобится сбросить пароль Apple ID. Обычно вы можете одобрить это с одного из ваших доверенных устройств, но с включенным ключом восстановления вам нужно это плюс доверенное устройство. Потеряв ключ, вы потеряете возможность сбросить пароль. Это предупреждение , а не , который в настоящее время указан в приложении «Настройки», которое вместо этого говорит, что это либо/или, как это было раньше.
Не думайте, что вы сможете восстановить свой ключ восстановления, если вы его потеряете.
Ключ отображается только один раз. Зашифрованная форма кода — это все, что сохраняет Apple, и невозможно получить исходный ключ, если вы не записали его при первоначальном отображении.
Во-вторых, если случится самое худшее и кому-то удастся изменить ваш пароль с помощью одного из ваших доверенных устройств и вашего пароля, Apple больше не сможет помочь.
Без ключа восстановления Apple предлагает специальный процесс восстановления Apple ID, который намеренно разработан таким образом, чтобы отнимать время и требовать существенной документации для предотвращения кражи личных данных.
С ключом восстановления этот последний вариант больше недоступен. Если вы потеряете доступ к своим доверенным устройствам из-за случайной потери, кражи или стихийного бедствия, ваша учетная запись Apple ID будет полностью безвозвратно восстановлена. Таким образом, вам необходимо сбалансировать повышенную целостность учетной записи, которую вы получите, с потенциальной потерей учетной записи навсегда в худшем случае.
Если вы планируете использовать ключ восстановления, я рекомендую сначала прочитать всю статью.
FTC: Мы используем автоматические партнерские ссылки, приносящие доход. Еще.
Еще.
Вы читаете 9to5Mac — экспертов, которые день за днем сообщают новости об Apple и окружающей ее экосистеме. Обязательно заходите на нашу домашнюю страницу, чтобы быть в курсе всех последних новостей, и следите за новостями 9to5Mac в Twitter, Facebook и LinkedIn, чтобы оставаться в курсе событий. Не знаете, с чего начать? Ознакомьтесь с нашими эксклюзивными историями, обзорами, практическими рекомендациями и подпишитесь на наш канал YouTube
Посетите 9to5Mac на YouTube, чтобы узнать больше новостей Apple:
Бен Лавджой
@benlovejoy
Бен Лавджой — британский писатель по технологиям и редактор ЕС для 9to5Mac.