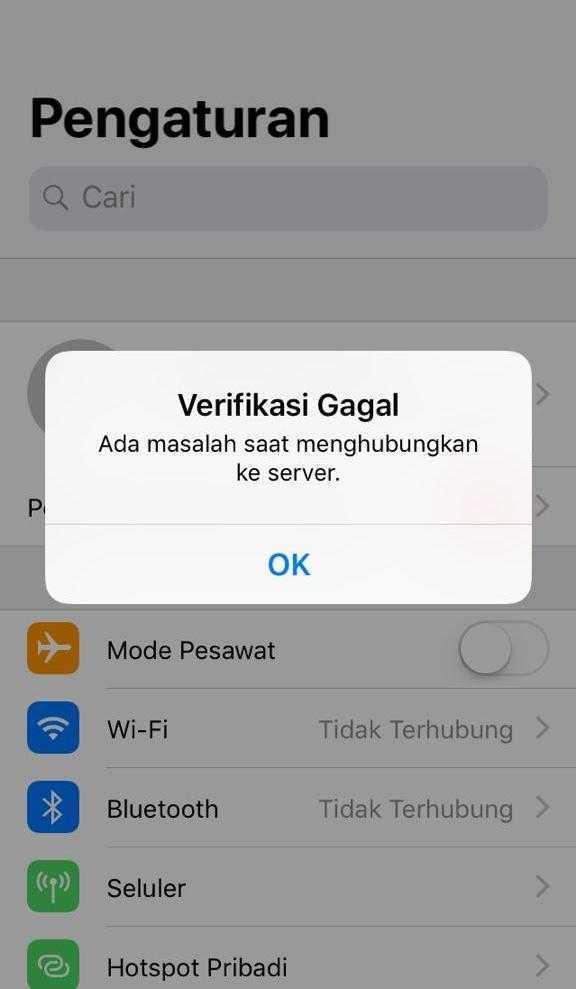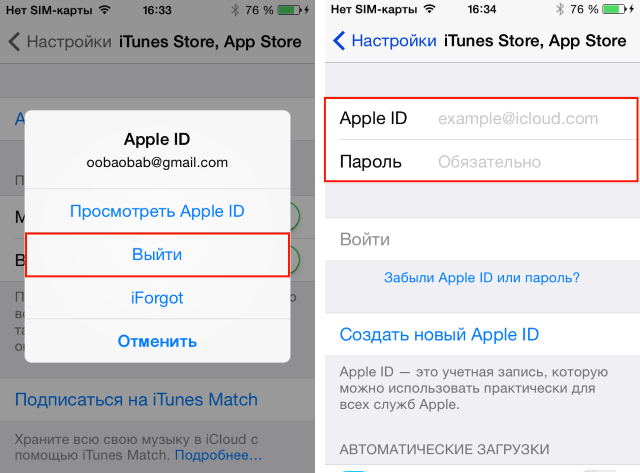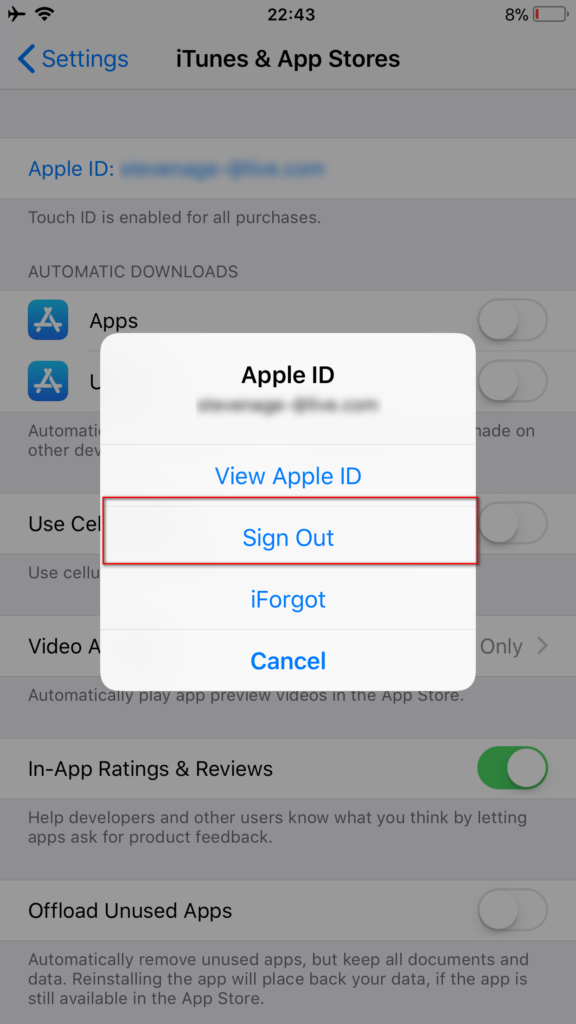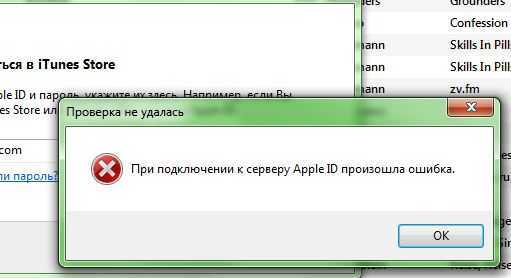Содержание
[Решено] Исправление ошибки iCloud при подключении к серверу
Для продуктов Apple, таких как iOS, macOS и других пользователей, iCloud является одной из самых важных учетных записей и приложений, в которых они нуждаются, особенно для хранения, просмотра и защиты своих файлов. Именно поэтому защита аккаунта является обязательной. Однако, несмотря на то, что мы сделали все, было также время, когда iCloud обнаружил ошибку при подключении к серверу. Эти проблемы могут быть вызваны разными причинами, поэтому в этой статье вы найдете другие способы устранения проблемы. Пожалуйста, продолжайте читать его и узнайте больше.
iCloud обнаружил ошибку при подключении к серверу
- 1. Почему мой iCloud говорит, что не удается подключиться к серверу?
- 2. Как исправить ошибку подключения к серверу Apple ID?
- 3. Часто задаваемые вопросы об ошибке iCloud при подключении к серверу
1. Почему мой iCloud говорит, что не удается подключиться к серверу?
Когда вы пытаетесь подключиться к iTunes и Apple Store из настроек iPhone, iCloud иногда не может подключиться к серверу и отображает сообщение об ошибке «Ошибка проверки». Произошла ошибка подключения к серверу Apple ID или проблема с подключением к серверу. Когда вы получаете ошибку неудачной проверки при подключении к серверу Apple ID, ваше устройство не может связаться с рассматриваемым сервером по разным причинам. Сеть между вашим устройством и сервером может быть недоступна, или сервер не работает. Подводя итог, можно сказать, что ваш iCloud не подключается к серверу по следующим причинам.
Произошла ошибка подключения к серверу Apple ID или проблема с подключением к серверу. Когда вы получаете ошибку неудачной проверки при подключении к серверу Apple ID, ваше устройство не может связаться с рассматриваемым сервером по разным причинам. Сеть между вашим устройством и сервером может быть недоступна, или сервер не работает. Подводя итог, можно сказать, что ваш iCloud не подключается к серверу по следующим причинам.
- 1. Проблема с подключением к интернету.
- 2. Отключите сервер Apple.
- 3. Устаревшая версия iOS.
- 4. Неправильная установка даты/времени.
2. Как исправить ошибку подключения к серверу Apple ID?
Поскольку мы уже знаем разные причины, по которым ваш iCloud обнаружил ошибку при подключении к серверу. Тогда нам также понадобятся многочисленные методы для решения нашей проблемы. Для этого вот три практических способа, которым мы можем следовать, поскольку мы собираемся облегчить проблему.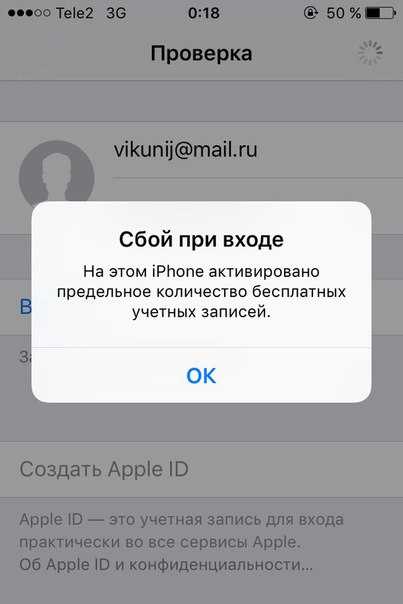 Пожалуйста, ознакомьтесь с методами и ознакомьтесь с подходящими для вас шагами.
Пожалуйста, ознакомьтесь с методами и ознакомьтесь с подходящими для вас шагами.
Способ 1: правильно установить дату/время
Неправильная настройка даты и времени в iOS или macOS приведет к ошибке на наших устройствах. Вот почему вот рекомендации, которым мы можем следовать, чтобы устранить фактор, который может вызвать проблему. Пожалуйста, проверьте шаги, которые вам нужно предпринять ниже.
Для iOS-устройств
1Пожалуйста, перейдите к настройке в списке меню. Оттуда выберите значок для Общие.
2Теперь вы увидите различные варианты; Пожалуйста, найдите вариант даты и времени.
3Теперь вы увидите, что дата и время неверны. Вы устанавливаете его вручную, следуя правильным настройкам. Вы также можете включить функцию Устанавливать автоматически вариант. Обратите внимание, правильно ли теперь установлены настройки.
Для устройств macOS
1Пожалуйста, найдите Меню Apple вашего устройства Mac. Затем щелкните его, чтобы увидеть различные варианты, которые вы можете использовать.
2Среди вариантов найдите Системные настройки. После этого вы можете начать ориентироваться в перспективах Дата и время установка.
3Увидев настройку, мы должны теперь установить Дата и время вручную в соответствии с настройками. С другой стороны, см. вариант для Установите дату и время автоматически для мгновенной модификации.
4Пожалуйста, перезагрузите устройство и обратите внимание на изменения в настройках даты и времени.
Способ 2: обновить версию iOS/macOS
Вы также можете получить сообщение об ошибке сервера или подключения, если ваша операционная система устарела. В худшем случае произойдет ошибка при подключении iCloud к серверу. Именно поэтому, если ваша версия все еще устарела, мы должны обновить ее сейчас. Выполните шаги, описанные ниже, чтобы обновить операционную систему до последней версии. Мы дадим вам различные этапы для устройств iOS и macOS. Пожалуйста, проверьте их ниже.
Для iOS-устройств
1Было бы лучше, если бы вы открыли настройка значок вашего iPhone из главного меню.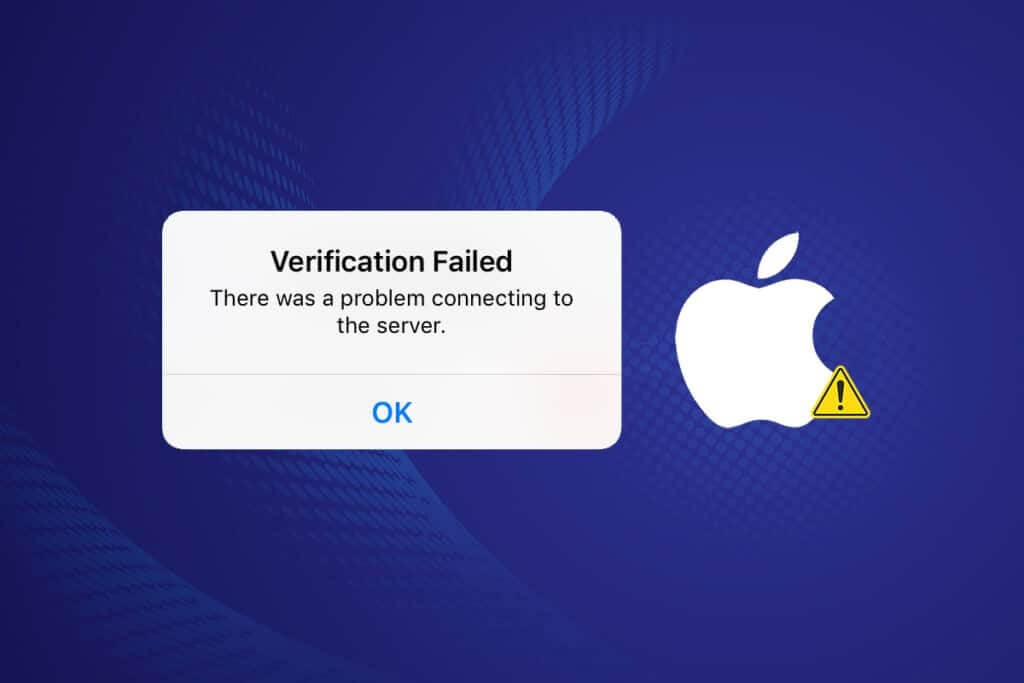 Затем оттуда, пожалуйста, смотрите вариант для Общие настройки.
Затем оттуда, пожалуйста, смотрите вариант для Общие настройки.
2В разделе «Общие» вы увидите другой список параметров. Среди вариантов найдите Обновление ПО вариант. Нажмите на нее, и устройство покажет вам подробную информацию о последней версии вашей iOS.
3просто нажмите на Установить сейчас кнопку, когда мы начнем установку последней версии iOS.
Затем вы можете попробовать подключить iCloud к серверу, чтобы увидеть, устранена ли проблема. Кроме того, этот метод также работает, когда ваши данные, такие как видео, сообщения, фотографии, контакты и многое другое не синхронизируются с iCloud.
Для устройств macOS
1Пожалуйста, направьте на Меню Apple. Теперь он покажет вам панель списка, где вы можете увидеть Об этом компьютере. Пожалуйста, нажмите на нее, когда мы продолжим.
2Оттуда найдите Обновление ПО. Вы можете увидеть эту опцию под сведениями о вашей текущей версии macOS.
3Проверьте наличие доступных обновлений macOS. Появится окно «Системные настройки» с поиском новых обновлений macOS. Если таковые найдены, нажмите Обновить Сейчас скачать и установить их. Если обновление уже загружено, выберите Перезагрузить сейчас для его установки.
Если таковые найдены, нажмите Обновить Сейчас скачать и установить их. Если обновление уже загружено, выберите Перезагрузить сейчас для его установки.
Способ 3: используйте восстановление системы AnyMP4 iOS
У нас есть AnyMP4 iOS Восстановление системы как лучшее программное обеспечение, которое поможет нам решить проблему. С помощью этого программного обеспечения теперь мы можем устранить более 100 проблем с системой iOS самостоятельно дома и вернуть проблемную систему iOS для iPhone, iPad и iPod в нормальное состояние за считанные минуты без потери каких-либо данных. Давайте посмотрим, что он может сделать с ошибкой в нашем iCloud.
1Установите и запустите программу прямо на вашем ПК. Пожалуйста, выберите Восстановление системы iOS из главного меню.
2Далее вам будут показаны все системные проблемы iOS, которые может исправить это программное обеспечение. Таким образом, пожалуйста, нажмите кнопку Начать кнопку, чтобы продолжить. Подключите устройство iOS через USB-кабель к компьютеру.
3После этого вы должны нажать фиксированный после попытки Free Quick Fix и неудачи.
4Выберите режим ремонта, Стандартный режим или Расширенный режим, А затем нажмите подтвердить во всплывающем окне.
5Здесь вы должны подтвердить информацию о модели вашего устройства iOS. При необходимости измените их, если они неверны. Версия iOS, которую вы хотите установить на свое устройство iOS, нажмите на нее. Чтобы исправить iOS, нажмите Исправить в конце.
3. Часто задаваемые вопросы об ошибке iCloud при подключении к серверу
Какая лучшая альтернатива iCloud?
Мы можем использовать огромные приложения для резервного копирования в качестве альтернативы iCloud. Три из этих приложений отлично подходят DropBox. Это также печально известный инструмент резервного копирования среди пользователей из-за его невероятного использования и возможностей. Далее идет AnyMP4 iPhone Transfer Pro. Он совместим с Windows и Mac, что обеспечивает фантастический процесс резервное копирование iPhone без iCloud без Wi-Fi.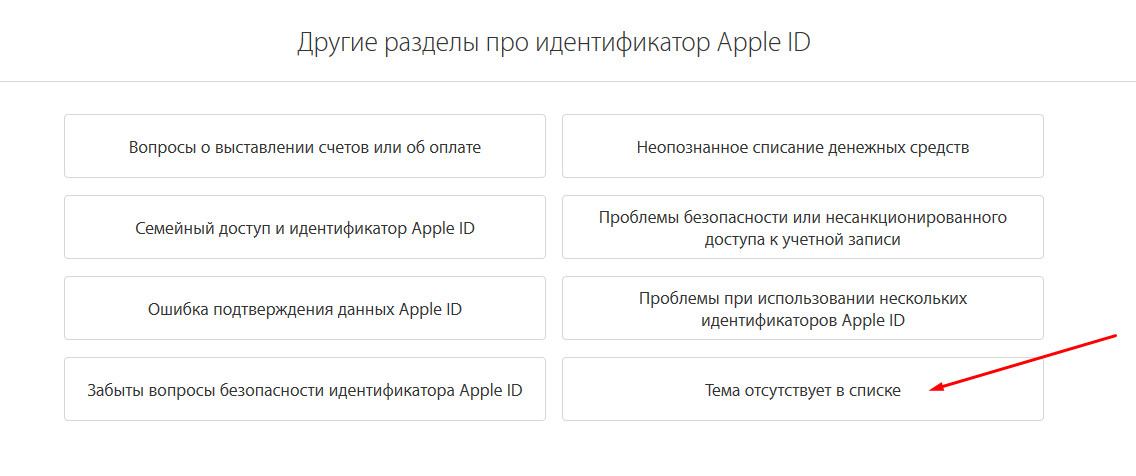 И, наконец, OneDrive от Microsoft, популярный среди фанатов Microsoft.
И, наконец, OneDrive от Microsoft, популярный среди фанатов Microsoft.
Может ли нежелательное приложение быть виновником ошибки при подключении iCloud к сети?
Да. Некоторые приложения или программное обеспечение, которые мы используем на наших устройствах iOS или macOS, содержат вредоносное вредоносное ПО, которое может вызвать ошибку. Одна из этих ошибок связана с подключением нашего iCloud к его серверу. Если это так, то теперь у нас могут возникнуть проблемы с резервным копированием наших данных. Для этого предлагается удалить приложение или программное обеспечение, чтобы облегчить ситуацию.
Что произойдет, если произойдет ошибка iCloud при подключении к серверу?
Если у вашего iCloud есть проблема с подключением к серверу, вы не сможете получить доступ к своим важным файлам. Например, некоторые файлы, которые вы сохранили в iCloud в качестве резервной копии, останутся. Таким образом, исправление ошибки является обязательным.
Заключение
Вот и все, многочисленные причины и решения, которые могут мгновенно облегчить нашу проблему с нашим iCloud.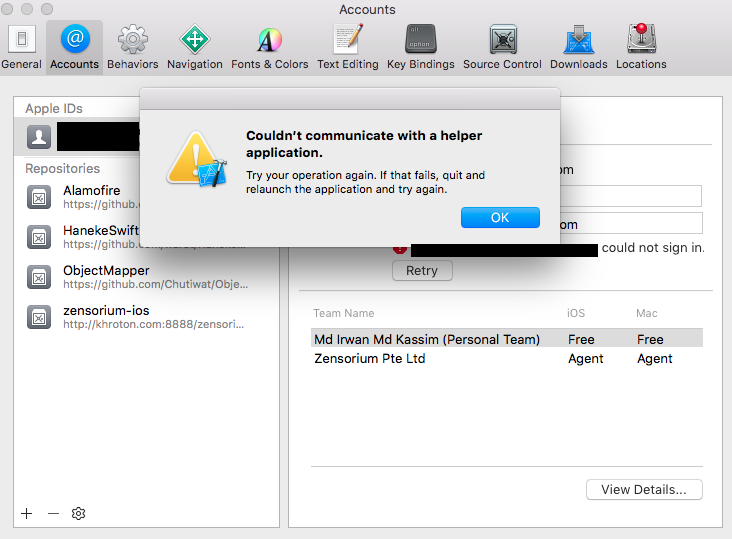 Мы видим, что нам не нужно беспокоиться, если мы столкнемся с проблемой, потому что у нас есть инструкции для этого. Кроме того, мы можем сказать, что AnyMP4 iOS System Recovery — отличное программное обеспечение, которое может помочь нам мгновенно решить проблему. Для этого даже новые пользователи могут легко использовать его. Поэтому мы очень надеемся, что приведенная выше информация нам очень поможет. Пожалуйста, не забудьте поделиться этой статьей с друзьями, так как мы тоже хотим помочь им.
Мы видим, что нам не нужно беспокоиться, если мы столкнемся с проблемой, потому что у нас есть инструкции для этого. Кроме того, мы можем сказать, что AnyMP4 iOS System Recovery — отличное программное обеспечение, которое может помочь нам мгновенно решить проблему. Для этого даже новые пользователи могут легко использовать его. Поэтому мы очень надеемся, что приведенная выше информация нам очень поможет. Пожалуйста, не забудьте поделиться этой статьей с друзьями, так как мы тоже хотим помочь им.
8 лучших способов исправить «Ошибку подключения к серверу Apple ID» на iPhone
На вашем iPhone отображается всплывающее окно «Ошибка проверки», в котором говорится: «Произошла ошибка при подключении к серверу Apple ID»? Эта ошибка часто возникает, когда iPhone не может подключиться к iCloud. Кроме того, это также может беспокоить вас во время загрузки или Обновить приложения. К счастью, есть несколько решений, которые помогут вам исправить ошибку «Произошла ошибка при подключении к серверу Apple ID» на iPhone.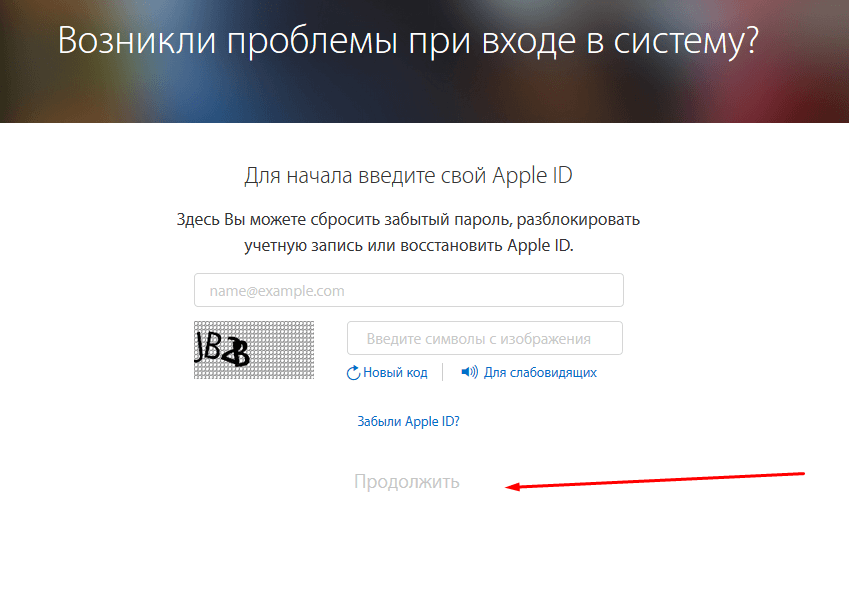 Итак, давайте проверим это.
Итак, давайте проверим это.
1. Выйдите и войдите снова.
Поскольку ошибка указывает на то, что соединение с сервером не удалось, вы можете начать сВыйти из Apple ID свой и войдите снова. Идея состоит в том, чтобы создать новое соединение для вашего iPhone с серверами Apple.
Шаг 1: включать Приложение настроек на вашем iPhone и коснитесь Твое имя над. На следующем экране прокрутите вниз и коснитесь Вариант выхода.
Шаг 2: Входить Пароль Apple ID ваш и нажмите Выключение.
Войдите снова, используя свой Apple ID и пароль, чтобы проверить, не возникнет ли ошибка снова.
2. Проверьте страницу состояния системы APPLE.
Иногда службы Apple могут быть недоступны из-за технического обслуживания или временного простоя. посещать Страница состояния системы Apple Чтобы проверить, нормально ли работают серверы Apple. На странице «Состояние системы» проверьте, не произошел ли сбой службы.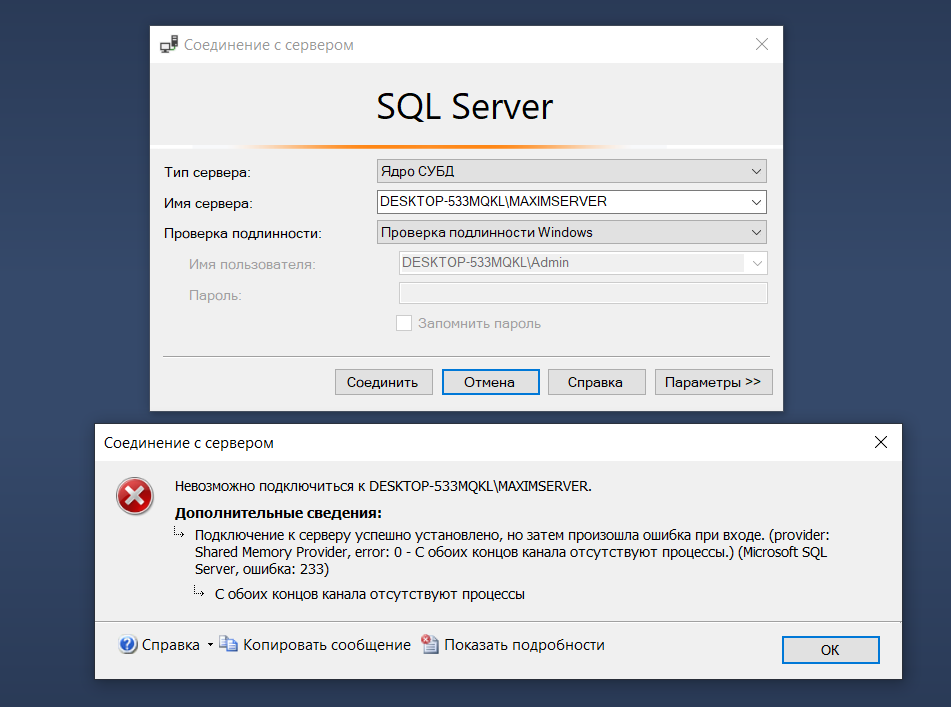
3. Правильная дата и время на IPHONE
Серверы Apple используют дату и время, установленные на вашем телефоне, для проверки и синхронизации данных. Если на вашем iPhone установлена неправильная дата или время, он может не подключиться к серверу Apple ID. Лучше всего позволить iPhone использовать время, предоставленное сетью. Вот как.
Шаг 1: включать Приложение настроек на вашем iPhone и перейдите в Год.
Шаг 2: Нажмите на Дата и время. Установите переключатель рядом с Настройка автоматически.
4. Измените свой пароль Apple ID
Если ваш iPhone по-прежнему не может подключиться к серверу Apple ID, попробуйте изменить Пароль Apple ID ваш. Хотя пароль может быть очень легко угадать, всегда полезно установить более надежный пароль.
Шаг 1: Откройте приложение «Настройки» на своем iPhone. Нажмите на свое имя вверху.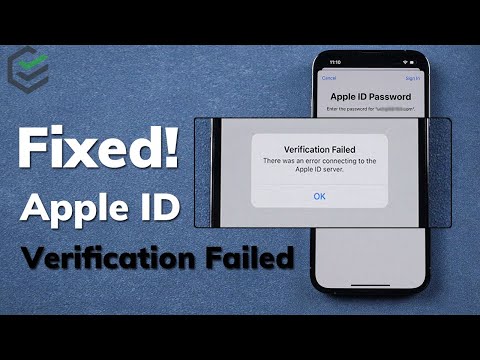
Шаг 2: перейти к Пароль и безопасность И нажмите изменить пароль.
Шаг 3: установленный Новый пароль Apple ID ваш по Введите его дважды. Затем нажмите Перемена.
Потом , Перезагрузите iPhone ваш и посмотрите, не появится ли ошибка снова.
5. Используйте проверочный код
Если ошибка возникает только тогда, когда вы пытаетесь войти в свой Apple ID, вы можете создать код подтверждения на одном из других ваших устройств Apple и использовать его для входа.
Чтобы сгенерировать код подтверждения на iPhone, выполните следующие действия.
Шаг 1: Открыть Приложение настроек И нажмите Твое имя выше.
Шаг 2: Перейти к Пароль и безопасность и прокрутите вниз, чтобы коснуться Получить код подтверждения.
Точно так же, чтобы сгенерировать код подтверждения на Mac, выполните следующие действия.
Шаг 1: Нажмите Логотип Apple в строке меню в правом верхнем углу и выберите Системные настройки.
Шаг 2: в окне Системные настройки , Нажмите идентификатор Apple ID ты наверху. Идти к Вкладка «Пароль и безопасность» И нажмите Получить код подтверждения . кнопка.
Далее используйте проверочный код для входа.
6. Сбросить настройки сети.
Возможно, ваш iPhone не может подключиться к Apple ID из-за сетевой ошибки. Чтобы исправить это, вы можете попробовать сбросить Установить настройки сети на вашем iPhone.
Шаг 1: Открыть Приложение настроек на вашем iPhone и перейдите в Год. Нажмите на Перенести или сбросить iPhone.
Шаг 2: Нажмите на Вариант сброса ниже и выберите عادة تعيين إعدادات الشبكة из получившегося списка.
Шаг 3: Входить пароль на экран блокировки Чтобы подтвердить свою личность, коснитесь عادة تعيين إعدادات الشبكة снова, когда его спросили.
7. Обновите IOS.
Затем вы можете проверить свой iPhone на наличие ожидающих обновлений программного обеспечения. Если проблема связана с текущей версией iOS, которую вы используете, ее обновление навсегда устранит ее.
Чтобы проверить наличие обновлений на вашем iPhone, откройте приложение «Настройки» и перейдите в раздел «Основные». Затем нажмите «Обновление программного обеспечения».
Загрузите и установите все ожидающие обновления. После перезагрузки iPhone проверьте, может ли он подключиться к серверу Apple ID.
8. Избегайте использования VPN
Наконец, использование VPN-подключения на вашем iPhone также может вызвать проблемы с подключением. Следовательно, лучше отключить его, если ваш iPhone не может подключиться к серверу Apple ID.
Чтобы отключить VPN, откройте приложение «Настройки» и выключите ползунок рядом с VPN.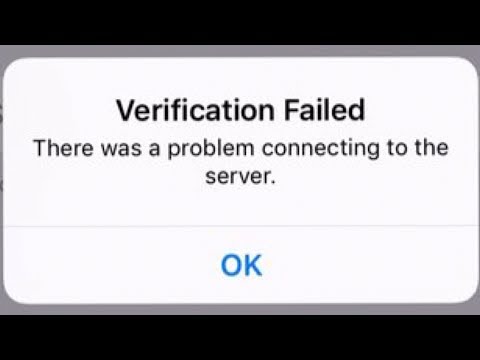
снова онлайн
В большинстве случаев вы сможете исправить это, обновив дату и время. Расскажите нам, какое из вышеперечисленных решений помогло вам исправить «Произошла ошибка при подключении к серверу Apple ID» на iPhone в комментариях ниже.
Ошибка подключения к серверу Apple ID? (ПОПРОБУЙТЕ ЭТО ПЕРВЫМ!)
Вы получаете ошибку Error Connecting to Apple ID Server при попытке войти в iCloud, iTunes или App Store? Не паникуйте!
Это распространенная проблема, с которой рано или поздно сталкивался каждый пользователь iDevice. Прежде чем мы перейдем к , как исправить проблему с подключением к Apple ID Server , давайте сначала обсудим, почему это происходит. Итак, без лишних слов, давайте углубимся.
Что означает сообщение «Не удается подключиться к серверу Apple ID»?
Проще говоря, это означает, что ваше устройство не позволяет вам подключаться к серверам проверки Apple iCloud.
Множество различных причин может вызвать ошибку подключения к серверу Apple ID.
- Неверные дата и время.
- Сбой токена аутентификации iTunes.
- Использование мобильных данных.
- Сбой сети Wi-Fi.
- Несоответствие безопасности сети.
- Неверный пароль Apple ID.
- глюки iOS.
- Пропущен проверочный код.
Как исправить ошибку при подключении к серверу Apple ID
Вот советы, которые помогут вам исправить ошибку, когда на устройстве Apple появляется сообщение Ошибка при подключении к серверу Apple ID .
- Проверить статус серверов Apple
- Повторить попытку входа
- Время и дата обновления
- Изменить пароль Apple ID
- Использовать соединение Wi-Fi
- Использовать код подтверждения, вариант
- Сбросить настройки сети
- Обновить iOS
- Выключить VPN
- Принудительный перезапуск
- Связаться со службой поддержки Apple
1. Проверить состояние серверов Apple
Проверить страницу состояния системы Apple . . . Скриншот: Herby Jasmin/Gotechtor
. . Скриншот: Herby Jasmin/Gotechtor
Если вы не можете войти в Apple ID, первое, что вам нужно сделать, это проверить, не работают ли серверы Apple. Это позволит вам убедиться, что проблема не на вашей стороне.
- Посетите страницу состояния системы Apple
- Убедитесь, что сервисы iCloud горят зеленым цветом.
Вы увидите красную точку рядом с отключенными службами. Если со стороны Apple все работает нормально, проблема на вашей стороне. Следуйте приведенным ниже советам по устранению неполадок, чтобы решить эту проблему.
2. Повторите попытку входа
Первое, что вы должны попробовать, это выйти и снова войти в свой Apple ID. Это повторно подключит ваш iPhone к серверам Apple. Для этого выполните следующие действия:
1. Откройте Настройки .
Перейдите в меню настроек. Скриншот: Farhad Pashaei/Gotechtor
2. После этого нажмите на свое Имя .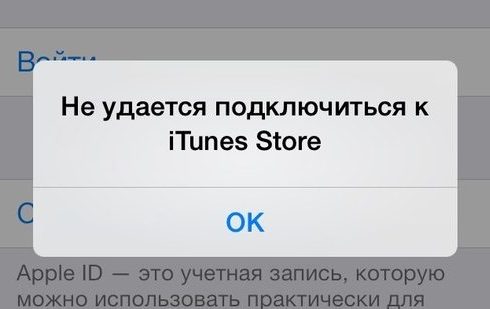
Нажмите на свое имя в Настройках Скриншот: Farhad Pashaei/Gotechtor
3. Прокрутите вниз и нажмите Выйти .
Выберите Выход. Скриншот: Farhad Pashaei/Gotechtor
4. Введите свой пароль Apple ID и нажмите Выключить .
5. Войдите снова, используя свой Apple ID и пароль.
3. Время и дата обновления
Когда вы создаете новую резервную копию в iCloud или восстанавливаете свой iPhone из файла старой резервной копии, iPhone сравнивает текущую дату и время с датой и временем резервной копии на серверах iCloud.
Если они не совпадают, вы, вероятно, увидите ошибку подключения к серверу Apple ID. Вот как обновить время и дату на вашем iPhone.
1. Откройте приложение Настройки .
Перейдите в меню «Настройки». Скриншот: Farhad Pashaei/Gotechtor
2. Затем нажмите General .
Нажмите «Общие». Скриншот: Фархад Пашаи/Готехтор
3. Найти Дата и время .
Выберите дату и время. Скриншот: Farhad Pashaei/Gotechtor
4. После этого убедитесь, что Set Automatically включен.
Включить Установить автоматически. Скриншот: Farhad Pashaei/Gotechtor
5. Перезагрузите iPhone и проверьте, устранена ли проблема. Если нет, перейдите к следующему шагу.
4. Изменить пароль Apple ID
Если у вас по-прежнему возникают проблемы с подключением к серверу Apple ID, вы можете изменить свой пароль Apple ID, чтобы устранить ошибку «неверный пароль». Иногда вы уверены в пароле, который вводите, но его изменение поможет вам.
1. Откройте Настройки .
Перейдите в меню настроек. Скриншот: Farhad Pashaei/Gotechtor
2. Нажмите на свое Имя .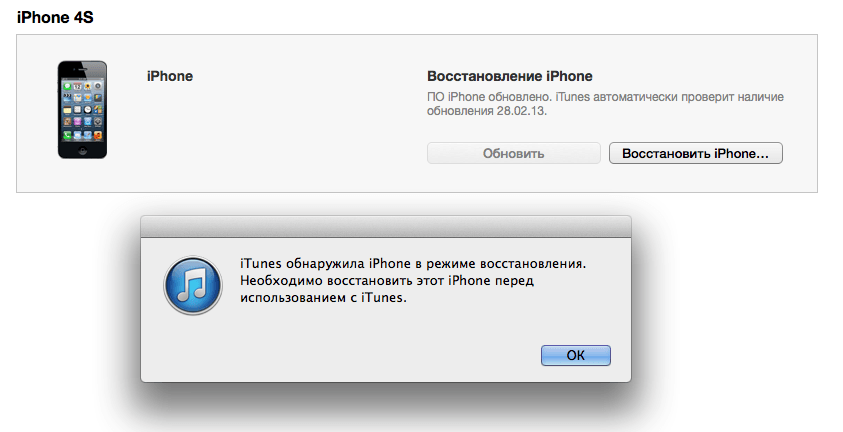
Нажмите на свое имя в Настройках. Скриншот: Farhad Pashaei/Gotechtor
3. Выберите Password & Security (при необходимости введите свой старый пароль Apple ID).
Выберите Пароль и безопасность. Скриншот: Farhad Pashaei/Gotechtor
4. Нажмите Изменить пароль .
Выберите Изменить пароль. Скриншот: Farhad Pashaei/Gotechtor
5. Введите текущий и новый пароль и подтвердите его. Затем нажмите на Изменить .
6. Перезагрузите iPhone и проверьте, появляется ли ошибка снова или нет. Если вы по-прежнему получаете сообщение об ошибке при подключении к серверу Apple ID, перейдите к следующему шагу ниже.
5. Используйте соединение Wi-Fi
Многие пользователи Apple сообщают, что переключение с сотовых данных на Wi-Fi сразу решило проблему. Иногда протоколы iCloud, App Store или iTunes будут прерываться при передаче мобильных данных.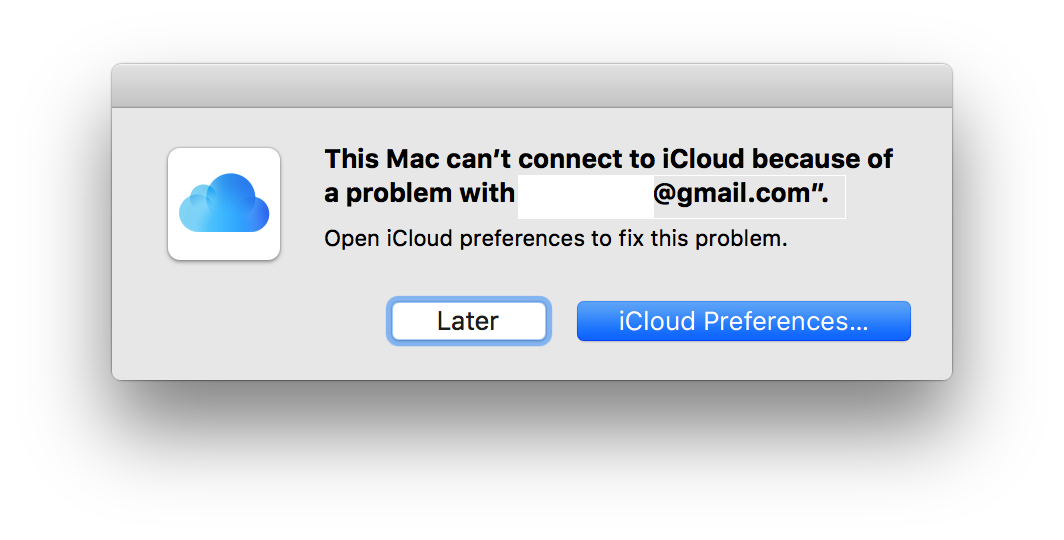 Попробуйте это и посмотрите, как это происходит.
Попробуйте это и посмотрите, как это происходит.
6. Используйте опцию кода подтверждения
Face Connecting to Apple ID Server ошибка только при попытке войти в свою учетную запись Apple ID. Вы можете использовать параметр «Код подтверждения» на другом устройстве Apple, чтобы получить доступ к своей учетной записи. Для этого выполните следующие действия:
1. Откройте приложение Настройки .
Перейдите в меню «Настройки». Скриншот: Farhad Pashaei/Gotechtor
2. Нажмите на свое Имя .
Выберите свое имя. Скриншот: Farhad Pashaei/Gotechtor
3. Выберите Password & Security и нажмите Get Verification Code .
Нажмите «Пароль и безопасность». Снимок экрана: Farhad Pashaei/Gotechtor
Обратите внимание, что если двухфакторная аутентификация не активна в вашей учетной записи Apple ID, вы не сможете использовать параметр «Код подтверждения» и сможете только изменить свой пароль.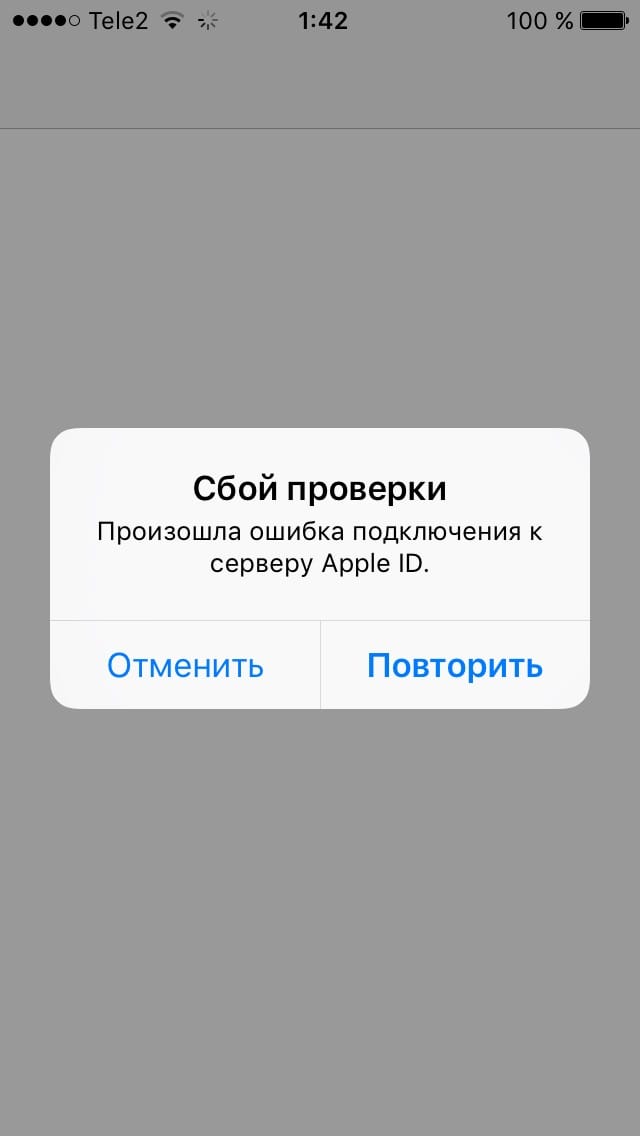
7. Сброс настроек сети
Если ни одно из вышеперечисленных решений не помогло решить проблему подключения к серверу Apple ID, пришло время сбросить настройки сети вашего iPhone.
Возможны некоторые проблемы с подключением, и этот шаг может их решить. Перед началом процесса имейте в виду, что при сбросе настроек сети будут удалены все устройства Bluetooth, сети Wi-Fi, настройки вызовов и т. д. Чтобы сбросить настройки сети:
1. Перейдите в Настройки .
Перейдите в меню настроек. Скриншот: Фархад Пашаи/Готехтор
2. Открыть Общий .
Выберите Общие. Скриншот: Фархад Пашаи/Готехтор
3. Затем выберите Перенос или сброс iPhone .
Перейти к переносу или сбросу iPhone Скриншот: Farhad Pashaei/Gotechtor
4. Нажмите Reset .
Выберите Сброс. Скриншот: Farhad Pashaei/Gotechtor
5.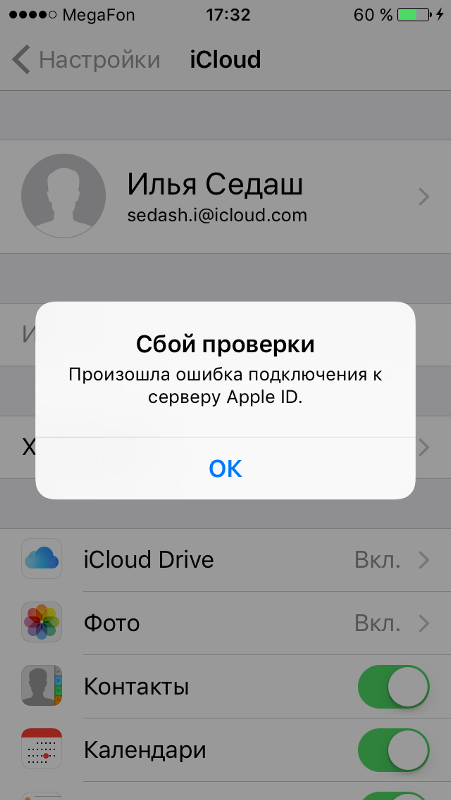 Выберите Reset Network Settings .
Выберите Reset Network Settings .
Сброс настроек сети. Скриншот: Farhad Pashaei/Gotechtor
6. Наконец, введите пароль и дождитесь завершения процесса.
8. Обновите iOS
Проверьте наличие ожидающих обновлений программного обеспечения на вашем iPhone. Если текущая версия iOS вызывает проблему, ее обновление устранит ее навсегда.
Чтобы проверить наличие обновлений:
1. Сначала перейдите в Настройки .
Перейдите в «Настройки». Скриншот: Farhad Pashaei/Gotechtor
2. Выберите General .
Нажмите «Общие». Скриншот: Farhad Pashaei/Gotechtor
3. После этого выберите Обновление ПО .
Выберите «Обновление ПО». Скриншот: Farhad Pashaei/Gotechtor
4. Проверьте, доступна ли новая версия.
9. Отключите VPN
Использование VPN на вашем iPhone может вызвать проблемы с подключением.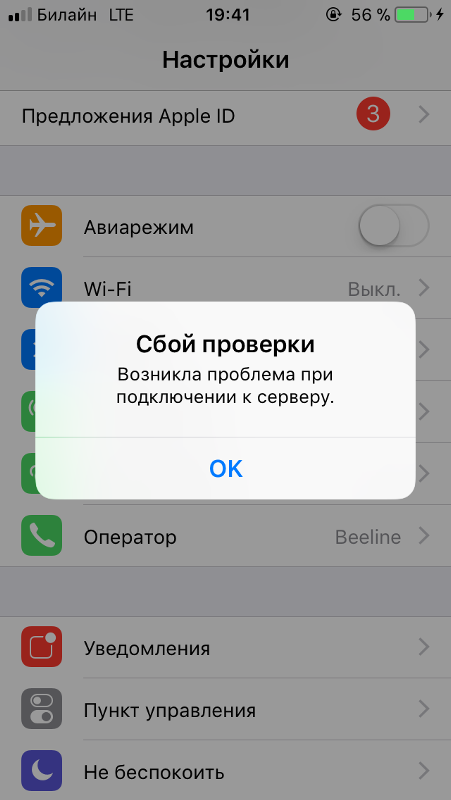 Поэтому, если вы столкнулись с ошибкой «Проверка не удалась: произошла ошибка при подключении к серверу Apple ID», вам нужно отключить ее. Чтобы отключить VPN на вашем iPhone, выполните следующие действия:
Поэтому, если вы столкнулись с ошибкой «Проверка не удалась: произошла ошибка при подключении к серверу Apple ID», вам нужно отключить ее. Чтобы отключить VPN на вашем iPhone, выполните следующие действия:
1. Откройте Настройки .
Перейдите в меню настроек. Скриншот: Farhad Pashaei/Gotechtor
2. Прокрутите вниз и нажмите General .
Нажмите «Общие». Скриншот: Farhad Pashaei/Gotechtor
3. Нажмите VPN и управление устройствами .
Нажмите на VPN и управление устройствами . Скриншот: Herby Jasmin/Gotechtor
3. Выключите VPN , нажав переключатель рядом с ним.
Отключить статус VPN. Скриншот: Farhad Pashaei/Gotechtor
10. Принудительный перезапуск
Перезагрузка iPhone может решить множество мелких проблем, включая ошибки подключения к серверу Apple ID.
Следуйте инструкциям в этой статье, чтобы шаг за шагом перезагрузить телефон.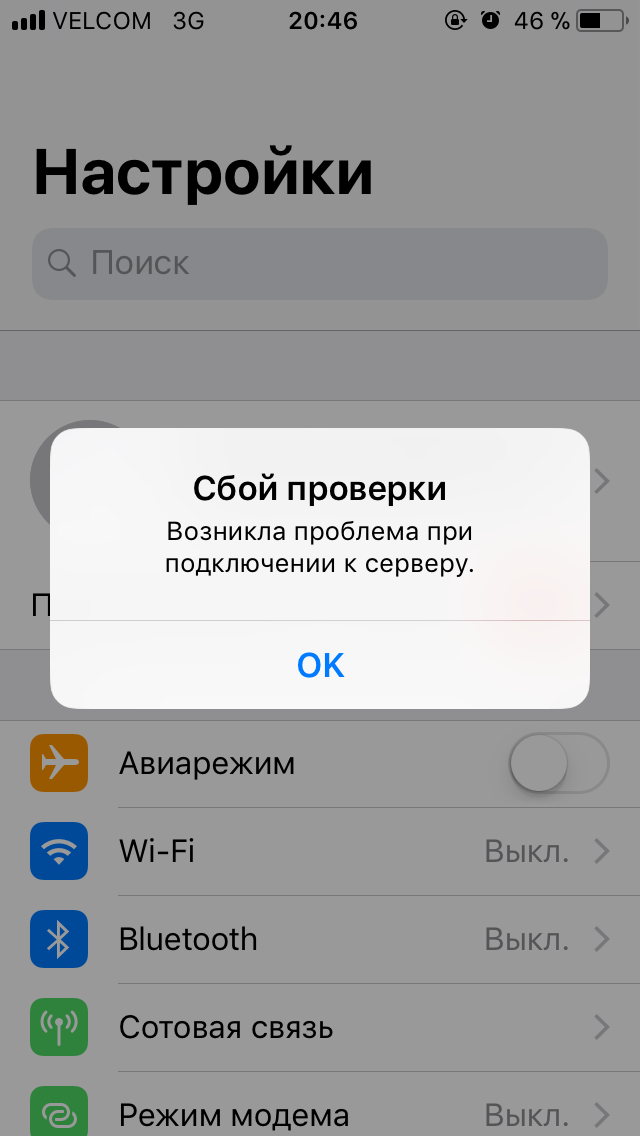
11. Обратитесь в службу поддержки Apple. Вы можете легко связаться с техническими специалистами, которые помогут вам решить ваши проблемы. Если рядом с вашим домом есть магазин Apple Store, зайдите и попросите о помощи.
Заключительные мысли
Столкновение с ошибкой «Подключение к серверу Apple ID» при попытке войти в свой Apple ID, iCloud, iTunes и App Store может раздражать.
Эта проблема может быть вызвана рядом причин, включая проблемы с сетью и iOS, а также неточные дату и время.
Итак, прежде чем отнести телефон в ремонтную мастерскую, попробуйте методы, описанные в этой статье.
[2022]Исправить ошибку при подключении к серверу Apple ID на Mac/iPhone/iPad
Вы можете получить уведомление о том, что «Произошла ошибка при подключении к серверу Apple ID». на вашем Mac при попытке использовать свой Apple ID для сброса пароля, входа в iCloud/iMessage, загрузки программного обеспечения в App Store и т. д.
Аналогичное сообщение «Ошибка проверки.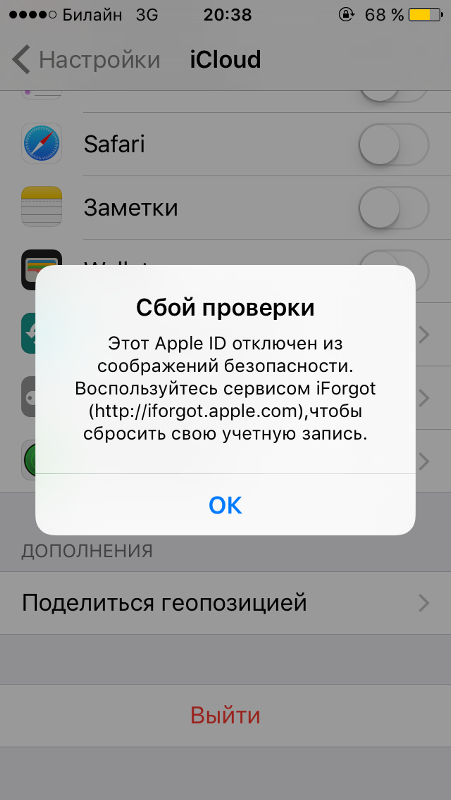 сервер.» или «Проверка не удалась. Возникла проблема с подключением к серверу». также может появиться, когда вы не можете войти в iCloud, iTunes или App Store на своем iPhone или iPad. Ошибка Apple ID указывает на невозможность подключения к серверу Apple ID, что может быть связано с разными причинами.
сервер.» или «Проверка не удалась. Возникла проблема с подключением к серверу». также может появиться, когда вы не можете войти в iCloud, iTunes или App Store на своем iPhone или iPad. Ошибка Apple ID указывает на невозможность подключения к серверу Apple ID, что может быть связано с разными причинами.
Давайте сначала рассмотрим причины ошибки подключения к серверу Apple ID на MacBook Air, iPhone и iPad.
Как устранить ошибку «Проверка не удалась». Произошла ошибка при подключении к серверу Apple ID.’:
- 1. Почему возникает ошибка при подключении к серверу Apple ID?
- 2. [Быстрые исправления] Произошла ошибка подключения к серверу Apple ID
- 3. Измените настройки времени и даты
- 4. Выйдите из системы и войдите снова
- 5. Сбросьте свой пароль Apple ID
- 6. Получите код подтверждения Apple ID
Почему возникает ошибка при подключении к серверу Apple ID?
При дальнейшем расследовании мы обнаружили, что различные сценарии могут прямо или косвенно приводить к появлению сообщения «Произошла ошибка при подключении к серверу Apple ID». проблема. Вот наиболее распространенные из них:
проблема. Вот наиболее распространенные из них:
- Несовместимые настройки даты и времени.
- Плохое соединение WiFi.
- Помехи от сторонних приложений, таких как VPN или антивирус.
- Системные сбои.
- Неверный пароль Apple ID.
- Сбой токена аутентификации iTunes.
- Использование мобильных данных при восстановлении резервной копии iCloud.
- Пропущен проверочный код.
Теперь, когда мы рассмотрели некоторые возможные причины ошибки Apple ID, давайте попробуем несколько быстрых исправлений, чтобы устранить ошибку при подключении к серверу Apple ID.
[Быстрые исправления] Произошла ошибка при подключении к серверу Apple ID
Если вы столкнулись с ошибкой при подключении к серверу Apple ID на MacBook Air, iPhone или iPad, следуйте этим кратким советам, чтобы устранить проблему.
- Если вы не можете подключиться к серверу Apple ID, сначала проверьте статус серверов Apple. Если служба, которую вы собираетесь использовать, недоступна, подождите, пока Apple ее не исправит.

- Второе, на что вам нужно обратить внимание, это ваше сетевое подключение. Если вы используете мобильные данные или точку доступа, переключитесь на стабильное соединение WiFi. Предположим, вы работаете с безопасной сетью Wi-Fi, затем попробуйте перезапустить маршрутизатор или выключить, а затем снова включить WiFi. Кроме того, вы можете попробовать забыть WiFi и снова подключиться к нему.
- Если вы столкнулись с ошибкой подключения к серверу Apple ID на iPhone или iPad, вы также можете сбросить настройки сети, нажав «Настройки» > «Основные» > «Перенести или сбросить [устройство]» > «Сброс» > «Сбросить настройки сети» на iOS или iPadOS 15 и более поздних версиях. .
- Отключите антивирусное программное обеспечение или VPN, так как они могут помешать вам сбросить пароль, обновить настройки Apple ID или восстановить телефон.
- Если ваше устройство не обновлено, рассмотрите возможность обновления до последней версии операционной системы, которая может добавить дополнительные исправления безопасности и исправления ошибок.

- Выключите устройство и снова включите его. Кроме того, если у вашего iPad или iPhone возникли проблемы с подключением к серверу, попробуйте принудительно перезапустить его, следуя инструкциям Apple.
Если вы по-прежнему не можете подключиться к серверу Apple ID после выполнения приведенных выше советов, продолжайте читать приведенные ниже решения.
Изменение настроек времени и даты
Когда вы пытаетесь войти в службу Apple, такую как iCloud или iTunes, ваше устройство проверит, совпадают ли его дата и время с датой и временем серверов Apple. Если они не совпадают, вы, вероятно, столкнетесь с такими проблемами, как «Ошибка проверки. Возникла проблема с подключением к серверу». или «Произошла ошибка подключения к серверу Apple ID». на iPhone/iPad или MacBook.
Чтобы устранить эти ошибки Apple ID, вам необходимо установить дату и время на вашем устройстве в автоматический режим.
Исправить ошибку подключения к серверу Apple ID на MacBook :
- Откройте меню Apple > Системные настройки > Дата и время.

- Установите флажок рядом с пунктом «Установить дату и время автоматически».
Исправление ошибки подключения к серверу Apple ID на iPhone/iPad :
Результаты исправления «Произошла ошибка подключения к серверу Apple ID» неоднозначны. на iPhone/iPad, настроив автоматическую дату и время. Некоторым удается устранить ошибку сервера Apple, включив ее, но другим удается отключить ее.
Если вы включили автоматическую настройку времени на своем iPhone или iPad, попробуйте отключить ее. И наоборот, если он отключен, попробуйте включить его.
- Нажмите «Настройки» > «Основные» > «Дата и время».
- Энбале «24-часовое время».
- Переместите переключатель «Установить автоматически», чтобы включить или выключить его.
- Перезагрузите устройство.
Если у вас по-прежнему возникают проблемы с подключением к серверу Apple ID, перейдите к следующему исправлению.
Возможны системные ошибки или сбои, из-за которых ваш Apple ID не может подключиться к серверу.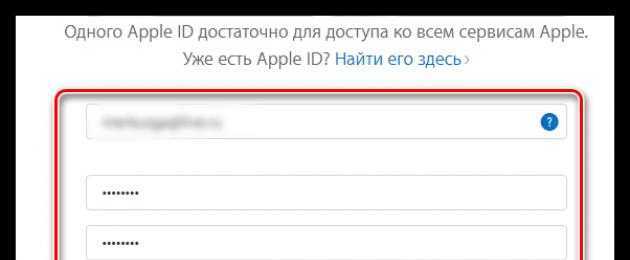 Например, если ваше устройство какое-то время неактивно, но все еще подключено к службам Apple, таким как iTunes, это может вызвать проблему с токеном аутентификации, которая может привести к сбою подключения к серверу Apple ID.
Например, если ваше устройство какое-то время неактивно, но все еще подключено к службам Apple, таким как iTunes, это может вызвать проблему с токеном аутентификации, которая может привести к сбою подключения к серверу Apple ID.
В этом случае попробуйте выйти из своего Apple ID, а затем войти снова.
Исправить «Произошла ошибка при подключении к серверу Apple ID». на Mac Big Sur:
- Откройте меню Apple > Системные настройки > Apple ID.
- Щелкните Обзор > Выйти.
- Установите соответствующий флажок и нажмите «Сохранить копию», если вы хотите сохранить копию данных iCloud перед выходом из системы.
- Нажмите Войти.
Исправить «Произошла ошибка подключения к серверу Apple ID». на iPad/iPhone:
- Откройте «Настройки» > ваше имя.
- Прокрутите вниз.
- Нажмите «Выйти».
- Введите свой Apple ID и пароль, затем нажмите «Выключить».
- Включите данные, которые вы хотите сохранить на своем устройстве.

- Дважды нажмите «Выйти».
- Войдите снова.
Повторите попытку доступа к службам iCloud, iTunes, резервным копиям, App Store и т. д., чтобы проверить, исчезла ли ошибка Apple ID. Если службы Apple, такие как iCloud, по-прежнему отображают ошибку «Ошибка проверки. Возникла проблема с подключением к серверу», перейдите к другим решениям, приведенным ниже.
Сброс пароля Apple ID
Если вы уверены, что используете правильный пароль, возможно, этот старый пароль больше не соответствует стандарту надежности Apple. Следовательно, у вас будут проблемы с подключением к серверу Apple ID. Попробуйте изменить свой пароль Apple ID, если вы не можете подключиться к серверу Apple ID.
Fix Mac не может подключиться к серверу Appel ID, изменив пароль:
- Выберите меню Apple > Системные настройки > Apple ID.
- Нажмите «Пароль и безопасность».
- Нажмите «Изменить пароль».
- Введите пароль для входа.
- Дважды введите новый пароль и нажмите «Изменить».

- Войдите в систему, используя новый пароль Apple ID.
Исправление iPhone или iPad, который не подключается к серверу Appel ID при смене пароля:
- Откройте «Настройки» > ваше имя > «Пароль и безопасность».
- Нажмите «Изменить пароль».
- Введите пароль вашего устройства.
- Введите новый пароль и подтвердите его.
- Коснитесь «Изменить».
- Войдите в систему, используя новый пароль Apple ID.
У вас все еще есть проблемы с подключением к серверу Apple ID? Если это так, продолжайте с нашим последним предложением.
Получить код подтверждения Apple ID
Скорее всего, временная ошибка вызывает ошибку подключения к серверу Apple ID. Чтобы от него избавиться, рекомендуется войти в Apple ID с другого устройства или с icloud.com. Но для этого вам понадобится код подтверждения или двухфакторной аутентификации.
Когда вы пытаетесь войти в iCloud на одном устройстве Apple, оно часто отправляет код подтверждения на другое ваше устройство Apple.