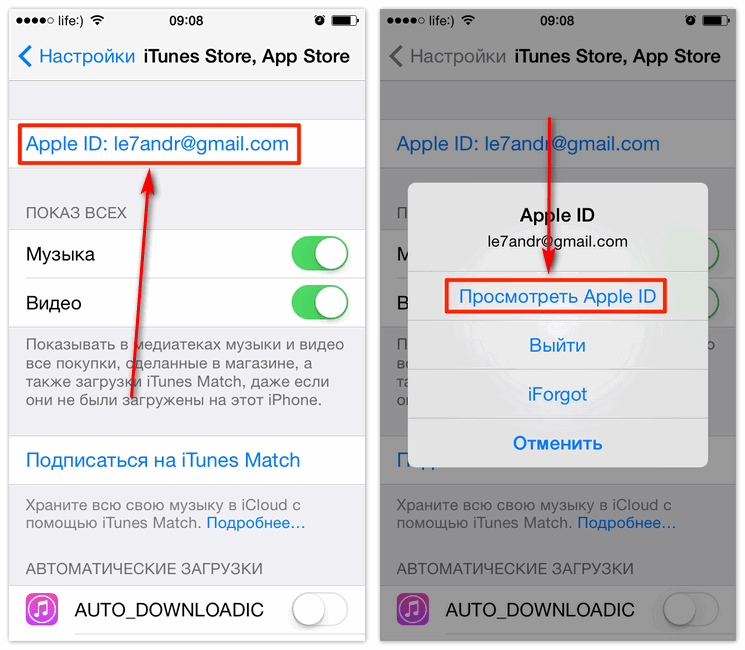Содержание
Настройка Apple ID для использования iCloud — айВики — Энциклопедия Apple
Хотите иметь доступ ко всем своим файлам с любого Apple-устройства? Такую возможность дает использование облачной технологии iCloud. Сервис имеет массу дополнительных полезных и удобных функций, которые пригодятся в ежедневном использовании. Однако теперь встает другой вопрос: Как же получить доступ ко всем полезностям? Для этого вам необходимо иметь учетную запись Apple ID, регистрация которой не должна вызвать каких-либо затруднений. После чего можно переходить к настройке сервиса хранения данных iCloud.
Apple iCloud – сервис облачного хранения данных на удаленном сервере. Это дает несколько преимуществ: — риск потери важных файлов или настроек сводится к нулю;
— осуществляется мгновенная синхронизация со всеми устройствами Apple;
— у вас появляется доступ ко всем файлам, хранящимся в iCloud, в любое время.
Достаточно установить приложение, подключиться к сети и все. Теперь ваши файлы можно открывать на любом «яблочном» устройстве, где установлен iCloud.
Для осуществления настройки сервиса iCloud на любом iУстройстве потребуется зайти в меню Настройки. Далее находим раздел с одноименным названием iCloud и нажимаем на него. Здесь потребуется авторизация. Введите свои данные аккаунта Apple ID (адрес почты и пароль) и нажмите на кнопку Войти.
Попав вовнутрь приложения, мы видим несколько параметров, которые можно настроить под свои требования. Давайте настроим некоторые из них.
Найти iPhone
Эта функция, пожалуй, самая полезная. С ее помощью можно отслеживать местонахождение вашего смартфона или iPad, если устройство было, либо похищено, либо где-то забыто. Для этого заходим в браузер, например, Mac-бука и выбираем функцию Найти iPhone. Подтвердите вход, указав личный пароль от Apple ID. Через какое-то время, оборудование определяет, где находится пропажа и выдает ее местоположение на карте. При этом разыскиваемый аппарат должен находиться в сети. Отправьте похитителю сообщение, которое призовет его к здравому смыслу, и скорее всего, он сам вернет вашу личную вещь.
Как синхронизировать купленные программы, музыку и книги на всех устройствах
Процедура не сложная, но функция крайне полезная. Заходим на мобильном устройстве в раздел Настройки, а оттуда в Магазин. Включаем необходимые разделы, которые вы хотите синхронизировать при покупке нового материала.
То же самое можно проделать и на Mac. Заходим в iTunes – Настройки – Магазин. Поставьте галочки рядом с нужными пунктами и подтвердите выбор.
Функция фотопоток
С помощью этой функции можно синхронизировать фото и скриншоты на всех «яблочных» устройствах. Активируйте ее в Настройках в разделе Фото. Отключение этой функции приведет к тому, что все фото удалятся с данного девайса, но при этом они сохранятся на сервере iCloud.
Настройки Хранилища
Чтобы все программы, установленные в данном устройстве, не синхронизировали свои данные через iCloud, есть возможность отключить неиспользуемые.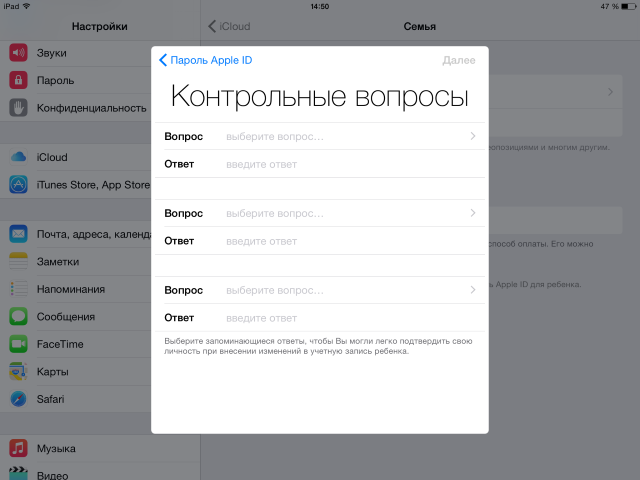 Зайдите в Настройки – iCloud – Хранилище и резервные копии. После этого переходите в раздел Хранилище, выберите ваше устройство, нажмите Показать все программы и выключайте ненужные приложения.
Зайдите в Настройки – iCloud – Хранилище и резервные копии. После этого переходите в раздел Хранилище, выберите ваше устройство, нажмите Показать все программы и выключайте ненужные приложения.
Приятного пользования!
Настройка apple id адрес выставления счета
Азиатско-тихоокеанский регион
Австралия
Бутан
Бруней
Камбоджа
Китай континентальный
Фиджи
Гонконг
Индия
Индонезия
Япония
Лаос
Макао
Малайзия
Мальдивы
Микронезия
Монголия
Мьянма
Науру
Непал
Новая Зеландия
Пакистан
Палау
Папуа-Новая Гвинея
Филиппины
Сингапур
Соломоновы острова
Южная Корея
Шри-Ланка
Тайвань
Таиланд
Тонга
Вануату
Вьетнам
Вариант 1. выберите новый адрес доставки из списка
Любые адреса, которые вы указали в своей карточке контакта в разделе Контакты для дома или работы, будут отображаться здесь как адреса доставки. Вы можете просто нажать на один из них и нажать «Назад», чтобы закончить, или вы можете добавить новый адрес или отредактировать существующий.
Вариант 1. обновите адрес доставки в настройках
Откройте приложение «Настройки», нажмите «Кошелек и Apple Pay» и выберите карту, для которой вы хотите изменить платежный адрес.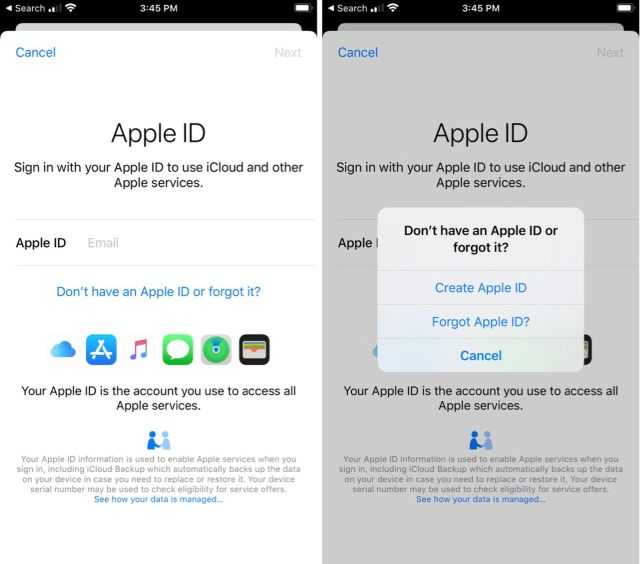 На странице карты нажмите на опцию под Платежный адрес выбрать, добавить или отредактировать.
На странице карты нажмите на опцию под Платежный адрес выбрать, добавить или отредактировать.
Нажмите на правильный адрес из списка, если он есть, затем кнопку «Назад», чтобы сохранить его. Чтобы добавить его, нажмите «Введите новый платежный адрес», затем выполните поиск и выберите адрес и нажмите кнопку «Назад», чтобы закончить.
Вы также можете выбрать «Ввести адрес вручную», чтобы заполнить все с чистого листа, нажмите «Готово», а затем кнопку «Назад». Кроме того, вы можете нажать «Изменить» в правом верхнем углу страницы «Платежный адрес», нажать на адрес, который нужно изменить, нажать «Изменить адрес» во всплывающем окне, если оно появится, отредактировать его, нажать «Готово», убедитесь, что галочка находится рядом с ним в списке, а затем нажмите кнопку назад.
Вариант 2. обновите свой платежный адрес в кошельке
Если вам нужно только изменить адрес для выставления счетов, вы можете сделать это из приложения Wallet. В кошельке нажмите на карту, для которой вы хотите изменить платежный адрес. Затем нажмите значок с многоточием в кружке (•••) в правом верхнем углу, затем нажмите на параметр под Платежный адрес заголовок для выбора, добавления или редактирования.
Затем нажмите значок с многоточием в кружке (•••) в правом верхнем углу, затем нажмите на параметр под Платежный адрес заголовок для выбора, добавления или редактирования.
Как и в случае с настройками маршрута, нажмите на правильный адрес из списка, если он есть, затем кнопку «Назад», чтобы сохранить его. Чтобы добавить его, нажмите «Введите новый платежный адрес», затем выполните поиск и выберите адрес и нажмите кнопку «Назад», чтобы закончить.
Вы также можете выбрать «Ввести адрес вручную», чтобы заполнить все с чистого листа, нажмите «Готово», а затем кнопку «Назад». Кроме того, вы можете нажать «Изменить» в правом верхнем углу страницы «Платежный адрес», нажать на адрес, который нужно изменить, нажать «Изменить адрес» во всплывающем окне, если оно появится, отредактировать его, нажать «Готово», убедитесь, что галочка находится рядом с ним в списке, а затем нажмите кнопку назад.
Источник
Вариант 2: добавить в список новый адрес доставки
Чтобы добавить новый адрес, нажмите «Ввести новый адрес доставки» и введите адрес в поле поиска вверху. Если в результате ваше местоположение появится ниже, нажмите на него, когда оно появится, а затем нажмите «Назад», чтобы закончить.
Если в результате ваше местоположение появится ниже, нажмите на него, когда оно появится, а затем нажмите «Назад», чтобы закончить.
Если вы не можете найти адрес с помощью поиска, нажмите опцию «Ввести адрес вручную» — вам нужно будет ввести свое имя получателя, почтовый адрес, город, штат, почтовый индекс и страну. Убедитесь, что адрес правильный, и нажмите «Готово». Новый адрес, который вы только что ввели, появится и будет выбран для Apple Pay.
Вариант 3. изменить существующий адрес доставки в списке
Если вы больше не используете ни один из адресов, перечисленных на странице «Адрес доставки», вы можете просто отредактировать один, чтобы обновить его. Нажмите «Изменить» в правом верхнем углу, затем нажмите на адрес. Если появится всплывающее окно с предупреждением об изменении личной информации, нажмите «Изменить адрес» или «Отменить», если вы передумали. Введите данные нового адреса, нажмите «Готово», убедитесь, что он выбран в списке, затем нажмите «Назад», чтобы закончить.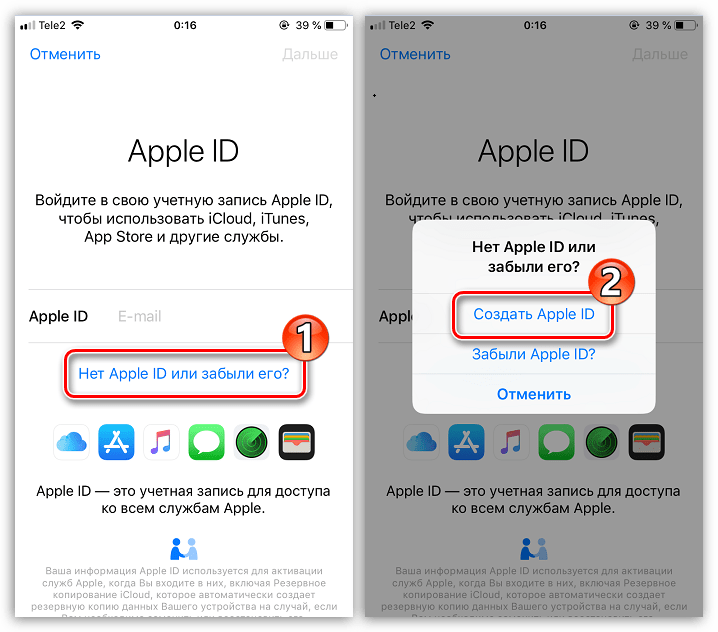
Изменение платежной информации в apple id на компьютере mac или windows
- Запустите iTunes, перейдите в iTunes Store (Магазин) и авторизируйтесь с вашим Apple ID.
- Слева вверху щелкните на кнопке с вашим идентификатором и перейдите в меню «Account» (Аккаунт).
- На странице «Account information» (Информация об учетной записи) напротив «Payment information» (Платежная информация) щелкните на «Edit» (Изменить). Загрузится страница «Edit Payment Information».
- В блоке «Please select a payment method» (Пожалуйста, выберите способ платежа) выберите тип вашей банковской карты, доступны: Visa, MasterCard, American Express.
- Появятся поля: Card Number (Номер карты, 16 цифр), Expires (Срок годности, месяц и год), Security Code (Защитный код, последние 3 цифры с обратной стороны карты). Заполните их правильно. Обратите внимание, карта должна быть выпущена банком-эмитентом в той стране, для которой создавался Apple ID.

- Заполните поля в разделе «Billing address» (Адрес для выставления счета). Вводить данные необходимо латинскими буквами (воспользуйтесь информацией указанной в загранпаспорте). Почтовый адрес должен находиться в стране для которой регистрировалась учетная запись.
- Когда все поля будут заполнены, щелкните на кнопке «Done» (Готово). Если вы все сделали правильно, изменения вступят в силу и на основной адрес электронной почты указанный в вашем аккаунте будет отправлено соответствующее уведомление.
Изменение страны в apple id на компьютере mac или windows
- Щелкните, чтобы открыть свою учетную запись в iTunes или:
- Запустите iTunes, щелкните на кнопке «iTunes Store».
- Нажмите «Войти» и авторизируйтесь.
- Щелкните на Apple ID и перейдите в меню «Account» (Учетная запись).
- Напротив «Country/Region» щелкните на «Change Country or Region» (Изменить страну или регион).
- В раскрывающемся списке «Select a country or region» (Выберите страну или регион) выберите нужную страну и щелкните «Change» (Изменить).

- Затем «Continue» (Далее), примите Положение о конфиденциальности.
- Укажите способ оплаты, адрес выставления счета и номер телефона. Напоминаю, карта должна быть выпущена в стране на которую переключаетесь, адрес и телефон должны принадлежать этой же стране. Нажмите «Done» (Готово).
- Изменения вступят в силу о чем вы получите уведомление на e-mail.
Данные (адрес выставления счета и номер телефона), указанные в Apple ID не обязательно должны принадлежать вам, подтверждать их актуальность вам не придется. Это позволяет устанавливать в iPhone, iPod Touch и iPad программы и игры из различных App Store, американского, канадского, новозеландского.
Единственное неудобство: после изменения страны своей учетной записи в разделе «Покупки» вы не найдете приложения, загруженные в магазине предыдущей страны. При наличии приложений загруженных из магазинов разных стран, для того, чтобы загрузить и установить их заново или на другом устройстве, снова придется переключаться между странами.
Изменение страны на iphone, ipod touch и ipad
- На айфоне запустите любой магазин Apple: App Store, iTunes Store или Киоск. Внизу рекламной страницы (для App Store — Featured) тапните на «Войти», далее на «View Apple ID» (Посмотреть Apple ID) и введите пароль.
- На странице «Account» (Учетная запись) тапните на «Country/Region» (Страна/Регион), далее на «Change Country or Region» (Изменить страну или регион).
- Выберите страну и тапните «Next» (Далее).
- Ознакомьтесь с Политикой конфиденциальности Apple и тапните на «Принять», подтвердите согласие.
- Укажите данные о банковской карте (если хотите «привязать» карту к Apple ID), адрес выставления счета и номер телефона. Напоминаем, данные должны соответствовать стране на которую вы переключаете учетную запись, тапните «Далее». Готово, изменения приняты и на e-mail будет отправлено уведомление.
Как в айфоне поменять карту оплаты, привязанную к учетной записи
Если у пользователя имеется несколько привязанных к аккаунту карт, то он может менять и варьировать способ оплаты товаров и услуг прямо в телефоне.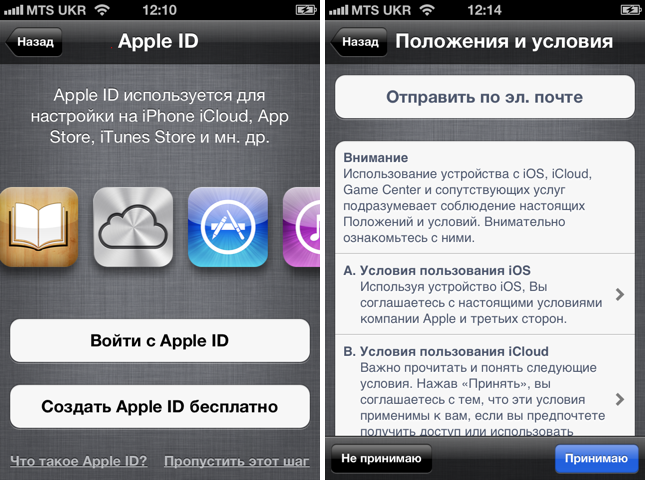 Алгоритм достаточно прост, все действия происходят также в настройках, так что пользователю не нужно скачивать дополнительные программы и другие функции.
Алгоритм достаточно прост, все действия происходят также в настройках, так что пользователю не нужно скачивать дополнительные программы и другие функции.
Для начала нужно зайти в настройки, которые также располагаются на главном экране, а далее нужно найти пункт iTunes Store and Apple Store. Этот раздел использовался во время отвязки банковской карточки.
Смотрим и находим сверху написанный Айди. Это тот аккаунт, к которому привязаны все нужные карточки.
Далее переходим в него и кликаем на «Посмотреть».
Открывается меню, где мы может настраивать свою платежную карту.
Чтобы переключить с одного типа на другой, достаточно кликнуть на нужную карточку и подтвердить действие.
Таким образом меняется карта оплаты прямо на Айфоне.
Как изменить apple id в itunes
- На компьютере Windows или Mac OS X запустите iTunes и перейдите в «Магазин» (iTunes Store).
- В левой части экрана под навигационными кнопками проигрывателя щелкните на кнопке «Войти» и авторизируйтесь.

- Щелкните на кнопке с вашим Apple ID и в появившемся меню выберите «Account» (Учетная запись).
- На странице «Account Information» (Информация об учетной записи) напротив «Apple ID» щелкните на «Edit» (Редактировать).
- В поле Email введите новый адрес электронной почты и нажмите «Done» (Готово).
- На указанный e-mail будет отправлено письмо со ссылкой на подтверждение изменений, перейдите по ней и изменения вступят в силу.
Как изменить apple id с iphone, ipod touch и ipad
Изменить идентификатор Apple ID (и не только) можно прямо с айфона, например. Сделать это можно из приложения App Store после авторизации:
- На айфоне запустите App Store, прокрутите страницу «Features» (Особенности) донизу и тапните на кнопке с надписью «Sign In» — если в настройках устройства в меню «iTunes Store, App Store» не подключен ваш Apple ID и «Apple ID: «Ваш идентификатор», если учетная запись в настройках подключена.

- В появившемся меню выберите пункт «View Apple ID» и авторизируйтесь.
- На странице «Account» (Учетная запись) тапните на строке с вашим текущим идентификатором, введите новый адрес в поле «Apple ID» и тапните на «Done».
- Изменения вступят в силу после подтверждения по e-mail (перейдите по ссылке в письме).
То же самое можно проделать и через настройки айфона в меню «iTunes Store, App Store». Тапните на текущем Apple ID если он у вас подключен и в появившемся меню выберите «Посмотреть Apple ID». Повторите шаги 3 и 4 из предыдущего абзаца.
Новый идентификатор Apple ID станет доступен только когда вы подтвердите запрос перейдя по ссылке из письма на основной e-mail для нового ID.
Обращаю ваше внимание, сразу после смены Apple ID, авторизация со старым идентификатором невозможна даже если вы не подтвердили запрос на изменение перейдя по ссылке из письма.
Получается так, что если при вводе нового идентификатора вы допустили ошибку и Apple ID будет изменен на несуществующий e-mail, доступ к вашему аккаунту будет заблокирован: предыдущий идентификатор недоступен, а новый не подтвержден.
Как изменить адрес для выставления счетов и доставки для apple pay на iphone
Apple Pay можно использовать в розничных магазинах, ресторанах, на рынках и в миллионах других мест в США и за рубежом. Он используется для покупки всего, от одежды до продуктов и закусок в торговых автоматах, поэтому важно следить за тем, чтобы карты в вашем кошельке всегда были в актуальном состоянии с правильными адресами для выставления счетов и доставки.
Если вы недавно переехали или были наняты на новую работу, жизненно важно изменить и обновить адреса доставки и выставления счетов, связанные с дебетовой и кредитной картой в вашем Apple Wallet. Это довольно просто сделать на вашем iPhone, но вы можете изменить свой адрес доставки только в приложении « Настройки », в то время как вы можете изменить свой платежный адрес как в настройках, так и в кошельке.
Как изменить идентификатор apple id на компьютере windows или mac os x, смартфона или планшета
- С любого подключенного к интернету устройства перейдите на страницу управления Apple ID, щелкните на кнопке «Управлять Apple ID» и введите идентификатор и пароль (авторизируйтесь).

- На странице «Управление именем, ID и адресами e-mail» напротив надписи «Apple ID и основной e-mail» щелкните на «Изменить».
- В появившееся текстовое поле введите адрес электронной почты который хотите использовать в качестве нового идентификатора и щелкните на «Сохранить».
Требования к адресу электронной почты для Apple ID:
- должен быть действительным;
- не должен быть указан в качестве альтернативного для другого Apple ID;
- не использовался в качестве Apple ID ранее;
- не относится к домену Apple.
Для того, чтобы изменения вступили в силу, на указанный адрес электронной почты будет отправлено письмо со ссылкой на подтверждение изменений. Перейдите по ней и ваш Apple ID будет успешно изменен.
Как изменить карту в apple id
Как вы уже знаете, для того, чтобы покупать музыку, рингтоны, телешоу и фильмы в iTunes Store, и платные приложения (игры и софт) в App Store к вашему Apple ID должна быть привязана банковская карта (кредитная или дебетовая).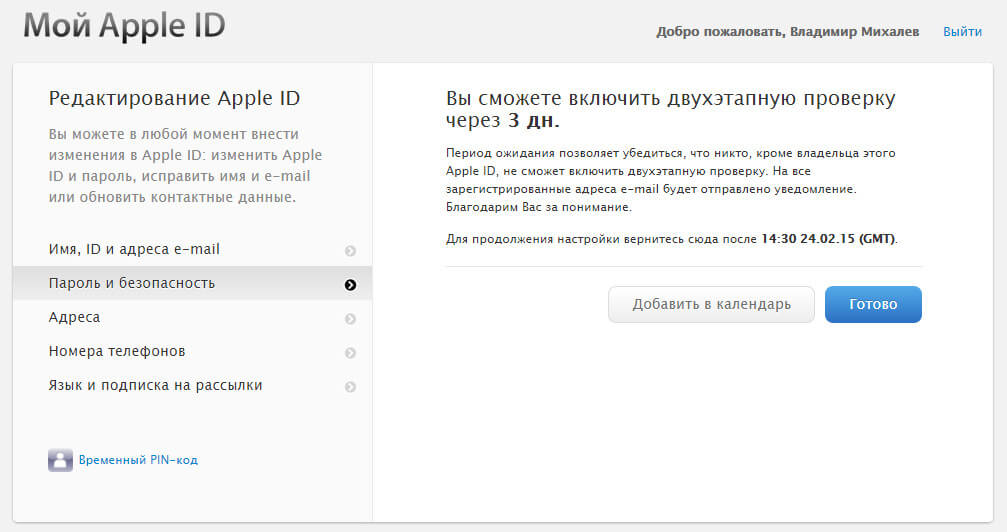
Если вы регистрировали Apple ID без кредитной карты (при загрузке бесплатного приложения из App Store), в аккаунте на странице «Edit payment information» (Изменение платежной информации) в панели выбора способа платежа активен пункт «None». Все попытки купить музыкальный или видео контент, а также платные игры или софт будут безуспешными.
Для того, чтобы купить контент в iTunes Store или платные приложения в App Store необходимо к единой учетной записи Apple «привязать» банковскую карту (кредитную или дебетовую). Для этого необходимо изменить платежную информацию в Apple ID.
Сделать это можно через iTunes на компьютера на базе Windows, Mac OS X или Linux, а также на iPhone, iPod Touch и iPad подключенного к интернету в App Store, iTunes Store и iBooks.
Как изменить платежную информацию в apple id на iphone, ipod touch и ipad
- На айфоне перейдите в приложение iTunes Store, App Store или Киоск и в самом низу рекламной страницы (для iTunes Store это Music, Films, Tones, для App Store — Featured, для Киоска — Магазин) тапните на «Войти» и авторизируйтесь.

- Если в настройках устройства в меню «iTunes Store, App Store» Apple ID подключен, тапните на идентификаторе, перейдите в меню «View Apple ID» (Посмотреть Apple ID) и введите пароль.
- Тапните на «Payment Information», выберите способ оплаты (тип банковской карты), заполните поля «Billing Address» и номер телефона, тапните на «Done» (Готово). Изменения будут сохранены и на основной e-mail будет отправлено соответствующее уведомление.
Если вы хотите «отвязать» банковскую карту (кредитную или дебетовую) от Apple ID, вам необходимо сделать обратную операцию. Т.е. на странице «Account information» (Информация об учетной записи) напротив «Payment information» (Платежная информация) щелкните на «Edit» (Изменить), а затем в блоке «Please select a payment method» (Пожалуйста, выберите способ платежа) выберите пункт «None» (данные о карте исчезнут), сохраните изменения.
Покупать музыку и фильмы в iTunes Store и игры и софт в App Store вы больше не сможете, до тех пор, пока снова не «привяжите» банковскую карту. Бесплатные приложения из App Store можно загружать с Apple ID без кредитной карты.
Бесплатные приложения из App Store можно загружать с Apple ID без кредитной карты.
Как поменять карту в app store в режиме «семейный доступ»
Семейный доступ – это такая функция, когда оплата и все покупки пользователей оплачиваются только со счета главного члена семьи, распорядителя всеми средствами. Это доступно только в тех случаях, когда у пользователя нет своих средств на счете в магазине.
Если же у пользователя они есть, то плата осуществляется со счета самого магазина. Если же денег не достает, то часть и недостающая сумма снимется также со счета организатора и главой семьи. В этом и есть политика семейного доступа, который в самом начале устанавливается самой семьей.
Если у главного члена семьи возникла потребность в том, чтобы поменять способ оплаты, то он может сделать это через настройки в iTunes. Для этого нужно:
Таким образом можно просто и легко поменять карту даже в режиме семейного доступа, который, как правило, часто выдает ошибку в таких случаях.
Как правильно заполнить адрес для выставления счета в itunes (app store)
Принимая соглашение об использовании iTunes, вы обязуетесь указывать в платежной информации ваши настоящие данные, в том числе и адрес проживания. Конечно, вероятность того, что кому-нибудь в Apple взбредет в голову проверить его, практически нулевая. Но в случае инцидентов, неверно указанные данные будут являться причиной для отказа возмещения денежных средств.
Рекомендую указывать настоящие данные. Три строки, где от вас просят указать адрес, можно заполнять одну.
Если вы не нашли ответа на свой вопрос или у вас что-то не получилось, а в комментаряих ниже нет подходящего решения, задайте вопрос через нашу форму помощи. Это быстро, просто, удобно и не требует регистрации. Ответы на свой и другие вопросы вы найдете в данном разделе.
Как создать аккаунт в app store (apple id) с компьютера
Шаг 1. Перейдите на официальный сайт управления учетной записью Apple и нажмите «Создать Apple ID».
Шаг 2. Укажите следующую информацию:
После указания всей информации нажмите «Продолжить».
Шаг 3. На указанную при регистрации электронную почту придет письмо с кодом проверки. Введите код в открывшемся окне и нажмите «
Продолжить
Готово! Вы создали Apple ID и можете авторизоваться с его помощью на своем iPhone, iPad или iPod touch. Важно! При первом входе с нового Apple ID от вас потребуется указать способ оплаты, адрес выставления счета и мобильный телефон.
Источник
Как удалить данные из app store
Если пользователь по алгоритму выше отвязал карточку, то и все данные о платежах, о пользователе, о его манипуляциях с ней автоматически удаляются. Это сделано компанией в целях безопасности, чтобы злоумышленники впоследствии не смогли узнать данные.
На самом деле, узнать будет нечего. Так как карточка удалена, то и все прошедшие действия и манипуляции с ней удаляются.
App Store построено на таком алгоритме, что, когда пользователь добавляет карточку, то система хранит все его данные до того момента, пока тот не захочет удалить её навсегда. Так как удаление происходит навечно, то пользователю и системе нет смысла хранить ненужную информацию.
Так как удаление происходит навечно, то пользователю и системе нет смысла хранить ненужную информацию.
Какие данные можно изменить в apple id
Помимо самого идентификатора в настройках учетной записи на официальном сайте Apple на странице управления Apple ID можно изменить:
- Фамилию, Имя, Отчество.
- Пароль к Apple ID.
- Дополнительные адреса e-mail (не путайте с альтернативным Apple ID).
- Пароль, контрольные вопросы, резервный e-mail и дату рождения. Изменить все эти данные можно только после правильного ответа на контрольные вопросы выбранные при регистрации Apple ID.
- Основной почтовый адрес и адрес доставки.
- Номера телефонов. Отдельный номер в дневное время, отдельный в ночное и номер мобильного телефона.
- Предпочитаемый язык и подписку на рассылку новостей, объявлений и предложений iTunes.
Более приватные данные: платежную информацию, страну, деавторизировать все компьютеры сразу, «отвязать» ассоциированные с Apple ID iPhone, iPod Touch, iPad и компьютеры Mac для автоматической загрузки покупок из App Store и iTunes Store, изменить можно только в настройках аккаунта в iTunes или непосредственно с iOS-девайса в приложении App Store, iTunes Store и Киоск.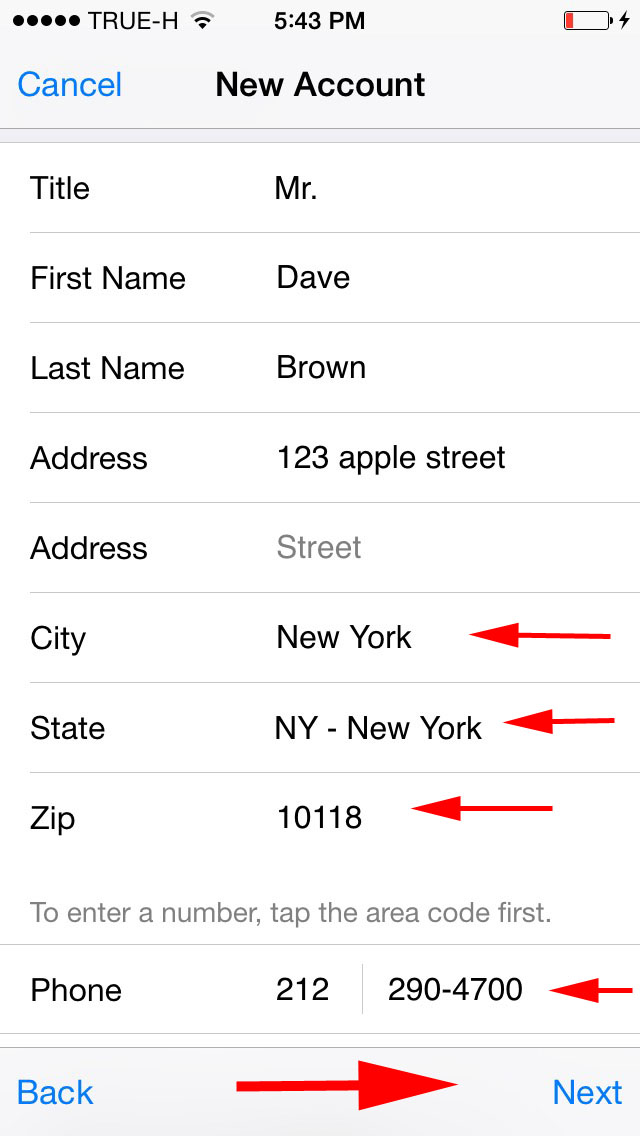
С данными разобрались, теперь можно приступать непосредственно к изменению идентификатора.
Настройка apple id адрес выставления счета
Информация о продуктах, произведенных не компанией Apple, или о независимых веб-сайтах, неподконтрольных и не тестируемых компанией Apple, не носит рекомендательного характера и не рекламируются компанией. Компания Apple не несет никакой ответственности за выбор, функциональность и использование веб-сайтов или продукции. Apple не делает никаких заявлений относительно стороннего точность сайт или надежность. Риски, связанные с использованием Интернета. Обратитесь к поставщику за дополнительной информацией. Другие названия компаний и продуктов могут быть товарными знаками их соответствующих владельцев.
Особенности настройки апп стор
На самом деле, в том, как зарегистрироваться в Айтюнс, официальном магазине приложений Эппл, нет ничего сложного. Первое, что для этого потребуется – это так называемый идентификатор Apple ID.
Узнать его, а точнее, получить можно только после того, как зарегистрировать айфон в системе. Наличие этой комбинации цифр позволяет устанавливать подписанные официальные программы после их покупки. Но это – далеко не единственная возможность, которая открывается после получения этого идентификатора. Также вы сможете пользоваться iCloud, обновлять операционную систему и многое-многое другое.
В настоящее время настроить App Store можно следующими способами:
Регистрация в iTunes store очень проста и не предполагает использование каких-либо специальных знаний. Причем делается это без карты.
Для того чтобы зарегистрироваться в iTunes и настроить App Store необходим компьютер, на котором есть доступ в Интернет и соответствующая программа. Также нужна электронная почта. Она потребуется один раз, в самом начале регистрации, когда система предложит ввести основной и дополнительный e-mail, пароль, личные данные, в том числе число, месяц, год рождения и корректные банковские реквизиты.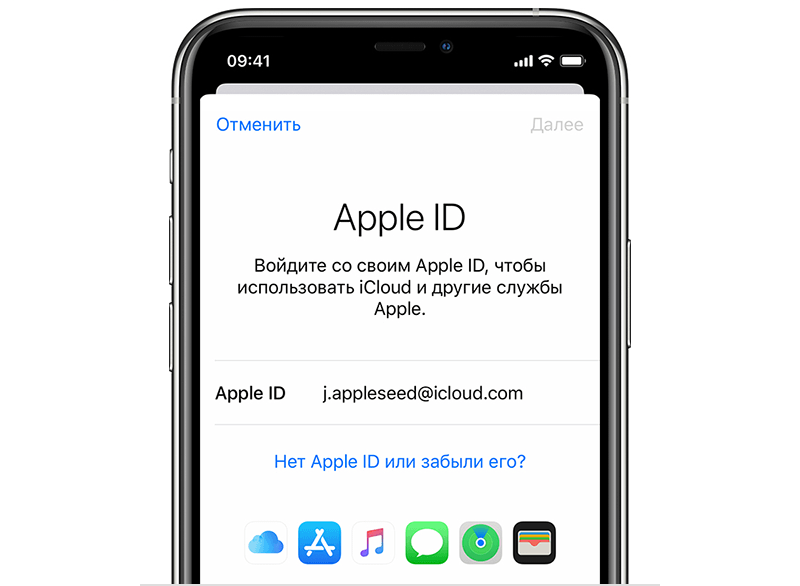
Создание apple id на ipad, iphone, ipod
Многие пользователи активирующие свое новое устройство от Apple сталкиваются с необходимостью создать Apple ID для скачивания нужного приложения из App Store, но на последнем этапе создания, Apple просит внести данные банковской карты (для покупки приложений ) не предлагая альтернативы для тех, кому нужен только бесплатный контент и кто не хочет привязывать карту. Как решить эту проблему, а именно — создать Apple ID без привязки банковской карты, — я вам расскажу ниже.
Создать аккаунт можно двумя способами: на iOS устройстве и с помощью программы iTunes на компьютере под управлением OS X или Windows. Разберем первый способ.
Создание Apple ID на iOS устройстве (iPad, iPhone, iPod)
Перед началом убедитесь что ваше устройство подключено к интернету(«Wi-Fi» или «сотовая связь» >> «сотовые данные»)
После его открытия в нижней строчке экрана нажмите на квадратный значок с пометкой «Топ-чарты». В открывшейся вкладке в верхней строчке нажимаем на пункт «Бесплатно» и в появившемся списке выбираем интересующее вас приложение или игру, например «Viber» или «VK».
В открывшейся вкладке в верхней строчке нажимаем на пункт «Бесплатно» и в появившемся списке выбираем интересующее вас приложение или игру, например «Viber» или «VK».
Далее напротив выбранного приложения нажимаем на кнопку «Загрузить», а после — «Установить». У вас появится маленькое окошко с 3-я кнопками, нажмите на кнопку «Создать Apple ID».
Далее нас просят выбрать страну — выбираем «Россия».
Условия обслуживания — принимаем и подтверждаем.
В появившейся странице заполняем все строки.
Набираем актуальный e-mail адрес к которому только у вас есть доступ и не привязан другой Apple ID
Пароль должен состоять как минимум из 8 символов, включая цифры и прописные и строчные буквы. Для того чтобы не забыть пароль предлагаю создавать по шаблону: дата рождения и инициалы. Например 12101984Gr. Но чем он сложнее, тем лучше. ОБЯЗАТЕЛЬНО запишите и сохраните пароль в надежном месте.
Вопросы можете выбрать любые и давать не обязательно правильные ответы, главное чтобы они не повторялись.
«Дата рождения» не обязана быть вашей, но учтите, если вы хотите иметь доступ ко всем приложениям и играм, «дата рождения» должна быть не менее чем за 18 лет от сегодняшней даты.
ВАЖНО. Прежде чем нажать «Далее» сделайте скриншоты экрана (зажать на 1 сек. кнопки «Power/Блокировка экрана» и «Домой/Home») с заполненными строками в выше описанных пунктах (e-mail, вопросы-ответы, дата рождения) и на всякий случай сохраните их.
Нажимаем «Далее».
На следующей странице, если вы выполняли все по инструкции, в разделе «Сведения об оплате» кроме пунктов «Visa», «MasterCard», «Amex» будет еще и «Нет». Выбираем его и листаем вниз.
АДРЕС ВЫСТАВЛЕНИЯ СЧЕТА.
В строке «Приветствие» выбираем: «Г-н» — если вы мужчина, «Г-жа» — если женщина.
Далее в строках «Фамилия» и «Имя» вписываем те, имя и фамилию, которые захотите. А вот в последующих строках необходимо вписывать настоящие данные для выбранной станы. В нашем случае можете заполнить по ниже описанному примеру:
Номер телефона…………. 495 9558816
495 9558816
Нажимаем «Далее».
Все. Осталось дело за малым, зайти на почту к которой вы привязывали аккаунт, открыть письмо от Apple и нажать внутри письма на ссылку «Подтвердить сейчас». В открывшейся вкладке набираете Apple ID (ваш e-mail) и пароль от него, который вы придумали и вписали в процессе создания аккаунта.
Поздравляю, теперь вы можете пользоваться вашим устройством на все 100%.
Источник
Создание идентификатора apple id на компьютере mac
Вы можете создать новый идентификатор Apple ID в App Store или в настройках устройства.
Подтвердив адрес электронной почты, вы сможете воспользоваться своим новым идентификатором Apple ID для входа в магазин App Store и другие сервисы Apple, например iCloud.
* На территории континентального Китая для создания идентификатора Apple ID может потребоваться номер, начинающийся с 86. Позже этот номер можно изменить. Или же выбрать страну либо регион, для которых он не требуется. Этот номер используется только в целях проверки.
Этот номер используется только в целях проверки.
Способ оплаты
При регистрации в системе описанным выше способом нужно будет выбрать способ оплаты в App Store. Среди них:
Но так как у нас нет кредитки или мы не хотим ее «светить», то просто выбираем такой способ оплаты в Апп Стор, как «Нет». При этом потребуется указать адрес для выставления счетов. Несомненно, его можно придумать, ведь никто проверять не будет. Однако помните, что поменять пароль в системе не удастся, так как для этого нужен будет этот адрес. Правда, его можно записать и тогда в том, как поменять пароль в iTunes, не будет никаких проблем.
После того, как будет введен адрес для выставления счетов, на основную электронную почту придет сообщение с ссылкой для подтверждения. Переходим по ней и все, готово. Теперь вы знаете как убрать способ оплаты при регистрации нового аккаунта.
Управление способами оплаты для членов семьи
Если настроена функция «Семейный доступ» и включен общий доступ к покупкам, взрослый, выступающий как организатор семейного доступа, настраивает один способ оплаты для всех участников группы семейного доступа.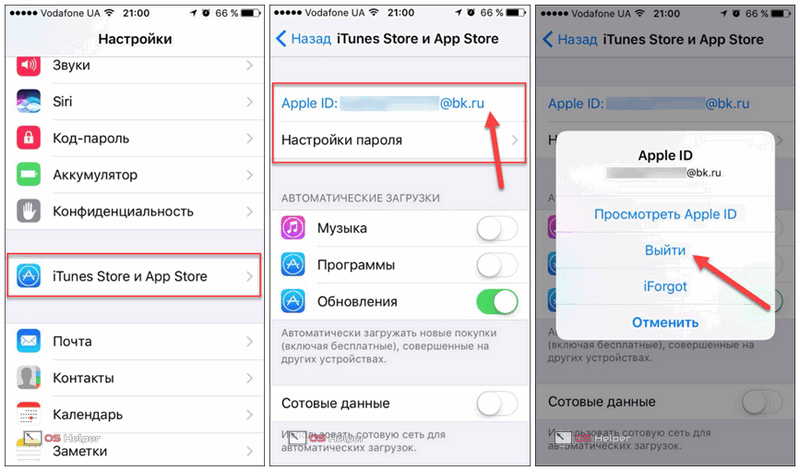 Более подробные сведения о семейных покупках и платежах приведены в этой статье.
Более подробные сведения о семейных покупках и платежах приведены в этой статье.
Организатор семейного доступа может привязать несколько способов оплаты к своему Apple ID, но члены семьи смогут использовать только первый способ в списке. Если член семьи не может совершить покупку, организатор семейного доступа может поместить другой способ оплаты на верхнюю позицию в списке.
Использовать настройки iCloud на сайте iCloud.com
Искать в этом руководстве
Руководство пользователя iCloud
Добро пожаловать
Введение в iCloud
Обзор приложений и функций, использующих iCloud
О хранилище iCloud
Как iCloud поддерживает актуальность информации
Делитесь и сотрудничайте с iCloud
Обзор iCloud+
Что вы можете делать с iCloud+ и iCloud Private Relay
Настроить частную ретрансляцию iCloud
Что вы можете делать с iCloud+ и функцией «Скрыть мою электронную почту»
Настройте скрытие моей электронной почты
Что вы можете делать с iCloud+ и HomeKit Secure Video
Настройте безопасное видео HomeKit
Что вы можете делать с iCloud+ и настраиваемым доменом электронной почты
Настройте собственный домен электронной почты
Apple ID и iCloud
Настройте iCloud на своих устройствах
Обзор настроек iCloud на сайте iCloud.
 com
comИзменить свою фотографию
Запретить приложениям показывать ваше имя
Проверьте свой план iCloud
Проверьте свое хранилище iCloud онлайн
Управление функциями iCloud+
Управляйте своей подпиской iCloud+
Проверьте свое хранилище iCloud на любом устройстве
Используйте iCloud+ с семьей
Что вы можете делать с iCloud и Книгами
Настроить книги
Что вы можете делать с iCloud и Календарем
Настроить календарь
Что вы можете делать с iCloud и контактами
Настройка контактов
Введение в программу «Найди меня»
Настройка функции «Найти меня»
Удаление устройств и объектов из Find My
Используйте функцию «Локатор» на каждом устройстве
Что вы можете делать с iCloud и Home
Настроить дом
Что такое резервная копия iCloud?
Сделайте резервную копию вашего iPhone, iPad или iPod touch
Просмотр и управление резервными копиями
Что вы можете делать с iCloud Drive
Настроить iCloud Drive
Что вы можете делать с почтой iCloud
Создайте основной адрес электронной почты @icloud.
 com
comНастроить почту iCloud
Что вы можете делать с iCloud и Keynote
Настроить лейтмотив
Что вы можете делать с iCloud и сообщениями
Настроить сообщения
Что вы можете делать с iCloud и Notes
Настроить заметки
Что вы можете делать с iCloud и Numbers
Настроить номера
Что вы можете делать с iCloud и Pages
Настройка страниц
Что вы можете делать с iCloud Keychain и iCloud Passwords
Настройте связку ключей iCloud и пароли iCloud
Что вы можете делать с iCloud и Фото
Настройка фотографий iCloud
Настройте общую библиотеку фотографий iCloud
Настройка общих альбомов
Что вы можете делать с iCloud и напоминаниями
Настроить напоминания
Что вы можете делать с iCloud и Safari
Настроить Сафари
Что вы можете делать с iCloud и сторонними приложениями
Настройте сторонние приложения
Войдите и используйте iCloud.
 com
comНастроить домашнюю страницу
Используйте Календарь на iCloud.com
Создать календарь
Изменение названия или цвета календаря
Показать календарь дней рождения
Показать даты китайского лунного календаря
Изменить часовой пояс
Настройте представление календаря
Удалить календарь
Создать событие
Добавление, просмотр или удаление вложений
Пригласить людей на мероприятие
Ответ на приглашение на мероприятие
Удалить или скрыть событие
Переместить событие
Установить оповещение
Сообщить о нежелательных приглашениях в календаре
Восстановите свои календари и события
Общий доступ к календарю в iCloud
Поделиться календарем
Закрыть общий доступ к календарю
Отслеживание ответов на приглашения
Отправить приглашения повторно
Принять приглашение общего календаря
Получать электронные письма об обновлениях общего календаря
Получать уведомления о приглашениях
Обзор контактов на iCloud.
 com
comПосмотреть контакты
Создание или изменение контактов
Создание и управление группами
Поиск контактов
Удалить контакты
Восстановить контакты
Импорт или экспорт визитных карточек
Если вы не можете создавать, импортировать, редактировать или удалять контакты
Добавьте домен, которым владеете
Купить домен
Добавить или удалить людей
Разрешить все входящие сообщения
Импорт сообщений электронной почты
Создание и удаление адресов электронной почты
Прекратить использование домена
Обзор поиска устройств на iCloud.
 com
comКак войти
Найдите устройство
Воспроизведение звука на устройстве
Использовать режим пропажи
Стереть устройство
Удалить устройство
Создание и изменение адресов
Прекратить использование или повторно активировать адреса
Обзор iCloud Drive на сайте iCloud.com
Загружать и скачивать файлы
Организация файлов и папок
Переименовывать файлы и папки
Делитесь файлами и папками
Добавление или удаление общих файлов и папок
Удалить общие файлы или папки
Отправить файлы по электронной почте
Удалить файлы
Восстановить удаленные файлы
Навсегда удалить удаленные файлы
Основной доклад
Обзор почты на iCloud.
 com
comДобавление псевдонимов электронной почты и управление ими
Используйте собственный домен электронной почты с Mail
Выберите адрес электронной почты по умолчанию
Используйте скрыть мою электронную почту в Mail
Напишите и отправьте электронное письмо
Ответить или переслать электронное письмо
Добавить вложение
Создать подпись электронной почты
Сохранить и найти адреса электронной почты
Настроить автоматический ответ
Читать электронную почту
Просмотреть все заголовки электронной почты
Скачать вложения
Автоматически пересылать электронную почту
Управлять нежелательной почтой
Удалить электронную почту
Организуйте электронную почту с помощью папок
Поиск, фильтрация и пометка электронной почты
Настроить правила фильтрации
Архив электронной почты
Сделать отправителя VIP
Распечатать электронное письмо
Горячие клавиши
Примечания к обзору iCloud.
 com
comСоздание заметок
Добавить или изменить списки
Добавить или изменить таблицы
Организуйте заметки в папках
Организуйте заметки с помощью тегов
Просмотр заметок и заблокированных заметок
Просмотр или загрузка вложений
Удалить и восстановить заметки
Поиск заметок
Делитесь заметками
Редактировать общие заметки
Удалить общие заметки
Числа
Страницы
Обзор фотографий на iCloud.
 com
comПросмотр ваших фото и видео
Использовать общую библиотеку фотографий iCloud
Загружать и скачивать фотографии
Добавьте заголовок или подпись
Организация фото и видео
Добавляйте фото и видео в Избранное
Удаление и восстановление фотографий и видео
Делитесь фотографиями и видео
Напоминания об обзоре iCloud.com
Создание и удаление напоминаний
Добавлять и удалять списки напоминаний
Переместить напоминание в другой список
Отметить напоминание как завершенное или незавершенное
Поиск напоминаний
Восстановить напоминания
Поделитесь списком напоминаний
Ответ на приглашение к общему списку напоминаний
Оставить общий список напоминаний
Восстановить файлы и информацию
Используйте iCloud на своем компьютере с Windows
Получите дополнительную помощь по iCloud
Юридические уведомления и подтверждения
Авторские права
На iCloud. com вы можете изменить некоторые настройки iCloud и Apple ID и получить быстрый доступ к полезным ссылкам. Вы также можете изменить настройки в приложении «Настройки» (на вашем iPhone, iPad или iPod touch) или в «Системных настройках» или «Системных настройках» (на вашем Mac).
com вы можете изменить некоторые настройки iCloud и Apple ID и получить быстрый доступ к полезным ссылкам. Вы также можете изменить настройки в приложении «Настройки» (на вашем iPhone, iPad или iPod touch) или в «Системных настройках» или «Системных настройках» (на вашем Mac).
Настройки, которые вы можете изменить на своем устройстве
Вы можете включать и выключать функции iCloud, управлять своими подписками, обновлять свой платежный адрес и т. д. в настройках (на вашем iPhone, iPad или iPod touch) или в настройках системы или системе Настройки (на вашем Mac). См. любой из следующих материалов:
Вход в iCloud на всех устройствах
Обновление до iCloud+ и управление подпиской
Статья службы поддержки Apple: понижение или отмена тарифного плана iCloud+
Статья службы поддержки Apple: Изменение, добавление или удаление способов оплаты Apple ID
Статья службы поддержки Apple: Как переключиться на другой план подписки
Веб-сайт поддержки выставления счетов и подписок
- См.
 также 3
также 3
Максимальное количество символов:
250
Пожалуйста, не указывайте личную информацию в своем комментарии.
Максимальное количество символов — 250.
Спасибо за отзыв.
Изменение настроек Apple ID на Mac
Искать в этом руководстве
На вашем Mac используйте настройки Apple ID для входа и выхода из вашего Apple ID, изменения изображения, используемого для вашей учетной записи, просмотра устройств, на которых выполнен вход в ваш Apple ID, и т. д.
Чтобы изменить эти настройки, выберите меню Apple > Системные настройки, затем нажмите [ ваше имя ] в верхней части боковой панели.
Если вы не видите свое имя, нажмите «Войти со своим Apple ID», чтобы ввести свой Apple ID или создать его.
Открыть настройки идентификатора Apple для меня
Опция | Описание | ||||||||||
|---|---|---|---|---|---|---|---|---|---|---|---|
Ваша Apple ID Picture 9068 2 | |||||||||||
Ваша Apple ID. изображение вверху, нажмите «изменить», затем выберите новое изображение или изображение. См. раздел Выбор изображения Apple ID. | |||||||||||
Имя, телефон, адрес электронной почты | Обновите имя, номер телефона, адрес электронной почты и другую контактную информацию, связанную с вашим Apple ID. См. Изменить имя, телефон, настройки электронной почты для своего Apple ID. | ||||||||||
Пароль и безопасность | Измените пароль и настройки безопасности, связанные с вашим Apple ID. См. раздел Изменение параметров пароля и безопасности для вашего Apple ID. | ||||||||||
Оплата и доставка | Настройте информацию об оплате и доставке, связанную с вашим Apple ID. См. раздел Изменение настроек оплаты и доставки для вашего Apple ID. | ||||||||||
iCloud | Выберите функции iCloud, которые хотите использовать, управляйте хранилищем iCloud и настраивайте функции iCloud+. См. Изменение настроек iCloud для вашего Apple ID. | ||||||||||
Мультимедиа и покупки | Измените настройки мультимедиа и покупок, связанные с вашим Apple ID. См. раздел «Изменение настроек мультимедиа и покупок» для вашего Apple ID. | ||||||||||
Семейный доступ | Создайте группу семейного доступа и управляйте ею, чтобы делиться своими подписками, покупками, местоположением и многим другим с пятью членами семьи. См. раздел Изменение семейных настроек. | ||||||||||
Устройства | Просмотр и управление доверенными устройствами, которые используют ваш Apple ID. См. раздел Изменение настроек устройств для вашего Apple ID. | ||||||||||
Выйти | Выйти из своего Apple ID на этом Mac. См. раздел Если вы выходите из настроек Apple ID. | ||||||||||
Об Apple ID и конфиденциальности | Просмотрите информацию о Политике конфиденциальности Apple, используемой для защиты информации вашего Apple ID. | ||||||||||
См. также Использование учетных записей Интернета на MacСтатья службы поддержки Apple: Об адресах электронной почты Apple IDЧто такое iCloud?
Максимальное количество символов:
250
Пожалуйста, не указывайте личную информацию в своем комментарии.
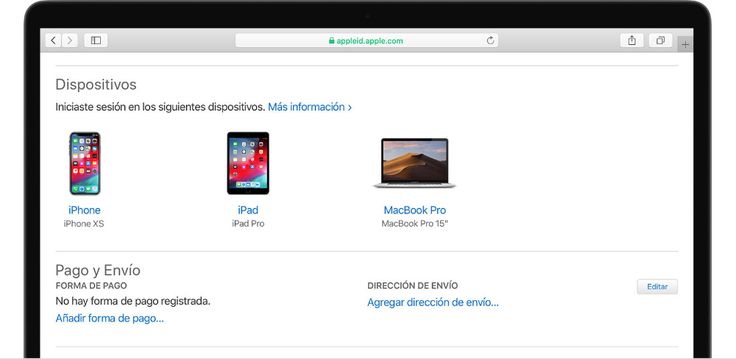


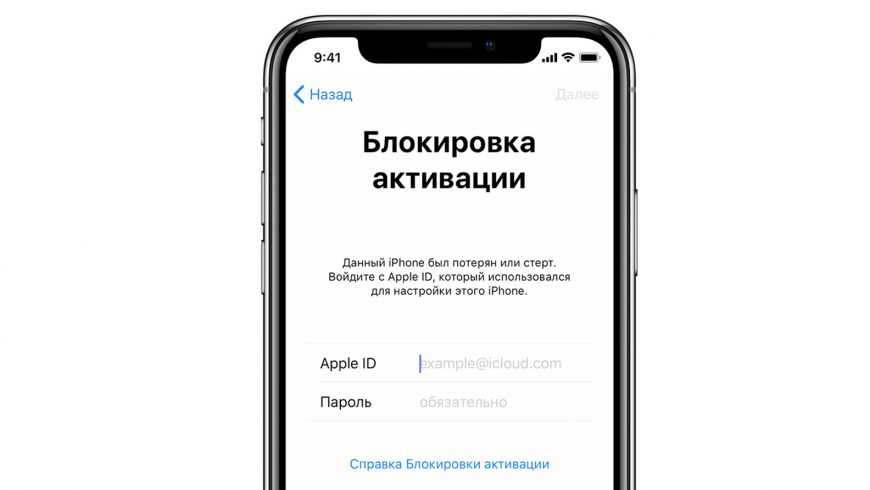
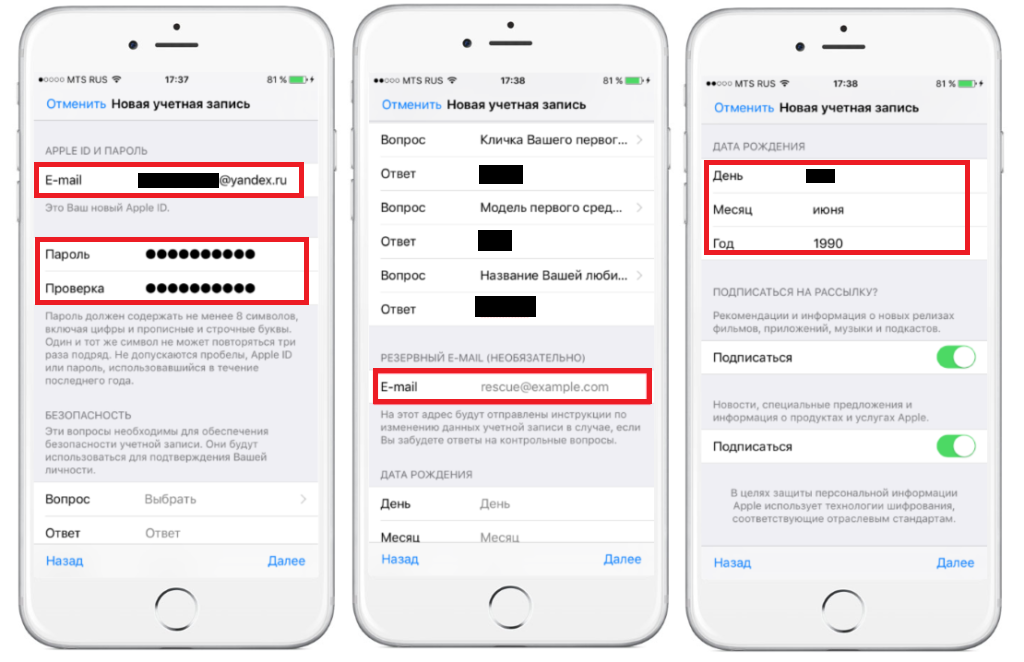

 com
com com
com com
com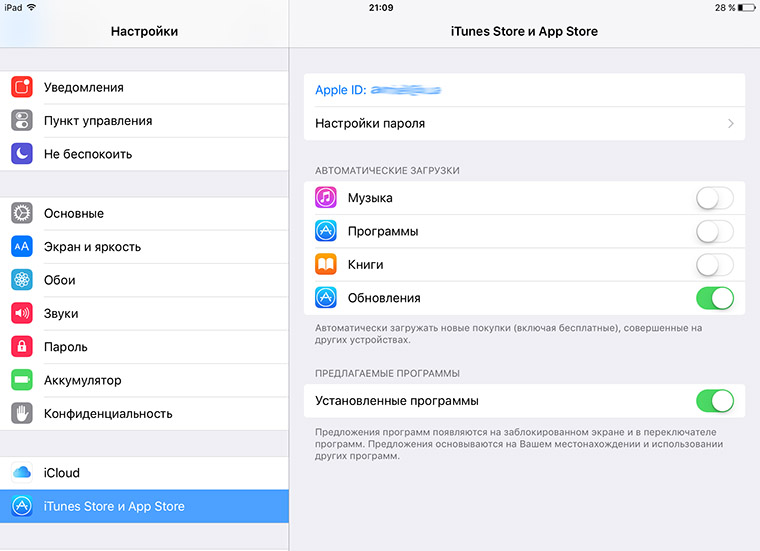 com
com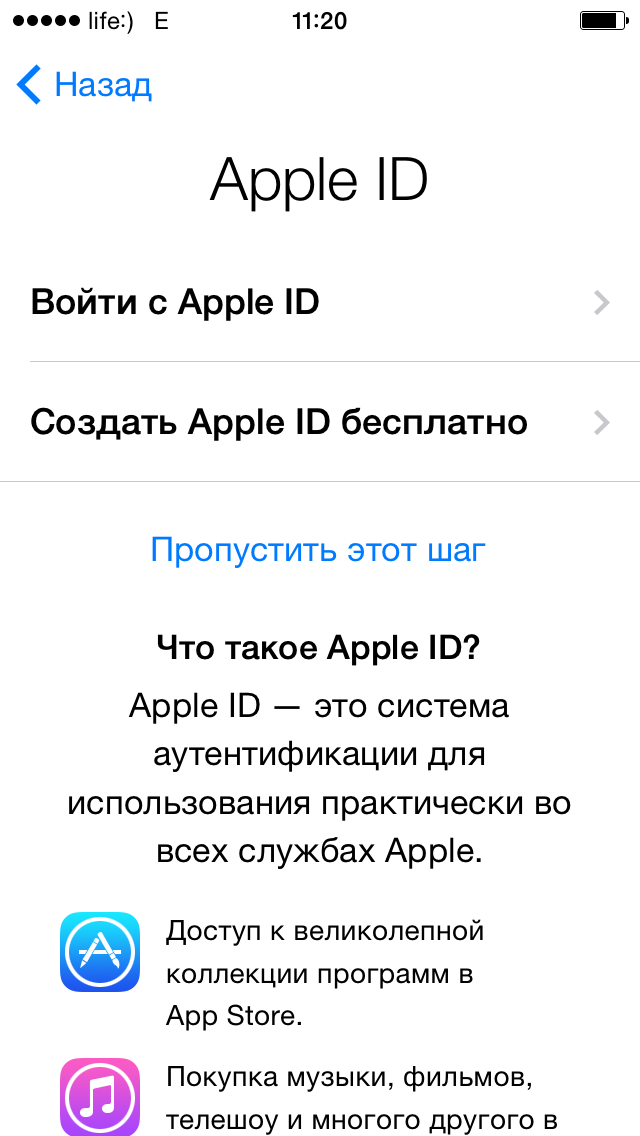 com
com com
com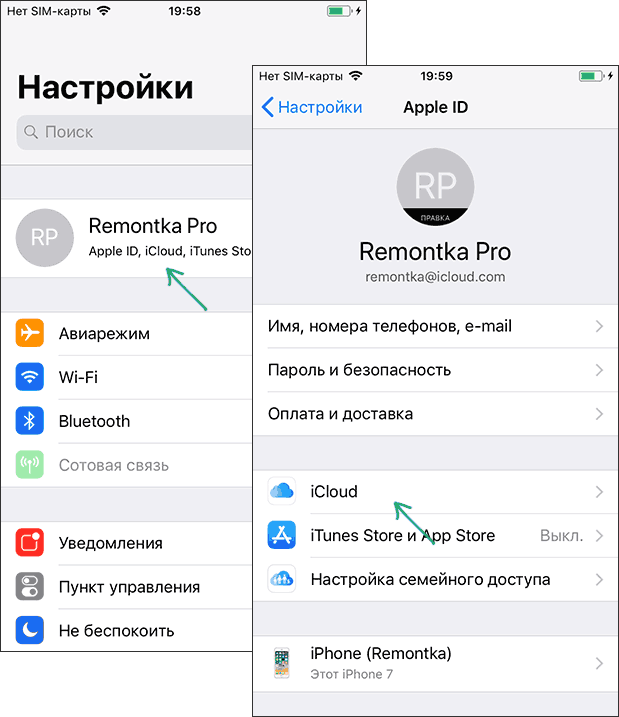 com
com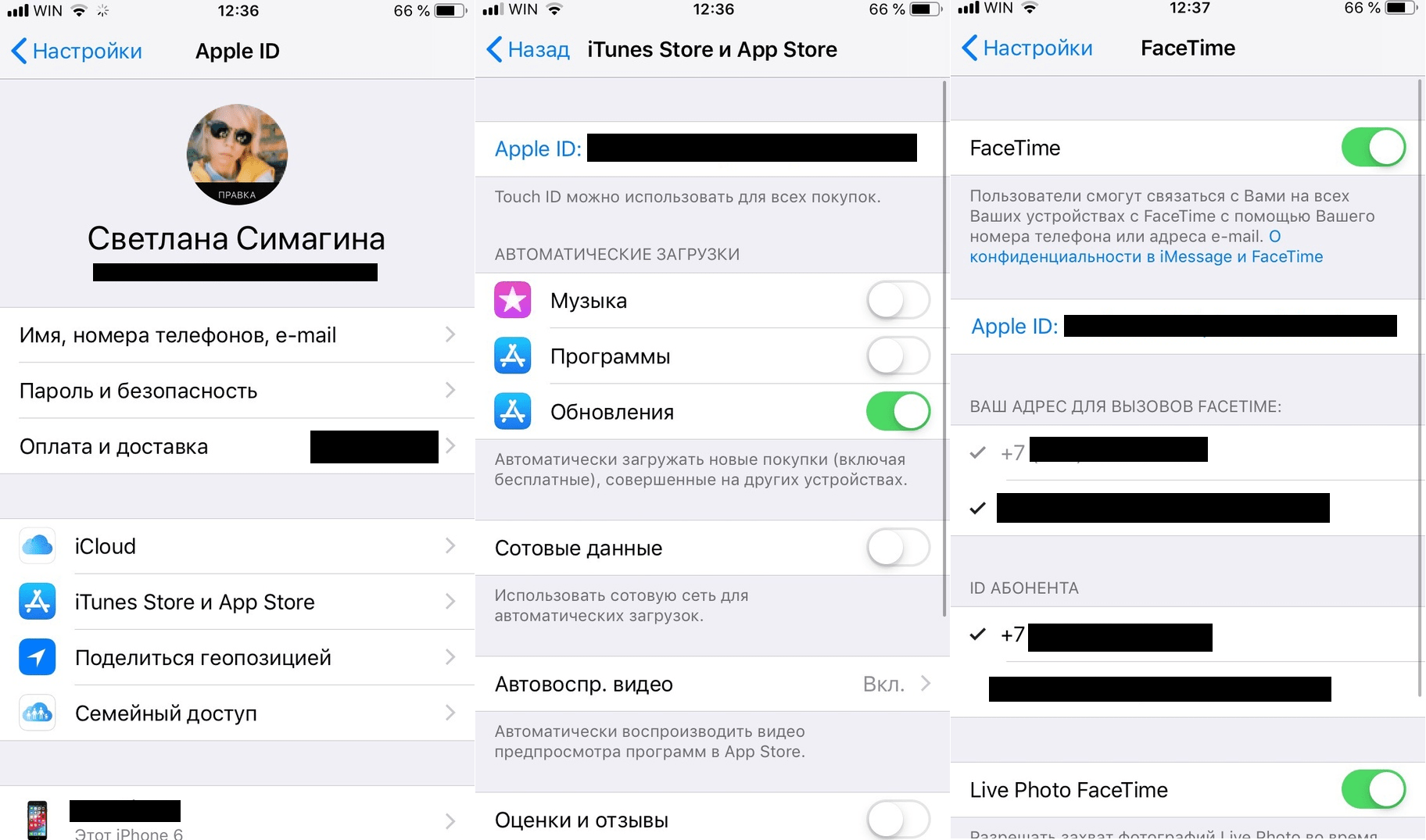 com
com также 3
также 3